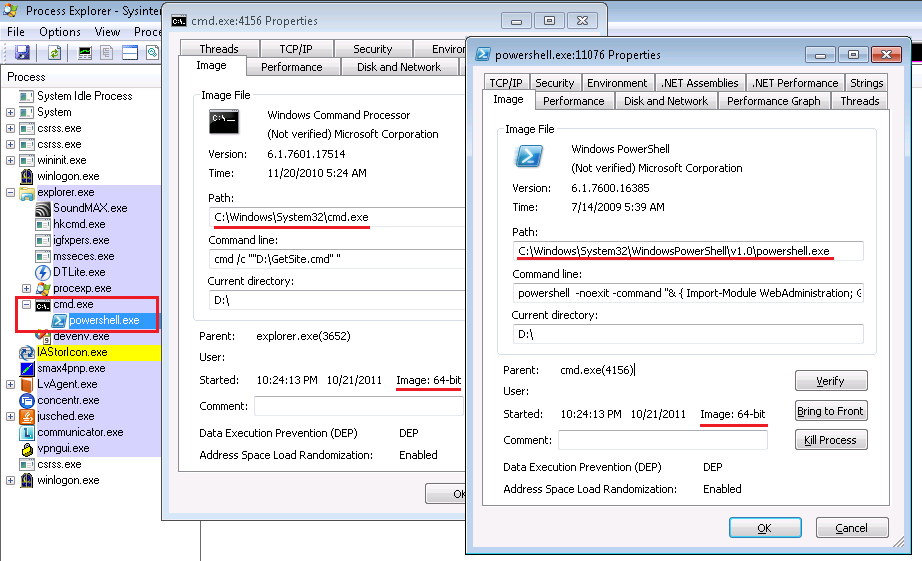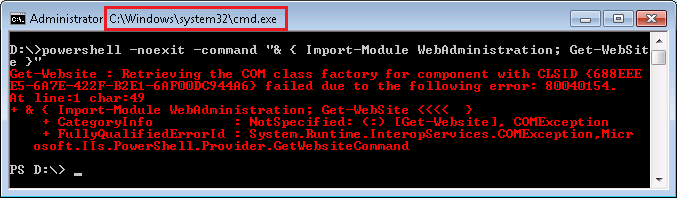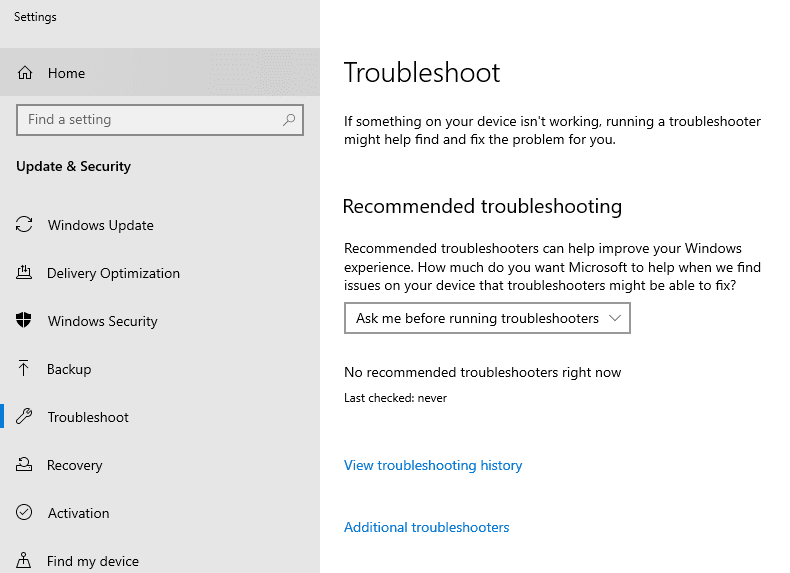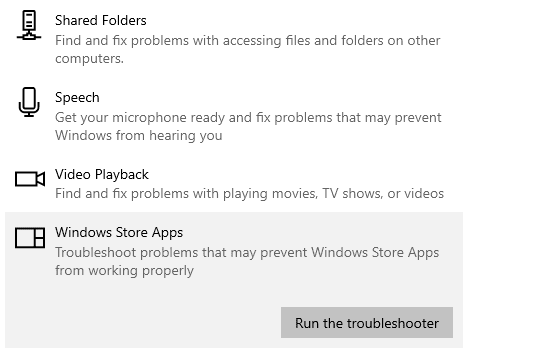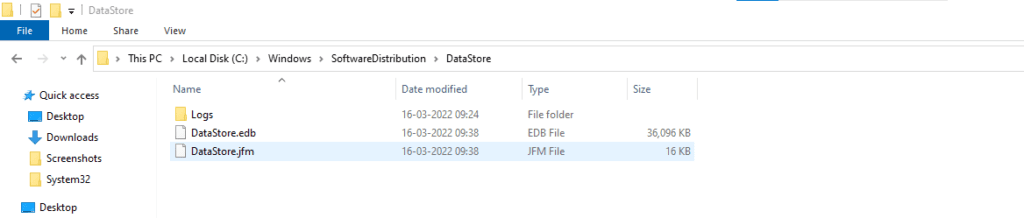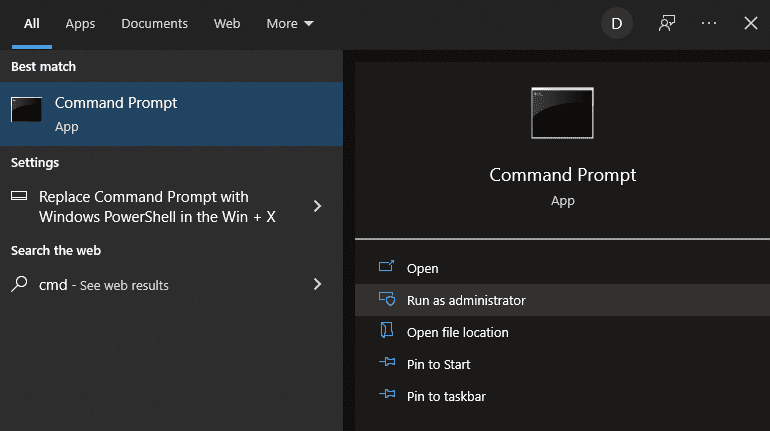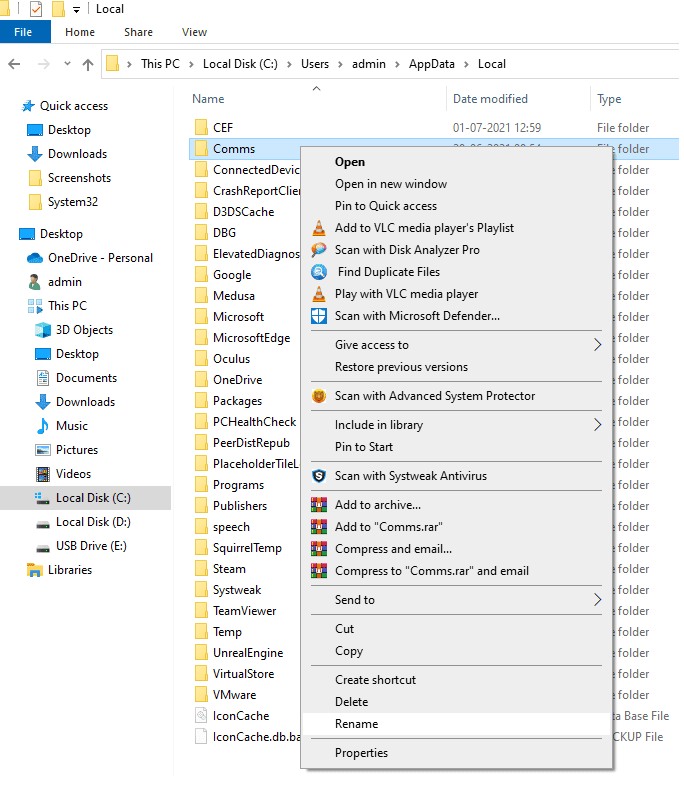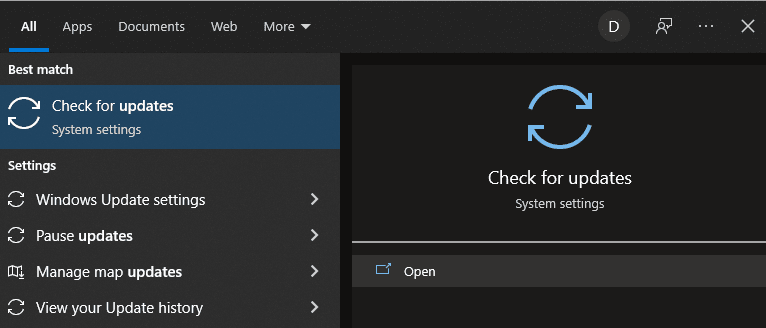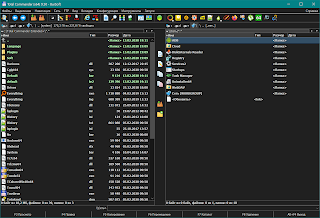Moderators: Hacker, petermad, Stefan2, white
-
gezgin
- Junior Member
- Posts: 36
- Joined: 2009-05-16, 07:58 UTC
- Location: Izmir, Turkey
ERROR CODE 80040154 with CONTROL-Q Quick View in Windows 10
(Using ToCo 8.52 64 bit)
Since moving on to Windows 10, turning on Control-Q Quick View causes ToCo to crash and exit with «ERROR CODE = 80040154» with the following media files: .MP3, .MID, .WAV, .AVI.
The program does not crash with .MKV or .MP4 files but it displays them as binary data rendered as «text». So far I’ve not encountered a graphics (.JPG etc) file that causes such problems. Text and other files (.DOC, .DOCX, etc) are rendered properly.
FWIW in my wincmd.ini file I find, among other things
<begin>
[ListerPlugins]
0=C:\totalcmd\PLUGINS\Office2007.wlx64
0_detect=»ext=»DOCX» | ext=»PPTX» | ext=»XLSX»| ext=»PPSX»»
1=C:\totalcmd\plugins\wlx\mmedia\mmedia.wlx64
1_detect=»MULTIMEDIA»
[ListerPlugins64]
$checksum$=2291349047
</end>
The video files are not a serious problem because I don’t view them with ToCo anyhow but the loss of Quick View with audio files is disappointing.
Is there a fix for this?
TIA
—
Bob
-
ghisler(Author)
- Site Admin
- Posts: 46579
- Joined: 2003-02-04, 09:46 UTC
- Location: Switzerland
- Contact:
Post
by *ghisler(Author) »
It’s probably a plugin problem. What happens when you try to open the same files with F3?
-
gezgin
- Junior Member
- Posts: 36
- Joined: 2009-05-16, 07:58 UTC
- Location: Izmir, Turkey
Post
by *gezgin »
ghisler(Author) wrote:It’s probably a plugin problem. What happens when you try to open the same files with F3?
I just tried it and the same thing happens (Error 80040154) with both the video and audio files.
—
Bob
-
ghisler(Author)
- Site Admin
- Posts: 46579
- Joined: 2003-02-04, 09:46 UTC
- Location: Switzerland
- Contact:
Post
by *ghisler(Author) »
Try Alt+Shift+F3, this opens Lister without any plugins.
Error 80040154 means «class not registered» OLE error. It looks like one of your plugins is trying to use an OLE control which isn’t available.
Could you try to rename [ListerPlugins] to something else, e.g.
[ListerPlugins.unused]
to check what happens when plugins are disabled? You need to close and re-open Total Commander after the change.
-
gezgin
- Junior Member
- Posts: 36
- Joined: 2009-05-16, 07:58 UTC
- Location: Izmir, Turkey
Post
by *gezgin »
ghisler(Author) wrote:Try Alt+Shift+F3, this opens Lister without any plugins.
Error 80040154 means «class not registered» OLE error. It looks like one of your plugins is trying to use an OLE control which isn’t available.
Could you try to rename [ListerPlugins] to something else, e.g.
[ListerPlugins.unused]
to check what happens when plugins are disabled? You need to close and re-open Total Commander after the change.
1. ALT+SHIFT+F3 shows the files as «Binary As Text» (BAT) in all the extensions that I tried.
2. With [ListerPlugins.unused] and CONTROL-Q:
.avi: a second or two of audio but no video
.mkv, .mp4, etc: BAT
.docx. .doc, .xls, .xlsx, etc: BAT
.jpg: image shown
All the audio (.wav, .mp3, .mid) and text(.txt, .lnk, url) files are rendered correctly.
In no case is there a program crash.
So yes, the problem is definitely one or more bad plugins and the solution for the time being is to disable them.
Thanks for pointing me in the right direction. (Help like this is why I’ve been a happy registered user of ToCo for nearly 20 years.)
UPDATE TWO HOURS LATER:
The problem lines in the [ListerPlugins] section of wincmd.ini are these:
<begin>
1=C:\totalcmd\plugins\wlx\mmedia\mmedia.wlx64
1_detect=»MULTIMEDIA»
<end>
Getting rid of those two allows the other plugins (just one actually—Office2007.wlx64) to work correctly without crashing ToCo.
—
Bob
www.kanyak.com
-
ghisler(Author)
- Site Admin
- Posts: 46579
- Joined: 2003-02-04, 09:46 UTC
- Location: Switzerland
- Contact:
Post
by *ghisler(Author) »
mmedia uses the installed audio and video codecs of your system. Did you install some kind of codec pack?
-
gezgin
- Junior Member
- Posts: 36
- Joined: 2009-05-16, 07:58 UTC
- Location: Izmir, Turkey
Post
by *gezgin »
ghisler(Author) wrote:mmedia uses the installed audio and video codecs of your system. Did you install some kind of codec pack?
There are no external codecs installed under Win 10 but there were under Win 8, which didn’t support .mkv. All the codecs were uninstalled *after* the upgrade to Win 10 so I suspect that mmedia’s misbehavior is an artefact of that.
I’m thinking this is no longer an issue for me. With the disabling of mmedia, control-Q is displaying graphics and audio files properly and that’s really all I need. To tell the truth, the ability to display video files was not a feature that I ever used very much.
Thanks again for your help and support. Perhaps this thread will be of use to someone else with a similar problem.
—
Bob
-
ghisler(Author)
- Site Admin
- Posts: 46579
- Joined: 2003-02-04, 09:46 UTC
- Location: Switzerland
-
Contact:
Post
by *ghisler(Author) »
Removing the codecs must have left some remainders, so Windows still «thinks» that the file types are supported. But when it then tries to display them, it crashes due to the missing codecs. You may try to install the «ffdshow tryouts» codec, it’s open source and supports a lot of formats:
http://ffdshow-tryout.sourceforge.net/
-
gezgin
- Junior Member
- Posts: 36
- Joined: 2009-05-16, 07:58 UTC
- Location: Izmir, Turkey
Post
by *gezgin »
ghisler(Author) wrote:Removing the codecs must have left some remainders, so Windows still «thinks» that the file types are supported. But when it then tries to display them, it crashes due to the missing codecs. You may try to install the «ffdshow tryouts» codec, it’s open source and supports a lot of formats:
http://ffdshow-tryout.sourceforge.net/
I googled «clean windows codecs» and fetched up Major Geeks and «(K-Lite) CodecTweakTool. The tool identified two 64-bit codecs that were misbehaving. I disabled them and now all the problems are completely cleared up. This is justice of sorts because those codecs were left over from the days when I had to use the K-Lite codec pack to play .mkv files under Windows 7-8.
—
Bob
-
odeon
- Junior Member
- Posts: 22
- Joined: 2009-07-29, 05:44 UTC
Re: ERROR CODE 80040154 with CONTROL-Q Quick View in Windows 10
Post
by *odeon »
2gezgin
Hi!
I have the same problem with the Mmedia plugin. It crashes with the same error code when I try to view .mp3 files in lister.
How did you cope to find out which codecs were misbehaving in the CodecTweakTool?
Which settings need to be used for that purpose?
-
odeon
- Junior Member
- Posts: 22
- Joined: 2009-07-29, 05:44 UTC
Re: ERROR CODE 80040154 with CONTROL-Q Quick View in Windows 10
Post
by *odeon »
2Horst.Epp
Thanks, then I already used that hack and it didn’t work for me.
Retested just now, no effect, the same error comes out.
K-lite is installed, as well as MediaInfo tool.
Perhaps some conflict with Windows 10, because on Win11 everything works like a charm
-
slavanebu
- Junior Member
- Posts: 2
- Joined: 2023-03-02, 14:37 UTC
Re: ERROR CODE 80040154 with CONTROL-Q Quick View in Windows 10
Post
by *slavanebu »
I was struggling with error 80040154 for at least a week, tried dozens of options, all in vain, but finally found the answer. For mmedia plugin to work correctly in your system must be installed Windows Media Player. In my Windows 10 it was uninstalled or not installed originally. Installed it here:
Options > Applications > Applications and components > Manage additional components > Add component > Windows Media Player > Install.
May the power be with you.
Мне нравится время от времени писать на PowerShell. В основном это задачи администрирования и развертывания. В этой заметке я хочу рассказать о решении одной интересной проблемы связанной с работой модуля WebAdministration. Итак, суть проблемы: при выполнении любого командлета из этого модуля возникает ошибка:
Cannot retrieve the dynamic parameters for the cmdlet.
Retrieving the COM class factory for component with CLSID {688EEEE5-6A7E-422F-B2E1-6AF00DC944A6} failed due to the following error: 80040154.
Скрипт запускается на 64-битной Windows 7. И это ключевой момент. Но прежде чем приступить к описанию решения, я бы хотел сказать пару слов об инфраструктуре, в которой используются PowerShell скрипты. Наиболее часто используемые сценарии (например, создание и настройка локального сайта, создание очередей и т.п.) оформлены в виде функций модуля. Этот модуль разработчик может загрузить в PowerShell сессию и использовать экспортируемые им функции в консоли. Но так же для них сделаны обёртки в виде batch-файлов, чтобы запускать просто по клику. При использовании их и обнаружилась эта проблема. НО только при условии, что batch-файл запускается из Total Commander.
Пример команды, в которой вызывается командлет Get-WebSite, чтобы отобразить список всех локальных сайтов:
powershell -noexit -command "& { Import-Module WebAdministration; Get-WebSite }"* This source code was highlighted with Source Code Highlighter.
Давайте сохраним её в файл и попробуем запустить из проводника. С флагом “-noexit” сессия не завершится после выполнения команды и у нас будет время, чтобы проанализировать запущенный процесс с помощью Process Explorer. Мы увидели список локальных сайтов, а в Process Explorer посмотрели свойства процесса:
Что ж выглядит неплохо. Теперь попробуем запустить это же batch-файл в Total Commander:
Когда была выпущена 64-битная версия Windows, библиотеки, существовавшие ранее, не были переименованы. Их адаптировали, перекомпилировали и оставили жить в каталоге %windir%\System32. А их 32-битные аналоги переместили в директорию %windir%\SysWOW64. Теперь, когда 32-битный процесс пытается получить доступ к файлам в %windir%\System32, система автоматически перенаправляет вызов в %windir%\SysWOW64. В том случае, если 32-битному процессу нужен доступ именно к директории %windir%\System32, он может обратиться к ней через псевдоним %windir%\Sysnative. Такой вызов не будет переадресован.
Запуская скрипт из Total Commander, мы запускаем 32-битную версию PowerShell, для которой модуль WebAdministration не зарегистрирован корректно по каким-то причинам. Или он может быть зарегистрирован только для одной архитектуры? К сожалению, найти точные причины мне не удалось.
Как бы то ни было у нас есть ценная информация. Можно, используя %windir%\Sysnative, запустить нужную нам версию PowerShell и использовать все возможности WebAdministration. Но учесть, что %windir%\Sysnative существует только в 32-битном процессе. Итоговый batch-файл принимает вид:
if not exist %windir%\Sysnative\nul goto 64bit
set ps="%windir%\Sysnative\WindowsPowerShell\v1.0\powershell.exe"
goto start
:64bit
set ps="%windir%\System32\WindowsPowerShell\v1.0\powershell.exe"
:start%ps% -noexit -command
"& { Import-Module WebAdministration; Get-WebSite }"
* This source code was highlighted with Source Code Highlighter.
Такой скрипт будет запускать 64-битный PowerShell и из TotalCommander, и из Far, и из проводника (то в чём удалось проверить). В 32-битной ОС так же проблем не возникнет.
Несколько примечаний:
Примечание 1. Вместо модуля WebAdministration можно использовать ServerManager из сборки Microsoft.Web.Administration.dll. Почитать про использование можно в этой статье.
Примечание 2. Возможно, Total Commander поддается настройке таким образом, чтобы он запускал %windir%\System32\cmd.exe, но я таких опций не нашел.
Примечание 3. Это не похоже на локальную проблему, т.к. ошибка появлялась на всех машинах сети, на которых я пробовал запускать скрипт. Я далек от администрирования локальных сетей, возможно, влияют какие-то настройки в домене?
Спасибо, за внимание!
Windows Server 2012 R2 Datacenter Windows Server 2012 R2 Standard Windows Server 2012 R2 Essentials Windows Server 2012 R2 Foundation Windows 8.1 Enterprise Windows 8.1 Pro Windows 8.1 Windows RT 8.1 Еще…Меньше
В данной статье описывается проблема в котором приложения COM + завершится ошибкой «80040154» в Windows Server 2012 R2, Windows 8.1 или Windows RT 8.1. Доступно исправление для устранения этой проблемы. Перед установкой данного исправления см.
Симптомы
Эта проблема возникает при развертывании приложения COM + на разделы COM + службы каталогов Active Directory.
Сведения об исправлении
Существует исправление от корпорации Майкрософт. Однако данное исправление предназначено для устранения проблемы, описанной в этой статье. Применяйте данное исправление только в тех системах, которые имеют данную проблему.
Если исправление доступно для загрузки, имеется раздел «Исправление загрузки доступно» в верхней части этой статьи базы знаний. Если этого раздела нет, отправьте запрос на получение исправления в службу технической поддержки и поддержки.
Примечание. Если наблюдаются другие проблемы или необходимо устранить неполадки, вам может понадобиться создать отдельный запрос на обслуживание. Затраты на обычные службы поддержки будет применяться к Дополнительные вопросы и проблемы, с которыми не данным исправлением, оплачиваются. Полный список телефонов поддержки и обслуживания клиентов корпорации Майкрософт или создать отдельный запрос на обслуживание посетите следующий веб-узел корпорации Майкрософт:
http://support.microsoft.com/contactus/?ws=supportПримечание. В форме «Пакет исправлений доступен для скачивания» отображаются языки, для которых доступно исправление. Если нужный язык не отображается, это потому, что исправление не поддерживается для этого языка.
Предварительные условия
Сведения о реестре
Для использования исправления из этого пакета, нет необходимости вносить изменения в реестр.
Необходимость перезагрузки
Может потребоваться перезагрузить компьютер после установки данного исправления.
Сведения о замене исправлений
Это исправление не заменяет ранее выпущенные исправления.
Статус
Корпорация Майкрософт подтверждает, что это проблема продуктов Майкрософт, перечисленных в разделе «Относится к».
Ссылки
Дополнительные сведения о терминологии , которую корпорация Майкрософт использует для описания обновлений программного обеспечения.
Сведения о файлах
Глобальная версия этого исправления устанавливает файлы с атрибутами, указанными в приведенных ниже таблицах. Дата и время для файлов указаны в формате UTC. Дата и время для файлов на локальном компьютере отображаются в местном времени с вашим текущим смещением летнего времени (DST). Кроме того, при выполнении определенных операций с файлами, даты и время могут изменяться.
Примечания
-
Файлы, относящиеся к определенному продукту, этапу разработки (RTM, SPn) и обслуживания (LDR, GDR) можно определить по номерам версий, как показано в следующей таблице.
Версия
Продукт
Контрольная точка
Направление поддержки
6.3.960 0.18 xxx
Windows RT 8.1, Windows 8.1 и Windows Server 2012 R2
RTM
GDR
-
Выпуски обновлений GDR содержат только те исправления, которые выпускаются повсеместно и предназначены для устранения распространенных критических проблем. В обновления LDR входят также специализированные исправления.
-
Файлы MANIFEST (.manifest) и MUM (.mum), устанавливаемые для каждой среды, перечислены в разделе «Сведения о дополнительных файлах». MUM, MANIFEST и связанные файлы каталога безопасности (.cat) очень важны для поддержания состояния обновленных компонентов. Файлы каталога безопасности, для которых не перечислены атрибуты, подписаны цифровой подписью корпорации Майкрософт.
Windows RT 8.1
|
Имя файла |
Версия файла |
Размер файла |
Дата |
Время |
Платформа |
|---|---|---|---|---|---|
|
Rpcrt4.dll |
6.3.9600.18186 |
708,144 |
31-Dec-2015 |
17:38 |
Неприменимо |
x86 Windows 8.1
|
Имя файла |
Версия файла |
Размер файла |
Дата |
Время |
Платформа |
|---|---|---|---|---|---|
|
Rpcrt4.dll |
6.3.9600.18186 |
851,712 |
31-Dec-2015 |
18:34 |
x86 |
64-разрядная (x64) Windows 8.1 и Windows Server 2012 R2
|
Имя файла |
Версия файла |
Размер файла |
Дата |
Время |
Платформа |
|---|---|---|---|---|---|
|
Rpcrt4.dll |
6.3.9600.18186 |
1,308,896 |
31-Dec-2015 |
19:25 |
x64 |
|
Rpcrt4.dll |
6.3.9600.18186 |
747,520 |
31-Dec-2015 |
16:47 |
x86 |
Windows RT 8.1
|
Свойства файла |
Значение |
|---|---|
|
Имя файла |
Arm_defad3276b80c0e3430f61726ead3a9c_31bf3856ad364e35_6.3.9600.18186_none_90b58bd3ec5adc17.manifest |
|
Версия файла |
Неприменимо |
|
Размер файла |
697 |
|
Дата (UTC) |
31-Dec-2015 |
|
Время (UTC) |
23:30 |
|
Платформа |
Неприменимо |
|
Имя файла |
Arm_microsoft-windows-rpc-local_31bf3856ad364e35_6.3.9600.18186_none_489ea52e60a96f05.manifest |
|
Версия файла |
Неприменимо |
|
Размер файла |
61,799 |
|
Дата (UTC) |
31-Dec-2015 |
|
Время (UTC) |
17:39 |
|
Платформа |
Неприменимо |
|
Имя файла |
Update.mum |
|
Версия файла |
Неприменимо |
|
Размер файла |
1,609 |
|
Дата (UTC) |
31-Dec-2015 |
|
Время (UTC) |
23:30 |
|
Платформа |
Неприменимо |
x86 Windows 8.1
|
Свойства файла |
Значение |
|---|---|
|
Имя файла |
Update.mum |
|
Версия файла |
Неприменимо |
|
Размер файла |
1,609 |
|
Дата (UTC) |
31-Dec-2015 |
|
Время (UTC) |
23:30 |
|
Платформа |
Неприменимо |
|
Имя файла |
X86_f6bf67eea9f73a869e88b62ea83a89e1_31bf3856ad364e35_6.3.9600.18186_none_5eaf11e7dbd39286.manifest |
|
Версия файла |
Неприменимо |
|
Размер файла |
697 |
|
Дата (UTC) |
31-Dec-2015 |
|
Время (UTC) |
23:30 |
|
Платформа |
Неприменимо |
|
Имя файла |
X86_microsoft-windows-rpc-local_31bf3856ad364e35_6.3.9600.18186_none_489c32d660ac503f.manifest |
|
Версия файла |
Неприменимо |
|
Размер файла |
61,799 |
|
Дата (UTC) |
31-Dec-2015 |
|
Время (UTC) |
18:36 |
|
Платформа |
Неприменимо |
64-разрядная (x64) Windows 8.1 и Windows Server 2012 R2
|
Свойства файла |
Значение |
|---|---|
|
Имя файла |
Amd64_2b6c0f4f506647ec7c765d05880d401a_31bf3856ad364e35_6.3.9600.18186_none_1d585e7fd4f5b003.manifest |
|
Версия файла |
Неприменимо |
|
Размер файла |
701 |
|
Дата (UTC) |
31-Dec-2015 |
|
Время (UTC) |
23:30 |
|
Платформа |
Неприменимо |
|
Имя файла |
Amd64_bf8f76aeac44d14c05ab4a259325a565_31bf3856ad364e35_6.3.9600.18186_none_e59d9abf97fc9fac.manifest |
|
Версия файла |
Неприменимо |
|
Размер файла |
701 |
|
Дата (UTC) |
31-Dec-2015 |
|
Время (UTC) |
23:30 |
|
Платформа |
Неприменимо |
|
Имя файла |
Amd64_microsoft-windows-rpc-local_31bf3856ad364e35_6.3.9600.18186_none_a4bace5a1909c175.manifest |
|
Версия файла |
Неприменимо |
|
Размер файла |
61,803 |
|
Дата (UTC) |
31-Dec-2015 |
|
Время (UTC) |
19:27 |
|
Платформа |
Неприменимо |
|
Имя файла |
Update.mum |
|
Версия файла |
Неприменимо |
|
Размер файла |
1,619 |
|
Дата (UTC) |
31-Dec-2015 |
|
Время (UTC) |
23:30 |
|
Платформа |
Неприменимо |
|
Имя файла |
Wow64_microsoft-windows-rpc-local_31bf3856ad364e35_6.3.9600.18186_none_af0f78ac4d6a8370.manifest |
|
Версия файла |
Неприменимо |
|
Размер файла |
61,809 |
|
Дата (UTC) |
31-Dec-2015 |
|
Время (UTC) |
18:36 |
|
Платформа |
Неприменимо |
Нужна дополнительная помощь?
ИНФОРМАЦИОННАЯ ПОДДЕРЖКА- CUSTOMER ADVISORY
Номер документа: c06615714
Версия: 1
Внимание: Информация, содержащаяся в данном документе, в том числе о продуктах и версиях программного обеспечения, является актуальной на дату выпуска.Документ может быть изменен без предварительного уведомления.
Дата выпуска : 14-Apr-2020
Последнее обновление : 14-Apr-2020
ОПИСАНИЕ
При открытии папки «Приложения COM+» через «Службы компонентов» появляется следующее сообщение об ошибке:
Ошибка при обработке последней операции.
Код ошибки 80040154 — Класс не зарегистрирован
Журнал событий может содержать дополнительные сведения об ошибке.
снимок экрана с сообщением об ошибке каталога.

ПРИМЕНЕНИЕ
Информация в этом документе применима к следующему:
Компьютеры:
-
Ноутбук HP Elite Dragonfly
-
Планшетный ПК HP Elite x2 1012 G2
-
Планшетный ПК HP Elite x2 1013 G3
-
Планшетный ПК HP Elite x2 G4
-
Ноутбук HP EliteBook 1040 G4
-
Ноутбук HP EliteBook 1050 G1
-
Ноутбук HP EliteBook 725 G4
-
Ноутбук HP EliteBook 735 G5
-
Ноутбук HP EliteBook 735 G6
-
Ноутбук HP EliteBook 745 G4
-
Ноутбук HP EliteBook 745 G5
-
Ноутбук HP EliteBook 745 G6
-
Ноутбук HP EliteBook 755 G4
-
Ноутбук HP EliteBook 755 G5
-
Ноутбук HP EliteBook 820 G4
-
Ноутбук HP EliteBook 828 G4
-
Ноутбук HP EliteBook 830 G5
-
Ноутбук HP EliteBook 830 G6
-
Ноутбук HP EliteBook 830 G7
-
Ноутбук HP EliteBook 836 G5
-
Ноутбук HP EliteBook 840 G4
-
Ноутбук HP EliteBook 840 G5 для организаций здравоохранения
-
Ноутбук HP EliteBook 840 G5
-
Ноутбук HP EliteBook 840 G6 для организаций здравоохранения
-
Ноутбук HP EliteBook 840 G6
-
Ноутбук HP EliteBook 840 G7
-
Ноутбук HP EliteBook 840r G4
-
Ноутбук HP EliteBook 846 G5
-
Ноутбук HP EliteBook 846r G4
-
Ноутбук HP EliteBook 848 G4
-
Ноутбук HP EliteBook 850 G4
-
Ноутбук HP EliteBook 850 G5
-
Ноутбук HP EliteBook 850 G6
-
Ноутбук HP EliteBook 850 G7
-
HP EliteBook x360 1020 G2
-
HP EliteBook x360 1030 G2
-
Ноутбук HP EliteBook x360 1030 G3
-
Ноутбук HP EliteBook x360 1030 G4
-
Ноутбук HP EliteBook x360 1030 G7
-
Ноутбук HP EliteBook x360 1040 G5
-
Ноутбук HP EliteBook x360 1040 G6
-
Ноутбук HP EliteBook x360 1040 G7
-
Ноутбук HP EliteBook x360 830 G5
-
Ноутбук HP EliteBook x360 830 G6
-
Ноутбук HP EliteBook x360 830 G7
-
Планшетный ПК HP Pro x2 612 G2
-
Ноутбук HP ProBook 430 G4
-
Ноутбук HP ProBook 430 G5
-
Ноутбук HP ProBook 430 G6
-
Ноутбук HP ProBook 430 G7
-
Ноутбук HP ProBook 440 G4
-
Ноутбук HP ProBook 440 G5
-
Ноутбук HP ProBook 440 G6
-
Ноутбук HP ProBook 440 G7
-
Ноутбук HP ProBook 445 G6
-
Ноутбук HP ProBook 445 G7
-
Ноутбук HP ProBook 445R G6
-
Ноутбук HP ProBook 450 G4
-
Ноутбук HP ProBook 450 G5
-
Ноутбук HP ProBook 450 G6
-
Ноутбук HP ProBook 450 G7
-
Ноутбук HP ProBook 455 G4
-
Ноутбук HP ProBook 455 G5
-
Ноутбук HP ProBook 455 G6
-
Ноутбук HP ProBook 455 G7
-
Ноутбук HP ProBook 455R G6
-
Ноутбук HP ProBook 470 G4
-
Ноутбук HP ProBook 470 G5
-
Ноутбук HP ProBook 640 G3
-
Ноутбук HP ProBook 640 G4
-
Ноутбук HP ProBook 640 G5
-
Ноутбук HP ProBook 645 G3
-
Ноутбук HP ProBook 645 G4
-
Ноутбук HP ProBook 650 G3
-
Ноутбук HP ProBook 650 G3 Quad Core
-
Ноутбук HP ProBook 650 G4
-
Ноутбук HP ProBook 650 G5
-
Ноутбук HP ProBook 655 G3
-
Ноутбук HP ProBook x360 11 G1 EE
-
Ноутбук HP ProBook x360 11 G2 EE
-
Ноутбук HP ProBook x360 11 G3 EE
-
Ноутбук HP ProBook x360 11 G4 EE
-
Ноутбук HP ProBook x360 11 G5 EE
-
Ноутбук HP ProBook x360 11 G6 EE
-
Ноутбук HP ProBook x360 440 G1
-
Ноутбук HP ZHAN 66 Pro 13 G2
-
Ноутбук HP ZHAN 66 Pro 14 G2
-
Ноутбук HP ZHAN 66 Pro 14 G3
-
Ноутбук HP ZHAN 66 Pro 15 G2
-
Ноутбук HP ZHAN 66 Pro 15 G3
-
Ноутбук HP ZHAN 66 Pro A 14 G3
-
Ноутбук HP ZHAN 66 Pro G1
Операционные системы:
РЕШЕНИЕ
Для устранения этой проблемы выполните следующие действия, чтобы установить для ключа реестра
Com+Enabled значение 1, а затем перезапустите компьютер.
Примечание.
Настоящий документ содержит указания для внесения изменений в реестр. Ошибки при внесении изменений в реестр могут привести к проблемам, требующим переустановки операционной системы. Перед внесением изменений в реестр обязательно сохраните его резервную копию и убедитесь в том, что вы знаете процедуру восстановления реестра в случае возникновения неполадки.
-
Откройте диалоговое окно «Выполнить»: Нажмите сочетание клавиш
Win [клавиша Windows] +
R. -
Введите
RegEdit.exe в поле
Открыть. -
Нажмите
OK, чтобы открыть
Редактор реестра. -
Перейдите к следующему ключу:
HKEY_LOCAL_MACHINESOFTWAREMicrosoftCOM3. -
В левом столбце выберите папку
COM3. -
Щелкните правой кнопкой мыши строку
Com+Enabled в правом столбце. -
Выберите
Изменить. -
Введите »
1» в поле
Значение. -
Нажмите
OK. -
Теперь типу
REG_DWORD соответствует значение
00000001(1). -
Закройте редактор реестра.
-
Перезапустите компьютер.
Hardware platforms affected :
HP Elite Dragonfly Notebook PC, HP Elite x2 1012 G2 Tablet, HP Elite x2 1013 G3 Tablet, HP Elite x2 G4 Tablet, HP EliteBook 1040 G4 Notebook PC, HP EliteBook 1050 G1 Notebook PC, HP EliteBook 725 G4 Notebook PC, HP EliteBook 735 G5 Notebook PC, HP EliteBook 735 G6 Notebook PC, HP EliteBook 745 G4 Notebook PC, HP EliteBook 745 G5 Notebook PC, HP EliteBook 745 G6 Notebook PC, HP EliteBook 755 G4 Notebook PC, HP EliteBook 755 G5 Notebook PC, HP EliteBook 820 G4 Notebook PC, HP EliteBook 828 G4 Notebook PC, HP EliteBook 830 G5 Notebook PC, HP EliteBook 830 G6 Notebook PC, HP EliteBook 830 G7 Notebook PC, HP EliteBook 836 G5 Notebook PC, HP EliteBook 840 G4 Notebook PC, HP EliteBook 840 G5 Healthcare Edition Notebook PC, HP EliteBook 840 G5 Notebook PC, HP EliteBook 840 G6 Healthcare Edition Notebook PC, HP EliteBook 840 G6 Notebook PC, HP EliteBook 840 G7 Notebook PC, HP EliteBook 840r G4 Notebook PC, HP EliteBook 846 G5 Notebook PC, HP EliteBook 846r G4 Notebook PC, HP EliteBook 848 G4 Notebook PC, HP EliteBook 850 G4 Notebook PC, HP EliteBook 850 G5 Notebook PC, HP EliteBook 850 G6 Notebook PC, HP EliteBook 850 G7 Notebook PC, HP EliteBook x360 1020 G2, HP EliteBook x360 1030 G2, HP EliteBook x360 1030 G3 Notebook PC, HP EliteBook x360 1030 G4 Notebook PC, HP EliteBook x360 1030 G7 Notebook PC, HP EliteBook x360 1040 G5 Notebook PC, HP EliteBook x360 1040 G6 Notebook PC, HP EliteBook x360 1040 G7 Notebook PC, HP EliteBook x360 830 G5 Notebook PC, HP EliteBook x360 830 G6 Notebook PC, HP EliteBook x360 830 G7 Notebook PC, HP Pro x2 612 G2 Tablet, HP ProBook 430 G4 Notebook PC, HP ProBook 430 G5 Notebook PC, HP ProBook 430 G6 Notebook PC, HP ProBook 430 G7 Notebook PC, HP ProBook 440 G4 Notebook PC, HP ProBook 440 G5 Notebook PC, HP ProBook 440 G6 Notebook PC, HP ProBook 440 G7 Notebook PC, HP ProBook 445 G6 Notebook PC, HP ProBook 445 G7 Notebook PC, HP ProBook 445R G6 Notebook PC, HP ProBook 450 G4 Notebook PC, HP ProBook 450 G5 Notebook PC, HP ProBook 450 G6 Notebook PC, HP ProBook 450 G7 Notebook PC, HP ProBook 455 G4 Notebook PC, HP ProBook 455 G5 Notebook PC, HP ProBook 455 G6 Notebook PC, HP ProBook 455 G7 Notebook PC, HP ProBook 455R G6 Notebook PC, HP ProBook 470 G4 Notebook PC, HP ProBook 470 G5 Notebook PC, HP ProBook 640 G3 Notebook PC, HP ProBook 640 G4 Notebook PC, HP ProBook 640 G5 Notebook PC, HP ProBook 645 G3 Notebook PC, HP ProBook 645 G4 Notebook PC, HP ProBook 650 G3 Notebook PC, HP ProBook 650 G3 Quad Core Notebook PC, HP ProBook 650 G4 Notebook PC, HP ProBook 650 G5 Notebook PC, HP ProBook 655 G3 Notebook PC, HP ProBook x360 11 G1 EE Notebook PC, HP ProBook x360 11 G2 EE Notebook PC, HP ProBook x360 11 G3 EE Notebook PC, HP ProBook x360 11 G4 EE Notebook PC, HP ProBook x360 11 G5 EE Notebook PC, HP ProBook x360 11 G6 EE Notebook PC, HP ProBook x360 440 G1 Notebook PC, HP ZHAN 66 Pro 13 G2 Notebook PC, HP ZHAN 66 Pro 14 G2 Notebook PC, HP ZHAN 66 Pro 14 G3 Notebook PC, HP ZHAN 66 Pro 15 G2 Notebook PC, HP ZHAN 66 Pro 15 G3 Notebook PC, HP ZHAN 66 Pro A 14 G3 Notebook PC, HP ZHAN 66 Pro G1 Notebook PC
Повережденные операционные системы : Не применимо
Поврежденное программное обеспечение : Не применимо
Идентификатор Перекрестной Ссылки Информационной Поддержки : IA06610166
© Copyright 2023 HP Development Company, L.P.
HP Inc. не несет ответственность за технические или редакторские ошибки или упущения, содержащиеся в данном документе. Предоставленная информация предоставляется «как есть» без каких-либо гарантий. В пределах, допускаемых законом, ни HP, ни ее аффилированные лица, субподрядчики или поставщики не будут нести ответственность за случайные, специальные или косвенные убытки, включая стоимость простоя; упущенную прибыль; убытки, связанные с приобретением товаров или услуг-заменителей; убытки за потерю данных или восстановление программного обеспечения. Информация в этом документе может быть изменена без предварительного уведомления. Компания HP Inc. и названия продуктов HP, упомянутые в данном документе, являются товарными знаками HP Inc. в США и других странах. Названия других продуктов и компаний, упомянутые здесь, могут являться товарными знаками соответствующих владельцев.
When you are having a bad day at work, nothing works for you. So, even after trying to download a new app from the store multiple times, you end up having gained nothing. Also, you might see Error 0x80040154 on your Windows computer. Let’s see how to fix it.

Error 0x80040154 can be seen when running Windows Update, downloading apps from the Microsoft Store, running Outlook, in Mail & Calendar app, in Microsoft Edge browser, etc. Here’s how to resolve the issue in Windows Update or Microsoft Store.
How to fix Microsoft Store error 0x80040154
If you’re having trouble launching Microsoft Store or downloading an app and see Microsoft error 0x80040154, here are a few things you can try to fix the problem.
- Check or Change your Internet connection and see
- Clear contents of DataStore folder
- Reset the Microsoft Store Cache
- Run DISM Tool
- Check if licensing on Windows Store is synced or not.
Sometimes, you may succeed in starting the download, but it will abort abruptly with error message Code: 0x80040154.
1] Check or Change your Internet connection and see
If you’re having trouble launching Microsoft Store, and see the 0x80040154 error, Check for connection problems and make sure that you’re signed in with a Microsoft account.
Or else, try this simple workaround and see if it works. For some strange reason, this has been known to help. So, if you are using a cabled broadband connection, switch to a WiFi connection – or vice versa and check if it solves the issue.
2] Clear contents of DataStore folder
The DataStore folder in Windows 10 stores temporary files and LOG files associated with Windows update and Update history.
Open Windows Services Manager and stop the Windows Update service. After that, follow these steps:
- Open File Explorer using Win+E hotkey
- Paste
%windir%SoftwareDistributionDataStorein the address bar - Press Enter to open the DataStore folder
- Select all files and folders present in the DataStore folder
- Delete them.
Now restart the Windows Update service again using Windows Services Manager and then try to run Windows Update again.
3] Reset the Microsoft Store Cache
If downloading of Windows Store apps get stuck midway and throws up the 0x80040154 error, reset the cache for Microsoft Store. You can do this either via Windows Settings or use the built-in command-line tool wsreset.exe.
4] Run DISM Tool
This DISM tool scans system files, checks for any system inconsistencies or corruption and fixes them readily by replacing the damaged files.
5] Check if licensing on Windows Store is synced or not
Sometimes, the Microsoft Store error code could occur due to problems with the licensing. This happens when the licensing is not synced properly. In such cases, you may not be able to install apps on your Windows computer or could see the Microsoft Store Error 0x80040154. To manually sync it, go to Microsoft Store.
Open Settings > App Updates > Sync Licenses.
Then, restart the system and try downloading apps again.
How to fix Windows Update error 0x80040154
0x80040154 -2147221164 REGDB_E_CLASSNOTREG
To fix Windows Update error 0x80040154, follow these steps:
- Run Windows Troubleshooter
- Reset Windows Update Components to default
- Check Windows Update Services status
- Clear the BITS queue
- Download its stand-alone installer.
Let us look at them in a bit more detail.
1] Run Windows Troubleshooter
Use the Windows Update Troubleshooter from Microsoft. It resets Windows Updates settings to defaults. You may also run the Online Windows Troubleshooter from Microsoft.
2] Reset Windows Update Components to default
Use the Reset Windows Update Agent Tool and see if it helps you. This PowerShell script will help you Reset Windows Update Client. See this post if you want to manually reset each Windows Update components to default.
3] Check Windows Update Services status
Open Windows Services Manager and check the Windows Update related Services like Windows Update, Windows Update Medic, Update Orchestrator Services, etc are not disabled.
The default configuration on a standalone Windows 10 PC is as follows:
- Windows Update Service – Manual (Triggered)
- Windows Update Medic Services – Manual
- Cryptographic Services – Automatic
- Background Intelligent Transfer Service – Manual
- DCOM Server Process Launcher – Automatic
- RPC Endpoint Mapper – Automatic
- Windows Installer – Manual.
This will ensure that the required Services are available.
Apart from the direct service, you should find the dependencies of Windows Update service and ensure if they are running or not.
To get started, search for “services” in the Taskbar search box and click on the search result. After opening the Services window, find out Windows Update, DCOM Server Process Launcher, and RPC Endpoint Mapper. Check if they are running or not.
If not, you need to start those services one after one.
4] Clear the BITS queue
Clear the BITS queue of any current jobs. To do this, type the following in an elevated CMD and hit Enter:
bitsadmin.exe /reset /allusers
5] Download its stand-alone installer
Search on the Microsoft Update Catalog website for the Windows Update patch using the Update KB number, and download its stand-alone installer. Now apply the patch manually. Search for just the number; don’t include KB.
Hope something helps.
When you are having a bad day at work, nothing works for you. So, even after trying to download a new app from the store multiple times, you end up having gained nothing. Also, you might see Error 0x80040154 on your Windows computer. Let’s see how to fix it.

Error 0x80040154 can be seen when running Windows Update, downloading apps from the Microsoft Store, running Outlook, in Mail & Calendar app, in Microsoft Edge browser, etc. Here’s how to resolve the issue in Windows Update or Microsoft Store.
How to fix Microsoft Store error 0x80040154
If you’re having trouble launching Microsoft Store or downloading an app and see Microsoft error 0x80040154, here are a few things you can try to fix the problem.
- Check or Change your Internet connection and see
- Clear contents of DataStore folder
- Reset the Microsoft Store Cache
- Run DISM Tool
- Check if licensing on Windows Store is synced or not.
Sometimes, you may succeed in starting the download, but it will abort abruptly with error message Code: 0x80040154.
1] Check or Change your Internet connection and see
If you’re having trouble launching Microsoft Store, and see the 0x80040154 error, Check for connection problems and make sure that you’re signed in with a Microsoft account.
Or else, try this simple workaround and see if it works. For some strange reason, this has been known to help. So, if you are using a cabled broadband connection, switch to a WiFi connection – or vice versa and check if it solves the issue.
2] Clear contents of DataStore folder
The DataStore folder in Windows 10 stores temporary files and LOG files associated with Windows update and Update history.
Open Windows Services Manager and stop the Windows Update service. After that, follow these steps:
- Open File Explorer using Win+E hotkey
- Paste
%windir%SoftwareDistributionDataStorein the address bar - Press Enter to open the DataStore folder
- Select all files and folders present in the DataStore folder
- Delete them.
Now restart the Windows Update service again using Windows Services Manager and then try to run Windows Update again.
3] Reset the Microsoft Store Cache
If downloading of Windows Store apps get stuck midway and throws up the 0x80040154 error, reset the cache for Microsoft Store. You can do this either via Windows Settings or use the built-in command-line tool wsreset.exe.
4] Run DISM Tool
This DISM tool scans system files, checks for any system inconsistencies or corruption and fixes them readily by replacing the damaged files.
5] Check if licensing on Windows Store is synced or not
Sometimes, the Microsoft Store error code could occur due to problems with the licensing. This happens when the licensing is not synced properly. In such cases, you may not be able to install apps on your Windows computer or could see the Microsoft Store Error 0x80040154. To manually sync it, go to Microsoft Store.
Open Settings > App Updates > Sync Licenses.
Then, restart the system and try downloading apps again.
How to fix Windows Update error 0x80040154
0x80040154 -2147221164 REGDB_E_CLASSNOTREG
To fix Windows Update error 0x80040154, follow these steps:
- Run Windows Troubleshooter
- Reset Windows Update Components to default
- Check Windows Update Services status
- Clear the BITS queue
- Download its stand-alone installer.
Let us look at them in a bit more detail.
1] Run Windows Troubleshooter
Use the Windows Update Troubleshooter from Microsoft. It resets Windows Updates settings to defaults. You may also run the Online Windows Troubleshooter from Microsoft.
2] Reset Windows Update Components to default
Use the Reset Windows Update Agent Tool and see if it helps you. This PowerShell script will help you Reset Windows Update Client. See this post if you want to manually reset each Windows Update components to default.
3] Check Windows Update Services status
Open Windows Services Manager and check the Windows Update related Services like Windows Update, Windows Update Medic, Update Orchestrator Services, etc are not disabled.
The default configuration on a standalone Windows 10 PC is as follows:
- Windows Update Service – Manual (Triggered)
- Windows Update Medic Services – Manual
- Cryptographic Services – Automatic
- Background Intelligent Transfer Service – Manual
- DCOM Server Process Launcher – Automatic
- RPC Endpoint Mapper – Automatic
- Windows Installer – Manual.
This will ensure that the required Services are available.
Apart from the direct service, you should find the dependencies of Windows Update service and ensure if they are running or not.
To get started, search for “services” in the Taskbar search box and click on the search result. After opening the Services window, find out Windows Update, DCOM Server Process Launcher, and RPC Endpoint Mapper. Check if they are running or not.
If not, you need to start those services one after one.
4] Clear the BITS queue
Clear the BITS queue of any current jobs. To do this, type the following in an elevated CMD and hit Enter:
bitsadmin.exe /reset /allusers
5] Download its stand-alone installer
Search on the Microsoft Update Catalog website for the Windows Update patch using the Update KB number, and download its stand-alone installer. Now apply the patch manually. Search for just the number; don’t include KB.
Hope something helps.
Обновлено 13.02.2016
Ошибка 2147221164 0x80040154
Всем привет, сегодня рассмотрим, вопрос из за чего происходит ошибка 2147221164 0x80040154 в 1С и как ее решать. И так немного теории 🙂 , когда информационные базы данных, обмениваются между собой информацией, то они задействуют COM-соединение. И так начинается попытка соединения из конфигурации 8.3 с конфигурацией 8.1, в итоге может выскочить При попытке соединения с COM-сервером произошла следующая ошибка:
Ошибка при вызове конструктора (COMОбъект): -2147221164(0x80040154): Класс не зарегистрирован”. Смотрим как решить.
Вот более детально как выглядит ошибка 2147221164
Ошибка 2147221164 0x80040154 в 1С
Ошибка 2147221164 0x80040154 появляется, исключительно на сервере с базой данных, если выполнить соединение локально, все будет ок. На сервере 1С установлены версии 8.1 (x86), 8.2 (x64), 8.3 (x64). Источник проблем в версии 64 битной, так как ей требуется обратиться к 32-х библиотеке comcntr.dll, а на прямую это не реально, что ведет к использованию 64-х битного COM+, который умеет работать с 32-х библиотеками.
Исправляем 2147221164
На сервере 1С выполняем следующие действия.
- Для исправления 2147221164 открываем консоль «Службы компонентов» (Панель управления -> Администрирование -> Службы компонентов).
- В этой консоли открываем Службы компонентов -> Компьютеры -> Мой компьютер. Правый клик по пункту“Приложения COM+”, Создать -> Приложение.
- Далее. В окне «Установка или создание нового приложения» выбираем «Создать новое приложение».
- Вводим понятное имя для нового приложения, например, “V8_ComConnector”, способ активации — «Серверное приложение».
- В качестве учетной записи для запуска приложения выбираем “Указанный пользователь” и через кнопку “Обзор” находим учетку, под которой запускается сервер 1С v 8.3. У нас это локальная учетная запись с именем “USR1CV8”. Следующие 2 экрана можно пропустить (Далее, Далее, Готово) или сделать следующий пункт на втором из них. Мы пропускаем.
- В ветке только что созданного приложения открываем узел «Роли» и в нём роль «CreatorOwner». Правый клик по пункту «Пользователи», Создать -> Пользователь. Здесь выбираем учетку, под которой запускается сервер 1С v 8.3. У нас это локальная учетная запись с именем “USR1CV8”.
- В ветке созданного приложения (“V8_ComConnector”) переходим на узел «Компоненты». Правый клик, Создать -> Компонент. Далее.
- Выбираем «Установка новых компонентов», и в появившемся окне выбираем нужную DLL-ку (C:Program Files (x86)1cv81bincomcntr.dll). Завершаем создание компонента.
- Открываем свойства только что созданного компонента (V81.COMConnector.1), переходим на вкладку «Безопасность», в списке «Явно установленные для выделенных объектов роли» устанавливаем флажок напротив роли “CreatorOwner”.
Все косяка 2147221164 должно уже не быть. Если соединение с базой 8.1 устанавливается из версии 8.2, то нужно в раздел “V8_ComConnector -> Роли -> CreatorOwner -> Пользователи” добавить и пользователя, от имени которого запускается сервер 1С 8.2 (у нас это “USR1CV82”). Как видите, порядок действий не такой сложный и долгий и решает ошибку 2147221164, буквально минут за 15.
Фев 13, 2016 20:19
Содержание
- Способы самостоятельного решения OLE ошибки «класс не зарегистрирован» с кодом 0x80040154 в операционной системе Windows 7, 8 и 10
- Возможные причины ошибки 0x80040154
- Как её исправить?
- Способ №1 — восстановление системы
- Способ №2 — удаление стороннего антивируса
- Способ №3 — удаление стандартного защитного обеспечения Windows
- Способ №4 — инструмент Microsoft Fixit Tool
- Способ №5 — переустановка Windows
- Полезное видео
- Приложения COM + ошибкой «80040154» в Windows Server 2012 R2 или Windows 8.1
- Симптомы
- Сведения об исправлении
- Предварительные условия
- Сведения о реестре
- Необходимость перезагрузки
- Сведения о замене исправлений
- Статус
- Ссылки
- Сведения о файлах
- Исправление ошибки Windows Installer 0x80040154
- Суть проблемы
- Решение проблемы
- Выводы
Способы самостоятельного решения OLE ошибки «класс не зарегистрирован» с кодом 0x80040154 в операционной системе Windows 7, 8 и 10
Каждый компьютер не застрахован от непредвиденных сбоев. Главной задачей пользователя ПК, попавшего в непредвиденную ситуацию — правильно определить и грамотно подойти к устранению эксцесса. 
Возможные причины ошибки 0x80040154
- Основной причиной данной ошибки является конфликт между свежеустановленным антивирусом и встроенным в Windows защитным обеспечением от Microsoft.
- Второй по распространению причиной является заражение вашего жесткого диска компьютерными вирусами, которые провоцируют всевозможные сбои и блокируют стабильную работу программ-защитников.
- Неграмотное удаление программ также может послужить причиной некорректной работы вашей системы. Неудаленные «хвосты» могут продолжать работу, но только со сбоями.
Симптомами данного кода ошибки являются постоянные выскакивающие сообщения, связанные со встроенным антивирусом от Microsoft, а также невозможность открывать или удалять его. Также достаточно распространенным является сообщение: «OLE error code 0x80040154: Class not registered (класс не зарегистрирован)».
Как её исправить?
Ниже будут представлены методы решения, благодаря которым вы сможете избавиться от надоедливых сообщений данной ошибки и восстановить стабильную работу вашей ОС.
Способ №1 — восстановление системы
При возникновении ошибки высока вероятность, что Вами был скачан вирус. Но даже если не помните, устанавливали ли Вы недавно что-то на ПК, то все равно советую сделать восстановление системы.
Суть данного способа – это вернуть ОС к более раннему времени, когда такой ошибки не было. Другими словами, будут отменены все изменения, которые привели к данной ошибке. Поэтому, если эта неприятность появилась после того, что вы установили на свой компьютер какую-либо вредоносную программу, то проблема должна уйти.
- Удерживая кнопку Win, нажмите R.
- В появившемся окошке введите rstrui.exe и нажмите «ОК».
- Откроется «Восстановление системы», где нужно нажать «Далее».
- Теперь нужно выбрать нужную точку восстановления. Изначально будет показана только самая последняя по времени. Ее и рекомендую, но поставив галочку «Показать другие точки восстановления», появятся еще более ранние. Нажмите «Далее».
- Теперь щелкните «Завершить» и следом «ОК».
- После этого компьютер будет перезагружен и начнет восстановление. Дождитесь окончания процесса.
Способ №2 — удаление стороннего антивируса
Программа защиты от вирусов, например «Касперский», может конфликтовать со встроенной защитой вашей системы, это нарушает стабильную работоспособность. Для того чтобы удалить антивирус:
- Зайдите в «панель управления», которая находится в окне пуск.
- В открывшемся окне найдите пункт «удаление программы» и выберите его.
- После недолгой сканировки системы отобразится список всех установленных программ, в этом списке найдите установленный вами антивирус, щелкните на нем правой кнопкой мыши и нажмите «удалить».
- После этого зайдите в MSE (Microsoft Security Essentials), если данная программа откроется без сообщения об ошибки — проблема устранена.
Способ №3 — удаление стандартного защитного обеспечения Windows
Бывают случаи, когда зловредные программы меняют структуру файлов MSE. В таком случае именно удаление решает проблему:
- Удерживая кнопку Win, нажмите R.
- Введите appwiz.cpl и нажмите «ОК».
- Найдите MSE и щелкните по нему.
- Нажмите «Удалить».
- Далее следуйте простым инструкциям на экране, чтобы удалить программу.
Способ №4 — инструмент Microsoft Fixit Tool
Используем данную программу для удаления Microsoft Security Essentials:
- Пройдите по этой ссылке http://ebmp.ru/d4l и скачайте специальную программу от Microsoft.
- После загрузки запустите скаченный файл, дважды щелкнув по нему.
- Затем нажмите «Далее».
- Щелкаем «Удалить».
- Выбираем Microsoft Security Client (или Essentials) и кликните «Далее».
- Повторите шаги с 2-4 и теперь выберите Microsoft Antimalware. Теперь нажмите кнопку «Далее».
- Теперь перезапустите компьютер для того, чтобы изменения сохранились, вступили в силу, и проверьте, осталась ли проблема.
Способ №5 — переустановка Windows
Последний вариант, к сожалению, — переустановка Windows. Вам нужно отформатировать жесткий диск, чтобы избавиться от зараженного программного обеспечения и сделать чистую установку ОС.
Полезное видео
Наглядное решение данного кода ошибки, связанного с работой браузера Google Chrome вы можете увидеть здесь:
Источник
В данной статье описывается проблема в котором приложения COM + завершится ошибкой «80040154» в Windows Server 2012 R2, Windows 8.1 или Windows RT 8.1. Доступно исправление для устранения этой проблемы. Перед установкой данного исправления см.
Симптомы
Эта проблема возникает при развертывании приложения COM + на разделы COM + службы каталогов Active Directory.
Сведения об исправлении
Существует исправление от корпорации Майкрософт. Однако данное исправление предназначено для устранения проблемы, описанной в этой статье. Применяйте данное исправление только в тех системах, которые имеют данную проблему.
Если исправление доступно для загрузки, имеется раздел «Исправление загрузки доступно» в верхней части этой статьи базы знаний. Если этого раздела нет, отправьте запрос на получение исправления в службу технической поддержки и поддержки.
Примечание. Если наблюдаются другие проблемы или необходимо устранить неполадки, вам может понадобиться создать отдельный запрос на обслуживание. Затраты на обычные службы поддержки будет применяться к Дополнительные вопросы и проблемы, с которыми не данным исправлением, оплачиваются. Полный список телефонов поддержки и обслуживания клиентов корпорации Майкрософт или создать отдельный запрос на обслуживание посетите следующий веб-узел корпорации Майкрософт:
http://support.microsoft.com/contactus/?ws=supportПримечание. В форме «Пакет исправлений доступен для скачивания» отображаются языки, для которых доступно исправление. Если нужный язык не отображается, это потому, что исправление не поддерживается для этого языка.
Предварительные условия
Это исправление установите обновление 2919355 в Windows Server 2012 R2 или Windows 8.1.
Сведения о реестре
Для использования исправления из этого пакета, нет необходимости вносить изменения в реестр.
Необходимость перезагрузки
Может потребоваться перезагрузить компьютер после установки данного исправления.
Сведения о замене исправлений
Это исправление не заменяет ранее выпущенные исправления.
Статус
Корпорация Майкрософт подтверждает, что это проблема продуктов Майкрософт, перечисленных в разделе «Относится к».
Ссылки
Дополнительные сведения о терминологии , которую корпорация Майкрософт использует для описания обновлений программного обеспечения.
Сведения о файлах
Глобальная версия этого исправления устанавливает файлы с атрибутами, указанными в приведенных ниже таблицах. Дата и время для файлов указаны в формате UTC. Дата и время для файлов на локальном компьютере отображаются в местном времени с вашим текущим смещением летнего времени (DST). Кроме того, при выполнении определенных операций с файлами, даты и время могут изменяться.
Файлы, относящиеся к определенному продукту, этапу разработки (RTM, SPn) и обслуживания (LDR, GDR) можно определить по номерам версий, как показано в следующей таблице.
Windows RT 8.1, Windows 8.1 и Windows Server 2012 R2
Выпуски обновлений GDR содержат только те исправления, которые выпускаются повсеместно и предназначены для устранения распространенных критических проблем. В обновления LDR входят также специализированные исправления.
Файлы MANIFEST (.manifest) и MUM (.mum), устанавливаемые для каждой среды, перечислены в разделе «Сведения о дополнительных файлах». MUM, MANIFEST и связанные файлы каталога безопасности (.cat) очень важны для поддержания состояния обновленных компонентов. Файлы каталога безопасности, для которых не перечислены атрибуты, подписаны цифровой подписью корпорации Майкрософт.
Источник
Исправление ошибки Windows Installer 0x80040154
В этой статье я расскажу об исправлении одной очень распространенной ошибки Windows Installer. Обыскавши Интернет как русскоязычный, так и англоязычный, включая форумы и ньюсгруппы Microsoft, я понял что ошибка довольно распространенная, однако исправить ее, на самом деле никому не удавалось.
Суть проблемы
Как то одним жарким летним вечером я решил установить на свой компьютер ActeiveState ActivePerl. Скачал инсталлятор, который был в .msi файле и запустил его. Каково же было мое удивление, когда вместо привычного инсталлятора я увидел вот это:
Как вскоре оказалось, подобная ошибка выпадала при запуске на моем компьютере любого .msi файла.
Недолго думая, я полез в интернет, ввел в поиск появившееся сообщение, и, «О ужас!» — я увидел сотни постов людей с этой проблемой! В русскоязычном и англоязычном сегменте Интернета у множества людей была аналогичная проблема, и никто ее не смог решить по существу.
Наиболее распространенными советы по решению проблемы были
- Переустановить Windows Installer — на моей Windows 7 x64 и так стоит Windows Installer 5.0, который нельзя отдельно скачать и переустановить
- Перерегистрировать msiexec, что также мне не помогло.
- В конце все советы сводились к одному — переустановить Windows.
Подумав о том, какое количество программ мне придется переустанавливать, а также о количестве потраченного на это дело времени, я решил пойти другим путем.
Решение проблемы
Для начала я включил Log-файл установщика Windows. Как включить лог Windows Installer вы можете почитать здесь, или поискать в любом поисковике по ключевому слову «voicewarmup».
Лог-файлы появляются во временной папке пользователя, которая обычно находится по пути C:Usersимя_профиляAppDataLocalTemp. Открыв лог, я увидел следующую ошибку:
MSI (c) (B8:84) [22:08:06:894]: Failed to connect to server. Error: 0x80040154
Поискав по коду ошибки в Интернете, и не нашедши никаких способов решения проблемы, я решил подумать логически.
Что означает ошибка 0x80040154? Поискав в поисковике, и воспользовавшись утилитой Error Lookup, я определил, что ошибка означает «Класс не зарегистрирован».
Обычно такая ошибка появляется, когда вы запрашиваете у системы создать COM-объект, который не был должным образом зарегистрирован в реестре. Но как определить какой именно объект не зарегистрирован?
Для начала я воспользовался старым добрым отладчиком WinDbg, который входит в пакет Debugging Tools For Windows. Мне понадобилась именно 64-разрядная версия данного отладчика.
Перед началом отладки необходимо загрузить отладочные символы для распознавания имен системных функций и переменных. Эти символы являются довольно полезной вещью не только для поиска ошибок, но также и для исследования работы Windows в целом.
Я предпочитаю указывать отладчику путь для поиска символов через переменную среды _NT_SYMBOL_PATH, которая должна быть задана как: C:Symbols;srv*C:Symbols*http://msdl.microsoft.com/download/symbols. В данном случае папка C:Symbols — это хранилище загруженных символов на жестком диске, чтобы отладчик каждый раз не лез в интернет за ними.
Загрузил я в отладчик файл c:windowssystem32msiexec.exe и задал для него параметры командной строки так, чтобы он открыл .msi файл. В моем случае параметром командной строки было: /i «C:UsersMAVDesktopActivePerl-5.12.4.1205-MSWin32-x64-294981.msi» однако можно задавать путь к любому другому .msi файлу.
Сам по себе отладчик, конечно не решит проблему, нужно ее локализовать. Поразмыслив, какие функции могут создавать COM-объекты, я остановился на CoCreateInstance, CoCreateInstanceEx и CoGetClassObject
Для установки точек прерывания на эти функции вводим в командной строке отладчика:
bp ole32!CoCreateInstance
bp ole32!CoCreateInstanceEx
bp ole32!CoGetClassObject
Если точки останова у вас не ставятся, значит вы неправильно настроили символы.
После запуска приложения (F5), срабатывает точка останова на ole32!CoCreateInstance. Если точка останова не срабатывает, а выпадает окно с параметрами Wndows Installer, то вы неправильно указали параметры командной строки для запуска.
Давайте теперь посмотрим, из какого же места кода вызывается создание нашего объекта, для этого мы можем нажать Debug->Step Out (Shift+F11). Мне пришлось нажать указанную комбинацию дважды, для того чтобы выйти в исходную вызывающую функцию.
Исходная вызывающая функция называется msi!CreateMsiServerProxy и, очевидно, находится в модуле msi.dll.
Обратим внимание также на регистр rax, который равен нашему коду ошибки 80040154. Для того чтобы узнать содержимое регистра rax, достаточно открыть окно Registers, или ввести в командной строке r rax .
Запомнив имя функции, а также примерный вид искомого кода, я открыл дизассемблер IDA Pro, и загрузил в него файл msi.dll. Следует отметить пару особенностей данного отладчика: во первых, IDA любит блокировать доступ к исследуемому файлу, во вторых, она создает в папке с исследуемым файлом несколько своих файлов баз данных, так что я рекомендую копировать исследуемые файлы в отдельную папку. В третьих, IDA не всегда подгружает файлы с символами, поэтому рекомендую в указанную отдельную папку также скопировать файл msi.pdb из вышеуказанной папки C:Symbols.
После нахождения функции CreateMsiServerProxy, находим знакомые строки кода в ней:
Не иначе как функция пытается создать объект по CLSID IID_IMsiServer. Здесь я не буду вдаваться в подробности COM и искать различия между CLSID и IID, важно что я получил зацепку — имя интерфейса ID_IMsiServer и CLSID .
Запустив поиск в реестре на своей машине по указанным ключевым словам, а также на машине, с установленной Windows 7 x64, где Windows Installer работал, я нашел отличие: на моей машине отсутствовала ветка реестра HKEY_CLASSES_ROOTAppID . Я экспортировал данную ветку реестра в отдельный .reg файл, а затем импортировал его на своей машине:
Windows Registry Editor Version 5.00
После импорта ключа реестра я вновь попробовал запустить .msi файл, и, «О чудо!», он запустился, после чего я успешно установил ActivePerl.
У вас может быть аналогичная проблема, но при этом отсутствовать другой ключ реестра. Импортировать при этом необходимо те ключи, которых у вас нет.
Выводы
- В итоге я сэкономил себе массу времени — на поиск проблемы и ее устранение ушло не более двадцати минут, зато на переустановку всех программ на моем компьютере ушло бы минимум два дня.
- Не надо спешить переустанавливать Windows по любому чиху. Иногда проблему можно решить довольно просто и быстро.
Спасибо за внимание, я очень надеюсь что статья вам понравилась, жду ваших отзывов, а также с удовольствием отвечу на ваши вопросы.
Источник
Содержание
- Total Commander
- [WLX] MMedia 2.62 x32/x64 Unicode/ANSI (Sep 2014)
- [WLX] MMedia 2.62 x32/x64 Unicode/ANSI (Sep 2014)
- Re: new version of mmedia.wlx (2.40)
- Total commander error code 80040154
- Исправление ошибки Windows Installer 0x80040154
- Суть проблемы
- Решение проблемы
- Выводы
- Ошибка Windows 0x80040154 при открытии приложений: как исправить
- Средство устранения неполадок магазина Microsoft
- Сброс Microsoft Store
- Удалить файлы в хранилище данных
- Обновление Windows
- Переименовать папку сообщений
- Использовать DISM
Total Commander
Forum — Public Discussion and Support
[WLX] MMedia 2.62 x32/x64 Unicode/ANSI (Sep 2014)
Post by *fg_2002fr » 2003-11-27, 13:49 UTC
latest x32 and x64 version of MMedia
see comments and download link here
What’s new or fix
2.40 — 26.11.2003
— Added : (need to be tested) jump automatically to the next file when many files were selected (TC 6.0+ only)
— Added : you can now choose separately your interface in QuickView mode and in lister mode (see readme.txt)
— Added : allow user to resize column in frame tab
— Added : add shortkey ‘M’ to mute
— Change detectstring according to final version of TC 6.0
— Fixed : move and resize some elements to better fit in small display
— Fixed : crash when changing volume with MediaPlayer 6.4+
— Fixed : change tab order in ID3tagV1
— Fixed : sometimes genre was not saved in ID3TagV1
Re: new version of mmedia.wlx (2.40)
Post by *Joe @ Whale » 2003-11-27, 22:47 UTC
Works fine, thanks for smart update
Only small remark — on jumping to the next file the lister window gains focus — that seems a little bit strange to me
Thanks again for this great plug-in
Post by *Roberto Duarte Barreto » 2003-11-27, 23:32 UTC
Reproduced the behavior. On jumping to next file, Lister window gains focus. I am using it on XP PRO SP1 and all updates from WU.
Источник
Total commander error code 80040154
Здравствуйте! Возникли проблемы в работе системы — скорее всего после вируса. Была остановлена служба RPC: модифицирован файл rpcss и удален раздел реестра, отвечающий за ее работу — HKLM/SYSTEM/CurrentControlSet/Services/RpcSs. С этим я справился — заменил файл оригинальным и применил твик реестра. После этого служба снова заработала. Кроме того, мною была перезапущена связанная служба — локатор RPC, которая находилась в отключенном состоянии.
Но на этом проблемы не закончились — оказалось также поврежденной служба DCOM. Она отсутствует в разделе «Службы», при попытке открытия раздела с ее настройками — «Службы компонентов — Компьютеры» — окно сразу закрывалось. Пытался переустановить ее по данному методу — http://support.microsoft.com/kb/315296/ru/ отдельно, а также перерегистрировал связанные библиотеки (ole32.dll, oleaut32.dll, comuid.dll, comsvcs.dll), добавлял свою учетную запись в параметр «Локальные политики безопасности — Назначение прав пользователя — Олицетворение клиента после проверки подлинности» и снова пытался переустановить, но все безрезультатно — при установке возникает ошибка COM+ Setup Error:
Если после этого снова проверить раздел «Службы компонентов — Компьютеры» — окно уже не закрывается: есть раздел «Мой компьютер» с 3 подразделами: «Приложения COM+», «Настройка DCOM», «Координатор распределенных транзакций». Последние два успешно открываются, а первый (Приложения COM+) выдает: «Ошибка при обработке последней операции. Код ошибки 80040154 — Класс не зарегестрирован. Журнал событий может содержать дополнительные сведения об ошибке».
Кроме того, обнаружил, что не работает служебная программа «Сведения о системе» — пишет: «Не удается собрать сведения. Произошла сетевая ошибка при подключении к инструментарию управления Windows. Убедитесь, что сетевое подключение работает правильно.».
Помогите, пожалуйста, решить эту проблему. Заранее благодарен за помощь!
Источник
Исправление ошибки Windows Installer 0x80040154
В этой статье я расскажу об исправлении одной очень распространенной ошибки Windows Installer. Обыскавши Интернет как русскоязычный, так и англоязычный, включая форумы и ньюсгруппы Microsoft, я понял что ошибка довольно распространенная, однако исправить ее, на самом деле никому не удавалось.
Суть проблемы
Как то одним жарким летним вечером я решил установить на свой компьютер ActeiveState ActivePerl. Скачал инсталлятор, который был в .msi файле и запустил его. Каково же было мое удивление, когда вместо привычного инсталлятора я увидел вот это:
Как вскоре оказалось, подобная ошибка выпадала при запуске на моем компьютере любого .msi файла.
Недолго думая, я полез в интернет, ввел в поиск появившееся сообщение, и, «О ужас!» — я увидел сотни постов людей с этой проблемой! В русскоязычном и англоязычном сегменте Интернета у множества людей была аналогичная проблема, и никто ее не смог решить по существу.
Наиболее распространенными советы по решению проблемы были
- Переустановить Windows Installer — на моей Windows 7 x64 и так стоит Windows Installer 5.0, который нельзя отдельно скачать и переустановить
- Перерегистрировать msiexec, что также мне не помогло.
- В конце все советы сводились к одному — переустановить Windows.
Подумав о том, какое количество программ мне придется переустанавливать, а также о количестве потраченного на это дело времени, я решил пойти другим путем.
Решение проблемы
Для начала я включил Log-файл установщика Windows. Как включить лог Windows Installer вы можете почитать здесь, или поискать в любом поисковике по ключевому слову «voicewarmup».
Лог-файлы появляются во временной папке пользователя, которая обычно находится по пути C:Usersимя_профиляAppDataLocalTemp. Открыв лог, я увидел следующую ошибку:
MSI (c) (B8:84) [22:08:06:894]: Failed to connect to server. Error: 0x80040154
Поискав по коду ошибки в Интернете, и не нашедши никаких способов решения проблемы, я решил подумать логически.
Что означает ошибка 0x80040154? Поискав в поисковике, и воспользовавшись утилитой Error Lookup, я определил, что ошибка означает «Класс не зарегистрирован».
Обычно такая ошибка появляется, когда вы запрашиваете у системы создать COM-объект, который не был должным образом зарегистрирован в реестре. Но как определить какой именно объект не зарегистрирован?
Для начала я воспользовался старым добрым отладчиком WinDbg, который входит в пакет Debugging Tools For Windows. Мне понадобилась именно 64-разрядная версия данного отладчика.
Перед началом отладки необходимо загрузить отладочные символы для распознавания имен системных функций и переменных. Эти символы являются довольно полезной вещью не только для поиска ошибок, но также и для исследования работы Windows в целом.
Я предпочитаю указывать отладчику путь для поиска символов через переменную среды _NT_SYMBOL_PATH, которая должна быть задана как: C:Symbols;srv*C:Symbols*http://msdl.microsoft.com/download/symbols. В данном случае папка C:Symbols — это хранилище загруженных символов на жестком диске, чтобы отладчик каждый раз не лез в интернет за ними.
Загрузил я в отладчик файл c:windowssystem32msiexec.exe и задал для него параметры командной строки так, чтобы он открыл .msi файл. В моем случае параметром командной строки было: /i «C:UsersMAVDesktopActivePerl-5.12.4.1205-MSWin32-x64-294981.msi» однако можно задавать путь к любому другому .msi файлу.
Сам по себе отладчик, конечно не решит проблему, нужно ее локализовать. Поразмыслив, какие функции могут создавать COM-объекты, я остановился на CoCreateInstance, CoCreateInstanceEx и CoGetClassObject
Для установки точек прерывания на эти функции вводим в командной строке отладчика:
bp ole32!CoCreateInstance
bp ole32!CoCreateInstanceEx
bp ole32!CoGetClassObject
Если точки останова у вас не ставятся, значит вы неправильно настроили символы.
После запуска приложения (F5), срабатывает точка останова на ole32!CoCreateInstance. Если точка останова не срабатывает, а выпадает окно с параметрами Wndows Installer, то вы неправильно указали параметры командной строки для запуска.
Давайте теперь посмотрим, из какого же места кода вызывается создание нашего объекта, для этого мы можем нажать Debug->Step Out (Shift+F11). Мне пришлось нажать указанную комбинацию дважды, для того чтобы выйти в исходную вызывающую функцию.
Исходная вызывающая функция называется msi!CreateMsiServerProxy и, очевидно, находится в модуле msi.dll.
Обратим внимание также на регистр rax, который равен нашему коду ошибки 80040154. Для того чтобы узнать содержимое регистра rax, достаточно открыть окно Registers, или ввести в командной строке r rax .
Запомнив имя функции, а также примерный вид искомого кода, я открыл дизассемблер IDA Pro, и загрузил в него файл msi.dll. Следует отметить пару особенностей данного отладчика: во первых, IDA любит блокировать доступ к исследуемому файлу, во вторых, она создает в папке с исследуемым файлом несколько своих файлов баз данных, так что я рекомендую копировать исследуемые файлы в отдельную папку. В третьих, IDA не всегда подгружает файлы с символами, поэтому рекомендую в указанную отдельную папку также скопировать файл msi.pdb из вышеуказанной папки C:Symbols.
После нахождения функции CreateMsiServerProxy, находим знакомые строки кода в ней:
Не иначе как функция пытается создать объект по CLSID IID_IMsiServer. Здесь я не буду вдаваться в подробности COM и искать различия между CLSID и IID, важно что я получил зацепку — имя интерфейса ID_IMsiServer и CLSID .
Запустив поиск в реестре на своей машине по указанным ключевым словам, а также на машине, с установленной Windows 7 x64, где Windows Installer работал, я нашел отличие: на моей машине отсутствовала ветка реестра HKEY_CLASSES_ROOTAppID . Я экспортировал данную ветку реестра в отдельный .reg файл, а затем импортировал его на своей машине:
Windows Registry Editor Version 5.00
После импорта ключа реестра я вновь попробовал запустить .msi файл, и, «О чудо!», он запустился, после чего я успешно установил ActivePerl.
У вас может быть аналогичная проблема, но при этом отсутствовать другой ключ реестра. Импортировать при этом необходимо те ключи, которых у вас нет.
Выводы
- В итоге я сэкономил себе массу времени — на поиск проблемы и ее устранение ушло не более двадцати минут, зато на переустановку всех программ на моем компьютере ушло бы минимум два дня.
- Не надо спешить переустанавливать Windows по любому чиху. Иногда проблему можно решить довольно просто и быстро.
Спасибо за внимание, я очень надеюсь что статья вам понравилась, жду ваших отзывов, а также с удовольствием отвечу на ваши вопросы.
Источник
Ошибка Windows 0x80040154 при открытии приложений: как исправить
В результате не существует единого решения, которое было бы применимо ко всем, кого это коснулось. Ошибка обычно вызвана , среди прочего , ошибками, поврежденными файлами cookie и кэшами или поврежденными файлами. Мы рассмотрели проблему и предложили несколько идей, которые могут быть вам полезны.
Средство устранения неполадок магазина Microsoft
Мы настоятельно рекомендуем использовать встроенное средство устранения неполадок при решении проблем с приложениями Магазина Windows — они просты в использовании и иногда могут помочь вам исправить ошибку 0x80040154 при попытке запуска приложений.
- В поиске Windows введите устранение неполадок и нажмите Enter.
- Выберите Дополнительные средства устранения неполадок на правой панели окна.
- Выберите Приложения Магазина Windows после прокрутки немного вниз.
- Нажмите кнопку «Запустить средство устранения неполадок», чтобы проверить наличие проблем.
- Дождитесь завершения сканирования и применения исправлений.
Сброс Microsoft Store
Если метод устранения неполадок не помог, попробуйте перезагрузить Магазин, выполнив следующие действия:
- Используя сочетание клавиш Win + R, откройте «Выполнить».
- Введите команду wsreset.exe , а затем нажмите клавишу Enter.
- После того, как вы закончите, подождите несколько минут, а затем перезагрузите компьютер.
- Теперь нажмите Win + S, чтобы открыть окно поиска, и введите Microsoft Store.
Удалить файлы в хранилище данных
В Windows 10 папка DataStore содержит временные файлы и файлы журнала, связанные с обновлениями Windows и историей обновлений. Удалите содержимое папки, выполнив следующие действия:
- Используя Win + E, откройте проводник и вставьте следующий путь: %windir%SoftwareDistributionDataStore
- Нажмите клавишу Enter на клавиатуре.
- Выберите и удалите все файлы и папки в папке DataStore.
Обновление Windows
Сообщается, что некоторые люди, столкнувшиеся с этой проблемой, используют устаревшие версии ОС. В результате дважды проверьте, установлены ли все обновления Windows.
- В поле поиска Windows введите «Обновления» и нажмите «Ввод».
- Нажмите «Проверить наличие обновлений» в новом окне.
- Дождитесь установки обновлений
- Убедитесь, что вы также установили все необязательные обновления.
- Перезагрузите компьютер.
Переименовать папку сообщений
По словам нескольких клиентов, переименование папки Comms через проводник в папке AppData помогло решить проблему.
- Чтобы открыть проводник, нажмите Win + E.
- В верхней части страницы щелкните вкладку «Вид».
- Установите флажок «Скрытые элементы».
- Далее перейдите по следующему адресу: C:\Users\Username\AppData\Local
- Переименуйте папку Comms, щелкнув ее правой кнопкой мыши.
- После этого переименуйте его в Comms.old и перезагрузите компьютер.
Использовать DISM
- В поле поиска Windows введите cmd.
- Выберите «Запуск от имени администратора » в контекстном меню, когда вы щелкните правой кнопкой мыши командную строку.
- Нажмите «Да», когда появится всплывающее окно «Контроль учетных записей».
- Нажмите Enter после ввода следующей команды: sfc /scannow
- После завершения сканирования SFC используйте приведенные ниже команды, нажимая Enter после каждой: DISM /Online /Cleanup-Image /CheckHealth DISM.exe /Online /Cleanup-image /Scanhealth
DISM.exe /Online /Cleanup-image /Restorehealth
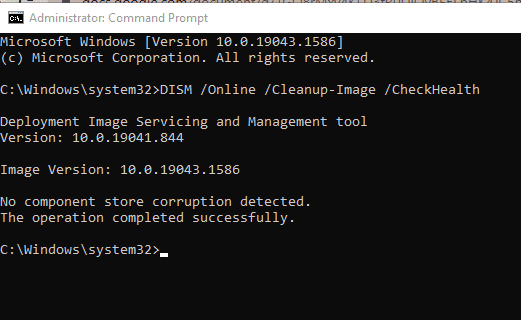
Вышеуказанные методы помогут вам легко и быстро исправить ошибку Windows 0x80040154. Вы можете сначала попробовать использовать Advanced System Optimizer и запустить сканирование, чтобы обнаружить и очистить все нежелательные файлы, которые могут устранить засорение вашего ПК. Этот метод автоматически решил многие проблемы.
Источник
Самый известный файловый менеджер под Windows — Total Commander в Extended версии — это новый взгляд на функциональность и стабильность!
Версия 23.9
[^] Программы Total Commander 11.01, Mozilla Firefox (v117.0), SoftMaker Office 2024 (rev1202), PotPlayer (v230904), AIMP (v5.11.2435), Notepad++ (v8.5.6), CCleaner (6.15.10623), Download Master (v7.0.1.1709), плагины Imagine 1.1.7, xPDFSearch 1.38, DiskInternals Reader 4.17, TrID_Identifier 1.0 (02/09/23) обновлены до последних версий.
[^] Обновлено расширенное английское меню от petermad.
[+] Добавлен плагин PEViewer 3.0.5 (32/64) — просмотр информации о модулях PE формата
[-] FileInfo 2.23
подробнее
Разработчик: BurSoft
Операционная система: Win7 — Win11 x86/x64
Язык: Русский\English
Скачать\Download: Total Commander 11.01 Extended 23.9 x86/x64 Ru/En
Размер\Size: 328 Mb
TCE239.zip
Скачать\Download: Total Commander 11.01 Extended Lite 23.9 x86/x64 Ru/En
Размер\Size: 77 Mb
TCEL239.zip
Содержание
- Total Commander
- [WLX] MMedia 2.62 x32/x64 Unicode/ANSI (Sep 2014)
- [WLX] MMedia 2.62 x32/x64 Unicode/ANSI (Sep 2014)
- Re: new version of mmedia.wlx (2.40)
- Total commander error code 80040154
- Исправление ошибки Windows Installer 0x80040154
- Суть проблемы
- Решение проблемы
- Выводы
- Ошибка Windows 0x80040154 при открытии приложений: как исправить
- Средство устранения неполадок магазина Microsoft
- Сброс Microsoft Store
- Удалить файлы в хранилище данных
- Обновление Windows
- Переименовать папку сообщений
- Использовать DISM
Forum — Public Discussion and Support
[WLX] MMedia 2.62 x32/x64 Unicode/ANSI (Sep 2014)
Post by *fg_2002fr » 2003-11-27, 13:49 UTC
latest x32 and x64 version of MMedia
see comments and download link here
What’s new or fix
2.40 — 26.11.2003
— Added : (need to be tested) jump automatically to the next file when many files were selected (TC 6.0+ only)
— Added : you can now choose separately your interface in QuickView mode and in lister mode (see readme.txt)
— Added : allow user to resize column in frame tab
— Added : add shortkey ‘M’ to mute
— Change detectstring according to final version of TC 6.0
— Fixed : move and resize some elements to better fit in small display
— Fixed : crash when changing volume with MediaPlayer 6.4+
— Fixed : change tab order in ID3tagV1
— Fixed : sometimes genre was not saved in ID3TagV1
Re: new version of mmedia.wlx (2.40)
Post by *Joe @ Whale » 2003-11-27, 22:47 UTC
Works fine, thanks for smart update
Only small remark — on jumping to the next file the lister window gains focus — that seems a little bit strange to me
Thanks again for this great plug-in
Post by *Roberto Duarte Barreto » 2003-11-27, 23:32 UTC
Reproduced the behavior. On jumping to next file, Lister window gains focus. I am using it on XP PRO SP1 and all updates from WU.
Источник
Total commander error code 80040154
Здравствуйте! Возникли проблемы в работе системы — скорее всего после вируса. Была остановлена служба RPC: модифицирован файл rpcss и удален раздел реестра, отвечающий за ее работу — HKLM/SYSTEM/CurrentControlSet/Services/RpcSs. С этим я справился — заменил файл оригинальным и применил твик реестра. После этого служба снова заработала. Кроме того, мною была перезапущена связанная служба — локатор RPC, которая находилась в отключенном состоянии.
Но на этом проблемы не закончились — оказалось также поврежденной служба DCOM. Она отсутствует в разделе «Службы», при попытке открытия раздела с ее настройками — «Службы компонентов — Компьютеры» — окно сразу закрывалось. Пытался переустановить ее по данному методу — http://support.microsoft.com/kb/315296/ru/ отдельно, а также перерегистрировал связанные библиотеки (ole32.dll, oleaut32.dll, comuid.dll, comsvcs.dll), добавлял свою учетную запись в параметр «Локальные политики безопасности — Назначение прав пользователя — Олицетворение клиента после проверки подлинности» и снова пытался переустановить, но все безрезультатно — при установке возникает ошибка COM+ Setup Error:
Если после этого снова проверить раздел «Службы компонентов — Компьютеры» — окно уже не закрывается: есть раздел «Мой компьютер» с 3 подразделами: «Приложения COM+», «Настройка DCOM», «Координатор распределенных транзакций». Последние два успешно открываются, а первый (Приложения COM+) выдает: «Ошибка при обработке последней операции. Код ошибки 80040154 — Класс не зарегестрирован. Журнал событий может содержать дополнительные сведения об ошибке».
Кроме того, обнаружил, что не работает служебная программа «Сведения о системе» — пишет: «Не удается собрать сведения. Произошла сетевая ошибка при подключении к инструментарию управления Windows. Убедитесь, что сетевое подключение работает правильно.».
Помогите, пожалуйста, решить эту проблему. Заранее благодарен за помощь!
Источник
Исправление ошибки Windows Installer 0x80040154
В этой статье я расскажу об исправлении одной очень распространенной ошибки Windows Installer. Обыскавши Интернет как русскоязычный, так и англоязычный, включая форумы и ньюсгруппы Microsoft, я понял что ошибка довольно распространенная, однако исправить ее, на самом деле никому не удавалось.
Суть проблемы
Как то одним жарким летним вечером я решил установить на свой компьютер ActeiveState ActivePerl. Скачал инсталлятор, который был в .msi файле и запустил его. Каково же было мое удивление, когда вместо привычного инсталлятора я увидел вот это:
Как вскоре оказалось, подобная ошибка выпадала при запуске на моем компьютере любого .msi файла.
Недолго думая, я полез в интернет, ввел в поиск появившееся сообщение, и, «О ужас!» — я увидел сотни постов людей с этой проблемой! В русскоязычном и англоязычном сегменте Интернета у множества людей была аналогичная проблема, и никто ее не смог решить по существу.
Наиболее распространенными советы по решению проблемы были
- Переустановить Windows Installer — на моей Windows 7 x64 и так стоит Windows Installer 5.0, который нельзя отдельно скачать и переустановить
- Перерегистрировать msiexec, что также мне не помогло.
- В конце все советы сводились к одному — переустановить Windows.
Подумав о том, какое количество программ мне придется переустанавливать, а также о количестве потраченного на это дело времени, я решил пойти другим путем.
Решение проблемы
Для начала я включил Log-файл установщика Windows. Как включить лог Windows Installer вы можете почитать здесь, или поискать в любом поисковике по ключевому слову «voicewarmup».
Лог-файлы появляются во временной папке пользователя, которая обычно находится по пути C:Usersимя_профиляAppDataLocalTemp. Открыв лог, я увидел следующую ошибку:
MSI (c) (B8:84) [22:08:06:894]: Failed to connect to server. Error: 0x80040154
Поискав по коду ошибки в Интернете, и не нашедши никаких способов решения проблемы, я решил подумать логически.
Что означает ошибка 0x80040154? Поискав в поисковике, и воспользовавшись утилитой Error Lookup, я определил, что ошибка означает «Класс не зарегистрирован».
Обычно такая ошибка появляется, когда вы запрашиваете у системы создать COM-объект, который не был должным образом зарегистрирован в реестре. Но как определить какой именно объект не зарегистрирован?
Для начала я воспользовался старым добрым отладчиком WinDbg, который входит в пакет Debugging Tools For Windows. Мне понадобилась именно 64-разрядная версия данного отладчика.
Перед началом отладки необходимо загрузить отладочные символы для распознавания имен системных функций и переменных. Эти символы являются довольно полезной вещью не только для поиска ошибок, но также и для исследования работы Windows в целом.
Я предпочитаю указывать отладчику путь для поиска символов через переменную среды _NT_SYMBOL_PATH, которая должна быть задана как: C:Symbols;srv*C:Symbols*http://msdl.microsoft.com/download/symbols. В данном случае папка C:Symbols — это хранилище загруженных символов на жестком диске, чтобы отладчик каждый раз не лез в интернет за ними.
Загрузил я в отладчик файл c:windowssystem32msiexec.exe и задал для него параметры командной строки так, чтобы он открыл .msi файл. В моем случае параметром командной строки было: /i «C:UsersMAVDesktopActivePerl-5.12.4.1205-MSWin32-x64-294981.msi» однако можно задавать путь к любому другому .msi файлу.
Сам по себе отладчик, конечно не решит проблему, нужно ее локализовать. Поразмыслив, какие функции могут создавать COM-объекты, я остановился на CoCreateInstance, CoCreateInstanceEx и CoGetClassObject
Для установки точек прерывания на эти функции вводим в командной строке отладчика:
bp ole32!CoCreateInstance
bp ole32!CoCreateInstanceEx
bp ole32!CoGetClassObject
Если точки останова у вас не ставятся, значит вы неправильно настроили символы.
После запуска приложения (F5), срабатывает точка останова на ole32!CoCreateInstance. Если точка останова не срабатывает, а выпадает окно с параметрами Wndows Installer, то вы неправильно указали параметры командной строки для запуска.
Давайте теперь посмотрим, из какого же места кода вызывается создание нашего объекта, для этого мы можем нажать Debug->Step Out (Shift+F11). Мне пришлось нажать указанную комбинацию дважды, для того чтобы выйти в исходную вызывающую функцию.
Исходная вызывающая функция называется msi!CreateMsiServerProxy и, очевидно, находится в модуле msi.dll.
Обратим внимание также на регистр rax, который равен нашему коду ошибки 80040154. Для того чтобы узнать содержимое регистра rax, достаточно открыть окно Registers, или ввести в командной строке r rax .
Запомнив имя функции, а также примерный вид искомого кода, я открыл дизассемблер IDA Pro, и загрузил в него файл msi.dll. Следует отметить пару особенностей данного отладчика: во первых, IDA любит блокировать доступ к исследуемому файлу, во вторых, она создает в папке с исследуемым файлом несколько своих файлов баз данных, так что я рекомендую копировать исследуемые файлы в отдельную папку. В третьих, IDA не всегда подгружает файлы с символами, поэтому рекомендую в указанную отдельную папку также скопировать файл msi.pdb из вышеуказанной папки C:Symbols.
После нахождения функции CreateMsiServerProxy, находим знакомые строки кода в ней:
Не иначе как функция пытается создать объект по CLSID IID_IMsiServer. Здесь я не буду вдаваться в подробности COM и искать различия между CLSID и IID, важно что я получил зацепку — имя интерфейса ID_IMsiServer и CLSID .
Запустив поиск в реестре на своей машине по указанным ключевым словам, а также на машине, с установленной Windows 7 x64, где Windows Installer работал, я нашел отличие: на моей машине отсутствовала ветка реестра HKEY_CLASSES_ROOTAppID . Я экспортировал данную ветку реестра в отдельный .reg файл, а затем импортировал его на своей машине:
Windows Registry Editor Version 5.00
После импорта ключа реестра я вновь попробовал запустить .msi файл, и, «О чудо!», он запустился, после чего я успешно установил ActivePerl.
У вас может быть аналогичная проблема, но при этом отсутствовать другой ключ реестра. Импортировать при этом необходимо те ключи, которых у вас нет.
Выводы
- В итоге я сэкономил себе массу времени — на поиск проблемы и ее устранение ушло не более двадцати минут, зато на переустановку всех программ на моем компьютере ушло бы минимум два дня.
- Не надо спешить переустанавливать Windows по любому чиху. Иногда проблему можно решить довольно просто и быстро.
Спасибо за внимание, я очень надеюсь что статья вам понравилась, жду ваших отзывов, а также с удовольствием отвечу на ваши вопросы.
Источник
Ошибка Windows 0x80040154 при открытии приложений: как исправить
В результате не существует единого решения, которое было бы применимо ко всем, кого это коснулось. Ошибка обычно вызвана , среди прочего , ошибками, поврежденными файлами cookie и кэшами или поврежденными файлами. Мы рассмотрели проблему и предложили несколько идей, которые могут быть вам полезны.
Средство устранения неполадок магазина Microsoft
Мы настоятельно рекомендуем использовать встроенное средство устранения неполадок при решении проблем с приложениями Магазина Windows — они просты в использовании и иногда могут помочь вам исправить ошибку 0x80040154 при попытке запуска приложений.
- В поиске Windows введите устранение неполадок и нажмите Enter.
- Выберите Дополнительные средства устранения неполадок на правой панели окна.
- Выберите Приложения Магазина Windows после прокрутки немного вниз.
- Нажмите кнопку «Запустить средство устранения неполадок», чтобы проверить наличие проблем.
- Дождитесь завершения сканирования и применения исправлений.
Сброс Microsoft Store
Если метод устранения неполадок не помог, попробуйте перезагрузить Магазин, выполнив следующие действия:
- Используя сочетание клавиш Win + R, откройте «Выполнить».
- Введите команду wsreset.exe , а затем нажмите клавишу Enter.
- После того, как вы закончите, подождите несколько минут, а затем перезагрузите компьютер.
- Теперь нажмите Win + S, чтобы открыть окно поиска, и введите Microsoft Store.
Удалить файлы в хранилище данных
В Windows 10 папка DataStore содержит временные файлы и файлы журнала, связанные с обновлениями Windows и историей обновлений. Удалите содержимое папки, выполнив следующие действия:
- Используя Win + E, откройте проводник и вставьте следующий путь: %windir%SoftwareDistributionDataStore
- Нажмите клавишу Enter на клавиатуре.
- Выберите и удалите все файлы и папки в папке DataStore.
Обновление Windows
Сообщается, что некоторые люди, столкнувшиеся с этой проблемой, используют устаревшие версии ОС. В результате дважды проверьте, установлены ли все обновления Windows.
- В поле поиска Windows введите «Обновления» и нажмите «Ввод».
- Нажмите «Проверить наличие обновлений» в новом окне.
- Дождитесь установки обновлений
- Убедитесь, что вы также установили все необязательные обновления.
- Перезагрузите компьютер.
Переименовать папку сообщений
По словам нескольких клиентов, переименование папки Comms через проводник в папке AppData помогло решить проблему.
- Чтобы открыть проводник, нажмите Win + E.
- В верхней части страницы щелкните вкладку «Вид».
- Установите флажок «Скрытые элементы».
- Далее перейдите по следующему адресу: C:\Users\Username\AppData\Local
- Переименуйте папку Comms, щелкнув ее правой кнопкой мыши.
- После этого переименуйте его в Comms.old и перезагрузите компьютер.
Использовать DISM
- В поле поиска Windows введите cmd.
- Выберите «Запуск от имени администратора » в контекстном меню, когда вы щелкните правой кнопкой мыши командную строку.
- Нажмите «Да», когда появится всплывающее окно «Контроль учетных записей».
- Нажмите Enter после ввода следующей команды: sfc /scannow
- После завершения сканирования SFC используйте приведенные ниже команды, нажимая Enter после каждой: DISM /Online /Cleanup-Image /CheckHealth DISM.exe /Online /Cleanup-image /Scanhealth
DISM.exe /Online /Cleanup-image /Restorehealth
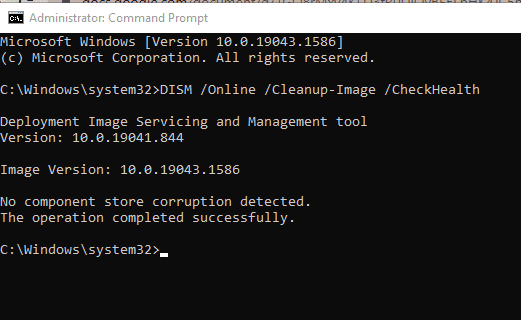
Вышеуказанные методы помогут вам легко и быстро исправить ошибку Windows 0x80040154. Вы можете сначала попробовать использовать Advanced System Optimizer и запустить сканирование, чтобы обнаружить и очистить все нежелательные файлы, которые могут устранить засорение вашего ПК. Этот метод автоматически решил многие проблемы.
Источник
Мне нравится время от времени писать на PowerShell. В основном это задачи администрирования и развертывания. В этой заметке я хочу рассказать о решении одной интересной проблемы связанной с работой модуля WebAdministration. Итак, суть проблемы: при выполнении любого командлета из этого модуля возникает ошибка:
Cannot retrieve the dynamic parameters for the cmdlet.
Retrieving the COM class factory for component with CLSID {688EEEE5-6A7E-422F-B2E1-6AF00DC944A6} failed due to the following error: 80040154.
Скрипт запускается на 64-битной Windows 7. И это ключевой момент. Но прежде чем приступить к описанию решения, я бы хотел сказать пару слов об инфраструктуре, в которой используются PowerShell скрипты. Наиболее часто используемые сценарии (например, создание и настройка локального сайта, создание очередей и т.п.) оформлены в виде функций модуля. Этот модуль разработчик может загрузить в PowerShell сессию и использовать экспортируемые им функции в консоли. Но так же для них сделаны обёртки в виде batch-файлов, чтобы запускать просто по клику. При использовании их и обнаружилась эта проблема. НО только при условии, что batch-файл запускается из Total Commander.
Пример команды, в которой вызывается командлет Get-WebSite, чтобы отобразить список всех локальных сайтов:
powershell -noexit -command "& { Import-Module WebAdministration; Get-WebSite }"* This source code was highlighted with Source Code Highlighter.
Давайте сохраним её в файл и попробуем запустить из проводника. С флагом “-noexit” сессия не завершится после выполнения команды и у нас будет время, чтобы проанализировать запущенный процесс с помощью Process Explorer. Мы увидели список локальных сайтов, а в Process Explorer посмотрели свойства процесса:
Что ж выглядит неплохо. Теперь попробуем запустить это же batch-файл в Total Commander:
Когда была выпущена 64-битная версия Windows, библиотеки, существовавшие ранее, не были переименованы. Их адаптировали, перекомпилировали и оставили жить в каталоге %windir%System32. А их 32-битные аналоги переместили в директорию %windir%SysWOW64. Теперь, когда 32-битный процесс пытается получить доступ к файлам в %windir%System32, система автоматически перенаправляет вызов в %windir%SysWOW64. В том случае, если 32-битному процессу нужен доступ именно к директории %windir%System32, он может обратиться к ней через псевдоним %windir%Sysnative. Такой вызов не будет переадресован.
Запуская скрипт из Total Commander, мы запускаем 32-битную версию PowerShell, для которой модуль WebAdministration не зарегистрирован корректно по каким-то причинам. Или он может быть зарегистрирован только для одной архитектуры? К сожалению, найти точные причины мне не удалось.
Как бы то ни было у нас есть ценная информация. Можно, используя %windir%Sysnative, запустить нужную нам версию PowerShell и использовать все возможности WebAdministration. Но учесть, что %windir%Sysnative существует только в 32-битном процессе. Итоговый batch-файл принимает вид:
if not exist %windir%Sysnativenul goto 64bit
set ps="%windir%SysnativeWindowsPowerShellv1.0powershell.exe"
goto start
:64bit
set ps="%windir%System32WindowsPowerShellv1.0powershell.exe"
:start
%ps% -noexit -command
"& { Import-Module WebAdministration; Get-WebSite }"* This source code was highlighted with Source Code Highlighter.
Такой скрипт будет запускать 64-битный PowerShell и из TotalCommander, и из Far, и из проводника (то в чём удалось проверить). В 32-битной ОС так же проблем не возникнет.
Несколько примечаний:
Примечание 1. Вместо модуля WebAdministration можно использовать ServerManager из сборки Microsoft.Web.Administration.dll. Почитать про использование можно в этой статье.
Примечание 2. Возможно, Total Commander поддается настройке таким образом, чтобы он запускал %windir%System32cmd.exe, но я таких опций не нашел.
Примечание 3. Это не похоже на локальную проблему, т.к. ошибка появлялась на всех машинах сети, на которых я пробовал запускать скрипт. Я далек от администрирования локальных сетей, возможно, влияют какие-то настройки в домене?
Спасибо, за внимание!
Windows Server 2012 R2 Datacenter Windows Server 2012 R2 Standard Windows Server 2012 R2 Essentials Windows Server 2012 R2 Foundation Windows 8.1 Enterprise Windows 8.1 Pro Windows 8.1 Windows RT 8.1 Еще…Меньше
В данной статье описывается проблема в котором приложения COM + завершится ошибкой «80040154» в Windows Server 2012 R2, Windows 8.1 или Windows RT 8.1. Доступно исправление для устранения этой проблемы. Перед установкой данного исправления см.
Симптомы
Эта проблема возникает при развертывании приложения COM + на разделы COM + службы каталогов Active Directory.
Сведения об исправлении
Существует исправление от корпорации Майкрософт. Однако данное исправление предназначено для устранения проблемы, описанной в этой статье. Применяйте данное исправление только в тех системах, которые имеют данную проблему.
Если исправление доступно для загрузки, имеется раздел «Исправление загрузки доступно» в верхней части этой статьи базы знаний. Если этого раздела нет, отправьте запрос на получение исправления в службу технической поддержки и поддержки.
Примечание. Если наблюдаются другие проблемы или необходимо устранить неполадки, вам может понадобиться создать отдельный запрос на обслуживание. Затраты на обычные службы поддержки будет применяться к Дополнительные вопросы и проблемы, с которыми не данным исправлением, оплачиваются. Полный список телефонов поддержки и обслуживания клиентов корпорации Майкрософт или создать отдельный запрос на обслуживание посетите следующий веб-узел корпорации Майкрософт:
http://support.microsoft.com/contactus/?ws=supportПримечание. В форме «Пакет исправлений доступен для скачивания» отображаются языки, для которых доступно исправление. Если нужный язык не отображается, это потому, что исправление не поддерживается для этого языка.
Предварительные условия
Сведения о реестре
Для использования исправления из этого пакета, нет необходимости вносить изменения в реестр.
Необходимость перезагрузки
Может потребоваться перезагрузить компьютер после установки данного исправления.
Сведения о замене исправлений
Это исправление не заменяет ранее выпущенные исправления.
Статус
Корпорация Майкрософт подтверждает, что это проблема продуктов Майкрософт, перечисленных в разделе «Относится к».
Ссылки
Дополнительные сведения о терминологии , которую корпорация Майкрософт использует для описания обновлений программного обеспечения.
Сведения о файлах
Глобальная версия этого исправления устанавливает файлы с атрибутами, указанными в приведенных ниже таблицах. Дата и время для файлов указаны в формате UTC. Дата и время для файлов на локальном компьютере отображаются в местном времени с вашим текущим смещением летнего времени (DST). Кроме того, при выполнении определенных операций с файлами, даты и время могут изменяться.
Примечания
-
Файлы, относящиеся к определенному продукту, этапу разработки (RTM, SPn) и обслуживания (LDR, GDR) можно определить по номерам версий, как показано в следующей таблице.
Версия
Продукт
Контрольная точка
Направление поддержки
6.3.960 0.18 xxx
Windows RT 8.1, Windows 8.1 и Windows Server 2012 R2
RTM
GDR
-
Выпуски обновлений GDR содержат только те исправления, которые выпускаются повсеместно и предназначены для устранения распространенных критических проблем. В обновления LDR входят также специализированные исправления.
-
Файлы MANIFEST (.manifest) и MUM (.mum), устанавливаемые для каждой среды, перечислены в разделе «Сведения о дополнительных файлах». MUM, MANIFEST и связанные файлы каталога безопасности (.cat) очень важны для поддержания состояния обновленных компонентов. Файлы каталога безопасности, для которых не перечислены атрибуты, подписаны цифровой подписью корпорации Майкрософт.
Windows RT 8.1
|
Имя файла |
Версия файла |
Размер файла |
Дата |
Время |
Платформа |
|---|---|---|---|---|---|
|
Rpcrt4.dll |
6.3.9600.18186 |
708,144 |
31-Dec-2015 |
17:38 |
Неприменимо |
x86 Windows 8.1
|
Имя файла |
Версия файла |
Размер файла |
Дата |
Время |
Платформа |
|---|---|---|---|---|---|
|
Rpcrt4.dll |
6.3.9600.18186 |
851,712 |
31-Dec-2015 |
18:34 |
x86 |
64-разрядная (x64) Windows 8.1 и Windows Server 2012 R2
|
Имя файла |
Версия файла |
Размер файла |
Дата |
Время |
Платформа |
|---|---|---|---|---|---|
|
Rpcrt4.dll |
6.3.9600.18186 |
1,308,896 |
31-Dec-2015 |
19:25 |
x64 |
|
Rpcrt4.dll |
6.3.9600.18186 |
747,520 |
31-Dec-2015 |
16:47 |
x86 |
Windows RT 8.1
|
Свойства файла |
Значение |
|---|---|
|
Имя файла |
Arm_defad3276b80c0e3430f61726ead3a9c_31bf3856ad364e35_6.3.9600.18186_none_90b58bd3ec5adc17.manifest |
|
Версия файла |
Неприменимо |
|
Размер файла |
697 |
|
Дата (UTC) |
31-Dec-2015 |
|
Время (UTC) |
23:30 |
|
Платформа |
Неприменимо |
|
Имя файла |
Arm_microsoft-windows-rpc-local_31bf3856ad364e35_6.3.9600.18186_none_489ea52e60a96f05.manifest |
|
Версия файла |
Неприменимо |
|
Размер файла |
61,799 |
|
Дата (UTC) |
31-Dec-2015 |
|
Время (UTC) |
17:39 |
|
Платформа |
Неприменимо |
|
Имя файла |
Update.mum |
|
Версия файла |
Неприменимо |
|
Размер файла |
1,609 |
|
Дата (UTC) |
31-Dec-2015 |
|
Время (UTC) |
23:30 |
|
Платформа |
Неприменимо |
x86 Windows 8.1
|
Свойства файла |
Значение |
|---|---|
|
Имя файла |
Update.mum |
|
Версия файла |
Неприменимо |
|
Размер файла |
1,609 |
|
Дата (UTC) |
31-Dec-2015 |
|
Время (UTC) |
23:30 |
|
Платформа |
Неприменимо |
|
Имя файла |
X86_f6bf67eea9f73a869e88b62ea83a89e1_31bf3856ad364e35_6.3.9600.18186_none_5eaf11e7dbd39286.manifest |
|
Версия файла |
Неприменимо |
|
Размер файла |
697 |
|
Дата (UTC) |
31-Dec-2015 |
|
Время (UTC) |
23:30 |
|
Платформа |
Неприменимо |
|
Имя файла |
X86_microsoft-windows-rpc-local_31bf3856ad364e35_6.3.9600.18186_none_489c32d660ac503f.manifest |
|
Версия файла |
Неприменимо |
|
Размер файла |
61,799 |
|
Дата (UTC) |
31-Dec-2015 |
|
Время (UTC) |
18:36 |
|
Платформа |
Неприменимо |
64-разрядная (x64) Windows 8.1 и Windows Server 2012 R2
|
Свойства файла |
Значение |
|---|---|
|
Имя файла |
Amd64_2b6c0f4f506647ec7c765d05880d401a_31bf3856ad364e35_6.3.9600.18186_none_1d585e7fd4f5b003.manifest |
|
Версия файла |
Неприменимо |
|
Размер файла |
701 |
|
Дата (UTC) |
31-Dec-2015 |
|
Время (UTC) |
23:30 |
|
Платформа |
Неприменимо |
|
Имя файла |
Amd64_bf8f76aeac44d14c05ab4a259325a565_31bf3856ad364e35_6.3.9600.18186_none_e59d9abf97fc9fac.manifest |
|
Версия файла |
Неприменимо |
|
Размер файла |
701 |
|
Дата (UTC) |
31-Dec-2015 |
|
Время (UTC) |
23:30 |
|
Платформа |
Неприменимо |
|
Имя файла |
Amd64_microsoft-windows-rpc-local_31bf3856ad364e35_6.3.9600.18186_none_a4bace5a1909c175.manifest |
|
Версия файла |
Неприменимо |
|
Размер файла |
61,803 |
|
Дата (UTC) |
31-Dec-2015 |
|
Время (UTC) |
19:27 |
|
Платформа |
Неприменимо |
|
Имя файла |
Update.mum |
|
Версия файла |
Неприменимо |
|
Размер файла |
1,619 |
|
Дата (UTC) |
31-Dec-2015 |
|
Время (UTC) |
23:30 |
|
Платформа |
Неприменимо |
|
Имя файла |
Wow64_microsoft-windows-rpc-local_31bf3856ad364e35_6.3.9600.18186_none_af0f78ac4d6a8370.manifest |
|
Версия файла |
Неприменимо |
|
Размер файла |
61,809 |
|
Дата (UTC) |
31-Dec-2015 |
|
Время (UTC) |
18:36 |
|
Платформа |
Неприменимо |
Нужна дополнительная помощь?
ИНФОРМАЦИОННАЯ ПОДДЕРЖКА- CUSTOMER ADVISORY
Номер документа: c06615714
Версия: 1
Внимание: Информация, содержащаяся в данном документе, в том числе о продуктах и версиях программного обеспечения, является актуальной на дату выпуска.Документ может быть изменен без предварительного уведомления.
Дата выпуска : 14-Apr-2020
Последнее обновление : 14-Apr-2020
ОПИСАНИЕ
При открытии папки «Приложения COM+» через «Службы компонентов» появляется следующее сообщение об ошибке:
Ошибка при обработке последней операции.
Код ошибки 80040154 — Класс не зарегистрирован
Журнал событий может содержать дополнительные сведения об ошибке.
снимок экрана с сообщением об ошибке каталога.

ПРИМЕНЕНИЕ
Информация в этом документе применима к следующему:
Компьютеры:
-
Ноутбук HP Elite Dragonfly
-
Планшетный ПК HP Elite x2 1012 G2
-
Планшетный ПК HP Elite x2 1013 G3
-
Планшетный ПК HP Elite x2 G4
-
Ноутбук HP EliteBook 1040 G4
-
Ноутбук HP EliteBook 1050 G1
-
Ноутбук HP EliteBook 725 G4
-
Ноутбук HP EliteBook 735 G5
-
Ноутбук HP EliteBook 735 G6
-
Ноутбук HP EliteBook 745 G4
-
Ноутбук HP EliteBook 745 G5
-
Ноутбук HP EliteBook 745 G6
-
Ноутбук HP EliteBook 755 G4
-
Ноутбук HP EliteBook 755 G5
-
Ноутбук HP EliteBook 820 G4
-
Ноутбук HP EliteBook 828 G4
-
Ноутбук HP EliteBook 830 G5
-
Ноутбук HP EliteBook 830 G6
-
Ноутбук HP EliteBook 830 G7
-
Ноутбук HP EliteBook 836 G5
-
Ноутбук HP EliteBook 840 G4
-
Ноутбук HP EliteBook 840 G5 для организаций здравоохранения
-
Ноутбук HP EliteBook 840 G5
-
Ноутбук HP EliteBook 840 G6 для организаций здравоохранения
-
Ноутбук HP EliteBook 840 G6
-
Ноутбук HP EliteBook 840 G7
-
Ноутбук HP EliteBook 840r G4
-
Ноутбук HP EliteBook 846 G5
-
Ноутбук HP EliteBook 846r G4
-
Ноутбук HP EliteBook 848 G4
-
Ноутбук HP EliteBook 850 G4
-
Ноутбук HP EliteBook 850 G5
-
Ноутбук HP EliteBook 850 G6
-
Ноутбук HP EliteBook 850 G7
-
HP EliteBook x360 1020 G2
-
HP EliteBook x360 1030 G2
-
Ноутбук HP EliteBook x360 1030 G3
-
Ноутбук HP EliteBook x360 1030 G4
-
Ноутбук HP EliteBook x360 1030 G7
-
Ноутбук HP EliteBook x360 1040 G5
-
Ноутбук HP EliteBook x360 1040 G6
-
Ноутбук HP EliteBook x360 1040 G7
-
Ноутбук HP EliteBook x360 830 G5
-
Ноутбук HP EliteBook x360 830 G6
-
Ноутбук HP EliteBook x360 830 G7
-
Планшетный ПК HP Pro x2 612 G2
-
Ноутбук HP ProBook 430 G4
-
Ноутбук HP ProBook 430 G5
-
Ноутбук HP ProBook 430 G6
-
Ноутбук HP ProBook 430 G7
-
Ноутбук HP ProBook 440 G4
-
Ноутбук HP ProBook 440 G5
-
Ноутбук HP ProBook 440 G6
-
Ноутбук HP ProBook 440 G7
-
Ноутбук HP ProBook 445 G6
-
Ноутбук HP ProBook 445 G7
-
Ноутбук HP ProBook 445R G6
-
Ноутбук HP ProBook 450 G4
-
Ноутбук HP ProBook 450 G5
-
Ноутбук HP ProBook 450 G6
-
Ноутбук HP ProBook 450 G7
-
Ноутбук HP ProBook 455 G4
-
Ноутбук HP ProBook 455 G5
-
Ноутбук HP ProBook 455 G6
-
Ноутбук HP ProBook 455 G7
-
Ноутбук HP ProBook 455R G6
-
Ноутбук HP ProBook 470 G4
-
Ноутбук HP ProBook 470 G5
-
Ноутбук HP ProBook 640 G3
-
Ноутбук HP ProBook 640 G4
-
Ноутбук HP ProBook 640 G5
-
Ноутбук HP ProBook 645 G3
-
Ноутбук HP ProBook 645 G4
-
Ноутбук HP ProBook 650 G3
-
Ноутбук HP ProBook 650 G3 Quad Core
-
Ноутбук HP ProBook 650 G4
-
Ноутбук HP ProBook 650 G5
-
Ноутбук HP ProBook 655 G3
-
Ноутбук HP ProBook x360 11 G1 EE
-
Ноутбук HP ProBook x360 11 G2 EE
-
Ноутбук HP ProBook x360 11 G3 EE
-
Ноутбук HP ProBook x360 11 G4 EE
-
Ноутбук HP ProBook x360 11 G5 EE
-
Ноутбук HP ProBook x360 11 G6 EE
-
Ноутбук HP ProBook x360 440 G1
-
Ноутбук HP ZHAN 66 Pro 13 G2
-
Ноутбук HP ZHAN 66 Pro 14 G2
-
Ноутбук HP ZHAN 66 Pro 14 G3
-
Ноутбук HP ZHAN 66 Pro 15 G2
-
Ноутбук HP ZHAN 66 Pro 15 G3
-
Ноутбук HP ZHAN 66 Pro A 14 G3
-
Ноутбук HP ZHAN 66 Pro G1
Операционные системы:
РЕШЕНИЕ
Для устранения этой проблемы выполните следующие действия, чтобы установить для ключа реестра
Com+Enabled значение 1, а затем перезапустите компьютер.
Примечание.
Настоящий документ содержит указания для внесения изменений в реестр. Ошибки при внесении изменений в реестр могут привести к проблемам, требующим переустановки операционной системы. Перед внесением изменений в реестр обязательно сохраните его резервную копию и убедитесь в том, что вы знаете процедуру восстановления реестра в случае возникновения неполадки.
-
Откройте диалоговое окно «Выполнить»: Нажмите сочетание клавиш
Win [клавиша Windows] +
R. -
Введите
RegEdit.exe в поле
Открыть. -
Нажмите
OK, чтобы открыть
Редактор реестра. -
Перейдите к следующему ключу:
HKEY_LOCAL_MACHINESOFTWAREMicrosoftCOM3. -
В левом столбце выберите папку
COM3. -
Щелкните правой кнопкой мыши строку
Com+Enabled в правом столбце. -
Выберите
Изменить. -
Введите »
1» в поле
Значение. -
Нажмите
OK. -
Теперь типу
REG_DWORD соответствует значение
00000001(1). -
Закройте редактор реестра.
-
Перезапустите компьютер.
Hardware platforms affected :
HP Elite Dragonfly Notebook PC, HP Elite x2 1012 G2 Tablet, HP Elite x2 1013 G3 Tablet, HP Elite x2 G4 Tablet, HP EliteBook 1040 G4 Notebook PC, HP EliteBook 1050 G1 Notebook PC, HP EliteBook 725 G4 Notebook PC, HP EliteBook 735 G5 Notebook PC, HP EliteBook 735 G6 Notebook PC, HP EliteBook 745 G4 Notebook PC, HP EliteBook 745 G5 Notebook PC, HP EliteBook 745 G6 Notebook PC, HP EliteBook 755 G4 Notebook PC, HP EliteBook 755 G5 Notebook PC, HP EliteBook 820 G4 Notebook PC, HP EliteBook 828 G4 Notebook PC, HP EliteBook 830 G5 Notebook PC, HP EliteBook 830 G6 Notebook PC, HP EliteBook 830 G7 Notebook PC, HP EliteBook 836 G5 Notebook PC, HP EliteBook 840 G4 Notebook PC, HP EliteBook 840 G5 Healthcare Edition Notebook PC, HP EliteBook 840 G5 Notebook PC, HP EliteBook 840 G6 Healthcare Edition Notebook PC, HP EliteBook 840 G6 Notebook PC, HP EliteBook 840 G7 Notebook PC, HP EliteBook 840r G4 Notebook PC, HP EliteBook 846 G5 Notebook PC, HP EliteBook 846r G4 Notebook PC, HP EliteBook 848 G4 Notebook PC, HP EliteBook 850 G4 Notebook PC, HP EliteBook 850 G5 Notebook PC, HP EliteBook 850 G6 Notebook PC, HP EliteBook 850 G7 Notebook PC, HP EliteBook x360 1020 G2, HP EliteBook x360 1030 G2, HP EliteBook x360 1030 G3 Notebook PC, HP EliteBook x360 1030 G4 Notebook PC, HP EliteBook x360 1030 G7 Notebook PC, HP EliteBook x360 1040 G5 Notebook PC, HP EliteBook x360 1040 G6 Notebook PC, HP EliteBook x360 1040 G7 Notebook PC, HP EliteBook x360 830 G5 Notebook PC, HP EliteBook x360 830 G6 Notebook PC, HP EliteBook x360 830 G7 Notebook PC, HP Pro x2 612 G2 Tablet, HP ProBook 430 G4 Notebook PC, HP ProBook 430 G5 Notebook PC, HP ProBook 430 G6 Notebook PC, HP ProBook 430 G7 Notebook PC, HP ProBook 440 G4 Notebook PC, HP ProBook 440 G5 Notebook PC, HP ProBook 440 G6 Notebook PC, HP ProBook 440 G7 Notebook PC, HP ProBook 445 G6 Notebook PC, HP ProBook 445 G7 Notebook PC, HP ProBook 445R G6 Notebook PC, HP ProBook 450 G4 Notebook PC, HP ProBook 450 G5 Notebook PC, HP ProBook 450 G6 Notebook PC, HP ProBook 450 G7 Notebook PC, HP ProBook 455 G4 Notebook PC, HP ProBook 455 G5 Notebook PC, HP ProBook 455 G6 Notebook PC, HP ProBook 455 G7 Notebook PC, HP ProBook 455R G6 Notebook PC, HP ProBook 470 G4 Notebook PC, HP ProBook 470 G5 Notebook PC, HP ProBook 640 G3 Notebook PC, HP ProBook 640 G4 Notebook PC, HP ProBook 640 G5 Notebook PC, HP ProBook 645 G3 Notebook PC, HP ProBook 645 G4 Notebook PC, HP ProBook 650 G3 Notebook PC, HP ProBook 650 G3 Quad Core Notebook PC, HP ProBook 650 G4 Notebook PC, HP ProBook 650 G5 Notebook PC, HP ProBook 655 G3 Notebook PC, HP ProBook x360 11 G1 EE Notebook PC, HP ProBook x360 11 G2 EE Notebook PC, HP ProBook x360 11 G3 EE Notebook PC, HP ProBook x360 11 G4 EE Notebook PC, HP ProBook x360 11 G5 EE Notebook PC, HP ProBook x360 11 G6 EE Notebook PC, HP ProBook x360 440 G1 Notebook PC, HP ZHAN 66 Pro 13 G2 Notebook PC, HP ZHAN 66 Pro 14 G2 Notebook PC, HP ZHAN 66 Pro 14 G3 Notebook PC, HP ZHAN 66 Pro 15 G2 Notebook PC, HP ZHAN 66 Pro 15 G3 Notebook PC, HP ZHAN 66 Pro A 14 G3 Notebook PC, HP ZHAN 66 Pro G1 Notebook PC
Повережденные операционные системы : Не применимо
Поврежденное программное обеспечение : Не применимо
Идентификатор Перекрестной Ссылки Информационной Поддержки : IA06610166
© Copyright 2023 HP Development Company, L.P.
HP Inc. не несет ответственность за технические или редакторские ошибки или упущения, содержащиеся в данном документе. Предоставленная информация предоставляется «как есть» без каких-либо гарантий. В пределах, допускаемых законом, ни HP, ни ее аффилированные лица, субподрядчики или поставщики не будут нести ответственность за случайные, специальные или косвенные убытки, включая стоимость простоя; упущенную прибыль; убытки, связанные с приобретением товаров или услуг-заменителей; убытки за потерю данных или восстановление программного обеспечения. Информация в этом документе может быть изменена без предварительного уведомления. Компания HP Inc. и названия продуктов HP, упомянутые в данном документе, являются товарными знаками HP Inc. в США и других странах. Названия других продуктов и компаний, упомянутые здесь, могут являться товарными знаками соответствующих владельцев.
When you are having a bad day at work, nothing works for you. So, even after trying to download a new app from the store multiple times, you end up having gained nothing. Also, you might see Error 0x80040154 on your Windows computer. Let’s see how to fix it.

Error 0x80040154 can be seen when running Windows Update, downloading apps from the Microsoft Store, running Outlook, in Mail & Calendar app, in Microsoft Edge browser, etc. Here’s how to resolve the issue in Windows Update or Microsoft Store.
How to fix Microsoft Store error 0x80040154
If you’re having trouble launching Microsoft Store or downloading an app and see Microsoft error 0x80040154, here are a few things you can try to fix the problem.
- Check or Change your Internet connection and see
- Clear contents of DataStore folder
- Reset the Microsoft Store Cache
- Run DISM Tool
- Check if licensing on Windows Store is synced or not.
Sometimes, you may succeed in starting the download, but it will abort abruptly with error message Code: 0x80040154.
1] Check or Change your Internet connection and see
If you’re having trouble launching Microsoft Store, and see the 0x80040154 error, Check for connection problems and make sure that you’re signed in with a Microsoft account.
Or else, try this simple workaround and see if it works. For some strange reason, this has been known to help. So, if you are using a cabled broadband connection, switch to a WiFi connection – or vice versa and check if it solves the issue.
2] Clear contents of DataStore folder
The DataStore folder in Windows 10 stores temporary files and LOG files associated with Windows update and Update history.
Open Windows Services Manager and stop the Windows Update service. After that, follow these steps:
- Open File Explorer using Win+E hotkey
- Paste
%windir%SoftwareDistributionDataStorein the address bar - Press Enter to open the DataStore folder
- Select all files and folders present in the DataStore folder
- Delete them.
Now restart the Windows Update service again using Windows Services Manager and then try to run Windows Update again.
3] Reset the Microsoft Store Cache
If downloading of Windows Store apps get stuck midway and throws up the 0x80040154 error, reset the cache for Microsoft Store. You can do this either via Windows Settings or use the built-in command-line tool wsreset.exe.
4] Run DISM Tool
This DISM tool scans system files, checks for any system inconsistencies or corruption and fixes them readily by replacing the damaged files.
5] Check if licensing on Windows Store is synced or not
Sometimes, the Microsoft Store error code could occur due to problems with the licensing. This happens when the licensing is not synced properly. In such cases, you may not be able to install apps on your Windows computer or could see the Microsoft Store Error 0x80040154. To manually sync it, go to Microsoft Store.
Open Settings > App Updates > Sync Licenses.
Then, restart the system and try downloading apps again.
How to fix Windows Update error 0x80040154
0x80040154 -2147221164 REGDB_E_CLASSNOTREG
To fix Windows Update error 0x80040154, follow these steps:
- Run Windows Troubleshooter
- Reset Windows Update Components to default
- Check Windows Update Services status
- Clear the BITS queue
- Download its stand-alone installer.
Let us look at them in a bit more detail.
1] Run Windows Troubleshooter
Use the Windows Update Troubleshooter from Microsoft. It resets Windows Updates settings to defaults. You may also run the Online Windows Troubleshooter from Microsoft.
2] Reset Windows Update Components to default
Use the Reset Windows Update Agent Tool and see if it helps you. This PowerShell script will help you Reset Windows Update Client. See this post if you want to manually reset each Windows Update components to default.
3] Check Windows Update Services status
Open Windows Services Manager and check the Windows Update related Services like Windows Update, Windows Update Medic, Update Orchestrator Services, etc are not disabled.
The default configuration on a standalone Windows 10 PC is as follows:
- Windows Update Service – Manual (Triggered)
- Windows Update Medic Services – Manual
- Cryptographic Services – Automatic
- Background Intelligent Transfer Service – Manual
- DCOM Server Process Launcher – Automatic
- RPC Endpoint Mapper – Automatic
- Windows Installer – Manual.
This will ensure that the required Services are available.
Apart from the direct service, you should find the dependencies of Windows Update service and ensure if they are running or not.
To get started, search for “services” in the Taskbar search box and click on the search result. After opening the Services window, find out Windows Update, DCOM Server Process Launcher, and RPC Endpoint Mapper. Check if they are running or not.
If not, you need to start those services one after one.
4] Clear the BITS queue
Clear the BITS queue of any current jobs. To do this, type the following in an elevated CMD and hit Enter:
bitsadmin.exe /reset /allusers
5] Download its stand-alone installer
Search on the Microsoft Update Catalog website for the Windows Update patch using the Update KB number, and download its stand-alone installer. Now apply the patch manually. Search for just the number; don’t include KB.
Hope something helps.
When you are having a bad day at work, nothing works for you. So, even after trying to download a new app from the store multiple times, you end up having gained nothing. Also, you might see Error 0x80040154 on your Windows computer. Let’s see how to fix it.

Error 0x80040154 can be seen when running Windows Update, downloading apps from the Microsoft Store, running Outlook, in Mail & Calendar app, in Microsoft Edge browser, etc. Here’s how to resolve the issue in Windows Update or Microsoft Store.
How to fix Microsoft Store error 0x80040154
If you’re having trouble launching Microsoft Store or downloading an app and see Microsoft error 0x80040154, here are a few things you can try to fix the problem.
- Check or Change your Internet connection and see
- Clear contents of DataStore folder
- Reset the Microsoft Store Cache
- Run DISM Tool
- Check if licensing on Windows Store is synced or not.
Sometimes, you may succeed in starting the download, but it will abort abruptly with error message Code: 0x80040154.
1] Check or Change your Internet connection and see
If you’re having trouble launching Microsoft Store, and see the 0x80040154 error, Check for connection problems and make sure that you’re signed in with a Microsoft account.
Or else, try this simple workaround and see if it works. For some strange reason, this has been known to help. So, if you are using a cabled broadband connection, switch to a WiFi connection – or vice versa and check if it solves the issue.
2] Clear contents of DataStore folder
The DataStore folder in Windows 10 stores temporary files and LOG files associated with Windows update and Update history.
Open Windows Services Manager and stop the Windows Update service. After that, follow these steps:
- Open File Explorer using Win+E hotkey
- Paste
%windir%SoftwareDistributionDataStorein the address bar - Press Enter to open the DataStore folder
- Select all files and folders present in the DataStore folder
- Delete them.
Now restart the Windows Update service again using Windows Services Manager and then try to run Windows Update again.
3] Reset the Microsoft Store Cache
If downloading of Windows Store apps get stuck midway and throws up the 0x80040154 error, reset the cache for Microsoft Store. You can do this either via Windows Settings or use the built-in command-line tool wsreset.exe.
4] Run DISM Tool
This DISM tool scans system files, checks for any system inconsistencies or corruption and fixes them readily by replacing the damaged files.
5] Check if licensing on Windows Store is synced or not
Sometimes, the Microsoft Store error code could occur due to problems with the licensing. This happens when the licensing is not synced properly. In such cases, you may not be able to install apps on your Windows computer or could see the Microsoft Store Error 0x80040154. To manually sync it, go to Microsoft Store.
Open Settings > App Updates > Sync Licenses.
Then, restart the system and try downloading apps again.
How to fix Windows Update error 0x80040154
0x80040154 -2147221164 REGDB_E_CLASSNOTREG
To fix Windows Update error 0x80040154, follow these steps:
- Run Windows Troubleshooter
- Reset Windows Update Components to default
- Check Windows Update Services status
- Clear the BITS queue
- Download its stand-alone installer.
Let us look at them in a bit more detail.
1] Run Windows Troubleshooter
Use the Windows Update Troubleshooter from Microsoft. It resets Windows Updates settings to defaults. You may also run the Online Windows Troubleshooter from Microsoft.
2] Reset Windows Update Components to default
Use the Reset Windows Update Agent Tool and see if it helps you. This PowerShell script will help you Reset Windows Update Client. See this post if you want to manually reset each Windows Update components to default.
3] Check Windows Update Services status
Open Windows Services Manager and check the Windows Update related Services like Windows Update, Windows Update Medic, Update Orchestrator Services, etc are not disabled.
The default configuration on a standalone Windows 10 PC is as follows:
- Windows Update Service – Manual (Triggered)
- Windows Update Medic Services – Manual
- Cryptographic Services – Automatic
- Background Intelligent Transfer Service – Manual
- DCOM Server Process Launcher – Automatic
- RPC Endpoint Mapper – Automatic
- Windows Installer – Manual.
This will ensure that the required Services are available.
Apart from the direct service, you should find the dependencies of Windows Update service and ensure if they are running or not.
To get started, search for “services” in the Taskbar search box and click on the search result. After opening the Services window, find out Windows Update, DCOM Server Process Launcher, and RPC Endpoint Mapper. Check if they are running or not.
If not, you need to start those services one after one.
4] Clear the BITS queue
Clear the BITS queue of any current jobs. To do this, type the following in an elevated CMD and hit Enter:
bitsadmin.exe /reset /allusers
5] Download its stand-alone installer
Search on the Microsoft Update Catalog website for the Windows Update patch using the Update KB number, and download its stand-alone installer. Now apply the patch manually. Search for just the number; don’t include KB.
Hope something helps.
Обновлено 13.02.2016
Ошибка 2147221164 0x80040154
Всем привет, сегодня рассмотрим, вопрос из за чего происходит ошибка 2147221164 0x80040154 в 1С и как ее решать. И так немного теории 🙂 , когда информационные базы данных, обмениваются между собой информацией, то они задействуют COM-соединение. И так начинается попытка соединения из конфигурации 8.3 с конфигурацией 8.1, в итоге может выскочить При попытке соединения с COM-сервером произошла следующая ошибка:
Ошибка при вызове конструктора (COMОбъект): -2147221164(0x80040154): Класс не зарегистрирован”. Смотрим как решить.
Вот более детально как выглядит ошибка 2147221164
Ошибка 2147221164 0x80040154 в 1С
Ошибка 2147221164 0x80040154 появляется, исключительно на сервере с базой данных, если выполнить соединение локально, все будет ок. На сервере 1С установлены версии 8.1 (x86), 8.2 (x64), 8.3 (x64). Источник проблем в версии 64 битной, так как ей требуется обратиться к 32-х библиотеке comcntr.dll, а на прямую это не реально, что ведет к использованию 64-х битного COM+, который умеет работать с 32-х библиотеками.
Исправляем 2147221164
На сервере 1С выполняем следующие действия.
- Для исправления 2147221164 открываем консоль «Службы компонентов» (Панель управления -> Администрирование -> Службы компонентов).
- В этой консоли открываем Службы компонентов -> Компьютеры -> Мой компьютер. Правый клик по пункту“Приложения COM+”, Создать -> Приложение.
- Далее. В окне «Установка или создание нового приложения» выбираем «Создать новое приложение».
- Вводим понятное имя для нового приложения, например, “V8_ComConnector”, способ активации — «Серверное приложение».
- В качестве учетной записи для запуска приложения выбираем “Указанный пользователь” и через кнопку “Обзор” находим учетку, под которой запускается сервер 1С v 8.3. У нас это локальная учетная запись с именем “USR1CV8”. Следующие 2 экрана можно пропустить (Далее, Далее, Готово) или сделать следующий пункт на втором из них. Мы пропускаем.
- В ветке только что созданного приложения открываем узел «Роли» и в нём роль «CreatorOwner». Правый клик по пункту «Пользователи», Создать -> Пользователь. Здесь выбираем учетку, под которой запускается сервер 1С v 8.3. У нас это локальная учетная запись с именем “USR1CV8”.
- В ветке созданного приложения (“V8_ComConnector”) переходим на узел «Компоненты». Правый клик, Создать -> Компонент. Далее.
- Выбираем «Установка новых компонентов», и в появившемся окне выбираем нужную DLL-ку (C:Program Files (x86)1cv81bincomcntr.dll). Завершаем создание компонента.
- Открываем свойства только что созданного компонента (V81.COMConnector.1), переходим на вкладку «Безопасность», в списке «Явно установленные для выделенных объектов роли» устанавливаем флажок напротив роли “CreatorOwner”.
Все косяка 2147221164 должно уже не быть. Если соединение с базой 8.1 устанавливается из версии 8.2, то нужно в раздел “V8_ComConnector -> Роли -> CreatorOwner -> Пользователи” добавить и пользователя, от имени которого запускается сервер 1С 8.2 (у нас это “USR1CV82”). Как видите, порядок действий не такой сложный и долгий и решает ошибку 2147221164, буквально минут за 15.
Фев 13, 2016 20:19
Содержание
- Способы самостоятельного решения OLE ошибки «класс не зарегистрирован» с кодом 0x80040154 в операционной системе Windows 7, 8 и 10
- Возможные причины ошибки 0x80040154
- Как её исправить?
- Способ №1 — восстановление системы
- Способ №2 — удаление стороннего антивируса
- Способ №3 — удаление стандартного защитного обеспечения Windows
- Способ №4 — инструмент Microsoft Fixit Tool
- Способ №5 — переустановка Windows
- Полезное видео
- Приложения COM + ошибкой «80040154» в Windows Server 2012 R2 или Windows 8.1
- Симптомы
- Сведения об исправлении
- Предварительные условия
- Сведения о реестре
- Необходимость перезагрузки
- Сведения о замене исправлений
- Статус
- Ссылки
- Сведения о файлах
- Исправление ошибки Windows Installer 0x80040154
- Суть проблемы
- Решение проблемы
- Выводы
Способы самостоятельного решения OLE ошибки «класс не зарегистрирован» с кодом 0x80040154 в операционной системе Windows 7, 8 и 10
Каждый компьютер не застрахован от непредвиденных сбоев. Главной задачей пользователя ПК, попавшего в непредвиденную ситуацию — правильно определить и грамотно подойти к устранению эксцесса. 
Возможные причины ошибки 0x80040154
- Основной причиной данной ошибки является конфликт между свежеустановленным антивирусом и встроенным в Windows защитным обеспечением от Microsoft.
- Второй по распространению причиной является заражение вашего жесткого диска компьютерными вирусами, которые провоцируют всевозможные сбои и блокируют стабильную работу программ-защитников.
- Неграмотное удаление программ также может послужить причиной некорректной работы вашей системы. Неудаленные «хвосты» могут продолжать работу, но только со сбоями.
Симптомами данного кода ошибки являются постоянные выскакивающие сообщения, связанные со встроенным антивирусом от Microsoft, а также невозможность открывать или удалять его. Также достаточно распространенным является сообщение: «OLE error code 0x80040154: Class not registered (класс не зарегистрирован)».
Как её исправить?
Ниже будут представлены методы решения, благодаря которым вы сможете избавиться от надоедливых сообщений данной ошибки и восстановить стабильную работу вашей ОС.
Способ №1 — восстановление системы
При возникновении ошибки высока вероятность, что Вами был скачан вирус. Но даже если не помните, устанавливали ли Вы недавно что-то на ПК, то все равно советую сделать восстановление системы.
Суть данного способа – это вернуть ОС к более раннему времени, когда такой ошибки не было. Другими словами, будут отменены все изменения, которые привели к данной ошибке. Поэтому, если эта неприятность появилась после того, что вы установили на свой компьютер какую-либо вредоносную программу, то проблема должна уйти.
- Удерживая кнопку Win, нажмите R.
- В появившемся окошке введите rstrui.exe и нажмите «ОК».
- Откроется «Восстановление системы», где нужно нажать «Далее».
- Теперь нужно выбрать нужную точку восстановления. Изначально будет показана только самая последняя по времени. Ее и рекомендую, но поставив галочку «Показать другие точки восстановления», появятся еще более ранние. Нажмите «Далее».
- Теперь щелкните «Завершить» и следом «ОК».
- После этого компьютер будет перезагружен и начнет восстановление. Дождитесь окончания процесса.
Способ №2 — удаление стороннего антивируса
Программа защиты от вирусов, например «Касперский», может конфликтовать со встроенной защитой вашей системы, это нарушает стабильную работоспособность. Для того чтобы удалить антивирус:
- Зайдите в «панель управления», которая находится в окне пуск.
- В открывшемся окне найдите пункт «удаление программы» и выберите его.
- После недолгой сканировки системы отобразится список всех установленных программ, в этом списке найдите установленный вами антивирус, щелкните на нем правой кнопкой мыши и нажмите «удалить».
- После этого зайдите в MSE (Microsoft Security Essentials), если данная программа откроется без сообщения об ошибки — проблема устранена.
Способ №3 — удаление стандартного защитного обеспечения Windows
Бывают случаи, когда зловредные программы меняют структуру файлов MSE. В таком случае именно удаление решает проблему:
- Удерживая кнопку Win, нажмите R.
- Введите appwiz.cpl и нажмите «ОК».
- Найдите MSE и щелкните по нему.
- Нажмите «Удалить».
- Далее следуйте простым инструкциям на экране, чтобы удалить программу.
Способ №4 — инструмент Microsoft Fixit Tool
Используем данную программу для удаления Microsoft Security Essentials:
- Пройдите по этой ссылке http://ebmp.ru/d4l и скачайте специальную программу от Microsoft.
- После загрузки запустите скаченный файл, дважды щелкнув по нему.
- Затем нажмите «Далее».
- Щелкаем «Удалить».
- Выбираем Microsoft Security Client (или Essentials) и кликните «Далее».
- Повторите шаги с 2-4 и теперь выберите Microsoft Antimalware. Теперь нажмите кнопку «Далее».
- Теперь перезапустите компьютер для того, чтобы изменения сохранились, вступили в силу, и проверьте, осталась ли проблема.
Способ №5 — переустановка Windows
Последний вариант, к сожалению, — переустановка Windows. Вам нужно отформатировать жесткий диск, чтобы избавиться от зараженного программного обеспечения и сделать чистую установку ОС.
Полезное видео
Наглядное решение данного кода ошибки, связанного с работой браузера Google Chrome вы можете увидеть здесь:
Источник
В данной статье описывается проблема в котором приложения COM + завершится ошибкой «80040154» в Windows Server 2012 R2, Windows 8.1 или Windows RT 8.1. Доступно исправление для устранения этой проблемы. Перед установкой данного исправления см.
Симптомы
Эта проблема возникает при развертывании приложения COM + на разделы COM + службы каталогов Active Directory.
Сведения об исправлении
Существует исправление от корпорации Майкрософт. Однако данное исправление предназначено для устранения проблемы, описанной в этой статье. Применяйте данное исправление только в тех системах, которые имеют данную проблему.
Если исправление доступно для загрузки, имеется раздел «Исправление загрузки доступно» в верхней части этой статьи базы знаний. Если этого раздела нет, отправьте запрос на получение исправления в службу технической поддержки и поддержки.
Примечание. Если наблюдаются другие проблемы или необходимо устранить неполадки, вам может понадобиться создать отдельный запрос на обслуживание. Затраты на обычные службы поддержки будет применяться к Дополнительные вопросы и проблемы, с которыми не данным исправлением, оплачиваются. Полный список телефонов поддержки и обслуживания клиентов корпорации Майкрософт или создать отдельный запрос на обслуживание посетите следующий веб-узел корпорации Майкрософт:
http://support.microsoft.com/contactus/?ws=supportПримечание. В форме «Пакет исправлений доступен для скачивания» отображаются языки, для которых доступно исправление. Если нужный язык не отображается, это потому, что исправление не поддерживается для этого языка.
Предварительные условия
Это исправление установите обновление 2919355 в Windows Server 2012 R2 или Windows 8.1.
Сведения о реестре
Для использования исправления из этого пакета, нет необходимости вносить изменения в реестр.
Необходимость перезагрузки
Может потребоваться перезагрузить компьютер после установки данного исправления.
Сведения о замене исправлений
Это исправление не заменяет ранее выпущенные исправления.
Статус
Корпорация Майкрософт подтверждает, что это проблема продуктов Майкрософт, перечисленных в разделе «Относится к».
Ссылки
Дополнительные сведения о терминологии , которую корпорация Майкрософт использует для описания обновлений программного обеспечения.
Сведения о файлах
Глобальная версия этого исправления устанавливает файлы с атрибутами, указанными в приведенных ниже таблицах. Дата и время для файлов указаны в формате UTC. Дата и время для файлов на локальном компьютере отображаются в местном времени с вашим текущим смещением летнего времени (DST). Кроме того, при выполнении определенных операций с файлами, даты и время могут изменяться.
Файлы, относящиеся к определенному продукту, этапу разработки (RTM, SPn) и обслуживания (LDR, GDR) можно определить по номерам версий, как показано в следующей таблице.
Windows RT 8.1, Windows 8.1 и Windows Server 2012 R2
Выпуски обновлений GDR содержат только те исправления, которые выпускаются повсеместно и предназначены для устранения распространенных критических проблем. В обновления LDR входят также специализированные исправления.
Файлы MANIFEST (.manifest) и MUM (.mum), устанавливаемые для каждой среды, перечислены в разделе «Сведения о дополнительных файлах». MUM, MANIFEST и связанные файлы каталога безопасности (.cat) очень важны для поддержания состояния обновленных компонентов. Файлы каталога безопасности, для которых не перечислены атрибуты, подписаны цифровой подписью корпорации Майкрософт.
Источник
Исправление ошибки Windows Installer 0x80040154
В этой статье я расскажу об исправлении одной очень распространенной ошибки Windows Installer. Обыскавши Интернет как русскоязычный, так и англоязычный, включая форумы и ньюсгруппы Microsoft, я понял что ошибка довольно распространенная, однако исправить ее, на самом деле никому не удавалось.
Суть проблемы
Как то одним жарким летним вечером я решил установить на свой компьютер ActeiveState ActivePerl. Скачал инсталлятор, который был в .msi файле и запустил его. Каково же было мое удивление, когда вместо привычного инсталлятора я увидел вот это:
Как вскоре оказалось, подобная ошибка выпадала при запуске на моем компьютере любого .msi файла.
Недолго думая, я полез в интернет, ввел в поиск появившееся сообщение, и, «О ужас!» — я увидел сотни постов людей с этой проблемой! В русскоязычном и англоязычном сегменте Интернета у множества людей была аналогичная проблема, и никто ее не смог решить по существу.
Наиболее распространенными советы по решению проблемы были
- Переустановить Windows Installer — на моей Windows 7 x64 и так стоит Windows Installer 5.0, который нельзя отдельно скачать и переустановить
- Перерегистрировать msiexec, что также мне не помогло.
- В конце все советы сводились к одному — переустановить Windows.
Подумав о том, какое количество программ мне придется переустанавливать, а также о количестве потраченного на это дело времени, я решил пойти другим путем.
Решение проблемы
Для начала я включил Log-файл установщика Windows. Как включить лог Windows Installer вы можете почитать здесь, или поискать в любом поисковике по ключевому слову «voicewarmup».
Лог-файлы появляются во временной папке пользователя, которая обычно находится по пути C:Usersимя_профиляAppDataLocalTemp. Открыв лог, я увидел следующую ошибку:
MSI (c) (B8:84) [22:08:06:894]: Failed to connect to server. Error: 0x80040154
Поискав по коду ошибки в Интернете, и не нашедши никаких способов решения проблемы, я решил подумать логически.
Что означает ошибка 0x80040154? Поискав в поисковике, и воспользовавшись утилитой Error Lookup, я определил, что ошибка означает «Класс не зарегистрирован».
Обычно такая ошибка появляется, когда вы запрашиваете у системы создать COM-объект, который не был должным образом зарегистрирован в реестре. Но как определить какой именно объект не зарегистрирован?
Для начала я воспользовался старым добрым отладчиком WinDbg, который входит в пакет Debugging Tools For Windows. Мне понадобилась именно 64-разрядная версия данного отладчика.
Перед началом отладки необходимо загрузить отладочные символы для распознавания имен системных функций и переменных. Эти символы являются довольно полезной вещью не только для поиска ошибок, но также и для исследования работы Windows в целом.
Я предпочитаю указывать отладчику путь для поиска символов через переменную среды _NT_SYMBOL_PATH, которая должна быть задана как: C:Symbols;srv*C:Symbols*http://msdl.microsoft.com/download/symbols. В данном случае папка C:Symbols — это хранилище загруженных символов на жестком диске, чтобы отладчик каждый раз не лез в интернет за ними.
Загрузил я в отладчик файл c:windowssystem32msiexec.exe и задал для него параметры командной строки так, чтобы он открыл .msi файл. В моем случае параметром командной строки было: /i «C:UsersMAVDesktopActivePerl-5.12.4.1205-MSWin32-x64-294981.msi» однако можно задавать путь к любому другому .msi файлу.
Сам по себе отладчик, конечно не решит проблему, нужно ее локализовать. Поразмыслив, какие функции могут создавать COM-объекты, я остановился на CoCreateInstance, CoCreateInstanceEx и CoGetClassObject
Для установки точек прерывания на эти функции вводим в командной строке отладчика:
bp ole32!CoCreateInstance
bp ole32!CoCreateInstanceEx
bp ole32!CoGetClassObject
Если точки останова у вас не ставятся, значит вы неправильно настроили символы.
После запуска приложения (F5), срабатывает точка останова на ole32!CoCreateInstance. Если точка останова не срабатывает, а выпадает окно с параметрами Wndows Installer, то вы неправильно указали параметры командной строки для запуска.
Давайте теперь посмотрим, из какого же места кода вызывается создание нашего объекта, для этого мы можем нажать Debug->Step Out (Shift+F11). Мне пришлось нажать указанную комбинацию дважды, для того чтобы выйти в исходную вызывающую функцию.
Исходная вызывающая функция называется msi!CreateMsiServerProxy и, очевидно, находится в модуле msi.dll.
Обратим внимание также на регистр rax, который равен нашему коду ошибки 80040154. Для того чтобы узнать содержимое регистра rax, достаточно открыть окно Registers, или ввести в командной строке r rax .
Запомнив имя функции, а также примерный вид искомого кода, я открыл дизассемблер IDA Pro, и загрузил в него файл msi.dll. Следует отметить пару особенностей данного отладчика: во первых, IDA любит блокировать доступ к исследуемому файлу, во вторых, она создает в папке с исследуемым файлом несколько своих файлов баз данных, так что я рекомендую копировать исследуемые файлы в отдельную папку. В третьих, IDA не всегда подгружает файлы с символами, поэтому рекомендую в указанную отдельную папку также скопировать файл msi.pdb из вышеуказанной папки C:Symbols.
После нахождения функции CreateMsiServerProxy, находим знакомые строки кода в ней:
Не иначе как функция пытается создать объект по CLSID IID_IMsiServer. Здесь я не буду вдаваться в подробности COM и искать различия между CLSID и IID, важно что я получил зацепку — имя интерфейса ID_IMsiServer и CLSID .
Запустив поиск в реестре на своей машине по указанным ключевым словам, а также на машине, с установленной Windows 7 x64, где Windows Installer работал, я нашел отличие: на моей машине отсутствовала ветка реестра HKEY_CLASSES_ROOTAppID . Я экспортировал данную ветку реестра в отдельный .reg файл, а затем импортировал его на своей машине:
Windows Registry Editor Version 5.00
После импорта ключа реестра я вновь попробовал запустить .msi файл, и, «О чудо!», он запустился, после чего я успешно установил ActivePerl.
У вас может быть аналогичная проблема, но при этом отсутствовать другой ключ реестра. Импортировать при этом необходимо те ключи, которых у вас нет.
Выводы
- В итоге я сэкономил себе массу времени — на поиск проблемы и ее устранение ушло не более двадцати минут, зато на переустановку всех программ на моем компьютере ушло бы минимум два дня.
- Не надо спешить переустанавливать Windows по любому чиху. Иногда проблему можно решить довольно просто и быстро.
Спасибо за внимание, я очень надеюсь что статья вам понравилась, жду ваших отзывов, а также с удовольствием отвечу на ваши вопросы.
Источник
Содержание
- Total Commander
- [WLX] MMedia 2.62 x32/x64 Unicode/ANSI (Sep 2014)
- [WLX] MMedia 2.62 x32/x64 Unicode/ANSI (Sep 2014)
- Re: new version of mmedia.wlx (2.40)
- Total commander error code 80040154
- Исправление ошибки Windows Installer 0x80040154
- Суть проблемы
- Решение проблемы
- Выводы
- Ошибка Windows 0x80040154 при открытии приложений: как исправить
- Средство устранения неполадок магазина Microsoft
- Сброс Microsoft Store
- Удалить файлы в хранилище данных
- Обновление Windows
- Переименовать папку сообщений
- Использовать DISM
Total Commander
Forum — Public Discussion and Support
[WLX] MMedia 2.62 x32/x64 Unicode/ANSI (Sep 2014)
Post by *fg_2002fr » 2003-11-27, 13:49 UTC
latest x32 and x64 version of MMedia
see comments and download link here
What’s new or fix
2.40 — 26.11.2003
— Added : (need to be tested) jump automatically to the next file when many files were selected (TC 6.0+ only)
— Added : you can now choose separately your interface in QuickView mode and in lister mode (see readme.txt)
— Added : allow user to resize column in frame tab
— Added : add shortkey ‘M’ to mute
— Change detectstring according to final version of TC 6.0
— Fixed : move and resize some elements to better fit in small display
— Fixed : crash when changing volume with MediaPlayer 6.4+
— Fixed : change tab order in ID3tagV1
— Fixed : sometimes genre was not saved in ID3TagV1
Re: new version of mmedia.wlx (2.40)
Post by *Joe @ Whale » 2003-11-27, 22:47 UTC
Works fine, thanks for smart update
Only small remark — on jumping to the next file the lister window gains focus — that seems a little bit strange to me
Thanks again for this great plug-in
Post by *Roberto Duarte Barreto » 2003-11-27, 23:32 UTC
Reproduced the behavior. On jumping to next file, Lister window gains focus. I am using it on XP PRO SP1 and all updates from WU.
Источник
Total commander error code 80040154
Здравствуйте! Возникли проблемы в работе системы — скорее всего после вируса. Была остановлена служба RPC: модифицирован файл rpcss и удален раздел реестра, отвечающий за ее работу — HKLM/SYSTEM/CurrentControlSet/Services/RpcSs. С этим я справился — заменил файл оригинальным и применил твик реестра. После этого служба снова заработала. Кроме того, мною была перезапущена связанная служба — локатор RPC, которая находилась в отключенном состоянии.
Но на этом проблемы не закончились — оказалось также поврежденной служба DCOM. Она отсутствует в разделе «Службы», при попытке открытия раздела с ее настройками — «Службы компонентов — Компьютеры» — окно сразу закрывалось. Пытался переустановить ее по данному методу — http://support.microsoft.com/kb/315296/ru/ отдельно, а также перерегистрировал связанные библиотеки (ole32.dll, oleaut32.dll, comuid.dll, comsvcs.dll), добавлял свою учетную запись в параметр «Локальные политики безопасности — Назначение прав пользователя — Олицетворение клиента после проверки подлинности» и снова пытался переустановить, но все безрезультатно — при установке возникает ошибка COM+ Setup Error:
Если после этого снова проверить раздел «Службы компонентов — Компьютеры» — окно уже не закрывается: есть раздел «Мой компьютер» с 3 подразделами: «Приложения COM+», «Настройка DCOM», «Координатор распределенных транзакций». Последние два успешно открываются, а первый (Приложения COM+) выдает: «Ошибка при обработке последней операции. Код ошибки 80040154 — Класс не зарегестрирован. Журнал событий может содержать дополнительные сведения об ошибке».
Кроме того, обнаружил, что не работает служебная программа «Сведения о системе» — пишет: «Не удается собрать сведения. Произошла сетевая ошибка при подключении к инструментарию управления Windows. Убедитесь, что сетевое подключение работает правильно.».
Помогите, пожалуйста, решить эту проблему. Заранее благодарен за помощь!
Источник
Исправление ошибки Windows Installer 0x80040154
В этой статье я расскажу об исправлении одной очень распространенной ошибки Windows Installer. Обыскавши Интернет как русскоязычный, так и англоязычный, включая форумы и ньюсгруппы Microsoft, я понял что ошибка довольно распространенная, однако исправить ее, на самом деле никому не удавалось.
Суть проблемы
Как то одним жарким летним вечером я решил установить на свой компьютер ActeiveState ActivePerl. Скачал инсталлятор, который был в .msi файле и запустил его. Каково же было мое удивление, когда вместо привычного инсталлятора я увидел вот это:
Как вскоре оказалось, подобная ошибка выпадала при запуске на моем компьютере любого .msi файла.
Недолго думая, я полез в интернет, ввел в поиск появившееся сообщение, и, «О ужас!» — я увидел сотни постов людей с этой проблемой! В русскоязычном и англоязычном сегменте Интернета у множества людей была аналогичная проблема, и никто ее не смог решить по существу.
Наиболее распространенными советы по решению проблемы были
- Переустановить Windows Installer — на моей Windows 7 x64 и так стоит Windows Installer 5.0, который нельзя отдельно скачать и переустановить
- Перерегистрировать msiexec, что также мне не помогло.
- В конце все советы сводились к одному — переустановить Windows.
Подумав о том, какое количество программ мне придется переустанавливать, а также о количестве потраченного на это дело времени, я решил пойти другим путем.
Решение проблемы
Для начала я включил Log-файл установщика Windows. Как включить лог Windows Installer вы можете почитать здесь, или поискать в любом поисковике по ключевому слову «voicewarmup».
Лог-файлы появляются во временной папке пользователя, которая обычно находится по пути C:Usersимя_профиляAppDataLocalTemp. Открыв лог, я увидел следующую ошибку:
MSI (c) (B8:84) [22:08:06:894]: Failed to connect to server. Error: 0x80040154
Поискав по коду ошибки в Интернете, и не нашедши никаких способов решения проблемы, я решил подумать логически.
Что означает ошибка 0x80040154? Поискав в поисковике, и воспользовавшись утилитой Error Lookup, я определил, что ошибка означает «Класс не зарегистрирован».
Обычно такая ошибка появляется, когда вы запрашиваете у системы создать COM-объект, который не был должным образом зарегистрирован в реестре. Но как определить какой именно объект не зарегистрирован?
Для начала я воспользовался старым добрым отладчиком WinDbg, который входит в пакет Debugging Tools For Windows. Мне понадобилась именно 64-разрядная версия данного отладчика.
Перед началом отладки необходимо загрузить отладочные символы для распознавания имен системных функций и переменных. Эти символы являются довольно полезной вещью не только для поиска ошибок, но также и для исследования работы Windows в целом.
Я предпочитаю указывать отладчику путь для поиска символов через переменную среды _NT_SYMBOL_PATH, которая должна быть задана как: C:Symbols;srv*C:Symbols*http://msdl.microsoft.com/download/symbols. В данном случае папка C:Symbols — это хранилище загруженных символов на жестком диске, чтобы отладчик каждый раз не лез в интернет за ними.
Загрузил я в отладчик файл c:windowssystem32msiexec.exe и задал для него параметры командной строки так, чтобы он открыл .msi файл. В моем случае параметром командной строки было: /i «C:UsersMAVDesktopActivePerl-5.12.4.1205-MSWin32-x64-294981.msi» однако можно задавать путь к любому другому .msi файлу.
Сам по себе отладчик, конечно не решит проблему, нужно ее локализовать. Поразмыслив, какие функции могут создавать COM-объекты, я остановился на CoCreateInstance, CoCreateInstanceEx и CoGetClassObject
Для установки точек прерывания на эти функции вводим в командной строке отладчика:
bp ole32!CoCreateInstance
bp ole32!CoCreateInstanceEx
bp ole32!CoGetClassObject
Если точки останова у вас не ставятся, значит вы неправильно настроили символы.
После запуска приложения (F5), срабатывает точка останова на ole32!CoCreateInstance. Если точка останова не срабатывает, а выпадает окно с параметрами Wndows Installer, то вы неправильно указали параметры командной строки для запуска.
Давайте теперь посмотрим, из какого же места кода вызывается создание нашего объекта, для этого мы можем нажать Debug->Step Out (Shift+F11). Мне пришлось нажать указанную комбинацию дважды, для того чтобы выйти в исходную вызывающую функцию.
Исходная вызывающая функция называется msi!CreateMsiServerProxy и, очевидно, находится в модуле msi.dll.
Обратим внимание также на регистр rax, который равен нашему коду ошибки 80040154. Для того чтобы узнать содержимое регистра rax, достаточно открыть окно Registers, или ввести в командной строке r rax .
Запомнив имя функции, а также примерный вид искомого кода, я открыл дизассемблер IDA Pro, и загрузил в него файл msi.dll. Следует отметить пару особенностей данного отладчика: во первых, IDA любит блокировать доступ к исследуемому файлу, во вторых, она создает в папке с исследуемым файлом несколько своих файлов баз данных, так что я рекомендую копировать исследуемые файлы в отдельную папку. В третьих, IDA не всегда подгружает файлы с символами, поэтому рекомендую в указанную отдельную папку также скопировать файл msi.pdb из вышеуказанной папки C:Symbols.
После нахождения функции CreateMsiServerProxy, находим знакомые строки кода в ней:
Не иначе как функция пытается создать объект по CLSID IID_IMsiServer. Здесь я не буду вдаваться в подробности COM и искать различия между CLSID и IID, важно что я получил зацепку — имя интерфейса ID_IMsiServer и CLSID .
Запустив поиск в реестре на своей машине по указанным ключевым словам, а также на машине, с установленной Windows 7 x64, где Windows Installer работал, я нашел отличие: на моей машине отсутствовала ветка реестра HKEY_CLASSES_ROOTAppID . Я экспортировал данную ветку реестра в отдельный .reg файл, а затем импортировал его на своей машине:
Windows Registry Editor Version 5.00
После импорта ключа реестра я вновь попробовал запустить .msi файл, и, «О чудо!», он запустился, после чего я успешно установил ActivePerl.
У вас может быть аналогичная проблема, но при этом отсутствовать другой ключ реестра. Импортировать при этом необходимо те ключи, которых у вас нет.
Выводы
- В итоге я сэкономил себе массу времени — на поиск проблемы и ее устранение ушло не более двадцати минут, зато на переустановку всех программ на моем компьютере ушло бы минимум два дня.
- Не надо спешить переустанавливать Windows по любому чиху. Иногда проблему можно решить довольно просто и быстро.
Спасибо за внимание, я очень надеюсь что статья вам понравилась, жду ваших отзывов, а также с удовольствием отвечу на ваши вопросы.
Источник
Ошибка Windows 0x80040154 при открытии приложений: как исправить
В результате не существует единого решения, которое было бы применимо ко всем, кого это коснулось. Ошибка обычно вызвана , среди прочего , ошибками, поврежденными файлами cookie и кэшами или поврежденными файлами. Мы рассмотрели проблему и предложили несколько идей, которые могут быть вам полезны.
Средство устранения неполадок магазина Microsoft
Мы настоятельно рекомендуем использовать встроенное средство устранения неполадок при решении проблем с приложениями Магазина Windows — они просты в использовании и иногда могут помочь вам исправить ошибку 0x80040154 при попытке запуска приложений.
- В поиске Windows введите устранение неполадок и нажмите Enter.
- Выберите Дополнительные средства устранения неполадок на правой панели окна.
- Выберите Приложения Магазина Windows после прокрутки немного вниз.
- Нажмите кнопку «Запустить средство устранения неполадок», чтобы проверить наличие проблем.
- Дождитесь завершения сканирования и применения исправлений.
Сброс Microsoft Store
Если метод устранения неполадок не помог, попробуйте перезагрузить Магазин, выполнив следующие действия:
- Используя сочетание клавиш Win + R, откройте «Выполнить».
- Введите команду wsreset.exe , а затем нажмите клавишу Enter.
- После того, как вы закончите, подождите несколько минут, а затем перезагрузите компьютер.
- Теперь нажмите Win + S, чтобы открыть окно поиска, и введите Microsoft Store.
Удалить файлы в хранилище данных
В Windows 10 папка DataStore содержит временные файлы и файлы журнала, связанные с обновлениями Windows и историей обновлений. Удалите содержимое папки, выполнив следующие действия:
- Используя Win + E, откройте проводник и вставьте следующий путь: %windir%SoftwareDistributionDataStore
- Нажмите клавишу Enter на клавиатуре.
- Выберите и удалите все файлы и папки в папке DataStore.
Обновление Windows
Сообщается, что некоторые люди, столкнувшиеся с этой проблемой, используют устаревшие версии ОС. В результате дважды проверьте, установлены ли все обновления Windows.
- В поле поиска Windows введите «Обновления» и нажмите «Ввод».
- Нажмите «Проверить наличие обновлений» в новом окне.
- Дождитесь установки обновлений
- Убедитесь, что вы также установили все необязательные обновления.
- Перезагрузите компьютер.
Переименовать папку сообщений
По словам нескольких клиентов, переименование папки Comms через проводник в папке AppData помогло решить проблему.
- Чтобы открыть проводник, нажмите Win + E.
- В верхней части страницы щелкните вкладку «Вид».
- Установите флажок «Скрытые элементы».
- Далее перейдите по следующему адресу: C:UsersUsernameAppDataLocal
- Переименуйте папку Comms, щелкнув ее правой кнопкой мыши.
- После этого переименуйте его в Comms.old и перезагрузите компьютер.
Использовать DISM
- В поле поиска Windows введите cmd.
- Выберите «Запуск от имени администратора » в контекстном меню, когда вы щелкните правой кнопкой мыши командную строку.
- Нажмите «Да», когда появится всплывающее окно «Контроль учетных записей».
- Нажмите Enter после ввода следующей команды: sfc /scannow
- После завершения сканирования SFC используйте приведенные ниже команды, нажимая Enter после каждой: DISM /Online /Cleanup-Image /CheckHealth DISM.exe /Online /Cleanup-image /Scanhealth
DISM.exe /Online /Cleanup-image /Restorehealth
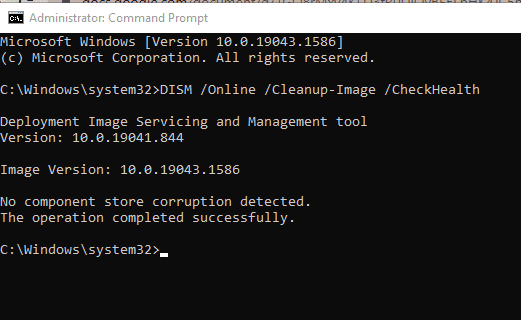
Вышеуказанные методы помогут вам легко и быстро исправить ошибку Windows 0x80040154. Вы можете сначала попробовать использовать Advanced System Optimizer и запустить сканирование, чтобы обнаружить и очистить все нежелательные файлы, которые могут устранить засорение вашего ПК. Этот метод автоматически решил многие проблемы.
Источник
← Вернуться в раздел «Программы»
zveroyacher
Цитата:
и в чём это проявляется?
Лично мне больше подходит, что в случае с DiskDir Extended я могу посмотреть ещё и какие файлы лежат в архивах, хотя такое разнообразие поддерживаемых архивов не к чему. А Catalog Maker в архивы не входит. Прочие отличия мне без разницы
Автор: Avada
Дата сообщения: 18.01.2012 19:43
SevereK20
Цитата:
есть ли такой плагин, который будет скажем цветом обозначать какой раздел какому диску соответсвует?
Плагина такого, насколько мне известно, нет. И не совсем понятно – цветом чего обозначать?
Автор: SevereK20
Дата сообщения: 18.01.2012 20:28
Avada
Ну к примеру 1 жесткий разбит на 3 логических диска. Эти 3 логических диска будут серого цвета на панели дисков. Второй жесткий диск разбит на 2 логических диска. Они будут зеленого цвета и т.д…
Автор: Avada
Дата сообщения: 18.01.2012 21:21
SevereK20
На панели дисков TC для всех логических дисков отображается один и тот же значок. И, естественно, с одинаковой оцветовкой фона на всех кнопках. Никакими плагинами это не управляется.
Выпадающее меню выбора дисков, да, может быть альтернативным (через TWinKey), но и но там такой фичи нет и не планируется.
Лично я, чтобы не путать, какой раздел какому физическому диску соответствует, предпочитаю на своих машинах просто должным образом назначать буквы.
Автор: SevereK20
Дата сообщения: 18.01.2012 21:27
Avada
спасибо. TWinKey ковырял.. да, там эту задумку реализовать не получится.
Если бы к компу были подключены только свои.. я бы тоже не запутался. В общем есть вполне обоснованная необходимость. Если есть желание — скажите, распишу)
Автор: Avada
Дата сообщения: 18.01.2012 21:40
SevereK20
Да не надо объяснять. Раз вопрос возник, то это, надо полагать, зачем-то нужно…
Про TWinKey — при нынешнем функционале, разумеется, невозможно. А насчёт будущего функционала ответил на русском форуме TC, тут продолжать не буду.
Автор: zveroyacher
Дата сообщения: 18.01.2012 21:51
Цитата:
к компу подключены 2 жестких диска, каждый из которых разбит на несколько разделов.. есть ли такой плагин, который будет скажем цветом обозначать какой раздел какому диску соответсвует?
название диску сделать вроде «Samsung HD103UJ — Видео» можно. Видно какой винчестер.
Как альтернатива — можно подмонтировать раздел диска в папку.
Как бы будет один диск C: например, а в нём пара папок, а фактически всё что в этих папках — на соответсвующих разделах.
И доступ через ctrl+d.
Автор: retrosergey
Дата сообщения: 29.01.2012 12:06
Не подскажет ли кто как просмотреть странички в HTML(точно как в Оперном движке с возможностью увеличения масштаба страницы) во внутреннем редакторе?Суть такова,
внутренний редактор, вызываемый по F3, не может масштабировать сохраняемые Оперой
страницы,а иногда их может и вовсе не отбражать(зависит от сайта,например,с Касперского),
а Оперу открывать не хочется,по причине автономного просмотра страниц(без лазанья в Интернет).Пробовал использовать Юниверсал Вьювер,но проблема открытия осталась.
Соответствующих плагинов к тоталу не встречал.
Автор: iglezz
Дата сообщения: 29.01.2012 12:17
Плагин htmlview масштабирует по «Ctrl +» / «Ctrl -«
Автор: CaptainFlint
Дата сообщения: 29.01.2012 16:15
retrosergey
Цитата:
Не подскажет ли кто как просмотреть странички в HTML(точно как в Оперном движке с возможностью увеличения масштаба страницы) во внутреннем редакторе?
1. Внутреннего редактора в Тотале нет и никогда не было. Есть внутренний просмотр, поддерживающий плагины. Технически, плагины могут обеспечивать возможности редактирования, но это считается дополнительной, а не основной функциональностью.
2. Использовать просмотр как в Опере невозможно по причине закрытости движка. Максимум, что возможно, — это использовать какой-нибудь другой HTML-просмотр, например при помощи упомянутого чуть выше HTMLView, родственного ему IEView (оба используют системный ActiveX-компонент Internet Explorer’а), или WebView (с движком Mozilla Gecko). Если они не справляются с отображением страницы, то кроме открытия её непосредственно в Опере посоветовать ничего нельзя.
Автор: Victor_Dobrov
Дата сообщения: 31.01.2012 00:05
Total Commander x64 — MMedia плагин (от Francois Gannier) не работает. Версии x64 2.50 и 2.51 выдают: <Error code = 80040154>
Система (например mplayer2.exe) файлы проигрывает без проблем, пробовал разные версии Total Commander x64 и MMedia со встроенными библиотеками и без — ничего не помогает, при просмотре (F3 и Ctrl+Q) ошибка и вылет TC.
У меня Windows XP x64 ServicePack 2 + обновления (пробовал английскую версию и с русским MUI)
Автор: vadimsva
Дата сообщения: 31.01.2012 14:54
TC TuneUp
Программа для изменения различных настроек TC, выбора цветовой схемы, стиля иконок и других возможностей.
Возможности программы
Ссылки:
TC TuneUp 1.0 Final / Зеркало [Дата: 31.01.12. Размер: 0.3Мб] [История изменений]
Подробнее…
Автор: KF121
Дата сообщения: 01.02.2012 14:15
Товарищи подскажите есть ли архиваторный плагин для xls файлов, чтобы по Ctrl+PgDw заходил можно было видеть там VBA проект, просматривать содержимое модулей, классов. Если бы он умел еще и редактировать цены бы ему не было. Xls открывается 7zip-ом но модули там зашифрованные.
Автор: smersh2012
Дата сообщения: 08.02.2012 08:35
почитал здесь чейнджлог Total Commander 8.00 Beta 18 PowerPack 2012.2 … вся сборка мне не нужна, а вот
«обновление плагина просмотра графики Imagine до 1.0.9.0204»
нужно … подскажите, где можно скачать последнее обновление плагина Imagine, чтобы не качать всю сборку PowerPack и не выдергивать его оттуда ? Вроде бы у этого плагина собственный сайт есть
нашел сайт http://www.nyam.pe.kr/, но там последнее обновление — Version 1.0.8 (Sep 24 2011), а на самлабе написано 1.0.9.0204, гле искать это обновление ?
Автор: Jans
Дата сообщения: 08.02.2012 08:47
Автор: smersh2012
Дата сообщения: 08.02.2012 09:14
Jans, спасибо … там две версии Imagine — ANSI и Unicode … интересно, какая ж мне нужна … как узнать, какая версия стоит?
Автор: Avada
Дата сообщения: 08.02.2012 09:44
smersh2012
Окно просмотра с Imagine, контекстное меню, Справка, О программе.
Автор: smersh2012
Дата сообщения: 08.02.2012 09:53
Avada, спасибо большое
Автор: ryletsky
Дата сообщения: 16.02.2012 20:26
Кто может подсказать. Есть плагин, чтобы можно было получать разное представление файлов. Например фильмы сортировать по актерам, по году, по жанру или доковсие файлы по автору, по ключевым словам (тегам). Заранее спасибо!
Автор: LonerDergunov
Дата сообщения: 16.02.2012 21:04
Автор: Vidocqq
Дата сообщения: 18.02.2012 10:04
Не подскажете, есть ли возможность в плагине DirSizeCalc отключить отображение единиц измерения рядом с величиной размера папки или файла?
Автор: Avada
Дата сообщения: 18.02.2012 11:37
Vidocqq
Да, есть, но вручную. При показе размера в байтах единицы по умолчанию и так не отображаются. Если хочется убрать отображение какой-то другой единицы после цифр, нужно залезть в файл настроек DirSizeCalc.ini, найти секцию, сооответствующую используемой единице (например, [UnitConfig_KiB] и там выставить значение ключа WantPrefix равным нулю. И перезапустить TC, чтобы изменения вступили в силу.
Автор: Vidocqq
Дата сообщения: 18.02.2012 11:47
Avada
Цитата:
нужно залезть в файл настроек DirSizeCalc.ini
у плагина нет такого файла.
Я в начале тоже попробовал настроить плагин через TC Plugins Manager, но он выдал что файла настроек отсутствует. Заглянул в папку плагина — действительно нет. Версия плагина DirSizeCalc — 2.20
Автор: Avada
Дата сообщения: 18.02.2012 12:01
Vidocqq
У плагина есть такой файл, если в утилите настроек DirSizeCalcSettings.exe хоть раз нажималась кнопка OK. Расположение INI-файла определяется на последней странице настроек этой самой утилиты.
Автор: Vidocqq
Дата сообщения: 18.02.2012 12:08
Avada
Цитата:
DirSizeCalcSettings.exe
С этим файлом разобрался. Файла настроек не было создал вручную — и после перезапуска в нём появилась информация с настройками плагина.
Спасибо.
Автор: Avada
Дата сообщения: 18.02.2012 12:24
Vidocqq
Пожалуйста. Но создавать вручную не было никакой надобности. Я же говорил — он автоматически генерируется по нажатию OK в настройщике. И автоматически же переносится в заданое для хранения место, если его поменять.
Автор: smersh2012
Дата сообщения: 18.02.2012 23:23
разрешите три вопроса по теме:
1. Как установить плагин, если при клике по архиву с ним не появляется автоматом окно с предложением об установке ?! Если конкретно, то поставил 7.57 RC2, установил все свои плагины, но вот этот wlx_listdoc_1_2.zip никак не получается, кликаю по архиву, он просто открывается и все.
2. В чем отличие плагина wdx_installer_tctorrent_2.0.1.zip от wlx_wdx_installer_tctorrent_2.0.1.zip, какой из них или оба нужно ставить ? (ось win7 x64)
3. Как пользоваться информационным плагином типа wdx_AudioInfo.zip ? Вот установил его, навожу мышью на аудио-файл формата mp3 и ничего. При нажатии на F3 начинается воспроизводство файла, при переходе в колонках на Аудио показывается лишь размер и расширение файла. Вот эта таблица с информацией о файле не появляется.
Сенкс заранее
Автор: Rodny
Дата сообщения: 19.02.2012 00:34
Автор: Avada
Дата сообщения: 19.02.2012 07:53
smersh2012
К приведённой ссылке добавлю:
1. Вручную. Указанный плагин старый, в нём автоустановки нет. См. также справку TC.
2. Отличие хотя бы в том, что у WDX и WLX абсолютно разный способ применения. В данном случае ставить можно и какой-то один плагин, и оба. См. файл read_me_first.txt в дистрибутиве.
3. И вновь — см. справку.
Автор: smersh2012
Дата сообщения: 27.02.2012 14:39
существует ли плагин для ТС x64 для работы с архивами 7-zip наподобие wcx_Total7zip ?
Страницы: 123456789101112131415161718192021222324252627282930313233343536373839404142434445464748495051525354555657585960616263646566676869707172737475767778798081828384858687888990919293949596979899100101102103104105106107108109110111112113114115116117118119120121122123124125126127128129130131132133134135136137138139140141142143144145146147148149150151152153154155
Предыдущая тема: Командная строка, батники, сценарии (bat, cmd) 2
Форум Ru-Board.club — поднят 15-09-2016 числа. Цель — сохранить наследие старого Ru-Board, истории становления российского интернета. Сделано для людей.