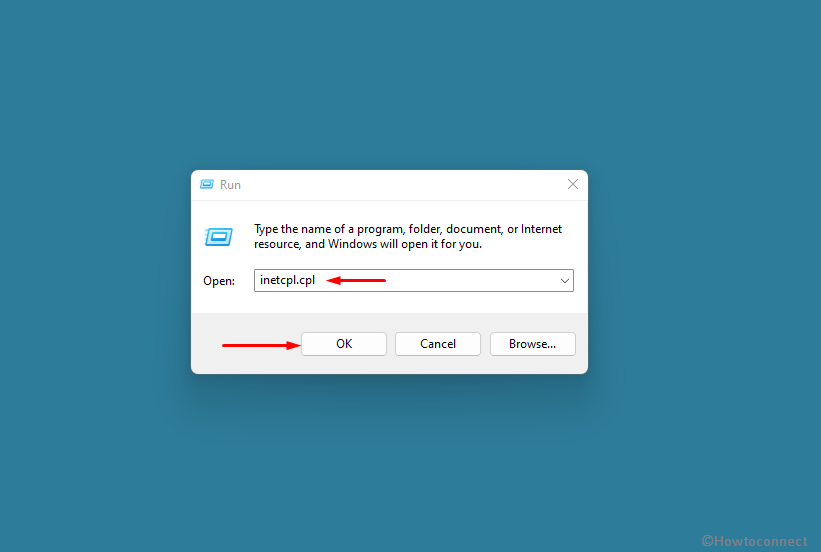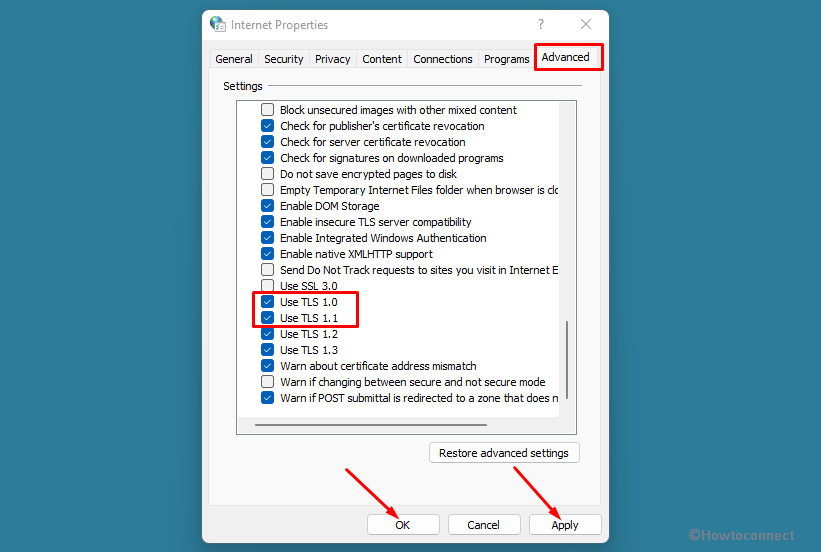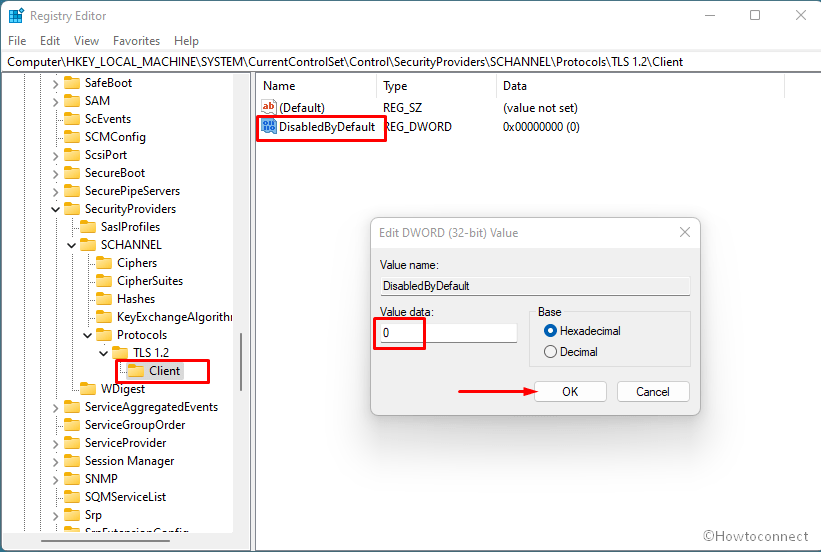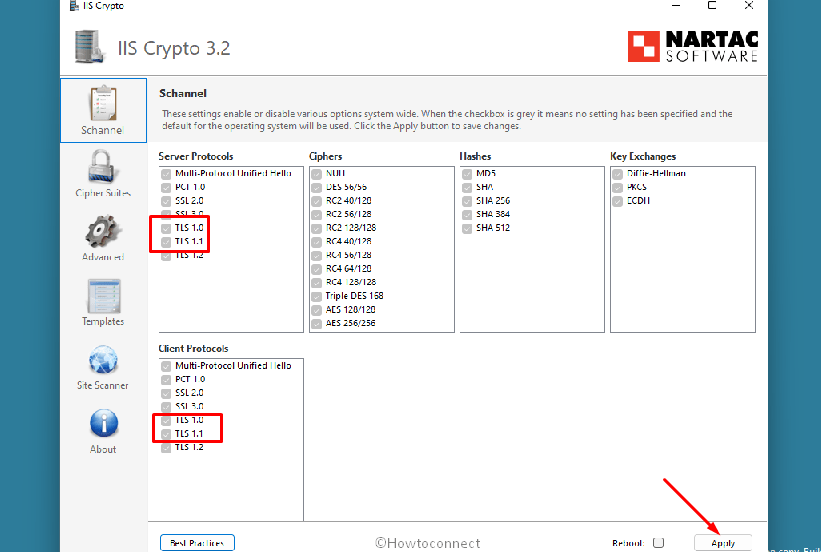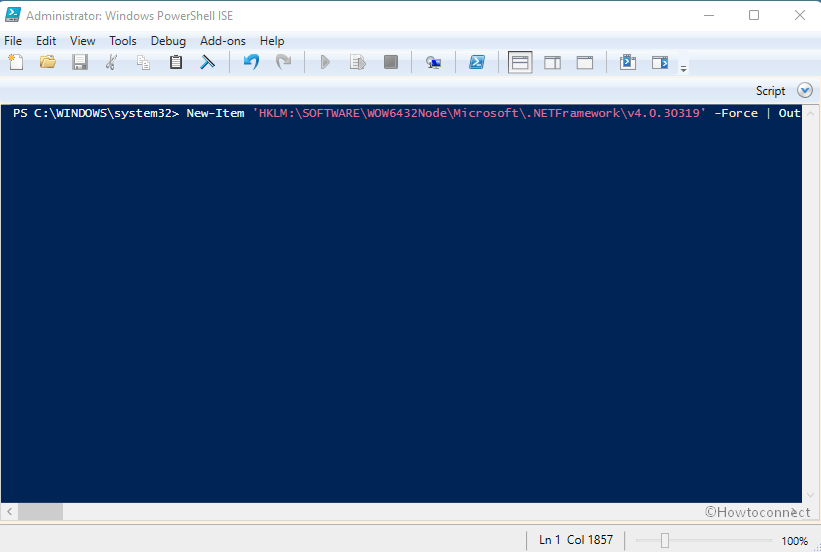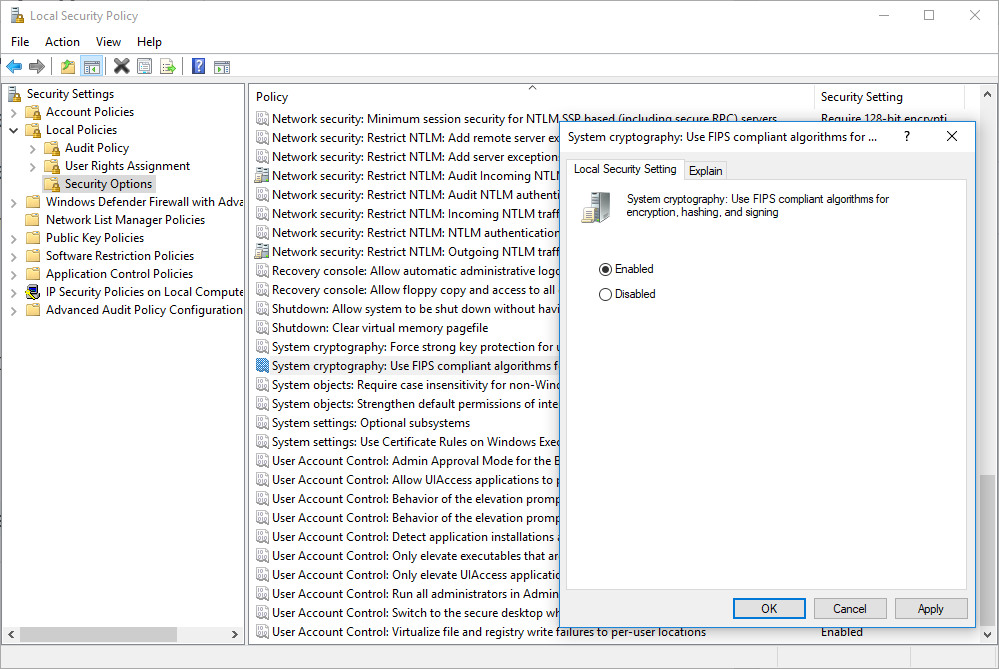A fatal error occurred while creating a TLS client credential. The internal error state is 10013″. The Windows tool prompts this message repeatedly and disturbs continuing ongoing tasks.
The fatal error occurred while creating a TLS client credential commonly appears when you launch a program, browse the web, or connect to a network. The reason is a disagreement between client and server on a mutual cipher to use to establish a secure connection. However, you can fix the internal error state is 10013 in Windows 11 or 10 simply using the methods in the upcoming parts of this post –
Here is how to Fix A fatal error occurred while creating a TLS client credential. The internal error state is 10013 Windows 11/10 –
For Windows 10 or 11 –
Way-1: Enable TLS 1.0 and 1.1 Protocols
- Press – Windows+R.
- Type – ncpa.cpl.
- Click OK or hit Enter.
- Once the Internet properties window opens up, click on the Advanced tab.
- Scroll down and check both Use TLS 1.0 and Use TLS 1.1.
- Click Apply and then OK.
- Reboot the device and check if the error A fatal error occurred while creating a TLS client credential still appears.
Way-2: Registry tweak to fix The internal error state is 10013
- Click – Search.
- Type – regedit. See – 9 Ways to Open Registry Editor in Windows 10.
- Hit – Enter.
- On User Account Control prompt, select – Yes.
- On the Registry Editor, navigate to the location –
HKEY_LOCAL_MACHINE\SYSTEM\CurrentControlSet\Control\SecurityProviders\SCHANNEL\Protocols\TLS 1.2\Client
- Go to right pane, right click and select New => DWORD (32-bit) Value.
- Name the value DisabledByDefault.
- Double click on this value and enter Value data 0.
- Click – OK.
- Similarly, create one more value named, Enabled. and put value data 1 for this.
- Close the registry editor and restart the PC.
For Windows Server
Way-3: Enable deprecated Transport Layer Security protocols
- Click on IIS Crypto GUI and download the tool.
- Double click on IISCrypto.exe and launch the app.
- By default, it opens with the Schannel tab.
- Check TLS 1.0 and TLS 1.1 in both the Server protocols and Client protocols sections.
- Click on – Apply. These are the deprecated protocols.
Way-4: Solve A fatal error occurred while creating a TLS client credential by running a PowerShell Script
You can also enable TLS 1.2 using a script. Simply follow the steps –
- Download TLS1.2_enable.
- Unpack the file by extracting the file.
- Right-click on the TLS1.2_enable.ps1 and select Run with PowerShell.
- Alternatively, launch PowerShell ISE.
- Copy the following script –
New-Item 'HKLM:\SOFTWARE\WOW6432Node\Microsoft\.NETFramework\v4.0.30319' -Force | Out-Null New-ItemProperty -path 'HKLM:\SOFTWARE\WOW6432Node\Microsoft\.NETFramework\v4.0.30319' -name 'SystemDefaultTlsVersions' -value '1' -PropertyType 'DWord' -Force | Out-Null New-ItemProperty -path 'HKLM:\SOFTWARE\WOW6432Node\Microsoft\.NETFramework\v4.0.30319' -name 'SchUseStrongCrypto' -value '1' -PropertyType 'DWord' -Force | Out-Null New-Item 'HKLM:\SOFTWARE\Microsoft\.NETFramework\v4.0.30319' -Force | Out-Null New-ItemProperty -path 'HKLM:\SOFTWARE\Microsoft\.NETFramework\v4.0.30319' -name 'SystemDefaultTlsVersions' -value '1' -PropertyType 'DWord' -Force | Out-Null New-ItemProperty -path 'HKLM:\SOFTWARE\Microsoft\.NETFramework\v4.0.30319' -name 'SchUseStrongCrypto' -value '1' -PropertyType 'DWord' -Force | Out-Null New-Item 'HKLM:\SYSTEM\CurrentControlSet\Control\SecurityProviders\SCHANNEL\Protocols\TLS 1.2\Server' -Force | Out-Null New-ItemProperty -path 'HKLM:\SYSTEM\CurrentControlSet\Control\SecurityProviders\SCHANNEL\Protocols\TLS 1.2\Server' -name 'Enabled' -value '1' -PropertyType 'DWord' -Force | Out-Null New-ItemProperty -path 'HKLM:\SYSTEM\CurrentControlSet\Control\SecurityProviders\SCHANNEL\Protocols\TLS 1.2\Server' -name 'DisabledByDefault' -value 0 -PropertyType 'DWord' -Force | Out-Null New-Item 'HKLM:\SYSTEM\CurrentControlSet\Control\SecurityProviders\SCHANNEL\Protocols\TLS 1.2\Client' -Force | Out-Null New-ItemProperty -path 'HKLM:\SYSTEM\CurrentControlSet\Control\SecurityProviders\SCHANNEL\Protocols\TLS 1.2\Client' -name 'Enabled' -value '1' -PropertyType 'DWord' -Force | Out-Null New-ItemProperty -path 'HKLM:\SYSTEM\CurrentControlSet\Control\SecurityProviders\SCHANNEL\Protocols\TLS 1.2\Client' -name 'DisabledByDefault' -value 0 -PropertyType 'DWord' -Force | Out-Null Write-Host 'TLS 1.2 has been enabled.'
- Paste the script in PowerShell ISE.
- Press – Enter.
- Restart the Windows Server.
- Now open Start Event Viewer. Go to Windows Logs and click – System.
- You will no longer find The error “Event ID 36871: A fatal error occurred while creating a TLS client credential. The internal error state is 10013.”
Methods list:
Way-1: Enable TLS 1.0 and 1.1 Protocols
Way-2: Registry tweak to fix The internal error state is 10013
Way-3: Enable deprecated Transport Layer Security protocols
Way-4: Run a PowerShell Script
That’s all!!
Repair any Windows problems such as Blue/Black Screen, DLL, Exe, application, Regisrty error and quickly recover system from issues using Reimage.
Recently deployed a Windows 2016 Standard Server, with Active Directory and Exchange 2016.
We have disabled SSL 1.0, 2.0 and 3.0 for both Server and Client, and have disabled TLS 1.0 and TLS 1.1.
We are repeatedly getting the following entry in our system log. What is causing this, and how can I fix it.
asked Nov 2, 2018 at 15:52
4
Basically we had to enable TLS 1.2 for .NET 4.x. Making this registry changed worked for me, and stopped the event log filling up with the Schannel error.
More information on the answer can be found here
Linked Info Summary
Enable TLS 1.2 at the system (SCHANNEL) level:
Windows Registry Editor Version 5.00
[HKEY_LOCAL_MACHINE\SYSTEM\CurrentControlSet\Control\SecurityProviders\SCHANNEL\Protocols\TLS 1.2]
[HKEY_LOCAL_MACHINE\SYSTEM\CurrentControlSet\Control\SecurityProviders\SCHANNEL\Protocols\TLS 1.2\Client]
"DisabledByDefault"=dword:00000000
"Enabled"=dword:00000001
[HKEY_LOCAL_MACHINE\SYSTEM\CurrentControlSet\Control\SecurityProviders\SCHANNEL\Protocols\TLS 1.2\Server]
"DisabledByDefault"=dword:00000000
"Enabled"=dword:00000001
(equivalent keys are probably also available for other TLS versions)
Tell .NET Framework to use the system TLS versions:
Windows Registry Editor Version 5.00
[HKEY_LOCAL_MACHINE\SOFTWARE\Microsoft\.NETFramework\v4.0.30319]
"SystemDefaultTlsVersions"=dword:00000001
[HKEY_LOCAL_MACHINE\SOFTWARE\Wow6432Node\Microsoft\.NETFramework\v4.0.30319]
"SystemDefaultTlsVersions"=dword:00000001
This may not be desirable for edge cases where .NET Framework 4.x applications need to have different protocols enabled and disabled than the OS does.
TylerH
20.8k66 gold badges76 silver badges101 bronze badges
answered Dec 5, 2018 at 15:36
neildtneildt
5,10110 gold badges56 silver badges107 bronze badges
6
After none of the methods I could find anywhere helped me:
I opened the Event Viewer and searched when this error started to show so often. I used filter set to Error from Schannel source. In my case, this error was happening every now and then but then, on certain date, it started to show every few seconds! I went to Settings -> Apps & features and searched if anything new was installed on this date – and bingo! It was PrivadoVPN. After uninstalling PrivadoVPN, the error stopped to show!
P.S. I’m not saying that specifically PrivadoVPN is problematic. Mybe it is something with my configuration… Just suggesting the method I used to find the root cause of the error in my case.
answered Mar 10, 2022 at 3:34
After making no changes to a production server we began receiving this error. After trying several different things and thinking that perhaps there were DNS issues, restarting IIS fixed the issue (restarting only the site did not fix the issue). It likely won’t work for everyone but if we tried that first it would have saved a lot of time.
answered Jan 20, 2021 at 18:04
Matt LMatt L
431 silver badge6 bronze badges
In my case, the Windows 2016 server where this was happening was hardened for security compliance. As a result, only specific cipher suites were allowed. This was causing an incompatibility when making HTTPS connections to highly secure endpoints (like Apple Push Notifications API aka APNS)
To fix the issue, I downloaded IIS Crypto and clicked on the Cipher Suites button on the left, to display the list of enabled/disabled cipher suites, and then clicked the «Best Practices» button and rebooted the server. Problem fixed.
answered Jul 21, 2021 at 12:10
blizzblizz
4,1026 gold badges36 silver badges60 bronze badges
I encountered this while rebuilding a server that was moving from Server 2012R2 to DataCenter 2019. It was making me crazy because I could debug it from Visual Studio just fine but IIS immediately returned a 500 error.
In my case, we have several .NET 3.5 and .NET 4.5 applications commingled on the same server and when I created the application for one of the 4.5 applications I had pointed it to the 2.0 App Pool.
Repointing it to the 4.0 App Pool resolved the issue.
answered Oct 7, 2022 at 20:51
I found this here: https://port135.com/schannel-the-internal-error-state-is-10013-solved/
«Correct file permissions
Correct the permissions on the c:\ProgramData\Microsoft\Crypto\RSA\MachineKeys folder:
Everyone Access: Special Applies to ‘This folder only’
Network Service Access: Read & Execute Applies to ‘This folder, subfolders and files’
Administrators Access: Full Control Applies to ‘This folder, subfolder and files’
System Access: Full control Applies to ‘This folder, subfolder and Files’
IUSR Access: Full Control Applies to ‘This folder, subfolder and files’
The internal error state is 10013
After these changes, restart the server. The 10013 errors should disappear.»
answered Nov 16, 2020 at 23:21
2
You may run into “Schannel – The internal error state is 10013” message if your website fails establishing TLS connection. That is to say, here is the error message you will see in Event Viewer:
Info – Schannel – Creating an SSL server credential.
Error – Schannel – A fatal error occurred while creating an SSL client credential. The internal error state is 10013
This error is logged when there are Schannel Security Service Provider (SSP) related issues. For example, web server might be trying to use an encryption algorithm or protocol that were actually disabled.
Similarly, incompatible machine keys or machine keys with insufficient file permissions may be other possible reasons of “The internal error state is 10013” error message.
Looking for a way to fix “SChannel error state is 960”? Check this post out.
How to solve “The internal error state is 10013” issue
Follow the steps below to solve this issue. If no more 10013 errors logged after performing these instructions, please make sure that all other applications and services you use in the server are working as expected.
Correct file permissions
Correct the permissions on the c:\ProgramData\Microsoft\Crypto\RSA\MachineKeys folder:
- Everyone Access: Special Applies to: This folder only
- Network Service Access: Read & Execute Applies to: This folder, subfolders and files
- Administrators Access: Full Control Applies to: This folder, subfolder and files
- System Access: Full control Applies to: This folder, subfolder and Files
- IUSR Access: Full Control Applies to: This folder, subfolder and files
After these changes, restart the server. The 10013 errors should dissappear. However, If you still see “Schannel 10013” errors in EventViewer, try the next solution (keep the changes you made in Step 1).
Enable “FIPS compliant algorithms for encryption”
Important!!! Even if this setting solves the problem for your application, it may break other applications in the same server! Please test all applications after performing these steps. Enabling “FIPS compliant algorithms” means disabling SSL 2.0/3.0 and forcing TLS 1.0+. A good reading about this setting: Why You Shouldn’t Enable “FIPS-compliant” Encryption on Windows
- Go to “Control Panel“.
- Click “Administrative Tools“
- Double click “Local Security Policy“
- In “Local Security Settings“, expand “Local Policies“. Then click “Security Options“
- Double click “System cryptography: Use FIPS compliant algorithms for encryption, hashing, and signing”
- Select “Enabled“
- Click “OK“
- Run
gpupdate /force
In conclusion, the two methods above should solve the issue. As mentioned above, please make sure all services work expected after these changes.
Source
If you get A fatal error occurred while creating a TLS client credential error in the Event Viewer, you can resolve the problem with the help of this guide. This error occurs on Windows 11 as well as Windows 10.
The entire error message says:
A fatal error occurred while creating a TLS client credential. The internal error state is 10013.
This error appears on your computer when you do not have TLS 1.0 and TLS 1.1 enabled. Although most programs may not require it when you have TLS 1.2 or TLS 1.3, some old programs might need them for connecting to the internet. If it happens, you can get rid of this error with the help of this method.
TLS or Transport Layer Security is a security protocol that is designed with two goals in mind—maintaining Privacy and Data security on the internet. Vulnerabilities were detected in TLS 1.0, and so for this reason it is disabled by default in Windows. TLS 1.3 is aimed to make sure less user information is available in plain text. It uses three cipher suites to achieve that in the earlier version of TLS. Client authentication exposed client identity unless renegotiation was made.
So if you wish to get around this issue, you may temporarily enable TLS 1.0 and TLS 1.1 on your system by following any one of these methods.
To fix A fatal error occurred while creating a TLS client credential, The internal error state is 10013 while creating a TLS client credential error, follow these steps:
- Enable TLS 1.0/1.1 using Internet Properties
- Change values in the Registry
To learn more about these steps, continue reading.
1] Enable TLS 1.0/1.1 using Internet Properties
As said earlier, you need to enable or turn on TLS 1.0 and TLS 1.1 on your computer in order to fix this issue. As these are not enabled by default on Windows 11 and Windows 10, you need to do that manually. For that, you can get the help of the Internet Properties panel. In order to enable TLS 1.0/1.1 on Windows 11/10, do the following:
- Search for internet properties in the Taskbar search box.
- Click on the individual search result.
- Switch to the Advanced tab.
- Find the TLS 1.0 and TLS 1.1.
- Tick both checkboxes.
- Click the OK button.
You may need to restart your computer to get the job done. Once done, you won’t find the aforementioned error message. To verify that, you can open the Event Viewer and check if the problem is resolved or not.
However, this needs to be a temporary measure only, as it is not very secure to use TLS 1.10 and TLS 1.1 for long.
2] Change values in the Registry
If you get the above-mentioned error, a simple change in the Registry file could fix the issue. However, you may need to create some keys and REG_DWORD values as well. Whether it is Windows 11, Windows 10, or any other older version, you can do the following:
Press Win+R to open the Run prompt.
Type regedit > click the OK button > click the Yes option.
Navigate to this path:
HKEY_LOCAL_MACHINE\SYSTEM\CurrentControlSet\Control\SecurityProviders\SCHANNEL\Protocols
Right-click on Protocols > New > Key and name it as TLS 1.2.
Right-click on TLS 1.2 > New > Key and name it as Client.
Right-click on Client > New > DWORD (32-bit) Value.
Set the name as DisabledByDefault.
Right-click on Client > New > DWORD (32-bit) Value.
Set the name as Enabled.
Double-click on it to set the Value data as 1.
Click the OK button.
Finally, restart your computer. Once done, your computer won’t show such error messages in the Event Viewer anymore.
That’s all! I hope this guide helped.
How do you check if TLS 1.2 is enabled?
The easiest way to check if TLS 1.2 is enabled or not on Windows 11/10 PC. You can use the Internet Properties panel. For that, press Win+R to open the Run prompt, type inetcpl.cpl, and hit the Enter button. Then, switch to the Advanced tab and navigate to the Security section. Now, check if the Use TLS 1.2 checkbox is enabled or not. If ticked, TLS 1.2 is turned on.
How do you check if TLS 1.0 is enabled on server?
To check if TLS 1.0 is enabled on the server or not, you can use the same steps as above. Having said that, you can search for internet properties in the Taskbar search box and click on the individual search box. Go to the Advanced tab and check if the Use TLS 1.0 checkbox is enabled or not.
Read: How to disable TLS 1.0 in Windows.
- Remove From My Forums
-
Общие обсуждения
-
Добрый день!
Ошибка появляется после неудачной попытки подключения по rdp к виртуальной машине с системой win7
стала появляется несколько дней назад.
скрин во вложенииИзображение
Имя журнала: System
Источник: Schannel
Дата: 01.03.2017 9:26:57
Код события: 36871
Категория задачи:Отсутствует
Уровень: Ошибка
Ключевые слова:
Пользователь: СИСТЕМА
Компьютер: pc
Описание:
Произошла неустранимая ошибка при создании учетных данных TLS client. Внутреннее состояние ошибки: 10013.
Xml события:
<Event xmlns=»http://schemas.microsoft.com/win/2004/08/events/event»>
<System>
<Provider Name=»Schannel» Guid=»{1F678132-5938-4686-9FDC-C8FF68F15C85}» />
<EventID>36871</EventID>
<Version>0</Version>
<Level>2</Level>
<Task>0</Task>
<Opcode>0</Opcode>
<Keywords>0x8000000000000000</Keywords>
<TimeCreated SystemTime=»2017-03-01T02:26:57.367568400Z» />
<EventRecordID>7155</EventRecordID>
<Correlation ActivityID=»{FDFB1665-922F-0003-6A16-FBFD2F92D201}» />
<Execution ProcessID=»976″ ThreadID=»1172″ />
<Channel>System</Channel>
<Computer>pc</Computer>
<Security UserID=»S-1-5-18″ />
</System>
<EventData>
<Data Name=»Type»>client</Data>
<Data Name=»ErrorState»>10013</Data>
</EventData>
</Event>-
Изменено
1 марта 2017 г. 9:36
-
Изменен тип
Anton Sashev Ivanov
10 марта 2017 г. 10:47
Обсуждение
-
Изменено