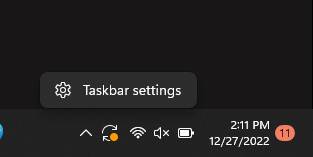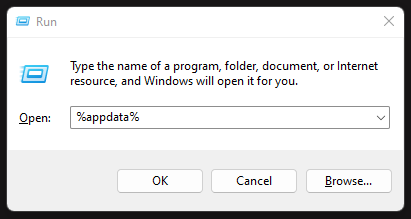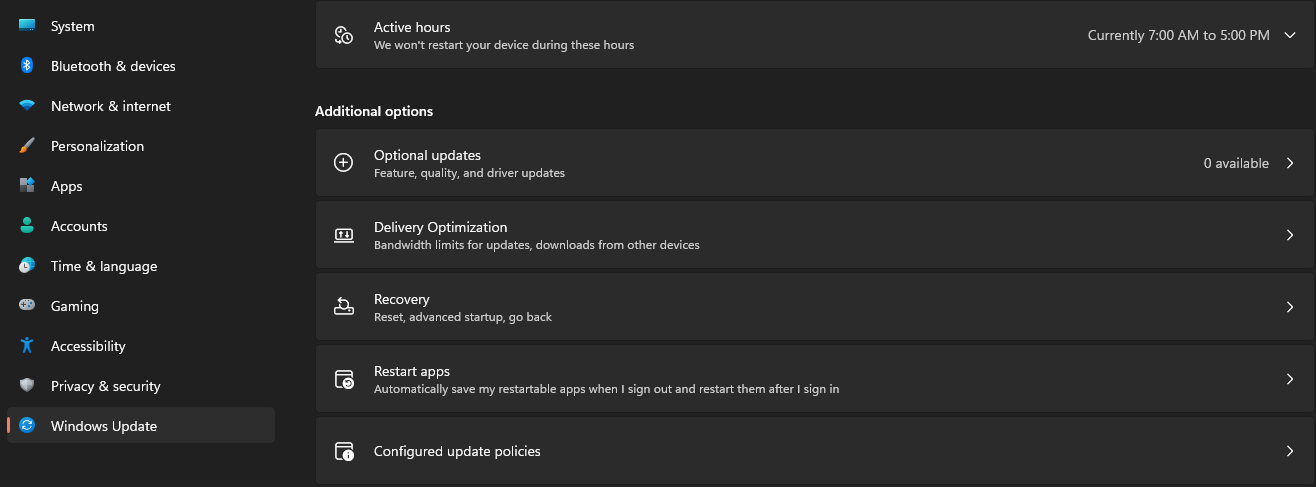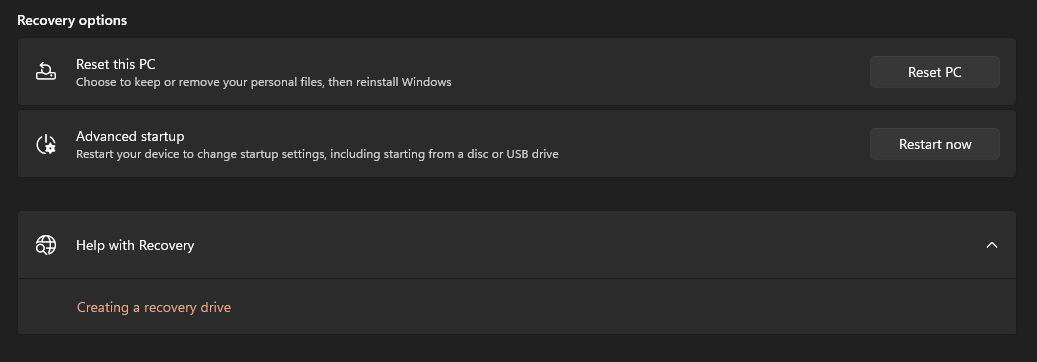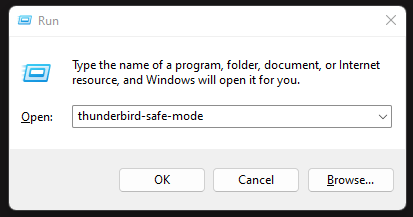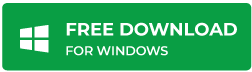Solve the ‘Thunderbird Is Already Running, but Not Responding’ error
Some Mozilla Thunderbird users have noticed an issue where Thunderbird appears to freeze—it’s not responding or starting up even though it appears to be running. Thunderbird usually returns the error message:
Thunderbird is already running, but not responding. To open a new window, you must close the existing Thunderbird process or restart your system.
Often, closing Thunderbird returns this additional error:
Your Thunderbird profile cannot be loaded. It may be missing or inaccessible.
If you have these problems, here’s what might be happening and what you can do to fix these issues.
These troubleshooting steps apply to Thunderbird version 68.8.0 and earlier.
Causes of Thunderbird Not Responding
If Thunderbird refuses to start and returns an error about an existing Thunderbird process, it’s because Thunderbird thinks your profile is in use. The cause might be a stale profile lock that was left after Thunderbird crashed. This means Thunderbird didn’t close properly or correctly clean up temporary files. Additional processes are running in the background and Thunderbird is confused, frozen, and unable to open.
Another cause might be that Thunderbird is running on another computer. Thunderbird can’t run on more than one computer at the same time with the same profile.
How to Make Thunderbird Start Again
If Thunderbird is running but not responding, or it’s saying that your profile is in use, here are the steps you should try.
-
Close and reopen Thunderbird. It’s always worth a try to close the application and then reopen it. Select Thunderbird > Quit Thunderbird from the menu, and then reopen the application to see if this solves the problem.
-
Close Thunderbird on another computer. If Thunderbird is running with your profile on another computer, close Thunderbird on that machine by selecting Thunderbird > Quit Thunderbird from the menu. Then log in again on the computer you’re using.
-
Kill Thunderbird’s background processes. Even if you closed Thunderbird, the application might be running in the background. Ending Thunderbird processes that are running in the background might fix the issue. On a Windows system, do this from the Task Manager.
With macOS, force quit all Thunderbird processes from the Activity Monitor. On a Unix system, use the killall -9 thunderbird command in a terminal.
-
Restart the computer. Restarting is an easy fix that often solves many technical issues.
-
Start Thunderbird in Safe Mode. This starts the application without certain extensions or add-ons that caused the error message. Open in Safe Mode and see if this solves the problem.
-
Delete the parentlock file. The parentlock file is created every time Thunderbird starts and should automatically clear after you close Thunderbird. If Thunderbird fails to complete the closing process properly, the parentlock file isn’t deleted. Manually delete the file to see if this solves the problem.
On a Mac, open a terminal window and type cd and a space. From the Thunderbird folder in Finder, drag the icon to the terminal window so that the path to the folder immediately follows the cd command. Press Enter to run the command and then enter rm -f .parentlock.
On Unix, delete parentlock and lock from the Thunderbird folder.
-
Use the LockHunter file-unlocking tool. Use LockHunter to see what’s restricting Thunderbird from opening, and then shut down any holds on the program so that you can use it normally.
-
Repair Thunderbird folders. A folder may be corrupted. Repair Thunderbird folders to see if this solves the problem.
-
Create a new Thunderbird profile. There may be something wrong with your Thunderbird profile. Profiles in Thunderbird and Firefox store information about your settings, mail, accounts, and extensions you installed. If something goes wrong, back up your profile and then create a fresh one.
-
Reinstall Thunderbird. If none of these troubleshooting steps solves the problem, move your profile folder to a different location to back it up. Then, reinstall Thunderbird without a profile present. Everything should start fresh.
Thanks for letting us know!
Get the Latest Tech News Delivered Every Day
Subscribe
Если Mozilla Thunderbird отказывается запускаться и жалуется на другой экземпляр или используемый профиль, причиной может быть устаревшая блокировка профиля, оставшаяся от сбойного экземпляра Thunderbird.
Обычно это ошибка, которая видна:
Thunderbird уже запущен, но не отвечает. Чтобы открыть новое окно, вы должны закрыть существующий процесс Thunderbird или перезагрузить систему.
Конечно, вы, вероятно, уже пытались перезагрузить компьютер и обнаружили, что он не работает. Одна вещь, которую вы можете попробовать, это удалить файл, который блокирует ваш профиль, чтобы Thunderbird (надеюсь) запустился и снова заработал как обычно.
Как заставить Thunderbird начать снова
Если Thunderbird «уже работает, но не отвечает» или открывает диспетчер профилей и сообщает, что ваш профиль используется, попробуйте следующее:
-
Завершите все процессы Thunderbird:
- В Windows убейте все экземпляры буревестник в диспетчере задач.
- В macOS принудительно завершить все буревестник процессы в Activity Monitor.
- В Unix используйте killall -9 Thunderbird команда в терминале.
-
Откройте папку профиля Mozilla Thunderbird.
-
Если вы используете Windows, удалите parent.lock файл.
- Пользователи MacOS должны открыть окно терминала и набрать компакт диск сопровождается пробелом. Из папки Thunderbird в Finder перетащите значок в окно терминала, чтобы путь к папке сразу следовал команде «cd». Ударил Войти на клавиатура для запуска команды (которая изменит рабочий каталог на папку Thunderbird), а затем введите другую команду: rm -f .parentlock.
- Пользователи Unix должны удалить оба parentlock а также замок из папки Thunderbird.
-
Попробуйте запустить Thunderbird снова.
Если описанные выше шаги не работают, чтобы открыть Thunderbird, вы можете попробовать использовать LockHunter, чтобы увидеть, что ограничивает открытие Thunderbird, а затем отключить все удержания программы, чтобы вы могли использовать ее как обычно.
Mozilla Thunderbird является одним из самых надежных почтовых клиентов на рынке, доступных на различных платформах, используемых не только в качестве почтового клиента, но также в качестве RSS-канала и многого другого. И лучшая часть? Это проект с открытым исходным кодом.
Однако, хотя этот почтовый клиент часто обновляется и хорошо кодируется, пользователи сталкиваются с рядом проблем с программным обеспечением. Одна из этих проблем является критической и связана с внезапными сбоями после запуска. Для этой цели мы подготовили простой, но полезный обходной путь, который должен помочь вам решить его.
Как решить проблему «Mozilla Thunderbird не открывается» в Windows
Thunderbird — надежный почтовый клиент, но многие пользователи сообщают, что Thunderbird не открывается на их ПК. Это может быть проблемой, и, говоря о Thunderbird, вот некоторые похожие проблемы, о которых сообщают пользователи:
- Thunderbird не отвечает — многие пользователи сообщают, что Thunderbird не отвечает вообще. Это может быть связано с вашим профилем Thunderbird, но вы можете это исправить, удалив файл parent.lock.
- Thunderbird не запускает отсутствующий профиль, Windows 7, 10, в безопасном режиме. Эти проблемы Thunderbird могут появляться в любой версии Windows, но даже если вы не используете Windows 10, вы должны знать, что большинство наших решений могут быть применены на Windows 8.1 и 7.
- Thunderbird уже не запускается — если вы получаете это сообщение об ошибке, обязательно откройте диспетчер задач и закройте все экземпляры Thunderbird. После этого попробуйте снова запустить приложение.
- Thunderbird не запускается — многие пользователи сообщают, что Thunderbird вообще не запускается на их ПК. Это может быть проблемой, но вы можете это исправить, просто запустив Thunderbird в безопасном режиме.
- Thunderbird не запускается после сбоя — иногда сбой может повредить ваш профиль Thunderbird, и для того, чтобы это исправить, попробуйте переустановить приложение.
Решение 1 — Удалить файл parent.lock
По словам пользователей, иногда ваш профиль пользователя Thunderbird может быть поврежден, и это может привести к этой проблеме. Самый простой способ решить эту проблему — удалить файл parent.lock , находящийся в каталоге профиля. Вы можете сделать это, следуя этим инструкциям:
- Закрыть Mozilla Thunderbird .
- Щелкните правой кнопкой мыши на панели задач и откройте диспетчер задач .
- В разделе Процессы найдите и уничтожьте все процессы, связанные с Thunderbird.
- Теперь нажмите клавиши Windows + R, чтобы вызвать команду «Выполнить».
- Введите % appdata% в командной строке и нажмите Enter .
- Откройте папку профиля Thunderbird.
- Найдите и удалите файл parent.lock . Для этого вам может потребоваться административное разрешение.
- Запустите Thunderbird снова. Теперь он должен работать без проблем.
- Читайте также: Исправлено: Thunderbird работает медленно в Windows 10
Решение 2 — Запустите Thunderbird в безопасном режиме
Если Mozilla Thunderbird не открывается на вашем ПК, возможно, проблема в вашей конфигурации или сторонних дополнениях. Thunderbird поддерживает широкий спектр надстроек, позволяющих расширить его функциональность, но иногда некоторые надстройки могут мешать работе вашей системы и мешать запуску Thunderbird.
Однако вы можете решить эту проблему, запустив Thunderbird в безопасном режиме. Как и Windows, Thunderbird имеет собственный безопасный режим, который позволяет запускать приложение с настройками по умолчанию и надстройками. Чтобы запустить Thunderbird в безопасном режиме, вам нужно сделать следующее:
- Нажмите Windows + R, чтобы вызвать команду «Выполнить».
- Введите thunderbird -safe-mode и нажмите Enter .
Если вы хотите более удобный способ запуска Thunderbird в безопасном режиме, просто найдите ярлык Thunderbird, нажмите и удерживайте клавишу Shift и запустите приложение.
После этого появится новое окно. Просто нажмите «Продолжить» в безопасном режиме, чтобы запустить Thunderbird. Если проблема не появляется, это означает, что ваши надстройки или панели инструментов вызывают проблему. Чтобы окончательно устранить проблему, повторите процесс снова, но на этот раз установите флажок Отключить все надстройки и Сбросить панели инструментов и элементы управления . Теперь нажмите кнопку « Внести изменения и перезагрузить» .
После этого Thunderbird будет сброшен к значению по умолчанию, и, надеюсь, проблема будет окончательно решена.
Решение 3 — Переустановите Thunderbird
По словам пользователей, иногда Thunderbird не открывается, если ваша установка повреждена. Это может быть большой проблемой, но один из самых простых способов решить эту проблему — переустановить Thunderbird. Есть несколько способов сделать это, и вы можете сделать это прямо из приложения Настройки .
Стоит отметить, что Thunderbird, как и многие другие приложения, может иногда оставлять определенные файлы и записи реестра, даже после его удаления. Это может быть проблемой, и это может привести к повторному появлению проблемы после повторной установки приложения. Чтобы удалить эти файлы, удалите содержимое следующих каталогов:
- Программные файлы \ Mozilla Thunderbird
- Windows \ Temp
Чтобы полностью удалить Thunderbird, рекомендуется вручную найти и удалить эти файлы и записи реестра. Однако это может быть трудоемкой задачей даже для опытных пользователей, поэтому может быть лучше использовать программное обеспечение для удаления.
В случае, если вы не знакомы, программа удаления может автоматически удалить выбранное приложение вместе со всеми его файлами и записями реестра, гарантируя полное удаление приложения. Если вы ищете хороший и простой деинсталлятор, мы рекомендуем вам попробовать Revo Uninstaller .
После удаления Thunderbird с помощью этого приложения установите его снова и проверьте, решена ли проблема.
- Читайте также: Как исправить проблемы Mozilla Thunderbird в Windows 10
Решение 4 — Запустите Windows в безопасном режиме
По словам пользователей, Thunderbird не откроется, если ему мешает стороннее приложение. Чтобы проверить, являются ли сторонние приложения проблемой, рекомендуется запустить Windows в безопасном режиме и попробовать снова запустить Thunderbird.
Чтобы запустить Windows в безопасном режиме, вам просто нужно сделать следующее:
- Нажмите клавишу Windows + I, чтобы открыть приложение «Настройки» .
- Перейдите в раздел « Обновление и безопасность ».
- На левой панели выберите Восстановление . На правой панели нажмите « Перезагрузить сейчас» в разделе « Расширенный запуск ».
- Теперь выберите Устранение неполадок> Дополнительные параметры> Параметры запуска> Перезагрузить .
- После перезагрузки компьютера вам будет представлен список опций. Нажмите F5 или 5, чтобы выбрать безопасный режим с сетевым подключением .
Как только вы запустите Windows в безопасном режиме, попробуйте снова запустить Thunderbird. Если проблема не устранена, запустите Thunderbird в безопасном режиме и проверьте, помогает ли это.
Решение 5 — Перезагрузите и перезагрузите модем

Несколько пользователей сообщили, что они исправили проблему с Thunderbird, просто перезапустив свой модем. Это довольно просто, и для этого вам просто нужно нажать кнопку питания на модеме, подождать несколько секунд, а затем снова включить его.
После перезагрузки модема проверьте, сохраняется ли проблема. Если проблема не устранена, необходимо перезагрузить модем. Для этого вам просто нужно нажать и удерживать скрытую кнопку сброса в течение нескольких секунд. Для получения дополнительной информации о том, как выполнить сброс вашего модема, мы рекомендуем вам проверить его инструкцию по эксплуатации.
Если проблема будет решена после сброса модема, имейте в виду, что вам может потребоваться снова настроить беспроводное соединение и другие параметры.
- ЧИТАЙТЕ ТАКЖЕ: Проблемы, о которых сообщалось с Thunderbird в Windows 8.1, 10
Решение 6 — Попробуйте использовать портативную версию
Если Mozilla Thunderbird не открывается на вашем компьютере, проблема может быть связана с его установкой. В качестве обходного пути пользователи предлагают загрузить и запустить переносную версию Thunderbird. Эта версия не требует установки и не добавляет никакой информации в реестр, поэтому на предыдущую установку Thunderbird это никак не повлияет.
Загрузив версию Portable, запустите ее и проверьте, решает ли это вашу проблему. Если проблема не появляется, возможно, вам придется переключиться на переносную версию, пока вы не решите проблему.
Решение 7. Рассмотрите возможность перехода на другой почтовый клиент

Если предыдущие решения не решали проблему с Thunderbird, то сейчас самое время подумать о переходе на другой почтовый клиент. Есть много отличных почтовых клиентов, но если вы хотите один, похожий на Thunderbird, мы рекомендуем вам попробовать eM Client (бесплатная загрузка) .
Приложение имеет простой и знакомый интерфейс, и если вы хотите узнать о нем больше, мы провели обзор eM Client , поэтому обязательно ознакомьтесь с ним для получения дополнительной информации.
Если вам не хочется переключаться на другой почтовый клиент, вы всегда можете использовать версию веб-почты для доступа к своей электронной почте.
Если у вас есть какие-либо замечания или вопросы по теме, используйте раздел комментариев ниже!
Примечание редактора : этот пост был первоначально опубликован в апреле 2017 года и с тех пор был полностью переработан и обновлен для обеспечения свежести, точности и полноты.
СВЯЗАННЫЕ ИСТОРИИ, КОТОРЫЕ ВЫ ДОЛЖНЫ ПРОВЕРИТЬ:
- Не могу переименовать папки в Windows 10 [Fix]
- Компьютер случайно выключается в Windows 10 [Fix]
- Исправлено: опция «Удалить все» не работает в Windows 10
- Ошибка обновления Windows 10 0x8007001F [Fix]
На чтение 2 мин Просмотров 2.8к. Опубликовано
Обновлено
Что делать, когда Thunderbird уже запущен, но не отвечает
Если Mozilla Thunderbird отказывается запускаться и жалуется на другой экземпляр или используемый профиль, причиной может быть устаревшая блокировка профиля, оставшаяся от сбойного экземпляра Thunderbird.
Обычно это ошибка, которая видна:
Thunderbird уже запущен, но не отвечает. Чтобы открыть новое окно, вы должны закрыть существующий процесс Thunderbird или перезагрузить систему.
Конечно, вы, вероятно, уже пытались перезагрузить компьютер и обнаружили, что он не работает. Одна вещь, которую вы можете попробовать, это удалить файл, который блокирует ваш профиль, чтобы Thunderbird (надеюсь) запустился и снова заработал как обычно.
Как заставить Thunderbird начать снова
Если Thunderbird «уже работает, но не отвечает» или открывает диспетчер профилей и сообщает, что ваш профиль используется, попробуйте следующее:
-
Завершите все процессы Thunderbird:
- В Windows убейте все экземпляры thunderbird в диспетчере задач.
- В macOS принудительно завершите все процессы thunderbird в Activity Monitor.
- В Unix используйте команду killall -9 thunderbird в терминале.
-
Откройте папку профиля Mozilla Thunderbird.
-
Если вы работаете в Windows, удалите файл parent.lock .
- Пользователи MacOS должны открыть окно терминала и ввести cd , а затем пробел. Из папки Thunderbird в Finder перетащите значок в окно терминала, чтобы путь к папке сразу следовал команде «cd». Нажмите Введите на клавиатуре, чтобы запустить команду (которая изменит рабочий каталог на папку Thunderbird), а затем введите другую команду: rm -f. parentlock .
- Пользователи Unix должны удалить родительскую блокировку и блокировку из папки Thunderbird.
-
Попробуйте запустить Thunderbird снова.
Если описанные выше шаги не работают, чтобы открыть Thunderbird, вы можете попробовать использовать LockHunter, чтобы увидеть, что ограничивает открытие Thunderbird, а затем отключить любые удержания программы, чтобы вы могли использовать ее как обычно.
Developed by Mozilla Corporation, Thunderbird is one of the most trusted email clients available in the market right now. This desktop-based application gives you complete ownership over your email messages and even manages your chats, news feeds, and newsgroups at a single place.
The best part is that it is free as it is an open-source project. You can also install several add-ons that allow you to enhance your emailing experience. You can use Thunderbird with any platform, such as Windows, Mac, Linux, etc.
However, Mozilla Thunderbird is not free from issues and errors. Here are some common issues that Thunderbird users have reported:
- Mozilla Thunderbird won’t open in Windows.
- Thunderbird doesn’t respond or Thunderbird becomes unresponsive.
- Thunderbird doesn’t start/profile missing in Safe Mode.
- Can’t launch Thunderbird.
- Thunderbird won’t start after a crash.
- Thunderbird won’t start already running.
Methods to Resolve the Thunderbird won’t open in Windows Issue
Below, we’ll be sharing some simple yet effective methods to resolve the Mozilla Thunderbird won’t open issue.
1. Restart/Reset your Modem
Several users have reported fixing the Thunderbird won’t open issue by simply restarting their modem. To restart the modem, just press the Power button on your modem, wait for a couple of seconds, and then turn it back on again. Check if it resolves the issue. If not, follow the next methods.
2. Delete the parent.lock File
Thunderbird creates parent.lock file every time it starts and automatically deletes the file when it closes. If the file is not deleted automatically, it may cause issues such as Thunderbird won’t open. However, you can delete the parent.lock file manually. Here are the steps:
Step 1: Close Mozilla Thunderbird.
Step 2: Right-click on the Taskbar and click on Task Setting.
Step 3: Under the Processes tab, find and kill all Thunderbird-related processes.
Step 4: Now, press Windows key + R to open the Run utility.
Step 5: Type %appdata% and press Enter.
Step 6: Open the Thunderbird profile folder.
Step 7: Search and delete the parent.lock file.
Note: You need administrative access to delete the file.
Step 8: Restart Thunderbird and see if the issue is resolved.
3. Start Windows in Safe Mode
You can start Windows in Safe Mode to try to resolve the issue. Follow these steps:
Step 1: Press Windows key + I to open Settings.
Step 2: Go to the Windows Update section.
Step 3: In the left panel, select the Recovery option. In the right panel, select the Restart now option under the Advanced startup section.
Step 4: Now go to Troubleshoot > Advanced options > Startup Settings > Restart.
Step 5: Once your system restarts, you’ll see a list of options. Press F5 or 5 to select the Safe Mode with Networking option.
Now, try to open the Thunderbird application.
4. Start Thunderbird in Safe Mode
Though Thunderbird supports many add-ons to enhance functionality, some specific add-ons should be avoided as they may interfere with your system and prevent you from accessing Thunderbird. You can start Thunderbird in Safe Mode to check if any add-ons are causing the issue. Follow these steps:
Step 1: Press Windows + R keys to open the Run app.
Step 2: Type thunderbird -safe-mode and click the OK button.
Step 3: A window will appear. Select the Continue in Safe Mode option to start the application. If Thunderbird opens, it means that some add-ons or toolbars are causing the issue.
Step 4: To permanently fix the problem, repeat the entire process and select Disable all add-ons → Reset toolbars and controls. Then, click the Make Changes and Restart button.
5. Reinstall Thunderbird
At times, Thunderbird won’t open if there are some issues with the application files. In such a case, you can reinstall the Thunderbird application. Here are the steps to do so:
Step 1: Open Control Panel on your system.
Step 2: In the Programs section, select the Uninstall a program option.
Step 3: Choose Mozilla Thunderbird and click Uninstall.
Step 4: Click Yes to confirm and then follow the instructions to complete the uninstallation of Thunderbird.
Step 5: Now, go to the Mozilla Thunderbird website and download the installer of Thunderbird.
Step 6: Double-click the installer and click Run to start installing the application.
Step 7: Follow the instructions to install the application.
6. Run the Portable Thunderbird Version
If Thunderbird isn’t working on your PC, it might be due to an installation issue. To solve it, you can download and run the portable version of Thunderbird. This version of Thunderbird doesn’t require installation. It means it won’t add any information to the registry and won’t be affected in any way by the previous Thunderbird installation. Once you download the portable version, run it and check if you still face the same issue.
Conclusion
If the above solutions didn’t fix the Thunderbird issue, you might opt for a different email client. You can go for Outlook, as it is among the leading and trusted email clients today. However, you’ll have to transfer your Thunderbird data to your new email client. To do that, you’ll need a converter software that will convert your Thunderbird data into a PST format that is readable by Outlook. One such software is Stellar Converter for MBOX.
This software can help you convert your Thunderbird MBOX files into PST format while preserving the data integrity. This software also supports the conversion of MBOX files of multiple email clients, like Apple Mail, SeaMonkey, Entourage, Eudora, Mozilla Mail, and many others.