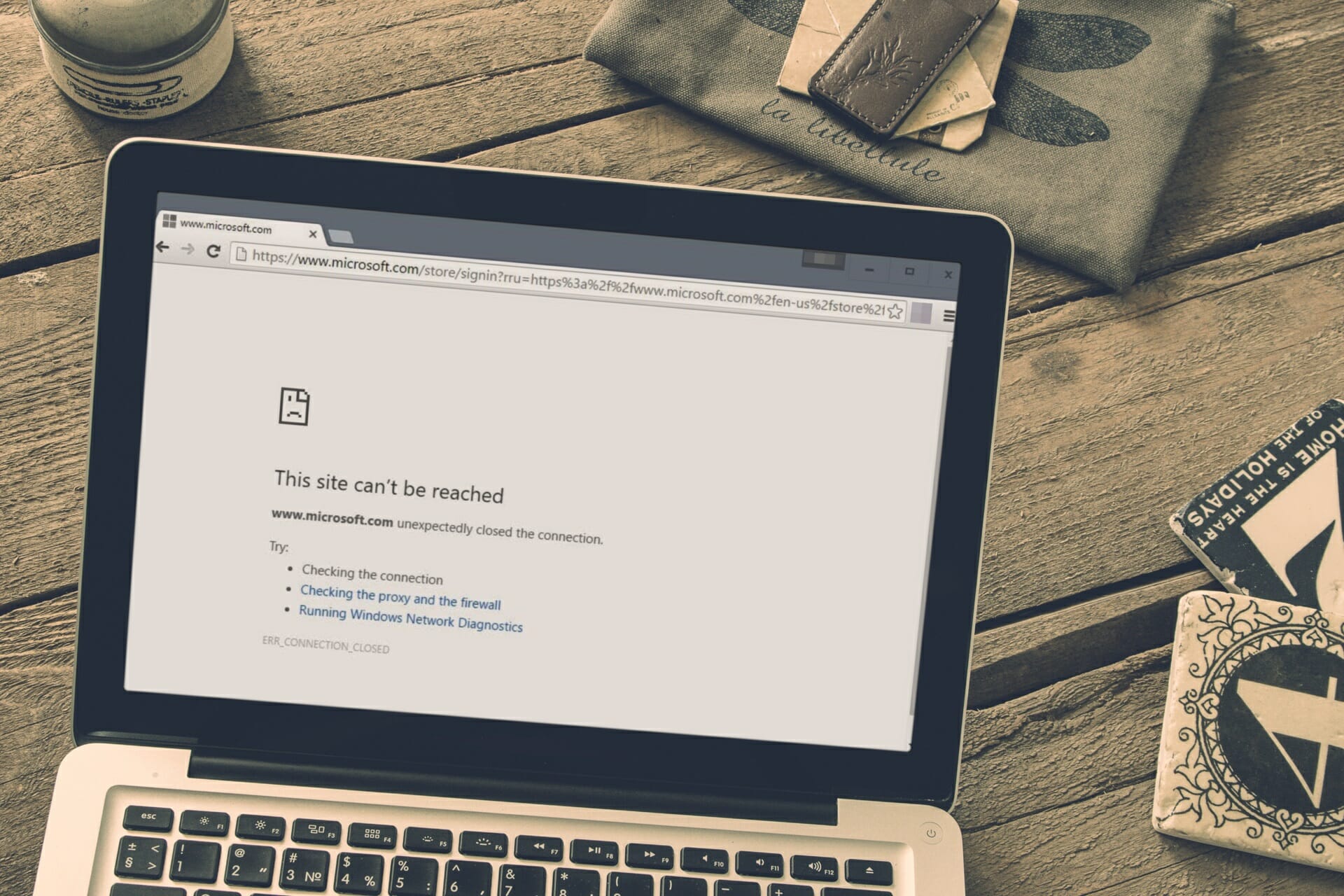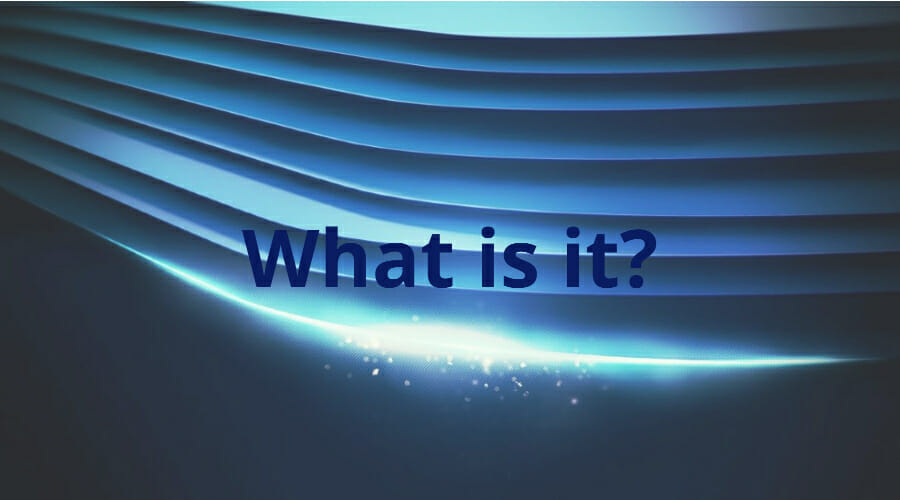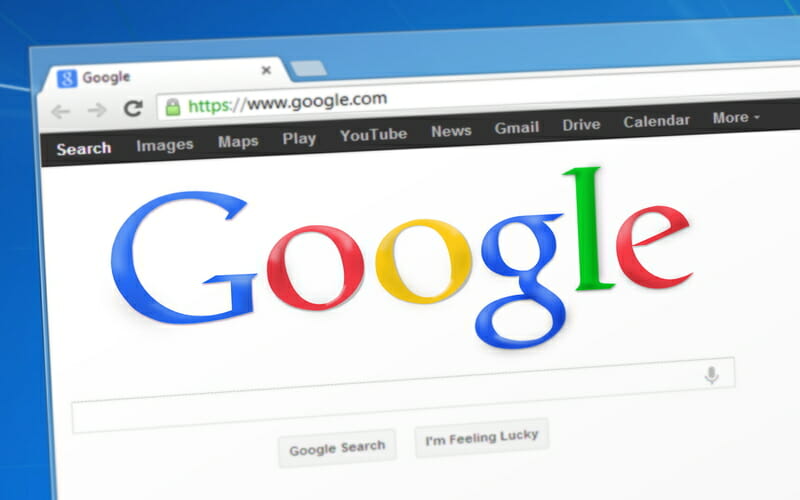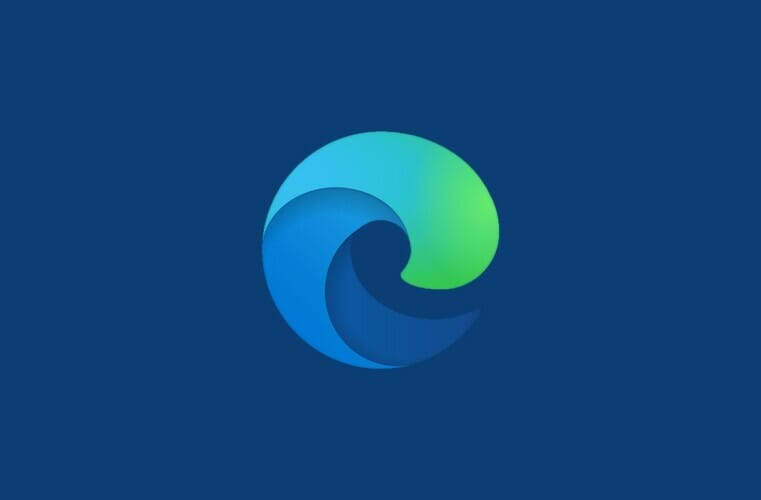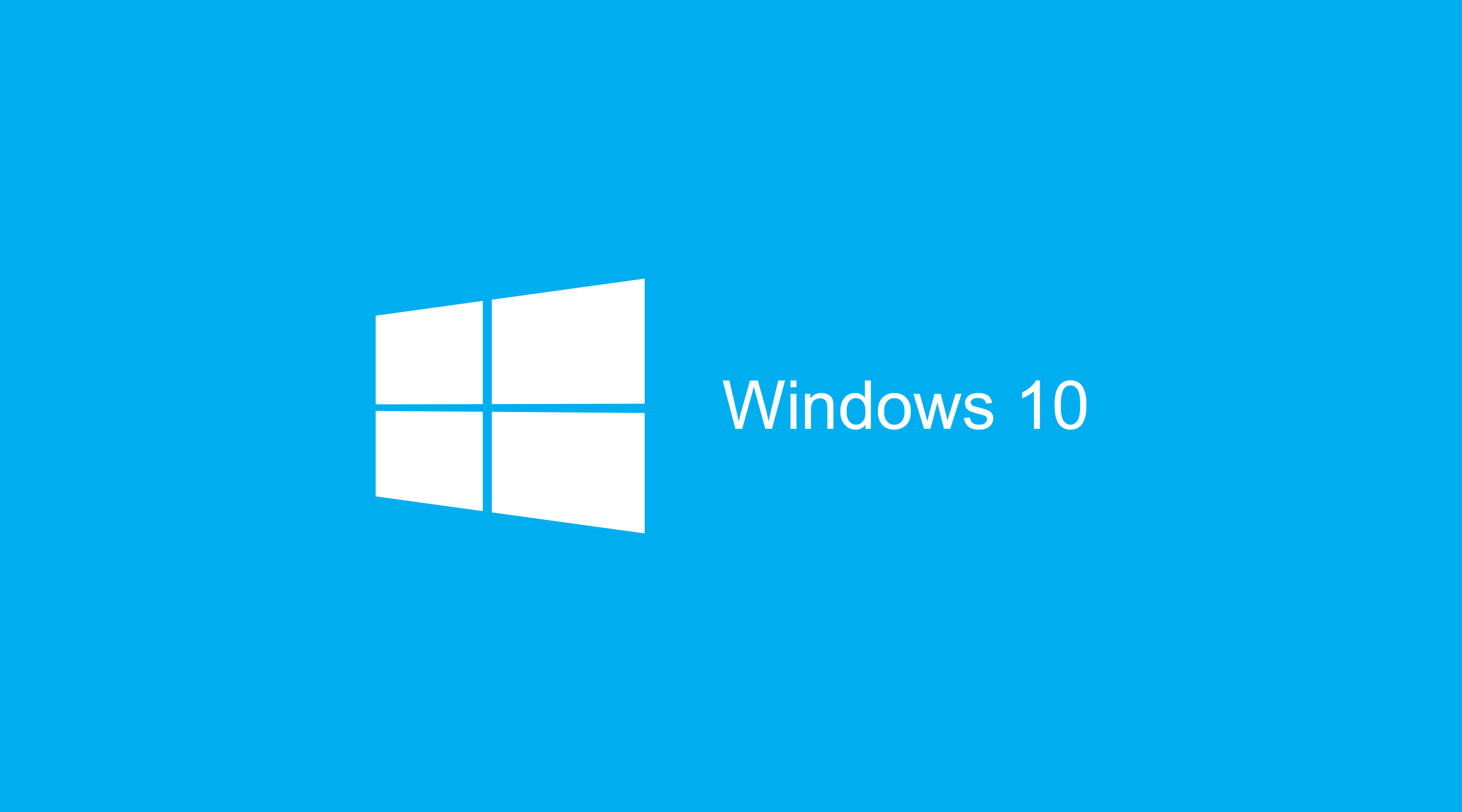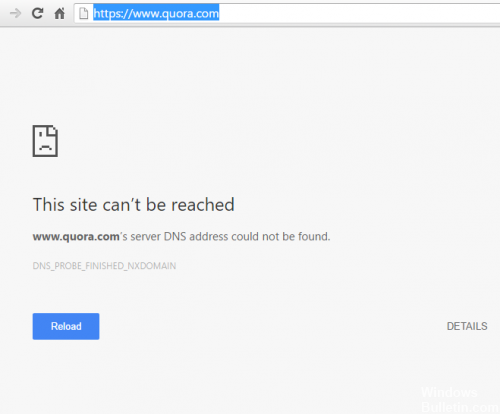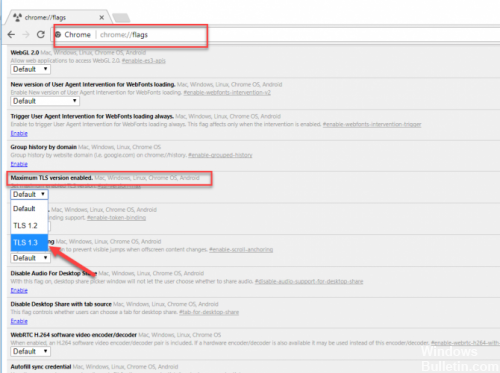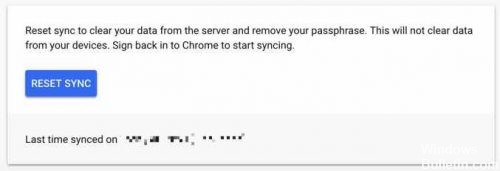Everyone runs into the occasional error while browsing the web. Some error codes, such as Error 404, are easy to understand. However, others like “This site can’t be reached” are much more vague and don’t offer any information on how to fix them.
There are several potential causes for the “This site can’t be reached” error in Google Chrome. Understanding what those causes are will help you decide what troubleshooting method(s) to use, so you can access the website you need.
In this article, we’ll talk about what causes the “This site can’t be reached” issue. Then we’ll go over five ways to fix it.
Let’s get to work!
Check Out Our Video Guide to Fixing the “This Site Can’t Be Reached” Error
What Causes the “This Site Can’t Be Reached” Error?
One of the reasons the “This site can’t be reached” error is so frustrating is that Chrome can be unclear about what causes it. Moreover, the message can appear alongside a broad range of error codes.
For example, you can get that notification if you run into the DNS_PROBE_FINISHED_NXDOMAIN error:
That same error message will also appear if your connection times out or if you encounter the ERR_CONNECTION_RESET code:
Clearly, Chrome uses the “This site can’t be reached” message as a catch-all description for a lot of errors. By and large, the most common causes are:
- Domain Name System (DNS) resolution errors
- Connections that time out
- An overall failure of your internet connection
- Misconfigured internet, network, or firewall settings
Although Chrome does suggest a few fixes within each error screen, there are a lot more ways that you can troubleshoot this issue.
How to Fix the “This Site Can’t Be Reached” Error (5 Ways)
For this section, we’re going to walk you through five ways (from least to most complicated) to troubleshoot the “This site can’t be reached” error. Let’s start with the simplest fix, which involves checking your connection.
1. Restart Your Internet Connection
Even if you have a working internet connection, the “This site can’t be reached” error can appear if there’s any type of error with it. Although it may sound too simple, restarting your router or modem can often resolve this problem quickly.
Since restarting your connection usually only takes a minute or two, this is the first solution you should try. Most internet service providers (ISPs) will recommend disconnecting your router’s power cable and waiting a full minute before reconnecting it. Once it’s back on, wait for your internet connection to reset, and then try re-accessing the website.
2. Disable Your Firewall and Antivirus
In many cases, your operating system’s (OS) built-in firewall — or whichever software you use — can block pages aggressively and prevent your computer from establishing a connection to them. The easiest way to figure out if that’s the problem is to temporarily disable your firewall and antivirus software, and try visiting the site again.
Depending on what OS you’re using, you’ll need to follow a different set of steps to disable the built-in firewall. You can use the following articles for guidance:
- How to Disable the Windows firewall
- How to Disable the Firewall in macOS
As for disabling your antivirus software, your settings will depend on the tool you’re using. In our experience, it’s rare for your firewall to block you from loading a website unless it’s truly dangerous.
If disabling your firewall and antivirus software doesn’t work, it’s time to try a different method. Don’t forget to reactivate both before moving on.
3. Clear Your Browser Cache
While you navigate the web, Chrome stores a lot of data and files from the websites you visit. Your browser stores those files in a local cache, so it doesn’t have to reload sites in full every time you visit them.
In some cases, you might run into the “This site can’t be reached” error due to problems with your cached files. To solve that issue, you’ll need to clear your browser cache.
Assuming that you’re using Chrome, you can do that by going to Settings > Privacy and Security > Clear Browsing Data and selecting the Cached Images and Files option:
Click on Clear Data,and that’s it. Wait for Chrome to do its thing, and then try to reload the website that was giving you problems earlier.
4. Flush Your DNS Cache
Your OS stores a lot of data from websites you visit. It also stores their IP addresses in what we call the “DNS cache.” That way, your browser doesn’t have to look up the same IPs through its DNS server whenever you want to establish a connection. If that sounds familiar, it’s because the DNS cache works similarly to your browser cache, only it stores different types of data.
That’s a fantastic feature that saves every user time. However, it can also lead to errors if your OS caches outdated information for a website. In that case, you’ll need to “flush” or reset your DNS cache.
Flushing your DNS cache is a lot simpler than it sounds. We have a full tutorial on flushing your DNS cache on all major operating systems and browsers, so go ahead and check it out. If this doesn’t work, you might need to change DNS servers, which we’ll cover in the next section.
5. Change Your DNS Servers
Your ISP automatically assigns you DNS servers for your connection. However, you can configure your internet settings to use a specific set of DNS servers.
In Windows, you can do this by navigating to Control Panel > Network and Internet > Network and Sharing Center, and then selecting the Change Adapter Settings option:
On the next screen, right-click on your active internet connection and select Properties. On the list that appears, select Internet Protocol Version 4 (TCP/IPv4), and click on Properties once more:
A new screen will pop up, including a section that enables you to set custom DNS server addresses. You can use the two fields in the screenshot below to enter the DNS server addresses you want to use:
In the screenshot, we’re using Google’s public DNS addresses, which are “8.8.8.8” and “8.8.4.4”. However, there are a lot of fantastic free DNS servers you can use.
If you’re using macOS, you can change your DNS settings by navigating to System Preferences > Network, selecting your network, and clicking on Advanced. Next, jump to the DNS tab:
You can add the custom DNS servers you want to use by clicking on the (+) icon. Once you configure your new DNS settings and press the OK button, you should be good to go.
Your internet connection should work just the same, but the “This site can’t be reached” error will hopefully be gone. In some cases, changing DNS servers may let you load sites faster and access websites that you couldn’t before.
Summary
Although the “This site can’t be reached” error can be annoying, it’s not that difficult to troubleshoot. In most cases, the error comes from problems with your internet connection or DNS and caching settings.
If you encounter the “This site can’t be reached” message, here are five ways to fix it from least to most complicated:
- Restart your internet connection.
- Disable your firewall and antivirus.
- Clear your browser cache.
- Flush your DNS cache.
- Change your DNS servers.
Troubleshooting website errors can take some time. However, if you’re unable to fix them yourself, you can always reach out for support from your hosting provider. Check out our plans to learn more about the solutions we offer here at Kinsta!
Попробуйте наш инструмент устранения неполадок
Выберите операционную систему
Выберите язык програмирования (опционально)
‘>
Если Chrome не может загрузить веб-сайт, на который вы хотите перейти, вместо этого выдает сообщение об ошибке Этот сайт недоступен на вашем компьютере с Windows вы, должно быть, очень раздражаетесь. Не теряйте надежды. Ты не одинок. У многих других пользователей тоже есть эта проблема. К счастью, здесь вы можете узнать 6 простых способов решения этой проблемы:

Попробуйте эти исправления:
- Измените свой DNS-адрес IPv4
- Обновите драйвер сетевого адаптера
- Перезапустите службу DNS-клиента.
- Сбросить TCP / IP
- Получите помощь с VPN
- Сбросьте настройки Chrome
- Переустановите Chrome
Метод 1. Измените свой DNS-адрес IPv4
1) Щелкните правой кнопкой мыши значок сети на панели задач и нажмите Открытый центр управления сетями и общим доступом .
2) Щелкните свои сетевые подключения.
3) Нажмите Свойства .
4) Дважды щелкните Интернет-протокол версии 4 (TCP / IPv4) .
5) Введите адрес общедоступного DNS-сервера Google:
8.8.8.8
8.8.4.4
6) Отметьте Проверить настройки при выходе . Затем нажмите Хорошо .
7) Снова зайдите на сайт, чтобы проверить, работает ли он.
Метод 2. Обновите драйвер сетевого адаптера.
Устаревший, поврежденный или неправильный драйвер сетевого адаптера на вашем компьютере также может вызвать эту проблему. Тем не менее, вы, вероятно, могли бы решить эту проблему, обновив драйвер сетевого адаптера.
Получить драйвер для сетевой карты можно двумя способами: вручную или автоматически.
Обновление драйверов вручную — Вы можете обновить драйвер сетевого адаптера вручную, перейдя на веб-сайт производителя сетевого адаптера и выполнив поиск последней версии правильного драйвера для него. Обязательно выберите единственный драйвер, совместимый с вашими версиями Windows.
Автоматическое обновление драйверов — Если у вас нет времени, терпения или навыков работы с компьютером для обновления драйвера сетевого адаптера вручную, вы можете вместо этого сделать это автоматически с помощью Водитель Easy .Driver Easy автоматически распознает вашу систему и найдет правильный драйвер для вашего точного сетевого адаптера и вашего варианта Windows 10, а также правильно загрузит и установит его.:
Примечание. Если, к сожалению, из-за ошибки вы вообще не можете выйти в Интернет, попробуйте Автономное сканирование функция Driver Easy, которая поможет вам обновлять драйверы без Интернета.
1) Скачать и установите Driver Easy.
2) Запустите Driver Easy и нажмите Сканировать сейчас кнопка. Затем Driver Easy просканирует ваш компьютер и обнаружит проблемы с драйверами.
3) Щелкните значок Обновить рядом с отмеченным драйвером сетевого адаптера, чтобы автоматически загрузить драйвер, после чего его можно будет установить вручную. (вы можете сделать это с помощью СВОБОДНЫЙ версия).
Или нажмите Обновить все для автоматической загрузки и установки правильной версии все драйверы, которые отсутствуют или устарели в вашей системе. (Для этого требуется Pro версия который поставляется с полной поддержкой и 30-дневной гарантией возврата денег. Вам будет предложено выполнить обновление, когда вы нажмете «Обновить все».)
4) Перезагрузите компьютер и попробуйте перейти на веб-сайт, чтобы проверить, работает ли он.
Метод 3: перезапустите службу DNS-клиента
1) На клавиатуре нажмите кнопку Windows logo key и р в то же время, чтобы вызвать окно ‘Выполнить’.
2) Тип services.msc и нажмите Войти открыть Сервисы окно.
3) Нажмите DNS-клиент , тогда Рестарт .
4) Снова зайдите на сайт, чтобы проверить, работает ли он.
Метод 4: сбросить TCP / IP
1) Тип cmd в поле поиска, затем щелкните правой кнопкой мыши Командная строка выбирать Запустить от имени администратора .
Нажмите да когда предложено Контроль учетных записей пользователей .
2) Введите следующие команды и нажмите Войти после каждого.
ipconfig / releaseipconfig / все
ipconfig / flushdns
ipconfig / обновить netsh int ip установить dns
сброс WinSock Netsh
3) Перезагрузите Windows 10 и снова зайдите на сайт, чтобы проверить, работает ли он.
Метод 5. Получите помощь с VPN
Если вы не можете просматривать только определенные веб-сайты, возможно, эти веб-сайты заблокированы в вашей текущей сети. В этом случае вы можете получить помощь с помощью VPN.
VPN (Виртуальная частная сеть), расширяет частную сеть через общедоступную сеть, к которой подключаются ваши устройства. Он помогает обойти подключение к Интернету через вашего ISP (поставщика услуг Интернета) и анонимно подключается через выделенные DNS-серверы. С помощью VPN вы, вероятно, сможете решить ошибку «Этот сайт недоступен».
Вы можете найти множество VPN через Интернет, но не забудьте выбрать зеленый и безопасный. Здесь мы рекомендуем вам использовать NordVPN.
NordVPN защищает ваш IP-адрес и гарантирует, что никто другой не сможет увидеть, какие веб-сайты вы посещаете или какие файлы загружаете, и даже блокировать надоедливую рекламу.
Вы можете получить приличную сделку за Услуги NordVPN . Проверьте Купоны NordVPN Вот!
Вот как использовать NordVPN:
1) Загрузите и установите NordVPN на свое устройство.
2) Нажмите Зарегистрируйтесь как новый пользователь и следуйте инструкциям на экране, чтобы зарегистрироваться и войти в систему.
3) Щелкните Быстрое подключение, чтобы автоматически подключиться к рекомендованному серверу. Или вы также можете подключиться к серверу в определенной стране, щелкнув значок страны на карте.
Метод 6. Сбросьте настройки Chrome
1) Откройте новую вкладку в Chrome.
2) Тип хром: // флаги / в адресной строке и нажмите Войти . Затем нажмите Сбросить все по умолчанию .
3) Перезагрузите Windows 10 и снова зайдите на сайт, чтобы проверить, работает ли он.
Метод 7: переустановите Chrome
Приведенные выше методы могут решить вашу проблему, но если они не помогли, переустановите Chrome.
1) Тип характерная черта в поле поиска и нажмите Приложения и функции .
2) Нажмите Гугл Хром , тогда Удалить .
3) Зайдите в официальный сайт Google Chrome чтобы скачать новый Chrome.
4) Запустите новый Chrome и снова зайдите на сайт, чтобы проверить, работает ли он.
Если Chrome не может загрузить веб-сайт, на который вы хотите перейти, вместо этого выдает сообщение об ошибке Этот сайт недоступен на вашем компьютере с Windows вы, должно быть, очень раздражаетесь. Не теряйте надежды. Ты не одинок. У многих других пользователей тоже есть эта проблема. К счастью, здесь вы можете узнать 6 простых способов решения этой проблемы:

Попробуйте эти исправления:
- Измените свой DNS-адрес IPv4
- Обновите драйвер сетевого адаптера
- Перезапустите службу DNS-клиента.
- Сбросить TCP / IP
- Получите помощь с VPN
- Сбросьте настройки Chrome
- Переустановите Chrome
Метод 1. Измените свой DNS-адрес IPv4
1) Щелкните правой кнопкой мыши значок сети на панели задач и нажмите Открытый центр управления сетями и общим доступом .
2) Щелкните свои сетевые подключения.
3) Нажмите Свойства .
4) Дважды щелкните Интернет-протокол версии 4 (TCP / IPv4) .
5) Введите адрес общедоступного DNS-сервера Google:
8.8.8.8
8.8.4.4
6) Отметьте Проверить настройки при выходе . Затем нажмите Хорошо .
7) Снова зайдите на сайт, чтобы проверить, работает ли он.
Метод 2. Обновите драйвер сетевого адаптера.
Устаревший, поврежденный или неправильный драйвер сетевого адаптера на вашем компьютере также может вызвать эту проблему. Тем не менее, вы, вероятно, могли бы решить эту проблему, обновив драйвер сетевого адаптера.
Получить драйвер для сетевой карты можно двумя способами: вручную или автоматически.
Обновление драйверов вручную — Вы можете обновить драйвер сетевого адаптера вручную, перейдя на веб-сайт производителя сетевого адаптера и выполнив поиск последней версии правильного драйвера для него. Обязательно выберите единственный драйвер, совместимый с вашими версиями Windows.
Автоматическое обновление драйверов — Если у вас нет времени, терпения или навыков работы с компьютером для обновления драйвера сетевого адаптера вручную, вы можете вместо этого сделать это автоматически с помощью Водитель Easy .Driver Easy автоматически распознает вашу систему и найдет правильный драйвер для вашего точного сетевого адаптера и вашего варианта Windows 10, а также правильно загрузит и установит его.:
Примечание. Если, к сожалению, из-за ошибки вы вообще не можете выйти в Интернет, попробуйте Автономное сканирование функция Driver Easy, которая поможет вам обновлять драйверы без Интернета.
1) Скачать и установите Driver Easy.
2) Запустите Driver Easy и нажмите Сканировать сейчас кнопка. Затем Driver Easy просканирует ваш компьютер и обнаружит проблемы с драйверами.
3) Щелкните значок Обновить рядом с отмеченным драйвером сетевого адаптера, чтобы автоматически загрузить драйвер, после чего его можно будет установить вручную. (вы можете сделать это с помощью СВОБОДНЫЙ версия).
Или нажмите Обновить все для автоматической загрузки и установки правильной версии все драйверы, которые отсутствуют или устарели в вашей системе. (Для этого требуется Pro версия который поставляется с полной поддержкой и 30-дневной гарантией возврата денег. Вам будет предложено выполнить обновление, когда вы нажмете «Обновить все».)
4) Перезагрузите компьютер и попробуйте перейти на веб-сайт, чтобы проверить, работает ли он.
Метод 3: перезапустите службу DNS-клиента
1) На клавиатуре нажмите кнопку Windows logo key и р в то же время, чтобы вызвать окно ‘Выполнить’.
2) Тип services.msc и нажмите Войти открыть Сервисы окно.
3) Нажмите DNS-клиент , тогда Рестарт .
4) Снова зайдите на сайт, чтобы проверить, работает ли он.
Метод 4: сбросить TCP / IP
1) Тип cmd в поле поиска, затем щелкните правой кнопкой мыши Командная строка выбирать Запустить от имени администратора .
Нажмите да когда предложено Контроль учетных записей пользователей .
2) Введите следующие команды и нажмите Войти после каждого.
ipconfig / releaseipconfig / все
ipconfig / flushdns
ipconfig / обновить netsh int ip установить dns
сброс WinSock Netsh
3) Перезагрузите Windows 10 и снова зайдите на сайт, чтобы проверить, работает ли он.
Метод 5. Получите помощь с VPN
Если вы не можете просматривать только определенные веб-сайты, возможно, эти веб-сайты заблокированы в вашей текущей сети. В этом случае вы можете получить помощь с помощью VPN.
VPN (Виртуальная частная сеть), расширяет частную сеть через общедоступную сеть, к которой подключаются ваши устройства. Он помогает обойти подключение к Интернету через вашего ISP (поставщика услуг Интернета) и анонимно подключается через выделенные DNS-серверы. С помощью VPN вы, вероятно, сможете решить ошибку «Этот сайт недоступен».
Вы можете найти множество VPN через Интернет, но не забудьте выбрать зеленый и безопасный. Здесь мы рекомендуем вам использовать NordVPN.
NordVPN защищает ваш IP-адрес и гарантирует, что никто другой не сможет увидеть, какие веб-сайты вы посещаете или какие файлы загружаете, и даже блокировать надоедливую рекламу.
Вы можете получить приличную сделку за Услуги NordVPN . Проверьте Купоны NordVPN Вот!
Вот как использовать NordVPN:
1) Загрузите и установите NordVPN на свое устройство.
2) Нажмите Зарегистрируйтесь как новый пользователь и следуйте инструкциям на экране, чтобы зарегистрироваться и войти в систему.
3) Щелкните Быстрое подключение, чтобы автоматически подключиться к рекомендованному серверу. Или вы также можете подключиться к серверу в определенной стране, щелкнув значок страны на карте.
Метод 6. Сбросьте настройки Chrome
1) Откройте новую вкладку в Chrome.
2) Тип хром: // флаги / в адресной строке и нажмите Войти . Затем нажмите Сбросить все по умолчанию .
3) Перезагрузите Windows 10 и снова зайдите на сайт, чтобы проверить, работает ли он.
Метод 7: переустановите Chrome
Приведенные выше методы могут решить вашу проблему, но если они не помогли, переустановите Chrome.
1) Тип характерная черта в поле поиска и нажмите Приложения и функции .
2) Нажмите Гугл Хром , тогда Удалить .
3) Зайдите в официальный сайт Google Chrome чтобы скачать новый Chrome.
4) Запустите новый Chrome и снова зайдите на сайт, чтобы проверить, работает ли он.
Everyone runs into the occasional error while browsing the web. Some error codes, such as Error 404, are easy to understand. However, others like “This site can’t be reached” are much more vague and don’t offer any information on how to fix them.
There are several potential causes for the “This site can’t be reached” error in Google Chrome. Understanding what those causes are will help you decide what troubleshooting method(s) to use, so you can access the website you need.
In this article, we’ll talk about what causes the “This site can’t be reached” issue. Then we’ll go over five ways to fix it.
Let’s get to work!
Check Out Our Video Guide to Fixing the “This Site Can’t Be Reached” Error
What Causes the “This Site Can’t Be Reached” Error?
One of the reasons the “This site can’t be reached” error is so frustrating is that Chrome can be unclear about what causes it. Moreover, the message can appear alongside a broad range of error codes.
For example, you can get that notification if you run into the DNS_PROBE_FINISHED_NXDOMAIN error:
That same error message will also appear if your connection times out or if you encounter the ERR_CONNECTION_RESET code:
Clearly, Chrome uses the “This site can’t be reached” message as a catch-all description for a lot of errors. By and large, the most common causes are:
- Domain Name System (DNS) resolution errors
- Connections that time out
- An overall failure of your internet connection
- Misconfigured internet, network, or firewall settings
Although Chrome does suggest a few fixes within each error screen, there are a lot more ways that you can troubleshoot this issue.
How to Fix the “This Site Can’t Be Reached” Error (5 Ways)
For this section, we’re going to walk you through five ways (from least to most complicated) to troubleshoot the “This site can’t be reached” error. Let’s start with the simplest fix, which involves checking your connection.
1. Restart Your Internet Connection
Even if you have a working internet connection, the “This site can’t be reached” error can appear if there’s any type of error with it. Although it may sound too simple, restarting your router or modem can often resolve this problem quickly.
Since restarting your connection usually only takes a minute or two, this is the first solution you should try. Most internet service providers (ISPs) will recommend disconnecting your router’s power cable and waiting a full minute before reconnecting it. Once it’s back on, wait for your internet connection to reset, and then try re-accessing the website.
2. Disable Your Firewall and Antivirus
In many cases, your operating system’s (OS) built-in firewall — or whichever software you use — can block pages aggressively and prevent your computer from establishing a connection to them. The easiest way to figure out if that’s the problem is to temporarily disable your firewall and antivirus software, and try visiting the site again.
Depending on what OS you’re using, you’ll need to follow a different set of steps to disable the built-in firewall. You can use the following articles for guidance:
- How to Disable the Windows firewall
- How to Disable the Firewall in macOS
As for disabling your antivirus software, your settings will depend on the tool you’re using. In our experience, it’s rare for your firewall to block you from loading a website unless it’s truly dangerous.
If disabling your firewall and antivirus software doesn’t work, it’s time to try a different method. Don’t forget to reactivate both before moving on.
3. Clear Your Browser Cache
While you navigate the web, Chrome stores a lot of data and files from the websites you visit. Your browser stores those files in a local cache, so it doesn’t have to reload sites in full every time you visit them.
In some cases, you might run into the “This site can’t be reached” error due to problems with your cached files. To solve that issue, you’ll need to clear your browser cache.
Assuming that you’re using Chrome, you can do that by going to Settings > Privacy and Security > Clear Browsing Data and selecting the Cached Images and Files option:
Click on Clear Data,and that’s it. Wait for Chrome to do its thing, and then try to reload the website that was giving you problems earlier.
4. Flush Your DNS Cache
Your OS stores a lot of data from websites you visit. It also stores their IP addresses in what we call the “DNS cache.” That way, your browser doesn’t have to look up the same IPs through its DNS server whenever you want to establish a connection. If that sounds familiar, it’s because the DNS cache works similarly to your browser cache, only it stores different types of data.
That’s a fantastic feature that saves every user time. However, it can also lead to errors if your OS caches outdated information for a website. In that case, you’ll need to “flush” or reset your DNS cache.
Flushing your DNS cache is a lot simpler than it sounds. We have a full tutorial on flushing your DNS cache on all major operating systems and browsers, so go ahead and check it out. If this doesn’t work, you might need to change DNS servers, which we’ll cover in the next section.
5. Change Your DNS Servers
Your ISP automatically assigns you DNS servers for your connection. However, you can configure your internet settings to use a specific set of DNS servers.
In Windows, you can do this by navigating to Control Panel > Network and Internet > Network and Sharing Center, and then selecting the Change Adapter Settings option:
On the next screen, right-click on your active internet connection and select Properties. On the list that appears, select Internet Protocol Version 4 (TCP/IPv4), and click on Properties once more:
A new screen will pop up, including a section that enables you to set custom DNS server addresses. You can use the two fields in the screenshot below to enter the DNS server addresses you want to use:
In the screenshot, we’re using Google’s public DNS addresses, which are “8.8.8.8” and “8.8.4.4”. However, there are a lot of fantastic free DNS servers you can use.
If you’re using macOS, you can change your DNS settings by navigating to System Preferences > Network, selecting your network, and clicking on Advanced. Next, jump to the DNS tab:
You can add the custom DNS servers you want to use by clicking on the (+) icon. Once you configure your new DNS settings and press the OK button, you should be good to go.
Your internet connection should work just the same, but the “This site can’t be reached” error will hopefully be gone. In some cases, changing DNS servers may let you load sites faster and access websites that you couldn’t before.
Summary
Although the “This site can’t be reached” error can be annoying, it’s not that difficult to troubleshoot. In most cases, the error comes from problems with your internet connection or DNS and caching settings.
If you encounter the “This site can’t be reached” message, here are five ways to fix it from least to most complicated:
- Restart your internet connection.
- Disable your firewall and antivirus.
- Clear your browser cache.
- Flush your DNS cache.
- Change your DNS servers.
Troubleshooting website errors can take some time. However, if you’re unable to fix them yourself, you can always reach out for support from your hosting provider. Check out our plans to learn more about the solutions we offer here at Kinsta!
Get all your applications, databases and WordPress sites online and under one roof. Our feature-packed, high-performance cloud platform includes:
- Easy setup and management in the MyKinsta dashboard
- 24/7 expert support
- The best Google Cloud Platform hardware and network, powered by Kubernetes for maximum scalability
- An enterprise-level Cloudflare integration for speed and security
- Global audience reach with up to 35 data centers and 275+ PoPs worldwide
Test it yourself with $20 off your first month of Application Hosting or Database Hosting. Explore our plans or talk to sales to find your best fit.
by Vladimir Popescu
Being an artist his entire life while also playing handball at a professional level, Vladimir has also developed a passion for all things computer-related. With an innate fascination… read more
Published on September 2, 2020
- The This site can’t be reached error is one of the most common website issues, but with some uncommon fixes.
- Explore this guide to find out more about this error, what causes it, and how to resolve it.
- Don’t hesitate to bookmark our extensive What-is section for more useful guides on this topic.
- Our extensive Browsers Hub contains some other easy-to-follow guides so make sure to check it out.
XINSTALL BY CLICKING THE DOWNLOAD FILE
This software will keep your drivers up and running, thus keeping you safe from common computer errors and hardware failure. Check all your drivers now in 3 easy steps:
- Download DriverFix (verified download file).
- Click Start Scan to find all problematic drivers.
- Click Update Drivers to get new versions and avoid system malfunctionings.
- DriverFix has been downloaded by 0 readers this month.
If you’re seeing the Site can’t be reached error while trying to browse the internet, you must know that this is a very common occurrence.
Here is how the full error message looks like, noting that there is a large variety of formats in this case:
This site can’t be reached. The connection was reset.
Read on to explore this subject further.
Why do I keep getting this site can’t be reached?
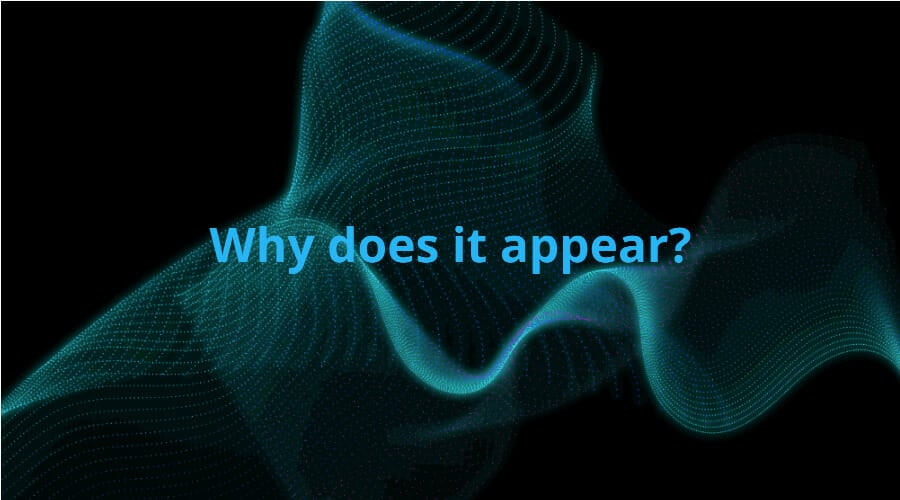
It is worth noting that the exact error message you get will vary depending on the exact circumstances you find yourself in, but the troubleshooting steps required to fix them are the same.
Here are some errors that fit into the same category of fixes:
- The webpage might be temporarily down
- Err_connection_aborted
- This site can’t be reached
- Err_connection_reset
- Err_connection_refused
- Hm we can’t reach this page
The errors mentioned above apply to all browsers: Google Chrome, Microsoft Edge, Opera, and Safari.
Here is a list of some of the most common searches regarding this subject:
- Plex this site can’t be reached
- Netflix this site can’t be reached
- Opera This site can’t be reached
- Facebook this site can’t be reached
- This site can’t be reached Windows 10
- This site cannot be reached Microsoft Edge
- This site can’t be reached localhost refused to connect
- This site can’t be reached err_connection_timed_out
- This site can’t be reached unexpectedly closed the connection
- This site can’t be reached server IP address could not be found
- This site can’t be reached the connection was reset. err_connection_reset
- This site can’t be reached Mac / Xfinity site says this site can’t be reached on Mac
- This site can’t be reached unexpectedly closed the connection. err_connection_closed
- Gmail this site can’t be reached / this site can’t be reached mail.google.com is currently unreachable
- This site can’t be reached Chrome/Can’t get onto sites with Chrome/This site can’t be reached unexpectedly closed
What does the This site can’t be reached error mean?
This annoying error message can appear for a variety of reasons, including an issue with your internet provider, a problem with your WiFi configuration, an issue with the web-server itself, a problem with your hardware, or even a wrong setting on your PC.
Because of the variety of reasons for getting this error message, it might be hard to identify the right fit for your situation, but the next section should help you with this task.
Google Chrome: This site can’t be reached
Some PC issues are hard to tackle, especially when it comes to corrupted repositories or missing Windows files. If you are having troubles fixing an error, your system may be partially broken.
We recommend installing Restoro, a tool that will scan your machine and identify what the fault is.
Click here to download and start repairing.
Some users have encountered this error on Google Chrome, in which case the message will also contain the ERR_CONNECTION_RESET added to the text (in some cases).
Even though the base of the issue is the same, the resolution for it will be different, so make sure to check out how to fix this error on Chrome.
Also, sometimes this pesky issue can appear with another format in the same browser, which is the Err_connection_aborted error.
This site cannot be reached Microsoft Edge
In the case of this error appearing on Microsoft Edge, the message reads Hmm, we can’t reach this page.
This site can’t be reached Windows 10 error
For others, the error message appears randomly, even when no specific browser is used at the time, which has left a large number of people with a lot more questions than in the case of a specific software occurrence.
We explored this specific subject further (while also mentioning the possible software that’s causing it), in our thorough ERR_CONNECTION_RESET error on Windows 10 guide, so make sure to explore it to find the solution.
As mentioned previously, to make the situation even more confusing, sometimes even the text of the error message appears differently.
You will find more details about this issue while exploring our detailed Webpage might be temporarily down error guide.
We hope this guide has managed to clear up any questions you might have had about this annoying error. Make sure to explore the recommended links to resolve this issue effectively.
If you have any suggestions or want to share your experience with us, make sure to use the comment section below.
Newsletter
by Vladimir Popescu
Being an artist his entire life while also playing handball at a professional level, Vladimir has also developed a passion for all things computer-related. With an innate fascination… read more
Published on September 2, 2020
- The This site can’t be reached error is one of the most common website issues, but with some uncommon fixes.
- Explore this guide to find out more about this error, what causes it, and how to resolve it.
- Don’t hesitate to bookmark our extensive What-is section for more useful guides on this topic.
- Our extensive Browsers Hub contains some other easy-to-follow guides so make sure to check it out.
XINSTALL BY CLICKING THE DOWNLOAD FILE
This software will keep your drivers up and running, thus keeping you safe from common computer errors and hardware failure. Check all your drivers now in 3 easy steps:
- Download DriverFix (verified download file).
- Click Start Scan to find all problematic drivers.
- Click Update Drivers to get new versions and avoid system malfunctionings.
- DriverFix has been downloaded by 0 readers this month.
If you’re seeing the Site can’t be reached error while trying to browse the internet, you must know that this is a very common occurrence.
Here is how the full error message looks like, noting that there is a large variety of formats in this case:
This site can’t be reached. The connection was reset.
Read on to explore this subject further.
Why do I keep getting this site can’t be reached?
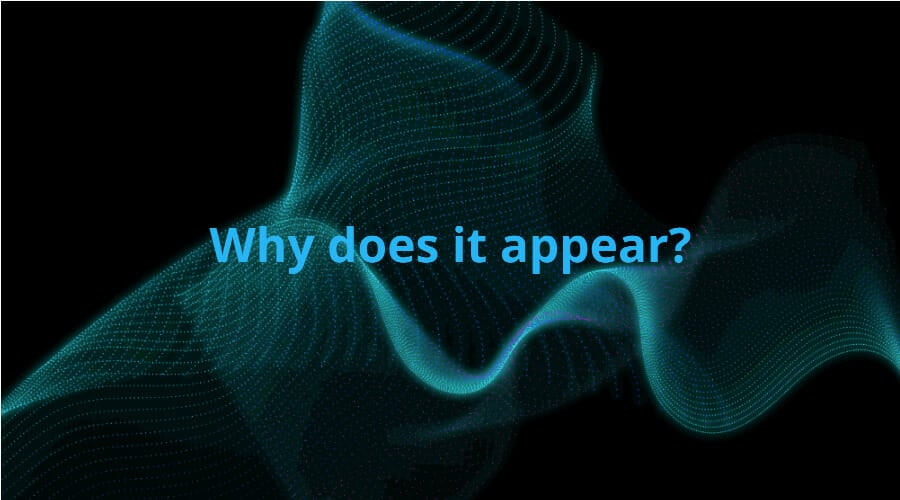
It is worth noting that the exact error message you get will vary depending on the exact circumstances you find yourself in, but the troubleshooting steps required to fix them are the same.
Here are some errors that fit into the same category of fixes:
- The webpage might be temporarily down
- Err_connection_aborted
- This site can’t be reached
- Err_connection_reset
- Err_connection_refused
- Hm we can’t reach this page
The errors mentioned above apply to all browsers: Google Chrome, Microsoft Edge, Opera, and Safari.
Here is a list of some of the most common searches regarding this subject:
- Plex this site can’t be reached
- Netflix this site can’t be reached
- Opera This site can’t be reached
- Facebook this site can’t be reached
- This site can’t be reached Windows 10
- This site cannot be reached Microsoft Edge
- This site can’t be reached localhost refused to connect
- This site can’t be reached err_connection_timed_out
- This site can’t be reached unexpectedly closed the connection
- This site can’t be reached server IP address could not be found
- This site can’t be reached the connection was reset. err_connection_reset
- This site can’t be reached Mac / Xfinity site says this site can’t be reached on Mac
- This site can’t be reached unexpectedly closed the connection. err_connection_closed
- Gmail this site can’t be reached / this site can’t be reached mail.google.com is currently unreachable
- This site can’t be reached Chrome/Can’t get onto sites with Chrome/This site can’t be reached unexpectedly closed
What does the This site can’t be reached error mean?
This annoying error message can appear for a variety of reasons, including an issue with your internet provider, a problem with your WiFi configuration, an issue with the web-server itself, a problem with your hardware, or even a wrong setting on your PC.
Because of the variety of reasons for getting this error message, it might be hard to identify the right fit for your situation, but the next section should help you with this task.
How can I fix This site can’t be reached?
Google Chrome: This site can’t be reached
Some PC issues are hard to tackle, especially when it comes to corrupted repositories or missing Windows files. If you are having troubles fixing an error, your system may be partially broken.
We recommend installing Restoro, a tool that will scan your machine and identify what the fault is.
Click here to download and start repairing.
Some users have encountered this error on Google Chrome, in which case the message will also contain the ERR_CONNECTION_RESET added to the text (in some cases).
Even though the base of the issue is the same, the resolution for it will be different, so make sure to check out how to fix this error on Chrome.
Also, sometimes this pesky issue can appear with another format in the same browser, which is the Err_connection_aborted error.
This site cannot be reached Microsoft Edge
In the case of this error appearing on Microsoft Edge, the message reads Hmm, we can’t reach this page.
This site can’t be reached Windows 10 error
For others, the error message appears randomly, even when no specific browser is used at the time, which has left a large number of people with a lot more questions than in the case of a specific software occurrence.
We explored this specific subject further (while also mentioning the possible software that’s causing it), in our thorough ERR_CONNECTION_RESET error on Windows 10 guide, so make sure to explore it to find the solution.
As mentioned previously, to make the situation even more confusing, sometimes even the text of the error message appears differently.
You will find more details about this issue while exploring our detailed Webpage might be temporarily down error guide.
We hope this guide has managed to clear up any questions you might have had about this annoying error. Make sure to explore the recommended links to resolve this issue effectively.
If you have any suggestions or want to share your experience with us, make sure to use the comment section below.
Newsletter
Обновлено 2023 января: перестаньте получать сообщения об ошибках и замедлите работу вашей системы с помощью нашего инструмента оптимизации. Получить сейчас в эту ссылку
- Скачайте и установите инструмент для ремонта здесь.
- Пусть он просканирует ваш компьютер.
- Затем инструмент почини свой компьютер.
Следующая ошибка Google Chrome «Этот сайт недоступен» — очень распространенная проблема, с которой сталкиваются пользователи Chrome. Проблема с этой ошибкой в том, что она имеет разные коды ошибок. Наиболее распространенные коды ошибок, за которыми следует эта страница: err_connection_refused, DNS-адрес сервера не может быть найден и DNS_PROBE_FINISHED_NXDOMAIN. Каждый из этих кодов ошибок что-то означает, но для каждой из них нет конкретного решения.
Измените свой IPv4 DNS-адрес.
1) Щелкните правой кнопкой мыши значок сети на панели задач и выберите «Открыть общий доступ и центр сети».
2) Нажмите на ваши сетевые подключения.
3) Нажмите на Свойства.
4) Дважды щелкните по версии Интернет-протокола 4 (TCP / IPv4).
5) Введите адрес этого общедоступного DNS-сервера Google:
8.8.8.8
8.8.4.4
Обновление за январь 2023 года:
Теперь вы можете предотвратить проблемы с ПК с помощью этого инструмента, например, защитить вас от потери файлов и вредоносных программ. Кроме того, это отличный способ оптимизировать ваш компьютер для достижения максимальной производительности. Программа с легкостью исправляет типичные ошибки, которые могут возникнуть в системах Windows — нет необходимости часами искать и устранять неполадки, если у вас под рукой есть идеальное решение:
- Шаг 1: Скачать PC Repair & Optimizer Tool (Windows 10, 8, 7, XP, Vista — Microsoft Gold Certified).
- Шаг 2: Нажмите «Начать сканирование”, Чтобы найти проблемы реестра Windows, которые могут вызывать проблемы с ПК.
- Шаг 3: Нажмите «Починить все», Чтобы исправить все проблемы.
6) Установите флажок Подтвердить настройки на выходе. Затем нажмите ОК.
Перезапустите DNS-клиент
Нажмите Windows + R, затем введите «services.msc» и нажмите Enter, чтобы открыть окно «Службы».
2. Прокрутите вниз, пока не найдете «DNS-клиент» (нажмите D, чтобы легко его найти).
3. Щелкните правой кнопкой мыши на DNS-клиенте и выберите «Перезагрузить».
4. Теперь DNS-клиент будет перезагружен, перейдите к проверке, если вы можете восстановить эту страницу, не может быть достигнута ошибка в Google Chrome.
Модификация максимально разрешенной версии TLS
Перейдите в Браузер Google Chrome и введите в адресной строке «chrome: // flags». Прокрутите вниз, пока не найдете раскрывающийся вариант «Включена максимальная версия TLS». Выберите версию 1.3, которая ранее была установлена по умолчанию.
После настройки перезапустите браузер. Нет необходимости нажимать кнопку сохранения, поскольку настройки сохраняются автоматически. Теперь откройте веб-страницу, которая показала вам ошибку. Я надеюсь, что он исчез, и вы будете перенаправлены на сайт, который хотите.
Сброс синхронизации профиля Google Chrome
Google Chrome синхронизирует профиль пользователя браузера с сервисами Google Cloud. Важно очистить этот синхронизированный кеш. Если пользователь не удалит синхронизированные настройки, поврежденные настройки всегда будут восстановлены для всех устройств, с которыми синхронизирован профиль пользователя Chrome, что может привести к появлению сообщения «Эта страница недоступна» на нескольких устройствах.
Откройте панель инструментов Google (откроется в новом окне браузера). Нажмите кнопку «Сбросить синхронизацию», чтобы удалить все синхронизированные данные на сервере Google, и подтвердите, нажав «ОК».
Перейдите к следующему шагу.
Разрешить предварительную выборку DNS.
Если вы получаете ошибку только с хромом, то вы можете выполнить эти шаги;
- Обязательно используйте обновленную версию Google Chrome для Windows.
- Откройте и перейдите в Настройки Chrome >> Показать дополнительные настройки >> Столбец конфиденциальности.
- Ищите «Используйте службу прогнозов, чтобы быстрее загружать страницы».
- Установите флажок, чтобы включить прогнозирование DNS.
- Просто перезапустите браузер Chrome и проверьте.
Заключение
Вы должны знать, что проблема не обязательно должна исходить от вас. Это может происходить со стороны сервера, где сайт недоступен из-за технических проблем. Поэтому попробуйте проверить сайт с разных устройств, и если то же самое произойдет, это не ваше устройство. Это веб-сайт, на котором произошла ошибка и отображается ошибка DNS-сервера. Поделитесь своим опытом о том, как исправить эту страницу с ошибкой «Эта страница недоступна» указана в поле для комментариев ниже.
https://stackoverflow.com/questions/53286770/this-site-can-t-be-reached-err-unexpected-in-chrome
Совет экспертов: Этот инструмент восстановления сканирует репозитории и заменяет поврежденные или отсутствующие файлы, если ни один из этих методов не сработал. Это хорошо работает в большинстве случаев, когда проблема связана с повреждением системы. Этот инструмент также оптимизирует вашу систему, чтобы максимизировать производительность. Его можно скачать по Щелчок Здесь
CCNA, веб-разработчик, ПК для устранения неполадок
Я компьютерный энтузиаст и практикующий ИТ-специалист. У меня за плечами многолетний опыт работы в области компьютерного программирования, устранения неисправностей и ремонта оборудования. Я специализируюсь на веб-разработке и дизайне баз данных. У меня также есть сертификат CCNA для проектирования сетей и устранения неполадок.
Сообщение Просмотров: 117
8 Tips Fix This Site Can T Be Reached Google Chrome Error
Резюме :
Этот сайт недоступен в Google Chrome, как исправить? В этой статье представлены 8 решений, которые помогут вам решить эту проблему. 100% чистая и бесплатная программа для восстановления данных от MiniTool также доступен, чтобы помочь вам восстановить любые потерянные файлы с локального жесткого диска, внешнего жесткого диска, USB-накопителя, SD-карты и многого другого без проблем.
Как исправить, что этот сайт недоступен в Google Chrome?
Большинство из вас, возможно, когда-либо сталкивались с этой ошибкой «Этот сайт недоступен» при попытке открыть веб-страницу в Google Chrome на компьютере с Windows. Как решить эту проблему? В этой статье представлены 8 решений, которые помогут вам исправить ошибку о недоступности сайта в Google Chrome.
Исправление 1. Переустановите браузер Google Chrome.
- Нажмите Начало и введите панель управления . Выберите приложение панели управления в списке, чтобы откройте Панель управления Windows 10 .
- Нажмите Программ , и найти Гугл Хром приложение из списка.
- Щелкните правой кнопкой мыши Гугл Хром и нажмите Удалить удалить его. Затем загрузите и снова установите Google Chrome.
Исправить 2. Сбросить настройки Google по умолчанию
- Вы можете ввести хром: // флаги / эту ссылку в браузере Google Chrome и нажмите Войти чтобы открыть веб-страницу следующим образом.
- Нажмите Сбросить все по умолчанию кнопку, чтобы обновить настройки Chrome. Затем вы можете увидеть, исправлена ли ошибка Google Chrome «Этот сайт недоступен».
Исправление 3. Обновите драйвер сетевого адаптера
- Нажмите Windows + R клавиши одновременно, чтобы открыть Windows Бежать . Тип devmgmt.msc в поле ‘Выполнить’ и нажмите Войти к откройте диспетчер устройств Windows 10 .
- Нажмите Сетевые адаптеры и расширить его. Найдите и щелкните правой кнопкой мыши адаптер беспроводной сети, затем щелкните Обновление программного обеспечения драйвера вариант.
- Затем вы можете нажать Автоматический поиск обновленного программного обеспечения драйвера возможность поиска и установки последней версии драйвера сетевого адаптера на ваш компьютер.

Как обновить драйверы устройств в Windows 10? Проверьте 2 способа обновления драйверов Windows 10. Руководство по обновлению всех драйверов Windows 10 также находится здесь.
Читать больше
Исправление 4. Перезапустите DNS-клиент, чтобы исправить ошибку «Невозможно добраться до этого сайта»
- Вы также можете нажать Windows + R , чтобы открыть окно запуска Windows. Затем введите services.msc , и ударил Войти открыть Сервисы окно.
- найти DNS-клиент из списка. Щелкните правой кнопкой мыши DNS-клиент и нажмите Рестарт возможность перезапустить DNS-клиент на вашем компьютере.
Исправление 5. Изменение DNS-адреса IPv4 компьютера
- Вы можете щелкнуть правой кнопкой мыши Значок Wi-Fi / сети на панели задач на вашем компьютере и щелкните Открытый центр управления сетями и общим доступом .
- Затем щелкните ваше текущее сетевое подключение и нажмите Свойства кнопка.
- Двойной щелчок Интернет-протокол версии 4 (TCP / IPv4) вариант.
- Поставить галочку Используйте следующие адреса DNS-серверов: , Войти 8.8.8.8 в Предпочтительный DNS-сервер и введите 8.8.4.4 на альтернативном DNS-сервере. Это номера Google Public DNS.
- Нажмите Проверить настройки при выходе и щелкните Хорошо . Затем проверьте, устраняет ли это действие ошибку Chrome, недоступную для этого сайта на вашем компьютере с Windows.
Исправление 6. Сбросьте TCP / IP, чтобы решить, что этот сайт недоступен Chrome
Нажмите Windows + R , тип cmd в поле ‘Выполнить’ и нажмите Ctrl + Shift + Enter для запуска командной строки от имени администратора.
Введите командные строки ниже и нажмите Войти после ввода каждой команды.
- ipconfig / release
- ipconfig / все
- ipconfig / flushdns
- ipconfig / обновить
- netsh int ip установить dns
- сброс WinSock Netsh
После этого вы можете перезагрузить компьютер с Windows 10 и снова открыть этот веб-сайт в Chrome, чтобы проверить, есть ли у вас доступ к нему.
Исправление 7. Запустите средство устранения неполадок сети
- Нажмите Windows + R , тип ncpa.cpl в поле ‘Выполнить’ и нажмите Войти .
- В окне сетевых подключений вы можете щелкнуть правой кнопкой мыши свое WiFi-соединение и выбрать Диагностировать открыть Сетевая диагностика Windows для обнаружения проблем.
- Если вы видите и сообщение об ошибке DHCP не включен для «Беспроводное сетевое соединение» , вы можете нажать Попробуйте этот ремонт как администратор и щелкните Применить это исправление .
- После этого вы можете перезагрузить компьютер и проверить, недоступен ли этот сайт, ошибку в Google Chrome можно исправить.

Узнайте, как бесплатно восстановить Windows 10 с помощью Startup Repair, SFC / Scannow и 6 способов восстановления загрузки Windows 10, поврежденных системных файлов, черного / синего экрана и других проблем.
Читать больше
Исправление 8. Отключить экспериментальный протокол QUIC
Вы можете скопировать и вставить хром: // флаги в Google Chrome найдите Экспериментальный протокол QUIC вариант, щелкните значок стрелки вниз и выберите Отключить вариант.
Нижняя граница
С помощью этих 8 решений вы можете решить ошибку «Этот сайт недоступен» в Google Chrome.
The error “This site can’t be reached” is a common error that you can get in Chrome when you try to visit a website. Instead of the website that you want to visit, you will see one of the following error pages:
- DNS_PROBE_FINISHED_NXDOMAIN
- ERR_CONNECTION_TIMED_OUT
Most of the time the error is related to a problem with your DNS server of DNS cache, something that we can fix easily with the steps below.
These errors don’t only occur on Windows 10, but you can also get them on Android devices.
If you are using Microsoft Edge then you will get the error message “Can’t reach this page” which is similar to the error “This site can’t be reached” in Chrome.
Your computer keeps a local copy (cache) of all the DNS records. It uses this so it can resolve the DNS names more quickly. But sometimes the records in the DNS cache are outdated which can result in the error “This site can’t be reached”.
We can clear the DNS cache with a simple command. This won’t do any damage or harm to your computer. Your computer will only need to rebuild the local DNS cache which you won’t even notice.
- Open Command Prompt or PowerShell
– Right-click on the start menu or press Windows key + X
– Choose Command Prompt (admin) or PowerShell (admin)
– You will get a warning if you want to proceed, click yes - Flush your local DNS cache
Your computer keeps a local cache with DNS records, flush that first:
Type
ipconfig /flushdnsand press enter - Reset your network settings
The next step is to reset the network settings back to their defaults. The Winsock Catalog is a small database with network settings. Any incorrect configuration may lead to connection errors.
Type
netsh winsock resetand press enter - Reset your TCP/IP Protocol
We are also going to reset our TCPI/IP protocol. This way we can be sure that any configuration errors are removed.
Type
netsh int ip resetand press enter - Restart your computer
Restart your computer and try to visit the website again. If it still doesn’t work, then continue with the steps below.
Method 2 – Change your DNS Server to fix This site can’t be reached
DNS servers are used to translate the domain names to the actual IP Address of the server on which the website is hosted. It’s possible that there is a problem with the DNS server that results in the error “This site can’t be reached”.
DNS servers can also be used for content filtering, which can prevent access to a particular website. You can change the DNS server that you want to use locally on your computer.
- Press Windows key + X (or right-click on start) and choose Network Connections
- Click on Change adapter options
- Double click on your (wireless) network adapter
- Select Properties
- Doube click on Internet Protocol version 4 (TCP/IPv4)
- Select Use the following DNS server address and enter 8.8.8.8 and 8.8.4.4.
Select network adapter Change DNS server
Try to visit the website and see if the “this site can’t be reached” error is resolved
Method 3 – Verify that the website is online
Before we continue with the possible methods to solve the error we first need to make sure that you are the only one that can’t reach the website. Because the problem doesn’t have to be on your end, maybe the server of the website is down.
Make sure that you have double-checked the URL (website name) that you have typed in. Most of the time the error is caused by a simple typo in the URL of the website.
We can use an online tool to verify if the website is down for everyone or just you.
- Open the website downforeveryoneorjustme.com
- Type in the URL that you try to visit
- Click on or just me
You will either see a message “It’s not just you! nonexsistingwebsite.com is down.” or the message “It’s just you. lazyadmin.nl is up”.
If it’s just you, then continue reading. Otherwise, try to visit the website at a later moment.
Method 4 – Clear your Browser Cache
Your browser caches files from websites that you visit and stores cookies that contain specific website settings or information. Sometimes these files can cause the “this site can’t be reached” error in Chrome.
We are going to clear the cache of your browser. You don’t have to remove everything, you can safely keep your stored password and browser history.
- In Chrome click on the 3 dots beside the URL bar
- Choose Settings
- Select Privacy and Security on the left side (or scroll down)
- Click on Clear browsing data
- Select the following options:
- Time Range > All time
- Uncheck Browsing History
- Check Cookies and other site data
- Check Cached images and files
- Click on Clear Data
Restart Chrome and test if you can visit the website again.
Method 5 – Disable extensions in Google Chrome
Extension in Google Chrome can be really useful, but sometimes that can also interfere with loading a particular website. We are going to disable the extensions briefly, to make sure that the extensions in Chrome are not the cause of the “this site can’t be reached” error. You can turn them back on after testing.
- Click on the 3 dots in Chrome
- Select More Tools
- Choose Extensions
- Disable all extensions that are turned on. You can leave the Chrome Apps turned on.
Reload the webpage that you are trying to visit and see if the error is resolved. If the problem is solved, turn the extensions back on one at a time to find out which one caused the problem.
If it didn’t help, then you can turn them all back on.
Method 6 – Run Windows Network Diagnostics to Fix This site Can’t be Reached
A lot of common problems in Windows can be fixed with one of the diagnostics tools. These tools scan your settings and do some tests in the background to find and fix any problems.
- Right-click on Start or press Windows Key + X
- Choose Network Connections
- Click on Network troubleshooter (you might need to scroll down a bit)
- When it’s finished it will highlight any problems that it has found, for example a DNS issue:
Primary DNS Server errors can be fixed with method 2. Restart your computer when the tools are finished and check if the error this can’t be reached is resolved.
Method 7 – Disable (Experimental) QUIC Protocol in Chrome
The QUIC Protocol in Chrome is an experimental network transport layer protocol from Google. It’s designed to load websites faster and more efficient. But sometimes this new protocol can cause connection problems.
- Open Chrome
- In the addressbar type: chrome://flags
- Search on quic in the searchbar
- Change the settings from Default to Disabled
After you have disabled the settings, restart Chrome and check if the error “This can’t be reached” is resolved.
Method 8 – Scan you computer for Malware
Malware can interfere with your network connections. If all the steps above didn’t work then it might be a good idea to scan your computer for malware.
You can use the Free 30-day trial of HitmanPro to scan your computer on malware. Make sure that all the malware is removed.
What causes the error “This site cannot be reached”
When you get the error message this site cannot be reached in Google Chrome then your browser is unable to connect to the server where the website is running. If it is only one or two sites that you can’t reach, then the steps in this article should help you to resolve the issue. But when you are unable to visit any website, then you should read this article for the solution.
So when you type in an URL (the name) of a website in your browser and hit enter, then your computer will need to look up the correct IP Address of the server running the website. It will use the DNS records for this.
Your computer keeps a local cache (copy) of the DNS address that you use often. New addresses are requested from your DNS provider (often your ISP). Your local cache may have an outdated address which causes the “this site cannot be reached” error.
What you shouldn’t do to Fix this site can t be reached
Some websites are suggesting methods to solve the error “This site can’t be reached” that are really unnecessary. If you can’t reach only one particular website, then there is really no need to do one of the following:
- Resetting your modem
- Re-installing network drivers
- Resetting your wireless network
- Reinstall Chrome
Other possible causes
Did non of the above solved your issue and are you still the only one that is unable to access the website?
Some websites like forums can block users based on their IP Addresses. This will prevent you from accessing their website at all. The only way to test this is to access the website from another location (your work, or from a mobile hotspot).
Company devices may have content policies in place that prevent you from accessing websites in certain categories. You can contact your IT department to verify if access to the website is blocked.
Wrapping Up
I hope you were able to fix this site can’t be reached error in Chrome. If you have any questions, just drop a comment below.
The error “This site can’t be reached” is a common error that you can get in Chrome when you try to visit a website. Instead of the website that you want to visit, you will see one of the following error pages:
- DNS_PROBE_FINISHED_NXDOMAIN
- ERR_CONNECTION_TIMED_OUT
Most of the time the error is related to a problem with your DNS server of DNS cache, something that we can fix easily with the steps below.
These errors don’t only occur on Windows 10, but you can also get them on Android devices.
If you are using Microsoft Edge then you will get the error message “Can’t reach this page” which is similar to the error “This site can’t be reached” in Chrome.
Your computer keeps a local copy (cache) of all the DNS records. It uses this so it can resolve the DNS names more quickly. But sometimes the records in the DNS cache are outdated which can result in the error “This site can’t be reached”.
We can clear the DNS cache with a simple command. This won’t do any damage or harm to your computer. Your computer will only need to rebuild the local DNS cache which you won’t even notice.
- Open Command Prompt or PowerShell
– Right-click on the start menu or press Windows key + X
– Choose Command Prompt (admin) or PowerShell (admin)
– You will get a warning if you want to proceed, click yes - Flush your local DNS cache
Your computer keeps a local cache with DNS records, flush that first:
Type
ipconfig /flushdnsand press enter - Reset your network settings
The next step is to reset the network settings back to their defaults. The Winsock Catalog is a small database with network settings. Any incorrect configuration may lead to connection errors.
Type
netsh winsock resetand press enter - Reset your TCP/IP Protocol
We are also going to reset our TCPI/IP protocol. This way we can be sure that any configuration errors are removed.
Type
netsh int ip resetand press enter - Restart your computer
Restart your computer and try to visit the website again. If it still doesn’t work, then continue with the steps below.
Method 2 – Change your DNS Server to fix This site can’t be reached
DNS servers are used to translate the domain names to the actual IP Address of the server on which the website is hosted. It’s possible that there is a problem with the DNS server that results in the error “This site can’t be reached”.
DNS servers can also be used for content filtering, which can prevent access to a particular website. You can change the DNS server that you want to use locally on your computer.
- Press Windows key + X (or right-click on start) and choose Network Connections
- Click on Change adapter options
- Double click on your (wireless) network adapter
- Select Properties
- Doube click on Internet Protocol version 4 (TCP/IPv4)
- Select Use the following DNS server address and enter 8.8.8.8 and 8.8.4.4.
-
Select network adapter -
Change DNS server
Try to visit the website and see if the “this site can’t be reached” error is resolved
Method 3 – Verify that the website is online
Before we continue with the possible methods to solve the error we first need to make sure that you are the only one that can’t reach the website. Because the problem doesn’t have to be on your end, maybe the server of the website is down.
Make sure that you have double-checked the URL (website name) that you have typed in. Most of the time the error is caused by a simple typo in the URL of the website.
We can use an online tool to verify if the website is down for everyone or just you.
- Open the website downforeveryoneorjustme.com
- Type in the URL that you try to visit
- Click on or just me
You will either see a message “It’s not just you! nonexsistingwebsite.com is down.” or the message “It’s just you. lazyadmin.nl is up”.
If it’s just you, then continue reading. Otherwise, try to visit the website at a later moment.
Method 4 – Clear your Browser Cache
Your browser caches files from websites that you visit and stores cookies that contain specific website settings or information. Sometimes these files can cause the “this site can’t be reached” error in Chrome.
We are going to clear the cache of your browser. You don’t have to remove everything, you can safely keep your stored password and browser history.
- In Chrome click on the 3 dots beside the URL bar
- Choose Settings
- Select Privacy and Security on the left side (or scroll down)
- Click on Clear browsing data
- Select the following options:
- Time Range > All time
- Uncheck Browsing History
- Check Cookies and other site data
- Check Cached images and files
- Click on Clear Data
Restart Chrome and test if you can visit the website again.
Method 5 – Disable extensions in Google Chrome
Extension in Google Chrome can be really useful, but sometimes that can also interfere with loading a particular website. We are going to disable the extensions briefly, to make sure that the extensions in Chrome are not the cause of the “this site can’t be reached” error. You can turn them back on after testing.
- Click on the 3 dots in Chrome
- Select More Tools
- Choose Extensions
- Disable all extensions that are turned on. You can leave the Chrome Apps turned on.
Reload the webpage that you are trying to visit and see if the error is resolved. If the problem is solved, turn the extensions back on one at a time to find out which one caused the problem.
If it didn’t help, then you can turn them all back on.
Method 6 – Run Windows Network Diagnostics to Fix This site Can’t be Reached
A lot of common problems in Windows can be fixed with one of the diagnostics tools. These tools scan your settings and do some tests in the background to find and fix any problems.
- Right-click on Start or press Windows Key + X
- Choose Network Connections
- Click on Network troubleshooter (you might need to scroll down a bit)
- When it’s finished it will highlight any problems that it has found, for example a DNS issue:
Primary DNS Server errors can be fixed with method 2. Restart your computer when the tools are finished and check if the error this can’t be reached is resolved.
Method 7 – Disable (Experimental) QUIC Protocol in Chrome
The QUIC Protocol in Chrome is an experimental network transport layer protocol from Google. It’s designed to load websites faster and more efficient. But sometimes this new protocol can cause connection problems.
- Open Chrome
- In the addressbar type: chrome://flags
- Search on quic in the searchbar
- Change the settings from Default to Disabled
After you have disabled the settings, restart Chrome and check if the error “This can’t be reached” is resolved.
Method 8 – Scan you computer for Malware
Malware can interfere with your network connections. If all the steps above didn’t work then it might be a good idea to scan your computer for malware.
You can use the Free 30-day trial of HitmanPro to scan your computer on malware. Make sure that all the malware is removed.
What causes the error “This site cannot be reached”
When you get the error message this site cannot be reached in Google Chrome then your browser is unable to connect to the server where the website is running. If it is only one or two sites that you can’t reach, then the steps in this article should help you to resolve the issue. But when you are unable to visit any website, then you should read this article for the solution.
So when you type in an URL (the name) of a website in your browser and hit enter, then your computer will need to look up the correct IP Address of the server running the website. It will use the DNS records for this.
Your computer keeps a local cache (copy) of the DNS address that you use often. New addresses are requested from your DNS provider (often your ISP). Your local cache may have an outdated address which causes the “this site cannot be reached” error.
What you shouldn’t do to Fix this site can t be reached
Some websites are suggesting methods to solve the error “This site can’t be reached” that are really unnecessary. If you can’t reach only one particular website, then there is really no need to do one of the following:
- Resetting your modem
- Re-installing network drivers
- Resetting your wireless network
- Reinstall Chrome
Other possible causes
Did non of the above solved your issue and are you still the only one that is unable to access the website?
Some websites like forums can block users based on their IP Addresses. This will prevent you from accessing their website at all. The only way to test this is to access the website from another location (your work, or from a mobile hotspot).
Company devices may have content policies in place that prevent you from accessing websites in certain categories. You can contact your IT department to verify if access to the website is blocked.
Wrapping Up
I hope you were able to fix this site can’t be reached error in Chrome. If you have any questions, just drop a comment below.
There aren’t many Chrome errors more annoying than the dreaded “This Site Can’t Be Reached.” It stops you from visiting a website and leaves you wondering what the problem is.
Still, there are common issues related to this error message, and with attention to detail, you can get to the bottom of it.
Read this guide to learn how to get rid of Google Chrome”s “This Site Can’t Be Reached” error and what to look for on the error page.
What does the “This Site Can’t Be Reached” Error mean?
“This Site Can’t Be Reached” means that your browser tried to connect to a website, but the connection failed due to an unspecified reason.
After trying to connect for a while, the browser gives up and produces the error.
The specific message “This Site Can’t Be Reached” is on Google Chrome. Below, you can see how the error appears on the screen.
Other web browsers use different phrasing, but the underlying issue is the same.
Error Codes for “This Site Can’t Be Reached”
“This Site Can’t Be Reached” always comes with an error code, and you should not overlook it as it can give you an idea of where the problem lies.
Several codes use the message “This Site Can’t Be Reached.” The one you’ll see depends on the issue.
We will examine the different codes related to the “This Site Can’t Be Reached” error message.
DNS_PROBE_FINISHED_NXDOMAIN
When you type a website’s address, your browser looks up its domain settings to determine which server hosts the site. DNS_PROBE_FINISHED_NXDOMAIN means your browser can’t fetch the website’s DNS settings and connect to its server.
Various issues can cause this problem. We will examine the most common ones in this guide. For more information on this particular error code, read this guide about the error dns_probe_finished_nxdomain and how to fix it.
Below is an example of the error with the DNS_PROBE_FINISHED_NXDOMAIN code.
ERR_CONNECTION_TIMED_OUT
ERR_CONNECTION_TIMED_OUT indicates that the browser awaited a response from the website’s server, but it never came through. Thus, the browser cancels the connection and notifies you of the timeout.
To learn more about this error, check this guide about the ERR_CONNECTION_TIMED_OUT error and how to fix it.
As seen from the screenshot below, the screen informs you that this site can’t be reached, and it took too long to respond.
ERR_CONNECTION_RESET
ERR_CONNECTION_RESET means that your browser couldn’t establish a connection to a website. Thus, the connection was reset. This code usually indicates the same problems as ERR_CONNECTION_TIMED_OUT.
Chrome informs you that this site can’t be reached, and the connection was reset.
ERR_CONNECTION_CLOSED
ERR_CONNECTION_CLOSED is an error similar to ERR_CONNECTION_RESET. It indicates that the connection between your browser and the website couldn’t initiate, and your browser closed it.
The error message states that this site can’t be reached and unexpectedly closed the connection.
Here is a screenshot of Chrome’s “The Site Can’t Be Reached” error with the code.
ERR_CONNECTION_REFUSED
ERR_CONNECTION_REFUSED indicates the connection between your browser and a website is refused due to a misconfiguration or restriction.
The error screen tells you that this site can’t be reached because it refused to connect. Learn more about it from this guide on ERR_CONNECTION_REFUSED and how to fix it.
“This Site Can’t Be Reached” Error on Other Browsers
This error message is specific to Google Chrome. Although we can’t examine “This Site Can’t Be Reached” on all browsers as they are too many, we will look at how the error appears on the most popular.
Mozilla Firefox
Unlike Chrome, Firefox doesn’t indicate the various issues with a single error message. Instead, the different problems are marked by different messages.
For example, the DNS_PROBE_FINISHED_NXDOMAIN error comes with the message “Hmm. We’re having trouble finding that site.”, while the connectivity issues are acknowledged by entirely different text.
Safari
Like Firefox, Safari doesn’t use an umbrella message for various errors. Different descriptions specify domain and connectivity issues.
For example, a connectivity timeout is acknowledged by the message “Safari Can’t Open the Page.”
Causes of the “This Site Can’t Be Reached” Error
“This Site Can’t Be Reached” is a general message used for several different errors. The issues may have a totally different nature and come from various sources.
In some cases, the browser fails to fetch the DNS domain settings of the website you are visiting. These errors are usually denoted by the code DNS_PROBE_FINISHED_NXDOMAIN. The most common causes are:
- The website’s domain name is non-existent
- The domain name is expired
- The domain name is missing a DNS A record
- The domain’s DNS zone doesn’t support DNSSEC, whereas DNSSEC is enabled by the registrar
- Your computer’s DNS server is down
- Problems with your Proxy server or VPN
ERR_CONNECTION_REFUSED, ERR_CONNECTION_CLOSED, ERR_CONNECTION_TIMED_OUT, and ERR_CONNECTION_RESET error codes reflect connectivity and device issues. They can include:
- Problems with your internet connection
- Device or router issues
- Expired cache and cookies
- Your network connection restricts access to specific websites
- Invalid IP address settings
- Chrome extensions obstructing connection to a website
- Expired DNS cache of your operating system (OS)
- Firewall restrictions from the website’s server
- Plugins causing connectivity problems for WordPress websites
How to Fix “This Site Can’t Be Reached” as a Website Owner
Many of the triggers of “This Site Can’t Be Reached” originate from the very website. As its owner, you must solve the problem before you lose traffic. Here are some common cases and how to deal with them effectively.
Check If Your Domain Is Registered
You have just started your website, set up the application, and are ready to start building your website. However, when you type the website address, Chrome produces the page “This Site Can’t Be Reached.”
You may have named the website on your hosting environment but still need to purchase the domain name. To be accessible, your website requires a registered domain name, hosting, and website application.
If not purchased, your website domain is non-existent, and any visitor typing its address will see the error message “This Site Can’t Be Reached” with the code DNS_PROBE_FINISHED_NXDOMAIN.
To fix it, purchase the domain name from an established registrar. Take a look at the wide selection of domains you can purchase with SiteGround.
In case you just purchased the domain, note that the registration may take a few days. Just give the domain some time to start resolving from your hosting.
Renew Your Expired Domain
If your website was working fine with its domain and suddenly started producing the message “This Site Can’t Be Reached” with the code DNS_PROBE_FINISHED_NXDOMAIN, most likely, the domain has expired. Consequently, its DNS zone is deactivated, producing the error.
Check your domain status with a WHOIS checker such as WHOIS.com. If the domain is indeed expired, renew it from your domain’s control panel or contact your registrar.
You can see the status of a domain registered with SiteGround from your Client Area > Services > Domains.
Fix Your Domain’s DNS Records
Your domain name might be registered and pointed to valid nameservers. Still, it produces the “This Site Can’t Be Reached Error” with the code DNS_PROBE_FINISHED_NXDOMAIN.
The A record points browsers to the server where the website is located. Therefore, your website will produce the “This Site Can’t Be Reached” error if the A record is missing.
Look up your domain’s DNS A record in an online checker like DNSWatch. The tool will return a “No such host” result for a non-existent A record.
If the DNS record is missing, open your DNS zone editor and create the required A record to open your website. SiteGround users can access the editor from Site Tools > Domain >DNS Zone Editor.
For detailed instructions, read this tutorial on how to manage your DNS records.
Turn Off DNSSEC
Your domain appears to be set correctly, yet the error persists. Your registrar might have enabled DNSSEC, which adds cryptographic protection to your DNS settings. However, you have pointed the domain to nameservers not supporting this feature.
If this is the case, visitors will see the error message “This Site Can’t Be Reached” when they type your domain.
You can use an online tool to check if DNSSEC is enabled on your domain. One such tool is the DNSSEC Analyzer from VERISIGN Labs.
Contact your registrar and ask them to disable DNSSEC or turn off the feature from your domain’s control panel.
Deactivate WordPress Plugins
Misconfigured or faulty plugins can make your WordPress website time out. Visitors may see the error “This Site Can’t Be Reached” with the code ERR_CONNECTION_TIMED_OUT.
On the other hand, security plugins may block visitor IP addresses. This can happen if they accumulate too many requests or login attempts to your website. Thus, blocked visitors may see the following codes:
- ERR_CONNECTION_TIMED_OUT
- ERR_CONNECTION_RESET
- ERR_CONNECTION_CLOSED
- ERR_CONNECTION_REFUSED
Open your WordPress dashboard and go to the Plugins section. Deactivate the plugins one by one and test visiting every time you disable one.
When the faulty one is disabled, the error will stop and disappear. You can then check if there are any outstanding updates, contact the plugin support team or find a substitute plugin.
If the error prevents you from accessing the dashboard, you can disable all plugins to stop the error. Then, start activating them one by one. When you activate the faulty plugin, the error message will return.
There are several ways to disable all plugins without access to the WordPress dashboard. Read the following guides for detailed steps:
- How to disable all WordPress plugins from Site Tools
- How to disable all WordPress plugins from the database
Contact Your Hosting Provider
Hosting servers often employ firewall protection to secure clients’ websites from multiple online threats and malicious bots. Online security is a top priority at SiteGround, and we also instill various mechanisms to protect our clients. You can find more information in this article explaining how SiteGround protects your website.
You may see the error “This Site Can’t Be Reached” if your IP triggered one of the security rules and the firewall blocked you. The hosting’s support team can check if any IP addresses are blocked and delist them.
If this is not the case, they can examine your website and help you find the problem.
How to Fix “This Site Can’t Be Reached” as a Visitor
The error “This Site Can’t Be Reached” might affect only you while other visitors open the website correctly. In this case, a local device or network issue is to blame.
Below, you’ll find a comprehensive list of actions you can take to diagnose what triggers the error and how to deal with it.
Check If Others Can Visit the Website
Before taking on more elaborate troubleshooting, you can check if the website also produces the error message for other visitors. That will hint whether the problem stems from your end or the website itself.
For this purpose, you can use an online checker that tests connecting to the website to determine if it’s down just for you or anyone else. One such tool is the website Down for Everyone or Just Me.
Type the address of the website producing the error. The tool will return a result whether the website is down just for you or others.
Check the URL for Spelling Errors
You tried opening an existing website but mistyped the address. As a result, you reach a non-existent domain for which Chrome displays the “This Site Can’t Be Reached” message.
Double-check the address for any missing letters or hyphens. For example, if your domain is mydomain.com, and you typed mydomai.co, you reach an unregistered domain prompting Chrome to show “This Site Can’t Be reached.”
Clear Cache and Cookies
Clearing cache and cookies fixes many browser errors, including “This Site Can’t Be Reached.” Browsers store this temporary data to speed up the connection to websites you previously visited. However, if they expire or become corrupted, cache and cookies can prevent you from loading a website.
Read the following guides to find detailed steps for clearing cache and cookies on your device:
- How to clear cache and cookies on desktop browsers
- How to clear cache and cookies on Android devices
- How to clear cache and cookies on iPhone and other iOS devices
Try Loading the Website From Another Device
An undetermined problem in your computer or phone may be causing the “This Site Can’t Be Reached” error. Test loading the website from another device to check if this is the case.
If the website opens from another computer or phone, your current device or router is likely at fault. Restart your computer or router and reload the page to check if that fixed the error.
Change Your Network
Public or office networks often restrict access to websites with specific content. This restriction can manifest as the “This Site Can’t Be Reached” error.
You may see the error on your end if you currently use such a network. On the other hand, your home network may have restrictions or connectivity issues blocking access to some websites.
Switch to another network to check if the error remains. For instance, try using your phone’s mobile data if you are currently on your Wi-Fi connection.
Disable Your VPN or Proxy
You get many benefits from using VPN or Proxy servers. They improve your security, filter the traffic and allow you to access content from different locations. However, their functionalities may obstruct the connection to certain websites, resulting in the “This Site Can’t Be Reached” error.
Disable your VPN service or proxy server and try reloading the website. If the error stops, it’s evident that either service is to blame.
Disable Your Antivirus or Firewall Software
Sometimes, your antivirus or firewall program can mistakenly perceive a harmless website as suspicious or dangerous. As a result, it may block the website, and you may see the message “This Site Can’t Be Reached.”
Check if the security software’s list of blocked websites includes the website producing the error. Whitelist the website and test opening it again.
If the website is not blocked, disable the antivirus/firewall software and try accessing the website. If the error is gone, your security software is to blame. Contact its support or consider replacing it with an alternative.
Disable Browser Extensions
Extensions add extra functionality to your browser through HTML, JavaScript, and CSS. They are undoubtedly quite helpful, but their code can sometimes obstruct the connection to specific websites. As a result, you may see the “This Site Can’t Be Reached” error message.
Test disabling the extensions one by one and reloading the website to see if the error will disappear.
Follow the steps below to deactivate Chrome extensions.
- Open the kebab menu in the top right corner and select More Tools > Extensions.
- Use the On/Off switch for each extension to disable it.
Once the faulty extension is disabled, the website should start loading. Contact the extension’s support team to report the error or substitute it with another extension.
Renew Your IP
The IP address identifies each computer or device in a network. Most internet providers use Dynamic Host Configuration Protocol (DHCP), which assigns dynamic IP addresses to their users.
These IPs periodically change, and DHCP is responsible for their renewal. Sometimes, the IP may not renew properly, and you may experience connectivity issues with some websites.
Therefore, you can fix the “This Site Can’t Be Reached” error by renewing your IP manually. Follow the steps below to renew your IP on different operating systems (OS).
On Mac
- Open System Preferences > Network.
- Select your active network and press Advanced.
- Select the TCP/IP tab and press Renew DHCP Lease to renew your IP.
After you’ve renewed your IP, test opening the website producing the error.
On Windows
- Open the Windows menu in the lower-left corner.
- Type “cmd” or “command prompt” in the search bar.
- The first result is Command Prompt. Click on its icon to open it.
- In the Command Prompt console, type the following command.
ipconfig /releaseThis command will prompt the DHCP server to release your current IP.
- Type the following command to request a lease of a new IP.
ipconfig /renew
Flush Your DNS Cache
Operating systems (OS) store DNS records of previously visited websites in a DNS cache. It helps reduce the DNS lookup time and, therefore, speeds up page loading.
However, a website’s DNS settings may change, and your DNS cache may store outdated data. As a result, you might not be able to open the website and see the message “This Site Can’t Be Reached.”
You can solve this issue by flushing the DNS cache on your OS.
- If you see the error “This Site Can’t Be Reached” on Mac, read this guide on how to flush the DNS cache on Mac OS.
- For fixing “This Site Can’t Be Reached” on Windows 10 or other versions, follow this tutorial on how to clear the DNS cache on Windows.
- For Linux, you’ll find the steps in this guide on how to clear the DNS cache on Linux.
Change Your DNS Server
The DNS settings tell a device which is the server that hosts a website. When you enter a website’s address in a browser, your computer obtains the DNS settings from a DNS server.
If there is a problem in the designated DNS server, you won’t be able to fetch a website’s DNS records, and your browser could display the “This Site Can’t Be Reached” error.
In this case, you can solve the issue by changing the DNS server in your operating system’s settings. If you use the default DNS server designated by your ISP, you can add the free public DNS servers of Google or Cloudflare. Below, you can see their DNS server addresses.
- Google DNS servers – 8.8.8.8 or 8.8.4.4
- Cloudflare DNS servers – 1.1.1.1 or 1.0.0.1
On Mac
- Open System Preferences > Network.
- Select your current network and press Advanced.
- Go to the DNS tab. Press the “+” sign under DNS Servers to add a new DNS server.
If you use the default DNS server designated by your ISP, you can add the free public DNS servers of Google or Cloudflare.
On Windows
- In the lower-left corner, open the Windows menu.
- In the search bar, type “control panel.” Open the first result – Control Panel.
- Select Network and Internet > Network and Sharing Center.
- Under the section View your active networks, click on the dynamic network listed next to Connections.
- In the new pop-up window, press Properties.
- Scroll through the list This connection uses the following items. Find Internet Protocol Version 4 (TCP/IPv4) and double-click on it.
- Select Use the following DNS server addresses to set the DNS servers in Preferred DNS server and Alternate DNS server.
Summary
“This Site Can’t Be Reached” is a broad error message encompassing various issues with different origins. That makes finding the source of the error and fixing it hard to deal with.
However, taking certain preliminary checks and understanding the error codes that accompany the error can seed out the cause of the problem.
This guide explained the meaning of each code for the message “This Site Can’t Be Reached,” the common issues causing it, and how to solve them. We hope you’ll put it to good use next time you encounter this error.