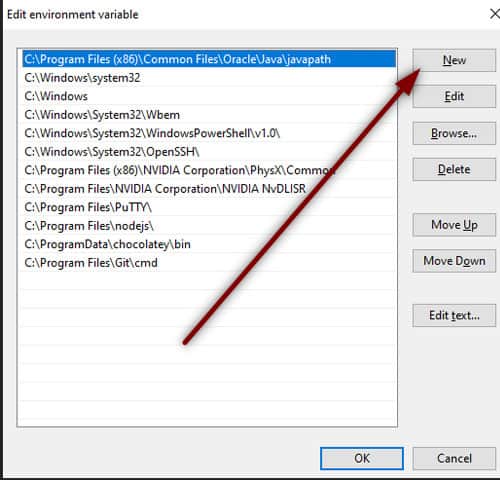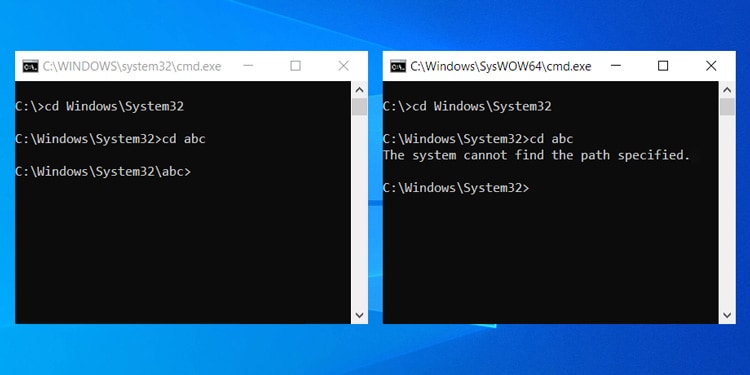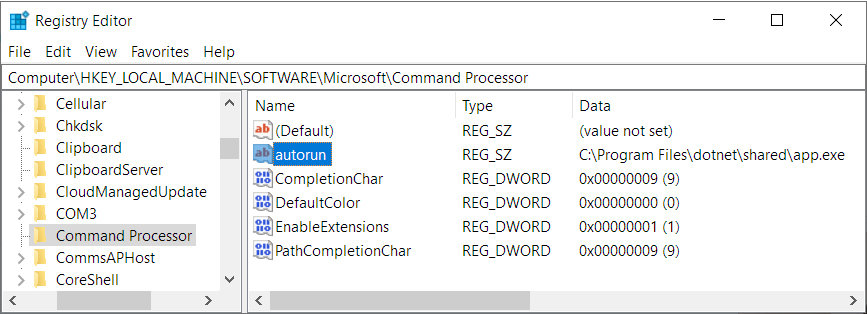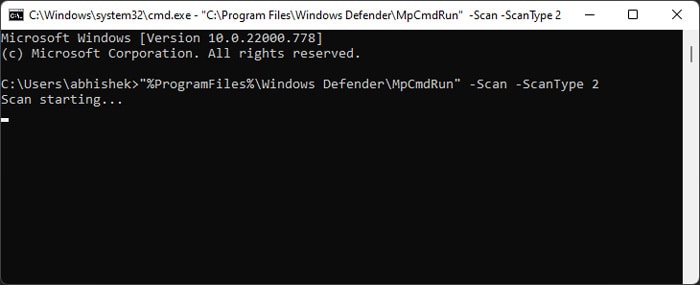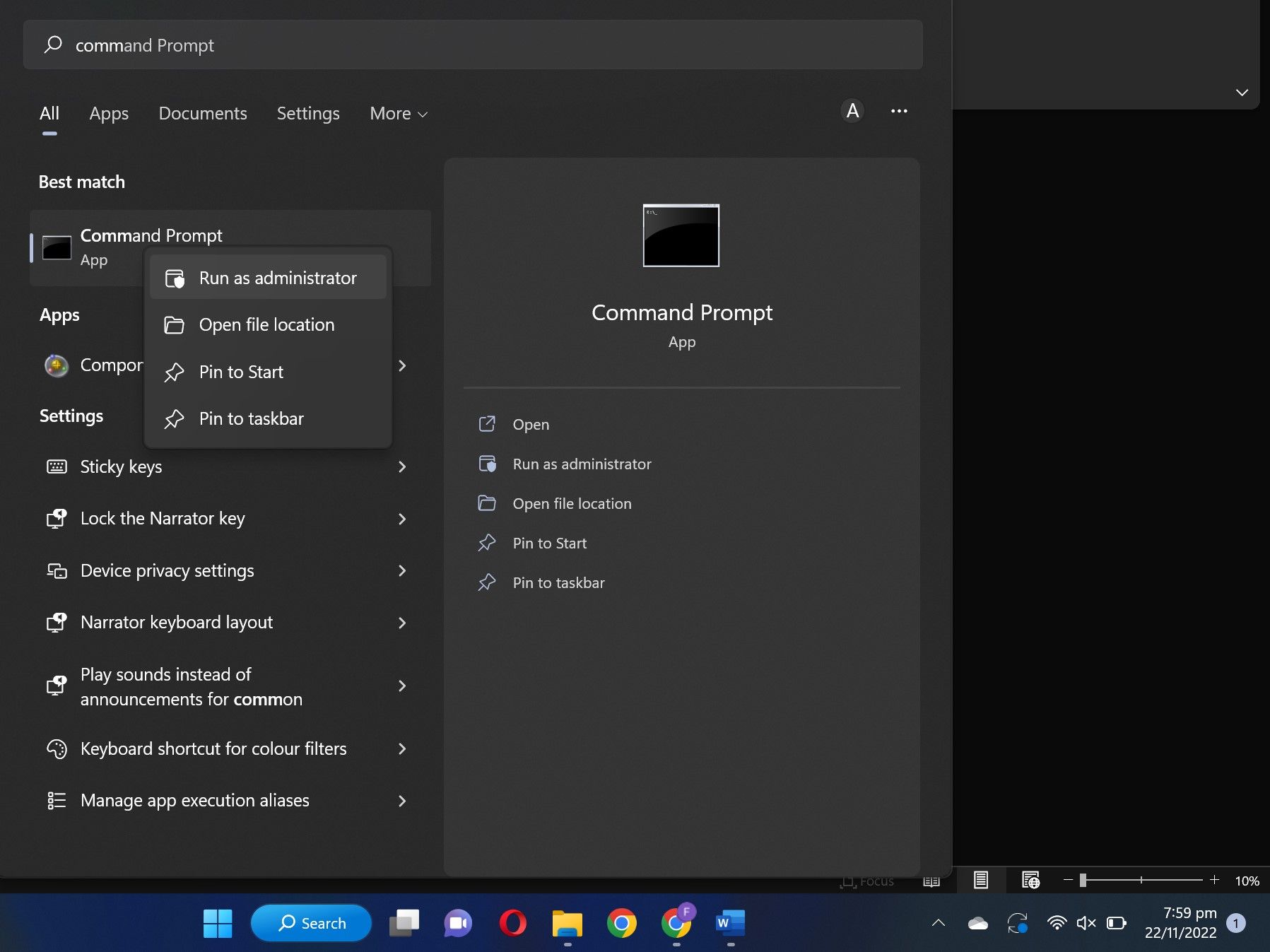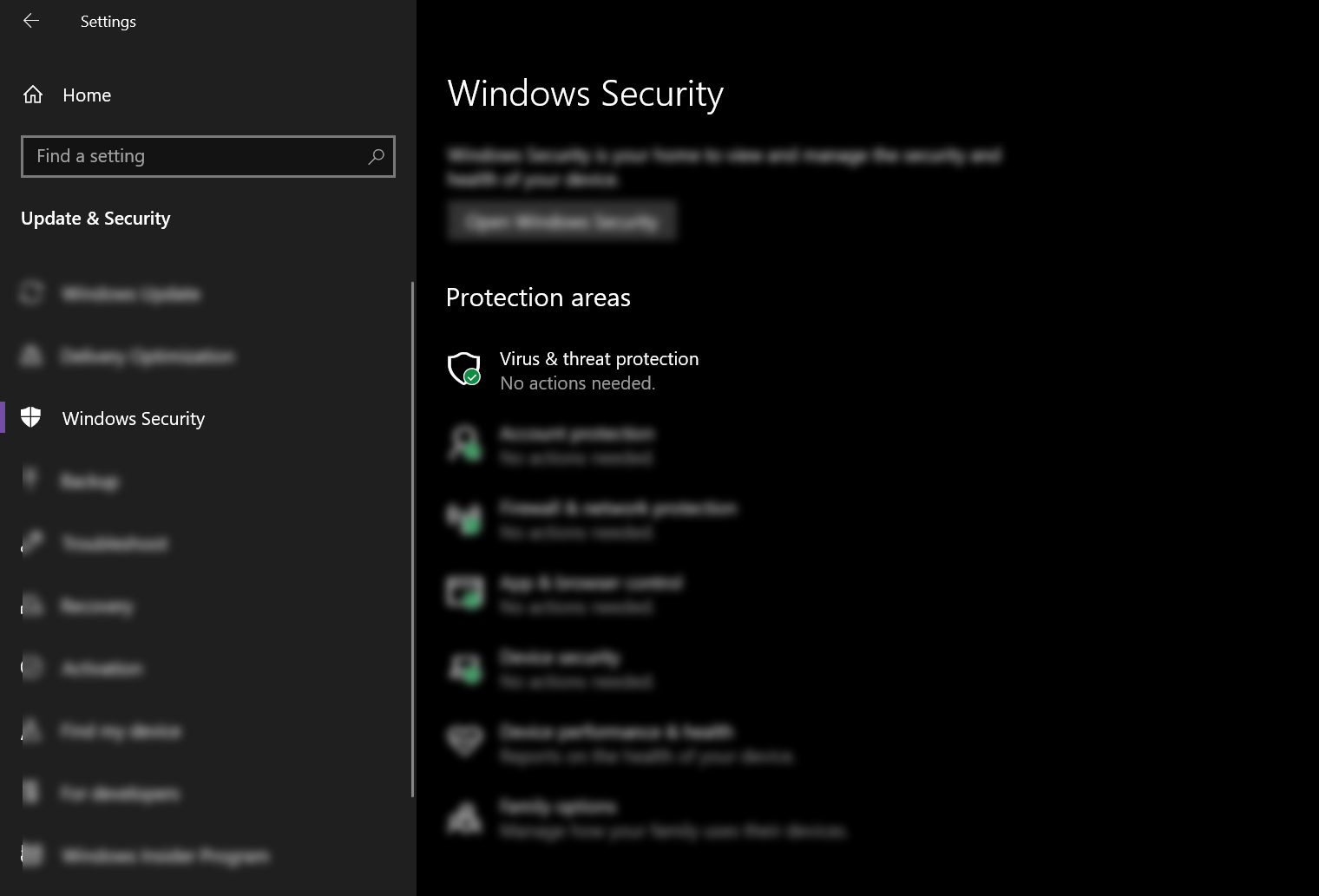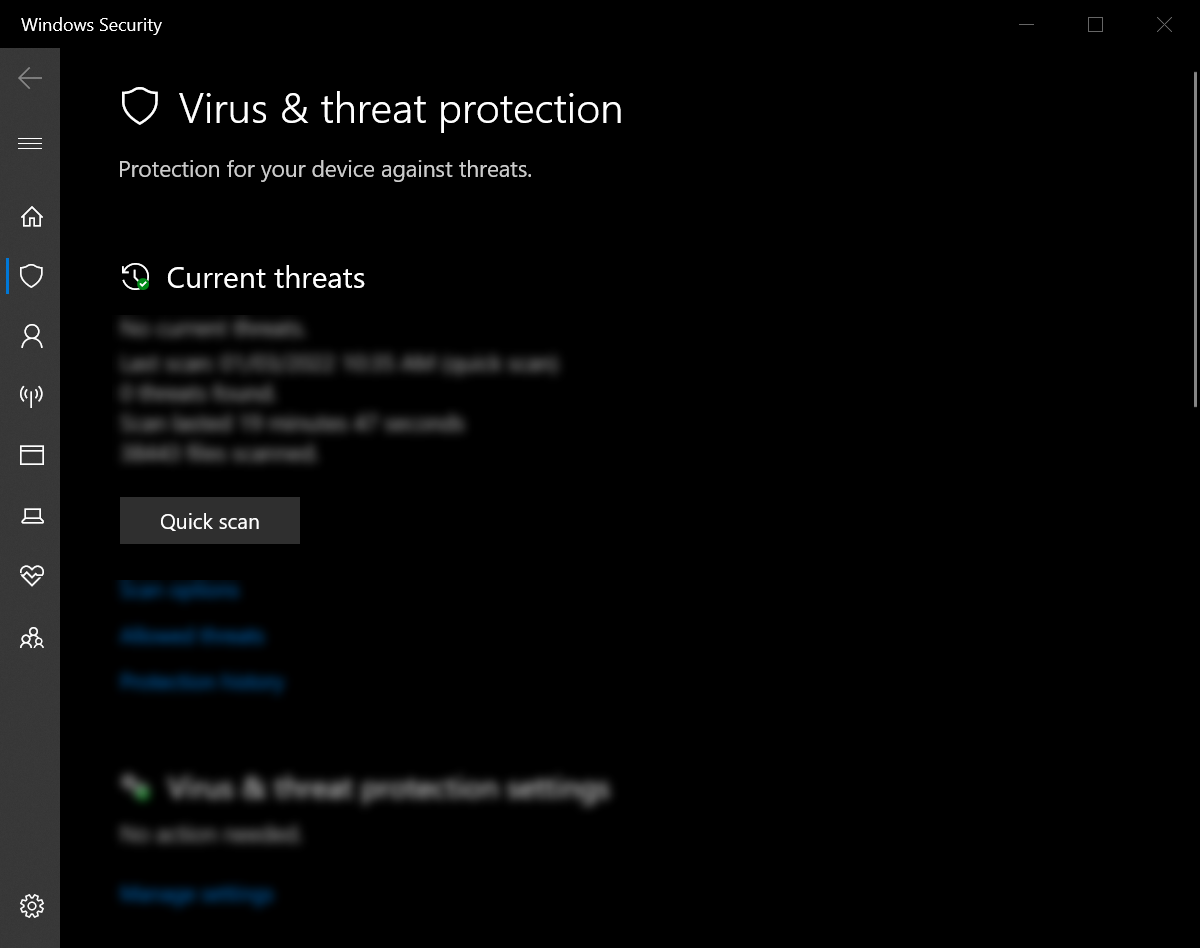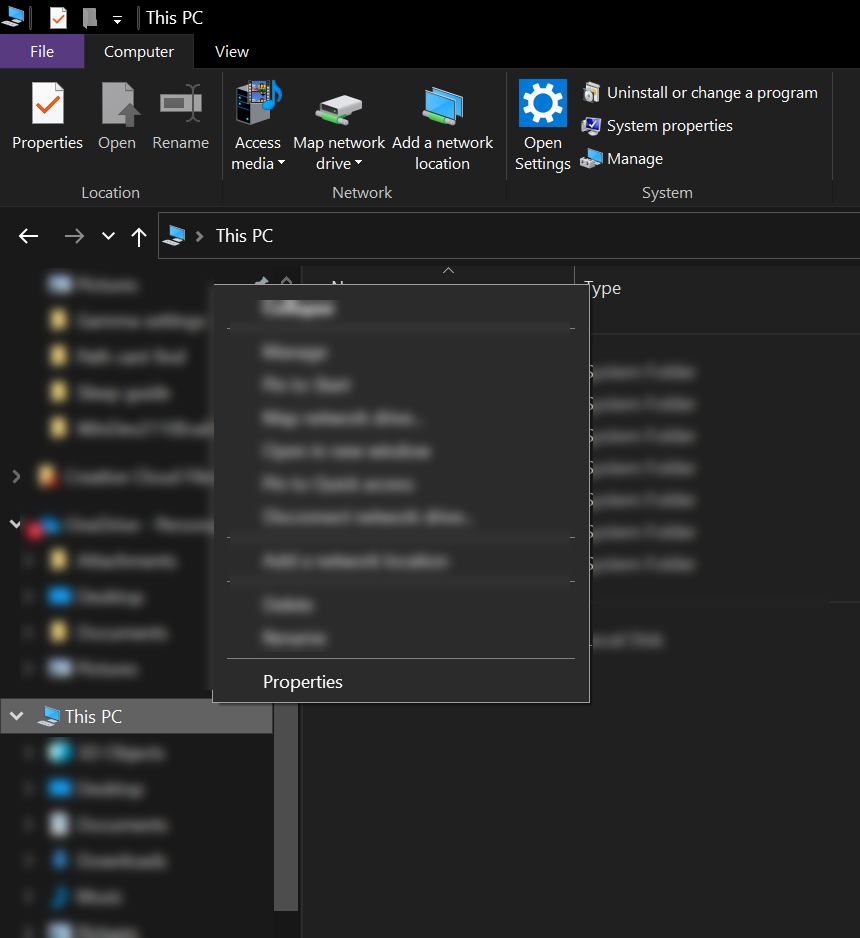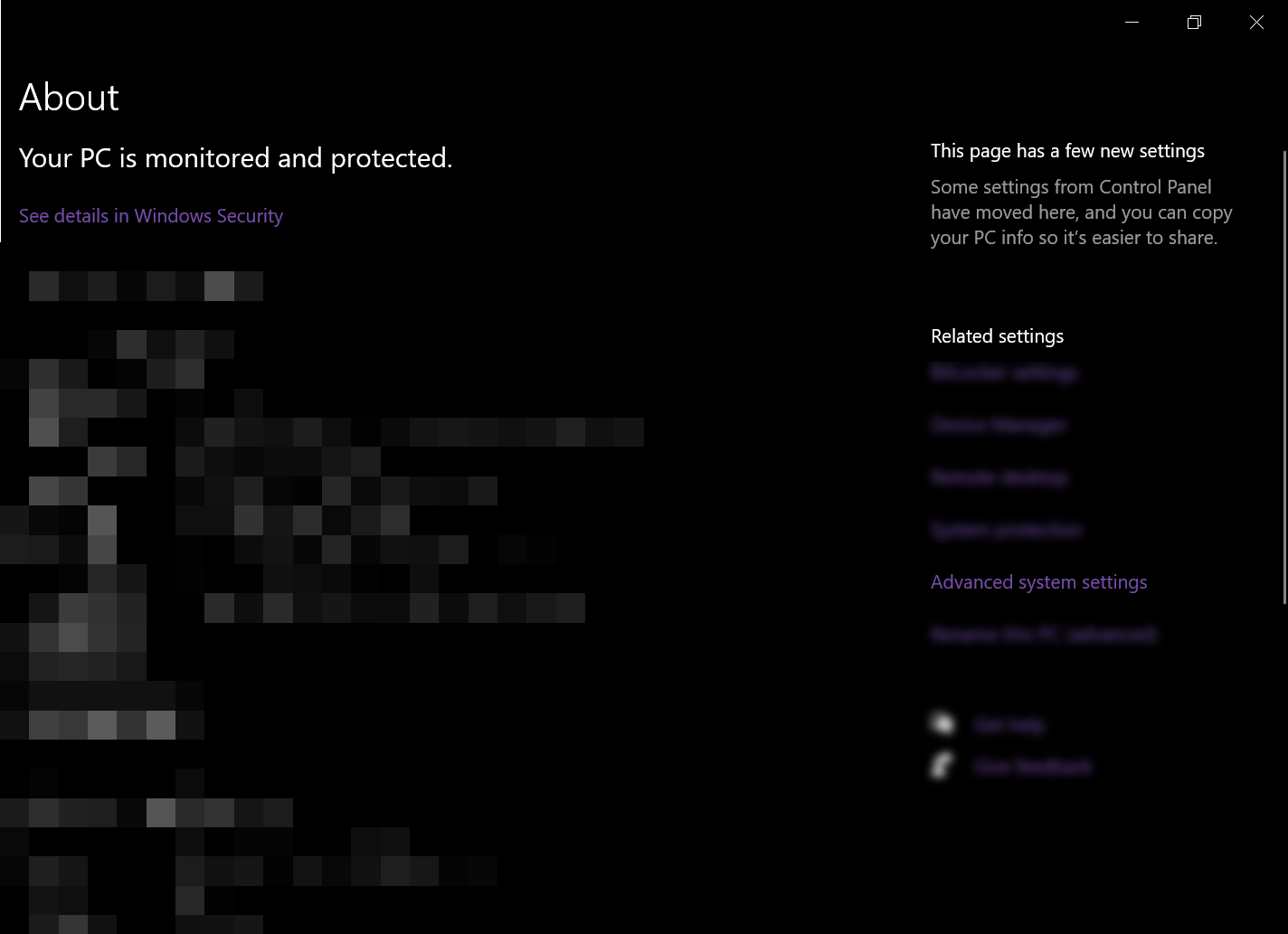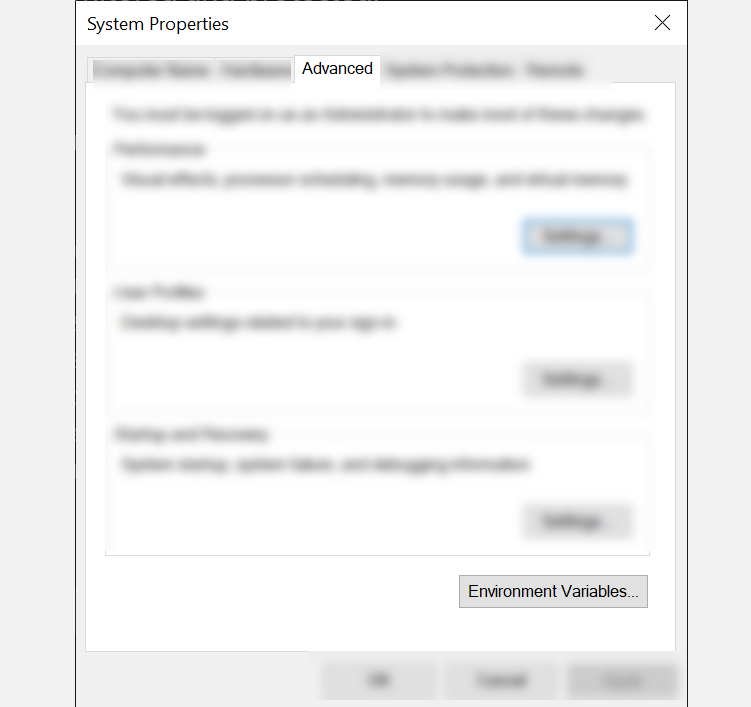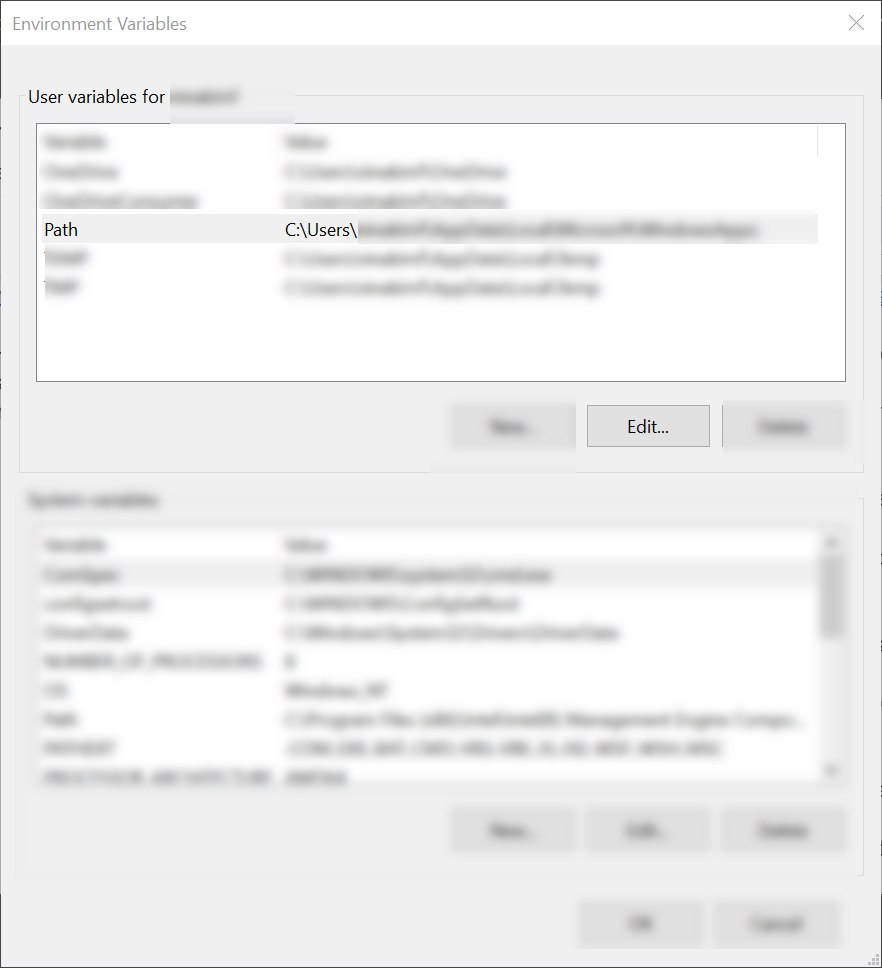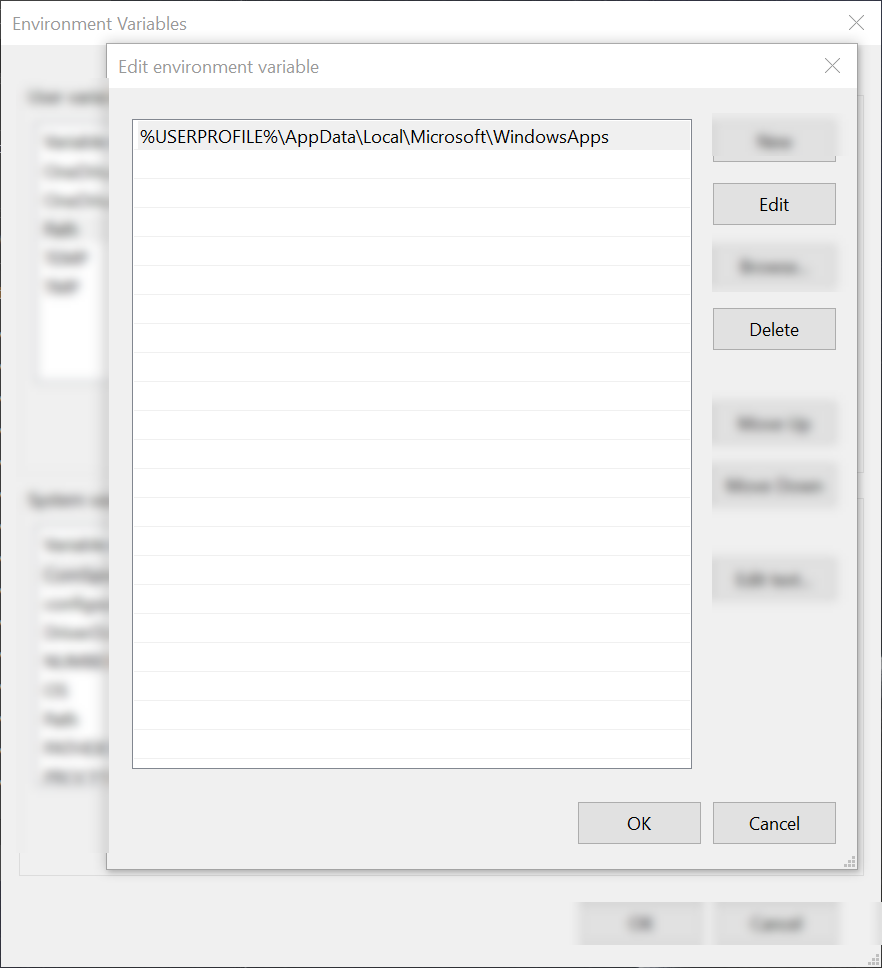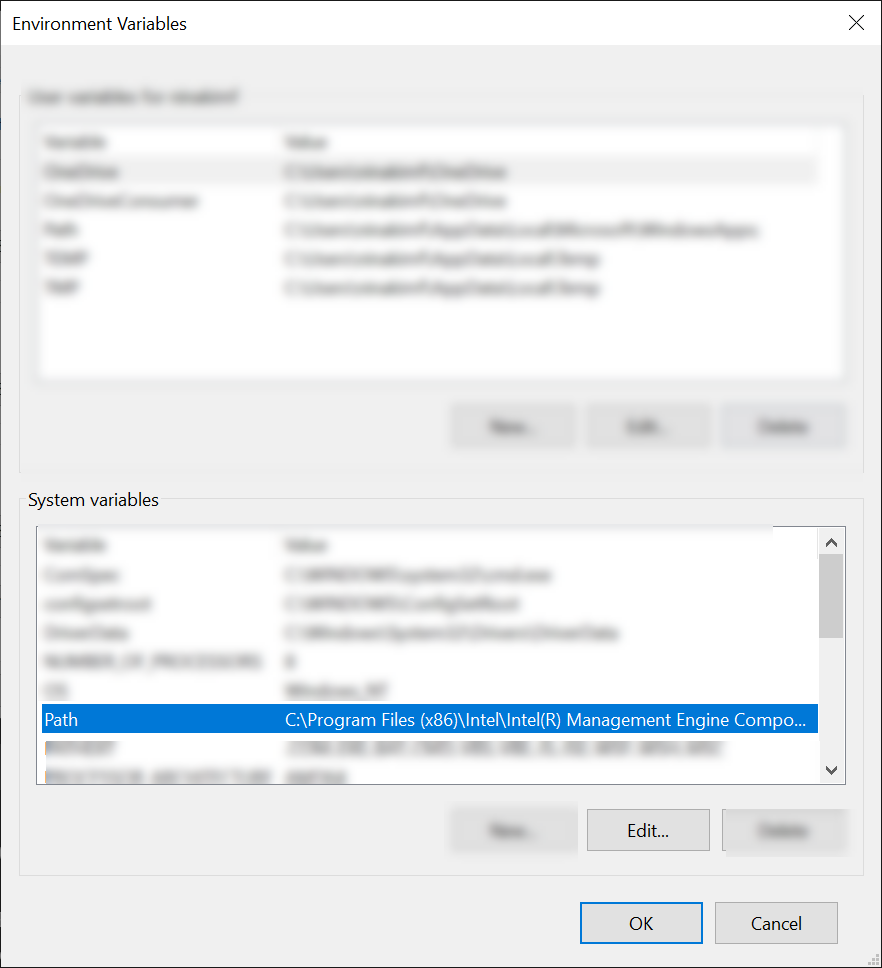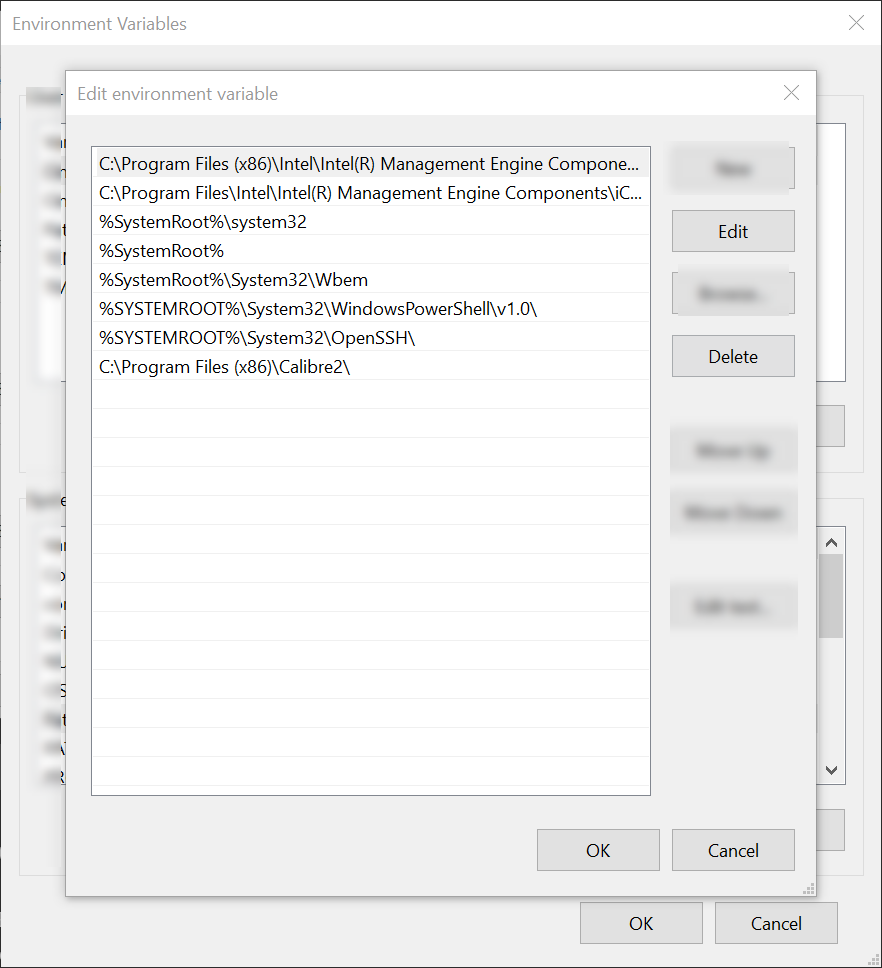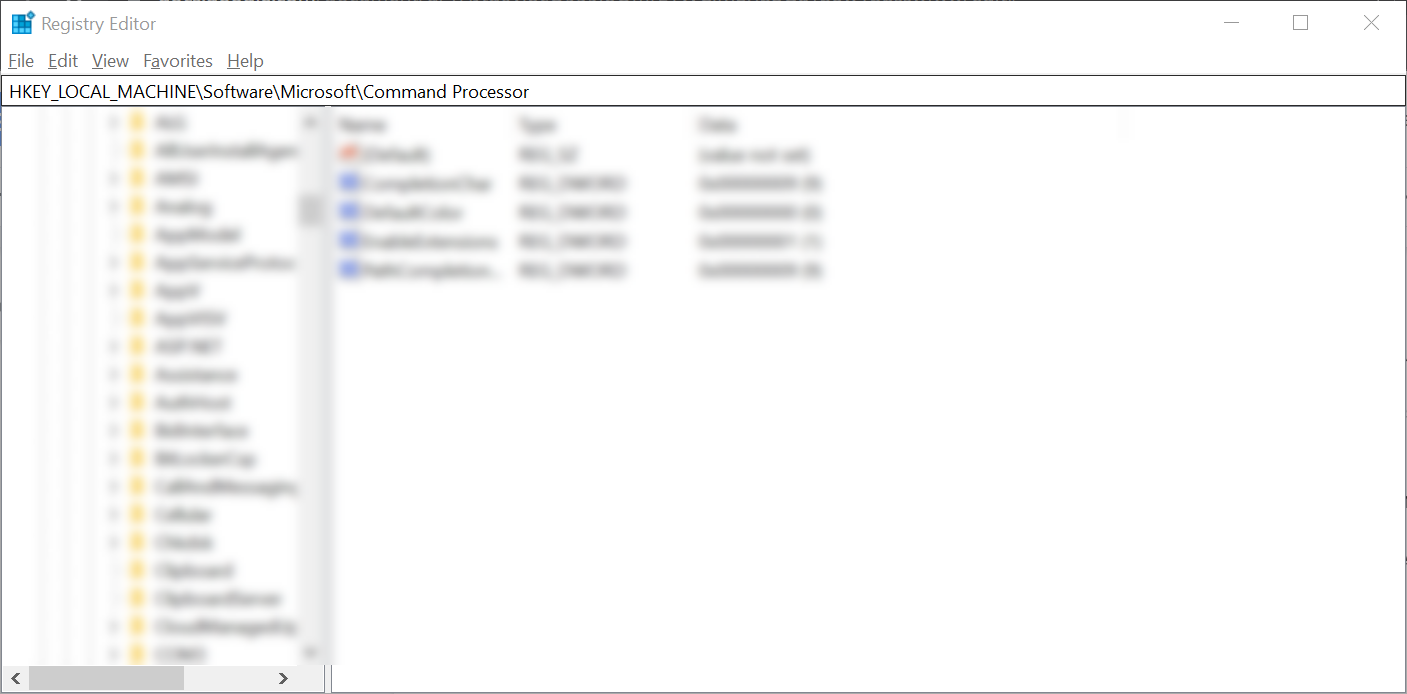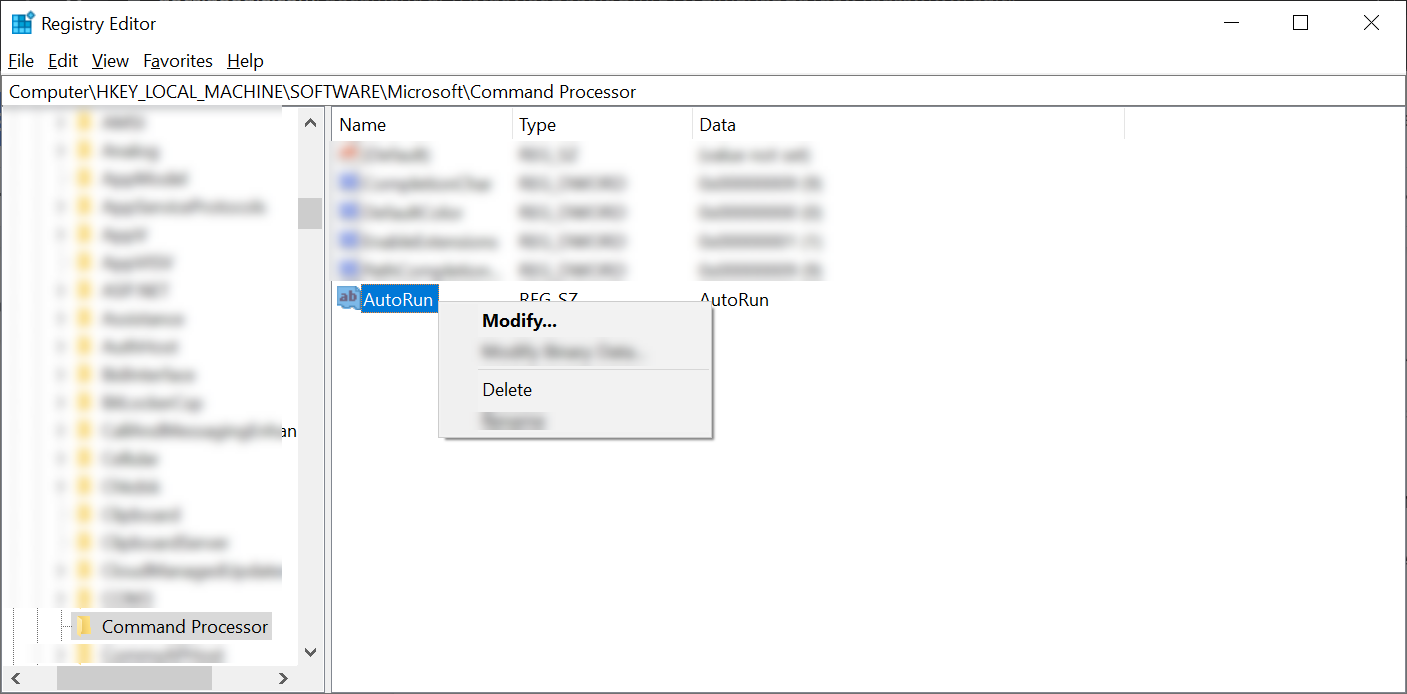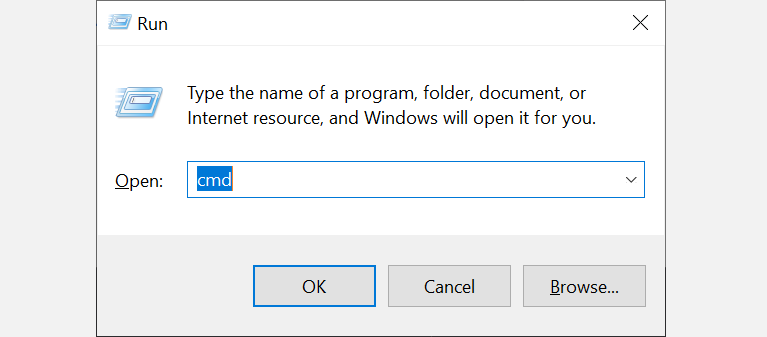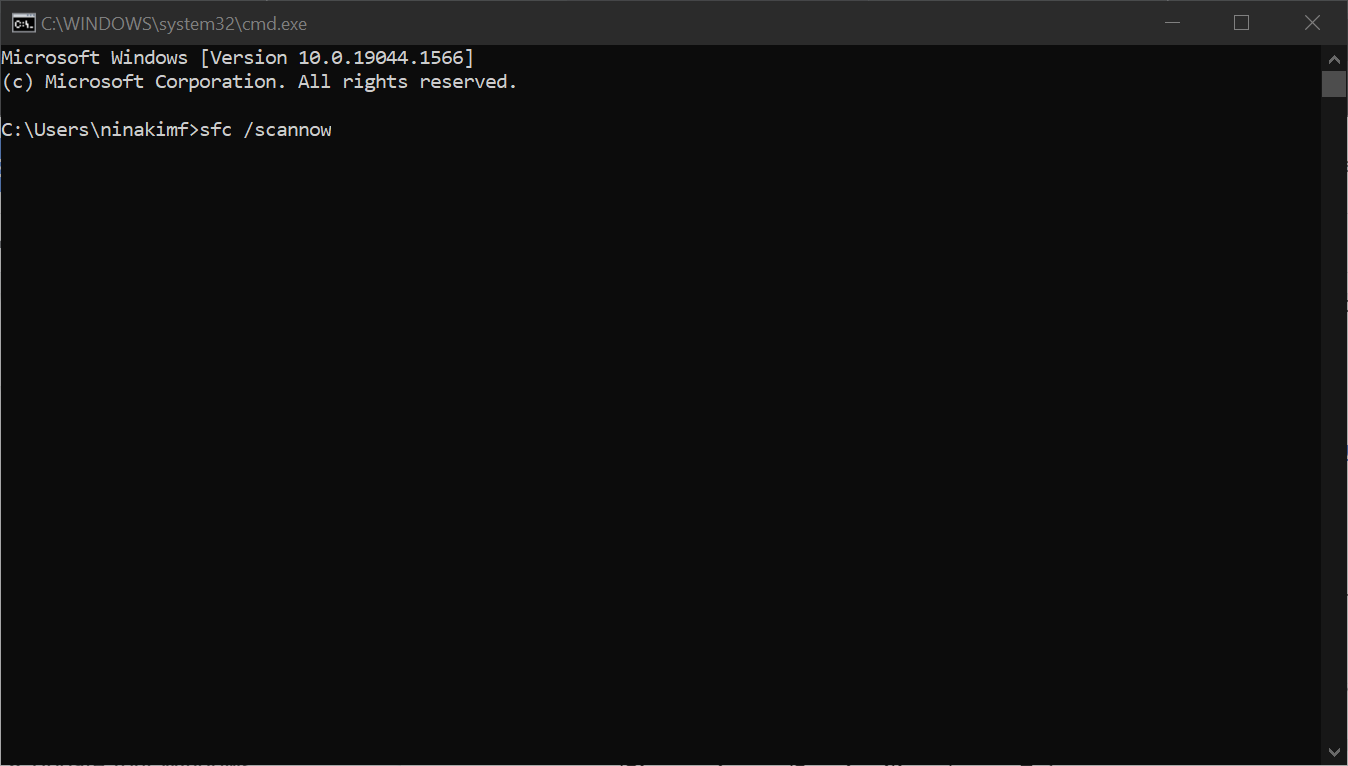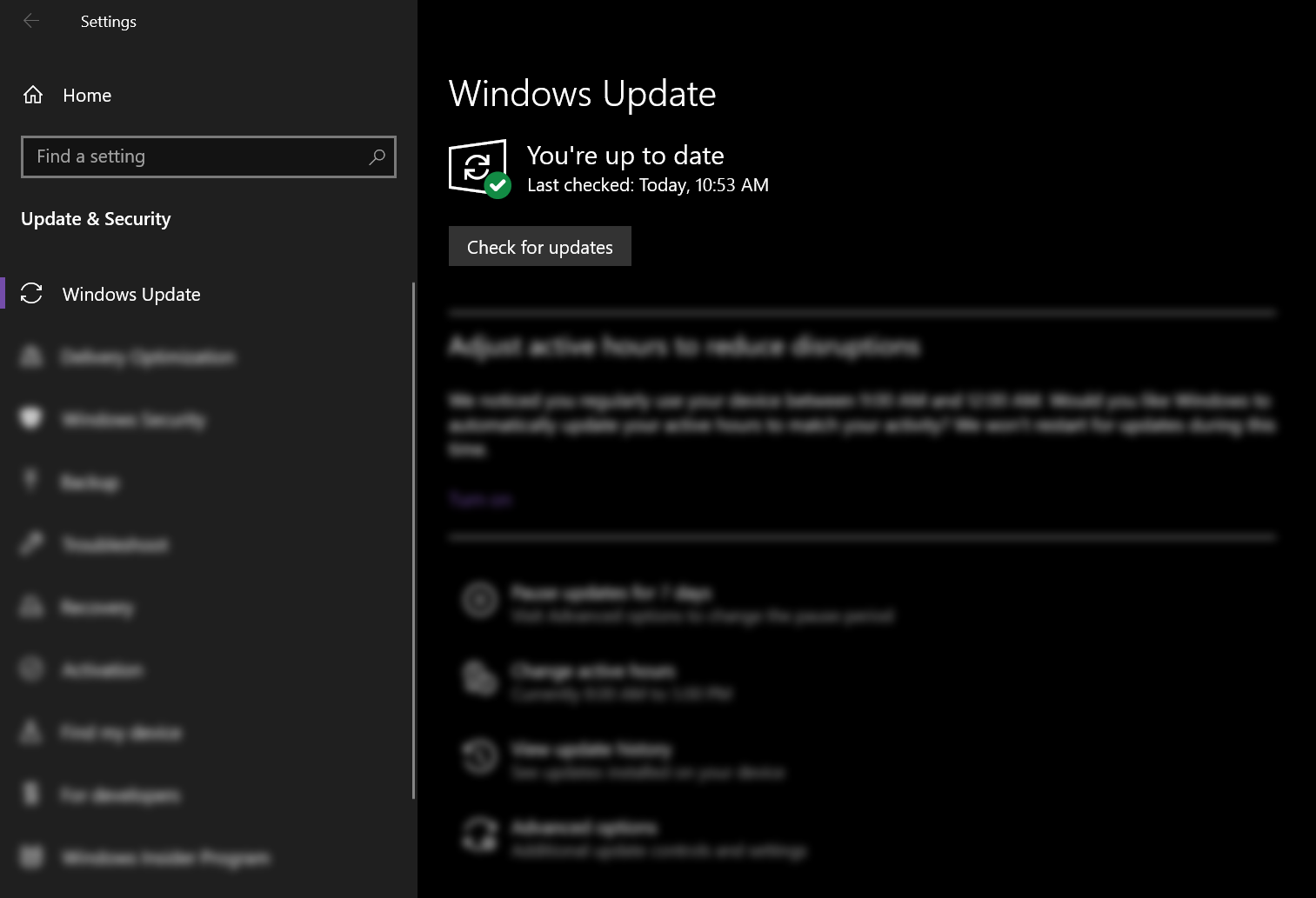You may have seen the error message, «The system cannot find the path specified,» while copying a file/folder path or installing a program. It mostly occurs when the direct link for a file or folder item is broken or invalid. If not, your device may be infected with a virus. Try one of the following solutions to fix the error in Windows.
Tip: dealing with a snipping tool error instead? We show you what to do.
Content
- What Is «The System Cannot Find the Path Specified» Error?
- 1. Fix the Invalid Folder Path
- 2. Delete Invalid Environment Path Variables
- 3. Modify Owner for File/Folder Permissions
- 4. Ensure File/Folder Path Location Is Accessible
- 5. Check Whether the File/Folder Wasn’t Deleted
- 6. Recreate Shortcuts for the Concerned File/Folder
- 7. Turn On Controlled Folder Access
- 8. Check Device Performance and Health
- 9. Enable Virus & Threat Protection Settings
- 10. Update Security Intelligence
- 11. Download & Install All Pending Windows Updates
- 12. Use Troubleshooting in Advanced Startup Mode
- 13. Run CMD as Admin
- 14. Ensure that the File Isn’t Password Protected
- 15. Delete Any Special Characters in the File Path
- 16. Ensure the Full File Exists
- 17. Check for AutoRun Keys Error
- Frequently Asked Questions
«The system cannot find the path specified» error means the currently logged-in PC user does not have the proper permission to access a file or folder. It’s encountered in the Command Prompt while navigating to a directory path using cd or trying to open unavailable files from their links using a dir.

The error message also shows on a Windows desktop while attempting to install or start a program.

The «path specified» errors used to be a common annoyance in Windows 7 and earlier versions. They may still occur in Windows 10 and its predecessors (due to user mistakes) but are increasingly rare in Windows 11 because of its support for advanced malware control. Here’s how to deal with this error if it ever shows up.
1. Fix the Invalid Folder Path
While typing within Command Prompt, users may mistakenly type an invalid folder path. (It’s so much easier to copy-paste them.) To rectify this, cross-check the actual folder path and make changes.
- Browse to the folder in question using File Explorer.
- Right-click to view the folder’s Properties. In the following example, we are fixing the invalid folder path for the desktop.

- Go to the «General» tab, and copy-paste the folder’s path from «Location.»

- Paste the actual folder path in Command Prompt to check whether the «path specified» error still persists.

2. Delete Invalid Environment Path Variables
To help navigate the files and folders, Windows uses a series of shortcut commands called environment variables, the most important of which is the %path% variable. You can manually check its entire list to determine whether there are any invalid entries, which should be deleted immediately.
- Open «View advanced system settings» from the Control Panel or Windows search menu.

- Navigate to the «Advanced» tab and click «Environment Variables» under «Startup and Recovery.»

- Select the «Path» entry under «System variables,» and click «Edit.» This will open a new pop-up window.

- Explore each and every path variable, and copy the entire path.

- Using Windows 11’s File Explorer tabs or the address bar in Windows 10, search for the path variable’s existence.
- If a path does not exist, go back to the previous screen to delete its variable. This will prevent the «path specified» errors.

3. Modify Owner for File/Folder Permissions
Whether you log in as an administrator or otherwise, you may find yourself not having the permissions for the file or folders you want to access. This can be fixed by modifying the owner as shown.
- Right-click the inaccessible folder and click «Properties.»

- Under the «Security» tab, you can see the entire list of usernames associated with the folder’s permissions.
- Click «Advanced» to change the permissions.

- Under the «Advanced» options, you can see the folder’s current «Owner.» Click «Change» to modify the Owner.

- If you’ve logged in as the administrator, search for the object name «administrator» under «Check names.»

- The correct user or group name should be highlighted with an underscore beneath the object. Click «OK» to confirm.

- When the folder’s current owner has been changed to the logged-in user (or administrator), you should not see the error again.

Good to know: File Explorer not functioning the way it’s supposed to? Try these fixes for common problems.
4. Ensure File/Folder Path Location Is Accessible
A file or folder path location may be inaccessible for many reasons. Find out by going to the designated folder and right-clicking the file to view its Properties. If the folder can be opened directly from its folder path (at «General -> Location»), it means there are no problems enabling folder access.
There are many techniques to view inaccessible folders, as covered in this example for opening the WindowsApps folder in Windows.

5. Check Whether the File/Folder Wasn’t Deleted
Sometimes you find one of the files or folders missing, as they got deleted without your knowledge. As a result, the system cannot find the specified path in Command Prompt and other modes. To check the current status of deleted files and folders, use the search icon in its File Explorer window, which will display a list of currently available items. Also, check the Recycle Bin to see if those deleted files are still there.

6. Recreate Shortcuts for the Concerned File/Folder
The path specified error may occur spontaneously if there were corruptions in shortcuts for a folder. In such cases, you need to delete those shortcuts and recreate them again in the File Explorer window.
- It is very easy to create a new shortcut for the given folders: right-click and go to «Show more options» as displayed here.

- Click «Send to» and select «Desktop» in the list of shortcuts for the file or folder.

Tip: check the best free third-party antivirus programs you can install on your PC.
7. Turn On Controlled Folder Access
There are some third-party apps that can make changes to your folder’s permissions without your knowledge, including making their paths inaccessible. To prevent this, Windows offers a security feature called Controlled Folder Access, which can undo any changes that are harmful to your device.
- Using the Run command Win + R, type
windowsdefender:to launch a Windows Security window. - Look under «Virus & threat protection -> Ransomware protection» for a menu option called «Controlled folder access.» If it’s turned off, turn it back on.

- Click on the «Protected folders» link underneath, which will take you to a new page where you can «Add a protected folder.»
- Browse your computer to add it to the «Protected folders» list. You can add an entire drive, such as the «C:» drive, as shown below. This will cover everything under your PC’s settings.

8. Check Device Performance and Health
If your Windows device is not healthy, you may have trouble with malware that can bring undesirable changes to your system. To undo the damage, it is helpful to check device performance and health and take corrective actions where required.
- Open the Windows Security app. It will give you the entire «Security at a glance.»
- Make sure there is a green checkmark next to each of the device security options. If not, take the recommended action.
- Open the «Device performance and health» menu item.

- Check the health report for each of the options: storage capacity, battery life, apps and software, and Windows time service.
- If any of these display issues, they need to be fixed at the user end. For example, if certain apps are conflicting with your system’s security, they should be uninstalled immediately.

Tip: if you’re not a fan of Windows’s built-in security suite, you can permanently disable Windows Defender.
9. Enable Virus & Threat Protection Settings
If a piece of malware snuck into your computer, you can remove it easily using Windows Defender’s Virus & Threat Protection settings.
- Open the «Virus & Threat Protection» page in Windows Security via Search.

- Turn on all the protection settings, including «Real-time protection,» «Cloud-delivered protection,» «Tamper protection,» and «Automatic sample submission.»

- Perform a quick scan in Windows Defender for viruses and other threats to help identify and quarantine the malware on your device.

10. Update Security Intelligence
Chances are a new malware variant arrived, causing problems with file and folder access. This can be rectified by using Windows Defender’s Security Intelligence feature, which fights zero-hour threats.
- Open Windows Security and navigate to «Virus & threat protection.»
- Go to «Protection updates,» and check whether the «Security intelligence» on your device requires an update.
- If the updates haven’t arrived, your device is vulnerable to virus and spyware changes. Click «Check for updates» to verify.

- It takes a few minutes for the Security Intelligence to update itself. After that, a green checkmark is displayed, which will take care of new threats.

Tip: experiencing issues after a Windows update? Check out our post on the latest update problems and their solutions.
11. Download & Install All Pending Windows Updates
If you haven’t updated your Windows device in some time, it can introduce errors in system folders, rendering them inaccessible. Therefore, finishing a pending update is the best way to address this.
- Go to «Settings -> Windows Update,» and click «Check for updates.»
- Download all necessary and cumulative updates for your Windows device as shown.

12. Use Troubleshooting in Advanced Startup Mode
If all else fails, you can fix the specified path access errors using troubleshooting steps in Advanced Startup mode.
- This can be viewed from «Settings -> System -> Recovery -> Recovery options -> Advanced startup.»
- Click the «Restart now» button to proceed with an advanced troubleshooting step.

- A blue troubleshooting screen will flash after a restart. There are many good solutions in this window. You can uninstall any recent updates that may be causing the system errors. Another option is to open Command Prompt and type
sfc/scannoworDISM.exe, which are proven ways to repair corrupt registry files.

13. Run CMD as Admin
By default, Command Prompt runs for your specific user account. Even if your account has admin privileges, it may still not be enough to let you access a certain file that was created by another user. Always open Command Prompt with admin permissions.
You can either go to Start, search for Command Prompt, and select «Run as administrator» under the result, or press Win + R, type «cmd,» and press Ctrl + Shift + Enter.

FYI: check out how to easily transfer Wi-Fi passwords from one PC to another.
14. Ensure that the File Isn’t Password Protected
If a file is password protected or encrypted, you won’t be able to open it directly in Command Prompt. If you see the «System cannot find the path specified» error, check that the file in question isn’t password protected. If you try to open it and are prompted for a password, you’ll need to remove the password before trying to open it using cmd.
15. Delete Any Special Characters in the File Path
If your file path or name has special characters, Command Prompt may confuse the characters as operators. Instead of processing your request, the utility gets stuck figuring out an impossible command.
Ensure the file or path doesn’t have any weird symbols or characters that could be interfering. It’s a good idea to remove even apostrophes and quotes.
16. Ensure the Full File Exists

If you’ve downloaded a file or recently installed a program/app, check that the full file is available. An incomplete download or files that didn’t install correctly won’t open via Command Prompt. In fact, they won’t open at all since they’re not complete files.
Tip: there are many reasons to upgrade to Windows 11. Our guide highlights the best of them.
17. Check for AutoRun Keys Error
If you play around in your registry often, you may have edited the AutoRun keys. This may cause you to get a «The system cannot find the path specified» error.
- Press Win + R and type
regedit. Press Enter to start the Registry Editor.

- Navigate to the following path:
Computer\HKEY_LOCAL_MACHINE\Software\Microsoft\Command Processor
- Look for any AutoRun keys. If you see any, either delete or modify them. If you don’t see any, this isn’t the problem.

Tip: learn how to back up and restore your Windows registry in case something goes wrong.
Frequently Asked Questions
What does it mean when the system cannot find the path specified, but it exists?
If you see a «System cannot find the path specified» error, but it exists (check solutions #4 and #5), it means something on your PC is preventing you from accessing a network location or drive with the file or folder.
This can happen for a variety of reasons, but a few things to check if you see this particular error include:
- Ensure it’s not an administrator-only file or password protected.
- Check for viruses on your system.
- Delete any special characters from the path. Underscores are still okay.
- Run an SFC scan to check for corrupted files.
How can I fix the system cannot find the path specified in Task Scheduler?
How do I give a file path in Command Prompt?
If you’re getting the error because you’re not in the right file path, open Command Prompt, and type cd followed by the file path or directory.
Using cmd to change the directory is simple. But, if you don’t want to type the full path, open the path in File Explorer, and drag and drop the path into Command Prompt after typing cd. Alternatively, you can also use chdir versus cd. Both give you the same result.
For example, to switch to a nested folder, use a syntax like cd c:/FolderA/FolderB/FolderC. Just replace your folder names, and use the correct drive letter.
Image credit: Pexels. All screenshots by Crystal Crowder.
Crystal Crowder
Crystal Crowder has spent over 15 years working in the tech industry, first as an IT technician and then as a writer. She works to help teach others how to get the most from their devices, systems, and apps. She stays on top of the latest trends and is always finding solutions to common tech problems.
Subscribe to our newsletter!
Our latest tutorials delivered straight to your inbox
A Command-line Interface shows the “The system cannot find the path specified” error when it can’t find the folder that a code is trying to access. It can happen in Windows CLIs like Command Prompt or IDE consoles for various programming language software.
This error evidently occurs when the specified path doesn’t exist. However, there may also be other reasons preventing CLI tools from accessing the locations. In this article, we have provided all potential causes with their respective solutions.
Table of Contents
Here are the reasons for you getting the “The system cannot find the path specified” error:
- Incorrect or invalid Folder Path.
- Invalid or missing environment variables.
- Using 32-bit CLI to access a folder inside
%SystemRoot%\System32. - Presence of Ampersand (&) or Space on the folder path.
- Improper registry entries left behind by other apps.
- Lack of necessary binaries.
- Malware programs deleting a folder in the path.
How to Fix the “System Cannot Find the Path Specified” Error
Since there are various possible reasons for this issue, there are correspondingly varied solutions. Apply the fixes below and check if they work in your system.
Check if the Path is Correct
The first thing you should do is check if the path you have specified is actually correct. There may be tricky-to-recognize characters in the path, such as ‘l’ and ‘I’, and you may have entered the wrong folder names.
Also, many Command-line Interfaces (CLIs) or systems are case-sensitive. So, you need to capitalize the necessary characters properly.
You can manually check the path from the file explorer or IDE directory panel.
Some commands automatically make a new folder if the specified path doesn’t exist. But for some commands, you need to create the folder before running the code.
Create any non-existing folders if you want to use commands to read or write inside the folder.
Check Environment Variables
Many apps use the Environment Variable, PATH, to run their executable files. If this variable doesn’t include the path details of such software, running scripts or commands from a CLI with the program leads to the “The system cannot find the path specified” error.
To resolve such issues, you need to add necessary PATH entries. Here’s how you can do so:
- Open Run and enter
rundll32.exe sysdm.cpl,EditEnvironmentVariables. - Select Path under your local user variables and click Edit.
- To add a new path, click New and enter the full path of the executable file.
- You can also check other entries and correct them if necessary by clicking Edit.
- After making the changes, click Ok.
It is also possible for there to be invalid entries in your Environment Variables. In such cases, your system will search for the executable file on a non-existent location, causing this issue.
Look for any other relevant local variables and select them. Then, modify or delete such entries as required. You can also seek help from Forums to learn the correct values for respective applications.
Use Full Path
Many users use relative paths on their codes. It can actually cause issues if you don’t have complete knowledge of how relative paths work. Your system appends the relative path to the Current Working Directory (CWD), and you can’t access another folder outside the CWD without going back to a parent directory.
Moreover, due to alias’, using relative paths on a networked file system is a hassle as the client and host systems may have different CWD.
So, it’s always better to use the full path on a program or code. We also recommend enclosing the path with quotation marks (“ ”) to avoid errors due to blank space.
Also, while entering a redirect command, make sure to use the redirection operators correctly.
Check CLI Architecture (32-bit or 64-bit)
Windows stores all 64-bit programs and DLLs in the %SystemRoot%\System32 folder and all 32-bit ones inside %SystemRoot%\SysWOW64.
While running a 32-bit CLI tool, your system automatically redirects System32 to SysWOW64. So, it can’t find the specified path if it exists in the System32 folder only.
You need to install or use the 64-bit version of the program to prevent this redirection. There are also other ways, such as:
- Creating scripts to differentiate the files.
- Creating new environment variables for
%SystemRoot%\System32and%SystemRoot%\SysWOW64and using them instead.
However, using CLIs or apps with the proper architecture is the most convenient method.
Check for Ampersand (&) on Path and Username
Many programming software and CLIs show problems with special characters like &, # etc. It happens because this character is a common AND logical operator, and the program interprets it as such.
You can avoid this misinterpretation in the following ways depending on the CLI or program:
- Enclosing the path with quotes (“ ”).
- Enclosing the path with double-quotes (““ ””).
- Using a caret (^) before &.
However, you may have to change the folder/file location for some programs. Also, if your username/user profile contains the & character, accessing any folders inside your user profile folder leads to this error.
If this happens and using the above measures is ineffective, you must change your user profile name or create another admin account without the & symbol.
Install All Necessary Dependencies
Many programming functions or APIs need other binaries or dependencies to work correctly. Some modules may also need additional binaries to access Windows folders or services. So, the absence of such binaries leads to the “The system cannot find the path specified” error.
Some users have experienced it on Hadoop due to the absence of the winutils binary. This binary helps users access Windows-specific services.
The IDE or terminal’s error message should show which binary is missing. So, check them and install the required component to resolve this issue.
Check Registry Keys
Installing or uninstalling some programming software can alter your registry entries. One example is the AutoRun registry key that executes a command automatically while opening the Command Prompt or running CMD scripts.
Sometimes, this doesn’t revert even after the process completes. Many users have had this issue after uninstalling Anaconda (Python).
If the entry contains a non-existent path, you’ll get the “The system cannot find the path specified” error. You need to delete this key to resolve such issues. To do so,
- Open Run and enter
regedit. - Navigate to the following locations:
Computer\HKEY_LOCAL_MACHINE\SOFTWARE\Microsoft\Command ProcessorComputer\HKEY_CURRENT_USER\Software\Microsoft\Command ProcessorComputer\HKEY_USERS\<SID>\Software\Microsoft\Command Processor (check all SIDs)
- Select autorun, if present.
- Press Delete/Del and confirm your choice.
Delete Incorrectly Transferred or Downloaded Files/Folders
Trying to access incorrectly transferred or downloaded folders can also cause this issue. After a power failure or abrupt ending of the transfer or download, your files remain incomplete and corrupted. It especially happens with a torrent download, where the app only downloads segments of the files/folders at a time.
You need to delete the corrupt files/folders and re-download or re-transfer them to fix such issues. If you are using a torrent, make sure to delete the torrent and data. You can do so by right-clicking on the download and selecting the relevant option.
Perform Basic Debugging
If you encounter this issue on a long script or code, you can perform a basic debugging technique to check where the error occurs.
Debuggers should easily show which line shows the error. However, if you are not using an IDE or a standalone debugger, you can enter a print, output, or echo command after each statement to check the location of the error.
Doing so may not directly resolve the issue, but it definitely helps narrow down the cause. Then, you can apply the previous solutions for its troubleshooting.
Scan for Malware
Various malware scripts that can delete your files and folders exist in the internet. They may remove the folder you could always access, resulting in this error.
You need to perform a full scan of your system in such a scenario. To do so using the Windows Defender or Virus and Threat Protection Feature:
- Open Run and enter
cmd. - Enter the command
“%ProgramFiles%\Windows Defender\MpCmdRun” -Scan -ScanType 2
While performing a scan doesn’t resolve the issue, it will prevent such problems from occurring in the future. Also, malware programs can make several other changes to your system as well. Since removing it doesn’t revert those changes, it’s better to restore your system to an appropriate restore point in such scenario.
Seek Help From Forums
Various code errors and lack of binaries are the main reasons for this error. However, there are several possible errors leading to this issue. So, if you could not troubleshoot the problem yourself, we recommend seeking help from forums such as Stack Overflow or Microsoft TechNet. Make sure to provide your code so that other people get all the necessary information.
The Windows error “The system cannot find the specified path” usually occurs if you use an invalid path when downloading or saving, if corrupt system files are present or a directory has been deleted or changed. Possible solutions include checking the specified path, repairing or resetting the system files and cleaning up the update files.
Contents
- Solutions to “The system cannot find the specified path”
- Solution 1: Check path for errors
- Solution 2: Check directory or folder
- Solution 3: Remove invalid environment variable
- Solution 4: Repair system files with SFC and DISM
- Solution 5: Clean up Windows update
- Solution 6: Reset Windows update components
Windows error messages like the 0x80070057 error or 0x80004005 error can often make your pulse race because it’s not always clear what the reason behind the errors is. The error “The system cannot find the specified path” also frequently occurs in Windows, but rarely with a clearly identifiable cause. The message can appear, for example, when a Windows update stalls, you want to call up a directory or a file is to be downloaded. But what’s the reason for the error message? Deleted or changed directories, errors in the path name, corrupt system files or even malware can be behind it.
Solutions to “The system cannot find the specified path”
Before turning to our problem-specific solutions, try using these three standard resolution methods to fix the error:
- Restart: Restart your computer and check if Windows has solved the problem automatically.
- Troubleshooting: If it is an update error, go to “Settings” > “Update and Security” and select “Troubleshooter” on the left to find a solution with the Windows Troubleshooter Tool.
- Antivirus scan: Since error messages can also indicate malware, you should use reliable antivirus programs to detect and remove malware.
If none of the above suggestions solve the problem, try the following solutions.
Solution 1: Check path for errors
In some cases, the reason may be an invalid path. If you have entered a path incorrectly, the error message may appear. Check that the entered path is correct and does not contain superfluous characters like commas or dots.
Solution 2: Check directory or folder
If you try to save a file to a folder or directory that has been changed or deleted, you will also receive this Windows error message. Check if your default download folder has been changed or if the destination folder has been deleted. An incorrect drive or a removed storage medium could also be the reason.
Another reason can be a lack of access permission. You can find out whether you have the necessary permission by right-clicking on the file, folder or directory, going to “Security” and checking whether you or your computer have the necessary permission. If the destination folder is write-protected, this can also cause the error code. Therefore, right-click on the folder under “Properties” and the “General” tab to check whether there is a check mark next to “Read-only”.
Solution 3: Remove invalid environment variable
If you call up a program or directory from the command prompt, the error “The system cannot find the specified path” may occur because you are navigating to a destination path where the program or directory is not located. In this case, your system tries to find the searched directory or program via the PATH variables. If there is an invalid path among these environment variables, the search is stopped and the error is displayed.
To check if the path variables are incorrect, do the following:
Step 1: Type “environment variables” into the Windows search line and click the “Edit system environment variables” search result.
Step 2: Click on “Environment Variables…” in the menu below.
Step 3: From the list of user variables, click “Path”, and then click “Edit”.
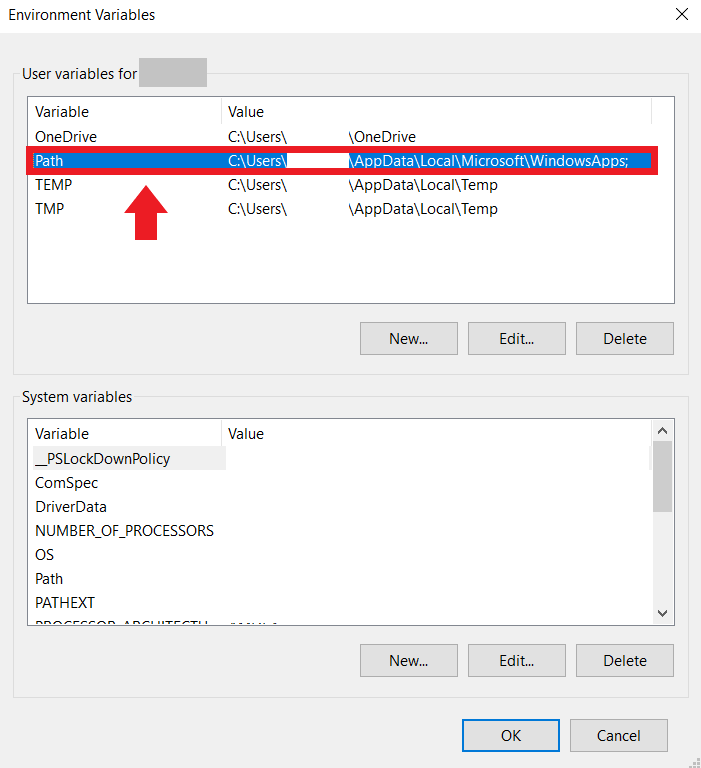
Step 4: Now, check each path on the list for validity. To do this, copy the path and paste it into the address bar of your explorer. If a path is not found, delete it from the list or correct the name.
Solution 4: Repair system files with SFC and DISM
If the error is caused by corrupt or missing system files, use the DISM (Deployment Image Servicing and Management) and SFC (System File Checker) Windows repair tools. Run these from the command line to check and repair Windows system files. Follow these four steps:
Step 1: Open the command prompt as an administrator with [Ctrl] + [R] and then [Ctrl] + [Shift] + [Enter].
Step 2: With the CMD command “sfc/scannow” and [Enter] start the SFC tool, which will now scan the system files and replace them if necessary.
Step 3: Then use the DISM tool with the commands “DISM.exe/Online/Cleanup-image/Scanhealth” and “DISM.exe/Online/Cleanup-image/Restorehealth”. Press [Enter] after each command.
Step 4: After rebooting, check if the error still occurs.
Solution 5: Clean up Windows update
Since the error “The system cannot find the specified path” is sometimes also displayed with the update error code 0x80070003 or with the alternative notation 0x80070002, the reason may be an incorrect or damaged update file. Therefore, clean up the saved update files as follows:
Step 1: Enter “Disk Cleanup” in the Windows search box. Click on the app and wait for Windows to open the menu.
Step 2: Click “Clean up system files” at the bottom and select “Windows Update Cleanup” from the list. Click “OK” to remove old update files. You should also delete temporary files this way.
Step 3: Check if the update error still occurs after a restart.
Solution 6: Reset Windows update components
If the error occurs in connection with an update or upgrade, try resetting the update components. First start the command line as an administrator with [Ctrl] + [R] and then [Ctrl] + [Shift] + [Enter].
Step 1: Enter the following commands and confirm each one with [Enter]:
- net stop wuauserv
- net stop cryptSvc
- net stop bits
- net stop msiserver
- ren C:\\Windows\\SoftwareDistribution SoftwareDistribution.old
- ren C:\\Windows\\System32\\catroot2 Catroot2.old
Step 2: This will disable your update components. Use the following commands to restart the components. Each command must be confirmed with [Enter]:
- net start wuauserv
- net start cryptSvc
- net start bits
- net start msiserver
Step 3: After rebooting, try to update your system again.
If the above solutions do not help, you can also try restoring the computer to a previous restore point. To do this, however, you must have enabled the automatic creation of restore points beforehand. To reset to a previous system state, go to “System and Security” > “Security and Maintenance” > “Restore”. If the error severely affects your system, the last step you can take is resetting Windows 10 or resetting Windows 11. However, all your data, programs and settings will be lost. So, make a backup of your important files beforehand.
$1 Domain Names
Register great TLDs for less than $1 for the first year.
Why wait? Grab your favorite domain name today!
Matching email
SSL certificate
24/7/365 support
Related articles

Partition a hard drive in Windows 11: How it works
Storing files on different hard disks can be useful for many reasons – for example, to install multiple operating systems or to optimize backup and recovery mechanisms. In the following sections, you will learn how to partition a hard drive in Windows 11 and how to delete or merge existing partitions. Read on to find out more.
Partition a hard drive in Windows 11: How it works

How to split a screen in Windows 11
Owners of a single computer screen understand just how tedious it can be to switch back and forth between several application windows. Windows 11 has a solution to this problem with its split-screen function which you can activate in just a few clicks or keystrokes. Find out how to split the Windows 11 screen step by step.
How to split a screen in Windows 11

Enable and disable Windows 11 hibernate mode
Want to shut down your computer, but keep it active for a quick restart? Windows 11 comes with an interesting alternative to the better-known “energy-saving” mode. However, the hibernation mode is usually disabled by default. Read our guide to find out how to unlock Windows 11 hibernate mode and use its power-saving features.
Enable and disable Windows 11 hibernate mode
Have you gotten error «the system cannot find the path specified» in Command Prompt or some other software? In this post, MiniTool Partition Wizard offers you 8 ways to fix the issue effectively.
The System Cannot Find the Path Specified
You may get “the system cannot find the path specified” error in the following cases:
- The error pops up once you have opened the Command Prompt.
- In the Command Prompt, you use cd command to open a directory, or you use commands to run a program, script file, etc.
- You are installing software, but the installation fails due to this error.
- You are using software like uTorrent to write data to disk (for example, download, save, etc.).
Why does the error “the system cannot find the path specified” occur? The possible reasons are as follows:
- The path is invalid. For example, you type a wrong path; the directory has been changed, deleted, or lost.
- There are invalid paths in PATH Environment Variable.
- Virus attacks.
- Other issues like outdated operating system, incompatible software, etc.
How to solve this issue? Please refer to the following methods.
Fix 1. Run an Anti-Virus Scan
Although virus attack is not the most common reason for the error “the system cannot find the path specified”, I still recommend you to run an anti-virus scan first, providing a safe environment for the following solutions.
If you have third-party antivirus software installed, you can run it. If you have no antivirus software installed, you can run Windows Defender, a Windows in-built antivirus program. Here is the guide:
- Click Start button and select the Settings icon.
- Go to Security & Update > Windows Defender.
- Click Open Windows Defender Security Center in the right panel.
- Click Virus & threat protection.
- Click Quick scan.
5 Best Free Antivirus for Windows 11/10 Computer in 2021
Fix 2. Verify Path
Have you typed the right path/name? If the path/name is wrong, the system cannot find the folder or file, and then you will surely get the error “the system cannot find the path specified”. So, please verify the path, making sure it’s typed correctly.
If you get this error when downloading some files through uTorrent, please check whether the default download folder is changed. Please make sure the download location really exists.
Fix 3. Recover Folders or Files
One of the reasons why the system cannot find the path specified is that the folder or file gets lost. Please exit Command Prompt and check whether the folder or file is still in PC. If the folder or file is really lost, please get them back.
If other people have a copy of the folder or file, please copy or download it to your PC. If the folder or file is unique to you, you may need to recover it with a data recovery program. MiniTool Partition Wizard has a data recovery feature, supporting recover up to 70 types of files. But this requires Pro Deluxe or higher editions.
Here is the guide on how to recover data using MiniTool Partition Wizard:
MiniTool Partition Wizard DemoClick to Download100%Clean & Safe
Step 1: Launch MiniTool Partition Wizard and go to its main interface. Click Data Recovery on the toolbar.
Step 2: Choose a logical drive or a specific location (desktop, recycle bin, or a folder) and then click Scan. Choosing a specific location may shorten the scanning time. In addition, if you know the file’s type, you can click the Settings button to limit scanning range by selecting file types.
Step 3: After the scanning process is completed, find the files you want with built-in tools. Then, select files and Save them to a safe place.
- Path: It lists files according to their paths.
- Type: It lists files according to their file types.
- Show Lost Files: It only displays the lost files.
- Find: It allows you to find out the lost files by typing a continuous part of their file names.
- Filter: It allows you to find out the lost files through narrowing down the files range according to filename/extension, file size, creation/modification date, etc.
- Preview: It allows you to preview the files that don’t exceed 100 MB before the data is saved.
- Export Scan Result: It allows you to export the scan result files. And then you can load this file later through Recovery Result – Load Manually feature to recovery data in that file without a second scan.
Fix 4. Remove Invalid Paths from the Environment Variable
Environment variables contain information needed by one or more applications. When we want to run a program from the command line, PATH Environment Variable is very important, which is used to save the directory path that can be searched.
For example, if the program to be run is not in the current directory (you are currently in directory A but want to run a program in directory B), the operating system will search the directories recorded in the PATH variable in turn. If the program to be run is found in these directories, the operating system can run it.
Therefore, invalid path variable may disturb this process, causing “the system cannot find the path specified” error. In this case, you can delete these invalid paths from the Environment Variable. Here is the guide:
Step 1: Open File Explorer, right-click on This PC and choose Properties. In the new window, click Advanced system settings at the upper left section. Under the Advanced tab, click Environment Variables.
Step 2: In the Environment Variables window, check the Path variable under both User variables and System variables sections. You just need to click the path variable and choose Edit. This will display all user or system variables.
Step 3: Check these paths one by one to see whether they are correct. You just need to copy the path, paste it to the search bar of File Explorer, and see whether the File Explorer can find the path. If not, it means that the path is incorrect. Then, you should delete or correct the path.
Tip: Command “echo %PATH%” just displays all path variables. It cannot tell you whether a path is invalid.
Fix 5. Check Registry
Have you ever edited AutoRun keys in Registry Editor? This key means that the Command Prompt will perform a command line automatically when it is opened. If the key’s data is wrong, the error “the system cannot find the path specified” may also happen. Please do as follows to solve this issue.
- Open Registry Editor
- Navigate to HKEY_CURRENT_USERSoftwareMicrosoftCommand Processor. Check whether there is a key named AutoRun. If there is the AutoRun key, please delete it or correct it.
- Navigate to HKEY_LOCAL_MACHINESoftwareMicrosoftCommand Processor. If there is the AutoRun key, delete it or correct it.
How to Backup and Restore Registry in Windows 10
Fix 6. Create a Second Windows Account
When you install some software, you may get the error “the system cannot find the path specified”, which will block the software installation. The reason may be the problematic User Profile. Then, you can solve the problem by creating a second Windows account. Here is the guide:
- Select the Start button, then select Settings > Accounts > Your account.
- Select Family & other users (or Other users, if you’re using Windows 10 Enterprise).
- Under Other users, select Add someone else to this PC.
- At the bottom of the page, select I don’t have this person’s sign-in information.
- At the bottom of the next page, select Add a user without a Microsoft account.
- Enter a name for the new account. If you want this person to sign in with a password, enter and verify the password, add a password hint, then select Next.
- Select Finish and close all windows.
- Go to Start > Settings > Accounts >Your Account and click Sign in with local account Instead. Follow the steps to switch your account to local account.
- Log off from the existing User Profile and log in with the new account. Then, try to convert the new account as Microsoft account by navigating to Start > Settings >Accounts >Your Account > Sign with Microsoft account Instead. Use Microsoft account credentials to make it Microsoft account. Check if everything works fine.
Fix 7. Repair System Files
If all of the above methods don’t work for you, you can try checking and repairing system files. Here is the guide:
- Open Command Prompt.
- Type “sfc /scannow” and press Enter
If the SFC detects errors but it cannot repair them, you can then use the following command lines:
- exe /Online /Cleanup-image /Scanhealth
- exe /Online /Cleanup-image /Restorehealth
Some people may also suggest you clean temporary files and folders, you can try it.
Fix 8. Perform System Restore or Update
If you have tried all of the above methods but none of them works, you can try restoring PC to a previous normal state or updating it. The two methods may repair the system.
- To perform System Restore, please refer to this post: How to Restore Computer to Earlier Date in Win10/8/7 (2 Ways). Please note that this method requires a system restore point that you have created in advance.
- To update Windows, please refer to this post: Update Windows 11/10 to Download & Install Latest Updates.
Here is a post talking about how to fix error “the system cannot find the path specified”. This error may occur in CMD or some other software. Fortunately, this post offers 8 solutions to this problem. If you have the same issue, you can try them.Click to Tweet
Bottom Line
Is this post useful to you? Have you encountered this problem in other cases? Do you have other solutions to this problem? Please leave a comment for sharing. In addition, if you have difficulty in recovering data, please contact us via [email protected]. We will get back to you as soon as possible.
Are you currently seeing a “the system cannot find the path specified» error on your Windows computer? There are many other reasons you see this message, from simple mistakes such as typing a wrong path on your Command Prompt or a program installation failure.
However, it could also mean that there are registry problems in your system, such as invalid keys or, worse, a virus attack. That’s why if you see this error, don’t take it lightly. Here are eleven fixes you can do to solve this problem right away.
1. Run Command Prompt as an Administrator
Windows utilities cannot access all files and folders available on your device. Administrative privileges are required to access specific system files. Thus, if you attempt to access a file or folder path that Command Prompt is not permitted to access, this error may occur. To rule out this possibility, you must grant Command Prompt exclusive access to restricted files.
To run Command Prompt as an administrator, follow these steps:
- In Windows Search, type «Command Prompt.»
- Right-click on the Command Prompt app and click Run as administrator.
If the error persists after giving the administrator access to Command Prompt, apply the next fix.
2. Ensure the File Isn’t Password Protected
If the file you are trying to access through Command Prompt is password-protected, it may not be accessible. This may result in an error message saying, «the system cannot find the path specified.»
Therefore, you should check the file or folder to which the system cannot find the path. If the file is password-protected, remove the password, and the problem will be resolved. If you’re sure the file isn’t password-protected, skip this fix and go to the next.
3. Check Your System for Viruses
Virus attacks may not be the most common reason you see the «the system cannot find the path specified» error. But it’s best practice to check your system for viruses before you proceed with other fixes. This ensures that your computer is safe and free from threats before you begin tweaking system settings.
If you have a third-party antivirus program installed on your computer, you can run it to check for threats. However, if you don’t have one, you can use the built-in antivirus program on your program, called Windows Defender. Here’s how:
- Press and hold Win + I keys to open Settings.
- Then, click Security & Update > Windows Security.
- Next, press Virus & threat protection.
- Lastly, click Quick Scan.
The scan may take a while if you have a lot of files saved on your computer. Once it’s done and no threats are found, go to the following fixes. If it found some threats, quarantine the files and check if it fixed the problem.
4. Verify the File’s Path
If you’ve been getting this error message on the Command Prompt, check whether you’re typing the correct path or not. Most of the time, this is a human error where users are putting in the wrong path or name on the command line. So, go through your command again and ensure that the path is typed correctly.
If you’re getting this error when trying to download files to your system, check if your default download folder has been changed and ensure that the download location you have exists in your system.
5. Delete Special Characters From the Path
Special characters in a path may not be interpreted correctly by the Command Prompt; they may be interpreted as an operator or something else. Therefore, the interpreted path will differ from the one you originally wrote. Due to this, you may see an error stating that the path specified can’t be located since it’s been modified.
Check the path name you’ve specified in the Command Prompt. If the file’s name contains special characters, the best solution is to rename it and remove any special characters it currently contains. If the issue remains unsolved after applying this fix, continue with the next fix.
6. Make Sure the Code Is Correct
Although pretty obvious, running incorrect code can also result in the «the system cannot find the path specified» error. Once again, review the code you’re running and see if there are any errors in the paths you’ve added. If there is an error in the syntax or command lines, correct them, and you won’t see the error again.
7. Delete Any Invalid Paths in the Environment Variable
An environment variable contains data that can affect how running processes will behave in your system. So, if you run a program on your computer from the command line, the PATH environment variables play an integral role by saving the directory path that can be searched.
To understand how it works, imagine a computer with two different directories. If you are trying to run a program currently in a different directory, your system will search the directories recorded in the PATH variable. If the program is available in any directories, your system can run it without problems.
However, if you put in an invalid path variable, the process will be disrupted, causing the «the system cannot find the path specified» error. So, the best way to fix this problem is to delete the invalid paths from the Environment Variable.
Follow the instruction below to remove the paths:
- On your computer, open File Explorer.
- Then, look for This PC path on the left-side navigation, right-click on it and choose Properties.
- In the new window, click the Advanced system settings link on the right-side section.
- From the Advanced tab on the System Properties window, click the Environment Variables button.
- Under the User variables section, check the Path variable by clicking on it and pressing the Edit button. This will display all the user variables.
- Next, check if the paths are correct and functioning. To do this, just copy the path and paste it on the address bar of the File Explorer. This will allow you to see if the File Explorer can find the path. If you can’t find it, the path is incorrect, and you have to Delete or Edit it. Do this on all the paths provided on the path variable. Once done, press OK.
- Then, under the System variables section, click the Path variable and press the Edit button.
- Repeat step six to check if all the paths are working.
You can all view all the path variables in the Command Prompt. Just type echo %PATH% and press Enter. However, it won’t tell you if the path is invalid or not.
8. Check for Incomplete Downloads
Ensure that the file or folder you are trying to access has been installed or downloaded correctly. Sometimes, the download process is interrupted while downloading a file or folder, resulting in an incomplete download. Thus, accessing such broken files using File Explorer or Windows Command Prompt can result in an error.
Therefore, go to the location of the file Command Prompt is unable to access and see if it was downloaded correctly. If a file was incorrectly installed or downloaded, reinstall or download it again. This will likely fix the problem. If that doesn’t work, try the next fix.
9. Check Your System’s Registry
If you have edited the AutoRun keys in the Registry Editor, it might be the reason why you’re getting a «the system cannot find the path specified» error. The AutoRun keys function by performing a command automatically when opened. If the information specified in the keys is wrong, errors may occur. Follow the instructions below to solve this issue.
- Press and hold Win + R keys to open Run. Then type Regedit and press Enter.
- On the Registry Editor, copy and paste the following path on the address bar:
HKEY_LOCAL_MACHINE\Software\Microsoft\Command Processor
- Next, check if there is an AutoRun key. If there is, Delete or Modify the data.
- Lastly, check if you’re still having the same issue.
10. Run an SFC Scan
If none of the methods above work, you can run a System File Checker (SFC) scan to look for corrupted files in your system and fix them automatically. Here’s how:
- Press and hold Win + R keys to open Run. Then type cmd and press Enter.
- On the Command Prompt, type sfc /scannow and press Enter.
- If SFC finds errors but can’t repair them, type this command after exe /Online /Cleanup-image /Scanhealth and press Enter.
- Then, type exe /Online /Cleanup-image /Restorehealth and hit Enter.
- Restart your computer and see if it fixes the issue.
11. Update Your Operating System
The last thing you need to do to fix this error is to update your Windows system. While you shouldn’t run an outdated system, doing so can cause various issues to your system, including the «the system cannot find the path specified» error. Follow the steps below to upgrade your Windows:
- Open the Settings app on your system by pressing and holding Windows + I keys.
- From Settings, go to Update & Security > Windows Update.
- Then, click the Check for Updates button if there are any updates, download and install them.
- Restart your PC and check if you’re still experiencing the same error.
An Error-Free Windows Once More
Most of the time, the «the system cannot find the path specified» error is often caused by an invalid path or corrupted files in your system. After doing the fixes mentioned above, your system should run smoothly without errors. If you’re trying to run a program and getting this error, finding the correct install location of the software may help fix the problem.