Steam Anti Cheat Servers are an integral part of the Steam platform, designed to protect players from malicious activity, cheating, and other attacks.
Unfortunately, these servers can sometimes become unresponsive, resulting in a variety of issues for players. If you’re one of the gamers experiencing this issue, we got you covered! This article will outline all the ways to fix them.
Steam Anti Cheat Servers Are Not Responding: 5 Effective Fixes
Fix #1: Check Graphics Driver Update
Updating your graphics driver [1] is one of the first things you should do when having issues with Steam Anti Cheat servers. Drivers can become outdated or corrupted, resulting in various issues.
To check if your graphics driver is up to date, open the Device Manager on your computer and find the Display Adapters option.
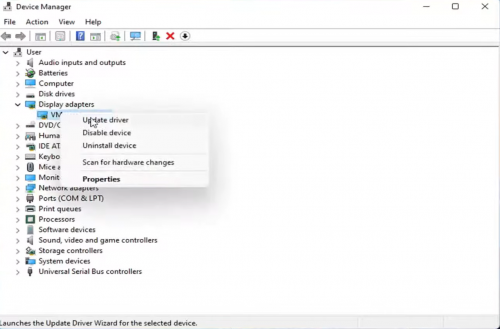
Right-click on your graphics card and select Update Driver. If an update is available, follow the onscreen instructions to install it. Additionally, you can also visit the manufacturer’s website to download the latest driver version.
Fix #2: Check System Resources
It’s possible that your system resources are being used up by other processes, leaving your computer unable to properly communicate with Steam Anti Cheat servers.
To check your system resources, open the Task Manager and click on the Performance tab. The CPU and Memory Usage should be monitored to ensure that they are both below 100%.
If either one is over 100%, you may be running too many programs at once and need to close some. Additionally, you can also check for any background processes that may be using up resources and disable them if necessary.
Fix #3: Disable Overlay Applications
Overlay applications are programs that display additional information or function in-game, such as chat windows, voice chat, and more.
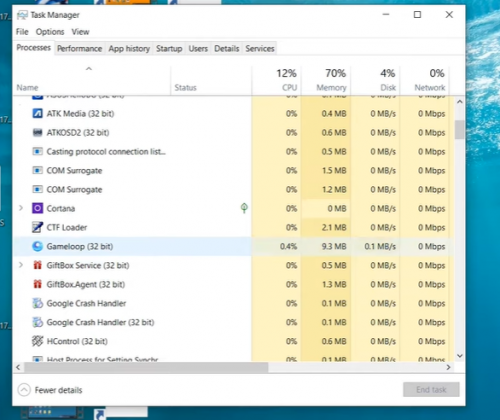
These applications can sometimes interfere with the communication between your computer and the Steam Anti Cheat servers, resulting in issues.
To disable these applications, open the Steam client and select Settings. Under the In-Game tab, uncheck the Enable the Steam Overlay while in-game option. Additionally, you can also check for any third-party overlay applications and disable them as well.
Fix #4: Reinstall Anti-Cheat
Reinstalling the Anti-Cheat component of Steam is another way of fixing issues with the Steam Anti-Cheat servers. To do this, open the Steam client, go to the Library tab, and select Tools.
Find the Steam Anti Cheat component and right-click it. Select Uninstall, then reinstall the component. Additionally, make sure that you are running the latest version of the Anti-Cheat component, as older versions may be more prone to errors.
Fix #5: Check Windows Updates
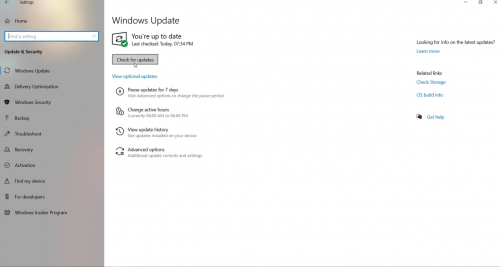
Windows updates are important for keeping your computer running smoothly, and they can also help with issues related to the Steam Anti Cheat servers.
Checking for Windows updates and installing them can fix any underlying issues with Steam’s servers.
To check for updates, open the Control Panel, select System and Security, and then select Windows Update. If any updates are available, follow the on-screen instructions to install them.
Conclusion
If you’re having issues with your Steam Anti Cheat servers, there are a few steps you can take to try and fix them. You should first try updating your graphics driver, checking system resources, disabling overlay applications. If these didn’t work, reinstall the Anti-Cheat component and check for Windows updates.
In this guide, you will see how to fix your “irritating” workshop errors such as the “Asset bundle error: “bundlename” version mismatch”, “Asset Bundle Error: 4 of 5 installed”.
How to unsubscribe
First of all, open steam.
Click on your steam name.
Click on Workshop Items.
Click on Subscribed items.
Click Unsubscribe From All.
Click OK.
You’re done unsubscribing.
How to remove ALL workshop folders
NOTE:
Make sure to close Unturned before doing these steps, because the loaded mods are in your RAM and will not fix your problem if you didn’t close Unturned before doing these steps.
For easy access, make a shortcut to the 304930 folder and put it on your desktop.
Open steam.
Click either Library or Home.
Now that you’re at the Library, find and right click Unturned, hover Manage, and click Browse Local Files..
Great, you are now at the file directory! Click on steamapps.
Double click on workshop.
Double click on content.
Double click on 304930.
Select all by holding CTRL and A, then right click and hold shift then click Delete, so it dosen’t have to go to Recycle Bin.
You’re done deleting ALL mods.
How to remove conflicting workshop ID’s
For mods that causes errors, you don’t need to delete all folders. Just delete the folder with the conflicting workshop ID named on it.
How to find:
Go to the Unturned workshop directory like I told you how to delete all workshop folders.
Close Unturned first.
Let’s take Elver for example.
Type in there “metro”
Nice, you found the asset bundle name! To delete it, follow these steps.
Open the folder location.
You see that number thing near 304930? That’s the workshop ID.
If you search it on google, Elver will pop up.
Then click on the file ID on the directory. Delete the mod.
Client and server have different assets with the same ID!
The error:
Client and server have different assets with the same ID! (00000000000000000000000000000000) This probably means an existing file was copied, but the mod creator can fix it by changing the ID. Client display name is "Wood Boat", whereas server display name is "Деревянная лодка [200]". File name "Wood_Boat" matches between client and server. Client asset is from Workshop File (1662206041), whereas server asset is from Workshop File "[Migliore] ItemsPack 5.2" (2012765949).
How it’s caused:
Different workshop mods has the same file asset; however both mods have the same ID, making a conflict.
This can also happen with translated mods with the same ID, like wood boat to Деревянная лодка (wooden boat).
How to fix:
Delete the client asset workshop folder just like I told you.
Client and server disagree on asset “Asset Name” configuration.
The error:
Client and server disagree on asset "Scrap Buggy" configuration. (File: "Car_Scrap_2" ID: 3a89265619284aa6a67d1218a03a8e83) Usually this means the files are different versions in which case updating the client and server might fix it. Alternatively the file may have been corrupted, locally modified, or modified on the server. Client hash is 8DD6E207E0CA564F8C8F58424FB1014A8E4F7729, whereas server hash is C97FA469E5F1E27F236F9BDA1F161DD9BDDA82DA. Client and server agree this asset is from Workshop File "Hyperion Rust Vehicles" (2871728167).
How to fix:
Close Unturned.
Go to the file directory.
Find the workshop file that’s listed on the error. Let’s use 2871728167.
Delete it.
If it does not work, tell the admin or a server manager of your server that you’re joining to delete the corresponding mod into this directory then restart the server.
You were kicked from this server because: missing asset: “Item Name” File: “Item_Asset”
How it’s caused:
Client has a missing file, and server has your missing asset, causing this.
How to fix:
Go to your 304930 folder.
Delete all mods.
If you recognise the file from where it’s from, delete that folder instead.
Modified or corrupted asset: “Workshop Asset” File: “workshop_asset”
How it’s caused:
Either you tried to modified it’s .dat file, or the server modified the corresponding .dat file.
How to fix:
Go to your 304930 folder.
Search the missing asset name listed in the error. For this error it’s “workshop_asset”
Open file directory
Click the workshop ID on the directory, next to 304930.
Click 304930.
Delete that mod.
If it does not work, show the server manager you are joining from to delete the workshop ID you just deleted, at this directory.
Asset bundle error: “mapbundlename” version mismatch
This can vary on what mod you are having a error from.
mapbundlename is the bundle name of the map.
How to fix:
Delete the bundle name associated with the error code.
Example: Asset bundle error: “prosur” version mismatch
For custom maps that isn’t listed at the list below, follow the Elver example I told you earlier.
For curated maps that is listed here, find the workshop ID inside the 304930 folder and delete it.
Make sure Unturned is closed before deleting mods.
Map Name
Map Workshop ID
Map Bundle Name
Easter Island
1983200271
easterisland
Ireland
1411633953
ireland
Belgium
1767554683
belgium
Rio de Janeiro
1821848824
riodejaneiro
Canyon Arena
1850209768
canyon
Asset Bundle Error: number of number installed
Since the error did not give a workshop ID on what mod it’s causing from, you need to delete your entire folder.
How to fix:
Go to the workshop folder.
Select all and hold Shift and click Delete.

Verify game fil
If it does not work:
Verify game files.
The Steam anticheat servers are not responding.
It’s not your client having the error, just try joining again later.
You are banned from playing multiplayer.
More Guides:
Go to unturned
r/unturned
Welcome to /r/Unturned — your one-stop destination for all things related to Unturned 2.0, 3.0, and Unturned II! Join our community to engage in discussions, share content, and stay updated on the latest news, updates, and events. Whether you’re a seasoned player or just starting out, /r/Unturned is the perfect place to connect with fellow survivors and fans of the game.
Members
Online
•
«The Steam anti cheat servers are not responding.»
I’m trying to join my server but whenever I try I get the error message in the title. I’ve been able to join once or twice but it will kick me in about a minute.
Both my client and server are 3.14.1.0
Server has rocket installed 4.8.1.0 for unturned 3.14.1.0
Running windows 10, windows server and client and windows rocket installed on the server
Edit: I tried reinstalling. Nothing changed.
Содержание
- Проверьте стабильность интернет-соединения
- Временно отключите антивирусную программу
- Проверьте наличие обновлений игры и Steam
- Попробуйте переустановить игру
- Убедитесь, что не используете запрещенные модификации игры
- Свяжитесь с технической поддержкой Steam для получения дополнительной помощи
- Вопрос-ответ
- Как исправить проблему «The steam anticheat servers are not responding»?
- Я обновил игру Unturned, но все равно получаю ошибку «The steam anticheat servers are not responding». Что мне делать?
- Моя игра Unturned не запускается из-за ошибки «The steam anticheat servers are not responding». Как мне решить эту проблему?
- Как решить проблему «The steam anticheat servers are not responding», если я использую VPN?
- Я получаю ошибку «The steam anticheat servers are not responding» только при запуске определенной карты в игре Unturned. Как решить эту проблему?
Unturned — это популярная игра в жанре выживания, в которой игроки выживают в постапокалиптическом мире, пытаясь добыть ресурсы, построить убежище и обороняться от зомби и других игроков. Однако, при попытке загрузить игру вы можете столкнуться с ошибкой «The steam anticheat servers are not responding».
Эта ошибка происходит, когда Steam не может подключиться к серверам античита. Причины этой проблемы могут быть разными, но наиболее распространенными являются связанные с соединением или конфликтом программного обеспечения.
В этой статье мы рассмотрим несколько способов решения данной проблемы и вернуться к игре Unturned в ближайшее время.
Проверьте стабильность интернет-соединения
Один из наиболее распространенных причин возникновения проблемы «The steam anticheat servers are not responding» в игре Unturned — нестабильное интернет-соединение. Хотя вам может показаться, что у вас хорошая скорость интернета, но проблема может заключаться именно в его стабильности.
Чтобы проверить стабильность интернет-соединения, вы можете сделать следующее:
- Попробуйте подключиться к другим игровым серверам или сайтам, чтобы узнать, есть ли проблема с вашим интернетом. Если другие сайты и сервера работают нормально, то, вероятно, проблема заключается в игровом сервере Unturned.
- Попробуйте перезагрузить маршрутизатор и модем. Это поможет устранить проблемы со связью между вашим компьютером и игровым сервером.
- Вы можете провести тест скорости, чтобы узнать, какова скорость вашего интернет-соединения в данный момент. Это поможет определить, есть ли проблема со скоростью, которая может вызывать проблемы с установлением связи
Если после проверки стабильности интернет-соединения проблема не исчезла, то, возможно, стоит обратиться к разработчикам игры или провайдеру интернет-сервисов для получения помощи в решении проблемы.
Временно отключите антивирусную программу
Если вы столкнулись с проблемой «The steam anticheat servers are not responding» в игре Unturned, то одним из возможных решений может быть временное отключение антивирусного ПО.
Антивирусные программы могут блокировать некоторые процессы, которые связаны с работой игры, включая проверку подлинности и предотвращение использования читов. В таких случаях, временное отключение антивирусной программы может быть полезным решением.
Перед отключением антивирусной программы убедитесь, что ваш компьютер защищен другими средствами защиты, такими как брандмауэр Windows или другая антивирусная программа.
Как правило, отключение антивирусного ПО происходит путем выбора подходящей опции в соответствующем меню программы. Обычно эта опция находится в разделе «Настройки» или «Защита».
Если отключение антивирусной программы не помогло решить проблему «The steam anticheat servers are not responding», то вы можете попробовать другие способы решения проблемы, такие как перезагрузка компьютера или переустановка игры.
Проверьте наличие обновлений игры и Steam
Проблема «The steam anticheat servers are not responding» может возникнуть из-за отсутствия необходимых обновлений. Проверьте, нет ли доступных обновлений как для игры Unturned, так и для Steam.
Чтобы проверить наличие обновлений Steam, откройте клиент Steam и перейдите в раздел «Библиотека». Нажмите правой кнопкой мыши на игру Unturned и выберите «Свойства». Далее перейдите на вкладку «Локальные файлы» и нажмите «Проверить целостность игровых файлов».
Если доступно обновление для игры, оно загрузится автоматически после проверки целостности файлов. Обновление для Steam также может потребоваться, и он должен обновиться автоматически при запуске клиента.
Проверка наличия обновлений является первым шагом в решении проблемы «The steam anticheat servers are not responding». Если обновления не помогут, попробуйте перезапустить игру или клиент Steam, а также отключить антивирусное ПО на время игры.
Попробуйте переустановить игру
Если вы столкнулись с сообщением «The steam anticheat servers are not responding» в игре Unturned, то переустановка игры может помочь решить эту проблему. Процесс переустановки игры очень прост и займет не более нескольких минут. Следуйте этим инструкциям:
- Откройте Steam и выберите игру Unturned в вашей библиотеке игр.
- Нажмите правой кнопкой мыши на игру и выберите «Удалить локальное содержимое».
- Подтвердите удаление и дождитесь, пока процесс завершится.
- После удаления, снова нажмите правой кнопкой мыши на игру в вашей библиотеке и выберите «Установить игру».
- Дождитесь, пока игра полностью загрузится и попробуйте запустить ее снова.
Если переустановка игры не помогла решить проблему, то попробуйте проверить целостность игровых файлов через Steam. Для этого откройте Steam, выберите Unturned в вашей библиотеке игр, нажмите правой кнопкой мыши и выберите «Свойства». Перейдите на вкладку «Локальные файлы» и нажмите на «Проверить целостность игровых файлов…».
Если и это не помогло, то попробуйте связаться с технической поддержкой разработчика игры и сообщить им о проблеме.
Убедитесь, что не используете запрещенные модификации игры
Чтобы избежать проблемы «The steam anticheat servers are not responding» в игре Unturned, убедитесь, что не используете запрещенные модификации игры. Некоторые моды могут вмешиваться в работу античита и вызывать эту ошибку.
В Unturned запрещено использование модификаций, которые дают игроку преимущества в игре и нарушают баланс. Это включает в себя моды с бессмертием, бесконечной амуницией и т.д. Использование таких модификаций является нарушением правил игры и может привести к блокировке учетной записи.
Если вы не уверены, что использовали запрещенную модификацию, рекомендуется удалить все моды, которые вы скачали из Steam Workshop или других источников, и проверить работу игры без них. Если ошибка «The steam anticheat servers are not responding» больше не появляется, значит, проблема была вызвана одной из модификаций.
Лучше всего играть в Unturned без модификаций, чтобы избежать любых проблем с работой игры и сохранить баланс между игроками.
Свяжитесь с технической поддержкой Steam для получения дополнительной помощи
Если вы испытываете проблемы с подключением к anticheat серверам Steam в игре Unturned, не отчаивайтесь. Помощь всегда рядом! Первым шагом, который вы можете сделать, это связаться с технической поддержкой Steam. Разработчики всегда готовы помочь и ответить на все ваши вопросы.
Чтобы обратиться к поддержке Steam, вам нужно зайти на официальный сайт разработчика и перейти в раздел «Поддержка». Там вы найдете необходимую информацию и контакты для связи с технической поддержкой.
Перед тем, как связаться с поддержкой, убедитесь, что вы подготовили всю необходимую информацию. Например, укажите ваше устройство и операционную систему, а также опишите вашу проблему максимально подробно.
По возможности, приложите к вашему обращению копию журнала Steam, где вы можете найти подробную информацию о возникшей проблеме.
Не стесняйтесь обращаться за помощью. Техническая поддержка Steam готова вам помочь!
Вопрос-ответ
Как исправить проблему «The steam anticheat servers are not responding»?
Сначала убедитесь, что ваш интернет-соединение работает исправно, проверьте стабильность и скорость соединения. Если соединение в порядке, то проблема может быть связана с неправильной настройкой файервола, временной недоступностью серверов anticheat или конфликтом программного обеспечения. Попробуйте выключить файервол, обновить игру и перезапустить steam, возможно это поможет решить проблему.
Я обновил игру Unturned, но все равно получаю ошибку «The steam anticheat servers are not responding». Что мне делать?
Попробуйте перезагрузить компьютер и проверить наличие обновлений steam. Если обновления не помогли решить проблему, то возможно вам потребуется удалить и переустановить игру. Также может помочь перезагрузка маршрутизатора и проверка настроек файервола.
Моя игра Unturned не запускается из-за ошибки «The steam anticheat servers are not responding». Как мне решить эту проблему?
Попробуйте войти в steam в оффлайн-режиме, отключив интернет соединение на время запуска игры. Это может помочь обойти ошибку. Также проверьте, не блокирует ли игру антивирусное программное обеспечение или файервол. Если все эти действия не помогают, попробуйте написать в техподдержку игры или steam.
Как решить проблему «The steam anticheat servers are not responding», если я использую VPN?
Попробуйте отключить VPN во время запуска игры. Некоторые VPN-сервисы могут блокировать соединение с серверами anticheat. Если отключение VPN не помогает, то попробуйте изменить настройки VPN, чтобы они не блокировали игровое соединение.
Я получаю ошибку «The steam anticheat servers are not responding» только при запуске определенной карты в игре Unturned. Как решить эту проблему?
Возможно, проблема связана с конфликтом карты и файла anticheat vpk. Попробуйте удалить файл anticheat vpk и попробовать запустить игру снова. Если это не поможет, то попробуйте переустановить карту или связаться с разработчиками игры для получения дополнительной помощи.
Unturned – это популярная игра в жанре выживания, которая доступна для игры через Steam. Однако многие игроки сталкиваются с проблемой, когда игра не подключается к серверам античита Steam и выдаёт ошибку «The steam anticheat servers are not responding». Это может произойти по разным причинам, а наша статья поможет вам исправить эту проблему.
Мы подготовили подробное руководство, которое поможет вам шаг за шагом решить проблему «The steam anticheat servers are not responding» в игре Unturned. Здесь вы найдете как стандартные, так и неочевидные способы устранения ошибки.
Мы уверены, что после прочтения этой статьи вы сможете вновь наслаждаться игрой в Unturned без каких-либо проблем с подключением к серверам античита Steam.
Содержание
- Как исправить проблему «The steam anticheat servers are not responding» в игре Unturned?
- Проверьте подключение к Интернету
- Проверьте наличие обновлений
- Перезапустите Steam
- Удалите и установите игру заново
- Свяжитесь с технической поддержкой
- Проверка подключения к интернету
- Проверьте соединение кабелей
- Перезагрузите маршрутизатор и компьютер
- Проверьте наличие интернет-соединения
- Проверьте наличие блокирующих программ
- Обратитесь к службе технической поддержки
- Проверка наличия обновлений игры и платформы Steam
- Проверка наличия обновлений игры
- Проверка наличия обновлений платформы Steam
- Проверка файла активации античита
- Шаг 1. Проверить наличие файла активации
- Шаг 2. Обновить файл активации
- Обновление драйверов компьютера и настройка антивирусного ПО
- Обновление драйверов
- Настройка антивирусного ПО
- Как связаться с технической поддержкой Steam?
- 1. Откройте страницу поддержки Steam
- 2. Выберите категорию помощи
- 3. Используйте функцию поиска или просмотрите доступные статьи
- 4. Свяжитесь с техподдержкой Steam
- Вопрос-ответ
- Почему при запуске Unturned возникает ошибка «The steam anticheat servers are not responding»?
- Как исправить ошибку «The steam anticheat servers are not responding» в Unturned на ПК?
- Может ли использование VPN решить проблему «The steam anticheat servers are not responding» в Unturned?
- Может ли отключение антивирусного программного обеспечения помочь решить проблему «The steam anticheat servers are not responding» в Unturned?
Как исправить проблему «The steam anticheat servers are not responding» в игре Unturned?
Проверьте подключение к Интернету
Эта ошибка может возникать, если у вас отсутствует подключение к Steam или к Интернету в целом. Убедитесь в том, что у вас есть доступ к Интернету и ваша связь стабильна. Если проблема не решается, попробуйте перезапустить ваш роутер или использовать другую сеть.
Проверьте наличие обновлений
Убедитесь, что ваша версия игры и Steam обновлены до последней версии. Проверьте наличие обновлений для игры в Steam и установите их, если есть.
Перезапустите Steam
Попробуйте перезапустить Steam, чтобы убедиться, что проблема не связана с программой. Часто это помогает решить проблемы совместимости и временно остановить ошибки.
Удалите и установите игру заново
Если проблема не решается, попробуйте удалить игру в Steam и заново ее установить. Это может занять некоторое время, но может решить проблему.
Свяжитесь с технической поддержкой
Если все вышеперечисленные решения не помогли, свяжитесь с технической поддержкой Steam. Они смогут помочь вам решить проблему и дать дополнительные инструкции по установке и настройке игры.
Проверка подключения к интернету
Проверьте соединение кабелей
Первым делом необходимо убедиться, что все кабели на вашем компьютере и маршрутизаторе (модеме) подключены правильно и плотно. Проверьте порты, убедитесь, что все кабели не повреждены и имеют хороший контакт.
Перезагрузите маршрутизатор и компьютер
Если проверка кабелей не помогла, попробуйте перезагрузить маршрутизатор и компьютер. Возможно, на одном из устройств что-то зависло. Это может помочь восстановить соединение с интернетом.
Проверьте наличие интернет-соединения
Одним из способов проверить наличие соединения с интернетом является запуск любого браузера и попытка открыть любую веб-страницу. Если страница открылась, значит, вы соединены с интернетом. Если же не открылась, проверьте провайдера интернет-услуг и убедитесь, что соединение не прервалось.
Проверьте наличие блокирующих программ
Если соединение с интернетом есть, но вы по-прежнему не можете запустить игру, проверьте наличие программ, которые могут блокировать интернет-соединение. Это могут быть антивирусы, фаерволы или другие защитные программы. Временно выключите их и попробуйте запустить игру заново.
Обратитесь к службе технической поддержки
Если все вышеперечисленные действия не помогли и вы все еще не можете запустить игру, обратитесь к службе технической поддержки. Напишите описательное сообщение с указанием всех проблем, которые у вас возникли, и попросите помощи от специалистов.
Проверка наличия обновлений игры и платформы Steam
Проверка наличия обновлений игры
Один из способов решения проблемы «The steam anticheat servers are not responding» — это проверка наличия обновлений для игры.
Вам следует убедиться, что вы используете последнюю версию игры Unturned. Вы можете проверить наличие обновлений следующим образом:
- Откройте приложение Steam на вашем компьютере.
- Перейдите в раздел «Библиотека».
- Найдите игру Unturned и щелкните правой кнопкой мыши по ней.
- Выберите пункт «Свойства».
- Перейдите на вкладку «Обновления».
- Убедитесь, что в поле «Автоматически обновлять эту игру» стоит значение «Включено».
- Нажмите кнопку «Проверить целостность файлов игры».
Если при проверке целостности файлов будут обнаружены ошибки, Steam автоматически скачает отсутствующие файлы и восстановит их. Это может помочь исправить проблему «The steam anticheat servers are not responding».
Проверка наличия обновлений платформы Steam
Еще одна возможная причина проблемы «The steam anticheat servers are not responding» — это неправильная работа самой платформы Steam.
Убедитесь, что у вас установлена последняя версия Steam. Вы можете проверить наличие обновлений следующим образом:
- Откройте приложение Steam на вашем компьютере.
- Перейдите в раздел «Steam».
- Выберите пункт «Проверить наличие обновлений Steam».
Если обновления доступны, следуйте инструкциям на экране, чтобы начать загрузку и установку. Обновление платформы Steam может помочь исправить проблему «The steam anticheat servers are not responding».
Проверка файла активации античита
Шаг 1. Проверить наличие файла активации
Первым шагом необходимо убедиться, что в папке с игрой Unturned есть файл с именем «anti_cheat». Обычно он располагается по следующему пути:
- Запустите Steam и выберите игру «Unturned».
- Нажмите правой кнопкой мыши на игре и выберите «Свойства».
- Выберите вкладку «Локальные файлы».
- Нажмите на кнопку «Обзор локальных файлов».
- Проверьте наличие файла «anti_cheat» в корневом каталоге игры.
Если файл отсутствует, то необходимо перезагрузить игру или переустановить ее.
Шаг 2. Обновить файл активации
Если файл активации присутствует, то необходимо обновить его, для этого:
- Находясь в Steam, выберите игру «Unturned».
- Нажмите правой кнопкой мыши на игре и выберите «Свойства».
- Перейдите на вкладку «Локальные файлы».
- Нажмите на кнопку «Проверить целостность файлов игры».
- Подождите, пока Steam проверит целостность файлов, и обновит файл активации других DLL-библиотек.
После проверки целостности файлов игры, необходимо перезагрузить игру и проверить, появилась ли ошибка «The steam anticheat servers are not responding».
Обновление драйверов компьютера и настройка антивирусного ПО
Обновление драйверов
В некоторых случаях, проблемы с запуском игры могут быть связаны с устаревшими драйверами компьютера. Для решения данной проблемы необходимо:
- Перейти на официальный сайт производителя компьютера или видеокарты;
- Скачать и установить последнюю версию драйверов для устройства;
- Перезапустить компьютер и запустить игру напрямую из Steam, без использования программ-связок типа PlayClaw или Fraps.
Настройка антивирусного ПО
В некоторых случаях, проблемы с запуском игры могут быть связаны с настройками антивирусного ПО. Для решения данной проблемы необходимо:
- Отключить антивирусное ПО на время игры;
- Добавить папки, содержащие игру и Steam, в список исключений антивирусного ПО;
- Проверить, что антивирусное ПО не блокирует доступ к Steam и игре.
Не рекомендуется использовать нелицензионное антивирусное ПО или программы, которые изменяют работу системы компьютера, так как это может привести к появлению дополнительных проблем.
Как связаться с технической поддержкой Steam?
1. Откройте страницу поддержки Steam
Перейдите на официальную страницу поддержки Steam, для этого откройте ваш любимый браузер и введите в адресной строке «https://help.steampowered.com/».
2. Выберите категорию помощи
На открывшейся странице вы увидите список категорий, в которых вы можете найти ответы на свои вопросы.
- Account Issues (Проблемы с аккаунтом)
- Purchase and Billing (Покупки и оплата)
- Games, Software, etc. (Игры, программное обеспечение и т.д.)
- Steam Hardware (Оборудование Steam)
- Steam Broadcasting (Трансляции Steam)
Выберите категорию, соответствующую вашей проблеме.
3. Используйте функцию поиска или просмотрите доступные статьи
Если вы знаете, какая проблема у вас есть, вы можете использовать функцию поиска. Введите ключевые слова в поисковой строке, чтобы найти соответствующую статью.
Если вы не уверены, как решить вашу проблему, просмотрите доступные статьи, чтобы получить дополнительную информацию.
4. Свяжитесь с техподдержкой Steam
Если вы все еще не нашли ответ на свой вопрос, вы можете связаться с техподдержкой Steam, чтобы получить помощь.
Для этого нажмите на кнопку «Contact Steam Support» (Связаться с техподдержкой Steam) в правой части страницы, выберите категорию, соответствующую вашей проблеме, и заполните форму обращения. В ответ вы получите письмо от техподдержки Steam с инструкциями по решению вашей проблемы.
Вопрос-ответ
Почему при запуске Unturned возникает ошибка «The steam anticheat servers are not responding»?
Эта ошибка возникает, когда клиент игры не может соединиться с серверами античита Steam. Вероятно, это происходит из-за неполадок в сетевом подключении или на стороне сервера.
Как исправить ошибку «The steam anticheat servers are not responding» в Unturned на ПК?
Перезапустите Steam и игру Unturned, чтобы убедиться, что проблема не связана с временными техническими неполадками. Если проблема сохраняется, проверьте свое сетевое подключение. Если проблема все еще не решена, попробуйте переустановить Steam или Unturned. Если это не помогает, обратитесь к службе технической поддержки Unturned.
Может ли использование VPN решить проблему «The steam anticheat servers are not responding» в Unturned?
Да, использование VPN может помочь решить эту проблему, поскольку это изменит маршрутизацию вашего сетевого трафика и позволит обойти возможные проблемы с вашим провайдером Интернета или в сети Steam.
Может ли отключение антивирусного программного обеспечения помочь решить проблему «The steam anticheat servers are not responding» в Unturned?
Нет, отключение антивирусного программного обеспечения не решит эту проблему. Эта ошибка связана с соединением клиента с серверами античита Steam, а не с локальным ПО на вашем компьютере. Поэтому нужно решать проблему на более высоком уровне — проверять настройки сетевого соединения и связь с серверами Steam.

















