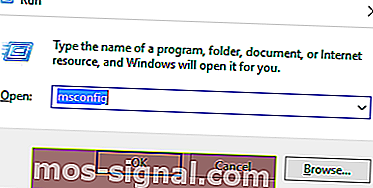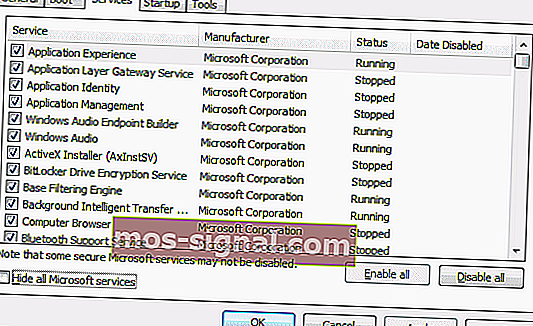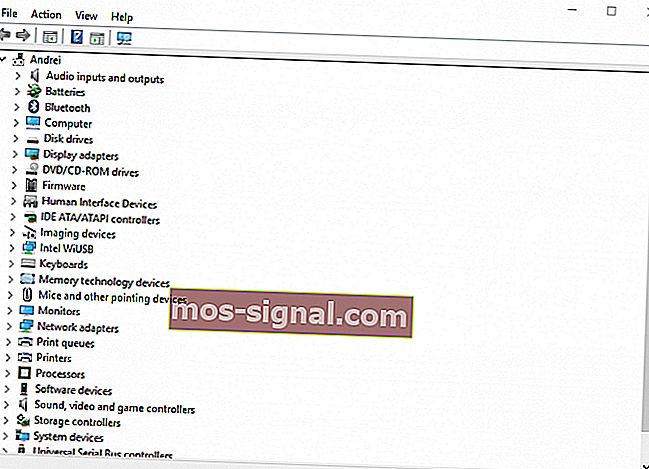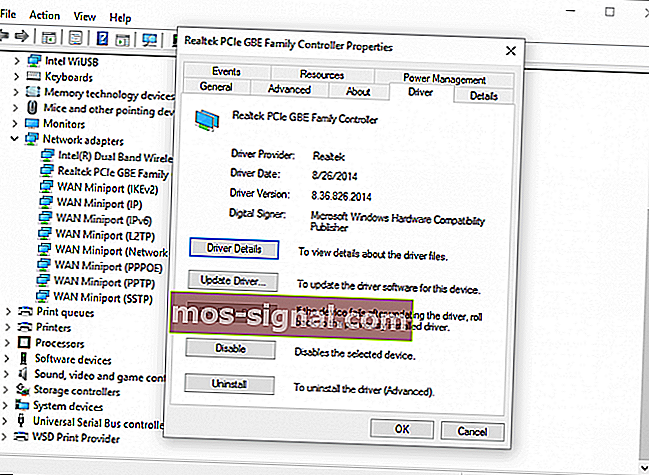- Когда вы пытаетесь передать файлы между вашей системой Windows 10 и любым другим внешним устройством, или когда вы пытаетесь получить доступ к определенному драйверу, подключенному к вашему компьютеру, вы можете получить сообщение об ошибке Срок ожидания семафора истек 0x80070079. Мы исправим это в статье ниже.
- С Semaphore не так много проблем, но если вы столкнулись с другими проблемами, вы найдете решение в наших статьях о Windows Semaphore.
- Если вы столкнулись с какими-либо системными ошибками, поищите решение в нашем центре системных ошибок.
- Посетите наш центр ошибок Windows 10, чтобы узнать о других проблемах и решениях по этой теме.
Когда вы пытаетесь передать файлы между вашей системой Windows 10 и любым другим внешним устройством, или когда вы пытаетесь получить доступ к определенному драйверу, подключенному к вашему компьютеру, вы можете получить системную ошибку.
Эта ошибка заблокирует ваше действие и не позволит завершить процесс передачи.
Если вы получаете сообщение об ошибке Время ожидания семафора истекло 0x80070079 , это руководство по устранению неполадок может вам помочь.
В большинстве ситуаций вы столкнетесь с кодом ошибки 0x80070079, связанным с предупреждением об истечении времени ожидания семафора при попытке передать огромные файлы.
Эта передача может быть инициирована в вашей локальной сети или между вашим компьютером и внешним драйвером.
В любом случае, шаги, описанные в следующих рекомендациях, покажут вам, как решить эту проблему Windows.
- Выполните чистую загрузку
- Конвертировать FAT32 в NTFS
- Временно отключите брандмауэр и антивирусную защиту
- Обновите драйверы сетевых адаптеров
- Проверить целостность локальной сети
Как исправить ошибку 0x80070079?
1. Запустите чистую загрузку.
Чтобы убедиться, что нет конфликта файлов или программ, который вызывает ошибку «истек срок ожидания семафора 0x80070079», необходимо выполнить чистую загрузку.
Во время чистой загрузки вам удастся отключить службы, отличные от Windows, и программы запуска, которые могут быть не нужны. Не волнуйтесь, ваши данные всегда будут в безопасности.
Вот что вам нужно сделать:
- Нажмите горячие клавиши Win + R и откройте окно Выполнить.
- Там введите msconfig и нажмите Enter.
- После этого на вашем компьютере появится окно конфигурации системы .
- В этом окне перейдите на вкладку Services .
- Установите флажок « скрыть все службы Microsoft ».
- Теперь нажмите Отключить все .
- Сохраните свои настройки и примените изменения.
- Перезагрузите устройство с Windows.
- Примечание редактора: если вы хотите быстро передавать файлы, ознакомьтесь с нашей обширной коллекцией руководств.
2. Конвертируйте FAT32 в NTFS.
Как вы, возможно, знаете, передача огромных файлов возможна только в том случае, если фактические драйверы отформатированы в NTFS, особенно если вы используете USB-накопитель.
Итак, убедитесь, что вы конвертировали FAT32 в NTFS. Вы можете сделать это следующим образом:
- Щелкните подразумеваемый драйвер правой кнопкой мыши.
- Из открывшегося списка выберите формат.
- В следующем окне выберите NTFS.
- Щелкните Быстрое форматирование.
- Это оно; вы можете возобновить процесс передачи сейчас.
3. Временно отключите брандмауэр и антивирусную защиту.
Иногда передача определенных файлов может быть заблокирована брандмауэром Windows или вашей антивирусной программой.
Вот почему вы можете получить сообщение об ошибке «Срок ожидания семафора истек» 0x80070079.
Итак, вы можете попробовать отключить защиту и повторить процесс, чтобы возобновить свои действия.
Вы можете отключить брандмауэр Windows, выполнив следующие действия: нажмите горячие клавиши Win + X и выберите Панель управления ;
В Панели управления используйте поле поиска и введите брандмауэр Windows; просто следуйте инструкциям на экране и отключите защиту по умолчанию.
Что касается вашего антивируса, вы обычно можете отключить его защиту на ограниченный период, щелкнув правой кнопкой мыши значок антивируса и выбрав Отключить защиту.
4. Обновите драйверы сетевых адаптеров.
- Нажмите горячие клавиши Win + R и в поле «Выполнить» введите devmgmt.msc .
- На левой панели окна, которое будет отображено, расширьте запись Сетевые адаптеры .
- В появившемся списке щелкните правой кнопкой мыши беспроводной адаптер и выберите « Свойства» .
- Перейдите на вкладку «Драйвер» и затем нажмите « Обновить драйвер» .
- При появлении запроса выберите Автоматический поиск обновленного программного обеспечения драйвера.
- Подождите, пока процесс завершит обновление.
- В конце концов, перезагрузите систему Windows.
5. Проверьте целостность локальной сети.
Если вы пытаетесь передать файлы в локальной сети, вам нужно убедиться, что все работает безупречно.
С сигналом не должно быть никаких проблем, все соединения между рабочими станциями должны быть правильно установлены, и вы должны убедиться, что во время фактической передачи не произошло тайм-аута.
Конечно, для некоторых операций вам могут потребоваться права администратора.
Выводы
Как мы могли заметить, истек срок ожидания семафора. Ошибка 0x80070079 — это системная проблема, которую можно решить, применив различные решения для устранения неполадок.
Если вам удалось решить эту проблему с помощью другого решения, поделитесь с нами своим опытом, и мы соответствующим образом обновим это руководство — это единственный способ, которым вы можете помочь другим.
FAQ: Подробнее об ошибке семафора
- Что такое ошибка семафора?
Обычно ошибка 0x80070079 с предупреждением об истечении срока ожидания семафора возникает , когда вы пытаетесь передать очень большие файлы через локальную сеть или с компьютера на внешний диск.
- Как исправить ошибку 0x80070079?
Начните с выполнения чистой загрузки на вашем компьютере. Если это не помогает, следуйте нашему исключительному руководству по исправлению ошибки 0x80070079.
- Что такое значение семафора?
Семафоры — это целочисленные переменные, которые используют две атомарные операции, ожидание и сигнал, используемые для синхронизации процесса, для решения проблемы критического раздела.
Примечание редактора: этот пост был первоначально опубликован в августе 2018 года и с тех пор был переработан и обновлен в марте 2020 года для обеспечения свежести, точности и полноты.
I’m getting this error…
The semaphore timeout period has expired.
On this line…
ThePorts.ActivePort1.Open();
…but I only get it from time to time. When it happens, it happens over and over again. Then the problem goes away, for hours or days, then it comes back.
The serial port is a USB with a BlueTooth connected.
I think this guy was having a very similar problem, but not in C#
Freeze on SerialPort.Open / DeviceIoControl / GetcommState with usbser.sys
As best I can estimate, I have read his entire problem, and the resulting comments, and the answer, but I really can’t figure out which one fixed his problem, or if C# is significantly different from what he was experiencing.
Thanks for any help for the clueless. This is the actual code where it’s happening.
public static void Open_ActivePortWeWillUse(String Drone_StringNameFromUser)
{
SerialPort TempSerialPort = new SerialPort(Drone_StringNameFromUser, (int) SerialPortSpeed);
ThePorts.ActivePort1 = TempSerialPort;
ThePorts.ActivePort1.DataBits = 8;
ThePorts.ActivePort1.Parity = Parity.None;
ThePorts.ActivePort1.StopBits = StopBits.One;
ThePorts.ActivePort1.DataReceived += new SerialDataReceivedEventHandler(OurBackGroundSerialPortReceiver);
ThePorts.ActivePort1.Open(); // "Sometimes" Error hits here
}
Well, we all face some of the other standard windows errors daily, and they have become a part of our everyday routine. As soon as we face an error which causes trouble for us, we go to the internet and search for The Semaphore Timeout Period has Expired Windows PC error fix regarding the same and most of these errors are very easy to resolve as you can find many online solutions for them, where you can find a detailed error fix for every Windows-related error. However, some of these Windows errors are seldom generated, and you will not encounter them regularly, meaning that they occur only once or twice on one system statistically. However, no need to mention that The semaphore timeout period has expired Windows 10 is one of those exceptional Windows problems that occur once or twice in a computer’s lifetime. So, here we are going to explain what the error actually is and the actual nature of this error. We will also learn the troubleshooting guidelines for fixing this error.
This shows an error code message like,
What is The Semaphore Timeout Period has Expired Windows Error?
- For most of the cases, the error displayed in the below-given image is generated. This states that the accessed drive is not accessible, and in the end, it is written that the semaphore timeout period has expired Windows 10.
- There is another scenario where this type of tab is generated. This happens while processing some file backup and looks the same as in the image below which not only has the semaphore timeout period has expired hard drive error but also an error code written behind it which is (0x80070079)
Causes of The Semaphore Timeout Period has Expired Windows Error:
There can be several reasons behind the occurrence of the semaphore timeout error because this error is linked with lots of faults, and each of them has a different error code written behind it, but the error name stays the same. It is often said to be related to network issues, and it is the outcome of a problematic connecting/ authentication/ to the destination storage or faulty/ failing/ or miss-configured networking hardware components. Occasionally, it can happen when a hard drive is locally connected due to your computer due to errors on the drive or using loopback or other network resources.
However, still for the reader’s convenience, we are arranging the multiple causes for this The Semaphore Timeout Period has Expired Windows 10 error in a well-listed manner below:
- While you are trying to copy large files over a wireless network, this error may occur.
- This error is also generated when there is any issue related to connection to the storage location in the computer hard drive configuration.
- When a particular drive you want to access or need to be accessed, in such a case, while the ongoing process, it loses its communication with the rest of your system. Moreover, such a problem can generate this error.
- Sometimes even connection settings that are of the incorrect network might lead to this problem.
- A filename containing many articles than usual might show you the error.
- If the File paths are very long, then Windows can show you the error.
- It might be due to memory space issues also.
So here, we are showing you some very best easy cool tips and tricks for fixing and resolve this type of The Semaphore Timeout Period has Expired Windows PC Error Issue.
Technical Suggestions to Bypass this Error:
- The file for which you are creating the backup should not contain any corrupted files.
- You can also try to run administrative Command Prompt and the command chkdsk /f /r C: with no typo error for the target backup drive. Replace C: with any drive where you want the actual check to happen.
- Try to Run the System File Checker and DISM commands, which will not only suppress this TCP provider. The Semaphore Timeout Period has Expired SQL. Error issue but will also find if any system file corruption is causing it.
- Before going for the backup, you should check the Read and Write permissions on the target drive. It is always good to be sure about whether you have these permissions or not, which is essential.
- Third-party antivirus software (if any exists on your machine) can also generate this error. To avoid that, you can temporarily disable the antivirus software. You may also try uninstalling it for a while and see if this The Semaphore Timeout Period has Expired Windows 10 solution helps.
- On occasion, the faulty network may also cause this issue. To overcome this, you can run the Network Adapter troubleshooter to found and fix any possible cause from the system
- If you find that the error is related to USB drives, then you should try removing the existing USB drive entries from the Device Manager. To do that you can run msc command
Next, click on Universal Serial Bus Controllers.’
There are also some other solutions for The Semaphore Timeout Period has Expired SQL server error problem that is described below related to the causes mentioned above.
To Avoid the Long Path Name Error:
With the help of the Process Monitor tool, one can very quickly remove this kind of mistake. Process Monitor tool will help you to find out the problematic file with a long pathname, and after finding the problem, it will either reduce the long path name automatically or delete it.
This tool is usually not available in Windows. To download the tool, you need to follow these instructions:
Go to your browser and search for official Microsoft website -> Now find the Process Monitor tool as per your system configuration -> Click on the Download button and save the file on your desktop -> Then install the tool with the help of on-screen instructions.
After completing the installation, you should restart your machine. Then the tool will find whether The Semaphore Timeout Period has Expired Windows 7 issue has got fixed or not. If the file names are too big, then this may still exist.
To Avoid the Network & Connection Issues:
To prevent the semaphore timeout period has expired hard drive error, one should avoid facing any network connection issues.
Step 1: At first, go for the checking of network switches, network cables, USB cables/connections, reset the USB hub.
Step 2: Check for the latest updates for the wireless network adapter’s drivers in both of your devices.
Step 3: Temporarily disable the firewall settings and all the security software to check the issue.
After following the steps mentioned above, The Semaphore Timeout Period has Expired Windows 10 problem should be solved. However, you can still contact the reputed computer support firm that provides online technical support, particularly for this issue.
So these are some helpful methods and solutions for getting rid out of this. The Semaphore Timeout Period has Expired Windows 10 PC Error Issue. I hope these guides will surely help you with your Windows PC.
If you are facing or getting any type of error problem while trying to solve The Semaphore Timeout Period has Expired Windows 10 PC error, then comment down that issue here below in the comment section or mail us.
Contents
- What is the Error Code 0x80070079?
- Solution 1: Running SFC and DISM Scans
- Solution 2: Disabling Your Antivirus and Firewall Temporarily
- To disable your firewall, follow these steps:
- Solution 3: Updating Your Wireless Network Adapters
- Solution 4: Removing HDD Entries
- Solution 5: Checking If Your External Device Is Set to NTFS

‘Sometimes the hardest part isn’t letting go but rather learning to start over.’
Nicole Sobon
Picture this: You’re trying to create a backup of your files to your portable drive. Mid-way through the process, you see the Error Code 0x80070079. It is accompanied by a message which says, “The semaphore timeout period has expired.” Naturally, you’d get frustrated because you’d need to perform the backup process all over again. Of course, the bigger problem here is getting rid of the error.
What is the Error Code 0x80070079?
Usually, this error shows up while users are trying to transfer files to and from an external device or a local network. You may ask, “What does it mean if the semaphore timeout period has expired?” Well, this message is simply telling you that your operating system failed to retry the network connection, causing it to time out. This problem can happen when there is a faulty network adapter, slow wired links, or weak signals.
It can be challenging to identify the exact cause of the issue. Despite that, we are here to help you resolve the problem. In this blog post, we are going to teach you how to fix ‘The semaphore timeout period has expired’ issue on Windows 10. We’ve listed the solutions from the easiest to the most complicated. So, work your way down the items until you find the one that works best for you.
Solution 1: Running SFC and DISM Scans
If the error was caused by damaged, missing, or corrupt files, you can resolve it by running scans through the System File Checker (SFC) and the Deployment Image Servicing and Management (DISM) tools. To do that, follow the steps below:
- Open the Run dialog box by pressing Windows Key+R on your keyboard.
- Inside the Run dialog box, type “cmd” (no quotes).
- Press Ctrl+Shift+Enter to launch an elevated form of Command Prompt.
- Once Command Prompt is up, type, “sfc /scannow” (no quotes), then press Enter.
Wait for the System File Checker to scan your computer for problematic files. Once the process is complete, follow the on-screen instructions to resolve the error. After that, run a DISM scan by following the instructions below:
- Open Command Prompt again, then execute the command line below:
DISM /Online /Cleanup-Image /RestoreHealth
- Wait for the scan results, and if the utility discovers an issue, follow the instructions for resolving it.
Solution 2: Disabling Your Antivirus and Firewall Temporarily
As we’ve mentioned, the Error Code 0x80070079 appears during file transfer over a wireless network. It is possible that along the process, your antivirus or firewall interfered, hindering the successful transfer. So, if you want to know how to fix the Error 0x80070079, you must learn how to deactivate your antivirus and firewall temporarily.
To disable your antivirus, follow these steps:
- Press Windows Key+I on your keyboard to launch the Settings app.
- Select Update & Security.
- On the next page, go to the left pane, then select Windows Security.
- Now, move to the right pane and click Virus & Threat Protection.
- Click Manage Settings under the Virus & Threat Protection Settings section.
- Toggle the switch below Real-Time Protection to Off.
To disable your firewall, follow these steps:
- Go to your taskbar, then click the Search icon.
- Inside the Search box, type “firewall.cpl” (no quotes), then hit Enter.
- On the left-pane menu, click the ‘Turn Windows Defender Firewall on or off’ option.
- Select Turn off Windows Defender Firewall (not recommended) under Private Network Settings.
- Perform the same step for Public Network Settings.
- Click OK to save the changes you’ve made.
Once you’ve completed these steps, try transferring the files again to see if the error has been resolved.
Solution 3: Updating Your Wireless Network Adapters
If there is something wrong with your network adapters, the best way to fix them is to update their drivers. Here are the steps:
- Launch the Run dialog box by pressing Windows Key+R on your keyboard.
- Inside the Run dialog box, type “devmgmt.msc” (no quotes), then click OK.
- Once the Device Manager is up, expand the contents of the Network Adapters category.
- Right-click your network adapter, then select Update Driver.
- On the new window, select the ‘Search automatically for updated driver software’ option.
- Once the update process is complete, restart your computer.
It is worth noting that while the Device Manager makes updates easier, it is not that reliable. Sometimes, it can miss the latest version of the driver. So, we suggest that you use a trusted tool like Auslogics Driver Updater. After installing this app, it will recognize your operating system and processor automatically. All you need to do is click a button and the tool will update your network adapter drivers. What’s more, Auslogics Driver Updater will take care of all driver-related issues on your PC. So, once the process is complete, your computer will perform more efficiently.
Solution 4: Removing HDD Entries
The Error Code 0x80070079 may prevent you from using your HDD normally. So, we suggest that you go to the Device Manager and check if there are old entries of external drives. If there are any, get rid of them. Here are the steps:
- Go to your taskbar, then right-click the Windows icon.
- Select Device Manager from the list.
- Now, click the Universal Serial Bus Controllers category to expand its contents.
- Go through the list of devices and check if your HDD is there.
- If you see an old entry of your HDD, right-click it, then select Disable Device.
Solution 5: Checking If Your External Device Is Set to NTFS
You must set your external drive to NTFS mode, especially when you’re transferring large files. So, if you want to resolve the Error Code 0x80070079, we suggest that you format your external drive. Doing so will set it to NTFS mode. However, before you perform this procedure, make sure that you back up the data on your external drive. Keep in mind that this process will erase all the files on the drive. Once you’ve done that, you can follow the steps below:
- Right-click your external drive.
- Choose Format from the context menu.
- Select NTFS on the next prompt.
- Choose Quick Format.
After the process is done, try transferring your files again to check if the Error Code 0x80070079 is gone.
Pro Tip: Your network adapter may be responding slowly, causing ‘The semaphore timeout period has expired’ error to appear. Of course, an excellent workaround for this issue is to improve the performance of your PC. One of the best ways to do so is by using Auslogics BoostSpeed. This tool will identify and address any speed-reducing issues on your computer. It will take care of junk files and tweak non-optimal system settings. BoostSpeed will help most processes and operations go at a faster pace.
What other error codes would you like us to resolve?
Let us know in the comments below!
Do you like this post? 🙂
Please rate and share it and subscribe to our newsletter!
14 votes,
average: 2.93 out of
5
Loading…
На чтение 4 мин. Просмотров 15.3k. Опубликовано
При попытке передачи файлов между системой Windows 10 и любым другим внешним устройством или при попытке доступа к определенному драйверу, подключенному к вашему компьютеру, вы можете получить системную ошибку. Эта ошибка заблокирует ваше действие и не позволит завершить процесс передачи.
Если вы получаете сообщение об ошибке Время ожидания семафора истекло 0x80070079 ,, это руководство по устранению неполадок может вам помочь.
В большинстве случаев при попытке передать огромные файлы вы увидите код ошибки 0x80070079, связанный с предупреждением «Истекло время ожидания семафора».
Эта передача может быть инициирована в вашей локальной сети или между вашим компьютером и внешним драйвером. В любом случае, шаги, описанные в следующих рекомендациях, покажут вам, как решить эту проблему Windows.
Содержание
- Действия по исправлению ошибки 0x80070079: истекло время ожидания семафора
- 1. Инициируйте чистую загрузку
- 2. Конвертировать FAT32 в NTFS
- 3. Временно отключите брандмауэр и антивирусную защиту
- 4. Обновите драйверы сетевых адаптеров.
- 5. Проверьте целостность локальной сети
Действия по исправлению ошибки 0x80070079: истекло время ожидания семафора
- Выполните чистую загрузку
- Конвертировать FAT32 в NTFS
- Временно отключите брандмауэр и антивирусную защиту
- Обновление драйверов сетевых адаптеров
- Проверьте целостность локальной сети
1. Инициируйте чистую загрузку
Чтобы убедиться в отсутствии конфликта файлов или программ, который приводит к ошибке «истекло время ожидания семафора 0x80070079», необходимо выполнить чистую загрузку.
Во время чистой загрузки вам удастся отключить не-Windows службы и запускать программы, которые могут не понадобиться. Не волнуйтесь, ваши данные всегда будут в безопасности. Вот то, что вам нужно следовать:
- Нажмите горячие клавиши Win + R и откройте окно «Выполнить».
-
Там введите msconfig и нажмите Enter.
- Окно Конфигурация системы будет впоследствии отображаться на вашем компьютере.
-
Из этого окна перейдите на вкладку Услуги .
- Установите флажок скрыть все службы Microsoft .
- Теперь нажмите Отключить все .
- Сохраните свои настройки и примените изменения.
- Перезагрузите устройство Windows.
ТАКЖЕ ЧИТАЙТЕ: эксклюзивный семафор принадлежит другому процессу [FIX]
2. Конвертировать FAT32 в NTFS
Как вы, возможно, знаете, передача огромных файлов возможна только в том случае, если фактические драйверы отформатированы в NTFS, особенно если вы используете USB-накопитель. Итак, убедитесь, что вы конвертируете FAT32 в NTFS. Вы можете сделать это следующим образом:
- Щелкните правой кнопкой мыши по подразумеваемому драйверу.
- В открывшемся списке выберите «Формат».
- В следующем окне выберите NTFS.
- Нажмите на быстрый формат.
- Это оно; Вы можете возобновить процесс передачи сейчас.
3. Временно отключите брандмауэр и антивирусную защиту
Иногда определенная передача файлов может быть заблокирована брандмауэром Windows или антивирусной программой. И именно поэтому вы можете получить сообщение об ошибке «Время ожидания семафора истекло 0x80070079».
Таким образом, вы можете попытаться отключить защиту и повторить процесс, чтобы возобновить свои действия.
Вы можете отключить брандмауэр Windows, выполнив следующие действия: нажмите горячие клавиши Win + X и выберите Панель управления ; В панели управления используйте поле поиска и введите Windows Firewall; просто следуйте инструкциям на экране и отключите защиту по умолчанию.
Что касается вашего антивируса, вы обычно можете отключить его защиту на ограниченный период, щелкнув правой кнопкой мыши значок антивируса и выбрав «Отключить защиту».
4. Обновите драйверы сетевых адаптеров.
-
Нажмите горячие клавиши Win + R и в поле «Выполнить» введите devmgmt.msc .
- На левой панели окна, которое будет отображаться, расширьте запись Сетевые адаптеры .
- В списке, который будет отображаться, щелкните правой кнопкой мыши беспроводной адаптер и выберите Свойства .
-
Перейдите на вкладку Драйвер и затем нажмите Обновить драйвер .
- При появлении запроса выберите Поиск автоматически для обновленного программного обеспечения драйвера.
- Подождите, пока процесс завершит обновление.
- Перезагрузите систему Windows в конце.
ЧИТАЙТЕ ТАКЖЕ: 5 лучших брандмауэров Windows 10.
5. Проверьте целостность локальной сети
Если вы пытаетесь передать файлы в локальной сети, вам нужно убедиться, что все работает отлично. С сигналом не должно быть никаких проблем, все соединения между рабочими станциями должны быть установлены правильно, и вы должны убедиться, что во время фактической передачи не произошло тайм-аут.Конечно, вам даже могут потребоваться права администратора для определенных операций.
Выводы
Как мы могли заметить, ошибка «Время семафора истекло 0x80070079» – это системная проблема, которая может быть исправлена путем применения различных решений для устранения неполадок.
Если вам удалось решить эту проблему с помощью другого решения, поделитесь с нами своим опытом, и мы соответствующим образом обновим это руководство – это единственный способ, которым вы также можете помочь другим.
Примечание редактора . Этот пост был первоначально опубликован в октябре 2017 года и с тех пор был полностью переработан и обновлен для обеспечения свежести, точности и полноты.