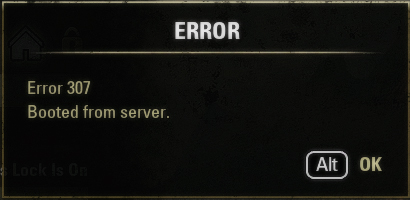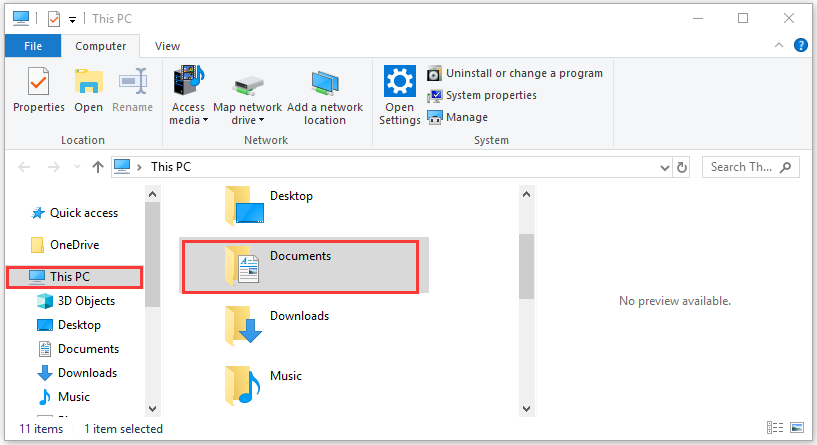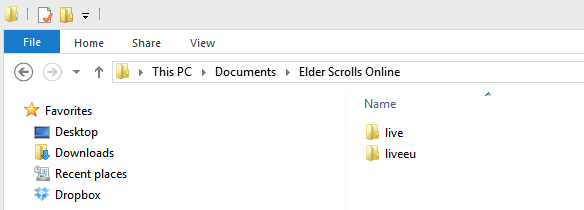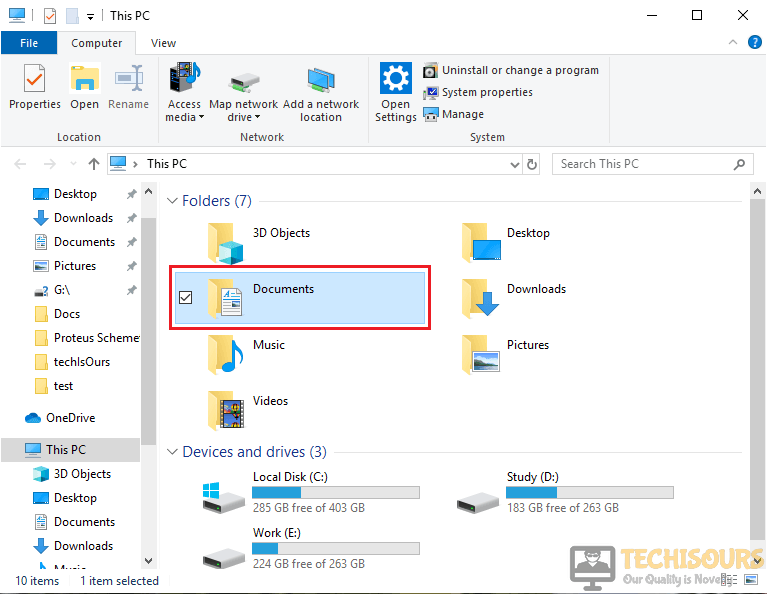-
Home
-
Partition Magic
- How to Fix ESO Error 307 Booted from Server
By Ariel | Follow |
Last Updated
If you are playing the Elder Scrolls Online, you may encounter the “ESO error 307 booted from server” like lots of players. How to fix ESO error 307? Now, let’s explore the troubleshooting methods together with MiniTool.
When disconnecting from the server in the mid-game and trying to log in instantly, the ESO error 307 booted from server error message pops up. It is a common error for those who like playing Elder Scrolls Online. The main reason for the error 307 ESO comes from the server issues. In addition, the faulty game add-ons are responsible for the error.
Now, let’s see how to fix ESO error 307 booted from server.
Fix 1. Run the Game Without Any Add-ons
As you might know, add-ons may trigger instability and other problems during the gameplay. To fix the issue, you can try playing the game without any add-ons or add them one by one to check which one is causing the ESO error 307.
Here’s how to disable the ESO add-ons on your Windows PC.
Step 1. Press the Win + E keys to open the File Explorer and select This PC from the left navigation pane.
Step 2. Select the Documents from the list of the folders.
Step 3. Navigate to the Elder Scrolls Online folder and open it. If you are using the North American server, open the live folder. If you are using the European megaserver, open the liveeu folder.
Step 4. Open the AddOns folder and press Ctrl + A keys to select all files in the folder, right-click the files and select Cut. Then paste these files somewhere to save them so that you can use them someday.
Tip: If you don’t want to stop all the add-ons, you can return the add-ons files one by one and check which one is causing the ESO error 306, and then get rid of the problematic add-ons immediately.
Step 5. Relaunch the game and check to see if error 307 booted from server has been fixed.
Fix 2. Assign a Static IP to Your Console
Sometimes, error 307 ESO can occur if your console is connected to dynamic IP. To maintain a steady connection to its server, we recommend assigning a Static IP to your console. Here we will show you how to assign a Static IP for Xbox One and PlayStation 4 separately.
PlayStation 4 Users:
Step 1. Power up on your PS 4 console to find out the current IP address.
Step 2. In the Home screen of PS4, press the Up on D-pad to enter the Function menu. Then go to the Settings icon and press the X button on the console to open it.
Step 3. Select the Network option and click on View Connection Status.
Step 4. Navigate to the IP Address that you need it to enable port forwarding later. Then write down the MAC address on a piece of paper.
Step 5. Now, remove these addresses and exit.
Xbox One Users:
Step 1. Power up on your Xbox One console and press the Menu button to open the Home screen of Xbox One.
Step 2. Go to the Settings > Network > Advanced Settings one by one. In the IP settings section, write down the IP address presented on a piece of paper for later use.
Step 3. You should find the Wired MAC address or Wireless MAC address under the IP settings. Here you need to enter the 12-digit address of the connection that you are using.
According to the above steps, you should collect the IP addresses information of your console. Then you need to follow the steps below to assign a Static IP address.
Assign a Static IP:
Step 1. Open your Web browser, and then type your Default Gateway number (IP address) in the address bar and hit Enter.
Step 2. Enter your default username and password in the login screen to access your router’s interface.
Tip: You should find the username and password in the router’s documentation. on the sticker on the side of your router.
Step 3. Navigate to the Enable Manual Assignment option and select the radio button.
Step 4. Navigate to the window that you can enter the MAC address and the IP address that you have written down previously.
Step 5. Click on the Add button. Now, the IP address of your console should be added to your router.
Relaunch the game and see if the ESO booted from server error is fixed or not.
Fix 3. Wait for a While to Log in Again
As mentioned above, the error 307 ESO often appears after disconnecting from the server and logging in instantly. So, you can try logging in to The Elder Scrolls Online after several minutes. It is a possible solution that many users have proven to be useful. Here it’s recommended that you should log in to the game 10 to 15 minutes later.
About The Author
Position: Columnist
Ariel has been working as a highly professional computer-relevant technology editor at MiniTool for many years. She has a strong passion for researching all knowledge related to the computer’s disk, partition, and Windows OS. Up till now, she has finished thousands of articles covering a broad range of topics and helped lots of users fix various problems. She focuses on the fields of disk management, OS backup, and PDF editing and provides her readers with insightful and informative content.
My game crashed at BRK (as it always does at that particular keep with more than 30 players on the scene), and when I managed to log back in (having missed the take and associated AP and quest, of course) I was «booted from server» with this error for the next five minutes. Now I’m at my character screen attempting to load, only to be kicked back to the character selection screen with no message. The implicit one, it seems, is that I’m a bit of idiot for repeating the same thing expecting different results…
My internet is fine. I’ve been in active voice communication with not so much as a hint of static or packet loss for the entirety of my attempts to connect. ESO announcements come through on the launcher and login screen. It’s just actually playing that apparently I’m not allowed to do.
In all seriousness, ZOS, please fix BRK. It’s caused more disconnects for me than any other area in game, PvP or otherwise. And I am far more likely to crash (with either Error 307 or simply «unable to connect») when I try to port from there than elsewhere else.
The ESO Error 307: Booted From Server is a very common that is very well known in the gaming society. This error appears along with the message “Booted from the server” n the screen. It indicates that your game has been disconnected from the Megaserver. Error 307 sometimes becomes the reason for kicking the gamer out of the game.
What to do if you get the “Error 307: Booted From Server” in Elder Scrolls Online?
This error appears when you are disconnected from the server in the mid-game and try to log in instantly. If it stops you from logging in for a longer period of time then the problem might be connected to your internet connection.
These were the general causes of this error. Sometimes, if you are playing on PC, this error is caused because you are playing your game with add-on. If you are on consoles such as Play Station or an Xbox, this error might be due to dynamic IP. This can also cause the error 200 on Elder Scrolls Online.
1. Log in to Elder Scrolls Online after a while
After disconnecting from the server, if you try to log in to the game again, you will get this Error 307. The most recommendable solution is to try logging in your game after a break of 10-15 minutes. This is reported to be the fastest solution by most of the gamers. If it doesn’t help, check your internet connection and go through the following solutions.
2. Disabling ESO Add-ons on your PC
Sometimes, add-ons cause instability to various features of the game. Playing the game without add-ons might solve this problem. Follow the steps below to remove this error.
- Click on the search button on the taskbar. Type This PC and click on it.
This PC - From the list of the folders appeared on the screen, select Documents.
Documents - Locate the ESO folder and open it.
- Now, depending on the server you are using, North American or the European, open the “Live” or the “Megaserver” folder.
- Go to the Add-ons folder and cut all the files in it. Paste all these files somewhere else to save them.
- Now launch the game again and check if this error occurs.
3. Assign a Static IP to your Console
This Error may occur due to the dynamic IP of your console. You need to assign a static to your console even if you are using a Play Station or an Xbox. Follow the steps below to solve this issue.
Xbox One:
- Power up your console.
- Click on the Menu button on your Home screen of the Xbox.
- Navigate to Settings and click on it.
- Now click on Network and then open Advanced Settings.
- In this window, you will see IP settings. Copy this IP on a piece of paper for later use.
- You will see a MAC address section under the IP settings. In that section, enter the 12-digit address of the connection that you are using at your home.
- Now open the browser and type your default gateway in the search bar.
- Now you need to access your Router’s interface. To do this, enter your default username and password that is provided on the sticker on the side of your router.
- Now click the radio button in front of the Enable Manual Assignment option.
- Now find a window to enter the MAC address and the IP address that you have noted previously.
- Click on the Add button and launch the game to check if this error occurs.
Play Station 4:
- Power up your console.
- Go to Settings.
- Click on the Network option and navigate to the View Connection Status.
- Locate the IP address and the MAC address and note them on a piece of paper for later use.
- Remove these addresses and click on Exit.
If you need further assistance, contact here. Also, check with the ESO Customer support.
Alan is a hardcore tech enthusiast that lives and breathes tech. When he is not indulged in playing the latest video games, he helps users with technical problems that they might run into. Alan is a Computer Science Graduate with a Masters in Data Science.
Back to top button
This error indicates that you have been disconnected from the megaserver.
- Check the Service Alerts page to see if ESO is experiencing an outage or going through maintenance.
- If ESO is experiencing and outage or undergoing maintenance, you will have to wait until the servers are restored to log in.
- If you attempt to log back in right away, you will receive an Error 304. We recommend waiting for a period of 15-20 minutes before attempting to log in again.
- The reason to wait the 15-20 minutes is that the server needs that time to «catch up» to your data. If you log back in before the server has updated your account appropriately, the server will think you are still online and your character will be booted again.
The ESO Error 307 appears along the “Booted from the server” message and it will disconnect you mid-game when it appears. It’s such a shame for an MMORPG which offers so much and which has become quite popular without offering subscription to play the game.
Still, this error appearing out of nowhere pretty much bugs users who have good Internet connections and they manager to run everything but the game simply kicks them from the game too often. If you Internet connection is experienced any problems, you can blame the problem on it. Otherwise, follow the steps below in order to try and solve the problem for the PC version as well as the consoles!
What Causes ESO Error 307?
The ESO error 307 is often caused by faulty game add-ons which can be downloaded or purchased. You should running the game without any add-ons to see if the error still appears and then checking to see which one is problematic.
Also, some users have researched that the problem may be with the dynamic IP consoles use. Setting your console’s IP to static should solve the problem!
Solution for PC Users: Try the Game without Add-ons
Launching the game without any add-ons installed may be the only way to solve the problem if one of the add-ons is causing game instability and further problems. Most of the add-ons are not that core to the gameplay and you can add them one by one to see which one causes the ESO error 307.
- Navigate to the game’s data folder location in the File Explorer simply by opening a folder and clicking This PC or My Computer from the left navigation pane or by searching for this entry in the Start menu.
- Anyway, in This PC or My Computer, double-click to open your Local Disk and navigate to Users >> Your Account’s Name >> Documents. Windows 10 users can simply switch to Documents after opening File Explorer from the right-side navigation menu.
- Open the Elder Scrolls Online folder in my Documents and navigate to the “live” folder if you are using the North American server or the “liveeu” folder if you are using the European megaserver.
- Open the AddOns folder, select all files by using the Ctrl + A key combination, right-click, and choose Cut. Paste the files somewhere else to keep them save.
- Open the game afterwards by launching Steam and double-clicking the game from the Library tab: Alternatively, you can locate the game’s client’s shortcut on Desktop and run it if you haven’t bought the game via Steam. Check to see if the game crashes again.
- Return the AddOns files one by one until you see which one caused the problem and get rid of it immediately.
Solution for Console Users: Assign a Static IP to Your Console
It was reported by the ESO community that the game sometimes struggles to keep a steady connection to its servers if the console’s IP address is not static. The console’s address will be dynamic until you assign it a static IP which won’t change. The steps below are separated for Xbox and PlayStation users so make sure you follow them accordingly.
First up is finding out the IP of your respective consoles:
PlayStation 4 Users:
- You should firstly try to permanently assign your PS4 to the IP address that it is currently using. To find out the current IP address, power up your PS4 console.
- In the PlayStation 4 home menu select Settings >> Network >> View Connection Status.
- Locate the IP address in the screen which opens up and make sure you take not of it since you will need it to enable port forwarding later on. Make sure you also write down the MAC address of your PS4 before exiting.
Xbox One Users:
- Navigate to the home screen of your Xbox One and press the menu button on the controller of your Xbox one.
- Navigate to Settings >> Network >> Advanced Settings.
- In the IP settings section in Advanced Settings you should see the IP address presented. Write down this number because you will need to assign the IP address later.
- You should see Wired MAC address or Wireless MAC address right there under IP settings as well. Write down the 12-digit address for the connection that you are using.
That was the first step where we collected information about the respective consoles you are using. Now we will need to assign static IP addresses to the said consoles by following the steps below:
- Open your preferred Web browser, type your Default Gateway number (IP address) into the address bar, and press Enter.
- Enter your username and password to access your router’s interface. The default username and password should be listed in your router’s documentation, on a sticker on the side of your router, or on the Port Forward website.
- First of all, locate the Enable Manual Assignment option and select the radio button next to Yes. The name of the option may be different or the option may not be present at all.
- Locate the window which allows you to type in the MAC address and the IP address of your choice so type in the addresses which you have collected in the previous steps for your respective console.
- After you have done that, click on the Add option and you have now added your console’s IP address to your router. Check to see if the ESO Error 307 appears after resetting your router and your console.
Kevin Arrows
Kevin Arrows is a highly experienced and knowledgeable technology specialist with over a decade of industry experience. He holds a Microsoft Certified Technology Specialist (MCTS) certification and has a deep passion for staying up-to-date on the latest tech developments. Kevin has written extensively on a wide range of tech-related topics, showcasing his expertise and knowledge in areas such as software development, cybersecurity, and cloud computing. His contributions to the tech field have been widely recognized and respected by his peers, and he is highly regarded for his ability to explain complex technical concepts in a clear and concise manner.
Back to top button