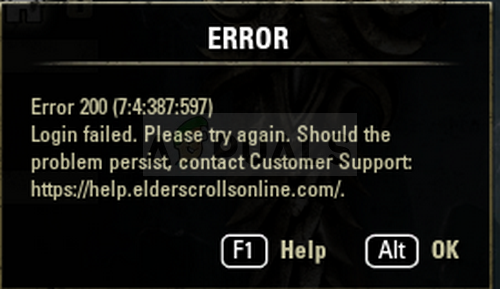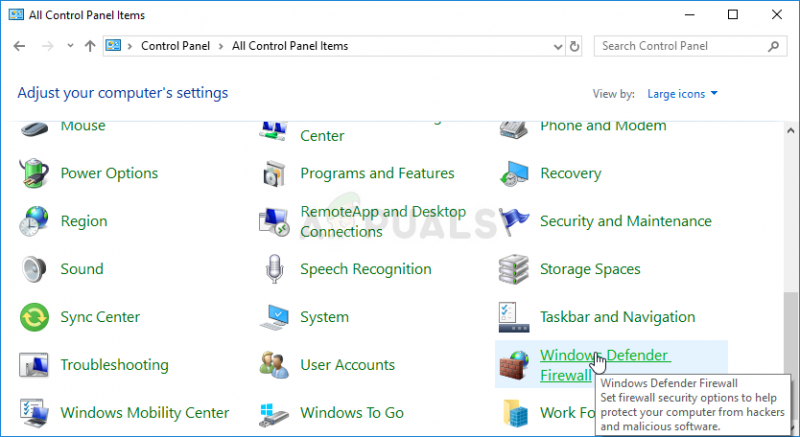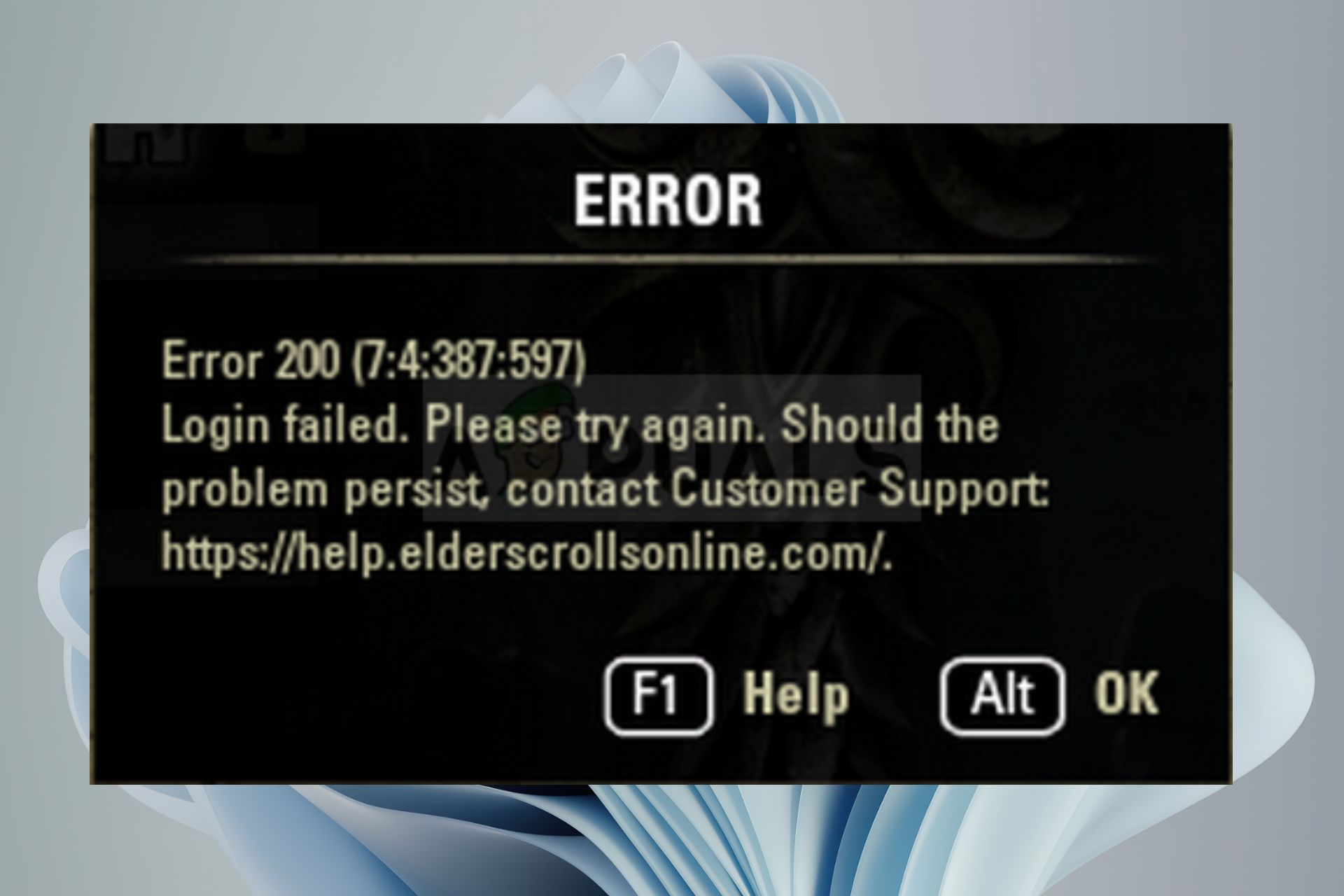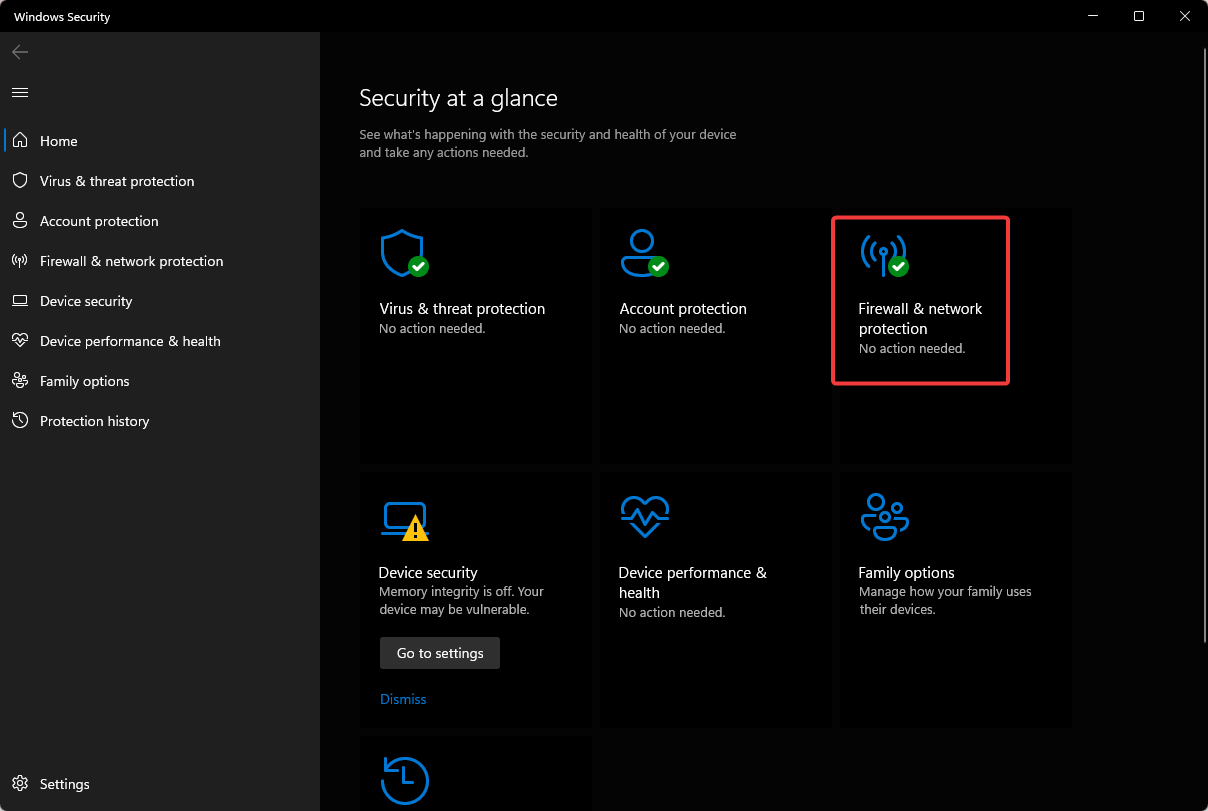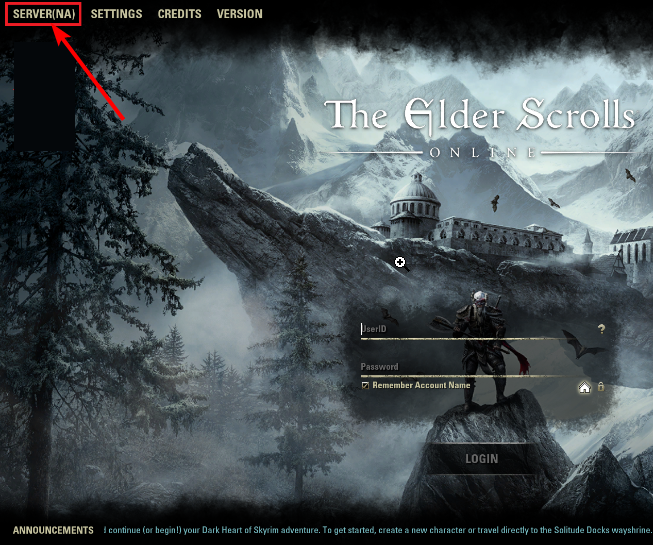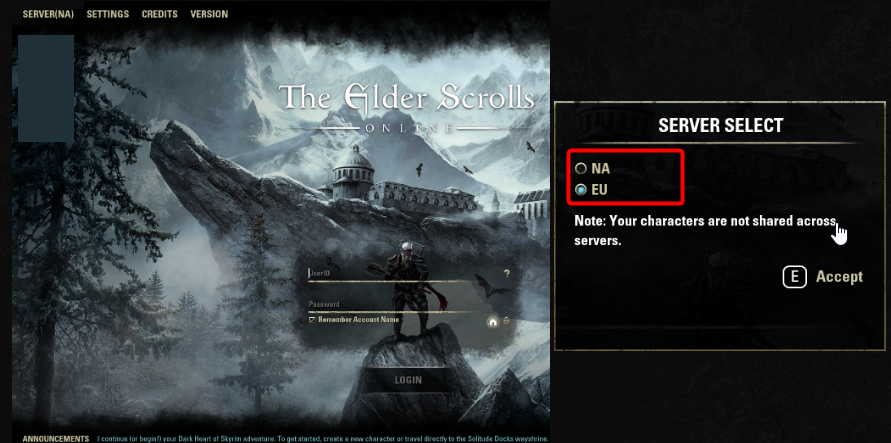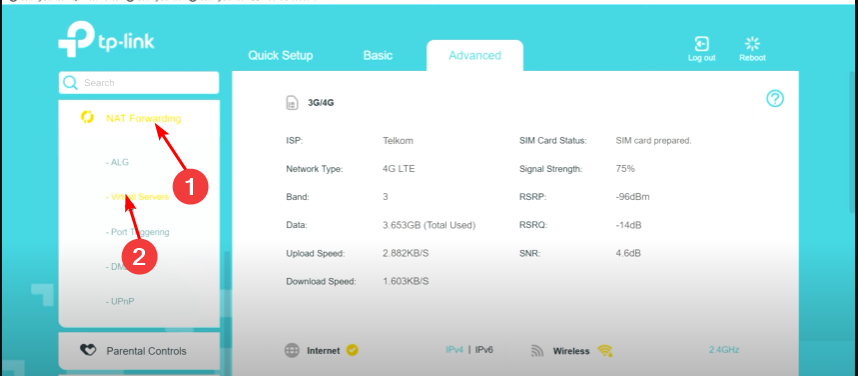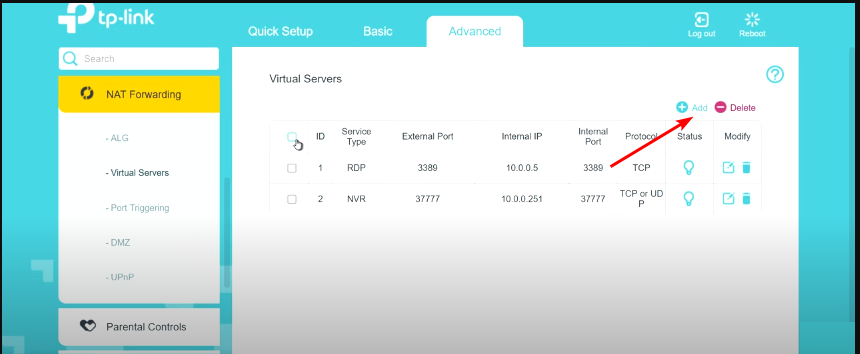На чтение 5 мин Просмотров 410 Опубликовано
Elder Scrolls Online (ESO) – это MMORPG, действие которой происходит во вселенной Elder Scrolls, которую все любят из таких шедевров, как Morrowind, Oblivion и Skyrim. В игру играют онлайн, но пользователи сообщают об ошибке 200, которая просто не позволяет им войти в игру.
Ошибка часто связана с запланированным выпуском нового обновления, но есть и множество других причин. Следуйте подготовленным нами методам, чтобы понять, в чем проблема и как ее решить.
Содержание
- Что вызывает ошибку ESO 200?
- Переименуйте папку с игрой и откройте ее снова
- Пропустите игру через ваш брандмауэр
- Измените некоторые настройки NVIDIA
Что вызывает ошибку ESO 200?
Ошибка часто возникает из-за поврежденных данных программы запуска, которые необходимо сбросить, чтобы программа запуска могла нормально проверять наличие обновлений. Кроме того, ваш брандмауэр также может блокировать один из исполняемых файлов игры.
Наконец, это может быть из-за некоторых настроек NVIDIA, поэтому убедитесь, что вы настроили их в Панели управления NVIDIA.
Переименование папки ProgramData в корневом каталоге игры может помочь вам решить проблему после ее перезапуска. Это приведет к сбросу всех данных, связанных с обновлениями, и программа запуска теперь проверит наличие обновлений, установит их и запустит игру должным образом.
- Обязательно запустите Steam двойным щелчком его значок на рабочем столе или выполнив поиск в меню «Пуск». Кроме того, перейдите на вкладку «Библиотека» в клиенте Steam, нажав кнопку вкладки «Библиотека» в верхней части окна, и найдите Overwatch в списке игр, которыми вы владеете в своей библиотеке.
- Вправо- щелкните в списке Elder Scrolls Online и выберите «Свойства». Перейдите на вкладку “Локальные файлы” и выберите “Обзор локальных файлов”.
- Если у вас есть другая версия игры, вы все равно можете найти папку с установкой игры вручную. Самый простой способ – щелкнуть правой кнопкой мыши ярлык ESO на рабочем столе или в любом другом месте и выбрать в меню «Открыть расположение файла».
- В любом случае, оказавшись внутри папки, дважды щелкните, чтобы открыть папку Launcher. . Щелкните правой кнопкой мыши папку ProgramData, которую вы найдете внутри, и выберите параметр «Переименовать» в контекстном меню. Измените его имя на ProgramData.old и нажмите клавишу Enter для подтверждения.
- Снова откройте игру из Steam или из его автономного клиента и проверьте, появляется ли ошибка ESO 200!
Пропустите игру через ваш брандмауэр
Независимо от того, используете ли вы брандмауэр Защитника Windows по умолчанию или стороннее приложение для той же цели, брандмауэры, как правило, блокируют подключение исполняемых файлов к Интернету. Это особенно заметно, поскольку средство запуска игры не может проверять наличие обновлений, даже если у вас хорошее интернет-соединение.. Разблокируйте игру и проверьте, появляется ли по-прежнему ошибка 200!
Примечание . Если вы используете сторонний брандмауэр, способы разрешения Программа через него отличается от одной программы брандмауэра к другой, и вам следует выполнить поиск в Google, который поможет вам решить проблему. Если вы используете брандмауэр Защитника Windows, вы можете выполнить следующие простые шаги:
- Откройте панель управления, выполнив поиск этого инструмента в кнопке «Пуск» или щелкнув увеличительное стекло «Поиск» или круглую кнопку Cortana в левой части панели задач.
- После управления Откроется окно панели, измените вид на большие или маленькие значки в верхней правой части окна и перейдите к его нижней части, чтобы найти параметр брандмауэра Защитника Windows.
- Щелкните этот параметр и выберите параметр Разрешить и приложение или функцию через брандмауэр Windows в списке параметров слева. . Должен открыться список установленных приложений на вашем компьютере. Найдите в списке элементы запуска ESO и ESO и установите флажки рядом с частными и общедоступными сетями.
- Нажмите OK и перезагрузите компьютер перед повторным запуском проблемной игры через Steam или его клиент и проверка, будет ли он теперь работать без отображения ошибки ESO 200!
Измените некоторые настройки NVIDIA
Этот метод будет особенно полезен пользователям с видеокартами NVIDIA в своих настройках. Иногда игра ошибочно выбирает использование встроенной видеокарты, которая часто вообще не подходит для запуска игры. Кроме того, есть некоторые другие параметры, которые вы, возможно, захотите настроить, чтобы запускать без отображения ошибки 200!
- Щелкните правой кнопкой мыши в любом месте рабочего стола и выберите параметр Панели управления NVIDIA. из контекстного меню или дважды щелкните значок NVIDIA на панели задач, если он запущен.
- В разделе настроек 3D на левой панели навигации нажмите Управление настройками 3D в левой части навигации и перейдите на вкладку Настройки программы.
- Нажмите Добавить и убедитесь, что вы просматриваете свой компьютер в поисках исполняемого файла, который используется для запуска ESO. Его имя – eso64.exe или eso32.exe (в зависимости от архитектуры вашего компьютера. Вы можете найти его папку, выполнив шаги 1-3 из Решения 1.

- В раскрывающемся меню под опцией «Выбрать предпочтительный графический процессор для этой программы», выберите «Высокопроизводительный процессор NVIDIA» и нажмите «Применить».

- В разделе «Настройки» найдите запись «Режим управления питанием» и щелкните стрелку вправо. Установите для нее значение «Предпочитать максимальную производительность» и подтвердите свои изменения..
- Вам также следует попробовать использовать следующие общие настройки программы:
Вертикальная синхронизация – Выкл.
Потоковая оптимизация – выкл.
Тройная буферизация – выкл.
- Проверьте, не появилась ли ошибка ESO 200 после перезапуска клиента.
Your firewall may be the cause of your login issues
by Claire Moraa
Claire likes to think she’s got a knack for solving problems and improving the quality of life for those around her. Driven by the forces of rationality, curiosity,… read more
Updated on
- If you are logging into your ESO server but are unsuccessful, it may be due to an error with the login process or a temporary outage with the internet connection.
- You can try resetting your Internet connection or restarting your computer to see if this resolves the issue.
The error code 200 is the most common error code that is seen on the login screen of ESO. If you’re logging in for the first time, you may be unable to reach one of the game’s mega servers. This issue can occur when the gamer tries to log in but is locked out.
The game client may be trying to connect to one of the mega servers, but your connection is not fast enough to keep up with the game’s speed. There may also be other issues that we look at in detail and explore possible solutions below.
Why won’t ESO let me log in?
There are many reasons why you might be seeing this error message, but the most common are:
- Your firewall is blocking your access to the game – If you are experiencing problems logging in to ESO, it is possible that you have a firewall or other program blocking your access.
- Change of servers – If you are trying to play on a different region or server than the one that you purchased the game from, you may be locked out.
- Your internet connection is down or limited – There may be a temporary slowdown in your internet connection. Sometimes this happens when the game has trouble loading new data or if you’ve been playing for a long time.
- System requirements – It’s also possible that you are using an old or faulty computer that does not meet ESO’s system requirements.
- Server overload – At times, it has nothing to do with you. The ESO unexpected internal error is usually because of downtime, which should be resolved in no time.
- Your ESO account has been banned – If you’ve breached any of the Terms and conditions for using ESO, you may get this error too.
How do I fix Error 200 in ESO?
Ensure you perform the following preliminary steps first as they could solve your issue without you having to go through the slightly technical solutions:
- Check the server status to see if the game is working.
- Wait a few minutes, then try again. If the number of players on a specific server has reached its limit, players from other servers will not be able to connect to that server until it has been freed up.
- Ensure you have selected the correct server from the list of available servers when logging in for the first time after installing ESO Client.
- Check your internet connection and ensure it is working.
- Ensure your copy of Windows and ESO are both up-to-date to rid of any compatibility issues.
- Run a malware scan on your PC.
- Exit and restart Steam, then try logging in again.
1. Allow the game through the firewall
- Hit the Windows key, type Windows Security in the search bar, and click Open.
- Click on Firewall & network protection.
- Select Allow an app through firewall.
- In the drop-down menu, check ESO then click OK to save changes.
2. Switch Megaservers
- Launch the ESO Launcher and select the SERVER option at the top left corner of the login page.
- When prompted, select a server to connect to (EU or NA).
- Wait for the process to complete with an announcement indicating the server change before logging in.
- Microsoft announces Copilot Lab, a hub where you learn to work with AI
- Surface Laptop Go 3 offers 1 month of Xbox Game Pass ultimate
- Surface Studio 2 full specifications revealed and it’s a beast
- Microsoft Shopping Copilot will change the way (and time) you shop
- Copilot is coming on 9/26 with a new logo and new features
3. Open router/modem ports
- Hit the Windows key, type cmd in the search bar and click Run as administrator.
- Type ipconfig/all and hit Enter.
- Take note of the IPV4 address, copy and paste it on a new tab in your browser. This will take you to your router’s login page.
- Enter your login credentials. (The router for this step is TP-Link).
- Click on NAT Forwarding then select Virtual servers.
- A list of virtual servers will appear. Click on the Add icon.
- Now proceed to open the following ports:
TCP / UDP Ports 24100 through 24131
TCP / UDP Ports 24300 through 24331
TCP / UDP Ports 24500 through 24507
TCP Port 80
TCP Port 433
While some programs may use specific ports, opening up ports on your routers is an easy way for hackers to get into a network and steal sensitive data from within.
This is because anyone with access to those ports could gain access to your internal network by simply connecting directly to them. In addition, opening up additional port ranges on your router may result in some devices becoming nonfunctional or unstable.
If all else fails and the ESO error 200 has not been resolved, try using a VPN and see whether this fixes the issue.
Although ESO is not geo-restricted, using a VPN can help improve the overall performance of the game in terms of speed and connectivity. To that effect, we have an awesome recommendation of VPNs perfect for ESO.
Feel free to contact Customer Service for assistance, especially if you have tried all recommended fixes.
Let us know if you have been able to log in after trying out these steps in the comment section below.
Elder Scrolls Online (ESO) is an MMORPG set in the Elder Scrolls universe everyone loves from the masterpiece games such as Morrowind, Oblivion, and Skyrim. The game is played online but users have reported seeing the error 200 which simply prevents them from logging into the game.
The error is often tied with a new update being scheduled to be released but there are plenty of other causes as well. Follow the methods we have prepared to see what the problem is all about and how to solve it.
What Causes ESO Error 200?
The error often appears because of broken Launcher data which needs to be reset so that the launcher can check for updates normally. Also, you firewall might be blocking one of the game’s executables as well.
Finally, it might be because of some NVIDIA settings so make sure you tweak them in NVIDIA Control Panel.
Rename a Game’s Folder and Reopen it
Renaming the ProgramData folder in the game’s root directory might help you solve the problem after relaunching it. This will reset all update-related data and the Launcher will now check for updates, install them, and run the game properly.
- Make sure to start up Steam by double-clicking its icon on the Desktop or by searching for it in Start menu. Also, head over to the Library tab in the Steam client by pressing the Library tab button at the top of the window, and locate Overwatch in the list of games you own in your library.
- Right-click on Elder Scrolls Online from the list and choose Properties. Navigate to the Local Files tab and choose Browse Local Files.
- If you have another version of the game, you can still locate the game’s installation folder manually. The easiest way would be to right-click the ESO shortcut on Desktop or anywhere else and choose Open file location from the menu.
- Anyway, once inside the folder, double-click to open the Launcher folder. Right-click the ProgramData folder you find inside and choose the Rename option from the context menu. Change its name to ProgramData.old and tap the Enter key to confirm.
- Reopen the game from Steam or from its standalone client and check to see if the ESO Error 200 still appears!
Let the Game through Your Firewall
No matter if it’s the default Windows Defender Firewall or a third party app you use for the same purpose, firewalls tend to block executable files from connecting to the Internet. This can especially be observed since the game launcher is not able to check for updates even though your Internet connection is probably good. Unblock the game and check to see if the error 200 still appears!
Note: If you are using a third-party firewall software, methods on how to allow a program through it differ from one firewall program to another and you should perform a Google search which should help you take care of the problem. If you are using Windows Defender Firewall, you can follow the simple steps below:
- Open Control Panel by searching for this tool in the Start button or by clicking the Search magnifying glass or the circular Cortana button at the left part of your taskbar.
- After Control Panel window opens, change the view to Large or Small icons from the top right part of the window and navigate to the bottom of it in order to locate the Windows Defender Firewall option.
- Click on this option and click on the Allow and app or feature through Windows Firewall option from the left side list of options. A list of installed apps on your computer should open. Locate the ESO and ESO launcher entries on the list and check the boxes next to both Private and Public networks.
- Click OK and restart your computer before re-launching the problematic game via Steam or its client and checking if it will now run without showing the ESO error 200!
Tweak Some NVIDIA Settings
This method will be particularly useful to users with NVIDIA graphics cards in their setups. Sometimes the game wrongly chooses to use the integrated graphics card which is often not suitable to run the game at all. Also, there are some other settings you might want to tweak to make the run without displaying the error 200!
- Right-click anywhere on your desktop and select the NVIDIA Control Panel option from the context menu or double-click the NVIDIA icon in the system tray if it’s running.
- Under the 3D settings section at the left navigation pane, click on Manage 3D settings at the left navigation side and navigate to the Program Settings tab.
- Click on Add and make sure you browse your PC for the executable which is used to launch ESO. It’s name is either eso64.exe or eso32.exe (depending on your computer’s architecture. You can find its folder by using the steps 1-3 from Solution 1.
- From the dropdown menu under the “Select the preferred graphics processor for this program” option, select “High-performance NVIDIA processor” and click on Apply.
- Under the Settings section, look for the “’Power Management Mode” entry and click the arrow to the right. Set it to “Prefer Maximum Performance” and confirm your changes.
- You should also try using these Global of Program Settings:
Vertical sync- Off
Threaded optimization – off
Triple buffering – off
- Check to see if the ESO error 200 has seized to appear after relaunching its client.
Kevin Arrows
Kevin Arrows is a highly experienced and knowledgeable technology specialist with over a decade of industry experience. He holds a Microsoft Certified Technology Specialist (MCTS) certification and has a deep passion for staying up-to-date on the latest tech developments. Kevin has written extensively on a wide range of tech-related topics, showcasing his expertise and knowledge in areas such as software development, cybersecurity, and cloud computing. His contributions to the tech field have been widely recognized and respected by his peers, and he is highly regarded for his ability to explain complex technical concepts in a clear and concise manner.
My girlfriend has the same error. 2 pc’s 2 accounts my account works fine on my pc, her account works on my pc. Both our accounts generate the 201 (7:1:1016:1006) error when trying to log in on her pc. Also i’ve noticed that when i start the client, my client status (shown in bottom left corner) will say «complete» on her pc the client stays on «initializing».
When i start the game on the log in screen i have an announcement displayed (the in-game mail one) when i start the game on her pc it will say «could not retrieve announcements».
I’ve tried swhitching router ports (were both on the same network) and rebooting, Even with only her pc connected, no results. So im kinda ruling out my connection.
I’ve tried several repairs without succes.
I ran the program as admin, virus scanner/firewall etc disabled. No succes.
Ohh and the game on my pc thats working has version 1.0.0.962092 is the same as on my girlfriends pc, so i dont think its an update problem.
Update: the client on her pc now also has the «complete» status in the bottom left corner, but still «could not retrieve announcements» and the same loging error in-game.
Also i have tried the «programdata» suggestion, without succes unfortunately.
If you can’t log in to Elder Scrolls Online, then most likely error 200 also appeared on the screen. This logging error affects all the platforms that the game is running on.
The good news is that you can fix it with a bit of patience. Since Elder Scrolls Online error 200 affects so many users, we decided to write this post and list all the workarounds and solutions that gamers confirmed helped them fix this problem.
What causes Elder Scrolls Online error 200? Error code 200 Login Failed occurs when the Elder Scrolls Online Launcher is broken or your antivirus is blocking the game. Some of your video card settings might also trigger error 2000 but that occurs rather rarely.
Hopefully, one of these solutions will work for you as well.
Fix 1 – Try again
Good things happen to those who don’t give up, right? Well, these words of wisdom are valid for error 200 as well.
Many gamers confirmed they eventually managed to log in after several attempts (usually 10). It is worth mentioning that you may sometimes encounter Elder Scrolls Online error 108 during these logging attempts.
Both Elder Scrolls Online errors 200 and 108 are network connectivity error codes and can be triggered by multiple elements.
You can also try restarting your modem/router to see if this makes any difference.
Fix 2 – Disable your firewall
Sometimes, your firewall may block your ESO connection. To rule out your firewall as a possible cause for this issue, simply disable it and then try to log in again. If it works, you’ve just found the culprit.
Fix 3 – Change DNS settings
For a stable internet connection, make sure that you’re using the following DNS settings: primary DNS 8.8.8.8 and secondary DNS 8.8.4.4.
Fix 4 – Open ports
Make sure that the following ports are open to ensure a stable connection to the game’s servers:
- TCP / UDP Ports 24100 through 24131
- TCP / UDP Ports 24300 through 24331
- TCP / UDP Ports 24500 through 24507
- TCP Port 80
- TCP Port 433
Fix 5 – Check your antivirus exceptions list
If you’re getting ESO error 200 on a computer, make sure that the following paths are whitelisted on your antivirus exceptions list:
- Bethesda.net_launcher: C:\Program Files (x86)\ZenimaxOnline\Launcher
- ESO.exe: C:\Program Files (x86)\ZenimaxOnline\The Elder Scrolls Online\game\client\eso.exe
- Steam.exe: C:\Program Files (x86)\Steam\steam.exe
Fix 6 – Rename the ProgramData file
Here are the steps to follow:
- Close the game as well as the launcher
- Go to the game installation directory
- Open the folder named ‘Launcher’ > locate the ‘ProgramData’ folder
- Rename the folder to ‘ProgramDataBackup’
- Open the launcher and hit the play button.
Fix 7 – Repair Elder Scrolls Online
If error 200 persists, try repairing your game. If some of your game files are missing, this tool will automatically download the respective files:
- Select ESO > go to Game Options
- Use the drop-down menu and select Repair
- Wait until the launcher finishes scanning all the game files and folders
- Launch the game to check if the error persists.
Fix 8 – Launch another game
Some gamers confirmed that playing another game for about 5 minutes helped them fix the problem. So, go ahead and launch a different game, play for a few minutes, and then launch ESO again.
Fix 9 – Check your NVIDIA settings
Use this method only if your computer is equipped with an NVIDIA graphics card. The problem is that the game selects the integrated graphics card which may sometimes block certain game features.
This is how you can tweak your NVIDIA settings to fix ESO error 200:
- Right-click on your desktop → select NVIDIA Control Panel
- Go to 3D settings
- Click on Manage 3D settings
- Select the Program Settings tab
- Click on Add → browse your PC to find the ESO executable file ( eso64.exe or eso32.exe)
- Go to the option Select the preferred graphics processor for this program
- Select High-performance NVIDIA processor
- Apply the changes
- Go back to Settings
- Locate the option Power Management Mode
- Enable Prefer Maximum Performance
- Save the changes
We hope something helps.