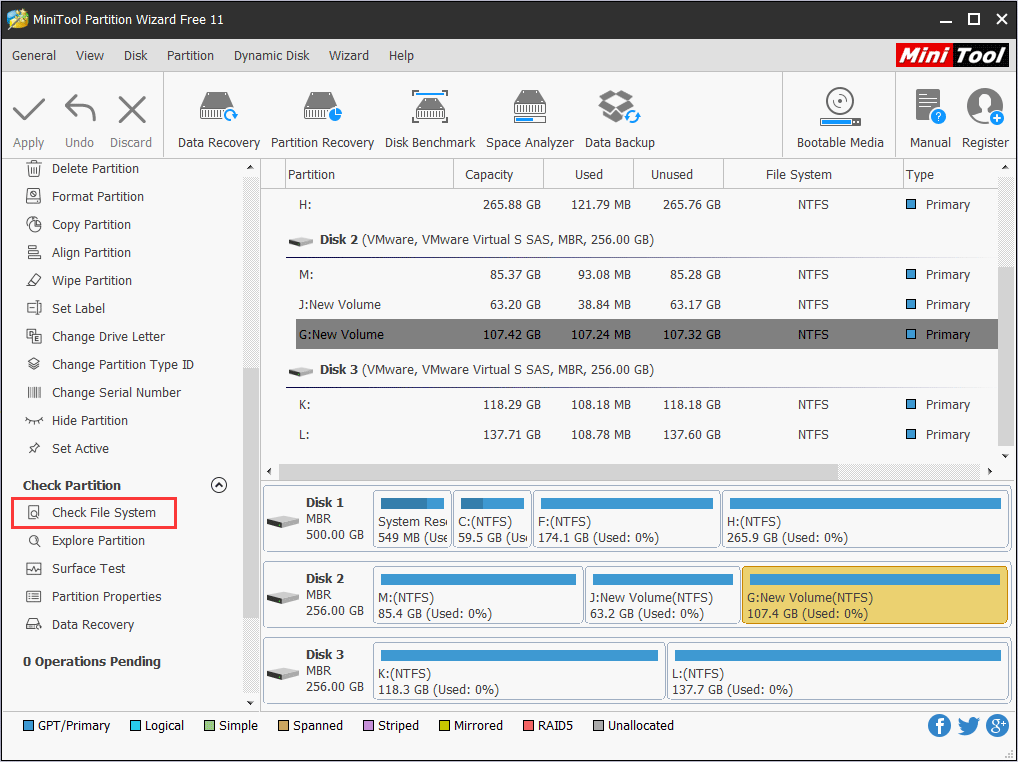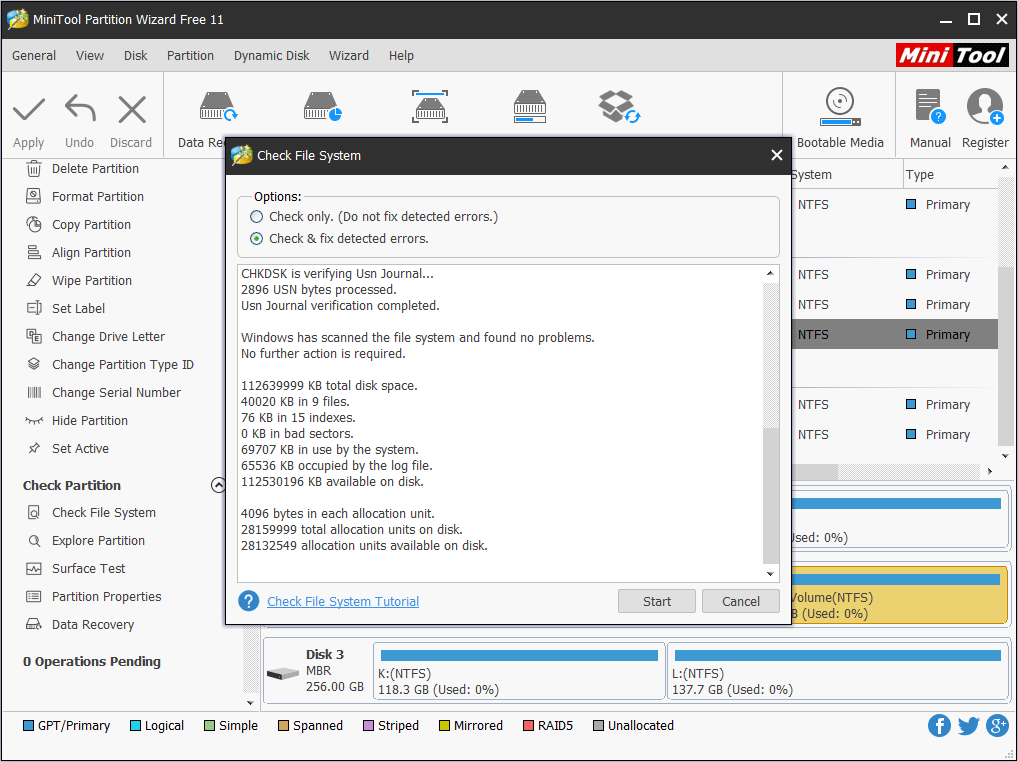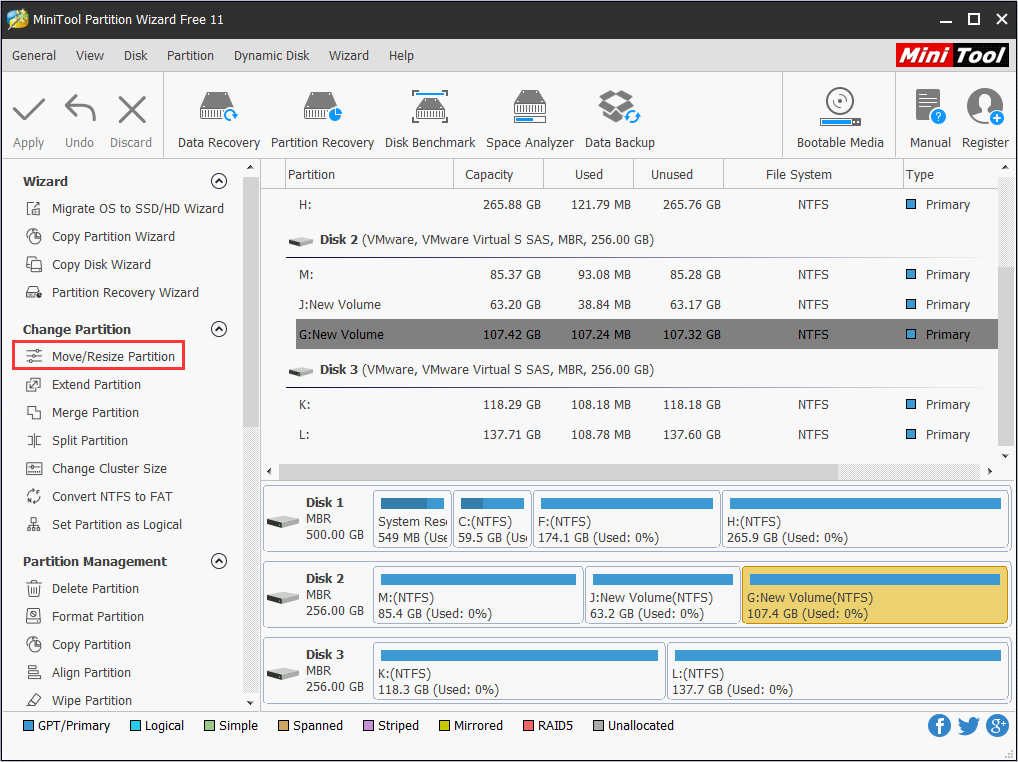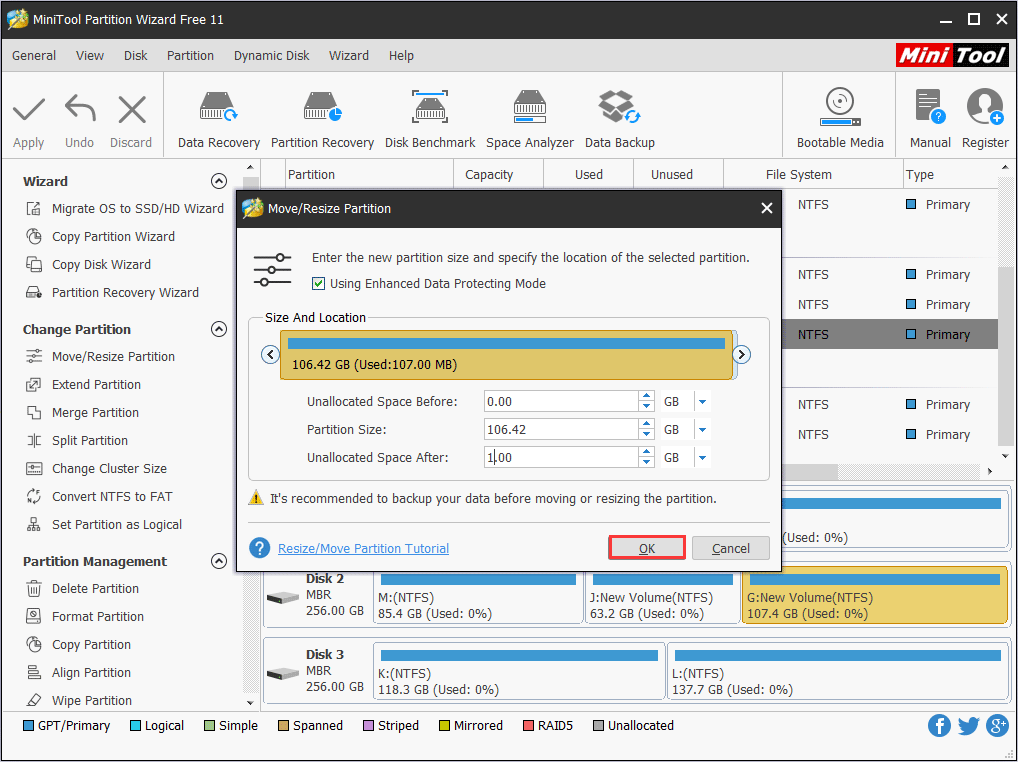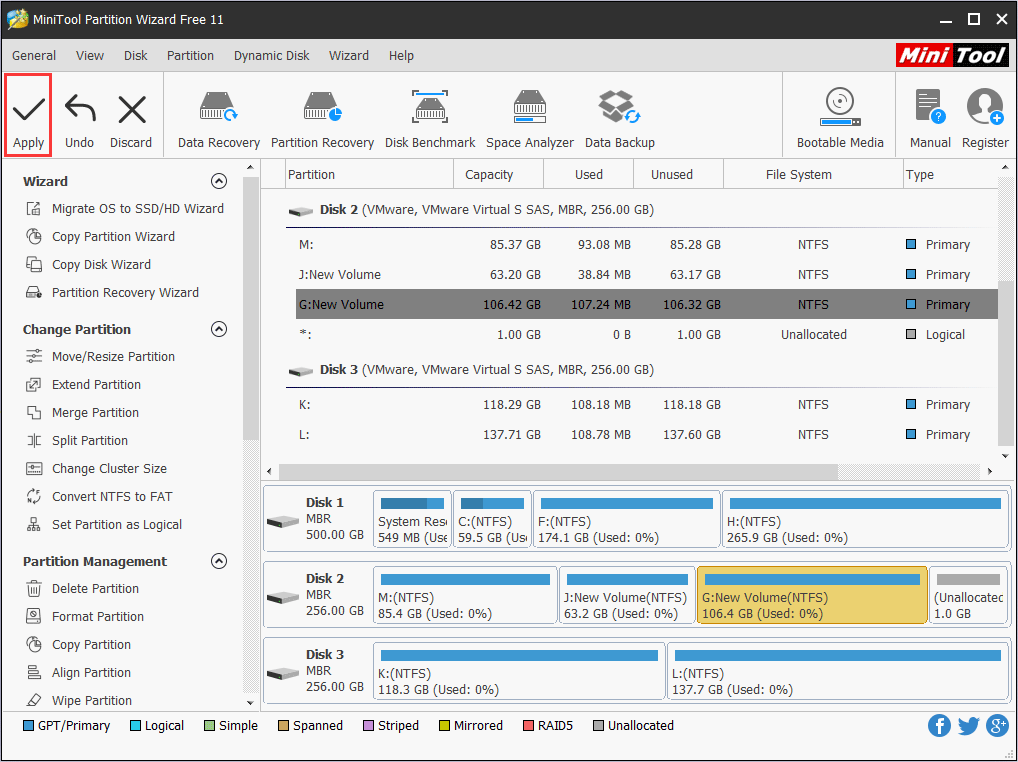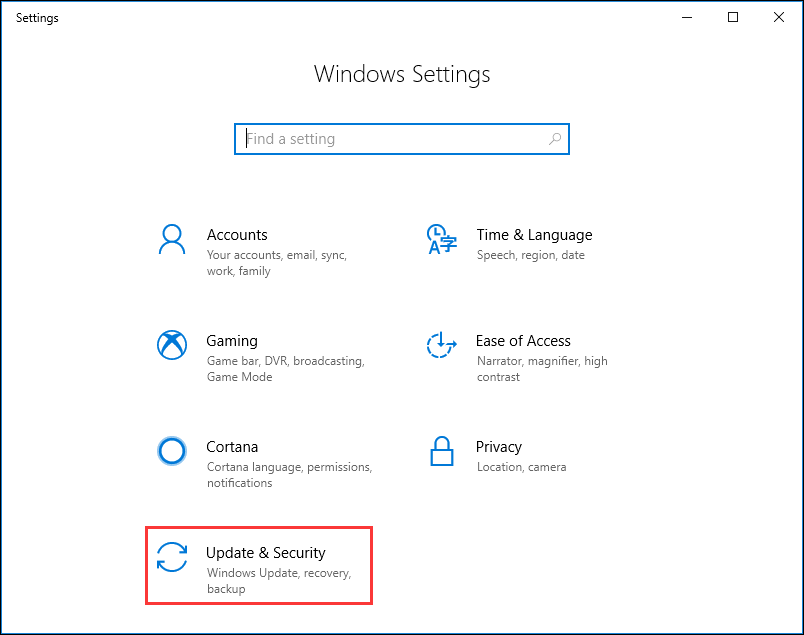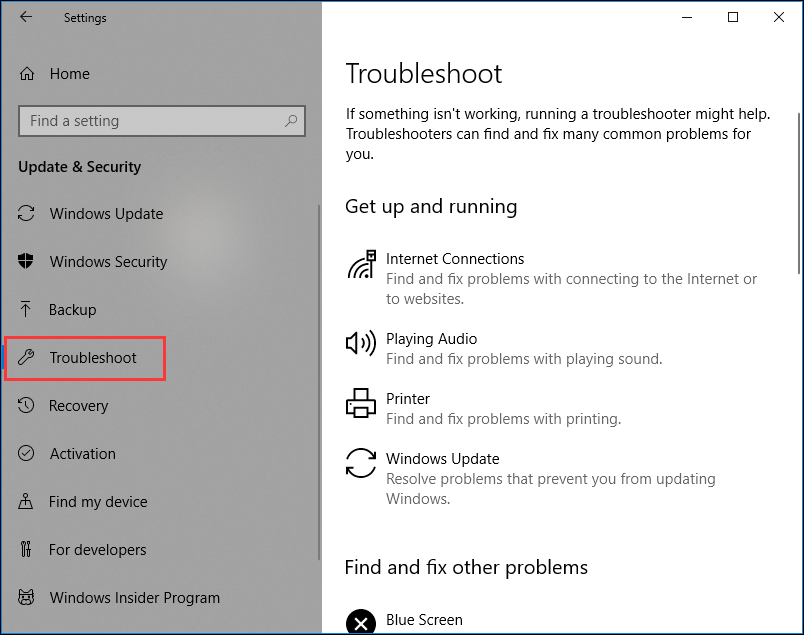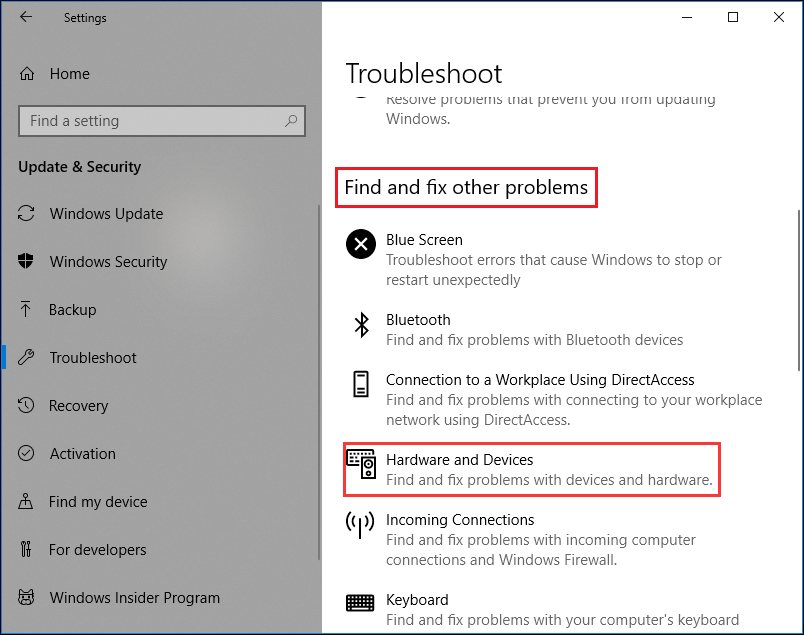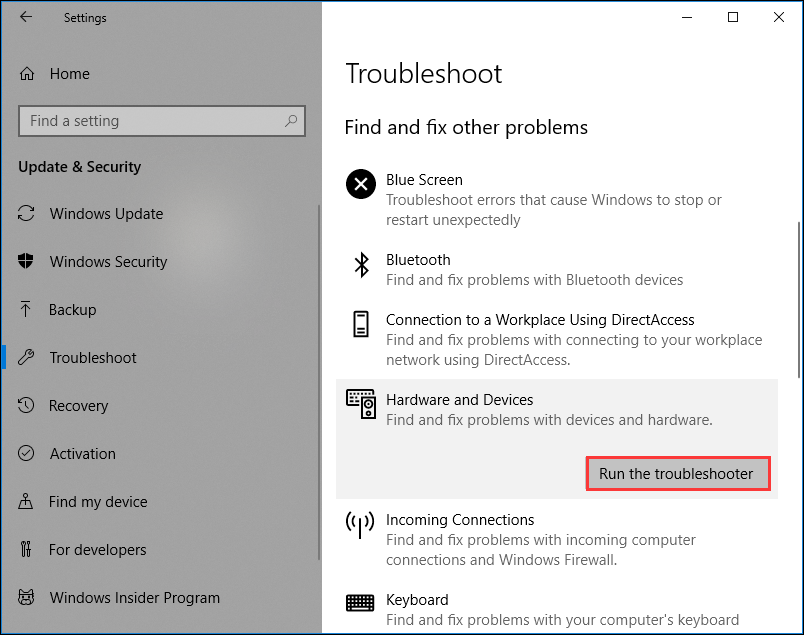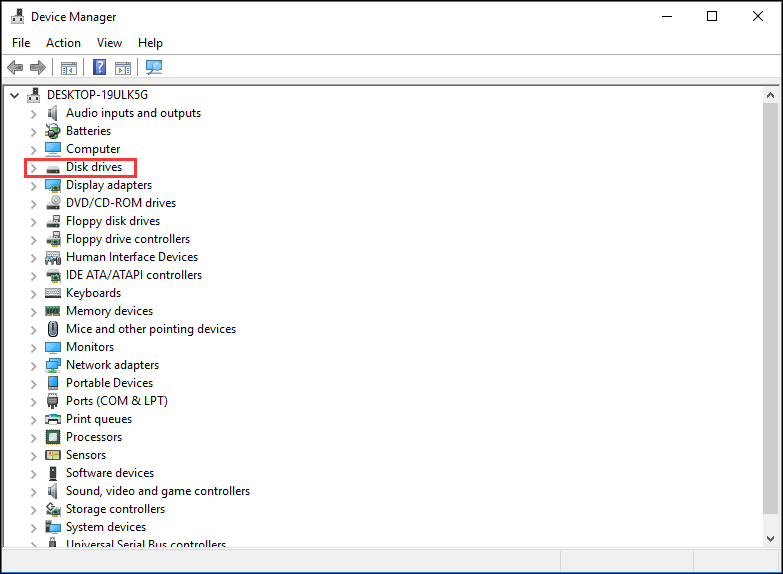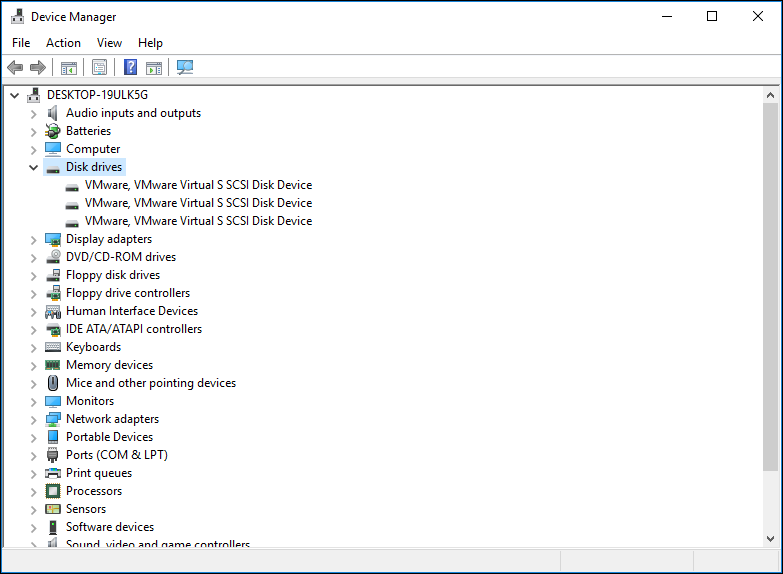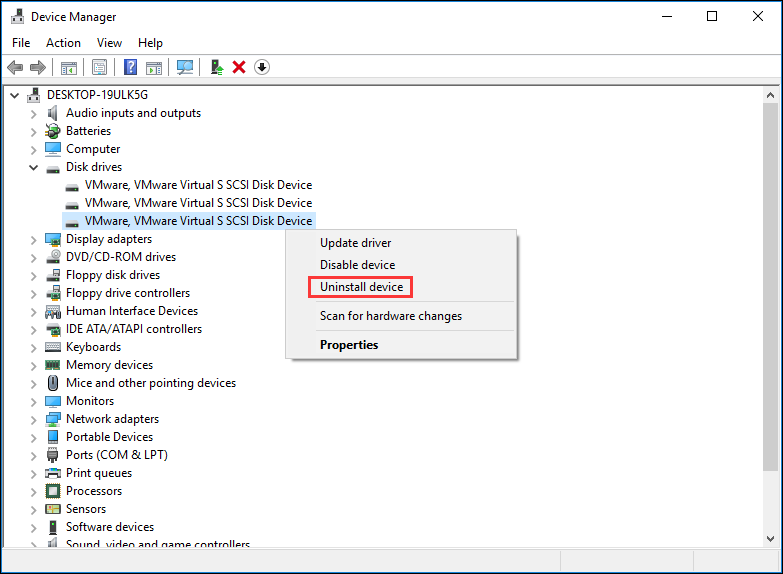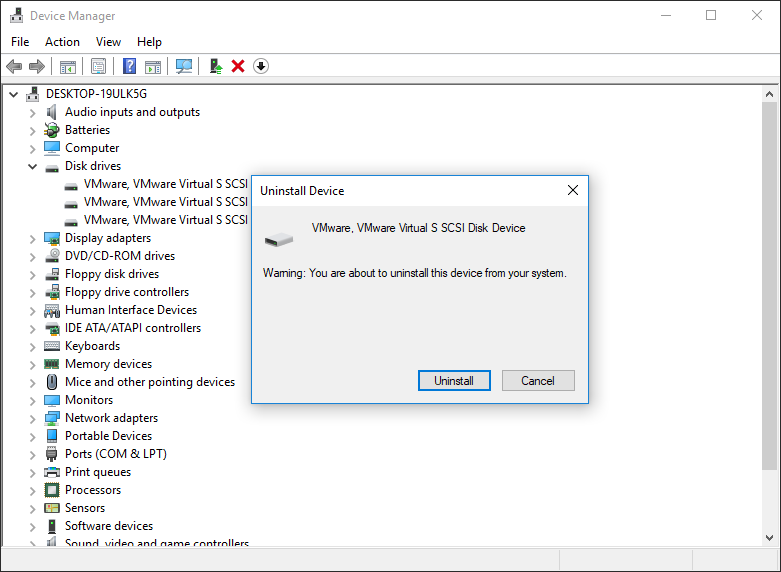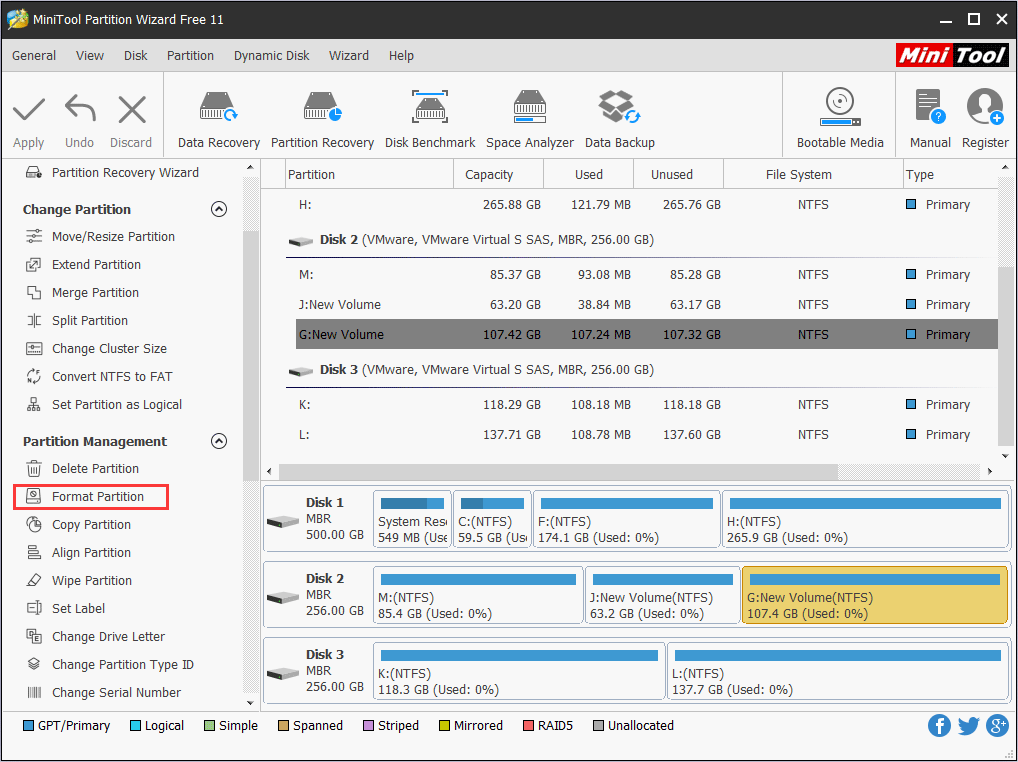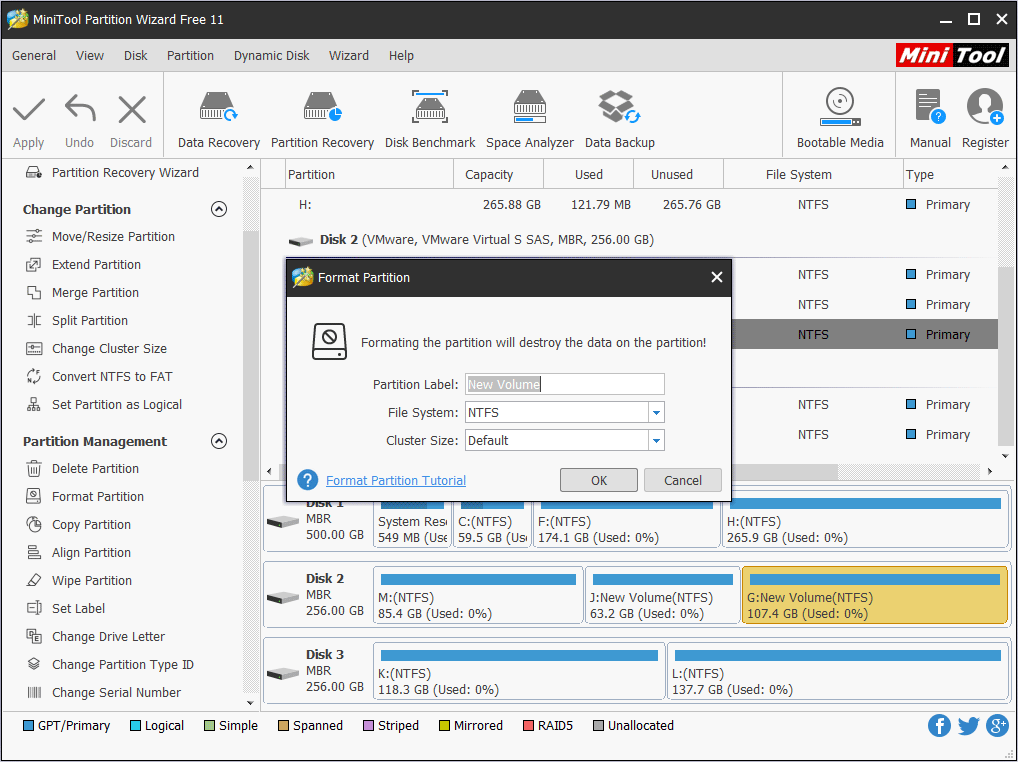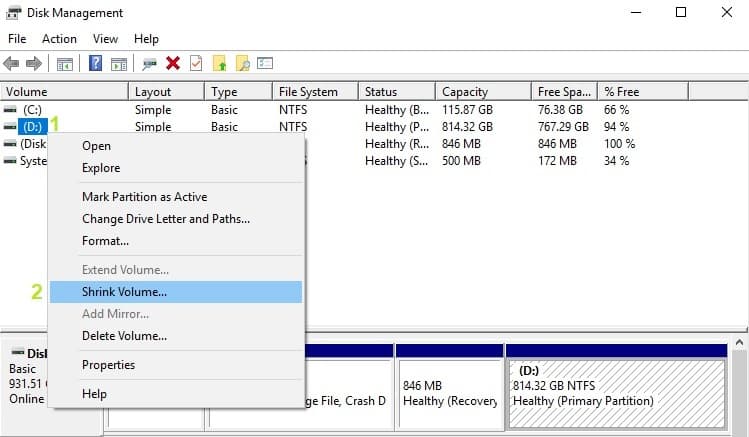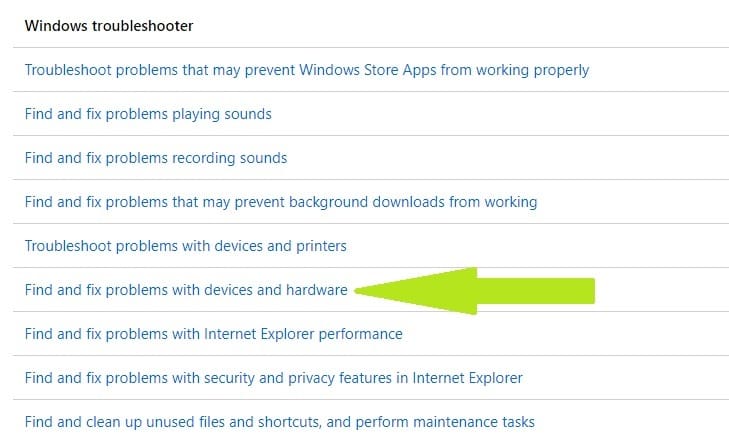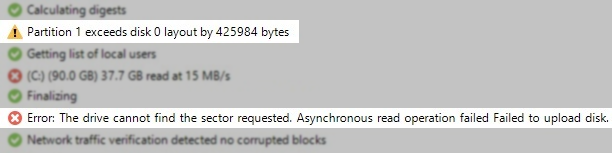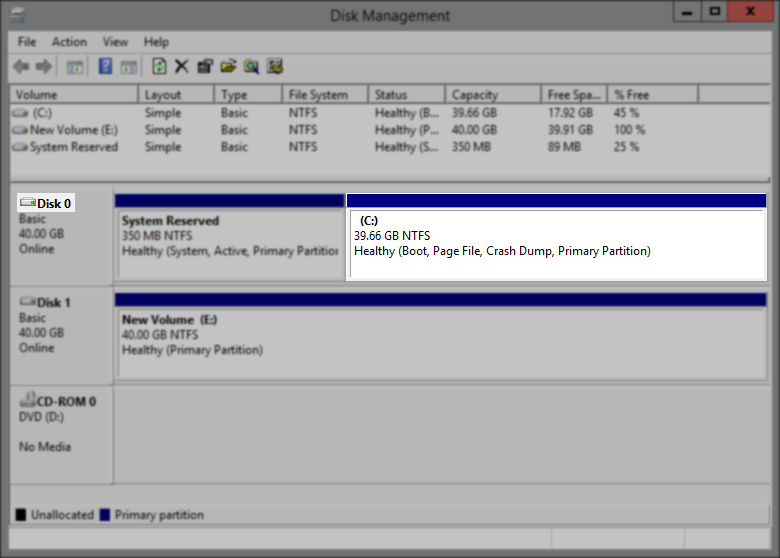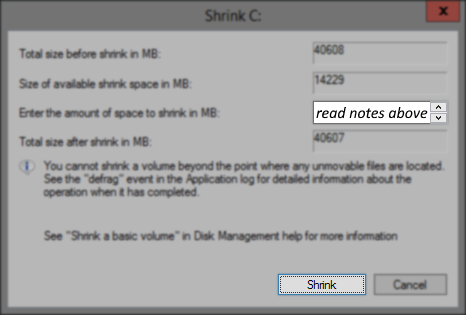Have you ever come across the «Error 27 The drive cannot find the sector requested» issue? What does this error code indicate? If you don’t know, don’t worry. This article will tell you the meaning of «Error 27 The drive cannot find the sector requested» and how to fix the drive cannot find the sector requested Windows 10 issue.
The error “The drive cannot find the sector requested” often occurs when there is something wrong with the internal or external hard drive. When users encounter “The drive cannot find the sector requested” issue, as you can see from the following picture, they are unable to access or modify the content stored on the related drive, which could cause great inconvenience.
Reasons for “The drive cannot find the sector requested” Error
Some users said that they meet the “Error 27 The drive cannot find the sector requested” when they backup files to an external hard drive, or they come across “The drive cannot find the sector requested initialize disk” issue when they try to initialize the disk. Others also encounter this issue when they use Diskpart, Diskpart has encountered an error the drive cannot find the sector requested.
Many users want to find out the reasons for this “The drive cannot find the sector requested Windows 10” issue. According to Microsoft, their explanation toward the “Error 27 The drive cannot find the sector requested” issue is “The disk or floppy disk may be damaged, unformatted, or not compatible with the operating system.”
Microsoft does provide several solutions as below:
Retry the command after you do one of the following: (1) make sure the disk is properly inserted; (2) use the Chkdsk utility to check that the disk is not damaged; (3) format the disk or floppy disk for the appropriate file system (realize that when you format a disk, any information that was previously on the disk will be erased); or (4) check to make sure you do not have a high density floppy disk in a low density floppy drive.–msdn.microsoft.com
However, for people who are not computer savvy may be confused about their solutions as there are no detailed steps and pictures.
To help users who are suffering from the “Error 27 The drive cannot find the sector requested” issue to fix the problem in a simple way, I searched on the Internet and found several effective solutions. The following contents are 6 resolutions to help you fix the drive cannot find the sector requested Windows 10 issue with detailed steps and pictures.
Solution 1. Re-plug the External Hard Drive
When you are managing with a removable storage device, the drive cannot find the sector requested Windows 10 issue is likely caused by the external hard drive not properly inserted.
When you get the error “The drive cannot find the sector requested” on your external hard drive, you can try to unplug the storage device to make sure the disk is properly inserted and restart your computer. Then plug it back in to see if the drive cannot find the sector requested Windows 10 issue disappears.
If you still get the error “The drive cannot find the sector requested” after re-plugging, you need to resort to the following methods.
Solution 2. Check File System
MiniTool Partition Wizard is a reputable all-in-one disk partition manager, which can help you not only check file system but also assist you in creating, deleting, merging and splitting partitions. You may also use this software to copy disk, convert dynamic disk to basic or migrate Windows OS to an SSD and so on.
As a powerful and professional partition magic, it can resolve all kinds of partition and disk issues. So when you meet disk issues like the “The drive cannot find the sector requested” issue, you can resort to this free software. As for this issue, you can use MiniTool Partition Wizard Free Edition’s Check File System function run a disk check.
Step 1. Get MiniTool Partition Wizard by clicking the following button. Install it on your computer and launch it to get the main interface.
MiniTool Partition Wizard FreeClick to Download100%Clean & Safe
Step 2.Select the partition on the problematic disk and choose Check File System.
Step 3. Choose Check & fix detected errors and click Start. The Check only feature will list the file needs to be fixed, but it does not fix any errors. The Check & fix detected errors will detect and repair logical issues affecting your drive. And after checking, you will get the following interface.
This page shows that MiniTool found no problems. If there is an error detected by MiniTool Partition Wizard, just let Partition Wizard fix it. Then you can check if the error “The drive cannot find the sector requested” is fixed.
Solution 3. Resize the Partition to Free Up Some Space
The drive cannot find the sector requested Windows 10 issue may be resolved by shrinking the partition, according to some users’ practice. Try shrinking your partition by at least 500 MB to see if that works to you.
MiniTool Partition Wizard FreeClick to Download100%Clean & Safe
Step 1. Install and launch MiniTool Partition Wizard. Select the partition with error “The drive cannot find the sector requested” and choose Move/Resize Partition from the left pane.
Step 2. You may drag the handle bar to the left to shrink the partition or input a specific number directly. Then click OK.
Step 3. At this time, you can see there is unallocated space behind the G: partition, but this is just a preview. To complete the operation, you need to click Apply to allow the change.
Solution 4. Run Windows 10 Built-in Hardware and Devices Troubleshooter
If your Windows 10 computer (How to Install Windows 10 on a New Hard Drive) is facing some hardware or device issues like the “Error 27 The drive cannot find the sector requested”, you can run the Hardware and Devices Troubleshooter to fix general hardware issues.
Windows 10 built-in hardware troubleshooter will try to identify and then resolve the issues that it finds. How to run Windows built-in Hardware and Devices Troubleshooter? Here are detailed steps.
Step 1. Right-click Windows 10 Start menu and choose Setting.
Step 2. When you get the following page, scroll down your mouse. When you find Update & Security, click it.
Step 3. Select Troubleshoot in the left pane.
Step 4. After choosing Troubleshoot, select the Hardware and Devices under the Find and fix other problems section.
Step 5. Click Run the troubleshooter and Windows will start detecting problems. Once the scan is completed, it will list the problems on the hard drive, just follow the instructions and let Windows fix the problems for you.
Solution 5. Reinstall the External Hard Drive
Reinstalling the storage device might also fix the drive cannot find the sector requested Windows 10 issue if you are using an external hard drive. But if the external hard drive is installed with Windows system, you can’t uninstall it, as it will cause your computer unbootable.
Step 1. Right-click Windows Start menu and choose Device Manager.
Step 2. In the following page, click Disk drives section to list all disks.
Step 3. Choose the external disk that you encounter the error “the drive cannot find the sector requested”. Then right-click the external disk drive and choose Uninstall device.
Step 4. Click Uninstall on the pop-up window.
Step 5. After the hard drive is uninstalled, unplug the USB cable. Wait for 1 minute and then reconnect the USB cable. The driver should automatically load.
Solution 6. Format the Drive
Normally, may users would not adapt to format the drive when they encounter the drive cannot find the sector requested Windows 10 issue as it will cause data loss (Check Out This Way To Recover Files From Formatted Hard Drive).
However, if none of the solutions listed above work, formatting the problematic drive is an effective way. Formatting and restoring the default drive settings should fix this problem.
MiniTool Partition Wizard is a free and reliable format tool. Its Format Partition function allows you to change partition label, cluster size and format hard drives to NTFS, FAT32, exFAT, EXT2/3/4 with just a few clicks, which is very convenient indeed. After formatting, you may check if the “Error 27 The drive cannot find the sector requested” disappears.
Keep in mind that formatting your drive means that all the files and folders stored on the respective drive will be deleted. So before you format the drive, you’d better backup the drive to another disk with MiniTool Partition Wizard’s Copy Partition function (if users want to copy the whole disk, click here).
Now read the following contents to see the simple steps as below.
Step 1. Download MiniTool Partition Wizard Free Edition by clicking the following button, and install it on your computer. Then, run it to get the main interface.
MiniTool Partition Wizard FreeClick to Download100%Clean & Safe
Step 2. Choose a partition that you want to format and click Format Partition from the left pane.
Step 3. You may reset the partition label, file system and cluster size by yourself. Then click OK.
Step 4. At the main interface, you may click Apply on the upper left corner to allow the change.
This is how I format a partition with MiniTool Partition Wizard Free Edition. With its clear and intuitive interface, it can help you format the drive in just a few clicks and it is very quick. MiniTool Partition Wizard’s multiple functions can help you fix partition and hard drive issue in an effortless way. Try it now!
MiniTool Partition Wizard FreeClick to Download100%Clean & Safe
“By following the methods in this post, I successfully fixed the ‘Error 27 The drive cannot find the sector requested’ issue on my external hard drive. I would like to recommend this post to friends who are suffering from the same issue and are seeking a good solution.”Click to Tweet
Verdict
To sum up, this post has introduced you 6 ways (with pictures included) to fix the problem. After reading the above contents, do you find a suitable method for the “Error 27 The drive cannot find the sector requested” issue appeared on your disk? Hope this post can help you.
If you have any question about solutions toward the error “the drive cannot find the sector requested” in this post or you have other good solutions on resolving this issue, you can leave a message on the following comment zone and we will reply as soon as possible. If you need any help when using MiniTool software, you can contact us via [email protected].
by Madalina Dinita
Madalina has been a Windows fan ever since she got her hands on her first Windows XP computer. She is interested in all things technology, especially emerging technologies… read more
Updated on
- External hard drives are a great way of expanding your PC’s storage capacity without having to deal with data migrations, so make sure you always buy models that offer plenty of storage space.
- Corrupted or damaged internal and external hard drives can lead to plenty of problems, which include The drive cannot find the sector requested error.
- The article below includes a few recommendations on what to do when you have this problem.
- Continue reading to see how to check your disk for errors, resize your partition, and do other tricks that will help you overcome this error.
If you’re getting ‘ERROR_SECTOR_NOT_FOUND‘ with The drive cannot find the sector requested description, follow the troubleshooting steps listed in this article to fix it.
The drive cannot find the sector: Error background
The ‘ERROR_SECTOR_NOT_FOUND’ error code, also known as error 27, occurs when the internal or external hard drive is not working properly. As a result, users can’t access or modify the content stored on the respective drive.
There are various elements triggering this issue:
- Damaged or corrupted files and folders.
- Missing EXE, DLL or SYS files.
- Malware infection.
- Outdated or incompatible software versions.
- Incorrect drive format, etc.
How do I fix the sector requested drive error?
1. Unplug and re-plug the external drive
If you’re getting this error with removable storage, unplug the storage device. Close all software on your taskbar and plug the external storage back in. You can also restart Windows before you plug the external HDD back in.
Then, retry the action that triggered the ‘ERROR_SECTOR_NOT_FOUND’ error code.
2. Check your disk for errors
- On Windows 10, you can run a disk check using Command Prompt.
- Start Command Prompt as administrator and type the chkdsk C: /f command followed by Enter.
- Replace C with the letter of your hard drive partition.

As a quick reminder, if you do not use the /f parameter, chkdsk displays a message that the file needs to be fixed, but it does not fix any errors.
The chkdsk D: /f command detects and repairs logical issues affecting your drive. To repair physical issues, run the /r parameter as well.

On Windows 7, go to hard drives > right-click the drive that you want to check > select Properties > Tool. Under the ‘Error checking’ section, click Check.

In addition, you can repair your hard drive easily using HDD bad sector third-party repair tools that can use various techniques to resolve bad sector drive errors on your PC.
3. Clean your temporary files and folders
1. Go to Start > type Disk Cleanup > launch the tool

2. Select the disk that you want to clean > the tool will tell you how much space you can free up

3. Select Clean up system files.
The simplest and quickest manner to delete your temporary files and folders is to use Disk Cleanup. As you use your computer or browse the Internet, your PC accumulates various unnecessary files.
These so-called junk files may affect your computer’s processing speed, causing apps to respond slowly, and may also trigger various error codes, including the ‘ERROR_SECTOR_NOT_FOUND’ error code.
Clean your temporary files and then try to write data on the problematic storage device again.
4. Free up more space on your drive
‘The drive cannot find the sector requested’ error may also occur because there is not enough space on your hard drive.
Try uninstalling unnecessary apps and programs, run disk analysis and defragment, delete duplicate files and the Windows.old folder. For a step-by-step guide on how to do that, check out our dedicated article on The Best Ways To Free up Hard Disk Space.
5. Resize your partition
- Go to Start > type ‘disk management’ > select the first result and launch Disk Management
- Select the drive affected by error 27 > right-click it > select Shrink
- In the new window, enter the amount of space to shrink > click OK.
Many users reported that The drive cannot find the sector requested error disappeared after they resized the volume of their drive. Try shrinking your partition by at least 500 MB.
6. Check your drive with a dedicated tool
1. Go to Settings > Update & Security > select Troubleshoot in the left-hand pane
2. In the new window, go to the section ‘Find and fix other problems’ > select the Hardware Troubleshooter > Run the troubleshooter.
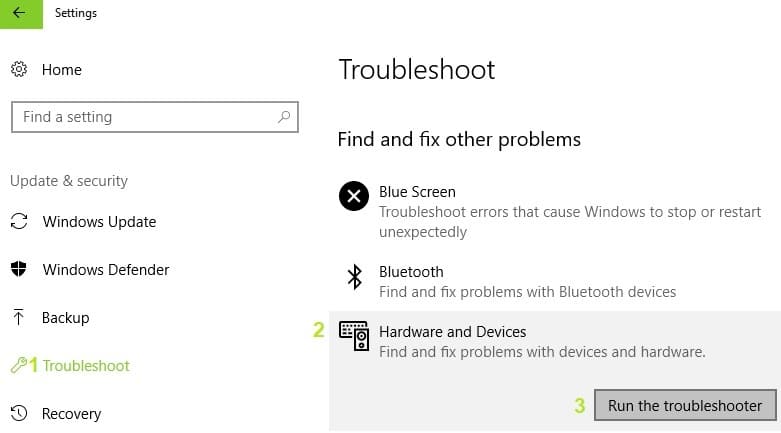
If you run an older Windows version, you can download the Microsoft Easy Fix tool to troubleshoot hardware issues. The tool is compatible with Windows 8.1, Windows 8, and all Windows 7 editions.
- Go to the official Microsoft Easy Fix tool webpage, scroll down to select the hardware troubleshooter.
- When you select the respective tool, your PC will start downloading the troubleshooting software.
- Install and run it.
Windows comes with a built-in hardware troubleshooter that can fix general issues. By following the steps above, you will see how to use the Windows 10’s Hardware Troubleshooter:
You can also check the hard drive with the manufacturer’s diagnostic tools. Go to the drives manufacturer’s website and download the available hard drive troubleshooter.
7. Reinstall the external hard drives
- Go to Start > type ‘device manager’ to launch Device Manager.
- Click Disk drives to expand that section > right-click the external disk drive to fix.
- Select the Uninstall option on the context menu.
- Press the Scan for hardware changes button to reinstall the disk drive.
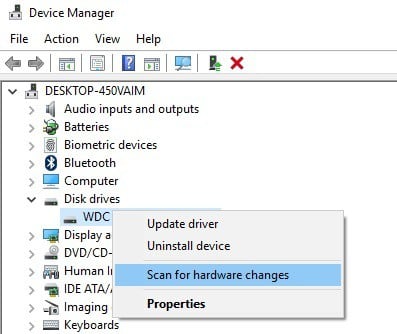
Reinstalling the storage device might also fix this issue. Of course, you can’t do that for HDDs with Windows on them, but you can reinstall external storage drives affected by the ERROR_SECTOR_NOT_FOUND error code.
8. Run a full system scan
- Go to Start > type ‘defender’ > double click Windows Defender to launch the tool
- In the left-hand pane, select the shield icon
- In the new window, click the Advanced scan option
- Check the full scan option to launch a full system malware scan.

Malware may cause various issues on your computer, including errors. Perform a full system scan in order to detect any malware running on your computer. You can use Windows’ built-in antivirus, Windows Defender, or third-party antivirus solutions.
9. Repair your registry
1. Go to Start > type cmd > right-click Command Prompt > select Run as Administrator

2. Now type the sfc /scannow command

3. Wait for the scanning process to complete and then restart your computer.
- All corrupted files will be replaced on reboot.
The simplest way to repair your registry is to use a dedicated tool, such as CCleaner. Don’t forget to first backup your registry in case anything goes wrong.
You can also use Microsoft’s System File Checker to check for system file corruption. The utility verifies the integrity of all protected system files and repairs files with problems when possible.
10. Format your drive
1. Go to Start > type ‘disk management‘ > select the Disk Management utility
2. Right-click the drive that you want to format > select the Format option
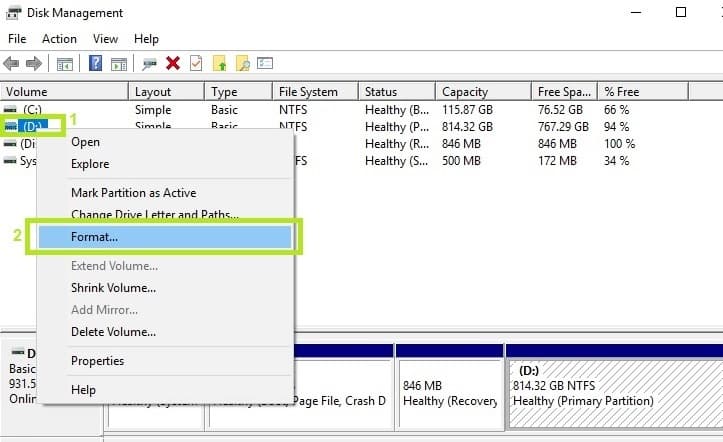
3. Follow the on-screen instructions to further customize the format process > click OK on the warning window.
4. Once the format process finishes, you can use your drive. Try to install the updates again to see if this action fixed the problem.
If none of the solutions listed above worked, try formatting the problematic drive. Formatting and restoring the default drive settings should fix this problem. Keep in mind that formatting your drive means deleting all the files and folders stored on the respective drive.
We hope that the solutions listed above helped you fix the ‘SECTOR_NOT_FOUND‘ error. If you’ve come across other workarounds to fix this problem, you can help the Windows community by listing the troubleshooting steps in the comments below.
This article is a part of our hub for troubleshooting System Errors, so make sure you take a look at it since you may find other helpful guides as well.
Bookmark our dedicated Fix section for more troubleshooting guides.
- Remove From My Forums
-
Вопрос
-
Hi please help, Windows Server backup keeps failing with an error «The drive cannot find the sector requested», I am doing a full backup to an external drive which has been dedicated for backups, it does about 94.6gb out of 95gb so is close to
finishing. I have performed a check disk, updated all my hardware drivers (its a HP server with hardware mirrored drives), I am at a loss — does anyone have any ideas or solutions.I have uninstalled and rebooted the server and then reinstalled but still get the same error
Also must add that this is a live server, oh and is my first server 2012 install (soon to be last!!)
-
Изменено
23 мая 2013 г. 13:45
-
Изменено
Ответы
-
Hi,
I searched for the error and a part of them are caused by hardware problem. So you may first check your hard disks to see if that is the cause.
Also it could be caused by corrupted cluster in the end of your backup files.
You can have a try to shrink a few MB in the end of your current drives and do the backup again to see the result.
TechNet Subscriber Support in forum |If you have any feedback on our support, please contact tnmff@microsoft.com.
-
Помечено в качестве ответа
MedicalSMicrosoft contingent staff
30 мая 2013 г. 2:33
-
Помечено в качестве ответа
Challenge
A Veeam Agent for Microsoft Windows backup job displays the following warning:
This warning may be accompanied by the error:
Cause
These messages occur when Veeam Agent for Microsoft Windows detects an incorrectly allocated partition on a disk.
Solution
To correct the allocation issue, use the Windows OS built-in shrink tool to shrink the specified partition on the specified disk.
- Open Disk Management (diskmgmt.msc).
- Using the disk number and partition number values in the warning, identify which partition needs to be shrunk.
In most cases, it’s the last partition on the disk.Example: Warning Partition 2 exceeds disk 0 layout by 97923072 bytes
- Right-click the identified partition and select Shrink Volume…
- Next, you’ll need to calculate the amount of space to shrink using the byte value listed in the warning.
Remember: The value in the warning from Veeam is in bytes, and the shrink tool uses megabytes. As such, divide the value indicated in the warning by 1,048,576 (or 1024 twice), then round up the result to the nearest megabyte.
Example: Warning Partition 2 exceeds disk 0 layout by 97923072 bytes
97923072 bytes = 93.38671875 megabytes, rounded up is 94 megabytes
- After the shrink operation is completed, re-run the backup job to verify the result.
To submit feedback regarding this article, please click this link: Send Article Feedback
To report a typo on this page, highlight the typo with your mouse and press CTRL + Enter.
Fix Drive Cannot Find Sector Requested
- Внешние жесткие диски — отличный способ увеличить емкость вашего ПК без необходимости миграции данных, поэтому всегда покупайте модели, предлагающие много места для хранения .
- Поврежденные или поврежденные внутренние и внешние жесткие диски могут привести к множеству проблем, в том числе: «Привод не может найти запрошенный сектор».
- Эта статья является частью нашего центра по устранению неполадок Системные ошибки , поэтому обязательно ознакомьтесь с ним, так как вы можете найти и другие полезные руководства.
- Добавьте в закладки наши посвященные Исправить раздел для дополнительных руководств по устранению неполадок.

- Скачать Restoro PC Repair Tool который поставляется с запатентованными технологиями (имеется патент Вот ).
- Нажмите Начать сканирование чтобы найти проблемы с Windows, которые могут вызывать проблемы с ПК.
- Нажмите Починить все для устранения проблем, влияющих на безопасность и производительность вашего компьютера
- Restoro был загружен0читатели в этом месяце.
Если вы получаете ‘ ERROR_SECTOR_NOT_FOUND ‘ с участием Привод не может найти запрошенный сектор описание, следуйте инструкциям по устранению неполадок, перечисленным в этой статье, чтобы исправить это.
Привод не может найти сектор: фон ошибки
Код ошибки ERROR_SECTOR_NOT_FOUND, также известный как ошибка 27 , происходит, когда внутренний или внешний жесткий диск не работает должным образом. В результате пользователи не могут получить доступ к содержимому, хранящемуся на соответствующем диске, или изменить его.
Есть несколько факторов, вызывающих эту проблему:
- Поврежденные или поврежденные файлы и папки.
- Отсутствуют файлы EXE, DLL или SYS.
- Заражение вредоносным ПО.
- Устаревшие или несовместимые версии программного обеспечения.
- Неправильный формат диска и т. Д.
Как исправить ошибку диска, запрошенного сектором?
1. Отключите и снова подключите внешний диск.
Если вы получаете эту ошибку со съемным накопителем, отключите запоминающее устройство. Закройте все программное обеспечение на панели задач и снова подключите внешнее хранилище. Вы также можете перезапустить Windows перед тем, как снова подключить внешний жесткий диск.
Затем повторите действие, которое вызвало код ошибки ERROR_SECTOR_NOT_FOUND.
2. Проверьте свой диск на наличие ошибок.
- В Windows 10 вы можете запустить проверку диска с помощью командной строки.
- Запустите командную строку от имени администратора и введите chkdsk C: / f команда, за которой следует Enter.
- Замените C буквой раздела вашего жесткого диска.
Напоминаем, что если вы не используете параметр / f, chkdsk отображает сообщение о том, что файл необходимо исправить, но не исправляет никаких ошибок.
В chkdsk D: / f команда обнаруживает и устраняет логические проблемы, влияющие на ваш диск. Чтобы исправить физические проблемы, также запустите параметр / r.
почему gmod продолжает вылетать
В Windows 7 перейдите на жесткие диски> щелкните правой кнопкой мыши диск, который вы хотите проверить> выберите «Свойства»> «Инструмент». В разделе «Проверка ошибок» нажмите Проверить.
3. Очистите временные файлы и папки.
1. Перейдите в Пуск> введите Очистка диска> запустите инструмент.
2. Выберите диск, который вы хотите очистить> инструмент сообщит вам, сколько места вы можете освободить.
3. Выберите Очистить системные файлы.
Самый простой и быстрый способ удалить ваши временные файлы и папки — использовать Очистка диска . Когда вы пользуетесь компьютером или просматриваете Интернет, на вашем компьютере накапливаются различные ненужные файлы.
Эти так называемые ненужные файлы может повлиять на скорость обработки вашего компьютера, заставляя приложения реагировать медленно, а также может вызывать различные коды ошибок, включая код ошибки ERROR_SECTOR_NOT_FOUND.
Очистите временные файлы, а затем попробуйте снова записать данные на проблемное запоминающее устройство.
4. Освободите место на диске.
Ошибка «Привод не может найти запрошенный сектор» также может возникать из-за нехватки места на жестком диске.
Попробуйте удалить ненужные приложения и программы, запустите анализ и дефрагментацию диска, удалите повторяющиеся файлы и папка Windows.old . Пошаговое руководство о том, как это сделать, можно найти в нашей специальной статье о Лучшие способы освободить место на жестком диске .
5. Измените размер раздела.
- Перейдите в Пуск> введите «управление дисками»> выберите первый результат и запустите «Управление дисками».
- Выберите диск, на котором возникла ошибка 27> щелкните его правой кнопкой мыши> выберите ‘Сжать’
- В новом окне введите размер сжимаемого пространства> щелкните ОК.
Многие пользователи сообщили, что диск не может найти запрошенный сектор, ошибка исчезла после того, как они изменили размер своего диска. Попробуйте уменьшить размер раздела как минимум на 500 МБ.
6. Проверьте свой диск с помощью специального инструмента.
1. Перейдите в «Настройки»> «Обновление и безопасность»> выберите «Устранение неполадок» на левой панели.
2. В новом окне перейдите в раздел «Найти и устранить другие проблемы»> выберите «Устранение неполадок оборудования»> «Запустить средство устранения неполадок».
Если вы используете старую версию Windows, вы можете загрузить средство Microsoft Easy Fix для устранения неполадок оборудования. Инструмент совместим с Windows 8.1, Windows 8 и всеми выпусками Windows 7.
- Зайти в официальный Веб-страница инструмента Microsoft Easy Fix прокрутите вниз, чтобы выбрать средство устранения неполадок оборудования.
- Когда вы выберете соответствующий инструмент, ваш компьютер начнет загрузку программного обеспечения для устранения неполадок.
- Установите и запустите.
Windows поставляется со встроенным средством устранения неполадок оборудования, которое может исправить общие проблемы. Выполнив указанные выше действия, вы увидите, как использовать Средство устранения неполадок оборудования Windows 10 :
Вы также можете проверить жесткий диск с помощью диагностических инструментов производителя. Перейдите на веб-сайт производителя дисков и загрузите доступное средство устранения неполадок жесткого диска.
7. Переустановите внешние жесткие диски.
- Перейдите в Пуск> введите «диспетчер устройств», чтобы запустить диспетчер устройств.
- Нажмите Дисковый привод чтобы развернуть этот раздел> щелкните правой кнопкой мыши внешний диск для исправления.
- Выберите Удалить в контекстном меню.
- нажмите Сканировать на предмет изменений оборудования кнопку, чтобы переустановить дисковод.
Переустановка устройства хранения также может решить эту проблему. Конечно, вы не можете сделать это для жестких дисков с Windows на них, но вы можете переустановить внешние накопители, на которые влияет код ошибки ERROR_SECTOR_NOT_FOUND.
8. Запустите полное сканирование системы.
- Перейдите в Пуск> введите «защитник»> дважды щелкните Защитник Windows, чтобы запустить инструмент.
- На левой панели выберите значок щита.
- В новом окне выберите параметр Расширенное сканирование.
- Отметьте опцию полного сканирования, чтобы запустить полное сканирование системы на наличие вредоносных программ.
Вредоносное ПО может вызывать различные проблемы на вашем компьютере, включая ошибки. Выполните полное сканирование системы, чтобы обнаружить любые вредоносные программы, запущенные на вашем компьютере. Вы можете использовать Встроенный антивирус Windows , Защитник Windows или сторонний антивирус решения.
9. Восстановите реестр.
1. Перейдите в Пуск> введите cmd > щелкните правой кнопкой мыши командную строку> выберите Запуск от имени администратора
2. Теперь введите sfc / scannow команда
3. Дождитесь завершения процесса сканирования и перезагрузите компьютер.
- Все поврежденные файлы будут заменены при перезагрузке.
Самый простой способ восстановить реестр — это использовать специальный инструмент , например CCleaner. Не забудьте сначала сделать резервную копию реестра на случай, если что-то пойдет не так.
Вы также можете использовать средство проверки системных файлов Microsoft, чтобы проверьте наличие повреждений системных файлов . Утилита проверяет целостность всех защищенных системных файлов и по возможности устраняет проблемы с файлами.
10. Отформатируйте диск.
1. Перейдите в «Пуск»> введите ‘ управление диском ‘> Выберите утилиту управления дисками
2. Щелкните правой кнопкой мыши диск, который нужно отформатировать> выберите параметр «Форматировать».
3. Следуйте инструкциям на экране для дальнейшей настройки процесса форматирования> щелкните OK в окне предупреждения.
4. После завершения процесса форматирования вы можете использовать свой диск. Попробуйте установить обновления еще раз, чтобы увидеть, устранило ли это действие проблему.
Если ни одно из перечисленных выше решений не помогло, попробуйте отформатировать проблемный диск. Форматирование и восстановление настроек диска по умолчанию должно решить эту проблему. Помните, что форматирование диска означает удаление всех файлов и папок, хранящихся на соответствующем диске.
Часто задаваемые вопросы: узнайте больше о физических дисках и связанных с ними проблемах
- Могут ли ошибки диска привести к потере данных?
Любое повреждение вашего HHD также повлияет на информацию на нем. При этом учитывайте периодически заменять жесткий диск .
- Как я могу исправить распространенные проблемы с повреждением диска?
Решение при работе с поврежденными жесткими дисками было бы либо хорошим инструмент для восстановления и ремонта или полностью заменить жесткий диск.
- Какие диски более устойчивы к повреждениям и повреждениям?
Как с аппаратной, так и с программной точки зрения, SSD превосходят жесткие диски практически по всем параметрам, включая безопасность.
Мы надеемся, что перечисленные выше решения помогли вам исправить ‘ SECTOR_NOT_FOUND ‘ ошибка. Если вы столкнулись с другими обходными путями для решения этой проблемы, вы можете помочь сообществу Windows, перечислив шаги по устранению неполадок в комментариях ниже.
Примечание редактора: Этот пост был первоначально опубликован в феврале 2018 года и с тех пор был переработан и обновлен в марте 2020 года для обеспечения свежести, точности и полноты.