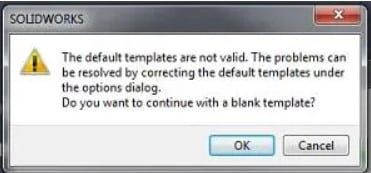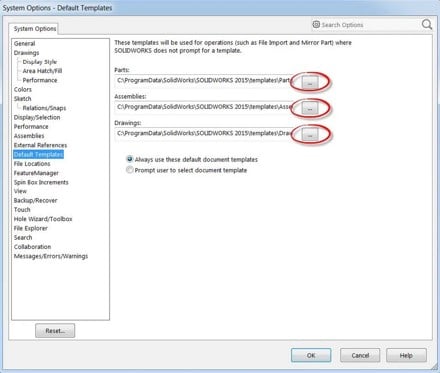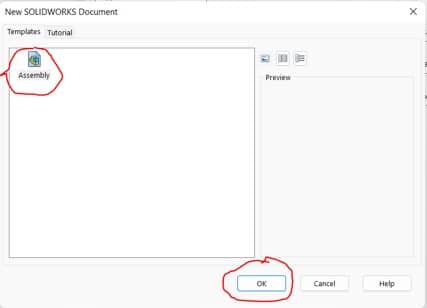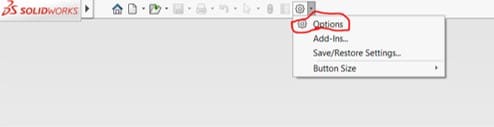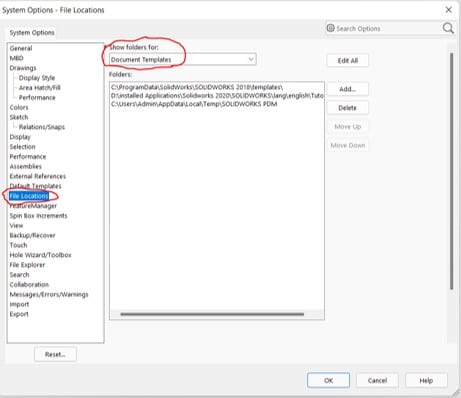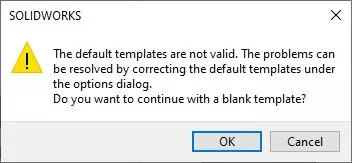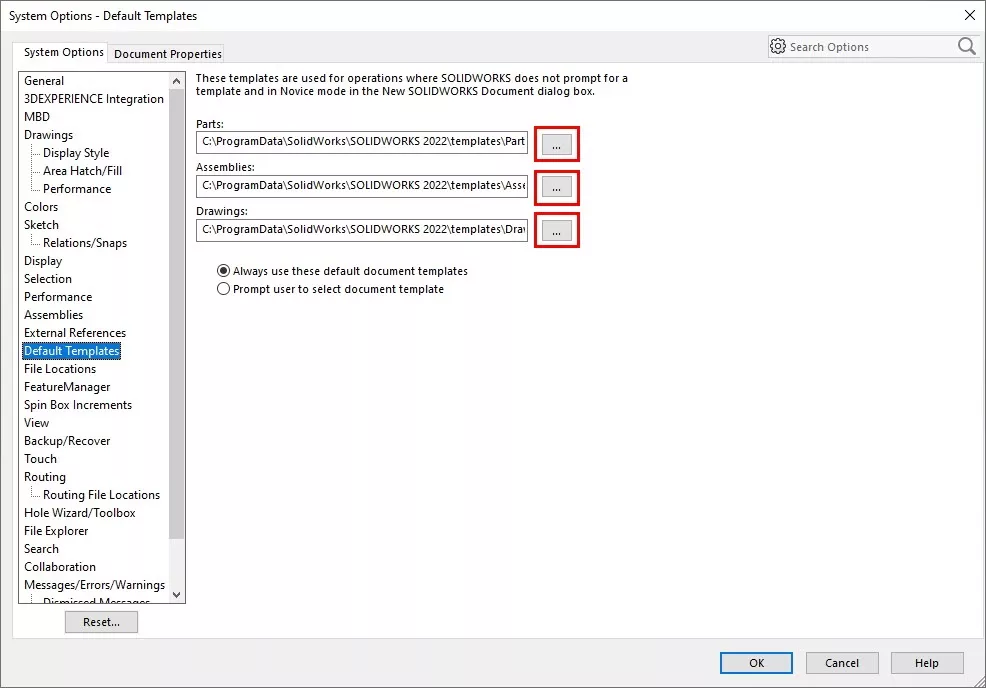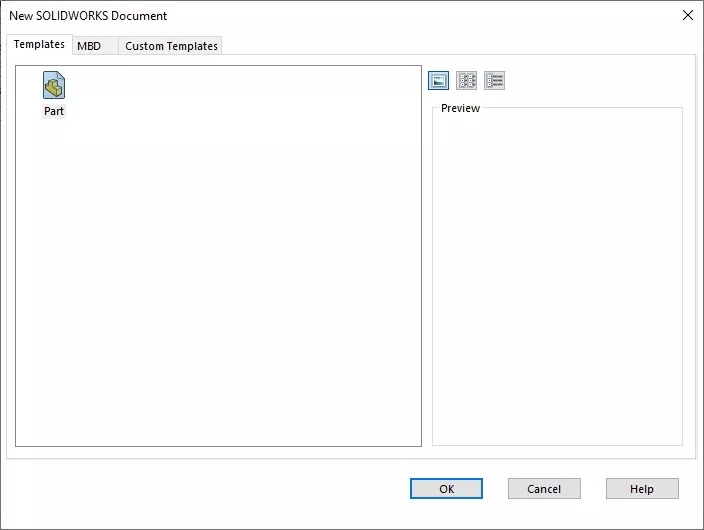How To Correct The «Default Templates Are Not Valid» Error
SOLIDWORKS
In this article we are going to show how to correct this error message when creating new files in SOLIDWORKS as well as explaining the cause of the error and how to correct this, and potentially other errors, after updating SOLIDWORKS to a new version/year.
The Quick Fix
There are two settings we will need to inspect to correct this issue and both will be found in “System Options”:
Setting #1: Update File Locations settings for Templates:
1. Open “System Options” and select “File Locations” in the left side of the “System Options” window
2. Make sure that “Document Templates” is selected in the “Show folders for:” dropdown menu

3. Delete any older version default template folders that are listed, for example:
“C:\ProgramData\SOLIDWORKS\SOLIDWORKS 2019\templates” is the default location for SOLIDWORKS 2019
4. If it is not listed, add the default folder for the current version of SOLIDWORKS, for 2022 it is: “C:\ProgramData\SOLIDWORKS\SOLIDWORKS 2022\templates”
5. Click OK to close the “System Options” window and apply the new settings
Note: Depending on your computer and domain security settings, User Access Control typically prompts twice for Administrator permissions to save these settings. If you do not have local Administrator rights you can click “No” on both prompts and the settings should still be applied. If the settings are not applied due to IT security policies you will need to request your IT team to provide local Administrator credentials to complete these steps.
Setting #2: Update Default Templates and settings:
1. Open “System Options”
2. Select “Default Templates on the left side of the “System Options” window
3. Check the file locations listed for each type of template. Most commonly, one or more entry references a folder that no longer exists due to:
- The previous version of SOLIDWORKS default folder was deleted
- A custom template folder being moved/renamed/deleted
- A network share name being changed
- A mapped drive letter is being changed.
4. Click the ellipses button (…) next to each template path that needs to be updated and select the appropriate default template for each file type

5. Click OK to close the “System Options” windows and apply the new settings.
Pro Tip: Common Causes & Preventive Maintenance
This is most often caused by upgrading SOLIDWORKS to a newer version (year). The installation manager will not overwrite any customized template folder locations, so if they were located in a folder with the version/year included, your “File Locations” will still be pointing to the default locations for the older version of SOLIDWORKS.
In order to quickly update all of these old locations, you can use a Find/Replace function for File Locations to update all the old versions at once.
1. Open “System Options”
2. Select “File Locations” on the left side of the “System Options” window
3. Select the “Edit All” button to the right of the “Show folders for” dropdown menu


5. Enter previous version number in the “Find” box and the current version number in the “Replace” box and click “Replace All” (repeat this step if you find multiple older version numbers in the file locations list)

6. Once you have finished replacing the old folder paths, simply click “Save” and then “OK” to apply the new folder locations settings.
Technical Support
We hope you found this information valuable! If you have any follow up questions and are an MLC CAD Systems customer, please contact support at 800-364-1652 x 2 or by email at solidworkssupport@mlc-cad.com.
You can also click here to submit your Technical Support Case.
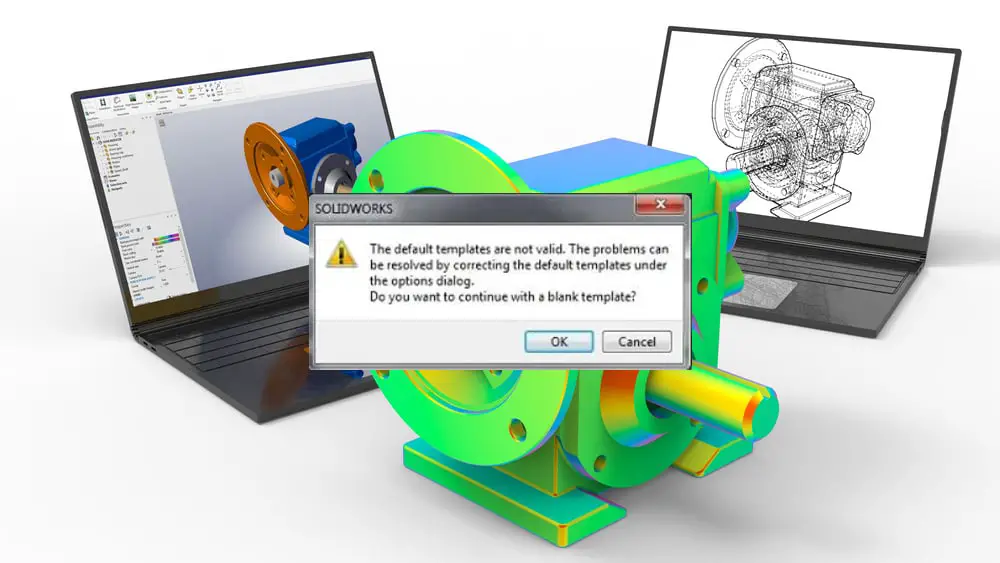
Introduction
There are three different categories of document templates in Solidworks namely the part templates, assembly templates, and drawing templates. Template files hold the default environmental parameters that are utilized when generating new files.
These regulate a variety of settings, including image quality of components, unit systems, drafting standards, first and third projection angles of drawings, dimension formatting, annotation formatting, and many more. The template files themselves merely serve as a new file’s foundation.
Once a new file is created using a template, modifications made to the template no longer govern or have an impact on the new file. In this post, we will examine the reasons behind and solutions to the “default templates are not valid” error.
Why does the warning “Default Templates are not valid” appear?
The default template is used for the new document whether you create it in SOLIDWORKS, import a file from another program, or build a derived component. However, the following warning might show up.
This error indicates that the SOLIDWORKS default templates provided in the settings are ineffective. There are a number of causes for this, some of them are as follows:
- when the default templates are not available in the default template location
- if the file paths are not properly configured
- following an upgrade to SolidWorks and the uninstallation of previous versions
Tips on how to fix the problem
Specify the Default Templates paths
The steps listed below should be followed to change your file path:
- Open the Options menu on your Solidworks program.
- Choose Default Templates from the list of System Options.
- Click the Explore button to the right of the part/assembly/drawing template path to get to the precise template you choose.
- After selecting one of the three options on the left. A new window will be opened. For example, if you click the assembly one, you will get a tab similar to the one shown below. Select the assembly icon from the tab, then press OK.
NB: The templates located in the file(s) indicated under Tools > Options > File Locations > Document Templates define the SOLIDWORKS templates in the dialog box above.
Creating new templates
To fix this issue, we should check the default template locations in the System options. So do the following actions to make this happen:
- Go to Options in the SOLIDWORKS application once it is open.
- Select the “File Locations” category on the left side of the “System Options” menu.
- Select “Document Templates” under “Show folders for:” in the navigation menu.
Hint: In the subsequent step, we will remove all of the paths from the folder’s box. If you want to restore these pathways later, take a screenshot or write them down.
- Delete each of the mentioned paths one at a time. (If using PDM Professional, keep the location in the temporary folder in your PDM vault.)
- Click the “Add” button and then go to an appropriate location. Documents, Desktop, or C: Make a brand-new, empty folder. Such as “C: SW Template Folder.
- Click the “Select Folder” option after opening this folder.
- When prompted to make changes to the search paths, click yes and then OK out of the “System Options” window. The development of the new templates happens swiftly and in the background.
- To get started, pick New or click the New icon under the File menu. As a result of our activity, SOLIDWORKS will examine the empty folder we indicated, verify that there are no templates there, and then generate some new ones.
It’s done. Now the SOLIDWORKS user’s default templates have been refreshed and the document templates’ settings have either been altered or new templates have been generated, everything is prepared for usage.
Conclusion
Stop the random creation of new document templates. When SOLIDWORKS cannot locate an existing part, assembly, or drawing template, it generates one.
If your template directory has not been properly set up, Solidworks will continue to create new templates. Ensure that each document template is contained in your template folder and any subfolders.
Are your SOLIDWORKS Default Templates not valid? Missing? Not set correctly? Do you see the following message?
Before we attempt to make new templates, we must first see if it is simply a file location issue.
Hush, SOLIDWORKS user, don’t say a word, TriMech’s gonna help you fix it: SOLIDWORKS Default Template Location & Settings (javelin-tech.com)
And if the ProgramData don’t exist, TriMech’s gonna help you find it: My SOLIDWORKS ProgramData Folder is not Visible? (javelin-tech.com)
If those templates don’t exist, TriMech’s gonna help you make it.
See below for steps to create new default templates.
Creating new default templates
If the default templates are missing in the defined Default Template file location, then you can copy them over from another user’s system or easily get SOLIDWORKS to make new ones. Let’s see how SOLIDWORKS can easily make new ones.
- Browse to the specified ProgramData default template location. If default templates exist in the folder already, make sure to click on one of the initial links.
- Close ALL SOLIDWORKS applications.
- Using the Windows Start menu or search bar, type RX and choose the correct RX.
- Open SOLIDWORKS using the Safe Mode option that bypasses the Tools/Options settings.
- Click the new file button. When you do, you will be prompted with a default Units and Dimension Standard selection window. Choose and click Okay.
- Verify the default templates have been created in the correct folder location.
- Close SOLIDWORKS completely, open SOLIDWORKS normally and you are off to the races!
Hopefully this article was helpful in solving the “SOLIDWORKS default templates are not valid” error. If you would like to learn more about the SOLIDWORKS RX tool, please click the link: SOLIDWORKS Support Tips & Tricks – SOLIDWORKS Rx, The Troubleshooting Tool You Didn’t Know Existed – TriMech
Learn more about document templates: Creating custom SOLIDWORKS templates – TriMech
If you want to become a PRO with SOLIWORKS Drawings and be called at Drafting Wizard at your workplace…then taking a TRIMECH SOLIDWORKS Drawings course is the key.
Go to SolidWorks
«Default templates are not valid» error, weird problem
So I upgraded from SW2014 last year and have been getting this template error ever since, but it’s never kept me from doing what I needed to do, until now:
The only thing it gets in the way of is importing files from other file formats. Which I now desperately need to do and cannot do.
Any help would be appreciated. Here’s what I’ve tried already.
I tried moving the location of the files, no luck. I tried deleting them outright hoping that SW would create new default files, but it actually throws an error and demands template files. Apparently if you lose these template files, your entire program will no longer work, you can’t even generate new ones. What a glaring oversight.
I have no idea what could possibly be wrong in the existing template files, they are the ones that came with 2016, and I’ve made no modifications to them.
Edit: I’ve found what I think is the root flaw. Under «default template locations» in the options I find references to the 2014 locations:
The problem is there appears to be no way to actually change this directory location. I’m going to try recreating that directory—which was deleted when 2016 was installed, and just drop my existing templates into there and see if that fixes it.
Edit 2: Wow, it’s weirder than I thought. In the image above it shows the default template location pointing to that old Solidworks 2014 directory. But, if I click the three-dots on the right of each entry it pulls up that box shown below, and if I then hit cancel, the directory shown flips to the new 2016 location of the default templates. Truly bizarre.
Wow, and after doing that and then doing it again and selecting each part-template shown in each category instead of canelling, I was successfully able to import the .STP file without the error recurring. Incredibly odd, but at least I now have my part model imported.
When you create a new document, import a file from another application, or create a derived part in SOLIDWORKS, the default template is used for the new document. However, sometimes if the file paths are not set up correctly, you may get the error message below:
“The default templates are not valid. The problems can be resolved by correcting the default templates under the options dialog. Do you want to continue with a blank template?”
Defining the Default Templates
To correct your file path, follow the instructions below:
- Navigate to Options
- Under System Options, select Default Templates
- Browse to the specific template you want by selecting …
- Here, you can select the default template from the “New SOLIDWORKS Document” dialog box and click OK.
Note: These SOLIDWORKS templates in the above dialog box are defined by the templates found in the file location(s) listed under Tools > Options > File Locations > Document Templates.
Editor’s Note: This article was originally published in May 2017 and has been updated for accuracy and comprehensiveness.
I hope you found this quick tip helpful. Check out more SOLIDWORKS tips and tricks below.
More SOLIDWORKS Tutorials
SOLIDWORKS Warning: A Journal File Could Not Be Created
Fix SOLIDWORKS Resources Running Low
How to Update Templates in SOLIDWORKS
How to Adjust Template Settings in SOLIDWORKS
Using PDM Templates Inside SOLIDWORKS