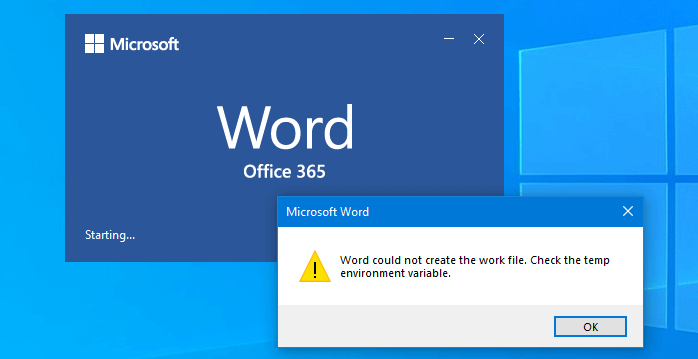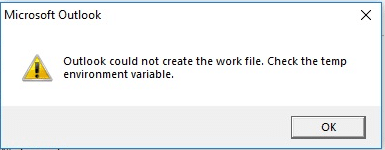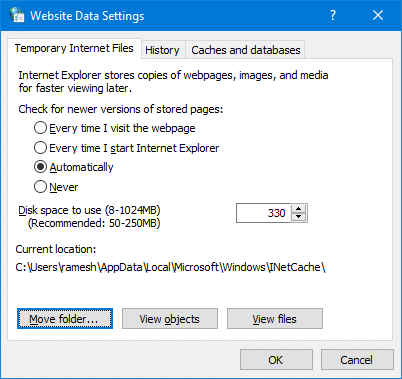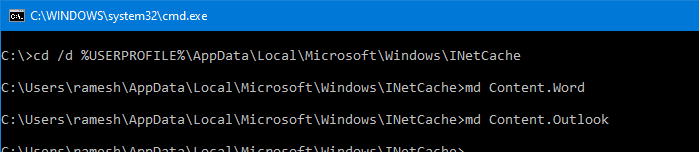If you get Word could not create the work file, check the temp environment variable error while connecting Word to another program; here are a couple of fixes that you can use to eliminate this problem. This error can occur with any version of Microsoft Office products like Word, Excel or PowerPoint on Windows 11/10/8/7. Although in this post, we have taken the example of Word, a similar procedure was applied to fix the error in Excel & PowerPoint too.
With lots of features, Word is one of the most used Office components for me. Today, I was trying to use SharePoint as a collaboration tool along with Microsoft Word, so that I could connect with my team, but Word didn’t let me do so. I was being forced by Word to use my local documents in it, as evident from this error prompt I received.
What causes the Could not create the work file error in Office applications?
There can be several causes that may trigger the error at hand. Here are some of the possible reasons for this error:
- This error can be a result of malware present on your system that might be interfering with the regular working of your Office application. You can try scanning and removing the malware to fix the error.
- Another reason for the same error can be system file corruption or file system errors present on your computer. If the scenario applies, you can try running an SFC scan followed by the CHKDSK command to fix the error.
- If the Temporary Internet Files folder location is not set correctly, this error may occur. In that, you can try changing the location of the Temporary Internet Files folder in Internet Properties.
As you can see in the image, there was nothing to help me to fix up this issue except the error message itself. I tried Microsoft Support, but their solutions did not work for me – I guess they were for previous Word editions. Then I came to the conclusion that this is due to incorrect registry entries. So, finally, I got two fixes to troubleshoot this issue and would like to share with you all.
To fix Word could not create the work file, check the temp environment variable error, follow these steps:
- Run an SFC scan and check for disk errors.
- Add an Environment Variable.
- Disable Preview pane.
- Create a Temporary Internet Files folder.
- Change the Temporary Internet Files location from Internet Properties.
- Reregister Word files.
- Use the Registry fix.
Let’s check out these steps in detail.
1] Run an SFC scan and check for disk errors
This error can be a result of system file corruption or disk errors on your PC. So, the first thing you should do to get rid of the error is to run an SFC scan and then check & repair disk errors. SFC or System File Checker is an inbuilt utility in Windows that allows users to scan and fix corrupted system files via Command Prompt. On the other hand, you can repair disk errors using another Windows built-in tool called Check Disk Utility (CHKDSK).
Before that, you can try scanning for malware on your system using your antivirus suite. If it doesn’t find any malware on your computer, go ahead with the below steps.
Here are the steps to fix system file corruption and disk error to resolve error:
- Firstly, open the Command Prompt with elevated privilege.
- Now, type the below command and press Enter to execute it:
sfc.exe /scannow
- When the command is fully executed and system file errors are fixed, you can go ahead with tunning disk error check.
- In the elevated Command Prompt, enter the below command:
chkdsk /r /f
- When the file system errors are repaired, reboot your PC, open Word, and try attempting the same action which gave you the error.
Hopefully, this method fixes the error for you. However, in case it doesn’t, you can move on to the next potential fix.
2] Add an Environment Variable
Another fix that you can try is adding a new environment variable. It has fixed the error for many affected users and might work for you as well. Here are the steps to do that:
- Firstly, open the Settings app using Windows + I hotkey and navigate to System > About.
- Now, locate the Related links section and click the Advanced system settings option.
- In the new System Properties window, make sure you are on the Advanced tab.
- Next, press the Environment Variables button.
- After that, under User variables for <username> (<username> is your user name), click on the New button.
- Then, enter the following values in respective fields:
-Inside the Variable name field, enter %userprofile%.
-Inside the Variable value field, enter C:\Users\<username> (type your username in place of <username>). - Finally, select the OK button to create a new environment variable.
After doing so, restart your device and attempt the same action in Word and see if the error is now fixed. In case you don’t find luck in this method, we have some more fixes; so move to the next potential method now.
3] Disable Preview pane
You can also try disabling the Preview pane in File Explorer to fix the error. It is a kind of workaround and might work for you. To do that, you can open File Explorer using Win+E hotkey and then click on the View drop-down option. Then, go to the Show > preview pane option and make sure it is unchecked. See if this fixes the issue for you.
In case you don’t want to completely disable the Preview pane, you can disable preview for Word and other Office files by editing certain registry subkeys. But, make sure to back up the registry as an incorrect modification to the Registry can lead to serious problems.
Here are the steps to disable preview for Word, Excel, and Powerpoint files in File Explorer:
- Firstly, press the Win+R hotkey to evoke Run dialog and then enter regedit in it to open up the Registry Editor app.
- Now, in Registry Editor, look for the following keys:
Word Preview:HKCR\CLSID\{84F66100-FF7C-4fb4-B0C0-02CD7FB668FE}
PowerPoint Preview:HKCR\CLSID\{65235197-874B-4A07-BDC5-E65EA825B718}
Excel Preview:HKCR\CLSID\{00020827-0000-0000-C000-000000000046} - Next, delete the above keys one by one.
- After that, reboot Windows and see if the error is now fixed.
4] Create a Temporary Internet Files folder
You can also try creating a Temporary Internet Files folder to resolve the error. To do that, you can follow the below steps:
- Firstly, open the Run dialog box using Win+R hotkey and then enter the below address in the Open box:
C:\Users\username\AppData\Local\Microsoft\Windows\INetCache
You might need to enable the View > Show > Hidden items option in File Explorer to view the location.
- Now, in the opened location, right-click on the empty space and then select the New > Folder option to create a new folder
- Next, name the newly created folder as Content.Word.
- After that, reboot your PC and see if the error is fixed now.
There is another method to create a Temporary Internet Files folder using Command Prompt. Here are the steps to do that:
- Firstly, launch Command Prompt as an administrator.
- Now, enter the below commands one by one:
cd /d %USERPROFILE%\AppData\Local\Microsoft\Windows\INetCache MD Content.Word
If this fixes the issue for you, well and good. If not, go ahead with the next solution.
5] Change the Temporary Internet Files location from Internet Properties
In case you have not selected the correct Temporary Internet Files location, you might experience this error in Word and other Office applications. So, make sure you have chosen the correct location, and if not, you can try modifying the Temporary Internet Files location from Internet Properties. Here is how to do that:
- Firstly, open the Run dialog box using Win+R and then enter inetcpl.cpl in it to launch the Internet Properties window.
- Now, in the General tab, under the Browsing history section, tap on Settings which will open up the Website Data Settings window.
- In the new dialog window, make sure you are in the Temporary Internet Files tab. Here, you will see the current location for the folder. Simply click on the Move folder button present at the bottom of the window.
- After that, inside the Browse for Folder window, go to the following path:
C:\Users\<username>\AppData\Local\Microsoft\Windows
Note: In the above path, replace the <username> with your username. That means, after Users, navigate to the username you have logged on to.
- Next, at the above location, you will see a folder named INetCache; simply select it.\ and press the OK button.
- Finally, close all the dialog windows and reboot your PC. On the next startup, you should not see the same error in Word or other Office apps.
6] Reregister Word files
To fix this problem, simply press Windows Key + R combination to bring up Run dialog. Type following and hit Enter:
winword.exe /r
In the above command, the /r part forces a re-register of Word in Windows Registry configuration and thus eventually fixes up the issue. If this fix does not work, you can try the alternative:
7] Registry Fix
1. Press Windows Key + R combination, type put Regedt32.exe in Run dialog box and hit Enter to open the Registry Editor.
2. Navigate to the following location:
HKEY_CURRENT_USER\Software\Microsoft\Windows\CurrentVersion\Explorer\User Shell Folders
3. In the right pane of this location, look for the AppData named string and carefully observe its Value data. The Value data for this string, if it has been changed, it is enough capable to generate the issues regarding the environment variable. So restore its default Value data to this:
%USERPROFILE%\AppData\Roaming
Click OK after inputting the Value data. You may now close the Registry Editor and reboot the machine. After reboot, start using Word again, and you observe that the issue has been fixed already.
Related: Outlook could not create the work file, Check the temp environment variable.
How do I fix Word cannot create work file?
There are two things you can do to fix this issue. First, you can reregister all the Word files on your computer. Second, you can use the Registry Editor method mentioned in the aforementioned guide. Whether you get this error in an older or the newest version of Office, you can use these fixes to get rid of this problem.
How do you fix Word cannot save or create this file?
If Word cannot save or create a file in Windows 11/10, you must check the permission of your account. If your account doesn’t have the permission to create a new file or save an existing one, you might get this error with Word.
Hope this helps!
NOTE: Also read bella’s comment below.
WORD пишет «Приложению Word не удалось создать рабочий файл. Проверьте переменную среды TEMP»
Featured
В этом посте мы расскажем Вам, как избавиться от следующей ошибки: Приложению Word не удалось создать рабочий файл. Проверьте переменную среды TEMP
1. Скачайте архив recover_word.zip(внизу поста,во вложении) и распакуйте (правой кнопкой по скаченному архиву—>извлечь в текующую папку)
2. Запустите распаковавшийся файл recover_word.bat
3. Перезагрузитесь
1. Создайте папку Temp на диске C:/
2. Нажмите комбинацию клавиш WIN+R (клавиша WIN выглядит так 
введите следующее в появившемся :
regedit
и нажмите ОК
3. В открывшемся окне найдите пункт HKEY_CURRENT_USER. Нажмите на него дважды левой кнопкой мыши
Далее пункт Software , затем Microsoft, затем CurrentVersion, следом Explorer, и наконец User Shell Folders
4. Встаньте на пункт User Shell Folders и в правой части экрана найдите параметр Cache щелкните дважды левой кнопкой мыши по этому параметру и вставьте следующее в строку Значение:
C:\Temp
и нажмите ОК
5. Перезагрузитесь
Помог чем-то? Поделись пожалуйста!
Содержание
- 1 причина
- 2 Исправлено: ошибка «Word не может создать рабочий файл»
- 2.1 Способ 1: использование параметров Интернета
- 2.2 Способ 2. Использование редактора реестра
- 2.3 Создайте временные папки приложения Office
- 2.4 Проверьте разрешения папки INetCache
При попытке открыть или сохранить документ в Microsoft Office Word появляется следующее сообщение об ошибке:
Word не может создать рабочий файл. Проверьте переменную среды Temp.
Сообщение об ошибке также может появиться при предварительном просмотре файла .docx или .xlsx с помощью панели предварительного просмотра проводника.
Та же ошибка возникает при запуске любого другого приложения Office — например, Outlook, Excel и т. Д.,
Outlook не может создать рабочий файл. Проверьте переменную среды Temp.
причина
Эта проблема возникает из-за неправильного расположения временных файлов Интернета для Internet Explorer. Возможно, местоположение временных файлов Интернета указано на папку, в которой у пользователя нет прав для создания новых временных файлов. Приложения Office используют папку «Временные файлы Интернета» для создания временных файлов при открытии документов Office или предварительном просмотре документа с помощью панели предварительного просмотра Проводника.
Исправлено: ошибка «Word не может создать рабочий файл»
Чтобы устранить эту проблему, измените расположение временных файлов Интернета для Internet Explorer. Для этого выполните следующие действия:
Способ 1: использование параметров Интернета
- Откройте Свойства обозревателя (
inetcpl.cpl) - В диалоговом окне «Свойства обозревателя» перейдите на вкладку «Общие».
- В разделе «История просмотров» нажмите «Настройки», чтобы открыть диалоговое окно «Настройки данных веб-сайта».
- В диалоговом окне «Параметры данных веб-сайта» нажмите «Переместить папку», чтобы открыть диалоговое окно «Обзор папки».
- В диалоговом окне «Обзор папок» выберите следующее местоположение:
C:\Users\\AppData\Local\Microsoft\Windows
- Примечание. Какое бы местоположение вы не выбрали, папка, которая называется INetCache создано.
- Нажмите кнопку ОК, чтобы закрыть диалоговое окно «Обзор папок».
- Нажмите кнопку ОК, чтобы закрыть диалоговое окно «Параметры данных веб-сайта».
- Нажмите кнопку ОК, чтобы закрыть диалоговое окно «Свойства обозревателя».
- Выйдите из системы и войдите в свою учетную запись.
Способ 2. Использование редактора реестра
- Запустите редактор реестра (regedit.exe) и перейдите в следующую ветку:
HKEY_CURRENT_USER\Software\Microsoft\Windows\CurrentVersion\Explorer\User Shell Folders
- Двойной щелчок кэш и установите его данные:
%USERPROFILE%\AppData\Local\Microsoft\Windows\INetCache
(Убедитесь, что значение по имени кэш имеет тип REG_EXPAND_SZ. Если он отображается как REG_SZ, удалите значение и создайте новое.)
- Выйдите из редактора реестра.
- Выйдите из системы и войдите в систему, чтобы изменения вступили в силу.
СВЯЗАННЫЙ: Папки пользовательской оболочки Windows 10 восстанавливают пути по умолчанию
Автоматизировать с помощью файла .reg
Вы также можете применить вышеуказанные настройки, используя следующий файл .reg:
Windows Registry Editor Version 5.00 [HKEY_CURRENT_USER\Software\Microsoft\Windows\CurrentVersion\Explorer\User Shell Folders] "Cache"=hex(2):25,00,55,00,53,00,45,00,52,00,50,00,52,00,4f,00,46,00,49,00,4c,\ 00,45,00,25,00,5c,00,41,00,70,00,70,00,44,00,61,00,74,00,61,00,5c,00,4c,00,\ 6f,00,63,00,61,00,6c,00,5c,00,4d,00,69,00,63,00,72,00,6f,00,73,00,6f,00,66,\ 00,74,00,5c,00,57,00,69,00,6e,00,64,00,6f,00,77,00,73,00,5c,00,49,00,4e,00,\ 65,00,74,00,43,00,61,00,63,00,68,00,65,00,00,00
В приведенном выше файле .reg шестнадцатеричный код просто ссылается на следующий путь:
%USERPROFILE%\AppData\Local\Microsoft\Windows\INetCache
Создайте временные папки приложения Office
Если вышеуказанного решения недостаточно, создайте временные папки для Word и / или Outlook вручную. Для этого выполните следующие команды через командную строку:
cd /d %USERPROFILE%\AppData\Local\Microsoft\Windows\INetCache md Content.Word md Content.Outlook
Проверьте разрешения папки INetCache
INetCache Папка имеет следующие разрешения по умолчанию:
NT AUTHORITY\SYSTEM:(I)(OI)(CI)(F) BUILTIN\Administrators:(I)(OI)(CI)(F) Computer_name\your_username:(I)(OI)(CI)(F)
Чтобы проверить разрешения, выполните команду в окне командной строки.
icacls %USERPROFILE%\AppData\Local\Microsoft\Windows\INetCache
Надеюсь, что один или несколько из приведенных выше методов помогли вам устранить ошибку «не удалось создать рабочий файл. Проверьте переменную среды Temp »при запуске Microsoft Word или Outlook. Решение должно работать в любой версии Office и Windows, даже в Office 365 Word 2016, работающем в Windows 10.
«Word не удалось создать рабочий файл. Ошибка «Проверьте временную переменную среды» возникает, когда пользователь сохраняет, открывает или просматривает документ Word. Это указывает на то, что временная переменная среды была добавлена неправильно или отсутствовала все время.
Основная причина появления этого сообщения об ошибке — поврежденные или неправильно расположенные временные файлы Интернета. Если это так, то MS Word не сможет их обработать, и, следовательно, ваши документы не будут сохранены или открыты.
Чтобы решить эту проблему, во-первых, вы можете легко изменить расположение временных интернет-файлов на C:\Users\(ваше имя пользователя)\AppData\Local\Microsoft\Windows\INetCache. Замените (ваше имя пользователя) на то, которое у вас есть на вашем компьютере.
Во-вторых, пользователи могут восстанавливать поврежденные файлы, запустив сканирование SFC и CHKDSK.
Это также происходит, когда пользователь устанавливает 64-разрядную версию Office, а затем удаляет ее, чтобы установить 32-разрядную версию. Поэтому рекомендуется оставить 64-битный MS Office на 64-битной Windows.
При этом всего существует 8 исправлений для этой проблемы, и все они гарантируют полное устранение этой ошибки.
1. Запустите сканирование SFC и CHKDSK.
Команда SFC выполнит тщательное сканирование вашего ПК и найдет любые поврежденные или неисправные файлы, чтобы восстановить или заменить их. Этот процесс будет автоматическим, поэтому пользователям просто нужно выполнить команду.
Точно так же команда CHKDSK (Проверить диск) просканирует ваши твердотельные накопители и жесткие диски, чтобы подготовить их для повышения производительности. Это в основном исправит поврежденные сектора на жестких дисках, которые могут быть причиной ошибки «Word не удалось создать рабочий файл».
Вот как запустить сканирование SFC и CHKDSK:
- Введите CMD в строке поиска Windows.
- Выберите «Запуск от имени администратора» под командной строкой.
- Теперь нажмите Enter после ввода: sfc/scannow
- Дождитесь завершения сканирования.
- После этого снова нажмите Enter после ввода: chkdsk C: /f
- Это просканирует ваш диск C. Для других дисков просто замените C на их алфавит.
- Откройте файл Word после завершения сканирования.
2. Добавьте новую переменную среды
Переменные среды – это определенные значения, которые являются важным аспектом для запуска любой программы. Эти переменные хранят данные, используемые этими программами, и определяют, как процесс будет работать в вашей операционной системе. Они также отвечают за определение места, где будут храниться временные файлы.
Поэтому, если с переменными среды что-то не так, файлы документов не будут ни открываться, ни сохраняться. В этом случае вам следует добавить новую переменную среды, и вот как это сделать:
- Откройте «Выполнить», одновременно нажав клавиши Win + R.
- Нажмите OK после ввода: sysdm.cpl
- Перейдите в раздел «Дополнительно» > «Переменные среды».
- Нажмите «Создать» в разделе «Пользовательские переменные».
- Рядом с именем переменной введите: %userprofile%
- Рядом со значением переменной введите: C:\Users\”имя пользователя” (замените “имя пользователя” на ваше имя пользователя на компьютере)
- Нажмите OK, чтобы добавить новую переменную среды.
- Перезагрузите компьютер или ноутбук и попробуйте открыть или сохранить файл Word.
3. Создайте временную папку с файлами Интернета
Папка временных файлов Интернета также является папкой кеша, в которой хранятся временные рабочие файлы, пока вы используете Microsoft Word. Если папка случайно пропала, то очевидно, что Word не сможет сохранить файлы, и вы получите сообщение об ошибке «Word не удалось создать рабочий файл».
Вот как вы можете создать временную папку с файлами Интернета:
- Запустите командную строку от имени администратора.
- Нажмите Enter после последовательного ввода следующих команд: cd /d %USERPROFILE%\AppData\Local\Microsoft\Windows\INetCacheMD Content.Word
Примечание. Здесь папка Content.Word уже присутствовала. Однако, если бы этого не было, эта команда создала бы новый.
- Перезагрузите компьютер и без проблем получите доступ к документам Word.
4. Изменить расположение временных файлов Интернета
Необходимо указать правильное местоположение для временных интернет-файлов; в противном случае Word не сможет их найти и выдаст ошибку рабочего файла.
К счастью, шаги для этого метода довольно просты и заключаются в следующем:
- Откройте «Выполнить» с помощью Win + R и введите: inetcpl.cpl
- Нажмите OK, чтобы открыть меню свойств Интернета.
- Нажмите «Настройки» в разделе «История просмотров» на вкладке «Общие».
- Теперь откроется диалоговое окно настроек данных веб-сайта.
- Нажмите «Переместить папку» на вкладке «Временные файлы Интернета».
- Перейдите к C:\Users\»имя пользователя»\AppData\Local\Microsoft\Windows в окне «Обзор папок». Здесь «имя пользователя» будет заменено вашей папкой с именем пользователя.
- Разверните папку Windows и щелкните INetCache, чтобы выбрать это место.
- Нажмите ОК и выйдите из настроек.
- Перезагрузите компьютер, и ошибка исчезнет.
5. Увеличьте дисковое пространство для временных файлов Интернета
Иногда недостаточно места на диске для временных интернет-файлов, поэтому MS Word не может создавать рабочие файлы. Чтобы преодолеть это, пользователям нужно просто увеличить дисковое пространство в настройках Internet Explorer.
Выполните следующие шаги для этого метода:
- Откройте «Выполнить» и введите: inetcpl.cpl
- Нажмите «ОК».
- На вкладке «Общие» выберите параметр «Настройки» в разделе «История просмотра».
- Теперь увеличьте место на диске до 1024 МБ.
- Нажмите OK, чтобы сохранить изменения и выйти из настроек.
- Теперь откройте, сохраните или просмотрите документы Word, чтобы увидеть, исчезла ли ошибка или нет.
6. Отключить предварительный просмотр для MS Word
Отключение предварительного просмотра для Microsoft Word требует удаления определенного подраздела реестра из редактора реестра. Это устранит проблему «Word не удалось создать рабочий файл»; однако обязательно сделайте резервную копию настроек реестра на случай, если что-то пойдет не так. Неправильные настройки реестра могут привести ко многим проблемам.
В любом случае, вот шаги, чтобы отключить предварительный просмотр для MS Word:
- Откройте «Выполнить» и нажмите Enter после ввода: regedit
- Нажмите Ctrl + F, чтобы открыть консоль поиска.
- Нажмите «Найти далее» после вставки следующего подраздела: HKCR\CLSID\{84F66100-FF7C-4fb4-B0C0-02CD7FB668FE}.
- Дождитесь завершения поиска.
- Удалите подраздел, если он найден, и закройте редактор реестра.
- Наконец, перезагрузите компьютер, и файлы Word теперь будут открываться и сохраняться в обычном режиме. Однако вам придется пойти на компромисс с опцией предварительного просмотра.
7. Измените значение данных MS Word из реестра.
Если значение данных AppData или Cache было изменено в реестре или введено неправильно, произойдет ошибка рабочего файла. Его значение должно быть установлено правильно, чтобы Microsoft Word работал нормально. Для этого метода мы снова воспользуемся редактором реестра, чтобы внести следующие изменения:
- Откройте «Выполнить» и нажмите «ОК» после ввода: regedit.
- Нажмите «Да» в следующем диалоговом окне, чтобы открыть редактор реестра.
- Введите следующий адрес в адресную строку: HKEY_CURRENT_USER\SOFTWARE\Microsoft\Windows\CurrentVersion\Explorer\User Shell Folders
- Теперь найдите AppData и дважды щелкните по нему.
- Если его дата валютирования была изменена, введите это: %USERPROFILE%\AppData\Roaming
- Точно так же дважды щелкните Cache и убедитесь, что данные значения: %USERPROFILE%\AppData\Local\Microsoft\Windows\INetCache.
- Нажмите «ОК» и выйдите из редактора реестра.
- Наконец, перезагрузите компьютер и проверьте, устранена ли ошибка.
Выполнение этого метода перерегистрирует файлы Word и исправит связанные с ними проблемы. После регистрации вы сможете без проблем работать с документами Word. Во-вторых, это не трудоемкий процесс и займет всего минуту или две.
- Нажмите Win + R, чтобы открыть «Выполнить».
- В поле Открыть: введите: winword.exe /r
- Дождитесь завершения регистрации и начните работать в Word обычным образом, как и раньше.
При открытии документа MS Office Word вы можете столкнуться с сообщением об ошибке » Word не может создать рабочий файл. Проверьте переменную среды Temp.“. Вы также можете увидеть это сообщение об ошибке при попытке предварительного просмотра документа Word с расширением файла .docx или .xlsx с помощью проводника. Фактически, вы также можете столкнуться с этой ошибкой при запуске других приложений Microsoft Office, таких как Excel, Outlook и т. д. Хотя существуют разные причины, которые могут вызвать эту ошибку, есть несколько способов решить эту проблему. Посмотрим, как.
Способ 1: путем редактирования параметров реестра
Шаг 1: Нажмите сочетание клавиш Win + R, чтобы открыть командное окно «Выполнить».
Шаг 2. В поле поиска «Выполнить команду» введите regedit и нажмите Enter, чтобы открыть окно редактора реестра.
Шаг 3: Скопируйте и вставьте указанный ниже путь в адресную строку редактора реестра и нажмите Enter:
HKEY_CURRENT_USERSOFTWAREMicrosoftWindowsCurrentVersionExplorerUser Shell Folders
Теперь перейдите в правую часть панели и дважды щелкните строку Cache.
Шаг 4. В открывшемся диалоговом окне «Редактировать строку» замените поле «Значение» на путь, указанный ниже.
%USERPROFILE%AppDataLocalMicrosoftWindowsTemporary Internet Files
Нажмите OK, чтобы сохранить изменения и выйти.
Теперь закройте все приложения и перезагрузите компьютер. Попробуйте открыть документ Word сейчас, и вы больше не увидите ошибку.
Способ 2. Удалите 64-разрядный ключ предварительного просмотра Office из редактора реестра.
Шаг 1: Перейдите в меню «Пуск» и введите Regedit в строке поиска Windows.
Шаг 2: Щелкните левой кнопкой мыши результат, чтобы открыть окно редактора реестра.
Шаг 3. Когда реестр откроется, нажмите CTRL + F, скопируйте и вставьте ключ, указанный ниже. Теперь нажмите «Найти рядом», чтобы найти ключ.
{84F66100-FF7C-4fb4-B0C0-02CD7FB668FE}
Шаг 4 — Если вы найдете ключ, щелкните правой кнопкой мыши и удалите его.
Закройте редактор реестра и перезагрузите компьютер. Теперь попробуйте открыть документ Word, и он должен открыться нормально.
*Примечание. Прежде чем вносить какие-либо изменения в настройки реестра, создайте резервную копию данных реестра.
Это теперь применит настройки к реестру.
Способ 2: изменить расположение временных файлов Интернета для Internet Explorer
Шаг 1: Щелкните правой кнопкой мыши меню «Пуск» и выберите «Выполнить» из команды «Выполнить».
Шаг 2: В командном окне «Выполнить» введите inetcpl.cpl и нажмите OK, чтобы открыть диалоговое окно «Свойства Интернета».
Шаг 3: На вкладке «Общие» перейдите в раздел «История просмотра» и нажмите «Настройки».
Шаг 4: Откроется окно настроек данных веб-сайта. Здесь, на вкладке «Временные файлы Интернета», перейдите вниз и нажмите кнопку «Переместить папку».
Шаг 5: В окне «Обзор папок» перейдите по указанному ниже пути:
C:Users<имя пользователя>AppDataLocalMicrosoftWindows
Здесь замените выделенную выше часть на папку с вашим именем пользователя, то есть после папки «Пользователи» выберите папку с вашим именем пользователя.
Шаг 6: В папке Windows вы найдете папку INetCache.
Теперь просто закройте окно «Обзор папок».
Шаг 7: Закройте диалоговое окно «Настройки данных веб-сайта».
Нажмите OK, чтобы закрыть окно свойств Интернета.
Перезагрузите компьютер, и ошибка MS Word должна быть устранена.
Способ 3. Создайте временные папки приложения Office с помощью командной строки.
Шаг 1: Нажмите одновременно клавиши Win + X на клавиатуре и выберите «Выполнить», чтобы запустить команду «Выполнить».
Шаг 2: Введите cmd в поле поиска «Выполнить команду» и нажмите сочетание клавиш Ctrl + Shift + Enter, чтобы открыть командную строку в режиме с повышенными привилегиями.
Шаг 3: В окне командной строки (администратора) введите приведенную ниже команду и нажмите Enter:
cd /d %USERPROFILE%AppDataLocalMicrosoftWindowsINetCache md Content.Word md Content.Outlook
Теперь закройте окно командной строки и перезагрузите компьютер. Теперь вы можете нормально открывать документ Word.
Способ 4: проверьте права доступа к папке INetCache
Шаг 1. Перейдите в «Пуск» и введите «Командная строка» в строке поиска Windows.
Шаг 2: Щелкните правой кнопкой мыши результат и выберите «Запуск от имени администратора», чтобы открыть командную строку с правами администратора.
Шаг 3: Теперь запустите приведенную ниже команду в окне командной строки (администратора) и нажмите Enter:
icacls %USERPROFILE%AppDataLocalMicrosoftWindowsINetCache
* Примечание. Убедитесь, что разрешение отображается в командной строке, как показано ниже:
“NT AUTHORITYSYSTEM:(I)(OI)(CI)(F) BUILTINAdministrators:(I)(OI)(CI)(F) DESKTOP-31MDJSDuser_name:(I)(OI)(CI)(F)”.
Теперь выйдите из командной строки и перезагрузите компьютер. MS Word или любое из приложений MS Office больше не должно показывать ошибку.
Способ 5: через проводник Windows
Шаг 1: Нажмите горячие клавиши Win + E на клавиатуре, чтобы открыть проводник.
Шаг 2: В окне проводника перейдите на вкладку «Вид» на вкладке, нажмите «Показать/скрыть», чтобы развернуть раздел, и выберите «Скрытые элементы».
Это откроет все скрытые элементы в проводнике.
Шаг 3: Теперь перейдите в указанное ниже место:
C:Users%userprofile%AppDataLocalMicrosoftWindows
Нажмите на папку InetCache.
Шаг 4: Найдите папку Content.Word.
Выберите его и нажмите «Удалить».
Способ 6: еще раз настроить Microsoft Word
Шаг 1: Наведите часы на «Пуск» и выберите «Выполнить» в меню.
Это откроет окно команды «Выполнить».
Шаг 2: Теперь введите приведенную ниже команду в поле поиска и нажмите Enter:
winword.exe /r
Подождите некоторое время, так как для завершения процесса требуется несколько минут.
Это перерегистрирует приложение Office и даже настроит файлы Office, необходимые для исправления ошибки. После завершения проверьте, открывается ли документ Word или приложения MS Office работают нормально.