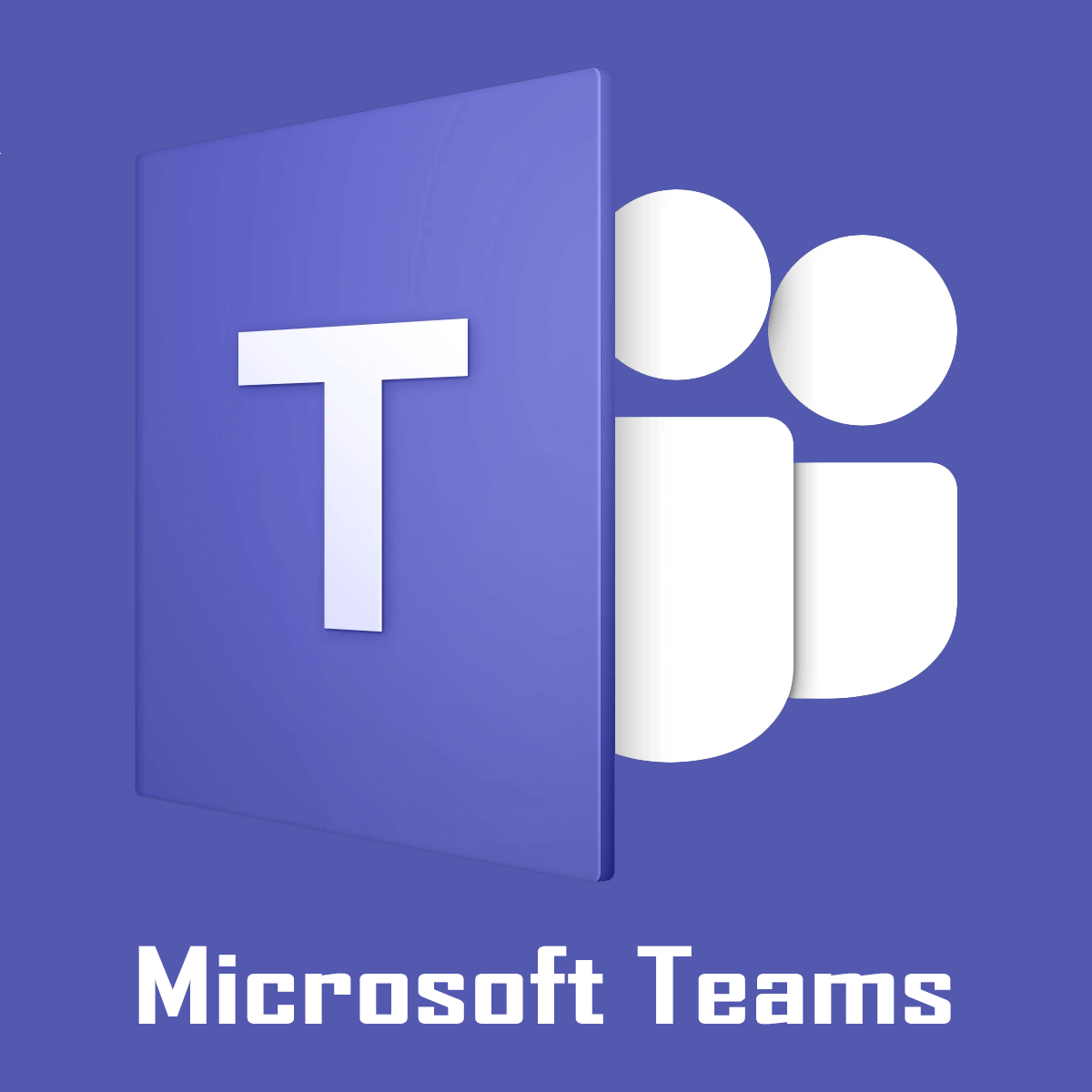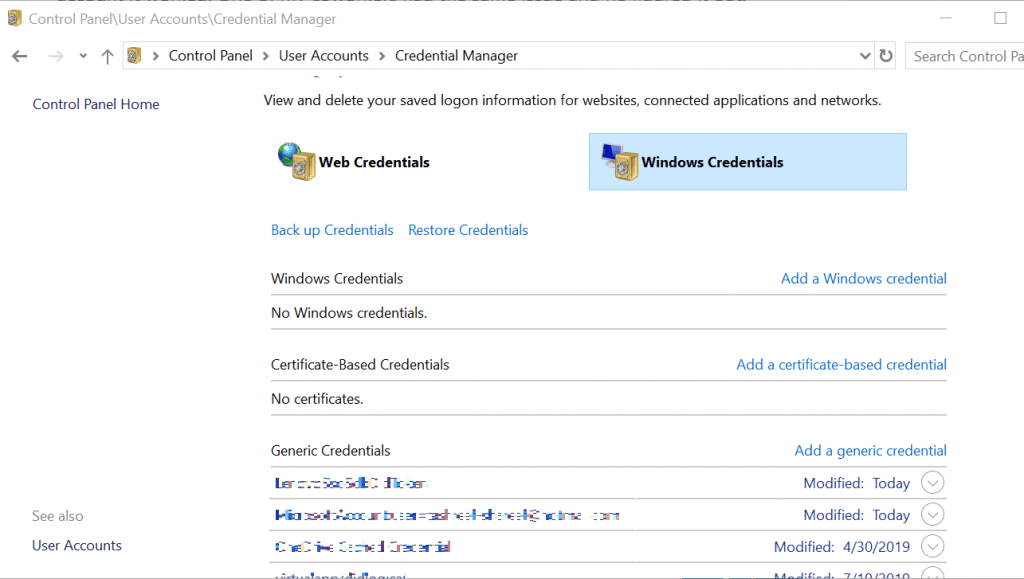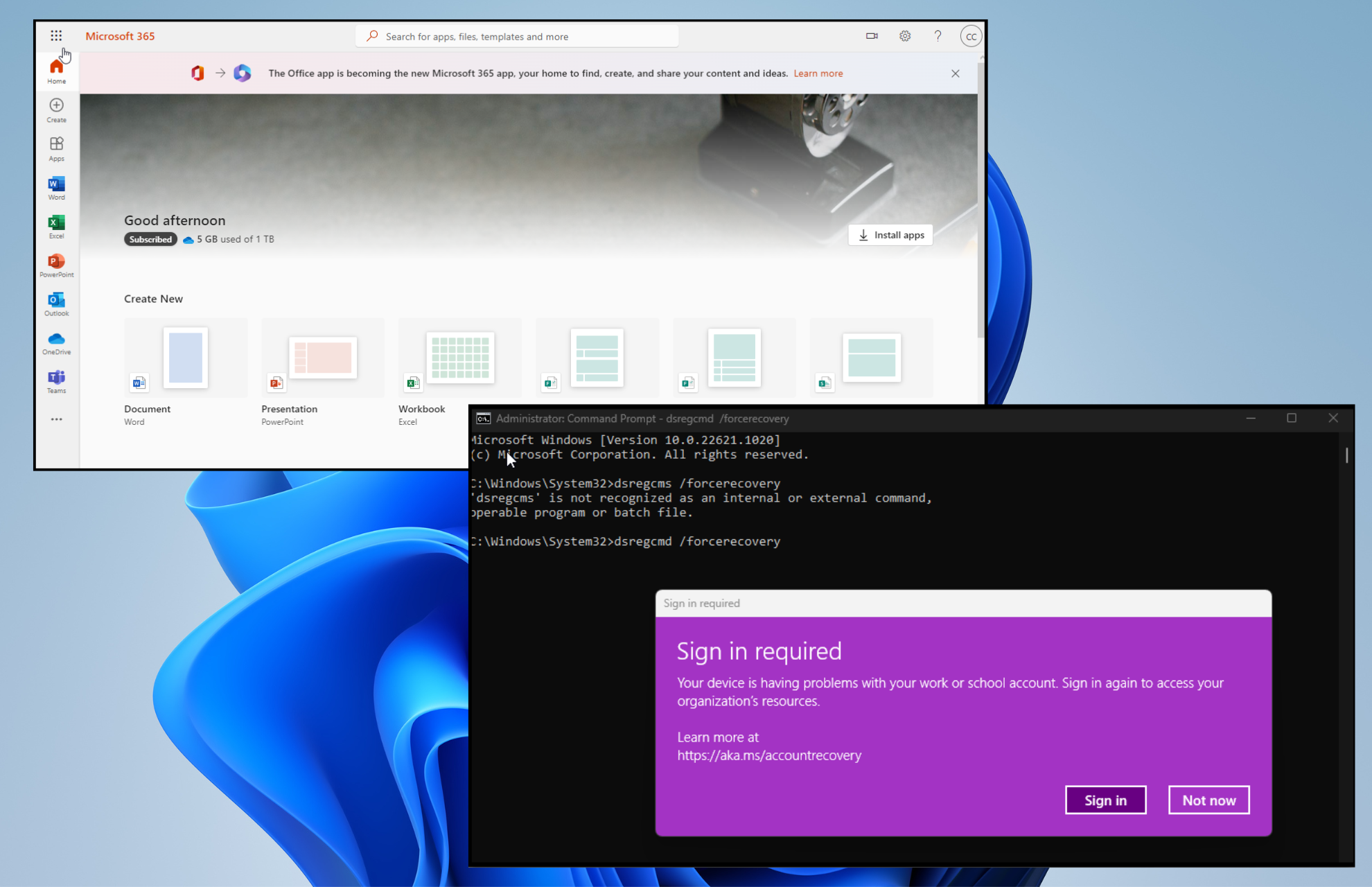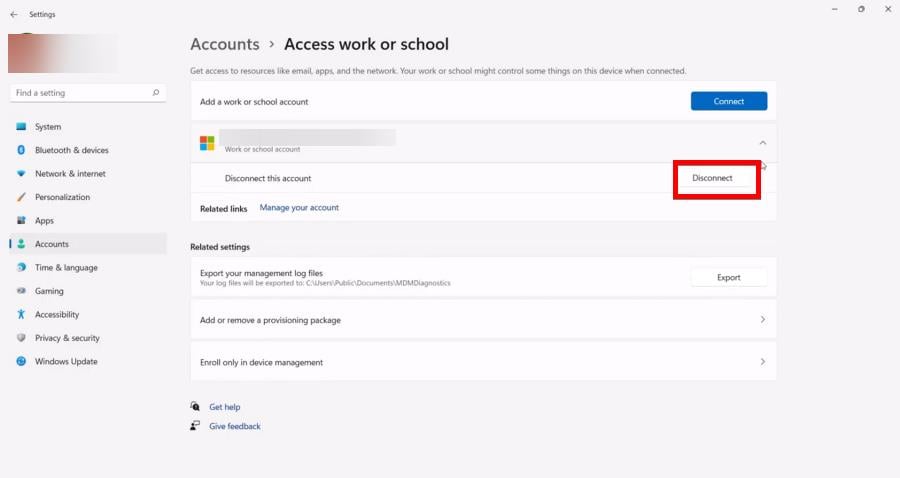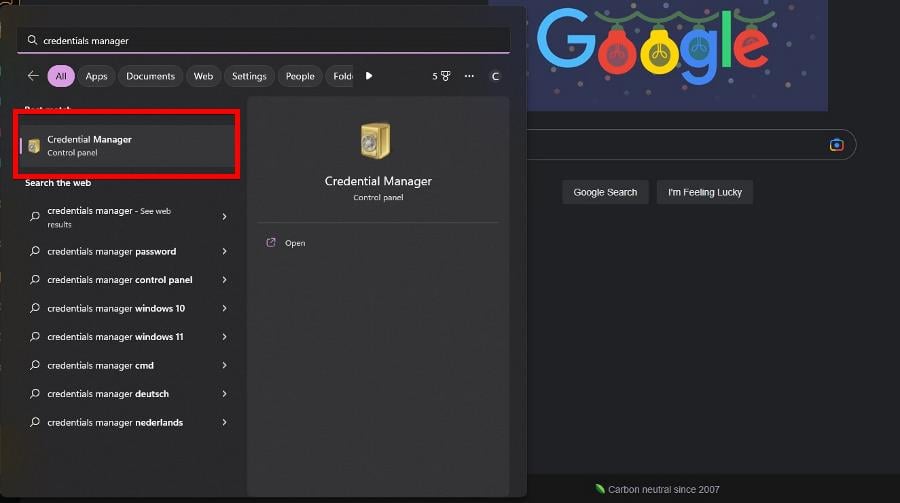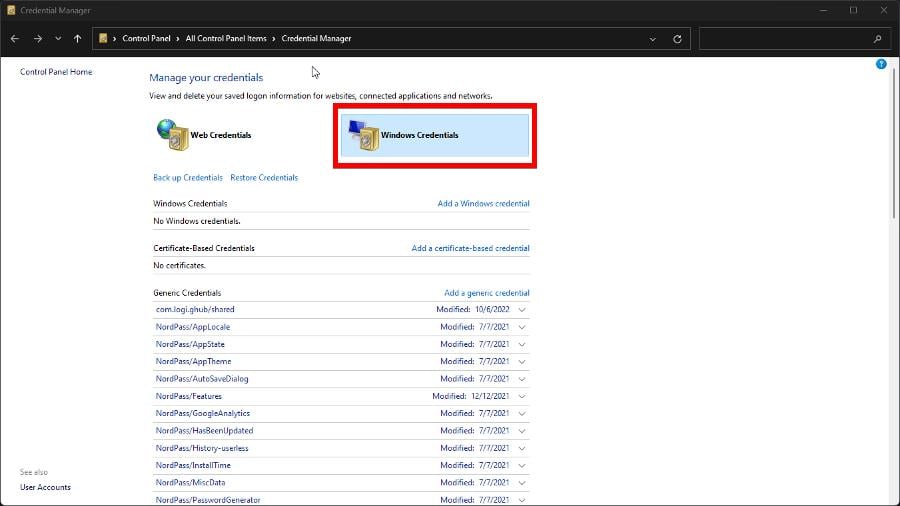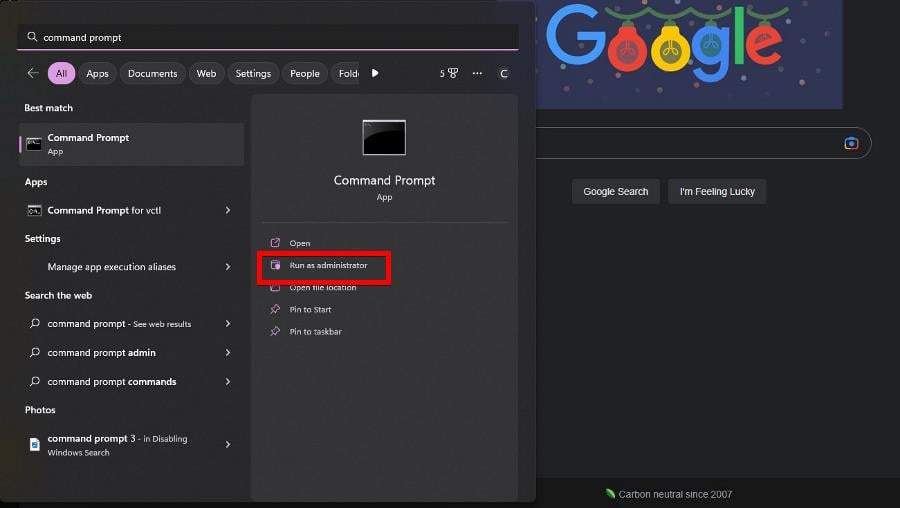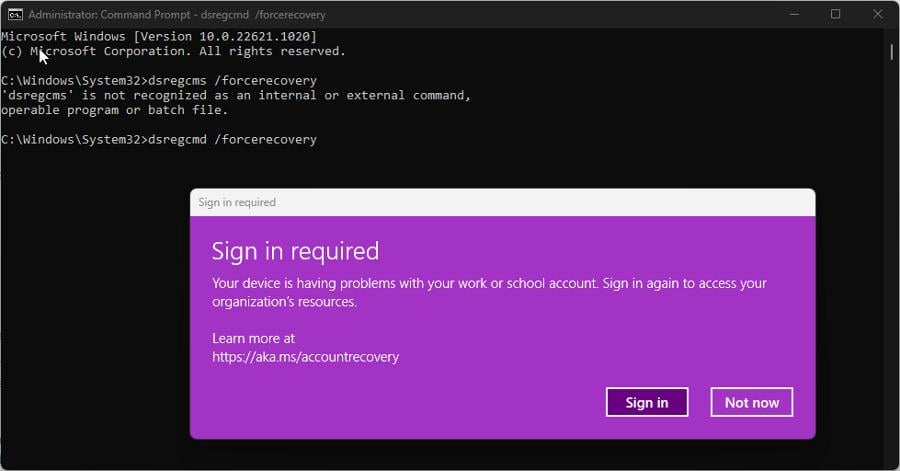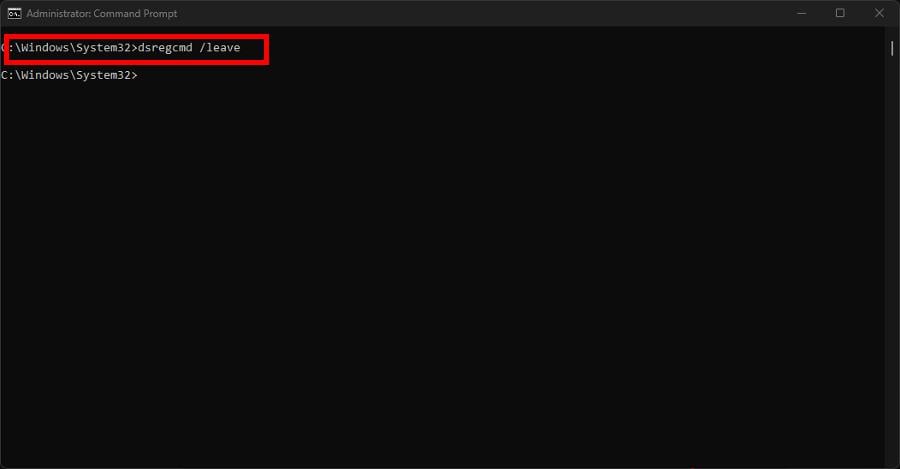Отсутствие возможности войти в свою учетную запись Office 365 может сильно раздражать, особенно если вы также получаете код ошибки 700003: ‘Что-то пошло не так
Ваша организация удалила это устройство. Чтобы исправить это, обратитесь к системному администратору и сообщите код ошибки 700003 ′..
Как исправить ошибку Office 365 700003
1. Используйте Office 365 в Интернете
Если вам действительно нужно использовать учетную запись Office 365, и у вас нет времени, чтобы попытаться устранить эту проблему, вы можете получить доступ к Word или Excel в Интернете.
Код ошибки 700003 не позволяет приложениям Office запускаться на рабочем столе, но в сети все должно работать нормально.
2. Отключите проблемную учетную запись
Отключение учетной записи, вызвавшей ошибку 70003, — еще одно быстрое решение, которое потенциально могло бы решить эту проблему.
- Открыть Настройки приложение
- Перейти к учетные записи
- Выбирать Доступ к работе или учебе
- Найдите учетную запись, которую вы не можете использовать, и выберите Отключить
- Подождите, пока аккаунт не отключится
- Попробуйте снова войти в Office, используя свое обычное имя пользователя и пароль.
3. Удалить проблемную учетную запись
Если отключение учетной записи не помогло, попробуйте удалить ее со своего компьютера.
- Запустить Настройки приложение
- Перейдите к учетные записи
- Выберите Доступ к работе или учебе вариант
- Удалить учетную запись
- Войдите в свой профиль Outlook еще раз.
4. Полностью снимите устройство
Это сложное решение. Используйте его, только если вы опытный пользователь или ИТ-администратор.
- Отключите групповую политику для автоматической регистрации устройств.
- Если соответствующий параметр уже настроен в вашей среде, вы должны найти его на машине. Если запись недоступна, это означает, что она не настроена на вашем компьютере и вам не нужно ничего делать.
- Скачать инструмент Psexec и распаковать в папку PSTools
- Запустить командную строку от имени администратора
- Откройте папку PSexec
- Запустить psexec -sid cmd.exe команда
- На экране появится новая командная строка (в системном контексте).
- Чтобы отменить регистрацию устройства, запустите dsregcmd / leave команда
- Перезагрузите вашу машину
- Проверьте статус вашего устройства с помощью dsregcmd / статус.
5. Удалите учетную запись и устройство
Это решение представляет собой своего рода гибрид третьего и четвертого решений. Для некоторых пользователей использование соответствующих решений по отдельности не помогло. Но они смогли решить проблему, объединив шаги обоих методов.
Вот что вам нужно сделать:
- Перейдите в Настройки → Учетные записи → Доступ к работе или учебе и удалите учетную запись.
- Запустите командную строку или PowerShell от имени администратора
- Введите dsregcmd / leave команда
- Введите dsregcmd / статус команда, чтобы убедиться, что устройство больше не отображается в списке Azure AD.
- Снова зарегистрируйте проблемное устройство.
Сообщите нам, какое решение сработало для вас.
by Tashreef Shareef
Tashreef Shareef is a software developer turned tech writer. He discovered his interest in technology after reading a tech magazine accidentally. Now he writes about everything tech from… read more
Updated on
- Microsoft Teams is one of the most popular tools for employees working remotely
- In this guide, we’ll explore 3 easy solutions to fix Microsoft Teams error 503, one of the most frequent error codes affecting the platform
- This error code prevents users from login in to the platform but fixing it should be an easy task
- Visit our Microsoft Teams Hub for additional guides, as well as tips and tricks on how to become a Teams power user
Microsoft Teams is a popular cloud-based team collaboration software that is part of the Office 365 suite of applications. Irrespective of whether you have the Office 365 license, you can install Microsoft Teams to participate in the meeting if a user with the Microsoft Teams setup invites you via email.
However, some users have reported a Microsoft Teams error code 503 while trying to sign in to their Microsoft Team desktop client. Similar issues can be seen on the Microsoft Community forum discussion page.
So I have installed the Free version of Microsoft Teams in my desktop and created a account.
Then, when I tried to log in to MS Teams I got the message “D’oh something went wrong” Error 503. I have tried multiple times (at least 10) and still haveing the same error.
In this article, we have listed all the possible solutions to fix Microsoft Teams error code 503 in Windows computers.
How to fix Microsoft Teams error code 503?
1. Login to Microsoft Team web client
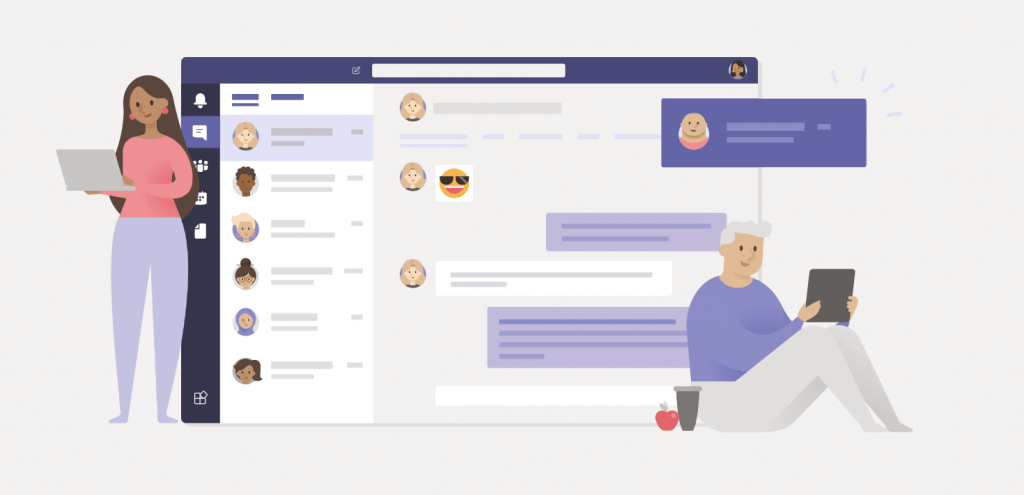
- If you can’t wait to resolve the issue with your desktop client, you can use Microsoft Team’s web client which offers all the functionalities.
- On your browser visit https://teams.microsoft.com.
- Log in using your Microsoft account. Make sure you are using the email on which you have received the meeting invite.
- You can use the Microsoft Teams web client for the future meetings until Microsoft resolves the issue.
Bear in mind that you can use any browser for this purpose, but we suggest trying out Opera.
⇒ Get Opera
2. Check for service issues
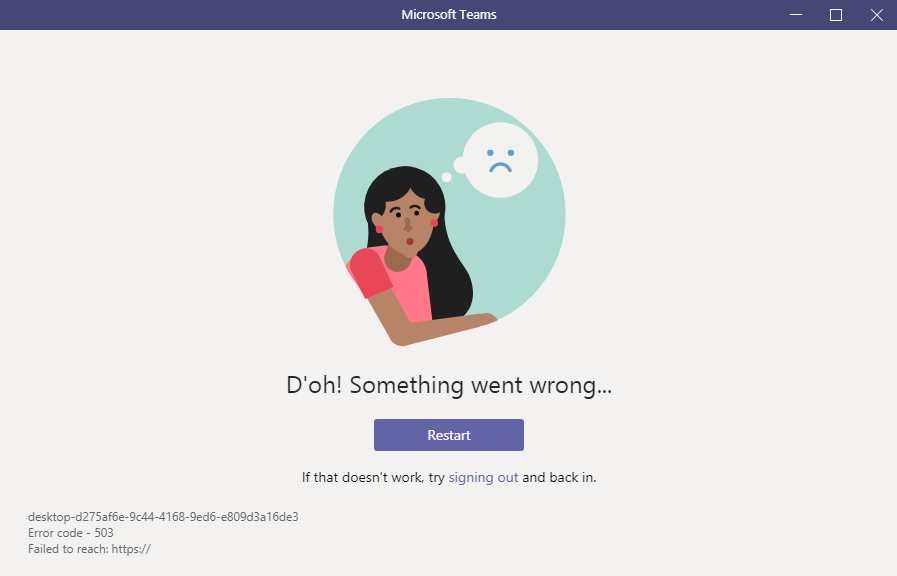
- If you are unable to access Microsoft Teams web client, try to download the app on your smartphone. Login using your mobile app and check if it works.
- If the issue persists everywhere, it could be an issue with the Microsoft Teams’ service.
- In this case, contact Microsoft Teams support or open a ticket for a clear understanding of the issue.
3. Clear Credential Manager
- If you have signed in using your personal account into Microsoft Teams instead of your work account, you may get this error.
- To resolve this, try to clear the Credential Manager for any credentials related to Microsoft Teams and try again.
- Press Windows Key + R.
- Type control and click OK.
- In the Control Panel, go to User Accounts > Credential Manager.
- Click on Windows Credentials tab.
- Go through all the saved credentials list and click on Remove for everything that is related to Microsoft Teams.
- Close the Credential Manager and open the Microsoft Teams app.
- Try to sign in with your work account and check for any improvements.
If the issue persists, try to uninstall and reinstall Microsoft Teams. This can resolve any issues with the app.
However, when talking about troubleshooting the app, this should be the absolute last resort solution.
- How do I fix Microsoft Teams login issues?
We compiled a list of tested troubleshooting solutions that you can use to fix login problems in Teams. Follow the instructions listed in our guides to fix the issue.
Leaving the network and rejoining immediately after has shown to work
by Cesar Cadenas
Cesar has been writing for and about technology going on for 6 years when he first started writing tech articles for his university paper. Since then, his passion… read more
Updated on
- Error Code 700003 happens when your copy of Microsoft Office 365 is disconnected from either a workplace’s or school’s network.
- This can be particularly frustrating as you won’t be able to properly use the apps.
- It’s recommended you contact the network administrator to address or re-register your device.
As you can tell by the title, Error 700003 occurs whenever your workplace or school has removed your device from its network. It can also happen if the organization removes your Office 365 account.
It’s not a super common error, but it can really hamper your user experience when it does happen. But before going into the fixes, it’s essential to understand why this happens first.
Why does Error 700003 occur?
The network may be going through some downtime, or someone may have accidentally kicked you off. Outside of things you can’t control, there are several other reasons.
- The internet connection is bad: You may be experiencing an internet service interruption. We recommend contacting your ISP or resetting your Wi-Fi adapter.
- You’re running an old version of Microsoft Office: Downgrading may have its benefits, but running an older version can cause compatibility issues, so you should state up to date.
- The firewall prevents the apps from connecting: An overzealous firewall has been the source of many user headaches. Reconfigure the firewall to stop it from blocking apps.
- Your computer is being hampered by a glitch: Not everything works perfectly right off the bat. Try installing the latest Windows Update. It may instantly fix the current problem.
How can I fix Error 700003 on my Windows 11 computer?
The first thing that you should do is contact the network administrator. Ask them if they can reinstate you. If that doesn’t work, below is a series of quick solutions followed by more complex ones.
- Restart your computer. The error could be a spur-of-the-moment thing that’ll go away after a quick reboot. This should be the first thing that you should do.
- Use Microsoft Office online. Microsoft has a version of its Office suite of apps on its website. You can use this in the meantime while everything gets sorted out.
- Close the other apps you have open in the background. Having so many windows open cause performance problems.
1. Disconnect your account
- Open the Settings app and click the Accounts tab on the left-hand side.
- Scroll down, then select Access work or school.
- Expand your connected account and click Disconnect. Wait for your computer to finish disconnecting.
- Afterward, reconnect your account once more with your same credentials to see if it’s been fixed.
2. Remove credentials
- In the Windows Search bar, bring up the Credential Manager. It’ll be the first one that appears.
- Select Windows Credentials in the new window that appears.
- Scroll down until you find the offending network. Expand it and select Remove to get rid of those credentials.
- Like the previous solution, log into the same network again to see if the connection works.
- How to Change the Hyper-V Display Resolution [Windows 11 Guide]
- Set up Hyper-V USB Passthrough on Windows 11
- Fix: Keyboard Shortcuts are Not Working in Photoshop
- How to Setup RAID 1 on Windows 11
3. Force recovery or deregister with the Command Prompt
- Use the Command Prompt in the Windows Search bar and select Run as administrator.
- Type in the following command and hit the Enter key after dsregcmd /forcerecovery
- Click Sign In in the new window to access your organization’s resources. After this, you may need the help of the network admin.
- If that doesn’t work, type the following command in, and press Enter on your keyboard dsregcmd.exe /leave
- Finally, enter the following command and see if your computer has genuinely left the network
dsregcmd /status
After this, register your account to the network again. Error 700003 should be gone.
What other errors can occur on Office 365, and how can I address them?
Office 365 doesn’t get errors very often, but there is one we want to mention: Error Code 0x426-0x0. It prevents you from using the apps because of corrupt files.
You can either repair the suite with a utility app or enable Click-to-Run. As something about a specific Office app, we recommend learning about Microcosft blocking Excel macros.
Macros can be a great way to speed up data entry; however, the software may think it’s untrustworthy. In addition, unblocking macros can be a little tricky as it’ll require you to go through specific menus.
Feel free to comment below if you have any questions on other Microsoft Office 365. Also, leave comments about guides you want or information on other Windows 11 apps.
- Remove From My Forums
-
Вопрос
-
Hi!
I´ve a really anoying problem. When trying to sign in on my university account in Word or Excel (Office 365) I get the error code 700003 stating that «Your organization has deleted this device». Everything works online, but when opening Word or
Excel on the desktop, then I can´t sign in. Everything looks ok from the university´s side and the IT-support couldn´t help me. I´ve tried everything (I think). Does anyone know how to solve this? Didn´t use my computer during June-July and everything was
working before that. In August when returning I had this problem.
Microsoft 365 error 700003 device deleted
Something went wrong
Your organization has deleted this device.
To fix this, contact your system administrator and provide the error code 700003.
More information: https://wmv.microsoft.com/wamerrors
If you get the above error 700003 while trying to login to Microsoft applications such as Teams, OneDrive, Outlook, or while opening Word, Excel files, it is mostly happening only when opening Office documents from your laptop or desktop.
If you work is being halted and you really want to continue working with Office documents,
use the Online version instead. Word, Excel, PowerPoint Online will work without problems.Upon checking the error code details on Microsoft site, this is what you get — https://login.microsoftonline.com/error
Not very useful, right ?
| Error Code | 700003 |
| Message | Device object was not found in the tenant ‘{tenantName}’ directory. |
| Remediation | Invalid grant due to the following reasons: — Requested SAML 2.0 assertion has invalid Subject Confirmation Method — Application On-Behalf-Of flow is not supported on V2 — Primary refresh token is not signed with session key — Invalid external refresh token — The access grant was obtained for a different tenant |
⛏️ Fix error 700003
- Search Settings on your Windows laptop.
- Click Accounts.
- Click Access work or school.
- Look for the the problematic account which is giving issues.
- Click Disconnect button.
- Login again with the same Office 365 account and this time you will be able to work with Office files on desktop.
- If this does not help, follow similar steps, but Delete the account instead of Disconnect. Login again and check.
You may require help from IT to perform some of the steps.
If nothing helps, the Device can be de-registered or removed (dsregcmd.exe /debug /leave and probably a reboot) and added again. Turn off automatic registration to avoid rework.