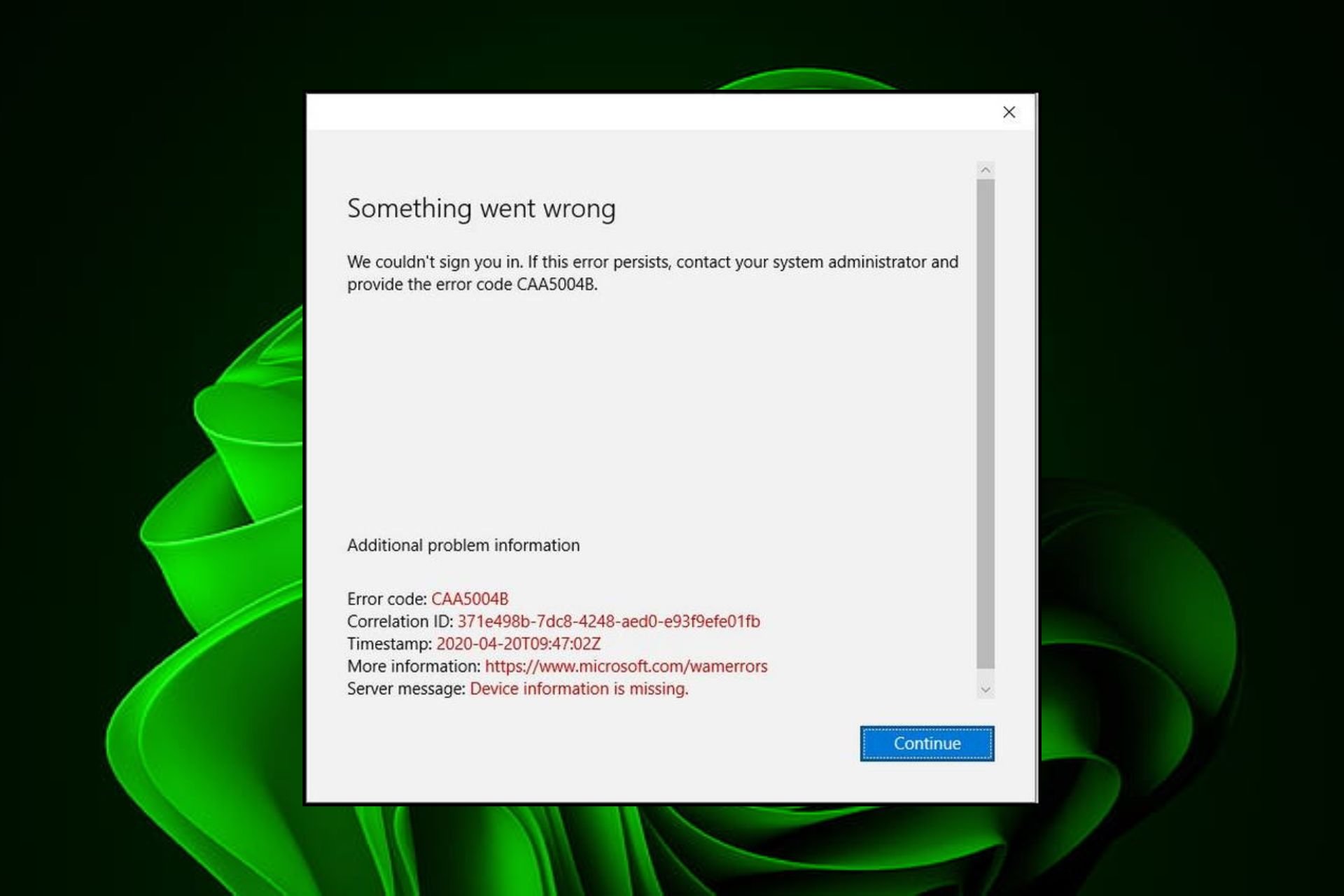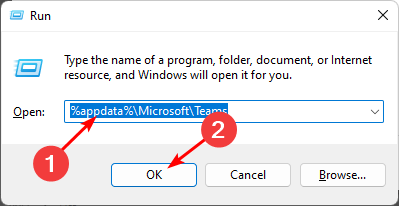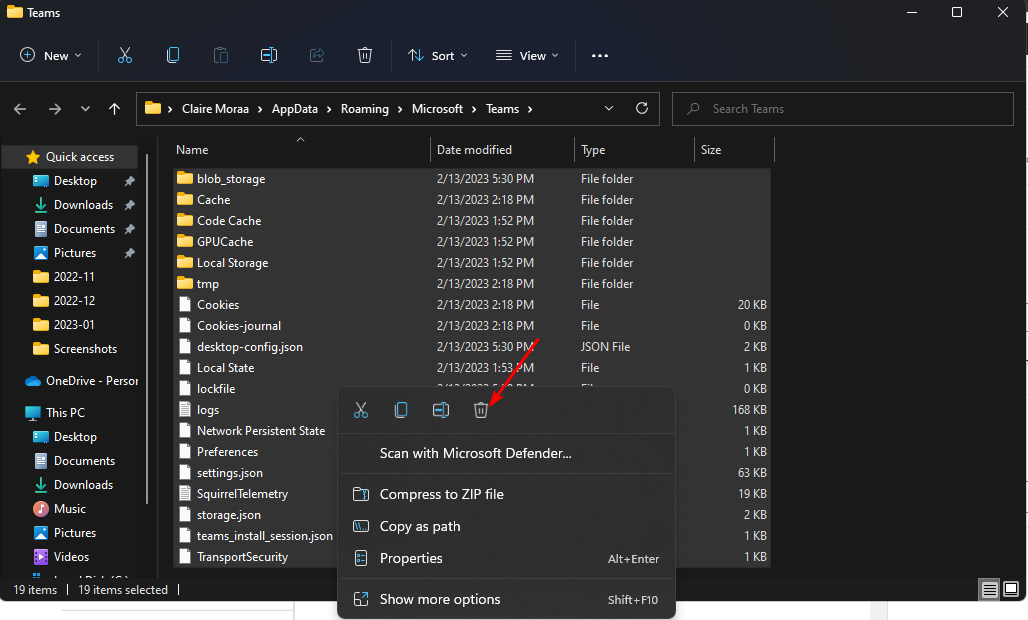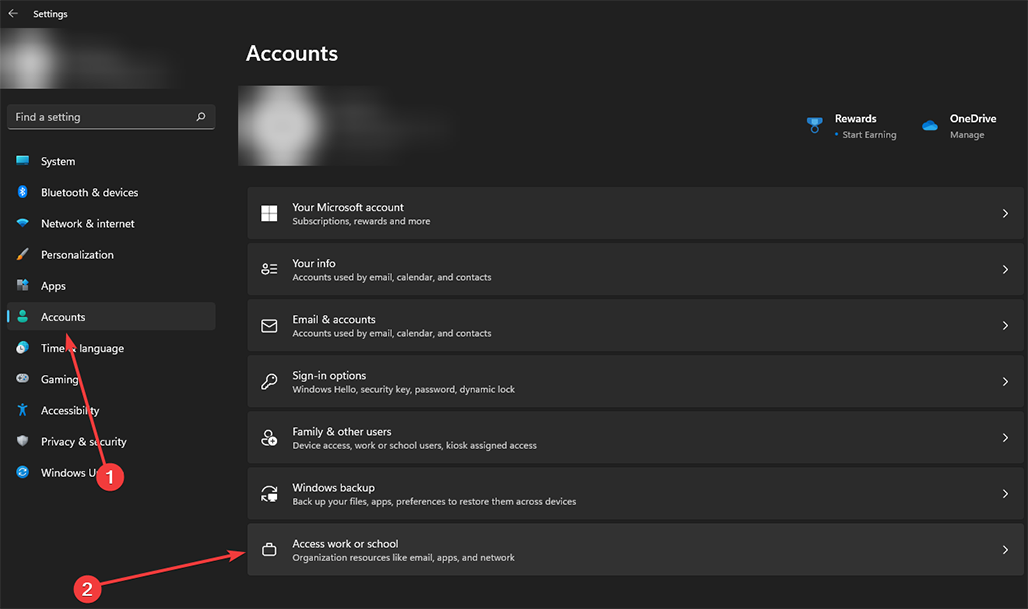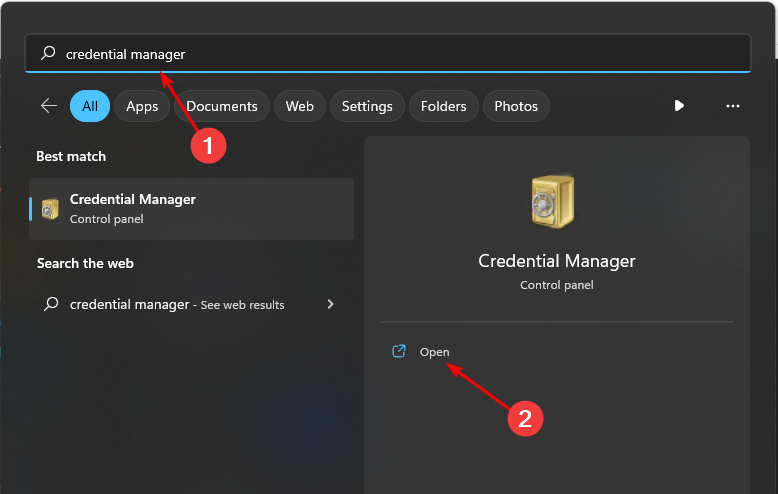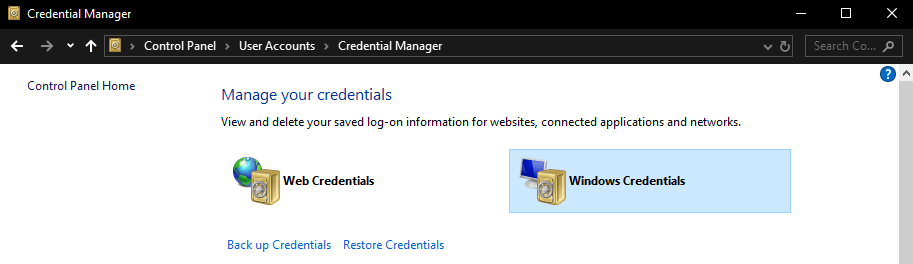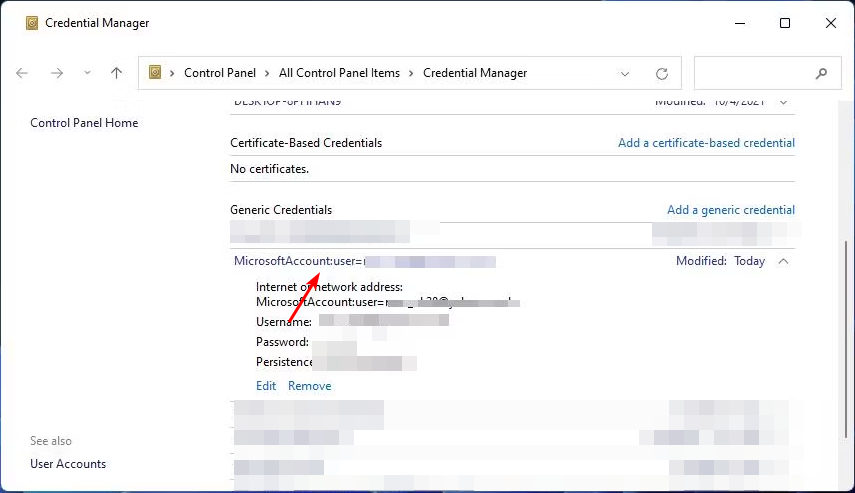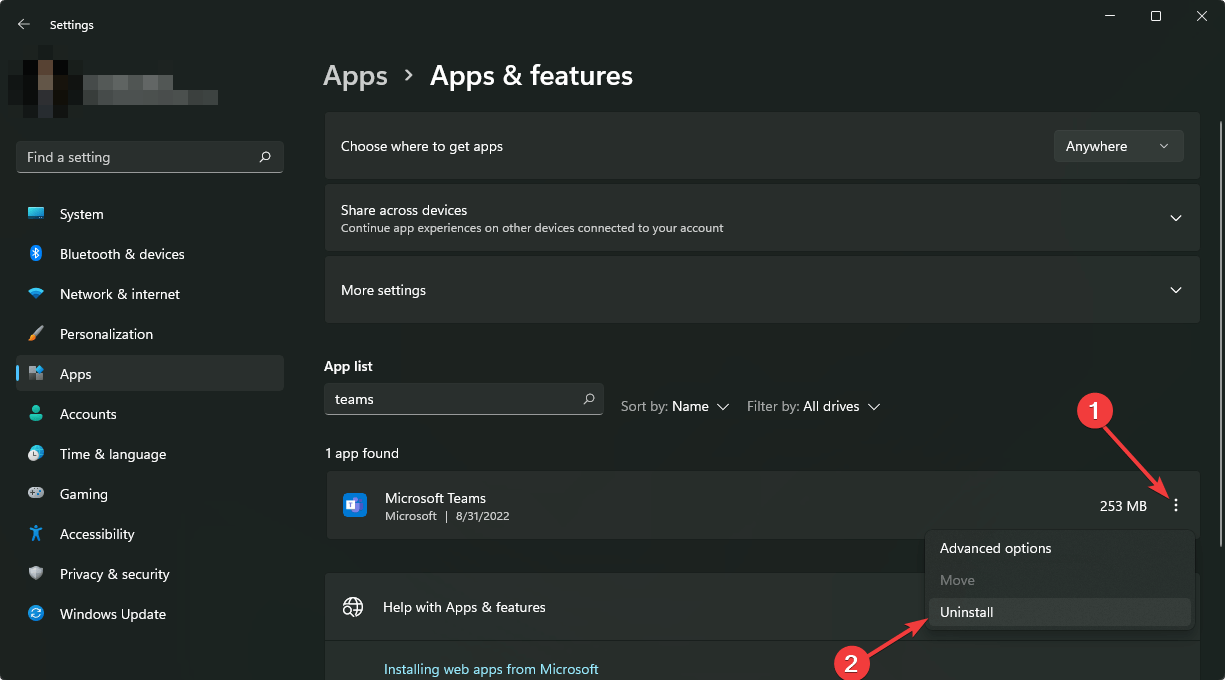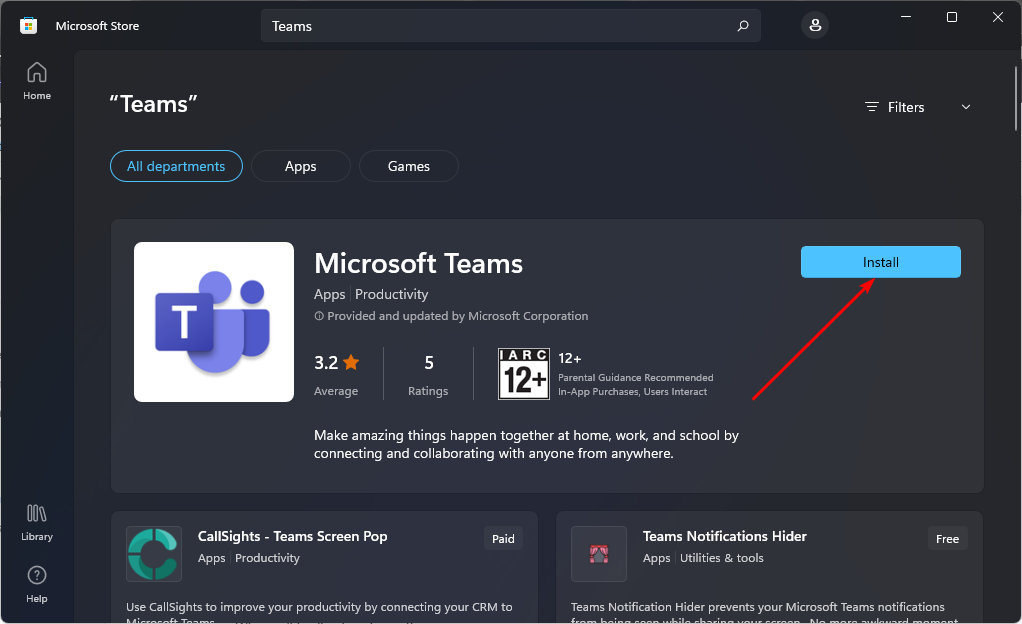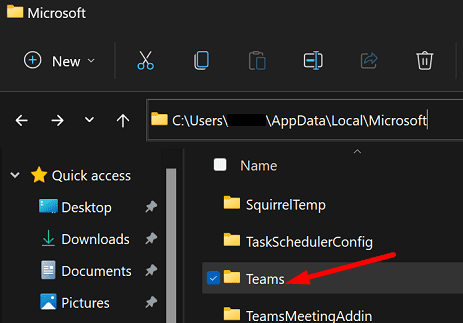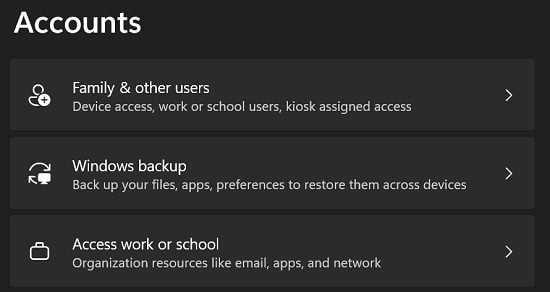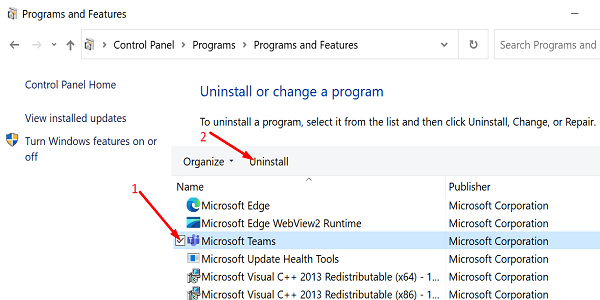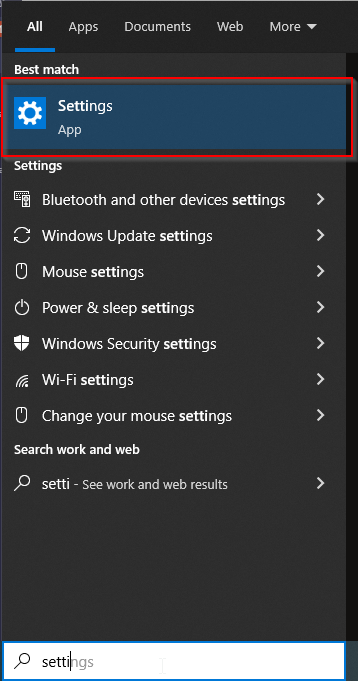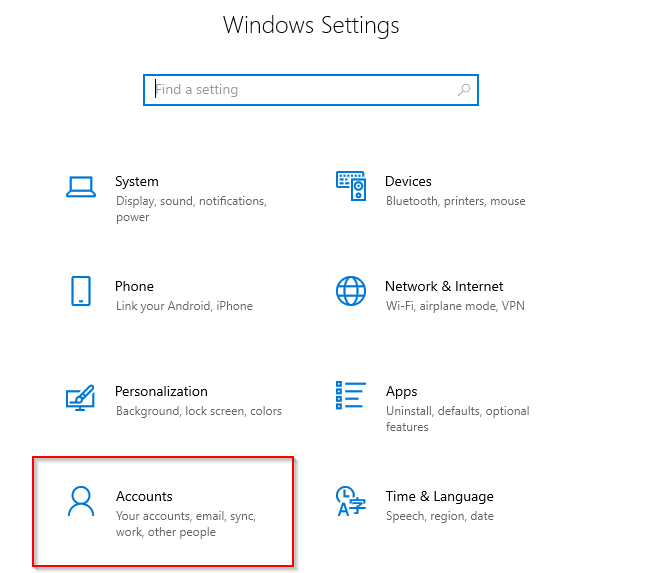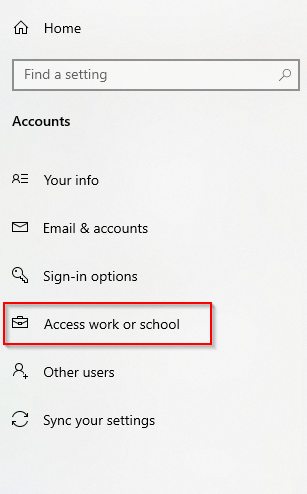A Teams login error is related to your password, so try changing it
by Claire Moraa
Claire likes to think she’s got a knack for solving problems and improving the quality of life for those around her. Driven by the forces of rationality, curiosity,… read more
Updated on
- Logging in to your favorite desktop app should not be an uphill task that loads forever.
- However, Teams users seem to be experiencing issues during login, as the application won’t let them get past the credentials page.
- It could be that the server is down, so ensure you verify from Microsoft if everything is running fine.
The error code Caa5004b in Microsoft Teams occurs when users attempt to log in. The process is cut short just as soon as they enter their passwords. According to the reports, some users cannot launch the teams app.
The Teams app will not be working at times, so this should not come as a surprise. If you’re in a hurry, you can try the web version, but if you prefer using the desktop app, keep reading as we decipher how to resolve this error.
Why am I getting the error code Caa5004b?
Sometimes, desktop apps can malfunction and prevent you from using them. Mostly, they’re accompanied by an error code that directs you to address the underlying issue. For the Caa5004b error code in Teams, some of its main causes include:
- Server issues – The Teams server may be overloaded when logging in or just downtime.
- Outdated application – Some applications may become unresponsive if not updated with the latest features.
- Corrupt cache – Over time, the Teams folder accumulates a cache, which can get corrupted if not cleared regularly.
- Internet connection issues – If your connection is slow or unstable, you may have trouble logging in to your Teams app.
How do I fix the error code Caa5004b?
A few basic steps that may resolve the issue include:
- Try changing your Microsoft Teams password and see if you can log in.
- Check and update your Teams app from the Microsoft Store.
- Verify that your internet speeds are optimal.
- Check whether there are any bandwidth limits set on your Teams app.
- Ensure you’re running the latest version of Windows.
- Restart your router to re-establish the internet connection.
- Check Microsoft’s server status to see if there is any scheduled maintenance ongoing or downtimes.
- Use the web version and check if you can access your Teams account.
1. Clear Teams cache
- Hit the Windows + R keys to open the Run command.
- Type %appdata%\Microsoft\Teams in the Run dialog box and then select OK.
- Select all files and folders in the %appdata%\Microsoft\Teams directory and hit the Delete button.
- Restart Teams and check if you’re now able to launch it.
2. Disable your antivirus temporarily
- Hit the Start menu icon, type Windows Security in the search bar and click Open.
- Click on Firewall & network protection, then select Public network.
- Locate Microsoft Defender Firewall and toggle the off button.
3. Disable VPN
- Press the Windows key and select Settings.
- Next, select Network & internet and click on VPN in the right-side menu.
- Select the VPN connection you want to disable, click on the drop-down and select Remove.
4. Re-register your Teams account
- Hit the Windows key and click on Settings.
- Click on Accounts on the left pane, then select Access work or school.
- Locate the Teams account you’re trying to log in using, then disconnect it.
- Wait for a few moments, then add the account again.
- Here’s how you can recognize a phishing attack on Teams
- How to Join a Microsoft Teams Meeting Without an Account
- Teams will allow you to generate unique join links for presenters
- How to Add, Create, and Send Stickers in Microsoft Teams
5. Clear Microsoft Account Credentials
- Hit the Windows Search icon, type Credential Manager in the search bar, then click Open.
- Click on Windows Credentials.
- Select MicrosoftAccount, click on it to expand, then hit Remove.
- You’ll get a command prompt asking you to confirm whether you want to remove the credentials, so click on Yes.
6. Reinstall Teams
- Hit the Start Menu icon on the Taskbar and click on Settings.
- Click on Apps on the left pane, then select Apps & features on the right pane.
- Navigate to Microsoft Teams app, click on the three ellipses and select Uninstall.
- Launch the Microsoft Store, search for the Teams app and click Install.
- Follow the on-screen prompts and try again.
Some users who also got the error were part of the Azure Active Directory accounts. Most of the above solutions did not work but dropping off and rejoining the domain helped resolve this issue.
If you’re part of a domain account and come across the same Caa5004b error, contact your administrator and ask them to drop you off and then add you again.
And that’s all we had regarding this error, but be sure to check out our other articles on Teams login errors.
We also address issues with Teams not downloading files, so don’t hesitate to visit our expert guide.
Your feedback is important to us, so let us know if you’ve been able to resolve this error in the comment section below.
When using Microsoft Teams, you cannot help sometimes but experience problems when signing in to your account. Many users complain that they encounter issues each time they try to log in to their Microsoft Teams account on a Windows 10/11 PC or other devices. They may see the error code CAA5004B or 80070520 on their computer screens when launching the app.
Both the Microsoft Teams error code CAA5004B or 80070520 points to problems when logging in. There can be varying reasons why you see the issue. Sometimes, it is due to the Microsoft Teams server. In other cases, you have corrupted cache files. Other times, it is due to your network connection.


How to Fix Microsoft Teams Error Code CAA5004B or 80070520 when Signing In to an Account
Fortunately, there are ways for you to troubleshoot and fix the Microsoft Teams login errors CAA5004B and 80070520 on your Windows computer. Try to follow each of the solutions below one at a time and check if it fixes the error or not.
Method #1 – Perform a Power Cycle on your Device
- Exit Microsoft Teams and power off your device.
- Unplug your router and modem.
- Wait for at least 3 minutes.
- Now, plug them both back in and connect to the Internet.
- Power on your device and relaunch Microsoft Teams.
Method #2 – Temporarily Disable your Firewall, VPN, or Microsoft Defender
- To turn off Microsoft Defender, click the Start button on your Windows PC.
- Go to Settings.
- Select Privacy & Security.
- Click Windows Security.
- Choose Virus & threat protection.
- Select Manage settings.
- Go to Real-time protection.
- Set it to Off.
If you are using a VPN or proxy server, turn it off and retry signing in to your Microsoft Teams account. You can also try to use any of these premium providers popularly known to work seamlessly with services like MS Teams.
- CyberGhost
- ExpressVPN
- Hotspot Shield
- IPVanish
- NordVPN
- Private Internet Access
- ProtonVPN
- Surfshark
Method #3 – Clear the Microsoft Teams App Cache on your PC
- If you are using a Windows 10/11 PC, navigate to this path: C:\Users\UserName\AppData\Roaming\Microsoft\Teams.
- Select all the files and folders and delete them.
- Relaunch Microsoft Teams.
- If you are using an Android device, go to the Settings menu.
- Select Apps.
- Choose Microsoft Teams.
- Select Storage.
- Tap Clear Cache.
Method #4 – Update your Microsoft Teams App
- On your Android device, head over to Google Play Store.
- Look for Microsoft Teams.
- Check if there is an available update.
- Tap Update.
- On your Windows PC, launch the Microsoft Teams app.
- Select your Profile.
- Go to About.
- Choose a Version.
- Click Check for updates.
Method #5 – Sign In using a Different Microsoft Office Product
- Open another Microsoft Office program like Excel or Word.
- Click File.
- Go to Account.
- Select Sign Out.
- Now, try signing in using your Microsoft account.
- Use the same Microsoft account to log in to Microsoft Teams.
Method #6 – Reinstall Microsoft Teams
Lastly, you need to uninstall and reinstall the Microsoft Teams app. Once uninstalled, go to the Microsoft Store, Google Play Store, or the official website of Microsoft Teams. Reinstall the MS Teams app and reboot your device.
Which of the solutions above work for you? Tell us in the comment section below.

Microsoft Teams may sometimes crash with the error code CAA5004B. This error indicates the app has run into an unexpected issue and could not complete the login process. If this is only a temporary server-side issue, you should be able to log in after a few minutes. If the problem persists, follow the troubleshooting steps below.
⇒ Quick Tip: Error CAA5004B doesn’t affect the web version of Teams. You should be able to access your account via the web or mobile app.
Delete Teams From the AppData Folder
- Navigate to AppData\Local\Microsoft.
- Delete the Teams folder.
- Then, go to AppData\Roaming\Microsoft.
- Remove the Teams folder.
- Restart the app, and check if you can log in to your account.
You should be able to log in to your Teams account after deleting the Teams folder from the Local and Roaming folders. Unfortunately, when you try to log in next time, error CAA5004B may appear again. Delete the Teams folders as shown above and try again.
Reconnect Your Teams Account in Windows
If your Teams account is managed by an organization, reconnect it to your computer.
- Navigate to Settings.
- Click on Accounts.
- Then, scroll down to Access work or school.
- Locate your Teams account and disconnect it.
- Wait for 30 seconds, and then reconnect your account.
If your Teams account is not listed under Access work or school, add it manually.
Disable Your VPN, Antivirus, and Firewall
Third-party antivirus programs may sometimes prevent Microsoft’s servers from authenticating your Teams account. As a result, you’re unable to access your account. Temporarily disable your VPN, antivirus, anti-spyware program, firewall, and all the other third-party security tools installed on your machine.
Restart Teams and check if you’re still getting error code CAA5004B when you try to log in to your account. Don’t forget to re-enable your security tools after logging into your Teams account.
Reinstall Teams
If you still can’t access your account, reinstall Teams. Go to Control Panel, select Uninstall a program, click on Microsoft Teams, and then hit the Uninstall button.
Restart your computer, and download the Teams desktop app from Microsoft’s official website.
If reinstalling the app doesn’t solve the problem, contact your IT admin for further help. Let them know what troubleshooting methods you’ve tried so far.
Conclusion
To fix Microsoft Teams error code CAA5004B, delete the Teams folder from the Local and Roaming AppData folders. Then, go to Windows Settings, and reconnect your Teams account. Additionally, disable your VPN, antivirus, and firewall to ensure they’re not blocking the login process. If the error persists, reinstall Teams and contact your IT admin.
Did you manage to get rid of error CAA5004B and access your Teams account? Let us know in the comments below.
Reader Interactions
When using Microsoft Teams, you can come across the CAA5004B Error Code which prevents you from logging into your account and entering the chat lobby. This error is caused by suspicious activities in your Account, a corrupted cache, and incorrect organization email. This causes problems with the built-in contemporary authentication of Microsoft Teams.
In this guide, we will show you how to fix the Microsoft Teams Error Code: CAA5004B.
Workaround: Sign-In from the Web
A reason why you are facing this error is that your Microsoft Teams Application is not working properly. Therefore, as a workaround, you can simply Sign-In from the Web which is an alternate method to using the Teams Lobby. Follow the steps below, as we have listed how you can sin-in into Teams using the Web:
- Open the Official Microsoft Teams Website.
- Sign-In to the Account by clicking on the Sign-In option.
Signing In to the Account - Fill out the Missing Infirmation Form (If any).
- To open the Teams Account on the Web, click on the “Use the web app instead” option.
Using the Web App instead - Click on the Chat option on the left side of the panel and Click on “Find and Invite people.”
Inviting People to Chat on Teams
1. Reconnect your Organization Email
One of the main reasons why you are facing this error is because of a corrupted Organization Email. Having a corrupted organization email will interfere with your Microsoft Account Sign-in and will lead to the Microsoft Teams CAA5004B Error. Therefore, you must disconnect and reconnect the Email you are signed into on your Account. Follow the steps below to see how you can reconnect your Organization Email:
- Right-Click on the Windows Start Menu and Select the “Task Manager” option.
Opening the Task Manager - Open the “Process” Tab and find the Microsoft Teams Application.
- Exit the application by right-clicking on it and clicking on the “End Task” option.
Ending the Task - Open the Windows Settings by pressing the Win + I keys together.
- Now, navigate to Account > Access work or school.
- Disconnect the Company Email you are signed into.
- Confirm the actions by clicking YES on the pop-up prompt.
- To reconnect the email, click on the “Connect” option on the Access work or school Window.
Connecting Organization Email - Lastly, restart your Microsft Teams to fix the Error.
2. Clear Microsoft Teams Cache
Another reason for the occurrence of this error is linked to a corrupted Teams cache which prevents the application from working properly. Therefore, make sure to get rid of the corrupted cache from the Microsoft Teams folder and get access to your account. Following the steps listed below, you will see how to clear the Microsoft Team Cache:
- Open the Run Command by pressing the Win + R keys together.
- Open the Teams File directory by typing the following command into the search bar and clicking OK:
%appdata%\Microsoft\Teams
- Now, delete the Microsoft Teams Cache by deleting the following folders (additional folders added as well):
\%appdata%\Microsoft\teams\application cache\cache \%appdata%\Microsoft\teams\blob_storage \%appdata%\Microsoft\teams\databases \%appdata%\Microsoft\teams\GPUCache \%appdata%\Microsoft\teams\IndexedDB \%appdata%\Microsoft\teams\Local Storage \%appdata%\Microsoft\teams\tmp \%AppData%\Microsoft\teams\cache
3. Turn off the VPN Proxy
VPN also interferes with the Sign-in process of Microsoft Team and as a result, causes the Sign-in error. Below we have given steps to turn off the VPN Proxy on your Windows:
- Open the Windows Settings by pressing the Win + I keys together.
- Navigate to Network and Internet > VPN.
- Click on the VPN you are using, and open “Advanced Options.”
- Scroll down and turn off the “use a proxy server” toggle button under “Manual Configuration.”
Turning off Proxy Servers - Open the Microsoft Teams and Sign-in into your Account.
4. Remove Generic Windows Credentials
Windows Credentials include several types of data which can cause the error to occur when it is corrupted. Since most users don’t require this data, therefore, you must get rid of it by clearing the Generic Windows Credentials. Below we listed the steps to clear the Windows Credentials:
(Disclaimer: You must close your Microsoft Teams Window before doing this method)
- Open the Run command by pressing the Win + R keys together.
- Open the Control Panel by typing “control panel” in the search box and clicking OK.
Opening the Control Panel - Type “Credentials” in the search box in the top right corner.
- Now open the Windows Credentials by navigating to Credential Manager > Windows Credential.
- Remove all the Windows Credentials by clicking the drop-down arrow of all Generic Credentials and clicking the “Remove” option.
Removing Generic Windows Credentials - Once all the Generic Windows Credentials are removed, you can Sign-In into your account and enter the Microsoft Teams lobby.
5. Reinstall the Microsoft Teams App
If you are still facing the error, as a last resort, you must Reinstall the Teams App from your system. Below you will see how to Reinstall the Microsoft Team App on your Device:
- Open the Run command by pressing the Win + R keys together.
- Open the Control Panel by typing “control panel” in the search box and clicking OK.
Opening the Control Panel - Click on the “Uninstall a program” option under “Programs.”
Uninstalling a program - Uninstall the Teams Windows App by Right-clicking on it and selecting the “Uninstall” option.
- Open the Official Microsoft Team Website.
- Download the Teams Windows App by clicking on the “Download Now” option.
Downloading the Microsoft Teams Windows App - Select the Directory where you prefer to Download the Teams exe. file.
- Open the Browser’s Download page by clicking on the three dots in the top-right corner and clicking on the “Downloads” option.
Opening the Downloads tab - Open the exe. file in the directory by clicking on the “Show in Folder” option.
Opening the file in the Folder - Install the Team exe. file on your system by right-clicking on it and clicking on the “Open” option.
Installing the MS Teams App - Initialize the Installation process by clicking on the “Run” option.
Running the MS Team App - After installing the application, sign in from your Microsoft Account and Enter the lobby.
Kevin Arrows
Kevin Arrows is a highly experienced and knowledgeable technology specialist with over a decade of industry experience. He holds a Microsoft Certified Technology Specialist (MCTS) certification and has a deep passion for staying up-to-date on the latest tech developments. Kevin has written extensively on a wide range of tech-related topics, showcasing his expertise and knowledge in areas such as software development, cybersecurity, and cloud computing. His contributions to the tech field have been widely recognized and respected by his peers, and he is highly regarded for his ability to explain complex technical concepts in a clear and concise manner.
Microsoft Teams is a great resource if you want to have meetings with colleagues and or guests live. It is another way to share information with others and creates a great collaborative platform to both institute people and discuss general motives and or company goals and objectives. However, like most Microsoft programs it is also prone to issues and errors which can be caused either by the program or human error. The error we will be discussing is error code caa5004b. Error code caa5004b is when you are unable to access the organization, according to the error notice. Given this circumstance, you should contact the administrators of these groups and request that they remove you from their organizations and re-invite you to see what happens. Users will have this issue every time they try to open Teams, they won’t be able to log in and will receive this error message. You can’t log in to Teams due to Error Code CAA5004B. You can however still access all other Office suite software such as Outlook, they will not be affected by this error only login issues for this are related to Teams. Follow the step-by-step guide to see how you can fix Teams error code caa5004b.
PSST, HEY, YOU
(YEAH, YOU!)
Want in on insightful videos, the latest tech developments, and epic exclusive content? Get all this and more as a member of our mailing list.
Step by step process – How to fix Teams error code caa5004b
- Type settings in the Windows Search box and press Enter.
- Go to the Settings menu.
- Select Accounts from the drop-down menu.
- Select Work or School from the drop-down menu.
- Disconnect your company’s email account.
- To reconnect your work account, click Connect and enter your Organization email address.
- Restart the Team’s client.
- Get Microsoft Teams from just $4.00 per month with Microsoft Teams Essentials.
We’ve also created a video that walks you through the steps given above. Follow along with our YouTube video here:
This will edit the settings and start the process with your confirmed signature. Even if it’s the current account you’ve confirmed on teams, the content folder may fail to register any subsequent login attempts since it retains your credentials from prior logins.
The error is caused by sign-in issues. As with most Teams’ errors, a lack of secure sign-in causes these errors and makes it difficult for Teams to allow you to access the program. You can resolve this issue by resetting the panel using the method above, however, to ensure the error does not get restored, we highly advise users that they use Modern Authentication to verify sign-in.
What is Modern Authentication
Modern authentication is a new technique of signing that Microsoft Teams has adopted. (If you’ve ever heard the term “single sign-on” or “SSO,” you’re on the right track.) Modern authentication has the advantage of allowing you to sign in to Microsoft Teams without having to re-enter your email and password every time you want to start a new session. It’s a more secure and dependable method of accessing Microsoft Teams.
Modern authentication is a technique for securely logging into an app. Because contemporary authentication incorporates SSO, it’s also a component of the process that informs Microsoft Teams that you’ve previously provided your credentials (such as your work email and password) elsewhere and shouldn’t have to do so again to start the app.
Signing in using contemporary authentication will differ based on a few factors, such as whether you’re using Windows or a Mac. It will also differ based on whether your organization uses single-factor or multi-factor authentication (multi-factor authentication usually involves verifying your credentials via your phone, by providing a unique code or entering a PIN number, or presenting your thumbprint). In any case, after you finish the modern authentication sign-in procedure, you won’t have to enter your credentials again—Microsoft Teams will automatically sign in to your account whenever you start the app from the same workstation.
Why can’t users sign into Teams
Modern authentication is fantastic, but it’s possible that a company will run into difficulty now and again.
Every enterprise that utilizes Microsoft Teams already has contemporary authentication built in—the app was built with it, and it should be able to identify your credentials as being tied to your Office 365 account. If you’re having trouble signing in, it’s possible that something is wrong with your domain or your company’s Office 365 account. Your IT administrator or sysadmin will be your point of contact for addressing the problem, so contact them for further information and next actions.
As well as the domain you may find that the login credentials could also be faltered and may not be recognized by teams. You can check this by resetting the password and trying to see if this resolves the issue and if not, your device needs some form of verification to prove it’s part of the organization. You can ask your administrative staff members to verify your IP address and grant your device access to a network or if you use a personal account, you can also achieve this by accessing your personal SharePoint account and managing your IP from there.
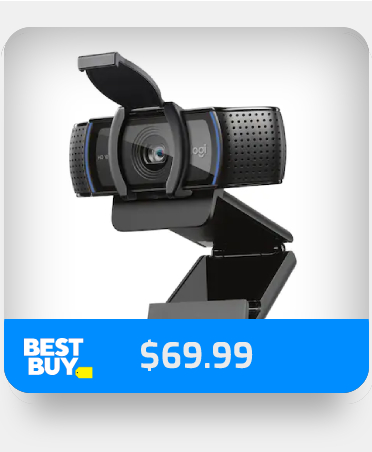

In depth – Step by step process – How to fix Teams error code caa5004b
Step by step breakdown:
- Type settings in the Windows Search box and press Enter.
You can also locate the settings panel in the Windows app drawer.
- Select Accounts from the drop-down menu.
As mentioned before you can manage accounts here and a selection for this is available, just click on it.
- Select Work or School from the drop-down menu.
Your school or work account are the ones to get the error as they are mandated by a network you are a member of.
- Disconnect your company’s email account.
- To reconnect your work account, click Connect and enter your Organization email address.
- Restart the Team’s Client.
That’s it for this Blog thank you for taking time out to read our content, please feel free to email our team about how it went if you followed the steps or if you need more help with the questions we answered in this Blog.