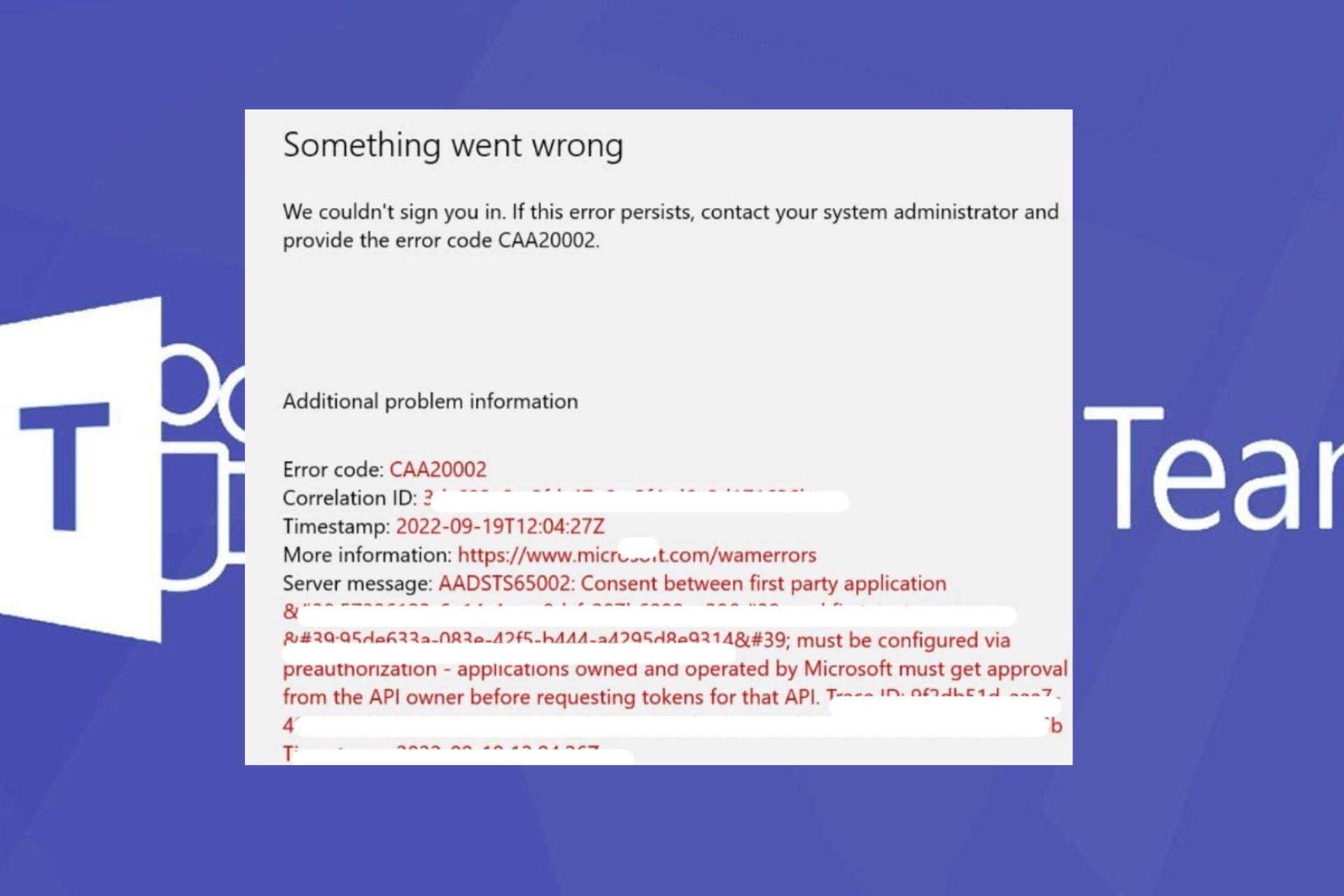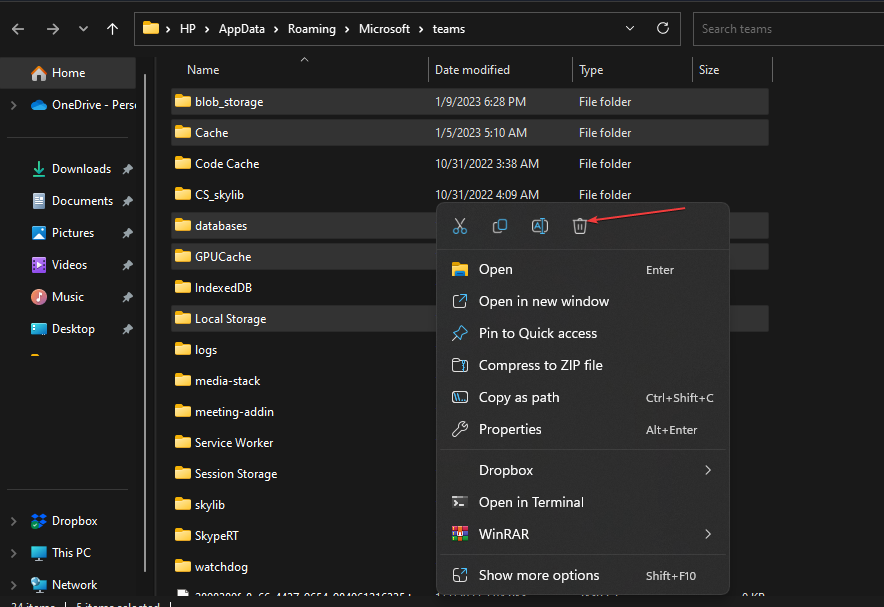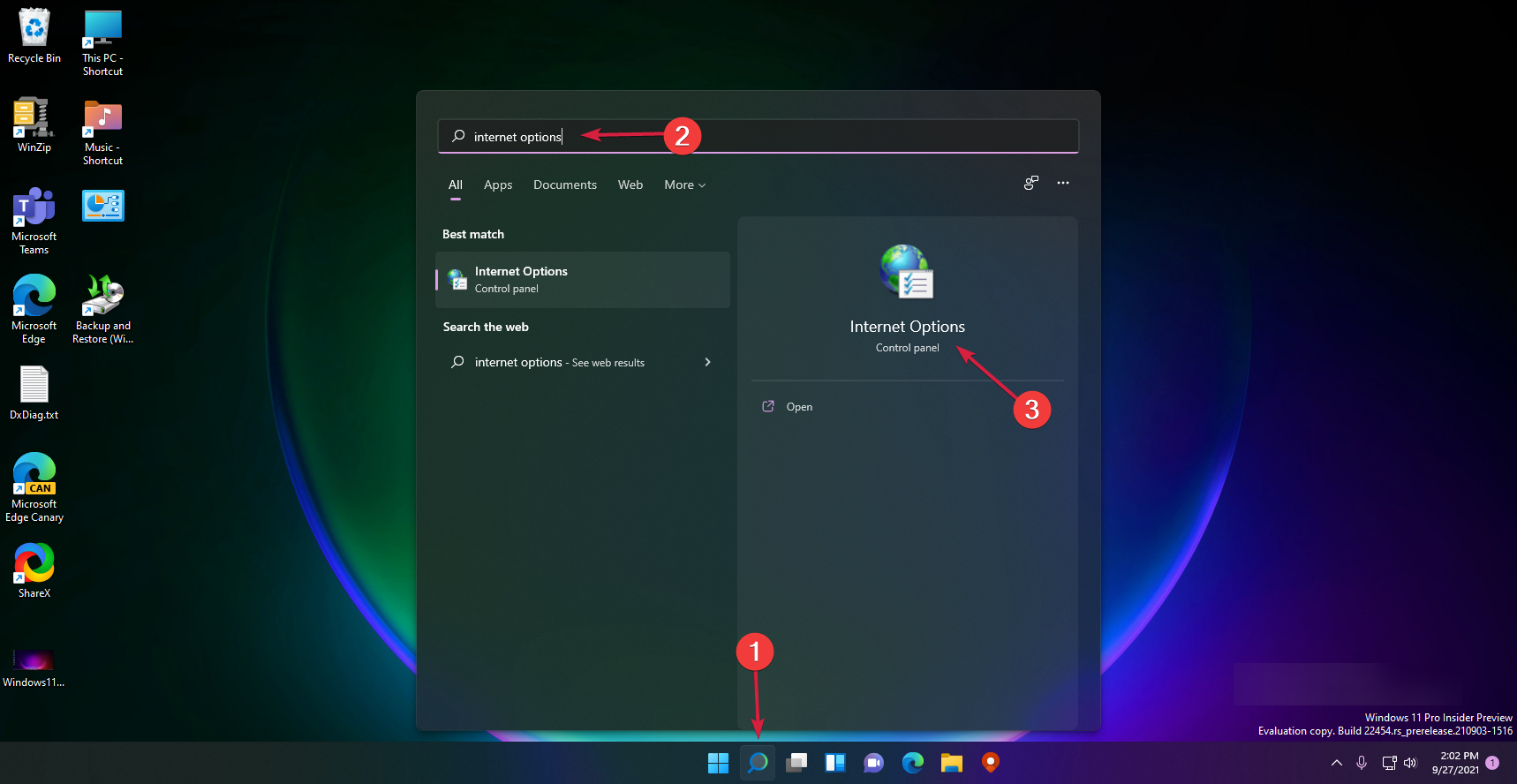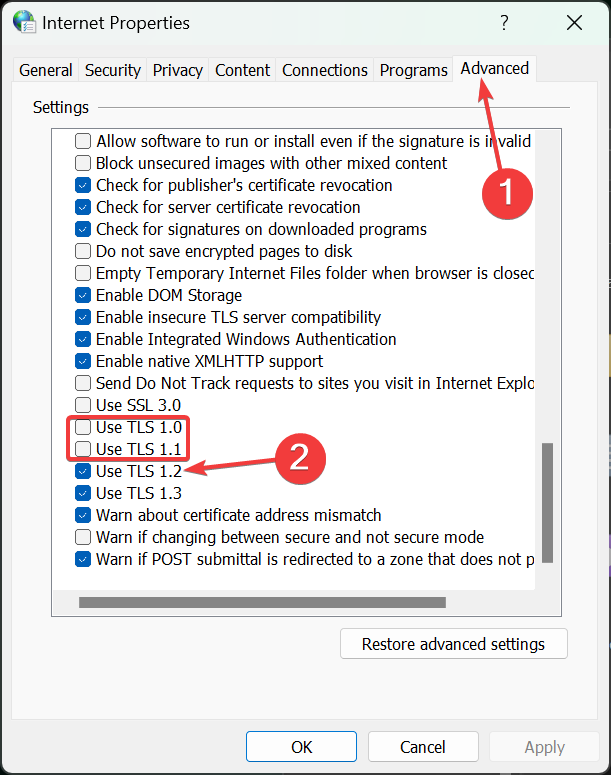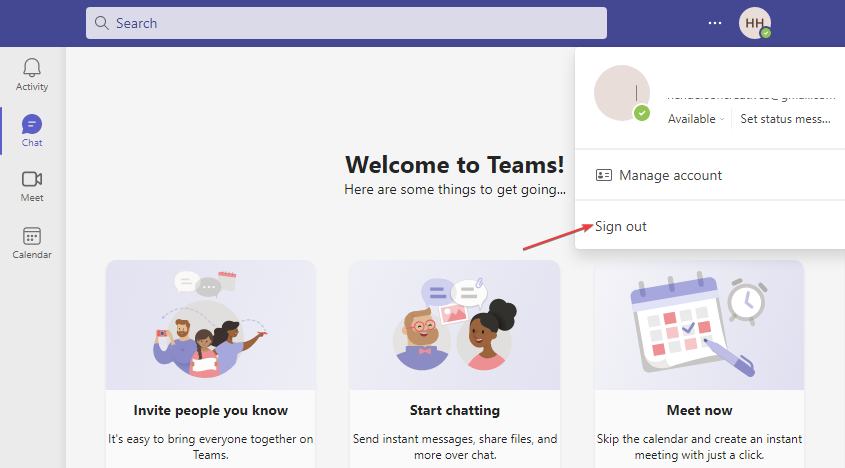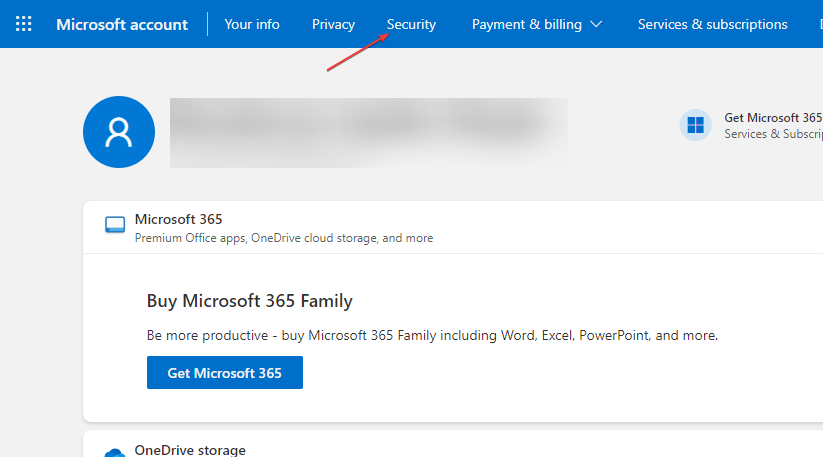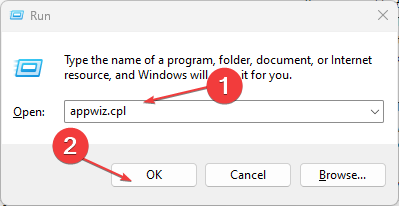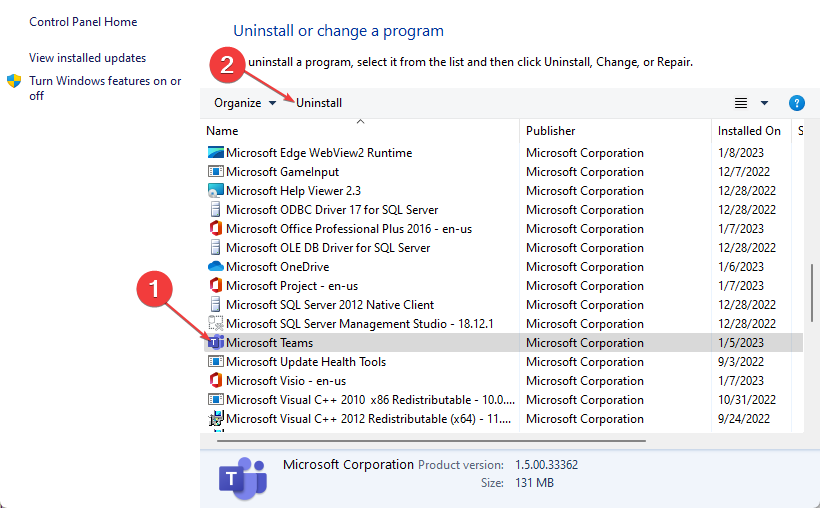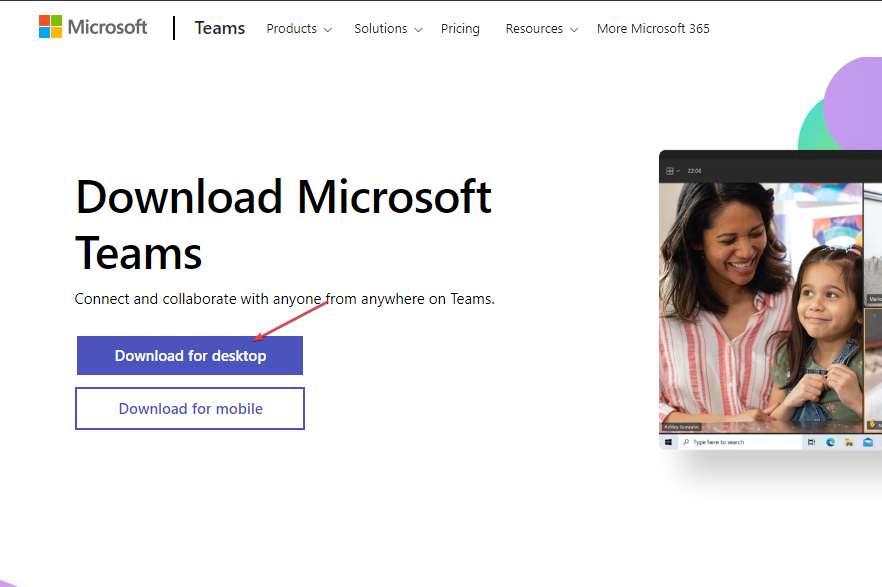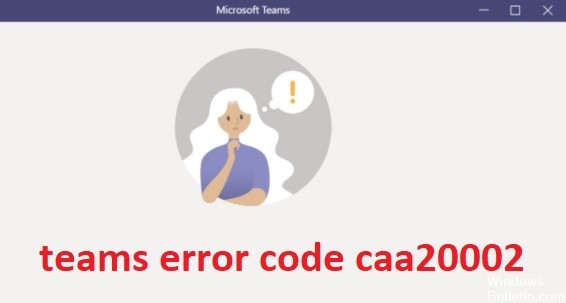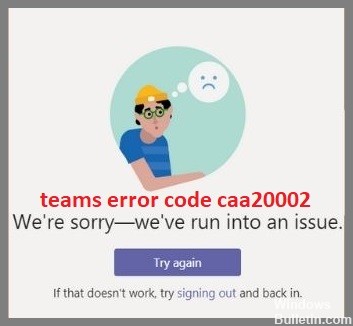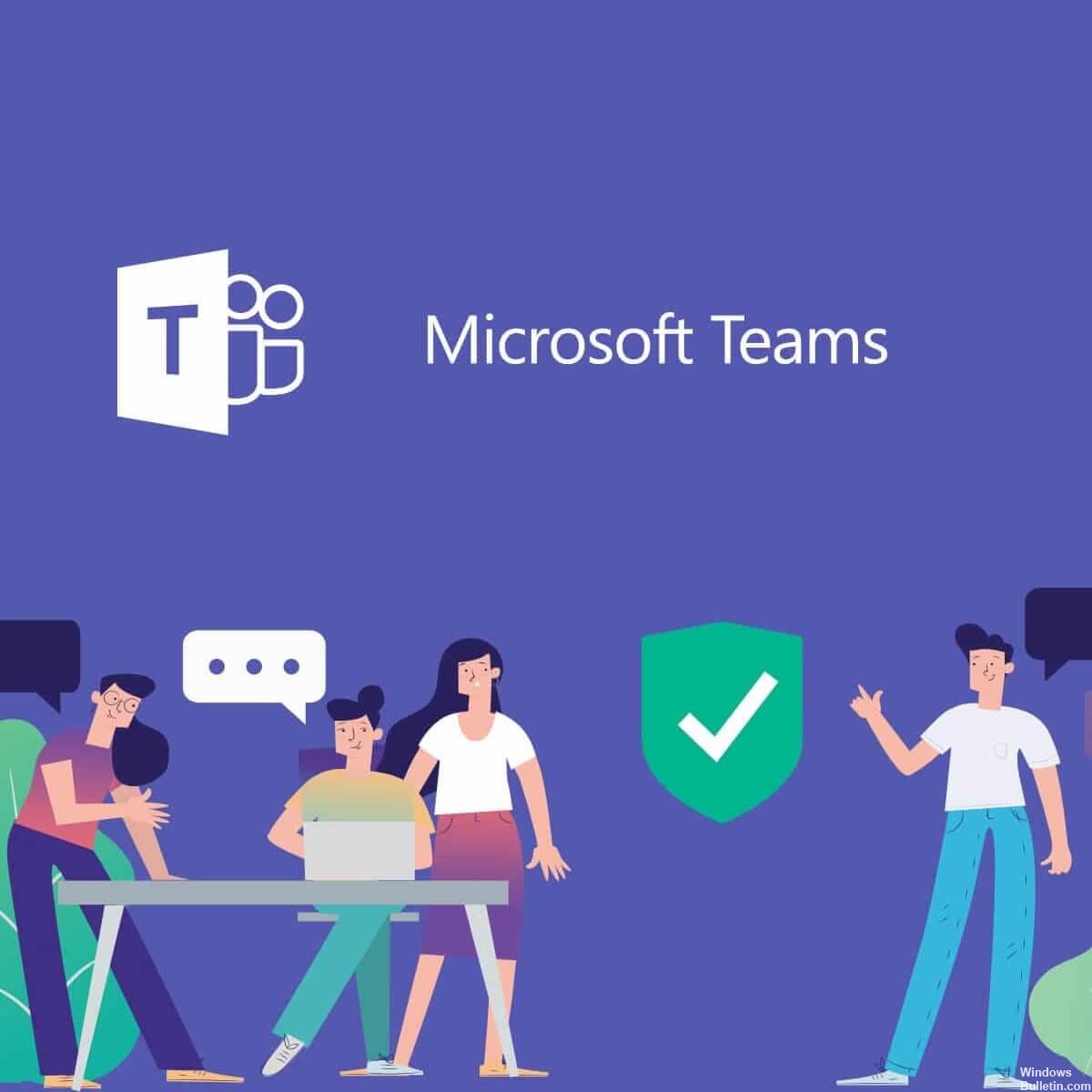Multiple device login is a common trigger for this error
by Loredana Harsana
Loredana is a passionate writer with a keen interest in PC software and technology. She started off writing about mobile phones back when Samsung Galaxy S II was… read more
Updated on
- Accessing Microsoft Teams on a VPN connection could trigger the caa2002 error code.
- Try using password managers with 2FA for your Microsoft accounts to reduce the risk of compromising your account.
- Avoid logging in to Microsoft Teams on too many devices.
Microsoft Teams might be slowly replacing Outlook due to the features and capabilities of the app. However, like Outlook, MS Teams has a few occasional errors.
If you’re experiencing the Microsoft Teams error code caa20002, this post will provide the steps to resolve the error.
What causes the Microsoft Teams error code caa20002?
MS Teams’ code caa20002 is similar to Microsoft Outlook error code caa20002. The following are a couple of reasons causing code caa20002 error on MS Teams:
- Poor Internet connection – Microsoft Teams requires a strong internet connection to launch the app. If your PC can’t connect to network, you’ll need help accessing Microsoft Teams.
- Corrupted files – If corrupted cache files are in the Microsoft Teams folder, the error caa20002 might be triggered.
- Compromised Password – If Microsoft detects that your Microsoft Teams password has been compromised, it might prevent you from accessing the app.
- Multiple device logins – If you’re logged in to Microsoft Teams on too many devices, you might run into the caa20002 error code.
Now that we know the reasons causing this issue, let’s apply the solutions below to fix it.
How do I fix the Microsoft Teams error code caa20002?
Before we proceed to more advanced solutions, here are some quick fixes you can apply:
- Fix network congestion and restart your router.
- Turn off your VPN if you’re using any.
- Close and relaunch the Microsoft Teams app.
If those steps couldn’t resolve the error, here are some advanced fixes:
1. Clear the Microsoft Teams cache
- Right-click on the Start button and select Task Manager.
- Locate the processes of Microsoft Teams, select it, and click End task.
- Press Win + R on your keyboard to open the Run program, type %appdata%\Microsoft\teams inside the box, and hit Enter key.
- Delete the folders named: application cache, blob_storage, Cache, databases, GPUcache, IndexedDB, Local Storage, and tmp.
Clearing the Cache should relieve the Microsoft Teams app of corrupt files or folders and prevent the caa20002 error code from popping up.
2. Enable TLS 1.2
- Click the Search icon, type internet options, and click on Intenet Options.
- Select the Advanced tab, then scroll down and check the Use TLS 1.2 box. Also, make sure that 1.0 and 1.1 above it are unchecked.
- Click on Apply and OK to acknowledge the changes and try to open Microsoft Teams again.
Microsoft Teams error code caa20002 is mostly caused by an improper connection to the server which uses TLS 1.2. Thus, this solution is a simple fix that will sort out the problem.
3. Log out from other devices
- Launch Microsoft Teams.
- Navigate to your Profile Picture at the top right corner of the app and select Sign Out.
Repeat this for every secondary device you’ve signed in with your MS Teams credentials.
After logging out of the devices, you must sign in with your credentials to gain access to Microsoft Teams.
- Here’s how you can recognize a phishing attack on Teams
- How to Join a Microsoft Teams Meeting Without an Account
- Teams will allow you to generate unique join links for presenters
- How to Add, Create, and Send Stickers in Microsoft Teams
- A complete attendance report is coming to Microsoft Teams
4. Change the MS Teams Password
- Visit Microsoft’s account page to sign in. Sign in using the same credentials for Microsoft Teams.
- Go to Security from the navigation bar and submit your password again.
- Locate the Password Security tab and select the Change my password option.
- On the Change my Password page, type in your current password, then the new one. Click Save.
- Relaunch MS Teams.
We also recommend a guide to help you fix the Microsoft password reset if it doesn’t work.
5. Reinstall Microsoft Teams
- Press Windows + R keys to open the Run dialog box, type appwiz.cpl, and click OK to open the Programs and features.
- Select Microsoft Teams and click Uninstall. Click Yes to confirm.
- Follow the instructions on the installation wizard to finish the uninstall.
- Download Microsoft Teams from the official Microsoft website and click on Download for Desktop.
- Open the file and follow the instructions to reinstall it.
Reinstalling Microsoft Teams should automatically fix any errors that existed previously. However, you should delete the app after applying all the fixes without getting a positive result.
If you still can’t resolve the error after attempting all our fixes, you can launch the web version of Microsoft Teams until the error is fixed.
You might also be interested in reading our guide on what to do if Microsoft teams is not working on Windows 11 for more information.
With these solutions, you should be able to fix the Microsoft Teams error code caa20002 easily. If you need further guidance or have questions, kindly drop them in the comments section.
Starting your work day with an attempt to sign in to Microsoft Teams, and out of nowhere, Error Code CAA20002 appears, meaning something went wrong, right?
Well, it clearly indicates that your app cannot connect to the remote server. In this article, I will walk you through the complete process to fix this issue permanently. Let’s dive right in.
How to Fix Microsoft Teams Error Code CAA20002
To fix Microsoft Teams error CAA20002, check the internet connection first and then Enable TLS 1.2 from the internet options. Also, add the Teams work account to your Windows account manager. Besides, clear Teams cache and reinstall MS Teams app if needed.
Many users also resolve Teams error code CAA20002 by changing the Teams password. So try that too.
Teams is a great collaboration platform where you can manage teams as a team leader and add guests on Teams for perfect collaboration. However, problems can occur anytime on it but you can fix it.
As for now, I’ve explained the detailed ways to resolve error code CAA20002 below; take your time and have a glance.
Here are the methods to fix Microsoft Teams error CAA20002:
1. Enable TLS 1.2 from Internet Options
The most practical and accurate fix for this issue is to activate TLS 1.2 on your computer. It fixes different connection issues you’re experiencing on the Teams app.
Here’s how to activate TLS 1.2 to fix the MS Teams CAA20002 error:
Apply the settings and restart your PC. Try signing in to Teams, and it should work flawlessly this time. However, enabling this TLS 1.2 also helps to fix the Teams error code CAA70004.
2. Check the Internet Connection
MS Teams can throw that code on the screen due to poor internet connection or no internet connection at all. This Teams fault code mostly appears when you try to sign in but can’t connect to the remote server. So, make sure you have a stable internet connection before moving on to the other fixes.
3. Add MS Teams Account in Windows
Missing Teams account as a working account from the Windows account manager also throws this type of error. So check whether it’s in the Windows account manager and add it if it’s not there.
Here are the steps to add MS Teams account on Windows:
If it’s already there, disconnect, and reconnect it again. On the next attempt, you should be able to resolve the issue and thus login to your user account on MS Teams.
4. Logout from Other Devices
If you logged in to the Teams account from multiple devices, you can face the CAA20002 error code.
Therefore, you should log out of the Teams account on the other devices. To log out of Teams, open the Teams app. Then click on your avatar from the top and select Sign out.
Once you’re logged out of the Teams account on all the other devices, check if Teams work perfectly on your device. You can also ask your Teams admin to change the Teams policy.
Changing the Microsoft Teams policy can solve the connection difficulty. If the admins can filter your account from the block list due to logging in from multiple devices, you will no longer receive the error code on your MS Teams account.
Contact the Team admins and ask for help to overcome this issue.
5. Clear Teams Cache
Clearing the cache files of the Teams app can solve the error CAA20002.
It’ll clear up previous temporary info about your log-in sessions and reduce junk. This is a simple yet powerful method to fix our issue or other complicated issues like Microsoft Teams form authentication failure.
Close the application completely before you jump ahead and clean the cache.
Here is the process to remove the Teams app cache:
Now, open MS Teams again and check if the solution worked. Clearing the cache files also helps to fix Teams sign-in issue.
6. Change the Teams Account Password
Some folks have solved this particular issue by changing their Teams account password. So, in case the issue still exists, try change your password. Here’s how to do that:
Now, open the app on your device, and log in using the new password. If you fail to provide the correct password, it may throw a different error core, such as caa70004.
In some cases, changing the password of the MS Teams account solves application sign-in problems. It reinstates your account status as an authorized one in the Teams’ database.
7. Reinstall Teams
Uninstalling and reinstalling Microsoft Teams can solve issues like loading or connection troubles, trusted platform issues, etc. It also removes corrupt data, temporary bugs, and glitches.
Here are the steps to reinstall Teams from your device:
- Press Win+R keys on your keyboard to open the Run dialog box.
- Type control and hit Enter to open the Control Panel.
- Click on Programs and features.
- Locate Microsoft Teams and right-click on it.
- Click Uninstall.
- Confirm by clicking Yes.
- Follow the on-screen instructions to uninstall Microsoft Teams from your device and restart your pc.
- Download MS Teams.
- Open the file and follow the instructions to reinstall it.
Now, open Microsoft Teams again and check for a perfectly working application.
8. Stop Using VPN
MS Teams is a real-time business communication platform. This app runs into interruptions while communing with the remote server through a VPN. It also introduces a delay while establishing a connection with the application server.
So, stop using virtual private networks to avoid the aforementioned error or login issues on MS Teams.
9. Use the Web Version of Teams
In case you need to use Teams urgently and don’t have the time to troubleshoot it, use the web version of Microsoft Teams.
Though there are differences between the Teams desktop app and the web version, the basic and most used functionalities are available on both platforms.
Open the web browser, visit the Teams website, and log in using your Teams credentials to get the job done.
Why Does the Microsoft Teams CAA20002 Error Appear?
The Teams error CAA20002 appears because of piled-up cache files, VPN usage, incorrect account settings inside the Windows 11 OS, and conflicting policy settings of the app. Sometimes, frequent changes in log-in locations or devices trigger the error code.
In many cases, MS Teams error code is mainly triggered by improper connection to the server that uses TLS 1.2. Plus, this happens when Teams can’t connect to the remote server due to poor internet connection.
However, login to your Teams account from multiple devices will surely throw this error code CAA20002. Besides, poor internet connection is also a culprit behind this Teams faulty code.
For your understanding, I’ve listed all the possible reasons behind this MS Teams annoyance in this section.
Here are the reasons why Teams cannot connect to the servers:
Multiple Device Login
When you sign in to MS Teams from multiple devices, you might get blocked temporarily and encounter the caa20002 problem.
No matter how many times you try to log in, you’ll receive the error message repeatedly until signing out of other devices.
Redundant Teams Cache Files
Cache files are required to run an app and execute its processes smoothly on any OS, whether Windows or Mac. But over time, these temporary files pile up on the storage disk.
Many such files can conflict with each other and interrupt the background operations. As a result, glitches and bugs plague the system.
So, you never know; they might be the culprit behind the server problem on MS Teams.
VPN Usage
MS Teams requires real-time communication with its remote server. Using a VPN will delay this connection and interrupt MS Teams’ real-time data exchange with the server.
A VPN also changes your location to a completely different one and triggers an alarm on the Microsoft Teams account security.
That’s why using a VPN causes Teams to throw the CAA20002 code and prevents you from signing in to your account.
Conflict Between Windows and Microsoft Teams
If your Microsoft Teams account is not listed on Windows, you might encounter a login error.
You know, the MS Teams app syncs your profile details, fetching data from the Windows accounts manager on your PC.
When the account is not found there, Teams sometimes recognizes it as an unauthorized login attempt.
Conclusion
The Microsoft Teams Error CAA20002 is widespread among its many users. And this article showcases the different fixes for the CAA20002 error, such as clearing the Teams cache, using TLS 1.2 from Windows Internet Settings, adding Teams account on Windows Account Manager, changing the Teams account password, or reinstalling Teams.
Hopefully, you’ve found the working fix in this guide. Comment below if you’ve any further queries. Have a nice day!
В этом руководстве мы представим вам проверенные и проверенные исправления, которые могут помочь исправить код ошибки Microsoft Teams CAA20002.
Первоначально Microsoft Teams была запущена в 2017 году, но стала популярной во время смертельной пандемии. Со временем Teams стало нарицательным, и сотрудники использовали его для посещения виртуальных собраний, обсуждения работы и многого другого.
Хотя Microsoft сделала все возможное, чтобы исправить проблемы, которые мешают безупречному взаимодействию с пользователем, одна из других ошибок, похоже, беспокоит пользователей сейчас и их. Как и многие другие ошибки Microsoft Teams, многие пользователи продолжают сталкиваться с кодом ошибки CAA20002 при посещении собраний на платформе.
Если вы также получаете этот код ошибки и пытаетесь исправить это, вы находитесь в правильном месте. В этой статье приведены проверенные и проверенные исправления, которые могут помочь вам избавиться от кода ошибки CAA20002, чтобы платформа для видеоконференций работала должным образом.
Прежде чем мы двинемся дальше и начнем пробовать исправления одно за другим, важно знать точную причину кода ошибки. Итак, начнем.
Содержание статьи
- Код ошибки CAA20002 в Microsoft Teams?
- Очистить кэш-файлы Microsoft Teams
- Изменить пароль учетной записи Microsoft
- Убедитесь, что учетная запись Teams присутствует в диспетчере учетных записей Windows.
- Переустановите команды Майкрософт
Код ошибки CAA20002 в Microsoft Teams?
Вы можете столкнуться с кодом ошибки Microsoft Teams CAA20002 по нескольким причинам, наиболее распространенной из которых является кеш, хранящийся на вашем ПК. Точно так же попытка входа с нескольких устройств также может вызвать этот код ошибки.
Поскольку проблема с кодом ошибки CAA20002 возникает из-за проблем, связанных с учетной записью, эту ошибку легко устранить.
Итак, давайте закончим болтовню и приступим к устранению этого кода ошибки.
Очистить кэш-файлы Microsoft Teams
Как мы уже говорили вам ранее, сохраненные файлы кеша на вашем ПК могут вызвать эту проблему на вашем ПК. Поэтому рекомендуется очистить файлы кеша, чтобы исправить этот код ошибки. Кроме того, это не занимает много вашего важного времени.
- Во-первых, вам нужно выйти из приложения Teams, чтобы оно больше не работало в качестве фонового приложения.
- Теперь используйте ярлык Windows + E, чтобы открыть проводник, и выберите «Этот компьютер» в боковом меню.
- Откройте там, вам нужно будет скопировать и вставить следующий путь в адресную строку вверху, а затем нажать клавишу Enter на клавиатуре.
%appdata%\Microsoft\Teams - Когда вы доберетесь до места, используйте сочетание клавиш Ctrl + A, чтобы выбрать все файлы здесь, а затем одновременно нажмите клавиши Shift + Delete.
- Нажмите кнопку Да, чтобы подтвердить свое действие и навсегда избавиться от файлов кеша.
Изменить пароль учетной записи Microsoft
Эта проблема также может возникнуть из-за того, что при попытке войти в систему с нескольких устройств изменение пароля поможет выйти из Teams со всех устройств, которые вы сейчас не используете. Итак, начнем:
- Откройте браузер на своем ПК и введите microsoft.com в строке URL.
- Теперь нажмите кнопку «Войти», видимую в левом верхнем углу окна веб-браузера.
- На странице входа введите свой адрес электронной почты и пароль для входа в свою учетную запись.
- После входа коснитесь изображения своего профиля в правом верхнем углу, а затем выберите параметр «Моя учетная запись Microsoft», чтобы продолжить.
- На новой вкладке выберите параметр «Безопасность», расположенный в верхнем меню.
- Затем нажмите «Безопасность»> «Безопасность пароля», а затем выберите «Изменить мой пароль».
- Теперь введите свой старый пароль, новый пароль в текстовое поле и нажмите кнопку «Сохранить».
- После смены пароля вернитесь и посмотрите, решена ли проблема или нет.
Убедитесь, что учетная запись Teams присутствует в диспетчере учетных записей Windows.
Является ли учетная запись Microsoft, в которой вы столкнулись с ошибкой, предоставлена вашей школой или колледжем, и она отличается от той, которую вы используете на своем ПК? Если да, это причина, по которой вы получаете код ошибки на своем ПК. Итак, попробуем решить эту проблему.
- Запустите меню «Пуск» и щелкните значок «Настройки» в закрепленных приложениях.
- Затем перейдите на вкладку «Учетные записи» в окне «Настройки» и найдите параметр «Доступ к работе или учебе» в правой части окна.
- Если вы не видите свою учетную запись в списке, нажмите кнопку «Подключиться» для кнопки «Доступ к работе или учебе».
- Теперь введите идентификатор электронной почты и пароль и нажмите кнопку «Далее».
- После аутентификации логина попробуйте еще раз войти в Microsoft Teams и посмотреть, работает это или нет.
Переустановите команды Майкрософт
Если код ошибки по-прежнему не устранен, все, что осталось сделать, — это удалить приложение Teams и переустановить его снова.
- Для этого снова откройте окно настроек с помощью сочетания клавиш Windows+I.
- Теперь выберите опцию «Приложения» на левой панели.
- На правой панели найдите раздел «Установленные приложения» и найдите Microsoft Teams.
- Найдя его, щелкните значок шашлыка и выберите «Удалить» в контекстном меню.
- Затем нажмите «Удалить» во всплывающем окне, чтобы начать процесс удаления.
- После успешного удаления Teams посетите Microsoft Store и введите Microsoft Teams в строке поиска, чтобы установить его обратно.
- После установки попробуйте снова войти в Teams. Вы больше не получите ошибку.
Подведение итогов
Ну вот! Мы уверены, что приведенные выше исправления наверняка помогут вам избавиться от надоедливого кода ошибки Microsoft Teams CAA20002. Теперь идите вперед и посетите свою важную встречу без каких-либо проблем. На этом отписываюсь!
check
Best Answer
Hello friend, my name is Lucas and I’m from Brazil but I know how to help you.
Go to «Control Panel» then «Internet Options», then click the «Advanced» tab, then click «Restore Advanced Settings», click «Apply» and then «OK».
Hope this helps !
3 found this helpful
thumb_up
thumb_down
View Best Answer in replies below
4 Replies
-
I would check the registry key below to see if anything looks out of place. I don’t know much about this but it may be worth checking out,
As always, please take all necessary precautions before modifying, adding, or removing registry entries.
Text
HKEY_LOCAL_MACHINE\SYSTEM\CurrentControlSet\Control\SecurityProviders\SCHANNEL\Protocols registry subkey
Was this post helpful?
thumb_up
thumb_down
-
When you’re clearing the cache which folders do you get rid of? We have a bat file that we’ve put in place for users to run that clears down a good few folders and then restarts Teams. It’s all in appdata and anything removed is recreated when it next starts successfully. Looks like this…
Text
@echo off cls taskkill /IM Teams.exe /T /F >nul 2>&1 @DEL /S /Q "%appdata%"\Microsoft\teams\application cache\cache\*.* >nul 2>&1 @DEL /S /Q "%appdata%"\Microsoft\teams\blob_storage\*.* >nul 2>&1 @DEL /S /Q "%appdata%"\Microsoft\teams\GPUcache\*.* >nul 2>&1 @DEL /S /Q "%appdata%"\Microsoft\Teams\IndexDB\*.* >nul 2>&1 @DEL /S /Q "%appdata%"\Microsoft\Teams\Cache\*.* >nul 2>&1 @DEL /S /Q "%appdata%"\Microsoft\Teams\databases\*.* >nul 2>&1 @DEL /S /Q "%appdata%""\Microsoft\Teams\Local Storage\"*.* >nul 2>&1 @DEL /S /Q "%appdata%"\Microsoft\teams\tmp\*.* >nul 2>&1 Start "" "%LocalAppData%"\Microsoft\Teams\Update.exe --processStart "Teams.exe" > "C:\IT Fixes\result.txt"
I don’t know if it will help with what you have, flagging TLS if it’s not in use is a bit odd.
For ease we use a shortcut with the teams icon to let the users run this and name it «Teams Fix», it’s all nice and silent and as far as they’re concerned magic
Was this post helpful?
thumb_up
thumb_down
-
Hello friend, my name is Lucas and I’m from Brazil but I know how to help you.
Go to «Control Panel» then «Internet Options», then click the «Advanced» tab, then click «Restore Advanced Settings», click «Apply» and then «OK».Hope this helps !
3 found this helpful
thumb_up
thumb_down
-
Hello, Spicy Joseph, there are several workarounds, which can be helpful in this case.
First, I recommend reconnecting the Microsoft Teams account with the help of the Settings app:
1) Press ‘Win+I’ to go to the Settings app
2) Launch the ‘Accounts’ category on the left side of the screen
3) On the right, hit the ‘Access work or school’
4) Choose the Microsoft Teams account you need
5) Hit ‘Disconnect’
6) Now hit ‘Connect’ and enter the credentials
7) Restart the machine
For details on clearing the cache of Microsoft Teams, re-installing the app, or using the web version of Microsoft Teams, check this helpful how-to guide Opens a new window.
For more details on how to keep Teams and Microsoft 365 data recoverable in any unpredictable situation, check this useful link Opens a new window.
Was this post helpful?
thumb_up
thumb_down
Обновлено сентябрь 2023: перестаньте получать сообщения об ошибках и замедлите работу вашей системы с помощью нашего инструмента оптимизации. Получить сейчас в эту ссылку
- Скачайте и установите инструмент для ремонта здесь.
- Пусть он просканирует ваш компьютер.
- Затем инструмент почини свой компьютер.
Код ошибки caa20002 возникает при попытке присоединиться к несуществующей комнате собрания. Вы получите эту ошибку при попытке присоединиться к комнате собрания в командном проекте, размещенном в Microsoft 365 Business Premium, Office 365 Enterprise E3, Office 365 Education E1, Office 365 профессиональный плюс, SharePoint Online, Skype для бизнеса Online или Windows Server 2016. Основы. Код ошибки указывает на то, что на указанный диапазон дат не запланировано совещаний. Если вы пытаетесь присоединиться к собранию, которое еще не запланировано, это не сработает.
Каковы причины ошибки Microsoft Teams caa20002?
Ошибка Microsoft Teams CAA20002 возникает, когда в Windows 10 хранится слишком много файлов кеша. Если у вас возникли проблемы со входом в Microsoft Teams, это может означать, что вы пытались войти на несколько устройств одновременно. Вы также можете столкнуться с этой проблемой, если вы входите в Microsoft Teams через VPN-подключение.
Как устранить код ошибки Microsoft Teams caa20002?
Код ошибки CAA20002 появляется при попытке присоединиться к комнате собрания. Этот код ошибки обычно указывает на проблему с сетью. Возможно, вы захотите проверить, правильно ли работает ваше интернет-соединение. Если это не так, убедитесь, что ваш брандмауэр настроен правильно. Кроме того, есть несколько возможных причин, по которым вы можете столкнуться с этим кодом ошибки.
Если у вас возникли проблемы с присоединением к комнате собраний, вы можете попробовать исправить это еще раз. Ниже приведены некоторые шаги по устранению неполадок, которые вы можете предпринять, чтобы устранить проблему.
Переустановите Microsoft Teams
Microsoft Teams сегодня является одним из самых популярных инструментов для совместной работы среди компаний. Однако иногда люди удаляют приложение, не осознавая, что при этом удаляются их данные. Позже это может вызвать проблемы, потому что приложение сильно зависит от синхронизации файлов между устройствами. Если вы хотите восстановить доступ к своим файлам, вам потребуется переустановить приложение. Вот несколько шагов, которые вы можете предпринять, чтобы сделать именно это.
- Откройте меню «Пуск» и введите «восстановление».
- Выберите «Варианты восстановления» в результатах поиска.
- Нажмите «Восстановить мой компьютер».
- Выберите «Сохранить личные файлы», затем нажмите «Далее».
- Нажмите «Установить сейчас». Дождитесь завершения процесса.
- Удалите все содержимое из Microsoft Teams.
Если у вас по-прежнему возникают проблемы с доступом к файлам, попробуйте выйти из текущей учетной записи и снова войти в систему с другой учетной записью. Если это не сработает, обратитесь в службу поддержки.
Обновление за сентябрь 2023 г .:
Теперь вы можете предотвратить проблемы с ПК с помощью этого инструмента, например, защитить вас от потери файлов и вредоносных программ. Кроме того, это отличный способ оптимизировать ваш компьютер для достижения максимальной производительности. Программа с легкостью исправляет типичные ошибки, которые могут возникнуть в системах Windows — нет необходимости часами искать и устранять неполадки, если у вас под рукой есть идеальное решение:
- Шаг 1: Скачать PC Repair & Optimizer Tool (Windows 10, 8, 7, XP, Vista — Microsoft Gold Certified).
- Шаг 2: Нажмите «Начать сканирование”, Чтобы найти проблемы реестра Windows, которые могут вызывать проблемы с ПК.
- Шаг 3: Нажмите «Починить все», Чтобы исправить все проблемы.
Очистка файлов кеша Microsoft Teams
Очистка файла кеша — один из самых простых способов решить проблему. Вы можете сделать это вручную или автоматически. Если вы не знаете, как очистить файл кеша, вот несколько советов, которые вам помогут.
Если вы хотите автоматически удалить файл кеша, выполните шаги, указанные ниже.
Ручной метод:
- Откройте папку, в которой вы храните файлы данных.
- Например, откройте папку «Документы».
- Найдите файл с именем «Кэш».
- Щелкните файл правой кнопкой мыши и выберите «Удалить».
- Нажмите Да, когда будет предложено подтвердить удаление.
Автоматизированный метод:
- Найдите приложение Microsoft Teams.
- Выберите его из списка приложений.
- Подтвердите действие, нажав OK.
Примечание: Перед выполнением любого из этих методов убедитесь, что на вашем устройстве достаточно свободного места.
Изменить пароль связанной учетной записи Microsoft
Если вы пытаетесь получить доступ к своей учетной записи Teams, убедитесь, что вы вводите правильный адрес электронной почты. Если вы используете адрес электронной почты, отличный от указанного в вашей учетной записи Microsoft, вы не сможете войти в систему. Вы получите сообщение об ошибке «Попытка входа не удалась».
Чтобы изменить пароль связанной учетной записи Microsoft, выполните следующие действия.
- Войдите в свою учетную запись Майкрософт.
- Щелкните значок шестеренки () рядом с вашим именем.
- Введите текущий пароль и выберите Забыли пароль.
- Введите свой адрес электронной почты, на который вы хотите сбросить его, и введите новый пароль.
- Подтвердите изменения, нажав Изменить пароль.
- Выйдите из своей учетной записи Майкрософт.
- Откройте приложение «Настройки».
Убедитесь, что учетная запись Teams добавлена в диспетчер учетных записей Windows.
Убедитесь, что учетная запись вашей команды уже добавлена в диспетчере учетных записей Windows, и вы вошли в систему как администратор. Если его нет, просто добавьте его. Затем выйдите из системы и войдите снова. Возможно, вам придется перезагрузить компьютер, чтобы убедиться, что все работает правильно.
Если ваша команда не отображается в «Доступ к работе или школе», нажмите «Подключиться». Убедитесь, что ваша групповая учетная запись добавлена в диспетчер учетных записей Windows и вы вошли в систему как администратор. Выйдите и войдите снова. Попробуйте снова войти в приложения после добавления/переподключения учетной записи.
Воздержитесь от использования любого VPN
VPN отлично подходят, если вам нужно подключиться к определенной сети. Они позволяют вам выбрать, к какому типу IP-адреса вы хотите подключиться, будь то общедоступная точка доступа Wi-Fi, корпоративная сеть или даже удаленный офис. Но есть много причин, по которым вам не следует использовать VPN для общего доступа в Интернет. Вот некоторые из наиболее распространенных.
Замедлите интернет-соединение: VPN замедляет ваше интернет-соединение, замедляя работу всего остального на вашем устройстве. Это включает в себя все, что работает через Wi-Fi, например, почтовые клиенты, приложения для социальных сетей, веб-браузеры и т. д. Если вы загружаете файлы или смотрите видео, вы можете дольше ждать загрузки этих файлов из-за дополнительной задержки, вызванной VPN.
Вызывают проблемы с другими приложениями: Вы можете подумать, что открытый VPN не вызовет проблем с другими приложениями, но это не так. Когда вы подключаетесь к VPN, каждое приложение, использующее Интернет, должно проходить через VPN. Так что, если вы играете в видеоигры, вы не сможете без проблем играть онлайн. Вы можете попытаться избежать этого, отключив VPN после того, как закончите играть, но это не всегда работает.
Совет эксперта: Этот инструмент восстановления сканирует репозитории и заменяет поврежденные или отсутствующие файлы, если ни один из этих методов не сработал. Это хорошо работает в большинстве случаев, когда проблема связана с повреждением системы. Этот инструмент также оптимизирует вашу систему, чтобы максимизировать производительность. Его можно скачать по Щелчок Здесь
Часто задаваемые вопросы
Ошибка caa20002 — это не то, что вы хотите видеть на своем экране. Этот код ошибки вызван рядом различных проблем, в том числе наличием слишком большого количества кэшированных файлов в вашем браузере, несколькими устройствами, входящими в вашу учетную запись Microsoft, и несоответствиями между Windows и вашей учетной записью Microsoft. В некоторых случаях это может даже означать, что кто-то пытается получить доступ к вашей учетной записи Team без вашего разрешения.
Причин появления кода ошибки caa20002 может быть много. Некоторые распространенные включают:
- Ваша сеть работает медленно: Если скорость соединения слишком низкая, приложение не сможет загружать данные достаточно быстро. Это приводит к коду ошибки caa 20002. Вы можете попробовать загрузить приложение еще раз, когда вы подключены к Wi-Fi или используете другой браузер.
- У вас медленное интернет-соединение: Медленное соединение может вызвать подобные проблемы. Попробуйте подойти ближе к маршрутизатору или переключиться на другую беспроводную сеть.
- У вас открыто несколько подключений: Когда у вас одновременно открыто несколько подключений, каждое из них использует пропускную способность. Это означает меньше для других. Чтобы этого избежать, закройте неиспользуемые программы или отключите фоновые задачи.
- Вы используете прокси-сервер: Прокси-серверы позволяют получить доступ к заблокированным сайтам, не заходя на них напрямую. Однако прокси иногда блокируют определенные виды трафика. Например, некоторые прокси-серверы блокируют HTTP-запросы, потому что не хотят, чтобы вы видели рекламу. В таких случаях вам необходимо отключить настройку прокси.
Одна из самых больших проблем, с которой сталкиваются многие люди, — это получение кода ошибки caa20002 при попытке войти в Microsoft Teams. Эта проблема возникает по ряду причин, включая неправильные настройки, поврежденные данные и даже проблемы с сетевым подключением. Если вы столкнулись с подобными проблемами, вот как очистить файлы кеша, которые могут помочь вам устранить эту ошибку.
- Откройте окно командной строки и введите «cmd». Нажмите Ввод.
- Введите «ipconfig /flushdns» и нажмите Enter.
- Введите «ipconfig» и нажмите Enter.
- Проверьте, правильно ли указан адрес DNS-сервера.
- Если нет, измените его соответствующим образом.
- Перезагрузите компьютер.
- Войдите в Microsoft Teams.
Сообщение Просмотров: 1,570