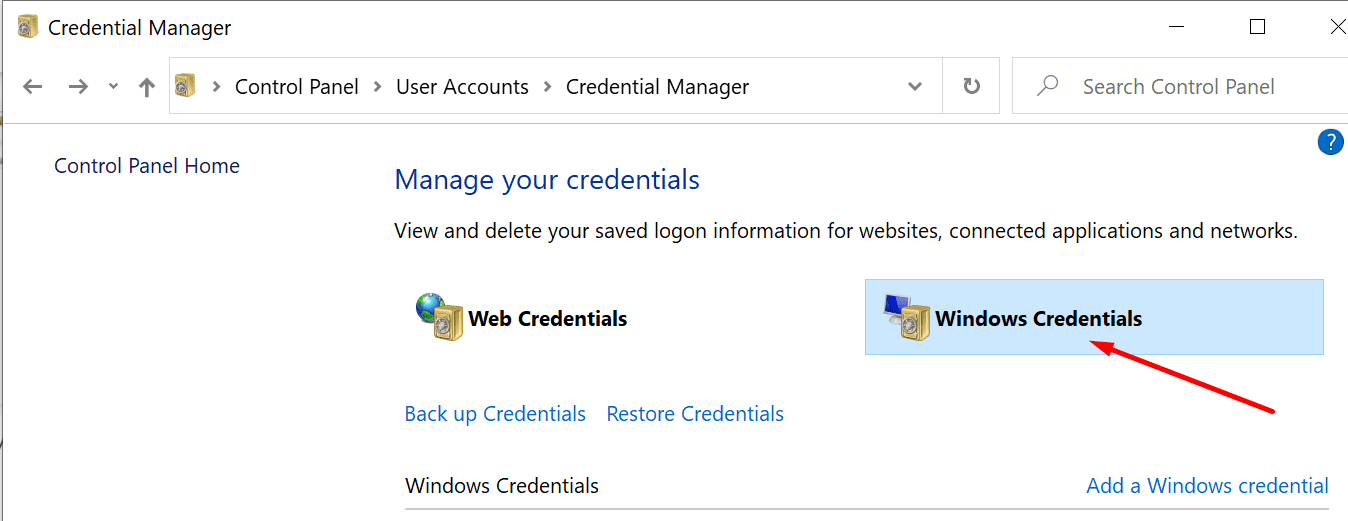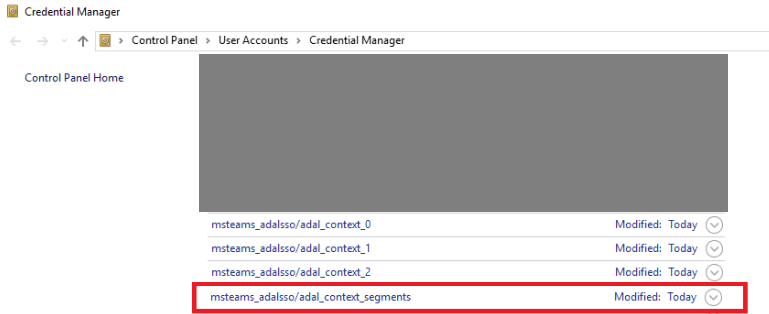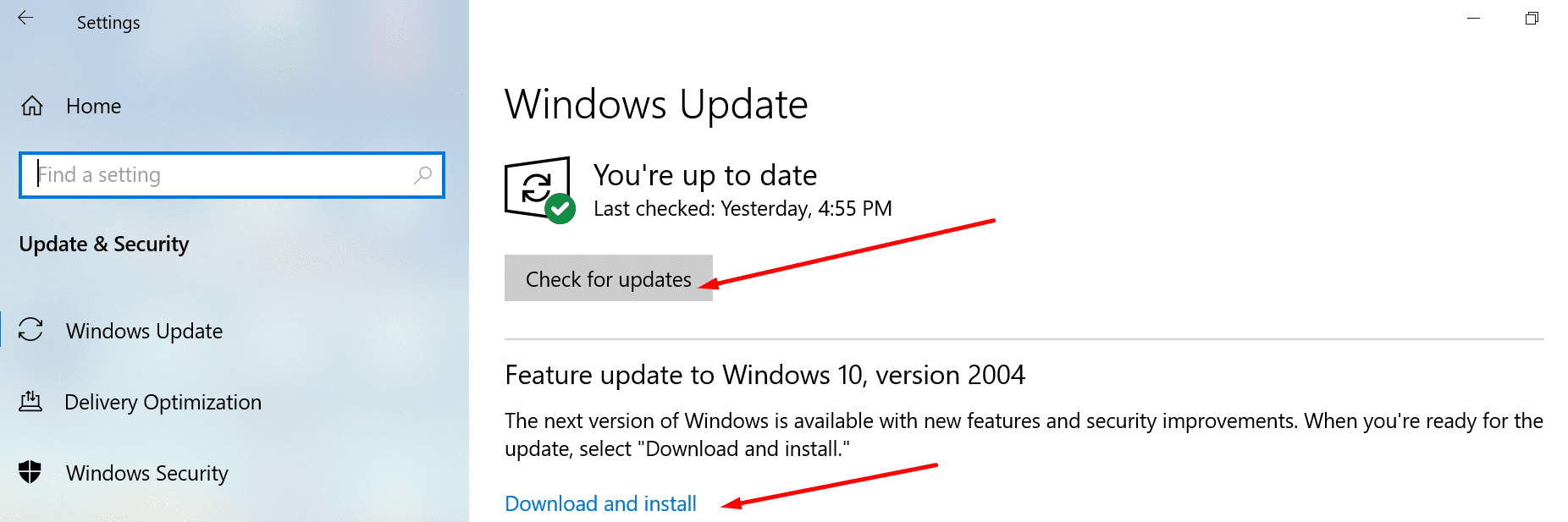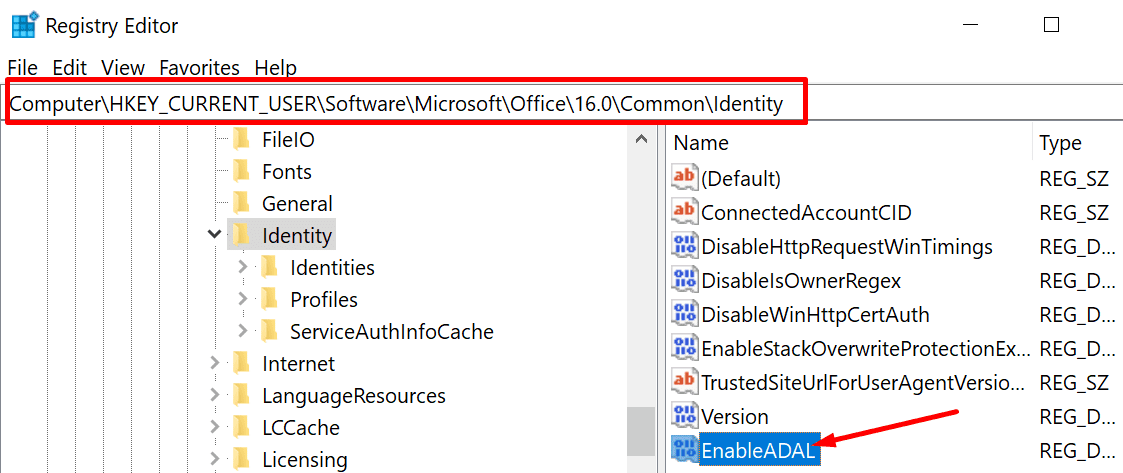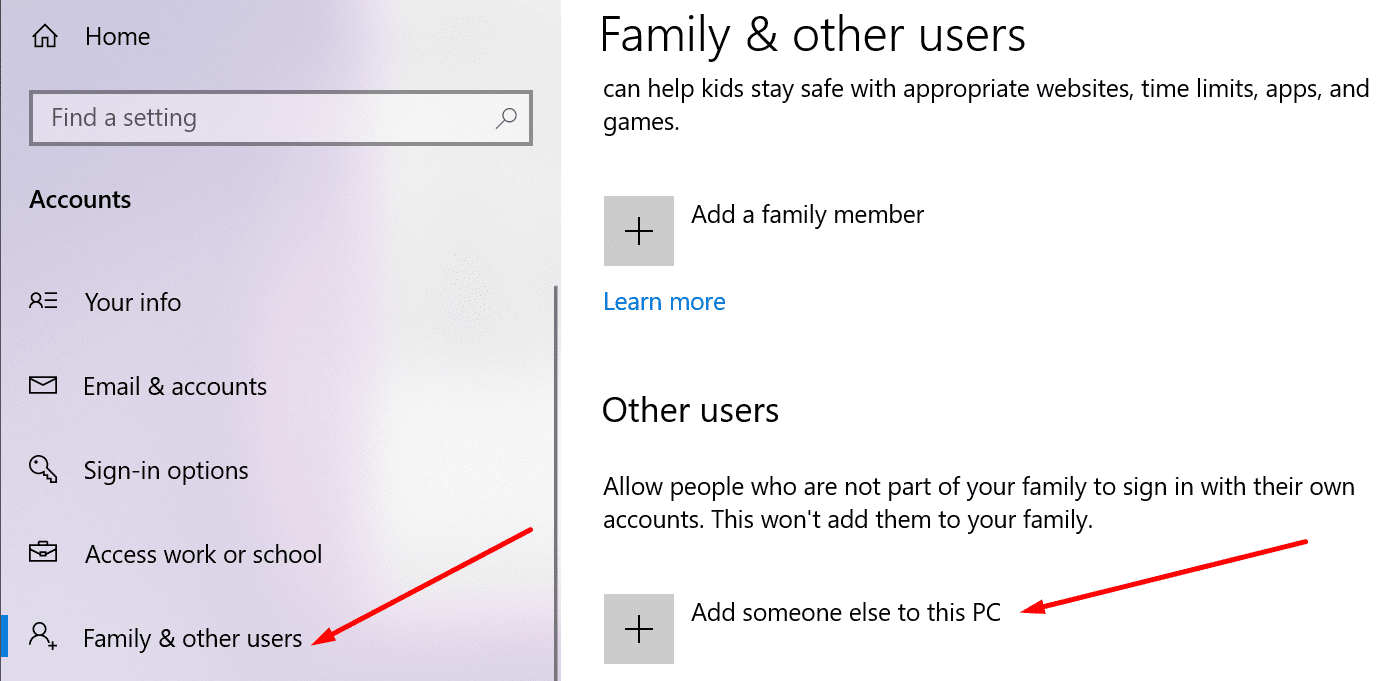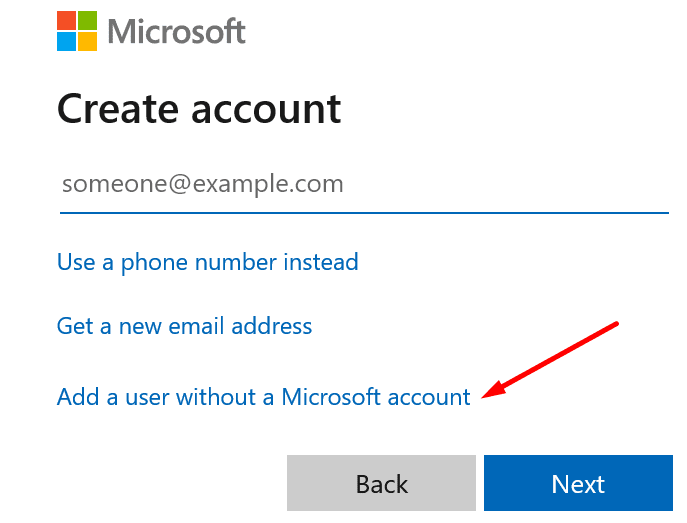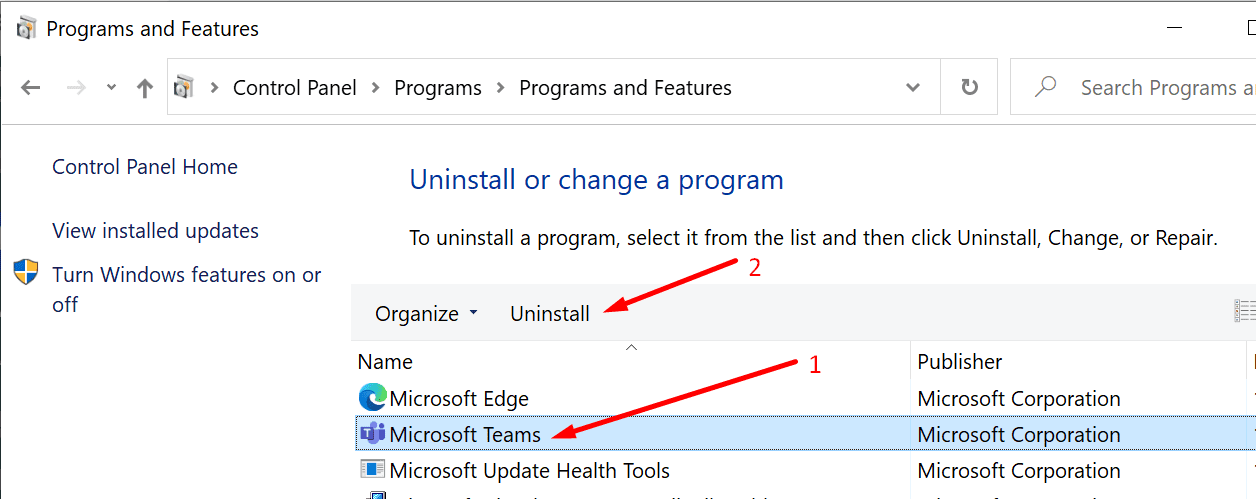При попытке войти в Teams на экране может иногда появляться код ошибки 80090030. Эта ошибка означает, что «Устройство, которое требуется этому провайдеру криптографии, не готово к использованию..”
Обычно это происходит, если ваш компьютер с Windows 10 не может хранить или получать ваши учетные данные Microsoft. Удаление всех учетных данных из диспетчера учетных данных — один из возможных способов решения этой проблемы. Давайте рассмотрим, какие методы можно использовать для устранения этой ошибки.
Решения для исправления ошибки Microsoft Teams 80090030
Удалить команды из диспетчера учетных данных
Очистите свой логин Teams из диспетчера учетных данных Windows 10 и проверьте, сработало ли это решение для вас.
- Перейдите на панель поиска Windows и введите ‘менеджер учетных данных. ‘ Нажмите клавишу Enter.
- Затем выберите Учетные данные Windows и прокрутите вниз до своих учетных данных Teams.
- Выберите свой Информация для входа в команды и нажмите на Удалять кнопка.
- Перезагрузите компьютер. Запустите команды и проверьте, можете ли вы сейчас войти в систему.
Обновите прошивку TPM
Код ошибки команды 80090030 возникает, когда модуль доверенной платформы (TPM) вашего компьютера неисправен. Обновите прошивку TPM и проверьте, исчезла ли ошибка.
Перед применением любых новых обновлений прошивки TPM вам необходимо обновить версию Windows 10. Перейти к Настройки → Обновление и безопасность → Центр обновления Windows и нажмите на Проверить обновления.
Затем установите последние обновления TMP с веб-сайта производителя вашего устройства. Для получения дополнительной информации посетите Страница поддержки Microsoft.
Или вы можете запустить Диспетчер устройств и выберите Устройства безопасности. Затем выберите Модуль доверенной платформы и нажмите на Обновить драйвер.
Создайте ключ EnableADAL в настройках реестра
Включение современной аутентификации на вашем компьютере может помочь вам решить эту проблему. Вот как это сделать.
- Нажмите клавиши Windows + R, введите regedit, и нажмите Enter, чтобы запустить редактор реестра.
- Затем перейдите к HKEY_CURRENT_USER \ Software \ Microsoft \ Office \ 16.0 \ Common \ Identity.
- Щелкните правой кнопкой мыши Идентифицировать ключ и выберите Новый → REG_DWORD. Назовите новый ключ EnableADAL. Оставьте его значение 0 (ноль).
- Перезагрузите компьютер и проверьте, можете ли вы войти в свою учетную запись Teams.
Войти в режиме инкогнито
Или попробуйте войти в систему из своего веб-приложения. Откройте в браузере новую вкладку в режиме инкогнито или приватную вкладку и перейдите в team.microsoft.com. Проверьте, можете ли вы войти в свою учетную запись.
Другие пользователи решили проблему следующим способом:
- Очистите кеш браузера, история и файлы cookie.
- Затем удалите все пароли Teams и Office. сохранено в вашем браузере.
- Выйдите из системы и удалите Teams. Перезагрузите компьютер.
- Загрузите приложение еще раз.
Создать новую учетную запись пользователя
Если ни один из вышеперечисленных методов не помог, создайте новую учетную запись пользователя Windows 10.
- Перейдите к Настройки → учетные записи → Семья и другие пользователи.
- Затем нажмите на Добавить кого-нибудь еще на этот компьютер.
- Выбирать У меня нет данных для входа этого человека, а потом Добавить пользователя без учетной записи Microsoft.
- Следуйте инструкциям на экране, чтобы завершить процесс. Проверьте, не возникают ли у вас те же проблемы с командами в новом аккаунте.
В крайнем случае удалите Teams. Перейти к Панель управления, Выбрать Удалить программуи выберите Команды. Затем нажмите на Удалить кнопка.
Загрузите новую копию приложения Teams от Microsoft. Установите приложение на свой компьютер.
Заключение
Ошибка Microsoft Teams 80090030 указывает на то, что настольному приложению не удалось войти в вашу учетную запись. Это могло произойти из-за устаревших версий TPM или конфликтующих настроек.
Мы надеемся, что решения, перечисленные в этом руководстве, помогли вам исправить ошибку Teams 80090030. Сообщите нам, какой метод сработал для вас. Напишите нам комментарий ниже.

When trying to login to Teams, the error code 80090030 may occasionally pop up on the screen. This error indicates that “The device that is required by this cryptographic provider is not ready for use.”
It usually occurs if your Windows 10 computer cannot store or retrieve your Microsoft credentials. Removing all your credentials from the Credential Manager is one possible way to solve this problem. Let’s dive right in and explore what methods you can use to troubleshooting this error.
Remove Teams from the Credential Manager
Clear your Teams login from the Windows 10 Credential Manager and check if this solution worked for you.
- Go to the Windows Search bar and type in ‘credential manager. ‘ Press the Enter key.
- Then select Windows Credentials and scroll down to your Teams credentials.
- Select your Teams login information and click on the Remove button.
- Restart your computer. Launch Teams and check if you can log in now.
Update Your TPM Firmware
Teams error code 80090030 occurs when your computer’s trusted platform module (TPM) has malfunctioned. Update your TPM firmware and check if the error is gone.
Before applying any new TPM firmware updates, you need to update your Windows 10 version. Go to Settings → Update & Security → Windows Update and click on Check for updates.
Then, install the latest TMP updates from your device manufacturer’s website. For more information, visit Microsoft’s support page.
Or you can launch the Device Manager and select Security Devices. Then select the Trusted Platform Module and click on Update driver.
Create EnableADAL Key in Your Registry Settings
Enabling modern authentication on your machine may help you to solve this problem. Here’s how you can do that.
- Press the Windows + R keys, type regedit, and hit Enter to launch the Registry Editor.
- Then navigate to HKEY_CURRENT_USER\Software\Microsoft\Office\16.0 \Common\Identity.
- Right-click on the Identify key and select New → REG_DWORD. Name the new key EnableADAL. Leave its value at 0 (zero).
- Restart your computer and check if you can log in to your Teams account.
Log in Using Incognito Mode
Alternatively, try logging in from your web app. Launch a new Incognito or private tab on your browser and go to teams.microsoft.com. Check if you can sign in to your account.
Other users solved the problem using the following method:
- Clear your browser cache, history, and cookies.
- Then delete all the Teams and Office passwords saved in your browser.
- Sign out and uninstall Teams. Restart your computer.
- Download the app again.
Create a New User Account
If none of the methods above worked, create a new Windows 10 user account.
- Navigate to Settings → Accounts → Family & other users.
- Then click on Add someone else to this PC.
- Select I don’t have this person’s sign-in information, and then Add a user without a Microsoft account.
- Follow the on-screen steps to complete the process. Check if you’re experiencing the same Teams issues on the new account.
As a last resort, uninstall Teams. Go to Control Panel, select Uninstall a program, and select Teams. Then click on the Uninstall button.
Download a fresh copy of the Teams app from Microsoft. Install the app on your machine.
Conclusion
Microsoft Teams error 80090030 indicates the desktop app could not log you into your account. This could be due to outdated TPM versions or conflicting settings.
We hope the solutions listed in this guide helped you fix Teams error 80090030. Do let us know which method worked for you. Drop us a comment below.
Reader Interactions
Having trouble trying to login from the Windows 10 credential manager? If you’re experiencing authentication problems and are getting an error message stating Trusted Platform Module has malfunctioned, you’ve come to the right place.
While a simple troubleshooting method like restart might work for most errors, it’s not going to fix the TPM error 80090030 in teams.
Don’t worry, we’ve got you covered. This guide looks closely at the problem and identifies all possible solutions.
Let’s jump in!
What Does Microsoft Teams Error Code 80090030 TPM Malfunction Indicate?
Microsoft Teams Error Code 80090030 indicates that Windows desktop could not store or retrieve your Microsoft credentials. This error is less frequent on Microsoft Windows 11 systems and this error persists when trying to activate Microsoft 365 apps.
So, why does the error 80090030 occurs?
The error occurs when the Microsoft credentials cannot be stored or retrieved, outdated TPM firmware or, conflicting settings. This error means that the cryptographic provider device isn’t yet available for usage. To fix this problem, delete all of the credentials from the Credential Manager.
This suggests that your computer’s Trusted Platform Module (TPM) is faulty. So, you need to delete the proper folder to get it to work.
To fix this error, try to follow the next stage and precisely follow the instructions.
Check out our latest fix for Microsoft Teams Error Code 4C7.
You can fix Microsoft teams error 80090030 by removing your account credentials or creating enableadal in registry. Error code 80090030 may occasionally indicate outdated TPM (Trusted Platform Module) firmware so try running Windows update to fix it.
Here are the steps to fix Microsoft Teams error 80090030:
1. Remove Teams Account Credential
The first and the most effective way to fix error 80090030 is to remove or disable your account login information from the credential manager.
Follow these steps to remove Teams login information from the credential manager:
- Open the Control Panel
- Click on the User Accounts at the top of the user settings.
- Go to the Credential Manager.
- Type Credential Manager on the Windows search bar and hit the Enter button to open Credential Manager.
- Select Windows Credentials on the Manage your credentials window.
- Click on your MS Teams account log-in credentials under the Generic Credentials lists. You can see msteams_adalsso/adal_context_segments credentials.
- Click on the Remove button to delete your MS Teams account log-in credentials.
- Restart your computer and try to sign in again.
Teams can log you into your account, then the error is solved.
Read more on how to Delete a Conversation in Microsoft Teams.
2. Update The TPM Firmware
As mentioned earlier, this error suggests that your computer’s Trusted Platform Module (TPM) is faulty. To solve this error, you need to update the TPM firmware on your Windows 10 computer.
Updating your system may be able to assist you in resolving the problem. It helps to solve your issue because the most recent version may have patches that address your problems.
Follow these steps to update your latest version of Windows:
- Press Windows key + I to Open Settings.
- Under Updates and Security, click the Check for Updates option to look for any new TPM firmware.
- Click the Install Updates option once the updates are ready. The computer will check for updates automatically and install any new updates that are available for your PC.
Alternatively, if your Windows 10 has already been updated, then ensure your TPM is up to date. If it is not, you just need to update your TPM firmware.
Follow the steps below to update the TPM firmware on your Windows 10 computer:
- Type Device manager on the Windows search bar and press Enter button to open the Device manager. Or,
- Press Windows Key + X on your keyboard and select Device manager from the list.
- Choose the Security Devices option and click on it to expand to see the security device driver.
- Select Trusted Platform Module 2.0 driver.
- Click on the right mouse button and choose Update Driver.
- Select Search automatically for drivers.
- Wait some time to search for available drivers to your system.
- Update your camera driver if any update is available. Otherwise, you can see a message: The best drivers for your device are already installed.
- Close the window.
You can also try to reset the TPM if multiple TPM versions are conflicting with each other.
Go through our epic guide on why Microsoft Teams Can’t Change Status from Offline.
3. Create EnableADAL Key On Registry Setting
Another effective method is creating an EnableADAL key in your registry setting. Make sure you create a system restore point before moving forward.
Follow these steps to create the EnableADAL key on the registry setting:
- Type run on the Windows search bar and press Enter button to open the Windows Run program. Or,
- Press Windows Key + R on your keyboard to open the Windows Run program.
- Type regedit and press the Enter button to open the Registry Editor.
- Navigate to HKCU\SOFTWARE\Microsoft\Office\16.0\Common\Identity
- Right-click on an empty space on the right side.
- Go to New and select DWORD Value to create a new key.
- Enter EnableADAL name for this key.
- Right-click and select Modify to edit the DWORD Value. Or,
- Double click to edit the DWORD Value.
- Enter the value 0 in the Value data field.
- Click on Ok to save the changes.
After creating the EnableADAL key in your registry settings, restart your computer. Now, try to log in to your Microsoft Outlook or Teams account to see whether your problem is solved.
Check out the easiest way to Share My Screen on Microsoft Teams.
4. Create A New User Account
If your Microsoft account is old, maybe it can cause you to create the MS Teams 80090030 error. So, create a new user account and login into your new account.
Follow the step below to create a new user account:
- Press Windows + I on your keyboard to open Settings.
- Select Accounts tab.
- Choose Family & other users on the left menu panel.
- Select Add someone else to this PC.
- Click on I don’t have this person’s sign-in information.
- Click on Add a user without a Microsoft account.
- Follow on-screen instructions and enter your username, password and retype your password.
- Click on the Next button to enable the new user account.
Now, log in to your new MS Team account with your new account credentials to see whether your problem is solved.
5. Login with Incognito Mode
Use the web app to log in to your MS Teams account. You can try logging in to your MS Teams account in incognito mode.
Launch a browser and go to teams.microsoft.com using an incognito or private tab. Check to see whether you’re able to log in.
6. Reinstall MS Teams
You can fix the issue by reinstalling your MS Teams applications.
Follow the steps below to uninstall or reinstall your MS Teams:
- Type the control panel on the search bar and press the Enter button to open it.
- Click on Uninstall a program under the Program options.
- Locate MS Teams to uninstall the program.
- Click on the right button and select Uninstall to remove or delete MS Teams.
- Proceed to Restart your computer.
After completing restarting your computer, reinstall the MS Team apps, and try to log in to your account to see whether your problem is solved.
Follow our guide to know can Microsoft Teams be used to Spy on you.
Final Thoughts
As this error has been affecting numerous teams users, we’ve looked into it and provided our solutions after thorough testing.
The error occurs when the Microsoft credentials cannot be stored or retrieved, outdated TPM firmware or, conflicting settings. This error means that the cryptography provider’s device isn’t yet available for usage.
Don’t forget to comment down below which method worked to help others in need.
@Marvin Oco Same issue started for me today as well.
I could find following logs:
info — Fetching silent token with a web account
info — Getting silent token.
info — WAM: Silent token fetch complete.
info — token fetch responded withs:5;e:80090030;
error — (Account)ProviderError.s:5;e:80090030;
info — sendReloginAuthResult with status 5
There is another thread about error 80090030:
Error code 80090030 — Microsoft Community
Interestingly, solution in this other thread seems to be rebooting the machine (like mentioned here). It might be linked to Trusted Platform Module or cached Office credentials — however, my credentials have not changed for some time.
При попытке войти в Teams на экране может иногда появляться код ошибки 80090030. Эта ошибка означает, что «Устройство, которое требуется этому провайдеру криптографии, не готово к использованию..”
Обычно это происходит, если ваш компьютер с Windows 10 не может хранить или получать ваши учетные данные Microsoft. Удаление всех учетных данных из диспетчера учетных данных — один из возможных способов решения этой проблемы. Давайте рассмотрим, какие методы можно использовать для устранения этой ошибки.
Решения для исправления ошибки Microsoft Teams 80090030
Удалить команды из диспетчера учетных данных
Очистите свой логин Teams из диспетчера учетных данных Windows 10 и проверьте, сработало ли это решение для вас.
- Перейдите на панель поиска Windows и введите ‘менеджер учетных данных. ‘ Нажмите клавишу Enter.
- Затем выберите Учетные данные Windows и прокрутите вниз до своих учетных данных Teams.
- Выберите свой Информация для входа в команды и нажмите на Удалять кнопка.
- Перезагрузите компьютер. Запустите команды и проверьте, можете ли вы сейчас войти в систему.
Обновите прошивку TPM
Код ошибки команды 80090030 возникает, когда модуль доверенной платформы (TPM) вашего компьютера неисправен. Обновите прошивку TPM и проверьте, исчезла ли ошибка.
Перед применением любых новых обновлений прошивки TPM вам необходимо обновить версию Windows 10. Перейти к Настройки → Обновление и безопасность → Центр обновления Windows и нажмите на Проверить обновления.
Затем установите последние обновления TMP с веб-сайта производителя вашего устройства. Для получения дополнительной информации посетите Страница поддержки Microsoft.
Или вы можете запустить Диспетчер устройств и выберите Устройства безопасности. Затем выберите Модуль доверенной платформы и нажмите на Обновить драйвер.
Создайте ключ EnableADAL в настройках реестра
Включение современной аутентификации на вашем компьютере может помочь вам решить эту проблему. Вот как это сделать.
- Нажмите клавиши Windows + R, введите regedit, и нажмите Enter, чтобы запустить редактор реестра.
- Затем перейдите к HKEY_CURRENT_USER Software Microsoft Office 16.0 Common Identity.
- Щелкните правой кнопкой мыши Идентифицировать ключ и выберите Новый → REG_DWORD. Назовите новый ключ EnableADAL. Оставьте его значение 0 (ноль).
- Перезагрузите компьютер и проверьте, можете ли вы войти в свою учетную запись Teams.
Войти в режиме инкогнито
Или попробуйте войти в систему из своего веб-приложения. Откройте в браузере новую вкладку в режиме инкогнито или приватную вкладку и перейдите в team.microsoft.com. Проверьте, можете ли вы войти в свою учетную запись.
Другие пользователи решили проблему следующим способом:
- Очистите кеш браузера, история и файлы cookie.
- Затем удалите все пароли Teams и Office. сохранено в вашем браузере.
- Выйдите из системы и удалите Teams. Перезагрузите компьютер.
- Загрузите приложение еще раз.
Создать новую учетную запись пользователя
Если ни один из вышеперечисленных методов не помог, создайте новую учетную запись пользователя Windows 10.
- Перейдите к Настройки → учетные записи → Семья и другие пользователи.
- Затем нажмите на Добавить кого-нибудь еще на этот компьютер.
- Выбирать У меня нет данных для входа этого человека, а потом Добавить пользователя без учетной записи Microsoft.
- Следуйте инструкциям на экране, чтобы завершить процесс. Проверьте, не возникают ли у вас те же проблемы с командами в новом аккаунте.
В крайнем случае удалите Teams. Перейти к Панель управления, Выбрать Удалить программуи выберите Команды. Затем нажмите на Удалить кнопка.
Загрузите новую копию приложения Teams от Microsoft. Установите приложение на свой компьютер.
Заключение
Ошибка Microsoft Teams 80090030 указывает на то, что настольному приложению не удалось войти в вашу учетную запись. Это могло произойти из-за устаревших версий TPM или конфликтующих настроек.
Мы надеемся, что решения, перечисленные в этом руководстве, помогли вам исправить ошибку Teams 80090030. Сообщите нам, какой метод сработал для вас. Напишите нам комментарий ниже.
Error Code C0090030 when Login to Office 365
Microsoft Office Error Code C0090030 Info:
It mainly occurs when you tried to install office or while installing office 365 and it gets failed. Error Code C0090030 may occur due to the following reasons:
- Due to the Microsoft Office system file get corrupt.
- Previous installation had not removed properly.
- Windows Firewall does not allow network access.
- You may download a partial setup.
To solve Office 365 Error C0090030 you may follow the below step to fix. If you follow the below steps or troubleshooting steps or processes then you may resolve this Error Code C0090030.
Steps to fix Microsoft Office 365 Error Code C0090030:
Whenever if you trying to install office 365 updated version and you keep getting error C0090030 it means you haven’t installed previous office 365 properly or your previous office file got corrupt. and you might be seen below the image as an error.
Some Common factor that causes Office Error C0090030:
- Pre-existing office installation files.
- Tamp and logs files.
- The office file got corrupt.
- The office didn’t update fully it updated partially.
- Windows Update not installed properly.
- Antivirus or Windows Firewall might be blocking the Office installation.
Steps to Fix/Resolve/troubleshoot the error code C0090030:
1 – Repair your Office app
Error Code C0090030 will be fixed when the Office repair tool replaces all the corrupted system files. Follow the steps below to run the repair tool to fix the error.
- Open Control Panel using Start.
- Click on Programs and select Programs and Features.
- Click on the Office product that you want to repair.
- Click Change.
- Select Quick Repair and click on Repair. If Quick Repair didn’t fix the Error Code C0090030, select Online Repair and click on Repair.
Note: If Office Repair did not fix this error code, then remove and reinstall the Office installation to fix this Error Code C0090030.
2 – Steps to remove Office
In case if the error persists even after running the Office repair tool, uninstall Office from your computer.
- Open Control Panel using Start
- Click on Programs and select Programs and Features.
- Select Office Suite and click on Remove.
Note: If Office installation failed or it didn’t fix the error, manual installation is required to completely remove the Office Suite.
3 – Steps to remove Office manually to fix the Error Code C0090030
If the error code C0090030 is re-occurring, proceed with the following steps to manually remove Office program from your computer.
Step 1: Remove the Windows Installer packages
- Find the Office 16 installation folder, typically located in C:Program Files.
- Right-click the Microsoft Office 16 folder and select Delete.
Step 2: Remove the Office scheduled tasks
- Open a Command Prompt window as an administrator.
- At the command prompt, type the following commands and press Enter after each one:
schtasks.exe /delete /tn “MicrosoftOfficeOffice Automatic Updates”
schtasks.exe /delete /tn “MicrosoftOfficeOffice Subscription Maintenance”
schtasks.exe /delete /tn “MicrosoftOfficeOffice Click To Run Service Monitor”
Step 3: Use Task Manager to end the Click-to-Run tasks
- Open Task Manager.
- Click the Process tab
- If the following processes are running, right-click each one, and then click End task after you select each process.
- .exe
- setup*.exe
Step 4: Delete the Office files
- Press Windows logo key + R to open the Run dialog box.
- In the Open box, type %ProgramFiles%, and then click OK.
- Delete the “Microsoft Office 16” folder.
- Delete the “Microsoft Office” folder.
- Open the Run dialog box, type %ProgramFiles(x86)%, and then click OK.
- Delete the “Microsoft Office” folder.
Step 5: Delete the Office registry sub keys
- Open Registry Editor.
- Delete the following registry sub keys:
- HKEY_LOCAL_MACHINESOFTWAREMicrosoftOfficeClickToRun
- HKEY_LOCAL_MACHINESOFTWAREMicrosoftAppVISV
- HKEY_CURRENT_USERSoftwareMicrosoftOffice
- Then Delete the Office key.
Step 6: Delete the Start menu shortcuts
- Open a Command Prompt window as an administrator.
- Type %ALLUSERSPROFILE%MicrosoftWindowsStart MenuPrograms, and then press Enter.
- Delete the “Microsoft Office 2016 Tools” folder.
4 – Download and install Office
2. Choose Install.
3. Click Run or the equivalent depending on the browser you’re using.
4. When you see “You’re good to go”, click All done.
Still getting Microsoft Office Error Code C0090030 then you may contact with technical expertise that will solve your issues.
Microsoft Office Error Code C0090030 Info:
It mainly occurs when you tried to install office or while installing office 365 and it gets failed. Error Code C0090030 may occur due to the following reasons:
- Due to the Microsoft Office system file get corrupt.
- Previous installation had not removed properly.
- Windows Firewall does not allow network access.
- You may download a partial setup.
To solve Office 365 Error C0090030 you may follow the below step to fix. If you follow the below steps or troubleshooting steps or processes then you may resolve this Error Code C0090030.
Steps to fix Microsoft Office 365 Error Code C0090030:
Whenever if you trying to install office 365 updated version and you keep getting error C0090030 it means you haven’t installed previous office 365 properly or your previous office file got corrupt. and you might be seen below the image as an error.
Some Common factor that causes Office Error C0090030:
- Pre-existing office installation files.
- Tamp and logs files.
- The office file got corrupt.
- The office didn’t update fully it updated partially.
- Windows Update not installed properly.
- Antivirus or Windows Firewall might be blocking the Office installation.
Steps to Fix/Resolve/troubleshoot the error code C0090030:
1 – Repair your Office app
Error Code C0090030 will be fixed when the Office repair tool replaces all the corrupted system files. Follow the steps below to run the repair tool to fix the error.
- Open Control Panel using Start.
- Click on Programs and select Programs and Features.
- Click on the Office product that you want to repair.
- Click Change.
- Select Quick Repair and click on Repair. If Quick Repair didn’t fix the Error Code C0090030, select Online Repair and click on Repair.
Note: If Office Repair did not fix this error code, then remove and reinstall the Office installation to fix this Error Code C0090030.
2 – Steps to remove Office
In case if the error persists even after running the Office repair tool, uninstall Office from your computer.
- Open Control Panel using Start
- Click on Programs and select Programs and Features.
- Select Office Suite and click on Remove.
Note: If Office installation failed or it didn’t fix the error, manual installation is required to completely remove the Office Suite.
3 – Steps to remove Office manually to fix the Error Code C0090030
If the error code C0090030 is re-occurring, proceed with the following steps to manually remove Office program from your computer.
Step 1: Remove the Windows Installer packages
- Find the Office 16 installation folder, typically located in C:Program Files.
- Right-click the Microsoft Office 16 folder and select Delete.
Step 2: Remove the Office scheduled tasks
- Open a Command Prompt window as an administrator.
- At the command prompt, type the following commands and press Enter after each one:
schtasks.exe /delete /tn “MicrosoftOfficeOffice Automatic Updates”
schtasks.exe /delete /tn “MicrosoftOfficeOffice Subscription Maintenance”
schtasks.exe /delete /tn “MicrosoftOfficeOffice Click To Run Service Monitor”
Step 3: Use Task Manager to end the Click-to-Run tasks
- Open Task Manager.
- Click the Process tab
- If the following processes are running, right-click each one, and then click End task after you select each process.
- .exe
- setup*.exe
Step 4: Delete the Office files
- Press Windows logo key + R to open the Run dialog box.
- In the Open box, type %ProgramFiles%, and then click OK.
- Delete the “Microsoft Office 16” folder.
- Delete the “Microsoft Office” folder.
- Open the Run dialog box, type %ProgramFiles(x86)%, and then click OK.
- Delete the “Microsoft Office” folder.
Step 5: Delete the Office registry sub keys
- Open Registry Editor.
- Delete the following registry sub keys:
- HKEY_LOCAL_MACHINESOFTWAREMicrosoftOfficeClickToRun
- HKEY_LOCAL_MACHINESOFTWAREMicrosoftAppVISV
- HKEY_CURRENT_USERSoftwareMicrosoftOffice
- Then Delete the Office key.
Step 6: Delete the Start menu shortcuts
- Open a Command Prompt window as an administrator.
- Type %ALLUSERSPROFILE%MicrosoftWindowsStart MenuPrograms, and then press Enter.
- Delete the “Microsoft Office 2016 Tools” folder.
4 – Download and install Office
2. Choose Install.
3. Click Run or the equivalent depending on the browser you’re using.
4. When you see “You’re good to go”, click All done.
Still getting Microsoft Office Error Code C0090030 then you may contact with technical expertise that will solve your issues.
Hi SysAdmin,
I’m having an issue with my works users laptops, which are exclusively Dells. There is an event that has happened to 7 users this month alone, I believe it to be the BIOS auto-updating but I am not 100%, that causes the TPM to malfunction and cause BitLocker to get messed up and therefore also the AzureAD registration of the device.
Our setup:
-
All laptops are AZURE AD joined from OOBE to the end users’ account.
-
Intune is used to manage policies and configurations.
-
Windows 10 pro (considering enterprise if this can control DELL updates!)
-
Windows Bitlocker is used to encrypt the laptops. We set the configuration manually on each machine during initial build (can be shared if helpful), in summary it is the Operating system we encrypt to 128-bit, we enable all TPM Chip (BIOS) settings, user requires a PIN and the recovery key is backed up to Azure AD.
-
TPM 2.0
-
DELL Latitude Laptops
The first we become aware of any issue with the laptop is when the user asks for their recovery key. When the user then logs in there are further issues when opening the company portal app, the error message «Your computers trusted Platform Module has malfunctioned. Error code C0090030». This code relates to issues with the office365 Business apps and can cause the user to be signed out of Outlook and it stops them being managed by Intune.
Some users also find that bitlocker suspends itself prior to this issue, however when I investigate I cannot see what has caused it to suspend. I have come to just turn off bitlocker when they report this issue, which is not great as we require some form of encryption for our Cyber Security certifications (Cyber Essentials+).
As our laptops are Azure AD joined we are unable to remove the user and start again, which Microsoft support recommends. This is essentially what we do in the end, but as it is Azure AD setup OOBE it means a complete reset and rebuild from the OOBE. The user starts the process and once registered I can then remote access the laptop and complete the setup, but this whole process can take 6 hours.
Almost 50% of my users have now had this and it is causing significant productivity issues with significant lost time for the user and myself. Does anyone have any long term fixes or alternatives to using TPM / Bitlocker.
I would really appreciate any help with this, or if it has happened to you it would be good to know we are not alone!
TL;DR
-
AzureAD registered Dell Latitudes running Windows 10 Pro and controlled by intune
-
An event causes the TPM to malfunction breaking bitlocker/azuread causing the requirement for a full rebuild of the laptops software
-
Is there an alternative (encryption) that means we don’t have to use TPM or do we still have to use it anyway for office365 passwords etc?
-
Are we doing something wrong in setup?
Thank you in advance.
TPM seems to be something a lot of sysadmins love as it seems to save time but for us all it does is cause a headache? Anyone else?
В этой статье мы поговорим о способах устранения Сбой в работе доверенного платформенного модуля с кодом ошибки 80090030 или 80090016 в Outlook. По словам затронутых пользователей, это сообщение об ошибке появляется, когда они входят в свою учетную запись Outlook на рабочем столе Outlook или в приложении Outlook 365. Эта ошибка не позволяет им войти в свою учетную запись.
Сообщение об ошибке, которое Outlook выдает на экране:
Что-то пошло не так. Модуль доверенной платформы вашего компьютера неисправен. Если эта ошибка повторится, обратитесь к системному администратору с кодом ошибки 80090030.
Следующие решения помогут вам избавиться от этой проблемы:
- Отключите и снова подключите свою рабочую или учебную учетную запись
- Отключите ADAL или включите многофакторную аутентификацию
- Очистите свои учетные данные
- Обновите прошивку TPM
Давайте посмотрим на эти решения подробнее.
1] Отключите и снова подключите рабочий или учебный аккаунт
Иногда Модуль Trusted Platform Module не удается инициализировать протоколы подключения из-за проблем с сервером. В таком случае вы можете получить подобные сообщения об ошибках. Если ошибка возникает из-за этой проблемы, отключение и повторное подключение вашей рабочей или учебной учетной записи может исправить ее.
Выполните следующие действия:
- Запустить Windows 11/10 Приложение «Настройки».
- Идти к «Аккаунты> Доступ к работе или учебе«.
- Выберите учетную запись, которую вы хотите отключить, а затем нажмите на Отключить кнопку.
- Теперь нажмите Поисковик Кнопка на Доступ к работе или учебе страницу в настройках. Следуйте инструкциям на экране, чтобы добавить рабочую или учебную учетную запись.
Теперь проверьте, сохраняется ли проблема.
2] Отключить ADAL или включить многофакторную аутентификацию (MFA)
Основная причина этой проблемы — проблема аутентификации. Это можно исправить, отключив ADAL или включив MFA (многофакторную аутентификацию). Это решение доказало свою эффективность для многих пользователей. Следовательно, вы также должны попробовать это.
Оба этих метода описаны ниже:
Отключить ADAL через редактор реестра
Это решение требует некоторых изменений в редакторе реестра. Поэтому, прежде чем продолжить, мы рекомендуем вам создать точку восстановления системы и сделайте резервную копию вашего реестра.
Теперь выполните следующие шаги:
Нажмите на Windows Найдите и введите Редактор реестра. Выберите редактор реестра из результатов поиска. Нажмите Да в приглашении UAC.
Скопируйте следующий путь и вставьте его в адресную строку редактора реестра. После этого нажмите Enter.
HKEY_CURRENT_USERSoftwareMicrosoftOffice16.0 Общие
Развернуть Общий ключ и выберите Личность подключ. Щелкните правой кнопкой мыши пустое место справа и выберите «Создать> Значение DWORD (32 бита). » Щелкните правой кнопкой мыши вновь созданное значение и выберите Переименовывать, Тип ВключитьADAL.
По умолчанию данные значения ВключитьADAL должно быть 0. Если нет, дважды щелкните по нему и введите 0 В своем Значение. Щелкните ОК, чтобы сохранить изменения.
Выход из редактора реестра.
Это должно решить проблему. Если проблема все еще существует, включите многофакторную аутентификацию.
Включить многофакторную аутентификацию
Некоторые пользователи сообщают, что ошибка возникла из-за того, что MFA был отключен в их учетных записях Microsoft 365. По умолчанию MFA включен из соображений безопасности. Проверьте, включен он или выключен. Если вы обнаружите, что MFA отключен в своей учетной записи, подумайте о его включении и посмотрите, решит ли он проблему. Шаги для этого перечислены ниже:
- Войдите в центр администрирования Microsoft 365.
- Нажмите показать все чтобы развернуть его, а затем выберите Центр администрирования Azure Active Directory.
- Теперь перейдите к «Azure Active Directory> Свойства> Управление параметрами безопасности по умолчанию«.
- С правой стороны переключатель под Включить параметры безопасности по умолчанию должен быть установлен на Да. Если нет, щелкните по нему, чтобы изменить его положение с «Нет» на «Да». Это включит MFA в вашей учетной записи.
- Теперь прокрутите вниз и нажмите на Сохраните кнопку.
Похожие страницы:: Исправить Предупреждение! Устройство TPM не обнаружено ошибка на компьютерах Dell.
3] Очистите свои учетные данные
Проблема также может быть связана с кешем вашей учетной записи. Следовательно, мы предлагаем вам очистить свои старые учетные данные и посмотреть, внесет ли это какие-либо изменения.
Шаги по очистке старых учетных данных перечислены ниже:
- Откройте панель управления.
- Выберите Крупные значки в Просмотр Режим.
- Нажмите Credential Manager.
- Выберите Windows Полномочия.
- Разверните все учетные данные под Общие полномочия раздела и нажмите Удалить. Вы должны удалить все учетные данные в Общие полномочия .
- Когда вы закончите, закройте панель управления и перезагрузите компьютер.
- Теперь войдите в свою учетную запись в приложении Outlook и проверьте, сохраняется ли проблема.
4] Обновите прошивку TPM
Если проблема не устранена. может быть проблема с вашим модулем TPM. Следовательно, вы должны учитывать обновление прошивки TPM.
Доверенный платформенный модуль неисправен, код ошибки 80090016
Модуль Trusted Platform Module неисправен, код ошибки 80090016 связан с Outlook 365. Затронутые пользователи сообщили, что код ошибки не позволяет им войти в свою учетную запись или добавить новую учетную запись пользователя в Outlook 365. Полное сообщение об ошибке, которое отображается в Outlook 365 экран:
Что-то пошло не так. Модуль доверенной платформы вашего компьютера неисправен. Если эта ошибка повторится, обратитесь к системному администратору с кодом ошибки 80090016.
Если вы видите это сообщение об ошибке в приложении Outlook 365, попробуйте следующие решения:
- Отключите и снова подключите свою рабочую или учебную учетную запись
- Создайте новое значение или измените существующее в HKLM Registry Hive
- Создайте новые значения или измените существующие в HKCU Registry Hive
- Удалите данные внутри папки Microsoft.AAD
Давайте подробно рассмотрим все эти решения.
1] Отключите рабочий или учебный аккаунт и снова подключите его.
Это простейшее решение для устранения неисправности модуля доверенной платформы с кодом ошибки 80090016 в Outlook 365. Просто отключите рабочую или учебную учетную запись, а затем снова подключите ее. Это решение устранило проблему многих пользователей.
Мы уже объяснили процесс отключения и повторного подключения рабочей или учебной учетной записи на Windows 11/10 выше в этой статье.
2] Создайте новое значение или измените существующее в HKLM Registry Hive
При отключении и повторном подключении рабочей или учебной учетной записи к Windows 11/10 не решит вашу проблему, не создаст новое значение или не изменит существующее в HKEY_LOCAL_MACHINE Registry Hive. Прежде чем продолжить, лучше создать точку восстановления системы и создать резервную копию реестра.
Выполните следующие действия:
Нажмите Win + R ключи для запуска Run командное окно. Тип regedit и нажмите ОК. Нажмите Да в командной строке UAC.
Перейдите по следующему пути в редакторе реестра. Самый простой способ — скопировать указанный ниже путь и вставить его в адресную строку редактора реестра, а затем нажать Enter.
HKEY_LOCAL_MACHINESoftwareMicrosoftCryptographyProtectProvidersdf9d8cd0-1501-11d1-8c7a-00c04fc297eb
Убедитесь, что df9d8cd0-1501-11d1-8c7a-00c04fc297eb Выбран ключ на левой панели редактора реестра. Теперь проверьте, есть ли значение справа. Если нет, вы должны его создать. Для этого щелкните правой кнопкой мыши пустое место в правой части редактора реестра и выберите «Создать> Значение DWORD (32 бита)«.
Щелкните правой кнопкой мыши вновь созданное значение и выберите Переименовывать и введите Политика защиты. По умолчанию значение данных всех вновь созданных значений в редакторе реестра равно 0. Вы должны изменить это значение по умолчанию на 1. Для этого дважды щелкните значок Политика защиты значение и введите 1 В своем Значение.
Проверьте, сохраняется ли проблема. Если да, попробуйте следующее исправление реестра.
3] Создание новых значений в HKCU Registry Hive
Попробуйте это решение, если вышеуказанное исправление не решило вашу проблему. Инструкции для того же написаны ниже.
Запустите редактор реестра и перейдите по следующему пути. Просто скопируйте его и вставьте в адресную строку редактора реестра, а затем нажмите Enter.
HKEY_CURRENT_USERSпрограммное обеспечениеMicrosoftOffice16.0CommonIdentity
Убедитесь, что вы выбрали Личность в левой части редактора реестра. Теперь проверьте, есть ли с правой стороны следующие два значения.
- ОтключитьADALatopWAMOverride
- Отключить AADWAM
Если вы не можете найти два вышеуказанных значения, создайте их, следуя той же процедуре, описанной выше (в решении 2).
Дважды щелкните каждое из этих значений одно за другим и измените их Значение в 1.
Похожие страницы:: Это устройство не может использовать ошибку BitLocker для доверенного платформенного модуля.
4] Удалите данные в папке Microsoft.AAD.
Удалите данные внутри папки Microsoft.AAD. Инструкции для этого объясняются ниже:
- Запустить Run поле команд и введите % Профиль пользователя% и нажмите «ОК».
- Дважды щелкните папку AppData, чтобы открыть ее. По умолчанию эта папка скрыта. Если вы не видите его там, вы должны включить скрытые элементы на Windows 11/10.
- Теперь откройте местный папку, а затем Packages папку.
- Прокрутите список папок и найдите Microsoft.AAD.BrokerPlugin_cw5n1h2txyewy папка. Вы можете использовать функцию поиска в проводнике, чтобы легко найти эту папку.
- Найдя его, откройте и удалите все данные внутри.
Это должно решить проблему.
Как мне обновить доверенный платформенный модуль?
Вы можете обновить модуль доверенной платформы любым из следующих способов:
- Установив последнюю Windows Обновить
- Установив обновления прошивки с сайта производителя
Об этом мы уже говорили выше в этой статье.
Надеюсь это поможет.
Оригинал статьи