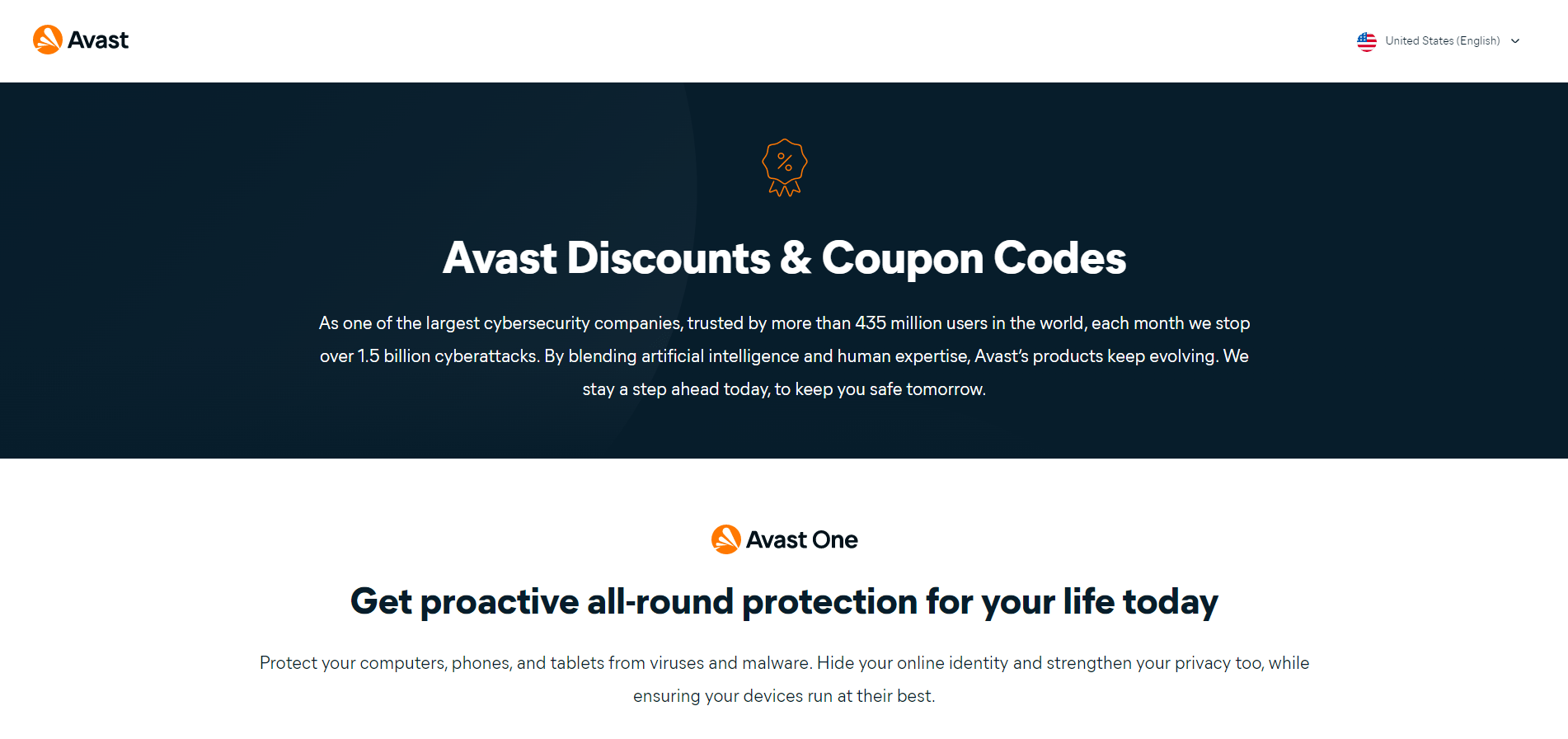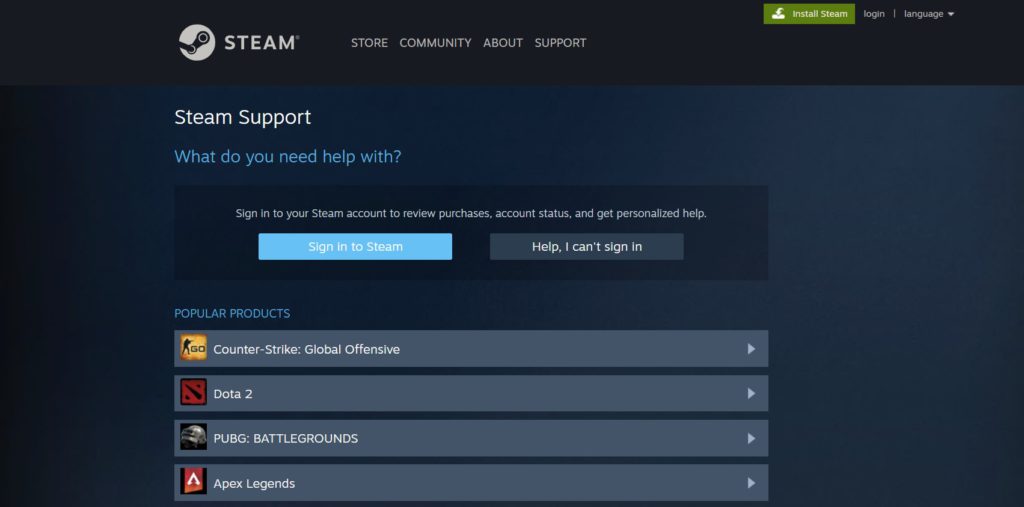Updated by
Roxanne on Aug 29, 2023
Written by
Jean
You can follow these fixes whenever you encounter a Steam disk write error while installing or updating games.
| Workable Solutions | Step-by-step Troubleshooting |
|---|---|
| Fix 1. Restart Steam or PC | Open any Steam window. In the top-left corner, click the word «Steam» to open a drop-down…Full steps |
| Fix 2. Clear Download Cache | Open «Steam», go to «Settings». Click «Downloads», and select «Clear Download Cache»…Full steps |
| Fix 3. Repair Steam Disk Bad Sectors | Download EaseUS Partition Master and install it. Right-click the disk that you want to check…Full steps |
| Fix 4. Run as Administrator | Navigate to your Steam folder and right-click Steam.exe, click «Properties»…Full steps |
| Fix 5. Move Game Folder | Connect the destination drive to your computer. Choose the games you want…Full steps |
| Other Useful Fixes | Remove write protection > Check Steam disk bad sectors > Reinstall Steam…Full steps |
Steam Disk Write Error While Downloading/Upgrading
Usually, when installing or updating a popular Steam game, such as Dota Underlords, Football Manager, Kenshi, Tree of Savior, and Team Fortress, you may encounter an error that suggests a Steam disk write error or perhaps disk read error. You can refer to the error details and related screenshots.
- An error occurred while updating [game title]
- An error occurred while installing [game title]
As you can tell, the extra information in the parenthesis behind the detailed error message is disk related. This issue can occur anytime when a game is updated or installed on Steam. Then, Steam becomes unable to complete the installation. Thus, to have Steam disk problems solved, you need to take prompt actions to repair the hard drive in question.
In this part, you will find the top nine solutions that can assist you in fixing the Steam Disk Write Read Error.
Fix 1. Restart Steam and Computer
No matter when you stuck in trouble, restarting can always help you. For example, the computer blue screen, black screen, disk error, etc., and Steam disk error is no expectation. The first thing you should try is to restart Steam and PC.
To restart Steam:
Step 1. Open any Steam window.
Step 2. In the top-left corner, click the word «Steam» to open a drop-down menu.
Step 3. From the drop-down menu, select «Exit» (Windows) or «Quit Steam» (Mac). Steam will close.
Step 4. Open Steam again, and log back in if you’ve been logged out.
Then, you can try again to see if the disk read error or write error happens again.
To restart PC:
Step 1. Click the «Start» icon.
Step 2. Go to «Shut down or sign out > Restart.»
Fix 2. Clear Steam Download Cache
Another way to fix the error is to clear the download cache. This operation forces the Steam client to flush locally cached configuration data and acquire it from the Steam server again.
To clear Steam download cache:
Step 1. Open «Steam», go to «Settings».
Step 2. Click «Downloads», and select «Clear Download Cache».
After that, try to reopen Steam and see if it works.
Fix 3. Check and Repair Steam Disk Bad Sectors
If there are bad sectors on your Steam drive, you may also encounter the disk write error related to Steam, Origin, or other games. Then, you should check if there are bad sectors on your drive.
1 — Check Bad Sectors on the Steam Disk
Starting from this approach, you’ll need additional help from a third-party free partition manager tool, which is EaseUS Partition Master. First of all, the Surface Test feature is extremely easy-to-use in checking bad sectors. Follow the steps below to check the bad sectors.
Step 1. Open EaseUS Partition Master. Right-click the disk that you want to check, and then click «Surface Test».
Step 2. The operation will be immediately performed and all bad sectors will be marked as red.
If no error is found, go back to Steam and see if the Steam game update is stuck still.
2 — Replace Failing Steam Hard Drive
If you find some error, which is responsible for the Steam downloading/upgrading error, it is a nice choice to clone the drive to another HDD and replace the drive. Fortunately, EaseUS Partition Master can also make it.
To replace a failing hard drive with a new one, use EaseUS Partition Master’s clone disk function:
Step 1. Select the source disk.
- Click the «Clone» from the left menu. Select the «Clone OS Disk» or «Clone Data Disk» and click «Next».
- Choose the source disk and click «Next».
Step 2. Select the target disk.
- Choose the wanted HDD/SSD as your destination and click «Next» to continue.
- Read Warning message and confirm «Yes» button.
Step 3. View the disk layout and edit the target disk partition size.
Then click «Continue» when the program warns it will wipe out all data on the target disk. (If you have valuable data on the target disk, back up it in advance.)
You can select «Autofit the disk», «Clone as the source» or «Edit disk layout» to customize your disk layout. (Select the last one if you want to leave more space for C drive.)
Step 4. Click «Start» to start the disk cloning process.
Fix 4. Run Steam as an Administrator
There are times when you are not an administrator, and you can not get access to specific applications. Running software as an administrator gives it extra permissions and can fix several odd problems.
Step 1. Navigate to your Steam folder and right-click Steam.exe, click «Properties»
Step 2. Select the «Compatibility» tab.
Step 3. Under Privilege Level, check «Run this program as an administrator».
Step 4. Click «Apply > OK».
Fix 5. Move Steam Game Folder to Another Drive
Another effective way to solve Steam disk write error is by moving Steam to another healthy drive. A manual copy cannot guarantee the result. All you need is EaseUS Todo PCTrans. It provides Steam users with three practical game transfer modes: PC to PC, Image Transfer, and App Migration. Each makes it the best overall Steam game transfer tool to move a PC game to another drive automatically.
To transfer Steam games to another drive:
Step 1. Connect the destination drive to your computer.
Step 2. Choose the games you want to change the location.
Step 3. Transfer the games to the destination drive.
Fix 6. Verify Integrity for Steam Game Files
Try to verify integrity for Steam games files at first if you see games keep crashing or their models missing unknowingly.
Step 1. Reboot system and then launch Steam.
Step 2. Select the «LIBRASY» tab and right-click the game that sends disk errors and select «Properties».
Step 3. Click the «LOCAL FILES» tab, and then you can see «VERIFY INTEGRITY OF GAME FILES…» button. Click it.
Step 4. Steam starts verifying game files, which may take a couple of minutes. Please note that some files may fail to verify, which is normal for most Steam games. That’s because these files are local configuration files, and they cannot be disturbed as part of this action.
Step 5. When all files are validated successfully, you can retry installing updates and see whether the disk error is removed.
Fix 7. Remove Write Protection from the Steam Drive
When a disk is written-protected, you’re prevented from modifying it, such as formatting, writing data, or installing programs. That’s the other possible reason why you receive disk errors on Steam. Simply use the diskpart command to clear write protection and remove the error.
Step 1. Press «Win + R», type cmd to open «Command Prompt».
Step 2. Type diskpart and hit «Enter».
Step 3. Type list disk and hit «Enter».
Step 4. Type select disk 0 (Replace 0 with the write-protected device number) and hit «Enter».
Step 5. Type attributes disk clear readonly and hit «Enter».
Step 6. Type exit to close the diskpart window once the write protection removing process is finished.
Restart your PC and check if you can access your Steam again.
If you don’t consider yourself a pro-computer user and you’re not familiar with command-lines, don’t worry. There are graphical-based solutions to help you remove write-protection from your hard drives, USB drives, and even SD cards.
EaseUS CleanGenius is one of these tools that helps you fix aforementioned issues on your drives without knowing a thing about command-line.
Here’s an easy-to-follow guide on how to use this tool to get your issues sorted:
Step 1: DOWNLOAD and install EaseUS CleanGenius (free) on your computer.
Step 2: Run EaseUS CleanGenius on your PC, select Optimization and choose the Write Protection mode.
Step 3: Select the device that is write-protected and click Disable to remove the protection.
Fix 8. Remove Disk Write Error by Reinstalling Steam
If you still cannot fix Steam disk write error in windows 10, 8.1, 8, 7, you should reinstall Steam. Reinstalling Steam can resolve potential issues with Steam client and service files. However, this process will remove Steam and any installed game content from your machine.
To Uninstall Steam:
Step 1. Exit Steam. Move the Steamapps folder out of C:\Program Files\Steam to keep game installations.
Step 2. Click the Windows Start button and select «Control Panel».
Step 3. Open the «Add» or «Remove Programs» dialog. Select «Steam» from the list and click the «Change/Remove» button
Step 4. Select the Automatic option and click «Next».
Step 5. Click «Finish» to uninstall Steam
To Install Steam:
Step 1. Visit https://store.steampowered.com/about/
Step 2. Click the «Install Steam» button and allow the Steam installer to download.
Step 3. Once downloaded, click «run/open» and follow the instructions to install the Steam client onto your computer.
Log in, and all of your activated game keys will be available in the «Library» section.
Fix 9. Contact Steam Official Support
You can also turn to Steam’s official support for help. Its technical support team can walk you through potential solutions for your specific problem. What’s more, you can also find help in the Steam Community forum.
Step 1. Turn to the support team for help.
Step 2. Visit the Steam Community forum to get additional information.
Conclusion
We have walked you through nine solutions for your Steam disk read or write error. Try any one of them to solve your Steam disk errors. If you have any other practical strategies on removing the disk write error on Steam, let us know.
Disk Write Error Steam (FAQs)
If you want to learn extra information to fix disk write errors, you can read on.
How do I fix disk write error on Steam?
There are 9 ways to fix steam disk write error in Windows 10:
- Fix 1. Restart Steam or PC
- Fix 2. Clear Download Cache
- Fix 3. Check and Repair Steam Disk Bad Sectors
- Fix 4. Run as Administrator
- Fix 5. Move Game Folder…
Why does my Steam say disk write error?
Steam Disk Write Error While Downloading/Installing:
Commonly known as Steam disk write error, this issue can occur anytime when a game is updated or installed on Steam, leading to Steam being unable to complete the installation.
How can I repair my hard disk?
Steps to Repair Corrupted Hard Disk without Formatting
Step 1: Download EaseUS Partition Master and install it. Right-click the disk that you want to check, and then click «Surface test».
Step 2: The operation will be immediately performed. Bad sectors will be marked as red…
What causes a disk read error?
The most common cause of this error is an incorrect MBR configuration. This is usually caused by disk write errors, virus attacks, or power outages.
Обновлено сентябрь 2023: остановите эти сообщения об ошибках и устраните распространенные проблемы с помощью этого инструмента. Получить сейчас в эту ссылку
- Скачайте и установите программного обеспечения.
- Он просканирует ваш компьютер на наличие проблем.
- Затем инструмент исправить проблемы которые были найдены.
Ошибка чтения диска Steam может возникнуть при загрузке или обновлении игры, купленной в Steam. Эти сообщения обычно появляются при попытке установить или загрузить новую игру или обновить ранее установленную игру. Они также могут появиться при попытке запустить игру, требующую обновления.
Содержание:
Каковы причины ошибки чтения на Стим?
- Эта ошибка чтения диска Steam может быть связана с файлом размером 0 КБ.
- Эта проблема может возникнуть, если вы используете неправильные или устаревшие драйверы устройств.
- Некоторые поврежденные файлы в журнале Steam также могут быть причиной этой ошибки чтения/записи.
- Иногда ошибка жесткого диска возникает из-за того, что у вас нет разрешения на запуск Steam.
- Эта проблема может возникнуть, если некоторые файлы в вашей установке игры повреждены или были удалены антивирусным программным обеспечением как ложные срабатывания.
Обновлено: сентябрь 2023 г.
Этот инструмент настоятельно рекомендуется, чтобы помочь вам исправить вашу ошибку. Кроме того, этот инструмент обеспечивает защиту от потери файлов, вредоносных программ и аппаратных сбоев, а также оптимизирует работу вашего устройства для достижения максимальной производительности. Если у вас уже есть проблема с компьютером, это программное обеспечение может помочь вам решить ее и предотвратить повторение других проблем:
- Шаг 1: Установите инструмент восстановления и оптимизации ПК. (Виндовс 10, 8, 7, ХР, Виста).
- Шаг 2: Нажмите Начать сканирование чтобы определить, какие проблемы вы испытываете с вашим компьютером.
- Шаг 3: Нажмите Починить всечтобы решить все проблемы.
Запустите Steam от имени администратора
- Найдите Steam на рабочем столе и щелкните правой кнопкой мыши значок.
- Выберите в меню «Свойства».
- Щелкните вкладку «Совместимость».
- Убедитесь, что раздел «Запускать эту программу от имени администратора» включен.
- Нажмите «ОК», чтобы сохранить изменения.
- Теперь вы можете перезапустить приложение и попробовать снова загрузить игру.
Удаление поврежденных файлов
- Откройте основную папку Steam.
- Перейдите в папку «steamapps / common».
- Найдите файлы размером 0 КБ с тем же именем, что и игра, которую вы пытаетесь скачать.
- Если эти файлы присутствуют, удалите их.
- Перезапустите игру или скачайте заново.
Снять защиту игрока
- Щелкните правой кнопкой мыши папку Steam в ее каталоге (скорее всего, в «C: / Programs (86x)»).
Щелкните «Свойства». - Найдите раздел «Атрибуты» на вкладке «Общие» и убедитесь, что флажок «Только для чтения» снят.
- Нажмите «ОК», чтобы сохранить изменения.
- Перезагрузите Steam на своем компьютере и попробуйте снова загрузить игру.
ОДОБРЕННЫЙ: Чтобы исправить ошибки Windows, нажмите здесь.
Часто задаваемые вопросы
- Обновите свои драйверы.
- Удалите файл размером 0 КБ.
- Удалите поврежденные файлы в файле журнала.
- Проверьте целостность файлов игры.
- Запустите сброс конфигурации.
- Установите полный контроль безопасности в папке Steam.
- Снимите защиту от записи с жесткого диска.
- Отключите антивирусную программу.
Проще говоря, ошибка чтения с жесткого диска может быть вызвана рядом причин, таких как неправильный порядок загрузки, проблема с BIOS, ошибка кабеля IDE, неправильно настроенная MBR, неисправный жесткий диск и т. д. Если вы столкнулись с такой проблемой, вы можете перезагрузить компьютер. столько раз, сколько вы хотите, нажав «Ctrl + Alt + Del», ошибка все равно будет сохраняться.
- Ошибка поврежденного диска Steam.
- Откройте расположение файла Steam.exe.
- Переименуйте папку «Скачать».
- Очистите кеш загрузок Steam.
- Запустите средство проверки ошибок на диске с игрой.
- Параметры питания на панели управления.
- Отключите выключение жесткого диска.
- Удалите программу в Панели управления.
Сообщение Просмотров: 1,503
Recently most of the PC players of Team Fortress 2 experienced Disk write errors while updating Team Fortress 2.
Here one of the players is sharing their experience with this error on the Steam forum.
Don’t worry about it!
The CPU Guide brings you the best working solution to solve An error that occurred while updating Team Fortress 2.
Solution 1: Restart the Game
Whenever you encounter Team Fortress 2 keeps crashing or any game bug, you should restart the game before trying any further solutions.
Restarting the game will eliminate any temporary error from the old cookies and cache or the system’s other software clashing with your gaming software.
All of these errors will be eradicated after a simple restart of the game/PC or any other platform you use.
Solution 2: Close Unwanted Programs on Windows 11/10
If there are too many programs running in the background, using too much internet/RAM/Disk can cause Disk Write Error On Team Fortress 2 on Windows 11.
Closing unwanted programs will help you eliminate bugs and any issues.
So, let’s close unwanted programs:
- Press Ctrl + Shift + ESC keys to open Task Manager
- Now check which program is using more Network
- Right-click on that program and select End task
- And check if the “Team Fortress 2 Disk Write Error on PC” is solved or not.
Solution 3: Power Cycle Your Router
If the above solution didn’t work then this solution will work and provide a better internet connection which will help you solve the Team Fortress 2 (Disk Write Error) on your PC.
All you need to do is follow these steps:
- Turn off your router entirely by taking out the power cable from the power switch.
- Leave it for 5 to 10 minutes and then plug it back in.
- And check if the Wi-Fi is visible to you or not.
Make sure you restart those devices affected in the process for an accurate fix.
Best Routers To Buy
Budget Router
TP-Link WiFi 6 AX3000 Smart WiFi Router
Super Router
TP-Link Archer AX11000 Tri-Band Wi-Fi 6 Router
After power cycling your router it is better to Run your game as an administrator to avoid any error in Team Fortress 2.
Solution 4: Run the Steam as an Administrator
Running the program as an administrator will definitely help you eradicate the “Team Fortress 2 Disk Write Error” as it might lack the privileges required to run the Application.
Here is how you can run the application as an administrator:
- Go to the file/ folder.
- Then go to the Game Launcher/Steam client.
- Right-click on the Launcher icon
- A menu will open
- Select “Run as administrator“
Now the program will start running smoothly without giving you the error “Team Fortress 2 Disk Write Error“
The above solution is a temporary fix which helps you run the program or access folder. If you want to run the program permanently on administrator, then follow the next solution to solve Team Fortress 2 Disk Write Error on PC.
Solution 5: Run the Steam as an Administrator (Permanently)
Here is how you can run the steam client on your PC:
- Go to the folder/Application
- Right-click on it
- A menu will open
- Select Properties
- A new window will open
- Navigate to the “Compatibility Tab“
- Under the Settings heading
- Find “Run this Program as an administrator“
- Check the box for this option
- Click “Apply“
Now your program successfully Runs as an Administrator on Windows (Permanently) and you can easily open the program without repeating the steps again and again.
Solution 6: Disable The Steam Overlay
According to some of the players disabling the steam overlay on Windows, computers help them to play Team Fortress 2 on PC.
Here are steps to Disable the Steam Overlays:
- Open the Steam client
- Go to the Library
- Right-click on Team Fortress 2 and select the properties
- Select the General section
- Now just uncheck the Enable Steam Overlay
Solution 7: Verify the Game Files
Sometimes the game file will get corrupted or get deleted that eventually causing a Steam Disk Write error.
Follow the steps to verify the game file on steam software:
- Launch the Steam Software
- Now login in the steam
- Navigate to the library
- Select Stary and right-click on the game
- Now select properties
- Now click on the “Local file” Option
- A further menu will open
- Click on the “Verify Integrity of the Game Files“
- Now the software is starting to verify the files and this will take some time.
Read More: STRAY RECEIVES A GOOD META CRITIC SCORE!
Solution 8: Clear The Download Cache
When the download cache is corrupted in steam it may cause a Stray Steam Cache Error/Steam Disk Write error.
So, here you can clear the download cache:
- Open the Steam Client
- Go to Steam and click on it the small menu will open
- Select the settings option
- A settings window will open select the “Download“
- Now select the “CLEAR DOWNLOAD CACHE“
Now your Steam download cache is cleared and your Stray Steam Cache Error/Steam Disk Write error is fixed
If not then continue to the next fix.
Solution 9: Check Antivirus Software
Sometimes the third-party antivirus you installed prevents you from playing the Stray.
So, you need to disable the antivirus for a few minutes to check if the antivirus is preventing Steam to load properly or causing Stray Steam Cache Error.
In order, to disable the antivirus follow the step below:
- Select the arrow button on the taskbar a Small menu will open
- Then click left on the Avast antivirus icon
- The setting menu will open and select ”Avast shield control“
- In a further menu, you will select the “ 10 minutes option“
- Now restart the Steam client.
If Stray Steam Cache Error is fixed after disabling the antivirus then you need to switch to new premium antivirus.
Don’t worry we got your back!
The CPU Guide brings you the best-discounted deals on Top Tier Antivirus.
I am listing down some Best Anti-Virus with Exclusive discounted offers for The CPU Guide readers.
- Vipre (Save up to $100)
- Esset (25% off)
- AVG Ultimate
- Kaspersky (up to 30%off)
- Avast (Save 50%)
Solution 10: Contact Steam Support
If you cannot get rid of the Stray Steam Cache Error/Steam Disk Write error after trying the above solutions then you should contact Steam support and ask them to perform the necessary actions.
Hope all the above solutions help you to solve the Stray Steam Cache Error/Steam Disk Write error.
If still, you have a query feel free to share your experiences and question in the comments section below.
Достаточно много игроков признали торговую площадку Steam самой удобной и благоприятной для тех, кто хочет проявить свои навыки в большой игровой индустрии. С каждым годом число игр в библиотеке сообщества растет с геометрической прогрессией, как и число новых пользователей. В данной статье будет подробно освещена такая проблема, как ошибка чтения диска в Steam, а также пути решения данной проблемы без применения сложного софта или подозрительного качества исходных файлов игр.
Взаимодействие программы с жестким диском
Как известно Steam – это очень известная по всему миру игровая площадка, вокруг которой собрались абсолютно все большие игровые издатели. В библиотеке Steam можно купить даже игры 90-х годов, именно те, на которых выросли мы или же наши отцы. Раньше допуск к продаже не могла получить каждая игра, он давался лишь после строгого оценивания экспертов. Теперь же ситуация совсем другая, потому что добавили новый раздел, где люди могут выставлять свои игры на обозрение публики, и если люди оценят игру по достоинству, то ее можно будет купить в магазине.
Steam – это не только обширная библиотека с играми, галерея с неизвестными играми и место, где игроки по всему миру общаются на форумах, это также еще и специальное приложение для компьютера, с помощью которого как раз и можно скачивать игры с библиотеки, конечно, заплатив за них определенную цену. В некоторых случаях при загрузке игры возникает ошибка чтения диска в Steam. В этой статье данная проблема полностью решена. Без необходимости в удалении приложения и переустановки операционной системы.
Что делать, если при обновлении произошла ошибка чтения диска Steam?
Подобная проблема, как ни странно, возникает исключительно в момент скачивания или обновления игры. Связана она, как правило, с неисправностью жесткого диска, а не самого приложения для скачивания. Также стоит сказать, что в некоторых случаях виноваты серверы приложения, ведь нагрузка на них колоссальная, и их не так много в России.
Инструкция по исправлению ошибки чтения диска в Steam:
- Зайдите в настройки приложения, далее в загрузки и в поле региона выберите другую страну для загрузки. Рекомендуется Швеция или другая страна, у которой лучше связь с серверами.
- Если предыдущий метод не помог, то освободите один из разделов жесткого диска, перенесите с него все важные файлы и отформатируйте следующим образом: правая кнопка мыши по разделу, затем выбрать пункт «Форматирование». После форматирования установите местом для скачивания наш очищенный раздел и скачайте любую игру.
В заключение
Надеемся, что данная статья помогла вам в решении проблемы с ошибкой чтения диска в Steam. Не доверяйте мошенникам, пытающимся вам помочь при помощи специальных файлов, которые якобы исцелят проблему – в этих файлах могут храниться опасные вирусы, способные украсть ваши данные либо же уничтожить их ради забавы хакера.

TF2 is a team-based game in which you have to move the payload across the map. Different classes can be used to kill the members of the enemy team. Along with different weapons, you can customize your character with different cosmetic items. Some of these cosmetic items can be quite expensive and will cost you hundreds of dollars in the trading channel.
Some players have reported problems with Team Fortress 2 where the game will start downloading additional files after clicking play on the client. After a few moments, a disk write error will show up and the game won’t load. Here is what you can do to fix the disk write error in TF2.
- Check HDD
The error usually occurs when your hard drive has gone bad or your Steam client can’t access the directory properly. So, you should start by using smart tools to check the status of your hard drive. You need to double-check the health of your hard drive to see if you can spot any issues. Also, if you have a sub-standard hard drive installed on your PC then that is likely the main cause for this error. It would be best if you can upgrade to a more reliable hard drive if you’re on an off-brand HDD. You can check the recommendations on online forums to figure out what HDD will suit your build.
However, if there is nothing wrong with your hard drive and the health status is fine then you should follow some basic troubleshooting methods first. These methods include re-launching the Steam client as an admin, terminating background processes, and rebooting your PC. If your issue is not serious then, you’ll be able to get your game working after rebooting the PC. So, it is always better to try these basic troubleshooting steps as they can save you a lot of time. But if you’re still running into the disk, write an error then move forward with other fixes.
- Move Game Files
If you are not sure about your hard drive then moving your game files to a different hard drive on your PC will help you fix the disk write error. You don’t have to worry about downloading TF2 again and you can just make a backup on a different hard drive. Then after creating the backup, you should use your Steam client to add a new library folder. After the client creates a new library folder, you can just move the backup files onto this new library folder and then verify the game files from the Steam client.
After the verification is done, your Steam client will resume the update, and hopefully, you won’t have to deal with disk write errors again. It is very unlikely for users to run into the disk write error after changing the library drive. So, if nothing seems to work out for you then you should also change the library folder and try downloading the game again on your PC. But if for some reason, the disk write error is still there then we believe that your client is bugged and you need to follow the solution mentioned below.
- Reinstall Client
If the “Disk Write” error is still there after moving the game library then you need to do something about your Steam client. You can either go into your control panel to repair the Steam client or reinstall it all together on your PC. If you want to avoid the hassle of verifying all your games again, then you can also try changing download configurations first. You can change the region for downloads from the client settings. If that doesn’t work then try removing the download cache from your Steam client.
Doing that will increase your chances of fixing the “Disk Write” error in TF2. But if the issue is still there after going through these steps, then you will have to reinstall your client. Make sure to first create a backup of all your games so that you don’t have to wait for them to download again. You can then install the Steam Client again and move these games back to the library folder and then try updating the games again. Your “Disk Write” error will likely be fixed at this stage.















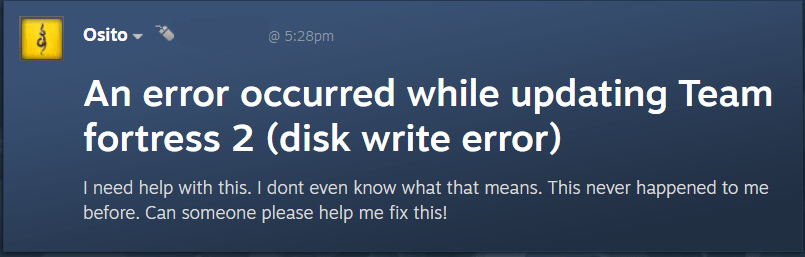





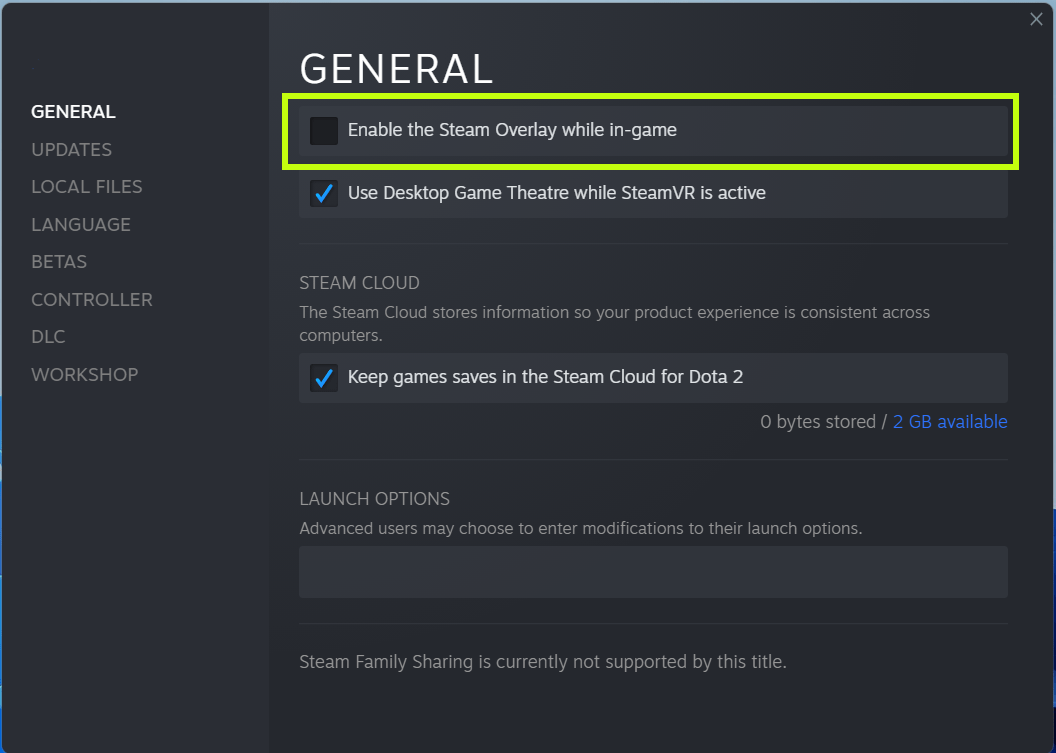
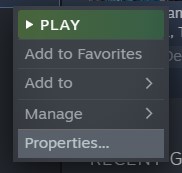
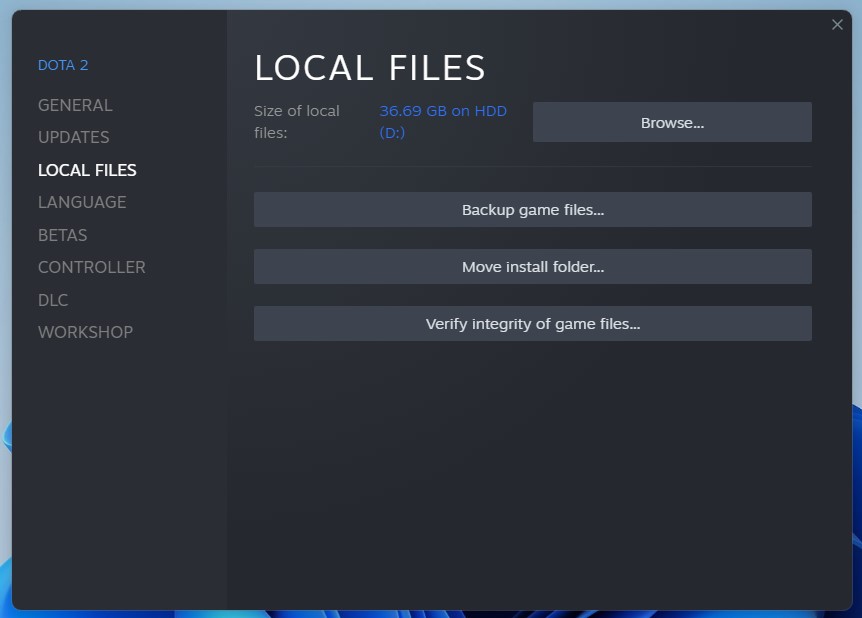

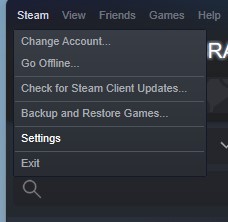
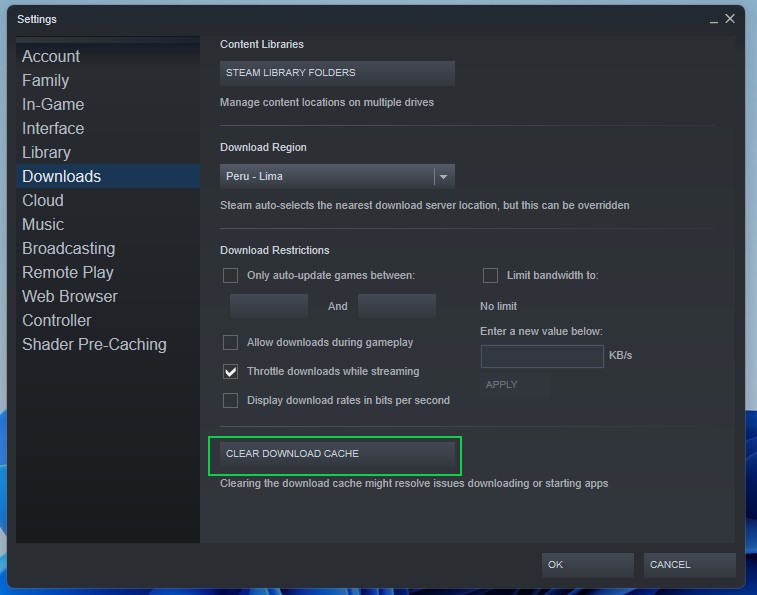
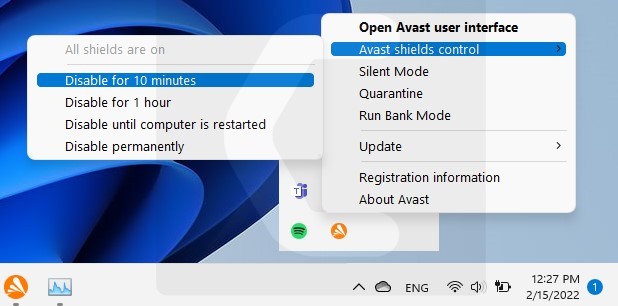
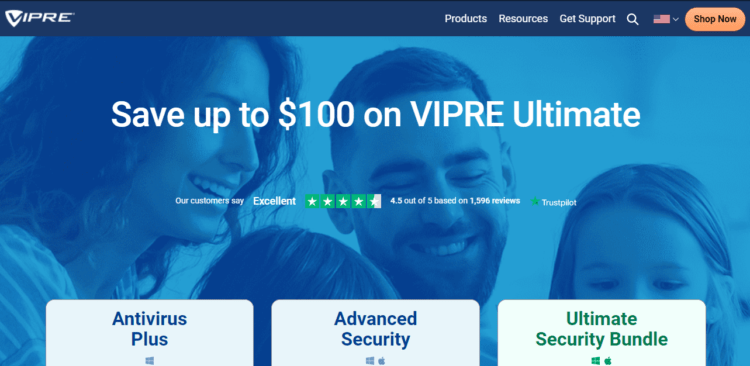
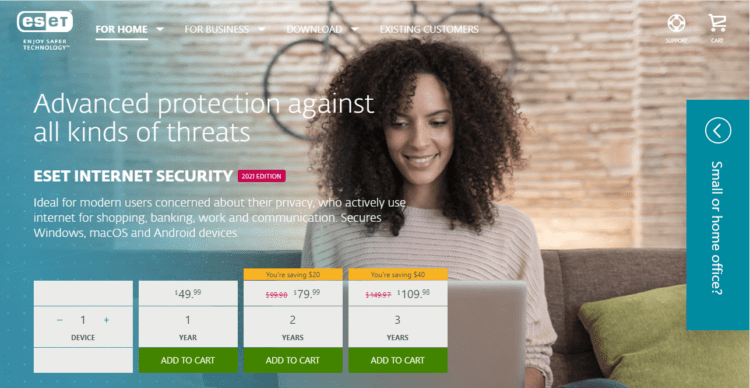
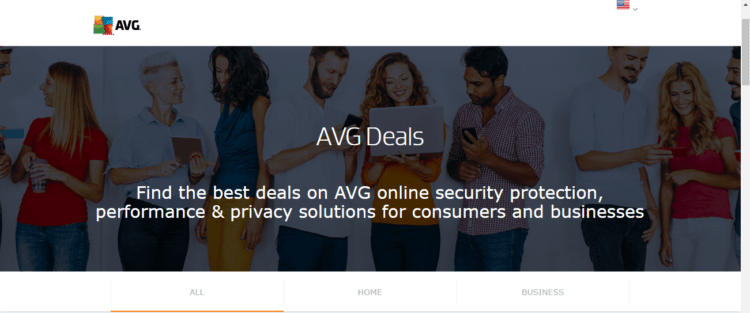
![[Solved] Elden Ring Easy Anti Cheat Launch Error 30005](https://www.thecpuguide.com/wp-content/uploads/2021/08/Screenshot-2021-08-24-124811-e1629791340991.png)