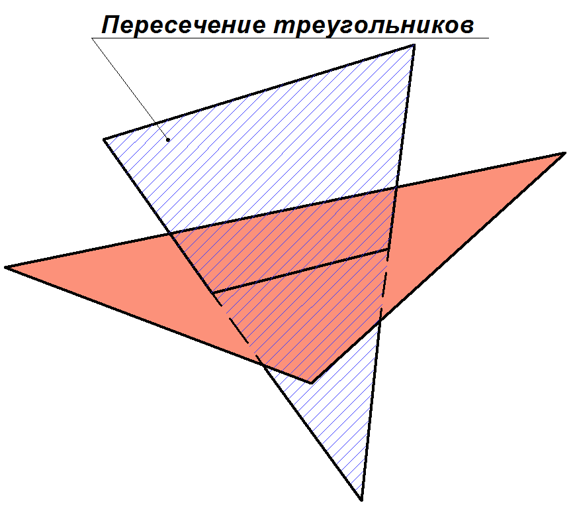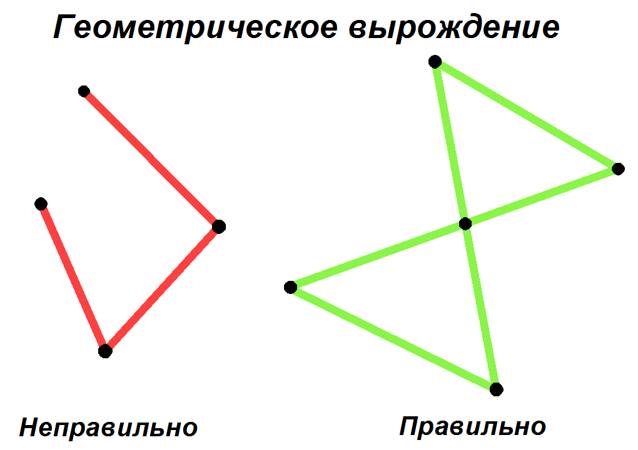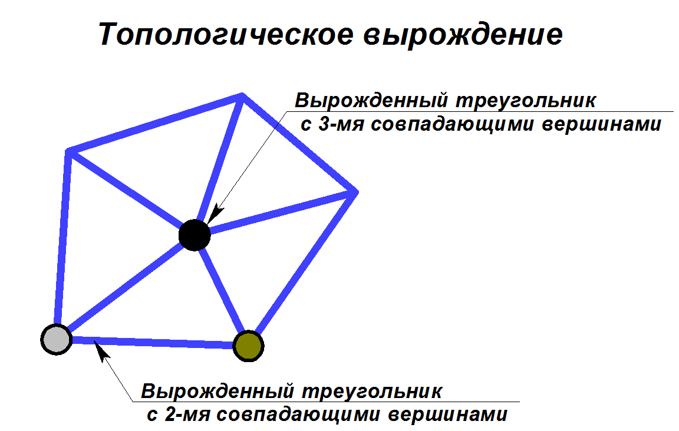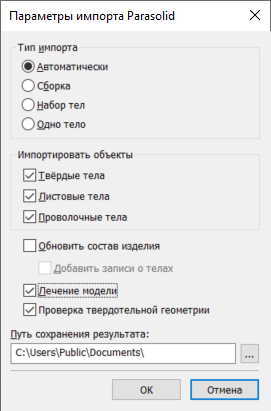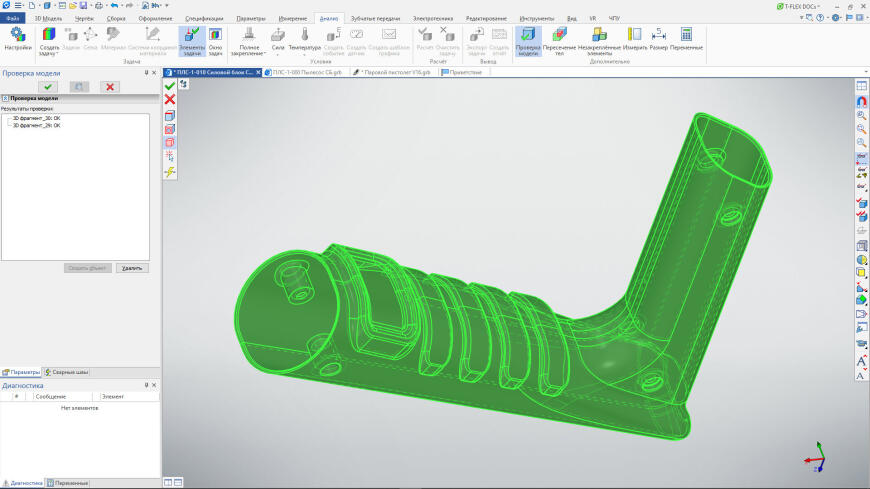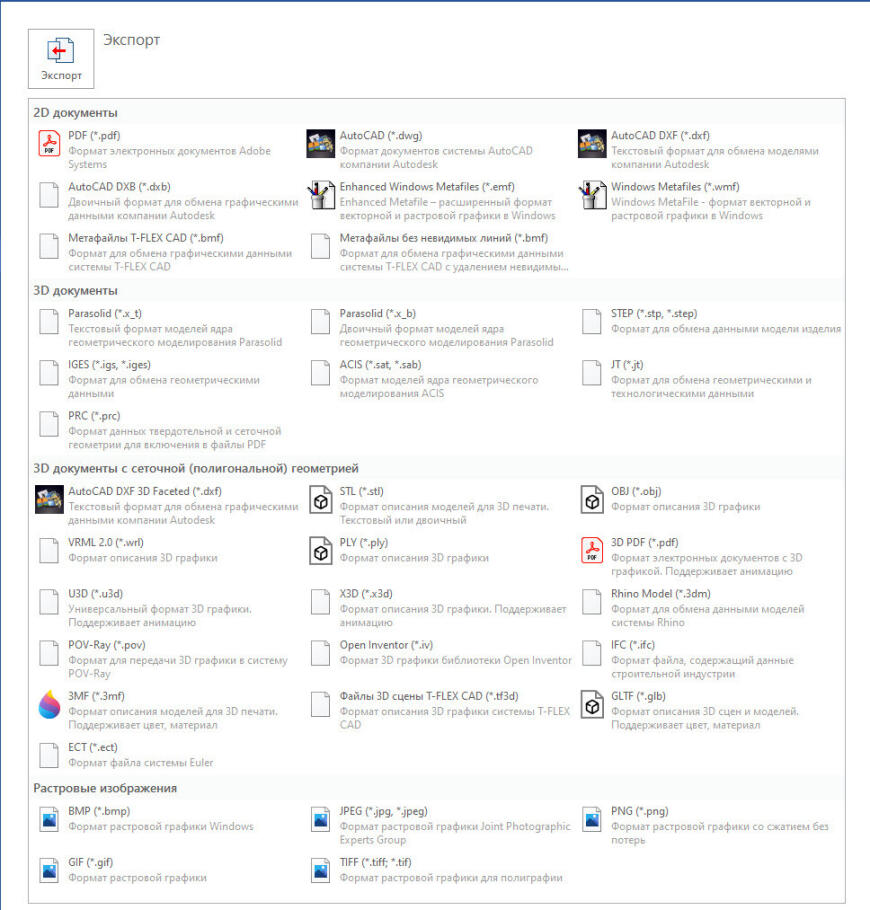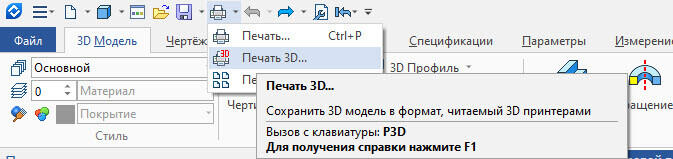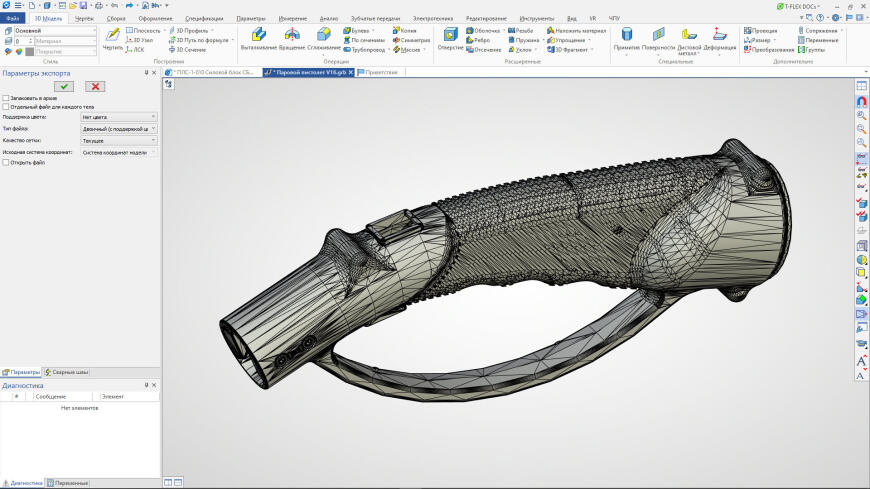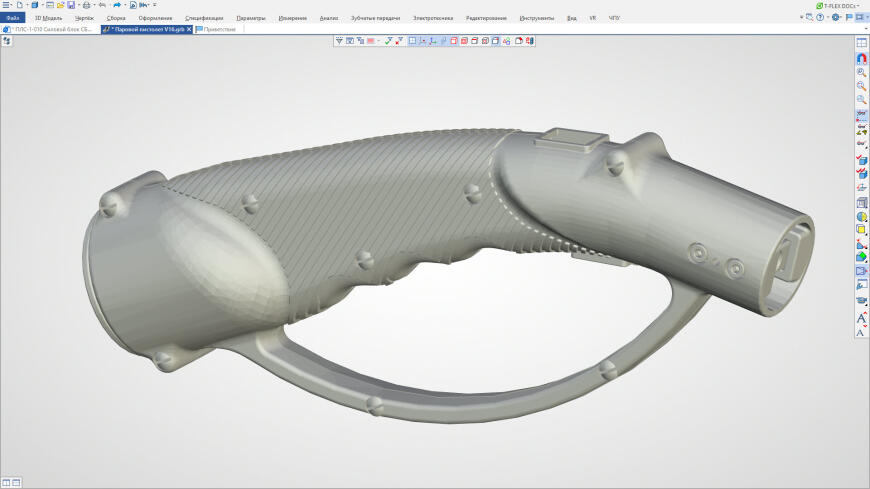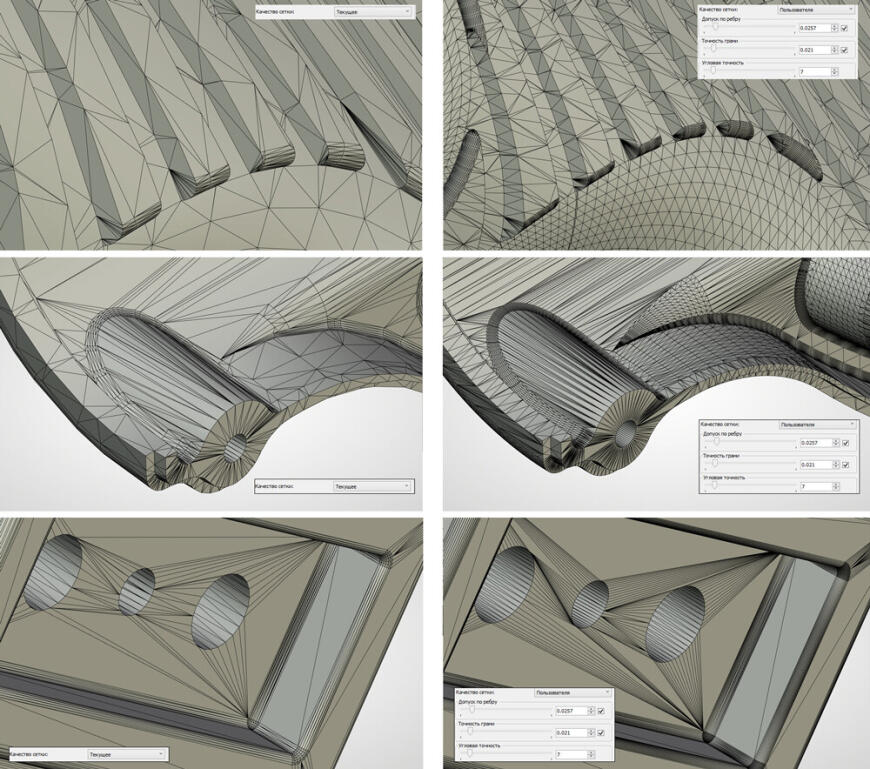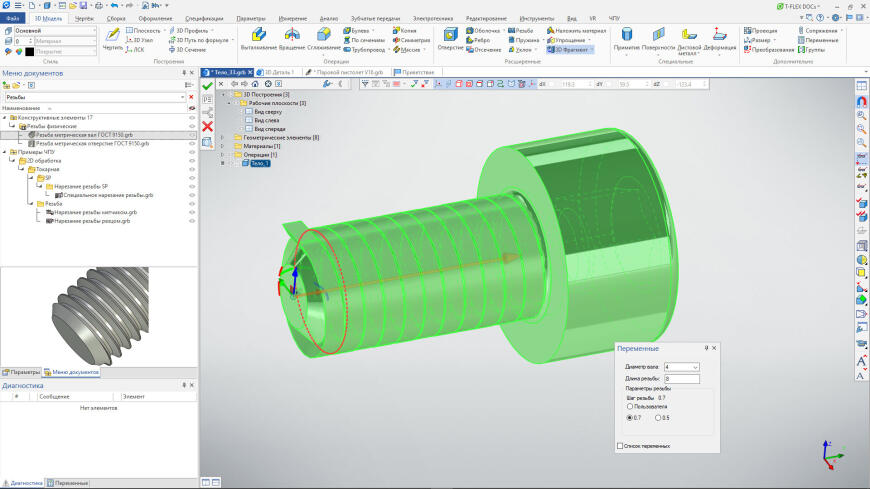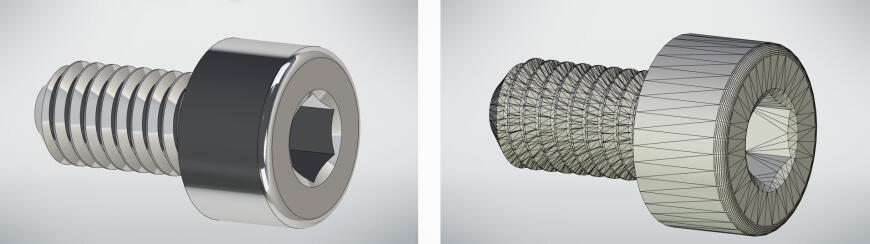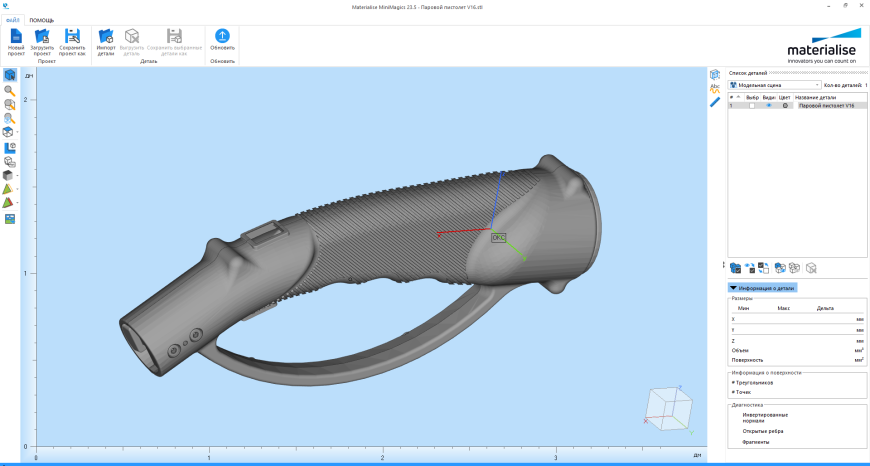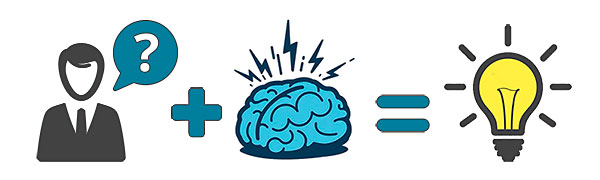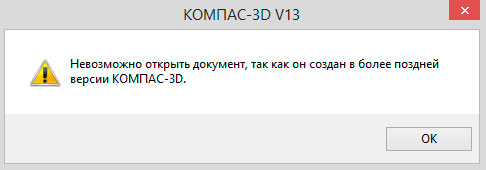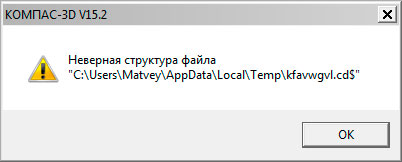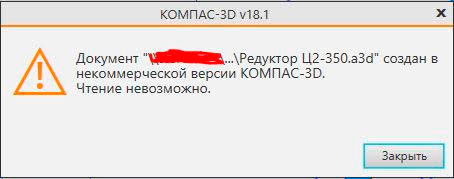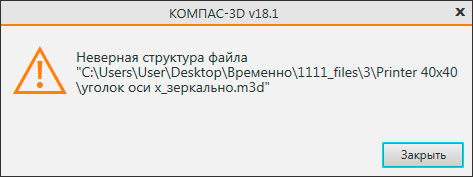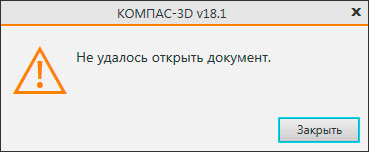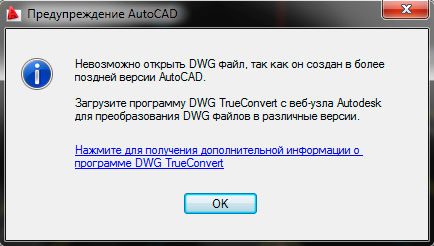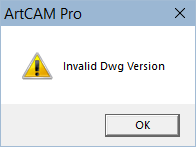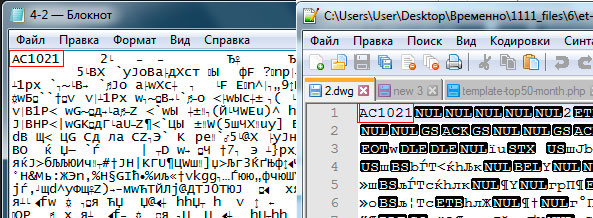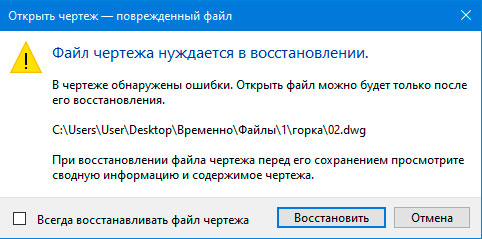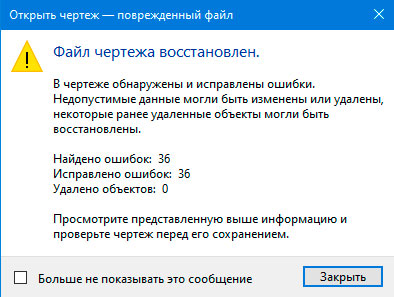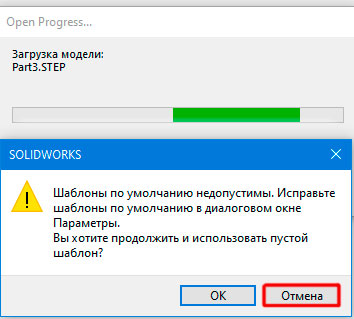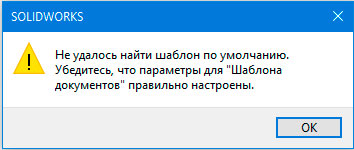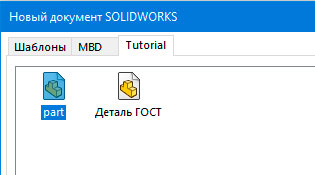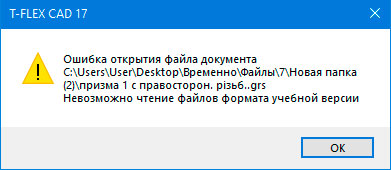Конструкторская система T-FLEX CAD позволяет не только создавать 3D модели любой сложности, но и подготавливать их к 3D печати. Причём все необходимые для этого инструменты есть и в Учебной версии T-FLEX CAD. Начиная со сборки 17.0.55.0 диалог параметров экспорта в полигональные сеточные форматы стал немодальным, так что теперь появилась возможность осуществлять навигацию по модели при задании параметров экспорта. Кроме того, стало возможно отображение сетки треугольников перед сохранением в сеточные форматы и перезадание пути сохранения файла.
В связи с этим мы решили подробно рассказать, как воспользоваться всеми возможностями экспорта T-FLEX CAD 17 в сеточные форматы, чтобы максимально эффективно подготовить вашу модель к 3D печати.
Перед тем как начать описание подготовки модели к печати, скажем пару слов о процессах, которые предшествуют моделированию. Первоначально ставятся задачи, которые будет решать прототип. Далее определяется технология печати, а также характеристики оборудования и используемого материала. От этих параметров будет зависеть дальнейшая подготовка 3D модели к печати или создание модели с нуля. Выбор оборудования и материала так же позволит определить максимальный размер прототипа, стоимость печати.
Для того чтобы получить напечатанную модель высокого качества, необходимо все возможные дефекты предотвратить еще на этапе проектирования. Существует также еще ряд особенностей моделирования, который зависит от выбранной технологии печати. С этими особенностями необходимо более подробно ознакомиться перед началом процесса моделирования. Их разнообразие настолько обширно, что ознакомление с ними заслуживает отдельной статьи.
Порядок подготовки к 3D печати рассмотрим на примере реального объекта – парового пистолета, модель которого было разработана компанией «Центр прототипирования и дизайна МГТУ «МАМИ» по заказу VDAshop. На рис.1 изображен рендер 3D модели, созданный в T-FLEX CAD.
Рис. 1. Рендер модели парового пистолета
Проверка моделей в T-FLEX CAD
Перед выполнением экспорта готовую модель необходимо проверить. Сделать это можно при помощи команды Проверка модели, которая находится во вкладке Анализ. Данная команда предназначена для проведения диагностики выбранного тела на предмет ошибок в его геометрии, которые могут повлечь за собой дефекты при экспорте в нужный формат и, как следствие, 3D печати. Такие ошибки могут появиться ещё в процессе создания 3D модели, поскольку автоматически производится только локальная проверка. На полную же проверку, в зависимости от сложности модели, может понадобиться некоторое время.

Рис. 2. Проверка модели парового пистолета
На рис. 2 видно, что команда нашла ошибку в операции. Без ее устранения не рекомендуется продолжать экспорт модели.
При экспорте в сеточную геометрию могут возникать следующие типы ошибок:
зазоры являются самой распространённой ошибкой. Они возникают, когда соседние треугольники не имеют двух общих вершин, вследствие чего в сетке некоторые из них могут исчезнуть (рис. 3). Часто такие ошибки появляются из-за неаккуратности создания 3D модели: остаются необрезанные поверхности, не выполняется сшивка поверхностей или булевы операции. Если не устранить эту ошибку, то модель будет распечатана некорректно. Представьте, что модель необходимо опустить в воду. Так вот: модель можно отправлять на печать только в случае, если вода не просочится с её поверхности внутрь.
Рис. 3. Зазоры, возникающие между треугольниками сетки
- пересечение треугольников возникает, когда две поверхности перекрываются или пересекаются между собой (рис. 4). Такую ошибку можно распознать по зигзагообразной форме на поверхности модели. Пересечение треугольников может привести к неконтролируемому нанесению материала в проблемной зоне, а также забивке сопла или другого наносящего материал инструмента (головки печати, форсунка).
Рис. 4. Ошибка в геометрии сетки, вызванная пересечением треугольников
- перевернутые нормали. Каждый треугольник имеет вектор нормали, который направлен к внешней поверхности модели. Он служит для указания принтеру направления, в котором необходимо добавлять материал. Если нормаль направлена в противоположную сторону, то это может привести к ошибке в работе принтера, так как он не сможет распознать внутреннюю и внешнюю поверхности модели.
Вырождение треугольников является еще одной причиной, по которой могут возникать ошибки печати. Такие треугольники не имеют нормали из-за нарушений в построении формы. Существует два основных типа вырождения треугольников.
- геометрическое вырождение возникает, когда все стороны коллинеарны, а вершины различны (рис. 5). Такие треугольники содержат неявную топологическую информацию о связи поверхностей, но при отсутствии нормали принтер может распознавать ее неправильно.
Рис. 5. Геометрическое вырождение ячеек сетки
- Топологическое вырождение возникает при совпадении двух или более вершин треугольников (рис. 6). Оно не влияет на другие треугольники, но перед печатью его также необходимо исправить, поскольку это может привести к сбою программы печати.
Рис. 6. Топологическое вырождение ячеек сетки
Исправить модель помогут специальные инструменты вкладки Поверхности T-FLEX CAD (рис. 7)
Рис. 7. Группа инструментов для работы с поверхностями
Зачастую ошибки возникают при импорте 3D моделей из форматов других САПР вследствие неаккуратного создания исходных файлов или нарушения правил 3D моделирования. Для предотвращения возникновения подобных ошибок существует специальная опция Лечение модели, которая будет проверять и лечить геометрию в процессе импорта (рис. 8). В Учебной версии T-FLEX CAD возможен импорт моделей в формате STEP; лечение будет осуществляться по умолчанию, без необходимости простановки специального флага.
Рис. 8. Диалог импорта моделей из других форматов
Теперь возьмем другую модель и также попробуем провести проверку модели (рис. 9).
Рис. 9. Проверка модели без ошибок
Команда не нашла ошибок, эта деталь может быть экспортирована в STL и другие сетки без дополнительных исправлений.
Экспорт в STL
T-FLEX CAD позволяет экспортировать 3D модели во все необходимые форматы файлов (рис. 10).
Рис.10. Диалоговое окно экспорта T-FLEX CAD
Напомним, что бесплатная Учебная версия позволяет экспортировать в сеточные форматы (STL, VRML, OBJ, PLY, 3D PDF, X3D, U3D). Наиболее распространённым форматом для 3D печати является STL.
При подготовке модели к печати удобнее и быстрее использовать специальную команду Печать 3D, которая автоматически сохранит файл в формате STL (рис. 11).
Рис.11. Команда Печать 3D
Система предложит сохранить файл в выбранном формате, после чего откроется окно параметров экспорта и включится динамический просмотр сетки 3D модели (рис.12).
Рис.12. Процесс настройки сетки перед экспортом
Разберем более подробно параметры в диалоговом окне экспорта.
Запаковать в архив. Сокращает объем полученного файла и позволяет хранить в одном файле все необходимые данные. Например, можно передать выгруженные детали и сборочные единицы в виде архива на печать.
Отдельный файл для каждого тела.
Для каждого тела в сборке будет создан отдельный сеточный файл. В ином случае модель, пусть даже и состоящая из нескольких деталей и сборочных единиц, будет сохранена в общий файл.
На рис. 13 изображена STL-модель с общей сеткой для всех элементов в модели. На этом же примере можно увидеть грубое исполнение сетки.
Рис.13. Модель парового пистолета, экспортированная с грубой сеткой
Тип файла:
двоичный (с поддержкой цвета) – бинарный формат с поддержкой цвета. Тела хранятся в виде одной большой сетки. Сетка при этом состоит из множества оболочек. Для выделения тел в самостоятельные оболочки понадобятся специальные инструменты в ПО для работы с фасетной геометрией. Двоичные файлы также характеризуются малым размером и поддерживают передачу цвета.
- ASCII (многотельность) – текстовый формат без поддержки цвета. Тела разделены на отдельные сетки. Для дальнейшей работы с фасетной геометрией не потребуются специальные инструменты – поэтому можно использовать упрощённые версии ПО.
Поддержка цвета. Можно выбрать один из двух стандартных форматов: Формат VisCAM и SolidView или Формат Materialise Magics. Также можно выбрать пункт Нет цвета.
Качество сетки. Задаёт качество изображения экспортируемой модели. Чем выше качество, тем точнее получится деталь или сборка при 3D печати и тем больше будет размер сохраняемого файла.
Исходная система координат. Позволяет выбрать ЛСК, которая определит начальную ориентацию модели при открытии экспортированного файла.
Открыть файл. Опция позволяет открыть файл после экспорта в программе, с которой этот формат ассоциирован в Windows.
Настройка качества сетки
В диалоге параметров экспорта T-FLEX CAD стало возможным осуществлять навигацию по модели.
По умолчанию качество сетки будет установлено Текущее, что соответствует качеству изображения 3D модели в текущий момент. По умолчанию принято Стандартное качество. Пользователь может выставлять необходимые значения и сразу проверять результат экспорта. Также возможно управлять качеством сетки при помощи ползунков. Для этого в настройках качества сетки необходимо выбрать – Пользователя (рис. 14).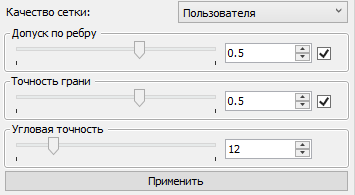
Рис.14. Диалоговое окно настройки качества сетки T-FLEX CAD
Сравним разные настройки сетки. Для этого возьмем одну из деталей корпуса парового пистолета.
Слева изображена стандартная сетка, созданная по умолчанию. Сетка справа получена перемещением ползунков настройки почти к максимальным значениям. Настройки необходимо применить, чтобы изменения отразились на модели (рис.15).
Рис.15. Сравнения сеток разного качества
Количество полигонов увеличилось, а качество сетки значительно улучшилось. Таким образом, появилась возможность настроить параметры, исходя из конкретных требований к качеству детали.
Скрытие элементов
Скрытые в 3D модели элементы экспортироваться в STL и другие сетки не будут. Это очень удобно, когда нет необходимости в печати всех деталей сборки. Следует выбрать ненужную для экспорта деталь, погасить её, а затем повторить действия, описанные выше, для экспорта в STL.
Для примера скроем болты, которые не требуются для печати (рис. 16).
Рис.16. Процесс скрытия деталей модели из сцены
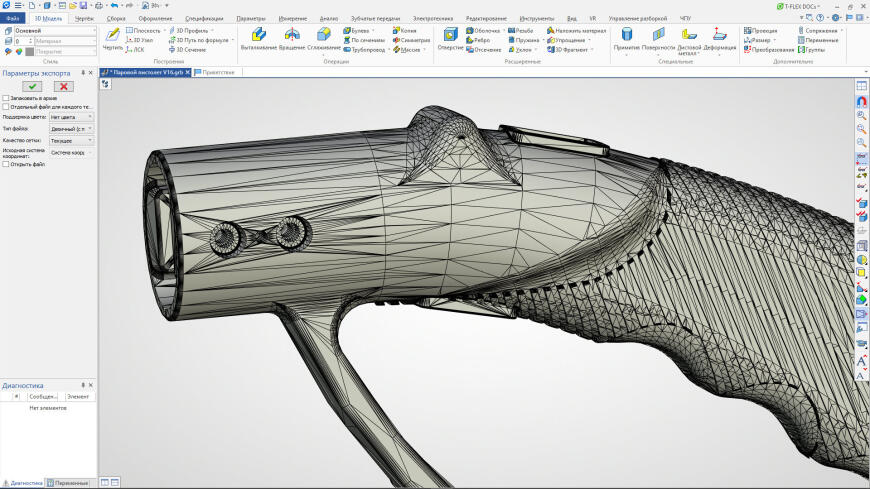
Рис.17. Сетка модели, построенная с учётом срытых элементов
На рис. 17 видно, что полученная STL не содержит болтов, хотя они не были удалены из сборки.
Этим же способом можно воспользоваться, если необходимо экспортировать только одну деталь. Вместо Погасить выбирается Показать только выбранные.
Данная функция необходима, если в сборке присутствуют детали, существенно различающиеся по габаритам. Параметры настройки сетки отлично подойдут, например, для крупногабаритной детали, в то время как на небольших деталях будет заметно снижаться качество из-за недостаточного количества треугольников. Поэтому детали таких сборок необходимо экспортировать отдельно с разными настройками.
Экспорт резьбы
Часто начинающие пользователи сталкиваются с проблемой при экспорте резьбы. Дело в том, что резьба в модели T-FLEX CAD косметическая — она служит для её визуализации и создания чертежей. На рис. 18 представлен болт с косметической резьбой и сетка, полученная по такой модели.
Рис.18. Сетка болта с косметической резьбой
Как видно из рис. 18, резьба не экспортировалась. Исправить это можно с помощью физической резьбы, которую можно найти в меню документов по умолчанию.
Выбирается резьба метрическая вал ГОСТ 9150, Её вставляют по правилам вставки 3D фрагментов. Резьба содержит коннекторы, которые позволяют при использовании библиотеки стандартных изделий T-FLEX CAD (болты, винты, гайки, подшипники и пр.) автоматически считывать диаметр и шаг резьбы со стандартного изделия. Остаётся задать только длину резьбового участка. В диалоговом окне диаметр вала, шаг и длина резьбы могут быть установлены вручную. Важно, чтобы диаметр резьбы был равен диаметру цилиндрического участка детали, на который она наносится автоматически; задается максимальное значение шага (крупный шаг, если доступен для выбранного исполнения), которое можно заменить на меньшее (рис. 19).
Рис.19. Процесс построения физической резьбы в T-FLEX CAD 17
Обязательно нужно явно указать тело, на которое резьба наносится, и завершить операцию.
Резьба готова! Теперь полученную модель болта можно экспортировать в STL (рис. 20).
Рис.20. Сетка болта с физической резьбой
На резьбе сформировалась сетка, а значит такая деталь пригодна для 3D печати. Кроме того, физическая резьба может потребоваться для проведения, например, прочностного анализа и определения точной массы детали.
Теперь полученный файл можно загружать в установленное ПО для работы с сетками (слайсеры или профессиональные программы) (рис. 21).
Рис.21. STL файл, помещенный в ПО для 3D печати
А вот как напечаталась модель из нашего примера на принтере PICASO 3D Designer PRO 250. (рис. 22).
Рис.22. STL файл, помещенный в ПО для 3D печати
Более подробно ознакомится с алгоритмом подготовки 3D модели к 3D печати можно с помощью нашего видеоурока:
Загрузить Учебную версию T-FLEX CAD 17
Интерфейс: лицом к пользователю
Многостраничные документы
Управление видимостью элементов чертежа
Удобные «мелочи»
Работа с базами данных
Способы создания чертежей
Создание изображения чертежа
Копии, массивы
Оформление чертежа
Создание пользовательских диалогов
Редактирование чертежа
Отношения
Управление 2D-моделью при помощи размеров
Построение 2D-сборок
Создание собственных примитивов на основе механизма 2D-фрагментов
Создание спецификаций
Управление ссылками документа
Графики
Анимация
Оптимизация
Обмен данными с другими системами
Макросы
Многоязычная поддержка
Заключение
В предыдущем номере журнала мы начали описывать функциональные возможности отечественной CAD-системы T-FLEX CAD. Напомним, что она является разработкой московской компании «Топ Системы». В первой части статьи были перечислены основные возможности системы в области трехмерного моделирования и создания чертежей на основе полученной 3D-модели. Во второй части статьи мы расскажем о функционале системы в области двумерного проектирования и оформления конструкторской документации.
Начнем с напоминания о том, что стандартная версия T-FLEX CAD объединяет в себе 3D- и 2D-функционал; таким образом, покупая одну систему, вы получаете возможность полноценно работать как в 3D-, так и в 2D-пространстве. Система T-FLEX CAD обладает исчерпывающим инструментарием для создания параметрических и непараметрических чертежей деталей и 2D-сборок, а также для оформления конструкторской документации. При этом она обеспечивает полную поддержку как ЕСКД, так и зарубежных стандартов.
При проектировании можно использовать все возможности системы, например создавая 3D-модель и чертежи на ее основе, либо ограничиться 2D-функционалом. Пользователям, проектирующим в 2D-пространстве, компания «Топ Системы» предлагает специальную версию системы — T-FLEX CAD 2D. Документы обеих версий (полной и 2D) совместимы.
Интерфейс: лицом к пользователю
Интерфейс системы ориентирован исключительно на удобство работы пользователя и предполагает:
• наличие разнообразных шаблонов для создания новых 2D-чертежей и 3D-моделей;
• создание пользователем собственных шаблонов для 2D-чертежей и 3D-моделей;
• наличие множества служебных окон, в том числе окна диагностики ошибок и немодального диалога параметров, используемого в большинстве команд T-FLEX CAD;
T-FLEX CAD обладает исчерпывающим инструментарием
для оформления конструкторской документации
T-FLEX CAD содержит обширный набор библиотек стандартных элементов
• оформление рабочего окна T-FLEX CAD по усмотрению пользователя:
— использование множества стандартных инструментальных панелей, положение и состав которых можно изменять по своему усмотрению,
— создание пользователем собственных инструментальных панелей,
— различные варианты размещения служебных окон (объединение нескольких окон в одно с закладками, режим всплывающих окон и т.п.),
— управление отображением закладок открытых документов и 2D-страниц документов, линеек, полос прокрутки и т.п.,
— настройка системных цветов,
— сохранение в реестре операционной системы или во внешних файлах любых настроек системы с последующим быстрым применением;
• минимизацию действий пользователя при выполнении всех задач;
• динамическую подсветку элементов как внутри всех команд, так и при выборе элементов в режиме ожидания команды;
• помощь пользователю в виде всплывающих подсказок, комментариев в статусной строке рабочего окна, декораций, предварительного просмотра результата;
• обширную систему контекстно-зависимых меню;
• быструю настройку на нужный стандарт (ЕСКД, ANSI, AR_ANSI);
• возможность вводить в поля любых диалогов системы переменные и текстовые строки из открытого для расширения словаря системы, а также создавать для полей диалогов списки значений, занося в них часто используемые текстовые строки или числовые значения;
• задание собственных типов линий и штриховок;
• обширный набор библиотек параметрических элементов: библиотека стандартных элементов, охватывающая более 250 ГОСТов, библиотека конструктивных элементов (отверстия, канавки, элементы валов и т.п.), библиотека элементов схем (гидравлика, пневматика, радиодетали и т.п.), библиотека станочных приспособлений и др.;
• возможность легко создавать и редактировать библиотечные элементы, создавать свои библиотеки обычными средствами системы без применения каких-либо языков программирования;
• поддержку использования третьей кнопки (колеса) мыши и специальных устройств 3D-манипулирования.
Многостраничные документы
Несомненным достоинством T-FLEX CAD является возможность работы с многостраничными документами. Эта функциональность поддерживается начиная с 5-й версии системы. В любом документе T-FLEX CAD можно создавать неограниченное количество 2D-страниц. Отдельные страницы документа используются для построения различных чертежей, текстовых документов, пользовательских диалогов, 2D-проекций 3D-модели, спецификаций. Построения на разных страницах могут быть связаны между собой с помощью различных зависимостей, переменных, баз данных и т.п. Таким образом, один документ T-FLEX CAD представляет собой огромный проект, содержащий полный комплект документации: сборочные чертежи, чертежи отдельных деталей, все необходимые спецификации. Используя параметризацию, на базе одного документа T-FLEX CAD можно создавать целые САПР, позволяющие, меняя входные параметры изделия, молниеносно получать комплект документации на новый вариант изделия.
САПР двигателя внутреннего сгорания, выполненная
в одном документе T-FLEX CAD
При работе с многостраничным документом пользователь может менять видимость страниц, убирая с экрана те из них, с которыми в данный момент не работает. На каждой странице действуют свои установки чертежа: формат бумаги, масштаб чертежа, параметры шрифта, элементов оформления, цвета, свойства прорисовки элементов и т.п.
Диалог управления слоями
в T-FLEX CAD
Управление видимостью элементов чертежа
T-FLEX CAD позволяет управлять видимостью любых элементов чертежа, используя:
• слои — T-FLEX CAD поддерживает создание в документе любого количества слоев. Для слоев можно задавать различные характеристики: невидимый, замороженный, экранный (невидимый при печати), невидимый при вставке в сборку, видимый только при вставке в сборку; а также указывать цвет всех элементов чертежа, расположенных на данном слое, и толщину линий изображения на нем. Меняя параметры слоя, можно скрывать или отображать на чертеже 2D-элементы, расположенные на нем, изменять цвет элементов, скрывать при печати часть элементов чертежа и т.п.;
• уровни видимости — каждый элемент 2D-чертежа T-FLEX CAD имеет эту специальную характеристику. Уровень каждого элемента связан с системным интервалом видимости элементов. Элементы, чей уровень видимости попадает в соответствующий интервал, отображаются на чертеже, остальные — нет. Уровень элемента можно задавать константой, переменной или выражением.
Удаление невидимых линий
в сборке
Меняя уровни видимости разных элементов чертежа и диапазоны видимости различных элементов, можно, например, упростить создание и редактирование сложных чертежей, временно скрывая элементы, не нуждающиеся в редактировании. Кроме того, механизм уровней широко применяется при создании сложных параметрических чертежей с изменяемой структурой;
• приоритеты 2D-элементов — при создании сборочных чертежей, особенно машиностроительных, зачастую необходимо, чтобы один элемент перекрывал собой другие. T-FLEX CAD позволяет реализовать это с помощью невидимых штриховок и механизма приоритетов 2D-элементов. Каждый 2D-элемент чертежа T-FLEX CAD имеет специальную характеристику — приоритет, влияющую на очередность прорисовки элементов чертежа на экране. Приоритеты элементов чертежа можно задавать константой, переменной или целым выражением, что позволяет использовать этот механизм при создании параметрических чертежей и сборок с переменной структурой;
• специальные возможности для сокрытия 2D-элементов с чертежа — интерфейс T-FLEX CAD содержит ряд команд, позволяющих быстро скрывать/отображать на экране различные элементы. Например, можно быстро скрыть с экрана все вспомогательные линии параметрического чертежа.
Удобные «мелочи»
Объектные привязки
Объектные привязки применяются во всех 2D-командах T-FLEX CAD для задания положения и геометрических параметров точек и линий 2D-чертежа (как при построении параметрического чертежа, так и при эскизировании). Набор доступных привязок зависит от настроек, заданных пользователем, а также от текущей 2D-команды. Большинством объектных привязок можно управлять с помощью специальной инструментальной панели «Привязки». Наибольшее количество объектных привязок доступно при эскизировании.
При работе с объектными привязками поддерживается выбор нужной привязки из нескольких возможных в данной точке, а также сочетания привязок. Пользователь имеет возможность управлять приоритетами привязок. От установленного приоритета зависит, какой вариант привязки система предложит в первую очередь.
При необходимости частой смены привязок можно использовать особый режим временных объектных привязок — привязок «на одно действие».
Инструментальная панель привязок T-FLEX CAD
Черчение по сетке
При создании чертежа T-FLEX CAD можно применять вспомогательную сетку. Создаваемые элементы чертежа будут располагаться строго в точках сетки. Выбрав правильный шаг, можно управлять точностью простановки элементов на чертеже.
Черчение с использованием сетки
Переменные. Редактор переменных
При создании параметрических чертежей в T-FLEX CAD широко используются различные переменные (текстовые и вещественные) и выражения с их участием. Переменные и выражения могут задавать различные параметры элементов чертежа, например расстояние или угол между прямыми, радиус окружности, количество элементов массива, видимость различных элементов чертежа и имя фрагмента, вставляемого в сборку.
Для задания переменных и взаимосвязей между ними T-FLEX CAD предоставляет пользователю удобный и простой редактор переменных. С его помощью можно создавать любые взаимосвязи между элементами модели.
Редактор переменных позволяет задавать любые взаимосвязи между переменными
Измерения
Система T-FLEX CAD содержит специальную команду, позволяющую измерять различные геометрические характеристики (координаты, длину, периметр, площадь, объем и т.п.) 2D-объектов, а также отношения (расстояние, угол и т.п.) между двумя объектами. На основе измеренной характеристики может быть автоматически создана новая переменная или изменено значение уже существующей.
Команду измерений можно вызывать в прозрачном режиме из окна любого диалога системы. Вычисленное значение или созданная в результате переменная будет автоматически вставлена в соответствующее поле данного диалога.
Создание переменной
по периметру штриховки
Работа с базами данных
Применение баз данных в T-FLEX CAD позволяет реализовывать в одном чертеже целые каталоги изделий. Можно создавать элементы конструкций в полуавтоматическом режиме, задавая их параметры из баз данных.
Система T-FLEX CAD поддерживает работу как с внутренними, так и с внешними базами данных.
Внутренняя база данных хранится внутри конкретного чертежа T-FLEX CAD. Это обеспечивает более быстрый доступ к необходимой информации, уменьшает количество файлов проекта и упрощает перенос чертежей с одного места на другое.
Внешняя база данных хранится во внешнем файле одного из стандартных форматов (например, формата dBASE). Такие файлы можно создавать с помощью как системы T-FLEX CAD, так и любых других программ, предназначенных для этого. Используя внешние базы данных, можно строить теоретические профили по табличным данным, рассчитанным и скомпонованным в других системах, например в MS Excel или в MathCAD.
Редактор баз данных T-FLEX CAD
Способы создания чертежей
Система T-FLEX CAD предоставляет пользователю мощный графический редактор, позволяющий создавать чертежи и 2D-сборки любого уровня сложности, в том числе параметрические. Простая, удобная и вместе с тем мощная 2D-параметризация является основной отличительной особенностью T-FLEX CAD. Параметризация поддерживает неограниченное количество элементов чертежа. Изменение любого элемента автоматически переносится на связанные с ним элементы.
Однако система не заставляет пользователя обязательно создавать параметрическую модель. Создание непараметрического чертежа — полноправный механизм 2D-функционала системы. Использовать параметризацию или нет — определяет сам пользователь в зависимости от стоящих перед ним задач, а T-FLEX CAD предоставляет ему средства и для того, и для другого. Тем более что T-FLEX CAD позволяет при необходимости параметризовать и чертеж, созданный как непараметрический эскиз, — образмерив его и управляя чертежом с помощью размеров.
Можно выделить следующие основные методы создания чертежей в T-FLEX CAD:
• создание параметрического чертежа (с использованием вспомогательных линий);
• создание непараметрического чертежа (эскизирование), аналогичное выполняемому в большинстве широко известных CAD-систем;
• создание параметрического чертежа в режиме автопараметризации эскиза.
Параметрическое черчение
Система T-FLEX CAD предоставляет пользователю интуитивно понятный, визуальный способ создания параметрических моделей. Чертеж сначала строится в тонких вспомогательных линиях, а затем обводится основными линиями (линиями изображения). Выполняя построения, пользователь незаметно для себя задает отношения между ними (параллельность, перпендикулярность, касание и т.д.) и фиксирует параметры (расстояние, радиус, угол и др.). Для задания любых параметров чертежа можно использовать переменные, выражения или значения из баз данных, динамически выбираемые по различным условиям.
Таким образом, одновременно происходит создание чертежа и параметрической модели.
В результате при перемещении линий построения или при изменении их параметров линии изображения, размеры, штриховки и т.д. следуют за вспомогательными линиями, изменяя облик чертежа. За несколько минут пользователь может получить десятки рабочих чертежей разных типоразмеров изделия.
Вспомогательные линии, являющиеся базой для создания параметрической модели T-FLEX CAD, могут представлять собой бесконечные прямые, окружности, эллипсы, сплайны, эквидистанты, функции и пути.
Создание параметрического чертежа на основе каркаса
из линий построения
На основе параметрической модели можно быстро получить
десятки рабочих чертежей
Непараметрическое черчение (эскизирование)
Построение непараметрического чертежа (эскиза) осуществляется с помощью стандартного для многих CAD-систем набора функций создания различных примитивов:
• отрезков (произвольных, параллельных, перпендикулярных, под углом, касательных к дуге или к окружности);
• дуг окружности (по трем точкам, по двум точкам и радиусу, по центру и конечным точкам, касательных к другим линиям);
• окружностей (по центру и радиусу, по двум точкам, касательных к линиям);
• эллипсов (по центру и точке, через две точки) и дуг эллипсов;
• сплайнов (открытый сплайн через узлы, открытый сплайн по ломаной, закрытый сплайн через узлы и по ломаной);
• прямоугольников и правильных многоугольников;
• скруглений и фасок;
• осевых линий;
• эквидистант к группе линий.
Функции эскизирования, включающие механизмы объектных привязок и динамических подсказок, существенно упрощают и ускоряют процесс создания непараметрического чертежа.
Чертеж, созданный как непараметрический эскиз, впоследствии можно параметризовать с помощью размеров.
Автоматическая параметризация эскиза
Режим «Автоматическая параметризация» поможет пользователям, давно работающим с разнообразными CAD-системами и для черчения в T-FLEX по привычке использующим обычные непараметрические эскизы. При включении режима автоматической параметризации теперь можно создавать полноценные параметрические чертежи средствами обычного эскиза.
В режиме автопараметризации эскиза вместо набора линий с узлами в свободных координатах автоматически создается параметрическая модель с применением линий построения. Система самостоятельно подкладывает необходимые линии построения под создаваемые элементы изображения. Типы геометрических связей (параллельность, касание, горизонталь/вертикаль, середина линии и т.д.) автоматически берутся по типу использованной объектной привязки. Принимаются во внимание и такие параметры, как расстояния, длины, углы и т.п., которые пользователь задавал при создании элементов.
Создание изображения чертежа
Изображение чертежа в T-FLEX CAD формируется с помощью линий изображения, штриховок, различных элементов оформления чертежа (размеров, надписей, обозначений шероховатости, допусков и т.п.). Для упрощения создания сложных чертежей используются команды создания копий и массивов, картинок и различных текстовых объектов.
Линии изображения
По аналогии с работой за чертежной доской линии изображения — это линии, обведенные тушью. Линии изображения создаются на основе линий построения и 2D-узлов. Они могут представлять собой отрезки прямых между двумя узлами, полные линии построения (окружности, сплайны и т.д., кроме бесконечных прямых), а также участки линий построения, ограниченные двумя узлами.
Линии изображения могут быть различных типов (сплошные, основные, сплошные тонкие, штриховые, штрихпунктирные и т.д.). При создании линий изображения можно применять как стандартные (поставляемые с системой), так и пользовательские типы линий. Стандартные типы линий изображения заданы в одном из системных файлов. Их описание совместимо с описанием типов линий для системы AutoCAD. Шаблоны пользовательских типов линий изображения создаются как обычные чертежи T-FLEX CAD с соблюдением некоторых правил. Это позволяет создавать линии любой сложности, включая многоцветные и содержащие текстовые данные.
Примеры пользовательских линий
Штриховки и заливки
Штриховки и заливки в T-FLEX CAD могут создаваться с привязкой к элементам параметрического чертежа. При изменении чертежа контур такой штриховки автоматически меняется.
В T-FLEX CAD можно создавать штриховки и заливки следующих типов:
• штриховка — простое заполнение контура прямыми линиями с заданным шагом и углом наклона;
• заливка — заполнение контура заданным цветом. Возможна заливка с переходом цветов (линейным или круговым);
• по образцу — заполнение контура изображением специального или художественного типа. Список предопределенных типов открыт для расширения пользователем (формат описания штриховок совпадает с форматом описания штриховок в AutoCAD). Для задания сложных типов штриховок можно использовать самостоятельно созданные шаблоны;
• невидимая — создание штриховки без графического представления на чертеже. Этот тип штриховки можно применять для удаления невидимых линий, при создании профиля или при создании 3D-модели.
Устанавливая соответствующие параметры штриховки, можно добиться необходимого способа заполнения контура — от стандартных и специальных технических до различных художественных типов.
Примеры штриховок с переходом цветов
Создание пользовательского типа штриховки по образцу
Чертежные виды
В T-FLEX CAD существует возможность отображать содержимое одной 2D-страницы документа на другой в необходимом масштабе. Это реализуется с помощью механизма чертежных видов.
Чертежные виды используются для автоматического построения дополнительных и местных видов, выносных элементов и сечений. Кроме того, с помощью чертежных видов можно, например, собрать воедино на общей странице элементы с разных страниц, отобразить на одной странице содержимое другой страницы (или его части) в разных масштабах и даже создать простую сборку из размещенных в том же документе деталей.
Чертежные виды используются для автоматического построения выносных элементов
Картинки, OLE-объекты
В чертеж T-FLEX можно добавить векторные или растровые изображения, хранящиеся в файлах различных графических форматов: GRB (чертеж T-FLEX CAD), BMF (T-FLEX-метафайл), BMP (Windows Bitmap), WMF (Windows Metafile), EMF (Enhanced Windows Metafile), JPEG (Joint Photographic Experts Group), GIF (Graphic Interchange Format), DIB (Device-independent bitmap), а также изображения форматов TIFF, PCX, TGA. Изображения могут быть вставлены с различным масштабом, под разным углом и привязаны к узлам, что позволяет параметрически задавать их положение на чертеже.
Также в документы T-FLEX CAD можно вставлять OLE-объекты.
Тексты и таблицы
Система T-FLEX CAD позволяет добавлять в документ любые текстовые и табличные документы. При этом создание и редактирование текстов и таблиц в T-FLEX CAD осуществляется так же просто и удобно, как в известном всем тестовом редакторе Microsoft Word.
Редактирование содержимого текста осуществляется по месту, то есть прямо на чертеже. К содержимому текста/таблицы можно применять любой тип форматирования абзаца и шрифтов. Система T-FLEX CAD позволяет создавать тексты с надстрочными и подстрочными символами, дроби любой сложности, добавлять в текст переменные, шероховатости, допуски и фрагменты. При создании/редактировании содержимого таблиц поддерживается копирование между строками/ячейками таблицы.
К объекту «текст» можно применять различное форматирование: перенос, поворот, масштабирование, симметрия, копирование. Эти преобразования легко осуществляются с помощью специальных маркеров редактирования.
Положение текста/таблицы может быть привязано к элементам чертежа (линиям построения и узлам), что позволяет сохранять его положение относительно элементов при изменении чертежа.
Работа с текстом в документе T-FLEX CAD
Копии, массивы
Система T-FLEX CAD предоставляет пользователю различные способы создания новых 2D-элементов на основе уже существующих:
• команды переноса, копирования, создания массивов (объединяют все функции по перемещению, масштабированию, симметрии, повороту любых 2D-элементов, созданию различных видов ассоциативных и неассоциативных копий, в том числе линейных и круговых массивов) — все команды имеют схожие интерфейс и механизм работы. Можно быстро переходить из одной команды в другую, не меняя выбранный набор объектов. Перенос/копирование элементов может производиться в пределах текущей страницы документа T-FLEX CAD или с одной страницы на другую;
• механизм копирования через буфер обмена, расширенный по сравнению со стандартным Windows-механизмом работы с буфером обмена, — данный механизм позволяет осуществлять копирование между несколькими документами одного приложения T-FLEX CAD, а также обмен данными с другими приложениями. При вставке из буфера обмена можно выбирать формат вставки.
Используя вышеописанные методы, можно реализовать любой необходимый способ создания копии. Для копирования и переноса доступны все 2D-элементы T-FLEX CAD.
Оформление чертежа
Система T-FLEX CAD позволяет полностью оформить чертеж, нанеся необходимые тексты, размеры, шероховатости и надписи. Все элементы оформления автоматически привязываются к линиям и узлам чертежа. Благодаря этому при изменении чертежа T-FLEX CAD автоматически меняет положение соответствующих элементов оформления, избавляя пользователя от необходимости вручную менять положение размеров, надписей и других элементов оформления.
Система поддерживает все типы элементов оформления чертежа, предусмотренные отечественными и зарубежными стандартами: размеры, надписи, шероховатости, допуски формы и расположения поверхностей и базы, обозначения видов, разрезов и сечений.
При изменении чертежа T-FLEX CAD автоматически меняет положение элементов оформления
T-FLEX CAD предоставляет пользователю:
• полную поддержку российских и зарубежных стандартов;
• возможность быстрого изменения стандарта прорисовки как отдельного элемента оформления, так и всех проставленных на данном чертеже;
• автоматическое отображение правильных (в соответствии с ЕСКД) шрифтов, а также типов и толщин линий в элементах оформления чертежа;
• возможность добавлять к размерам, надписям и другим элементам оформления чертежа любые дополнительные текстовые строки;
• богатый набор спецсимволов для использования в размерах, надписях и других элементах оформления;
• возможность создавать элементы оформления чертежа в виде единых объектов, а не набора линий и текстов, что облегчает их редактирование;
• возможность автоматической очистки фона под линиями и текстами элементов оформления.
Размеры
В T-FLEX CAD поддерживаются все типы размеров, предусмотренные стандартами ЕСКД, ANSI и AR_ANSI:
• линейный размер:
— между двумя прямыми,
— между прямой и 2D-узлом,
— между двумя 2D-узлами,
— по отрезку,
— размер без выносных линий,
— односторонний размер;
• угловой размер (между двумя прямыми);
• размер по дуге окружности;
• размер по конусу;
• цепочки размеров (линейных и угловых);
• размеры от одной базы (линейные и угловые);
• строительные размеры (отметки уровней);
• размеры на окружности:
— радиальные,
— диаметральные,
— радиальные с изломом размерной линии;
Различные способы простановки размеров в T-FLEX CAD
• 3D-размеры (на 2D-проекциях).
Задавая различные параметры для создаваемых размеров, в T-FLEX CAD легко можно:
• добавлять допуски, отклонения, посадки к размерному числу. Для задания значений допусков T-FLEX CAD предоставляет пользователю таблицу полей допусков. Значения отклонений могут быть рассчитаны системой автоматически по выбранному допуску;
Пример простановки
3D-размеров
• создавать двойные размеры с простановкой основного и альтернативного размерного числа, например значения размера в миллиметрах и в дюймах (эта возможность часто необходима тем, кто работает с иностранными партнерами);
• задавать специальные символы перед значением размера;
• добавлять любой текст до и после размерного числа;
• создавать размеры, размерное число которых обведено рамкой;
• создавать размеры с любыми типами стрелок на обоих концах размерной линии;
• рисовать стрелки внутри/снаружи выносных линий;
• управлять единицами, в которых отображаются размерные числа, количеством цифр после запятой и точностью округления у размерных чисел.
Простановка размера с двойным обозначением
Надписи
Надписи в T-FLEX CAD позволяют нанести на чертеж позиции спецификации, указать места клеймения, маркировку, сварочные швы, выносные элементы и т.п.
Задавая различные параметры элемента «надпись», пользователь может:
• создавать надписи с различными типами стрелок;
• создавать любое количество полок у надписи;
• наносить различные значки на стрелках надписей для обозначения разных технических требований;
• связывать надписи со строками (позициями) спецификации.
Примеры надписей в T-FLEX CAD
Шероховатости
Система T-FLEX CAD позволяет проставить любые варианты обозначений шероховатости, в том числе неуказанную шероховатость
предусмотренные стандартами.
При создании шероховатостей могут автоматически создаваться выносные линии.
Примеры шероховатостей в T-FLEX CAD
Допуски и базы
T-FLEX CAD позволяет создавать следующие виды допусков: прямолинейность, плоскостность, круглость, цилиндричность, профиль продольного сечения, параллельность, перпендикулярность, наклон, соосность, симметричность, позиционный, пересечение осей, радиальное биение, торцевое биение, биение в заданном направлении, полное торцевое биение, форма поверхности, параллельность и плоскостность, перпендикулярность и плоскостность, наклон и плоскостность.
Значение допуска может рассчитываться системой автоматически на основе значения размера, с которым связан допуск. При изменении величины размера значение допуска пересчитывается автоматически.
Обозначение допуска или база могут изображаться с выносной линией.

Примеры допусков формы и расположения поверхностей
в T-FLEX CAD
База с выноской
Обозначения вида (сечения, разреза)
В системе T-FLEX CAD имеется полный набор функций для простановки обозначений вида, простого и сложного сечений, вида по стрелке.
Примеры простановки обозначений вида и сечения
в T-FLEX CAD
Форматка, неуказываемая шероховатость
и технические требования
Система T-FLEX CAD упрощает пользователю нанесение на чертеж форматки, заполнение основной надписи, а также создание символа неуказываемой шероховатости и технических требований.
Для нанесения на чертеж основной надписи пользователю необходимо всего лишь вызвать команду, выбрать необходимый тип форматки (список типов открыт для расширения пользователем) и внести необходимые данные в появившийся на экране диалог. Размер форматки подбирается системой автоматически на основе размера чертежа.
При вводе данных в поля основной надписи автоматически заполняются соответствующие данные для спецификации.
При нанесении на чертеж неуказываемой шероховатости и технических требований система автоматически подбирает правильное положение создаваемых элементов.
Диалог для заполнения основной надписи
T-FLEX CAD позволяет создавать пользовательские диалоги
Обозначения
сварочных швов
Система T-FLEX CAD позволяет создавать на чертеже различные виды стандартных сварных швов, а при необходимости и нестандартные. Для сварных швов можно автоматически наносить обозначения и составлять таблицы сварных швов в соответствии с российскими и международными стандартами. Список созданных в документе сварных швов можно экспортировать во внешний файл и, наоборот, получать данные для таблицы из внешнего источника.
Создание пользовательских диалогов
Пользователи T-FLEX CAD могут управлять параметрической моделью очень простым и удобным способом — создавая собственные диалоговые окна непосредственно внутри документа. При создании диалога разработчик имеет возможность сделать его понятным и ясным, введя в него необходимые пояснения и комментарии, организовав запрос параметров модели в наиболее понятной форме. Эти уникальные возможности не требуют навыков программирования и дополнительного программного обеспечения.
Пользовательские диалоги создаются с помощью специальных элементов системы T-FLEX CAD — элементов управления, соответствующих стандартным средствам Windows (поля для ввода, выпадающие списки, переключатели «Да/Нет» и т.д.). При создании диалога можно использовать и обычные 2D-элементы T-FLEX CAD, например создав на странице диалога упрощенный чертеж модели.
Редактирование чертежа
Редактирование всех 2D-элементов в T-FLEX CAD осуществляется с помощью тех же механизмов, что и их создание. Войти в режим редактирования любого элемента можно различными способами. Команды редактирования вызываются из текстового меню, из соответствующей инструментальной панели или из контекстного меню при выборе 2D-элемента. Для упрощения выбора при работе с насыщенным чертежом можно использовать настройки селектора и фильтры. Они позволяют ограничить список доступных для выбора элементов, не модифицируя чертеж. Селектор для ограничения выбора элементов применяет тип элемента, а фильтр — значения его параметров.
При редактировании 2D-элементов можно копировать значения параметров с других элементов.
Отношения
При редактировании сложных параметрических моделей иногда бывает сложно разобраться в путанице параметрических связей. T-FLEX CAD предлагает удобный механизм визуального отображения связей между элементами чертежа — отношения. Это вспомогательные объекты, которые отображаются на поле чертежа в виде специальных меток, привязанных к линиям построения чертежа. Метка отношения содержит информацию о типе геометрической связи и численном параметре того объекта, на котором построено отношение. Значение параметра можно изменить, просто кликнув в поле метки соответствующего отношения и введя новое значение/выражение.
Отношения создаются с помощью специальной команды. Она позволяет создавать объекты-отношения определенных типов как для всех объектов данной модели, так и только для некоторых. Можно также создавать цепочки отношений для конкретных групп элементов в соответствии с иерархией их родительских элементов.
При редактировании линий построения и линий изображения, построенных по линиям построения, соответствующие объекты-отношения отображаются на экране автоматически. Отношения не выводятся на печать и не экспортируются.
Отношения наглядно отображают типы и параметры геометрических связей чертежа
Управление 2D-моделью при помощи размеров
Изменение чертежа
при помощи размеров
Система T-FLEX CAD позволяет изменять модель при помощи размеров аналогично тому, как это происходит в других системах при использовании размерной параметризации. Специальная команда T-FLEX CAD дает пользователю возможность указать для любого размера новое значение. После этого система автоматически перестраивает модель, опираясь на параметрические взаимосвязи.
Команда изменения значения размера может работать в прозрачном режиме, то есть пользователю достаточно указать в рабочем окне T-FLEX CAD на размерное число соответствующего размера и ввести требуемое значение размера.
Изменение чертежа с помощью размера
Пересчет в середину поля допуска
Помимо команды для произвольного изменения значения размера, в T-FLEX CAD существует команда для автоматического пересчета размеров в середину поля допуска. Она осуществляет коррекцию номиналов всех указанных размеров таким образом, чтобы они имели значения, соответствующие середине собственного поля допуска. Новое поле допуска размера становится симметричным. Эту функцию можно применять при адаптации 3D-модели для расчета траекторий инструмента в модуле ЧПУ.
Пересчет размеров в середину поля допуска
При предварительном просмотре результата пересчета система разными цветами выделяет размеры, которые ей удалось пересчитать в середину поля допуска, и те, которые не удалось пересчитать, либо пересчитанные неверно.
T-FLEX CAD позволяет автоматически создавать
деталировочные чертежи
Построение 2D-сборок
Система T-FLEX CAD позволяет создавать 2D-сборки любой сложности и уровня вложенности. Уникальной особенностью является возможность создания параметрических 2D-сборок, в том числе сборок с переменной структурой и параметрических сборок, созданных методом «сверху вниз».
Создание 2D-сборок, в том числе параметрических, может осуществляться следующими способами:
• «снизу вверх» (от детали к сборке);
• «сверху вниз» (от сборки к детали в контексте сборки);
• комбинацией методов «снизу вверх» и «сверху вниз».
При создании сборки пользователь может использовать различные способы привязки фрагментов:
• по векторам привязки;
• по точкам привязки;
• с использованием коннекторов;
• по абсолютным координатам;
• по линиям и узлам сборки (в контексте сборки).
На основе невидимых штриховок и механизма уровней в сборках T-FLEX CAD легко реализуется автоматическое удаление невидимых линий.
Используя параметрические сборочные чертежи системы T-FLEX CAD, конструктор имеет возможность быстро и эффективно получать требуемые модификации сборок. Подобрав необходимые параметры сборки, можно быстро создать рабочие чертежи отдельных деталей и спецификацию, оформленную в соответствии с ЕСКД. При изменении параметров сборки автоматически будут изменяться спецификация и все другие документы.
Система T-FLEX CAD упрощает пользователю и процесс создания деталировочных чертежей на отдельные детали сборки. Она позволяет по данным сборочного чертежа автоматически получить деталировочные чертежи отдельных деталей с параметрами, соответствующими параметрам сборки.
Создание собственных примитивов на основе механизма 2D-фрагментов
Система T-FLEX CAD позволяет раскрывать нанесенные на сборочный чертеж фрагменты, превращая их содержимое в обычные линии и другие элементы чертежа-сборки. После раскрытия 2D-фрагмента с полученными элементами можно работать как обычно, в соответствии с их типом. Это позволяет пользователям использовать механизм 2D-фрагментов для создания собственных базовых примитивов, ускоряющих процесс проектирования.
Создание спецификаций
T-FLEX CAD предоставляет пользователям удобные автоматизированные средства для подготовки спецификаций в форматах, предусмотренных стандартами (как российскими, так и зарубежными), а также в форматах пользователя.
Создание спецификации происходит на основе прототипа, определяющего состав таблицы и правила форматирования ее содержимого. Пользователю остается только выбрать нужный прототип. Данные для спецификации берутся автоматически из файлов фрагментов или вводятся пользователем вручную.
При изменении состава сборочной модели спецификации автоматически обновляются. Чертеж T-FLEX CAD может содержать любое количество спецификаций.
При создании спецификаций могут быть использованы как стандартные прототипы, так и созданные пользователем самостоятельно.
T-FLEX CAD предоставляет средства для создания любых спецификаций
T-FLEX CAD позволяет создавать нестандартные спецификации
Управление ссылками документа
Документ T-FLEX CAD может ссылаться на другие файлы: документы T-FLEX CAD (фрагменты), графические файлы (картинки), файлы баз данных и т.п. Для облегчения работы с составными документами в T-FLEX CAD разработан механизм работы со ссылками. Он позволяет управлять способом хранения объектов ссылок. Система T-FLEX CAD позволяет хранить объект ссылки как вне документа T-FLEX CAD в виде обычного внешнего файла (внешняя ссылка), так и внутри файла составного документа (внутренняя ссылка). Внутреннее хранение ссылки позволяет работать с составным документом, как с одним файлом.
Механизм работы со ссылками позволяет решить проблему переноса больших сборочных документов. При его использовании нет необходимости отыскивать все файлы фрагментов, которые могут находиться в разных папках, на разных дисках, в библиотеках и т.д. Достаточно упаковать сборочную модель в один файл с возможностью последующей распаковки и перенести ее в другое место в файловой системе или в хранилище системы управления документооборотом (например, в T-FLEX DOCs).
Графики
В системе T-FLEX CAD имеется особый тип объекта — «График». Он представляет собой функцию из набора точек в собственной двумерной системе координат, соединенных ломаной или гладкой кривой. Этот универсальный инструмент предназначен для задания разного рода зависимостей.
Для создания и редактирования графиков в системе имеется специальный редактор. Он позволяет работать с массивом точек и их координатами, имеет возможность множественного выбора, работы с буфером обмена (копирования/вставки), отмены/повтора действий, управления раздельными масштабами по осям, перетаскивания точек и т.д.
Редактор графиков
Анимация
Двумерную модель можно анимировать с помощью переменных, используя быструю анимацию с изменением значения одной переменной или создав сценарий анимации (позволяет анимировать модель, изменяя любое количество переменных модели, задавая для них сложные зависимости в виде графиков).
Механизмы анимации 2D-чертежа в T-FLEX CAD позволяют анализировать поведение кинематических механизмов и взаиморасположение деталей сборочных конструкций.
Оптимизация
Механизм оптимизации T-FLEX CAD позволяет находить оптимальные параметры 2D-чертежа в соответствии с условиями, налагаемыми на переменные модели. Решением задачи является подбор значений существующих переменных, наилучшим образом удовлетворяющих поставленным условиям.
Оптимизация 2D-модели
Обмен данными с другими системами
Система T-FLEX CAD может экспортировать и импортировать файлы более чем 25 различных форматов (Parasolid, IGES, STEP, Rhino, STL, DWG, DXF и др.).
При двумерном проектировании наиболее востребованным оказывается обмен данных с AutoCAD. Система T-FLEX CAD обеспечивает полную поддержку импорта чертежей AutoCAD (начиная с 12-й версии AutoCAD).
Макросы
Система T-FLEX CAD позволяет пользователю вводить собственные команды, используя механизм макросов. Макрос — это программа, написанная на одном из языков программирования с применением функций API T-FLEX CAD. При запуске макроса выполняется весь набор действий, заложенных внутри него пользователем (расчеты, работа с объектами T-FLEX CAD, вывод результатов и т.д.). Создавая макросы, пользователь может автоматизировать выполнение часто повторяющихся действий. Например, в стандартную поставку T-FLEX CAD включен макрос, позволяющий быстро распределить линии изображения текущего чертежа по слоям, названия которых совпадают с названиями типов линий.
Многоязычная поддержка
В T-FLEX CAD используется технология Unicode, что позволяет работать с любыми языками. Поддержка Unicode обеспечивает полную переносимость документов, созданных в T-FLEX CAD, между разными языковыми версиями Windows. Пользователи могут применять многоязычный текст, именовать параметры по своему усмотрению, открывать и создавать файлы на любом языке.
Заключение
На этом мы завершаем краткий обзор функциональных возможностей T-FLEX CAD. Напомним, что в этой части статьи мы рассказали только об основных возможностях T-FLEX CAD по двумерному проектированию и оформлению конструкторской документации. Описание трехмерной функциональности системы было сделано в предыдущей части статьи, опубликованной в январском номере журнала.
В заключение еще раз напомним, что все рассмотренные возможности входят в стандартную поставку T-FLEX CAD. Выбирая данную систему, вы избавляете себя от необходимости подбирать целый комплекс средств для решения конструкторских и инженерных задач. Система T-FLEX CAD — это мощная 3D- и 2D-функциональность и полная поддержка российских стандартов одновременно!
САПР и графика 2`2007
У Вас не открывается скачанные файлы? Не спешите писать гневные комментарии. Начнем с того, что все файлы проверены модераторами и открываются. Файлы чертежей (CAD файлы) упаковываются в архивы, для экономии места и удобства скачивания. Вы скачиваете архив и извлекаете из него файлы. На этой странице мы с Вами разберем основные проблемы с открытием архивов, CAD файлов, файлов чертежей и 3D Моделей которые у Вас могут возникнуть. Проблемы бывают двух типов, с софтом (ПО) и с файлами.
1. Архивы
Архив — это файл, содержащий в себе один или несколько других файлов и/или папок. Архивы используются для объединения множества любых файлов в единый файл-контейнер с целью удобства хранения и скачивания информации. Для создания архивов и работы с ними используются программы-архиваторы. На март 2022 года. Актуальные версии архиваторов WinRAR 6.11, WinZip 26, 7-Zip 21.07.
1.1. Архив повреждён или имеет неизвестный формат.
Вы скачали с сайта архив с файлами, но не можете открыть этот архив, Вам выдается ошибка:
Архив повреждён или имеет неизвестный формат / Неизвестный метод извлечения / Неожиданный конец архива / Невозможно извлечь / Нарушена целостность архива
В большинстве случаев это значит, что у Вас установлен старый архиватор, скачайте актуальную версию. Это ошибка самая распространенная, особенно с архивами WinRAR. Пример: WinRAR 2.9 не откроет архив созданный в версии WinRAR 5.7.
1.2. Нарушена ассоциация файлов
Скачанный файл открывается блокнотом, или выдает окно, в котором предлагает выбрать программу с помощью, которой открыть файл. Это значит, что у Вас нет установленного архиватора или нарушена ассоциация файлов. Ассоциация файла — это сопоставление типа файла с определенным приложением, с помощью которого данный файл запускается для выполнения действия. Должно быть так тип файлов RAR, программа для открытия WinRAR, формат ZIP – программа WinZip. Некоторые программы поддерживаю много форматов сразу. Данная проблема возникает обычно с форматом RAR, т.к. формат ZIP поддерживают почти все ОС без дополнительныго софта. Решение — установите архиватор WinRAR.
1.3. Повторное скачивание
Третий вариант, маловероятный — это когда архив повредился при скачивании и его нужно скачать повторно. Это видно по размеру скачанного файла, он 0 или очень мал. Зайдите на свою страницу, для этого вверху в меню выберите Профиль — Мои файлы — Скаченные работы, и скачайте файл повторно без учета рейтинга. Бывает пользователь начал качать архив и оборвался интернет, сбой компьютера, браузера или сайта. Если это не помогло — обновите архиватор, если и это не помогло напишите нам, модераторы помогут. Мы проверяем все файлы перед тем как публиковать.
Архивы на сайте используются в основном двух типов, RAR и ZIP. Но бывает попадаются и менее распространены — 7zip, используются программы WinRar, WinZip или 7-Zip. В зависимости от типа архива выбираем архиватор WinRAR, WinZip, 7-Zip. Мы даем ссылки на википедию, чтобы Вы ознакомились что это такое, а так же в каждой из статей есть ссылка на сайт архиватора где можно его скачать.
Универсальное решение: Сначала обновить нужный архиватор до последней версии и если это не помогло — скачать архив повторно в своем профиле.
CAD Файлы
С CAD файлами главная проблема это несовместимость версий младших со старшими. Это значит что файлы выполненные в 10й версии программы в 9й версии программы не откроешь. Делают это производители ПО для того чтобы Вы постоянно покупали актуальные версии.
Актуальные версии программ на март 2022 это КОМПАС-3D V20, AutoCAD 2021 и SolidWorks 2021 SP0.
Первое что надо сделать — проверить версию программы в которой Вы открываете файл. В описаниях работ у нас на сайте есть поле софт, в нем указана версия программы в которой выполнен файл, сравните ее с той которую используете Вы. Необходимо смотреть не просто версию, но и сервис паки.
Вторая возможная проблема с софтом это несоответствие лицензий.
Не всегда файлы выполненные в профессиональных версиях открываются в учебных и наоборот. Бывает появляются водяные знаки: «Работа выполнена в учебной версии»
Третья возможная проблема возникает в случае когда Вы начинаете работать с файлами не извлекая из архива, то есть открываете файлы прямо в архиве. В таких случаях возникают проблемы с сохранением или редактированием. Бывает сообщение что файлы доступны только для чтения. Пред работой с файлами извлекайте их из архива.
Дальше рассмотрим на конкретных примерах с популярным софтом.
АСКОН КОМПАС-3D
2.1. Как узнать версию КОМПАС-3D в которой выполнен файл чертежа?
Для Windows, в окне папки переключитесь на вид таблицей, дальше в настройках столбцов выберите «версия».
После точки идет сервис пак, SP.
#D001016 — это может быть бета версия или будущая версия. Например, если у Вас установлена 10я версия, версии выше могут отображаться таким образом, некорректно. Обычно версия отображается.
2.2. Невозможно открыть документ, так как он создан в более поздней версии КОМПАС-3D
Самая распространённая проблема. Понимать надо буквально. Файл создан в более поздней версии КОМПАС-3D, либо в той же версии, но с более поздним SP (цифра после точки 18.1 или SP1).
Например, файл, созданный в КОМПАС-3D v18.1 не откроется в КОМПАС-3D v18.0, v17, v16 и т.д.
10я версия при попытке открыть версию старшие, например 13, 14 выдает сообщение «Не удалось открыть документ», без уточнения подробностей.
Решение:
Для проверки надо просто скачать последнюю версию КОМПАС-3D Viewer отсюда и попробовать открыть им. Это бесплатная программа для просмотра файлов КОМПАС. Если с файлом необходимо будет работать дальше, необходимо обновиться или пересохранить файл в Вашу версию КОМПАС-3D. Иногда достаточно установить самый последний сервиспак на КОМПАС, например, если файл был сделан в V18.1, а у Вас V18. Сервиспак можно скачать отдельно. Кстати обновление решаю ошибки и проблемы в программах, например в КОМПАС-3D v18 была проблема с экспортом в DWG и DXF, кнопка которая позволяла выбрать версию и год не работала а в версии v18.1.7 этот баг исправили.
2.3. Неверная структура файла / Документ создан в некоммерческой версии
У КОМПАС идет разделение коммерческие и не коммерческие лицензии (домашние, учебные, LT).
Например при открытии в обычной версии КОМПАС чертежа выполненного в домашней версии, Вы получите вот такое сообщение:
Увидеть такую ошибку могут лишь обладатели лицензионных версий. Или например Вот:
Наиболее вероятная причина:
Файл создан в учебной или домашней версии программы, а Вы пытаетесь открыть его в коммерческой версии программы (с лицензией), что без расширенной лицензии невозможно. Обратный процесс, кстати, т.е. открытие файлов КОМПАС-3D в КОМПАС-3D LT возможен, за исключением сборок. Обычно эта проблема возникают именно у лицензированных пользователей.
Решение:
— Скачиваем бесплатную утилиту и выполняем пересохранение файлов в другую версию. Как только Вы сохранили файл, лицензия сменится на Вашу.
— Скачать КОМПАС-3D LT или Home версию и работать в нем.
— Купить лицензию на открытие файлов КОМПАС-3D LT в КОМПАС-3D.
— Проверить состояние лицензии Вашего КОМПАС-3D, может она слетела.
— Попросить модераторов пересохранить файл под Вашу версию ПО.
Еще один вариант. Столкнулся после выхода 19й версии. Скачиваем файлы выполненные в КОМПАС-3D 19 и пытаемся их открыть в 18.1
Как видим ошибка та же, неверная структура, хотя проблема из пункта 2.2.
2.4. КОМПАС-Защита как снять или поставить
Только если варианты выше не помогли! При попытке открыть, напечатать файл или «сохранить как», КОМПАС-3D выдает сообщение «Не удалось открыть документ«, «Печать запрещена» либо «Экспорт запрещен»
Наиболее редкая причина:
Файл был создан или открыт при действующей программе КОМПАС-Защита. Это возможно только на старых файлах КОМПАС, до 2011 года. Встретить такой файл большая редкость, можно найти на древних сайтах или в архивах у динозавров. Обращайте внимание на дату создания файла (дату публикации в интернете).
Решение:
Необходимо снять защиту с файлов. Для этого нам необходима программа КОМПАС-Защита. Но сейчас ее найти очень сложно. Так как с версии КОМПАС-3D v11 ее больше нет в комплекте. Если у вас все таки есть старый КОМПАС идем в меню Пуск — Все программы — АСКОН — КОМПАС-3D — Вспомогательные программы — КОМПАС-Защита. Нажимаем Параметры и снимаем все галки кроме «Разрешить снятие защиты с файлов» и жмем ОК. Появится окно ввода пароля. Пароль по умолчанию 1234567890. После этого выбираем «Указанием файлов» или «Указанием папки», как Вам удобнее, и нажимаем кнопку «Снять».
Проблем с защитой можно избежать заранее, если не устанавливать компонент КОМПАС-Защиты. При установке основной программы выбрать выборочную установку и убрать лишние галочки. Так же можно удалить компонент КОМПАС-Защиты после установки КОМПАС-3D, повторно запустить инсталляцию и выбрать вариант «Изменить». Не забудьте снять защиту с тех файлов на которых она уже есть, потом сделать этого будет нельзя.
Что делать, если нет программы КОМПАС-Защита?
1. Убедиться, что у Вас установлен не КОМПАС-3D LT
2. Убедиться, что в папке с установленной программой нет файла kProtect.Exe. По умолчанию он находится в ASCONKOMPAS-3D VХХBin. Возможно, ярлык просто удален из меню Пуск
3. Запустить установщик КОМПАС-3D в режиме изменения файлов и доустановить компонент КОМПАС-Защита
4. Программа КОМПАС-Защита была в старых версиях КОМПАС-3D. Например, в 13й версии её нет (в 9й версии КОМПАС-3D — есть). Раньше проскакивали чертежи с защитой, теперь мы такие не принимаем, наличие проблемы маловероятно.
Autodesk AutoCAD
3.1. Не можете открыть, экспортировать или напечатать файл AutoCAD DWG?
Все так же главная причина это — несоответствие версий форматов файлов. Вы можете скачать бесплатный конвертер/просмотрщик компании Autodesk DWG TrueView™. С помощью него Вы можете преобразовать любой чертеж, выполненный в AutoCAD® или приложении на базе AutoCAD, для обеспечения его совместимости с форматами других версий. Скачать утилиту можно по ссылке. Работает только с DWG.
Так же есть альтернатива, программа DWG Converter, это бесплатный конвертер от ZWSOFT, он позволяет конвертировать в любой формат DWG или DXF и пакетную обработку файлов. Из преимуществ программы так же скромный размер и то что она не требует установки.
История версий DWG:
AutoCAD 2000
AutoCAD 2004
AutoCAD 2007
AutoCAD 2010
AutoCAD 2013
AutoCAD 2018 Актуальная (на 10.2019)
Данный список может быть не полный, но смысл в чем, шаг совместимости версий ниже чем у других программ, и файлы созданные в AutoCAD 2010, 2011 скорее всего совместимы, но в случае чего Вам всегда поможет TrueView с пересохранением.
3.2. Файл создан в учебной версии
Если открыть файл созданный в учебной версии, Вы увидите надпись «PRODUCED BY AN AUTODESK EDUCATIONAL PRODUCT» (англ. версия) или «ФАЙЛ СОЗДАН В УЧЕБНОЙ ВЕРСИИ ПРОДУКТА» (русская версия), «Для использования только в учебных заведениях» и т.п. появляющуюся при печати или открытии чертежа. Чтобы убрать надпись необходимо сохранить файл в DXF версии «пораньше» и открыть снова. Либо пересохранить файл через DWGTrueView или DWG Converter, метки, вызывающие такие сообщения, будут удалены автоматически, и полученный файл можно беспрепятственно использовать в любом совместимом приложении. В AutoCAD 2015 достаточно просто открыть файл и тут же его сохранить. Штамп учебной версии будет уничтожен.
3.3. Не удается открыть DXF файл
DXF это открытый формат файлов для обмена графической информацией между приложениями САПР. Хоть изначальность он и создавался Autodesk, сейчас Вы можете получить файл формата DXF почти из любой CAD программы. DWG и DXF самые распространенные файлы у операторов станков с ЧПУ. Большинство станков поддерживают только ранние версии формата (2004, 2000, и ранее) и люди часто сталкиваются с проблемами открытия.
DXF имеет такую же градацию версий по годам как и DWG, но в отличии от DWG, DXF не может быть пересохранен через DWG TrueView, но DWG Converter позволят выполнить конвертирование (ссылка выше). Так же, для смены версии файла DXF можно использовать полноценные CAD системы актуальных версии, которые поддерживают данный формат. Например на февраль 2020 это будут CorelDRAW 2019, КОМПАС-3D 18.1, AutoCAD 2020 и т.п. Поэтому, я снова повторяю, главная возможная проблема открытия CAD файлов это несовместимость версии!
Но бывают и другие менее распространенные ошибки. Связаны они с нарушением структуры файла при экспорте. Например при открытии в AutoCAD DXF файла выдается предупреждение или сообщение об ошибке в DXF файле. Поскольку программ как и версий форматов развелось много, то первое что можно попробовать это открыть DXF файл другими программами:
a) BricsCAD, ZWCAD, progeCAD, FreeCAD, GstarCAD и т.д.
b) NanoCAD, КОМПАС-3D, SolidWorks, Microstation, T-FLEX CAD и т.д.
Если случай более тяжелый, то попытаться открыть все ровно можно, но надо изучить справку по структуре DXF файла и иметь более глубокие знания.
3.4. Как узнать версию файла AutoCAD, в которой он был сохранен?
Способ довольно простой. Нужно открыть файл DWG с помощью блокнота, для этого щелкаем правой кнопкой по файлу, «отрыть с помощью».
Нужно смотреть первые 6 цифр:
Версия | Внутреннее обозначение (видно в заголовке файла) | Соответствующая версия AutoCAD
DWG R1.0 | MC0.0 | AutoCAD Release 1.0
DWG R1.2 | AC1.2 | AutoCAD Release 1.2
DWG R1.40 | AC1.40 | AutoCAD Release 1.40
DWG R2.05 | AC1.50 | AutoCAD Release 2.05
DWG R2.10 | AC2.10 | AutoCAD Release 2.10
DWG R2.21 | AC2.21 | AutoCAD Release 2.21
DWG R2.22 | AC1001, AC2.22 | AutoCAD Release 2.22
DWG R2.50 | AC1002 | AutoCAD Release 2.50
DWG R2.60 | AC1003 | AutoCAD Release 2.60
DWG R9 | AC1004 | AutoCAD Release 9
DWG R10 | AC1006 | AutoCAD Release 10
DWG R11|12 | AC1009 | AutoCAD Release 11, 12
DWG R13 | AC1012 | AutoCAD Release 13
DWG R14 | AC1014 | AutoCAD Release 14
DWG 2000 | AC1015 | AutoCAD 2000, 2000i, 2002
DWG 2004 | AC1018 | AutoCAD 2004, 2005, 2006
DWG 2007 | AC1021 | AutoCAD 2007, 2008, 2009
DWG 2010 | AC1024 | AutoCAD 2010, 2011, 2012
DWG 2013 | AC1027 | AutoCAD 2013, 2014, 2015, 2016, 2017
DWG 2018 | AC1032 | AutoCAD 2018
Подробнее о формате DWG можно прочитать в спецификации
3.5. Восстановление поврежденного DWG файла
Этот раздел предназначен для восстановления файлов DWG, испорченных по тем, или иным причинам. Обычно файлы повреждаются в процессе редактирования, сохранения или экспорта. Если AutoCAD не может открыть файл, или открывает но отказывается выполнять какие бы то ни было действия, или часть объектов чертежа или все объекты пропали, то скорее всего этот раздел поможет.
Если необходимо преобразовать файл в более раннюю версию, то почитайте как это сделать выше в первом пункте.
Самое простое решение, расссказываю на примере AutoCAD 2020. Файл — Восстановить. Далее выбираем файл который не хочет открываться.
Так же можно использовать консоль, командную строку:
ВОССТАН
или
_.RECOVER
Если Вы сами работали с проектом и вдруг, что-то случилось то скорее всего не потребуются сложные манипуляции. AutoCAD сохраняет предыдущее состояние файла в формате BAK. И Вы всегда можете его открыть если что-то случится с основным проектом. Еще можно переименовать BAK файл в DWG.
Еще один метод — попытаться вставить «испорченный» файл в новый как внешнюю ссылку. Сам я этот метод не пробовал, но способ все равно тут напишу, вдруг поможет.
ВНССЫЛКИ
или
_.xref
или как блок :
ВСТАВИТЬ
английский:
_.insert
Есть еще варианты. Но не факт, что они сработают. Если Вы нашли новые методы напишите нам.
Autodesk Inventor
4.1. Не удается открыть файл, ошибка базы данных
Несовместимость версий. Смотрим версию файла, дату создания и сравниваем ее с версией Вашего ПО. Проверить можно через Autodesk Inventor View.
Dassault Systèmes SOLIDWORKS
5.1. Не открывается файл *.SLDASM или *.SLDASM?
Я наверное надоел Вам, но как обычно первая и самая распространённая проблема — несовместимость версий. Как обычно, смотрим версию файла, дату создания и сравниваем ее с версией Вашего ПО. Не забываем о сервис паках, пример SOLIDWORKS 2019 SP2.
Как узнать версию файла SOLIDWORKS, в которой он был сохранен:
Щелкаем правой кнопкой по файлу, свойства, подробнее, последнее сохранение:
Эту информацию можно увидеть списком, для этого в папке сделайте вид таблицей и добавьте колонку последнее сохранение.
А если файл открывается в SOLIDWORKS, то можно прямо в SW нажать файл, свойства и увидите версию.
5.2. SOLIDWORKS не открывает файл формата *.STEP / *.IGES / *.X_B / *.X_T?
При открытии файла Вы видите сообщение, что шаблоны по умолчанию недопустимы:
Нажимаем отмена
Ок
Выбираем деталь или сборка. Повторяем несколько раз если попросит. Готово.
Правильное решение проблемы это задать параметры шаблонов по умолчанию. Шаблоны по умолчанию используются во время операций, в которых приложение SOLIDWORKS создает новый документ без запроса на использование шаблона, например: Создать производную деталь, Импорт файла из другого приложения (наш случай), и др.
Выберите Инструменты > Параметры > Шаблоны по умолчанию.
Нажмите на соответствующую кнопку обзора (Детали, Сборки или Чертежи).
В диалоговом окне Новый документ SOLIDWORKS выберите нужный шаблон и нажмите OK.
Всегда использовать шаблоны документа по умолчанию и нажмите OK.
T-FLEX CAD ЗАО «Топ Системы»
6.1. Файл создан в учебной версии
Если открыть файл созданный в учебной версии в рабочей, Вы увидите вот такую ошибку:
Рабочая версия (коммерческая) не открывает файлы Учебной версии. Точнее открывает, но только если Рабочая версия использует одну лицензию с учебной, например ВУЗовскую лицензию. Конвертировать файлы из Учебной версии в обычную рабочую версию никак нельзя. Есть кнопка сохранить, но при этом происходит только лишь переименование файла. Файл как был в формате Учебной версии, так и остался. Но из рабочей версии можно попробовать экспорт в открытые форматы, такие как STEP/IGS. Учебная версия не может экспортировать проекты в другие CAD форматы, только в обычные картинки.
На официальном T-Flex форуме есть такое утверждение:
Гуляла на просторах страны 11-я версия, которая понимала и то, и другое. Возможно, это было народное творчество.
Но сейчас (май 2021) актуальна 17я версия и она так не может. С 11й версией я сам не пробовал.
6.2. Несовместимость версий
Несовместимость версий младших со старшими. Все как обычно, файлы выполненные в 17й версии программы в 16й версии программы не откроешь.
Siemens NX Siemens PLM Software
7.1. Несовместимость версий
Несовместимость версий младших со старшими. Файлы сохраненные в NX-2007 Series (2022г и выше) не смогут быть открыты в NX-1980 Series и более низких версиях NX
Таблица обозначений версий NX после NX-12
NX-1847 Series: 1847-1851-1855-1859-1863-1867.xxxx
NX-1872 Series: 1872-1876-1880-1884-1888-1892.xxxx
NX-1899 Series: 1899-1903-1907-1911-1915-1919.xxxx
NX-1926 Series: 1926-1930-1934-1938-1942-1946.xxxx
NX-1953 Series: 1953-1957-1961-1965-1969-1973.xxxx
NX-1980 Series: 1980-1984-1988-1992-1996-2000.xxxx
NX-2007 Series: 2007-2008-2011-2015-2019-2023-…
-
#136
Спасибо всем, кто приложил свои усилия к публикации и обновлению этой темы!!!
Я скачал 9 версию, но там только сам T-Flex, а как же документация, к тому же много новых возможностей появилось в 9 версии, а еще примеров бы!!! К сожалению всего этого здесь нет!
НЕТ значит будет! Итак, поехали -> заходим на _ftp://free:[email protected]/ и забираем все библиотеки и документацию от 9 версии, ну все остальное тоже (по мере потребностей)!
_ftp://free:fre[email protected]/Manual2DRus.pdf — [11.67MB] Документация 2D
_ftp://free:fre[email protected]/Manual3DRus.pdf — [29.69MB] Документация 3D
_ftp://free:[email protected]/Examples2D 9.zip — [2.21MB] Примеры 2D
_ftp://free:[email protected]/Examples3D 9.zip — [66.40MB] Примеры 3D
_ftp://free:[email protected]/St_el2D 9.zip — [9.86MB] Стандартные эл. 2D
_ftp://free:[email protected]/St_el3D 9.zip — [46.70MB] Стандартные эл. 3D
_ftp://free:[email protected]/T-FLEX Viewer 9021.zip — [26.70MB] без коментариев
_ftp://free:[email protected]/tflex_ 9u.zip — [79.09] Учебная версия самого T-Flex`a
Это основное! Остольное смотрите сами! Сервер офф. а потому шустрый!
Это все работало под build 9010, я лично проверил! Значит и под 9015 тоже должно покатить (я его качаю)!
У кого что есть кроме самого Флекса и ЧПУ, весьма интерресно собрать здесь (на netz.ru) полный комплект молодого бойца от компании TopSystems, у них много всего интерресного!
-
#137
PavlikXXL написал(а):
Это основное! Остольное смотрите сами! Сервер офф. а потому шустрый!
Это все работало под build 9010, я лично проверил! Значит и под 9015 тоже должно покатить (я его качаю)!
У кого что есть кроме самого Флекса и ЧПУ, весьма интерресно собрать здесь (на netz.ru) полный комплект молодого бойца от компании TopSystems, у них много всего интерресного!
Родной! так в топике писали, почему из девятки выкинули примеры и библиотеки стандартных элементоа, 9015 ЧПУ выкладывали…
Так, что если не все, то многое есть, ты бы посмотрел сначала
-
#138
Jonny написал(а):
Родной! так в топике писали, почему из девятки выкинули примеры и библиотеки стандартных элементоа, 9015 ЧПУ выкладывали…
Так, что если не все, то многое есть, ты бы посмотрел сначала![Wink ;) ;)]()
Здравствуйте уважаемый Jonny! Спасибо за ответ! Видимо я не достаточно внимательно изучил форум, исправлюсь!
А по поводу многое есть, да основное действительно есть и это замечатьльно! Но к сожелению нет [Инженерный справочник для T-FLEX CAD], [T-FLEX Технология], [T-FLEX Анализ], [T-FLEX / Пружины]. Ну и много других менее полезных модулей.
-
#139
PavlikXXL написал(а):
Но к сожелению нет [Инженерный справочник для T-FLEX CAD], [T-FLEX Технология], [T-FLEX Анализ], [T-FLEX / Пружины]. Ну и много других менее полезных модулей.
Так на ftp офсайта, кроме документации и учебных версий CAD тоже ничего этого (естественно!) нет
-
#140
Ссылки на T-Flex CAD 9 сборка 9015 и T-Flex ЧПУ 9 (ставиться только на сборку 9015). Пожалуйста, не мог бы кто-нибудь перезалить… :help: :help2:
-
#141
streamdown написал(а):
Ссылки на T-Flex CAD 9 сборка 9015 и T-Flex ЧПУ 9 (ставиться только на сборку 9015). Пожалуйста, не мог бы кто-нибудь перезалить…
Залил с нуля, ссылки исправил…
-
#142
2 Jonny
Все работает… СПАСИБО
-
#143
ребят скинте пожалуйста кряки на t-flex 9.0.15, а то у меня чего-то неясное тварится с ним. у меня есть кряки только не из архива который сдесь, а качать отсюда все по новой заманаешься. помогите плиз.
-
#144
А не мог бы кто нибудь залить документацию к T-Flex CAD и T-Flex ЧПУ если она есть (желательно для последних версий). Буду очень рад и ПРЕМНОГО БЛАГОДАРЕН
-
#145
st!gmata,
До завтра потерпи, выложу кряк из дистра отдельно
-
#147
PavlikXXL написал(а):
Здравствуйте уважаемый Jonny! Спасибо за ответ! Видимо я не достаточно внимательно изучил форум, исправлюсь!
А по поводу многое есть, да основное действительно есть и это замечатьльно! Но к сожелению нет [Инженерный справочник для T-FLEX CAD], [T-FLEX Технология], [T-FLEX Анализ], [T-FLEX / Пружины]. Ну и много других менее полезных модулей.
Кстати, инженерный справочник можно слить отсюда:
Для просмотра ссылки Войди или Зарегистрируйся
-
#148
спасибо ребята, все заработало нормально, а то чпу-3d чего-то того, теперь все ок. BIG THANKS.
-
#149
вобщем появился подводный камень, причем серьезный (для меня). при открытии 3d-модели из t-flex 8 модуль t-flex чпу 3d работает нормально, но когда я создаю модель в 9 cade чпу-3d опять становится недоступным
поможет кто с этим? Еще вопросик, у кого выскакивает сообщение, ошибка чтения файла прототипа ….t-flex\t-flex-cad 9\program\прототипы\чертеж.grb, при создании модели или чертежа? как с этим бороться, надоедает.
-
#150
WildSurfer написал(а):
Кстати, инженерный справочник можно слить отсюда:
Для просмотра ссылки Войди или Зарегистрируйся
Но там ведь LITE-версия !
А хотелось бы полную :help2:
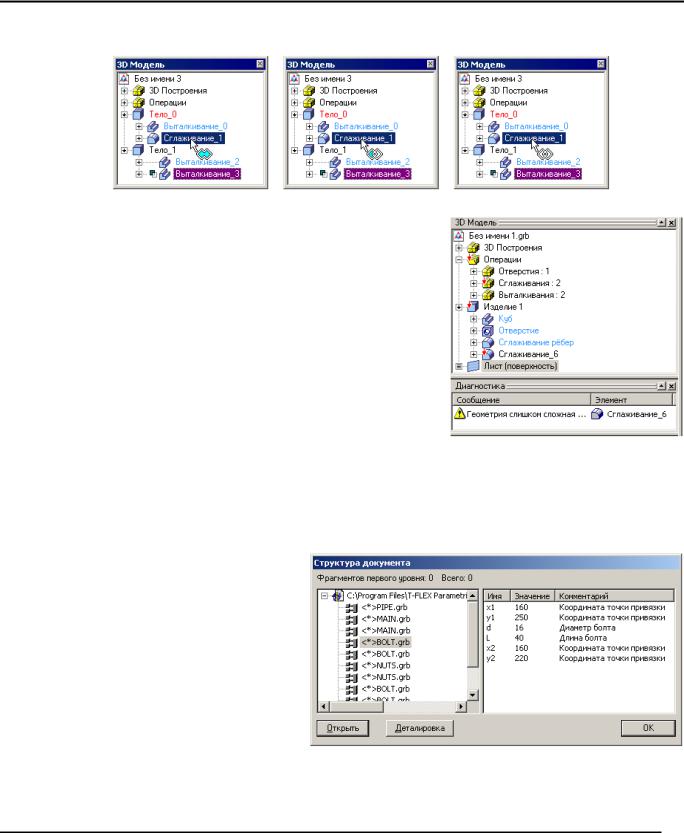
Основные принципы и понятия 3D моделирования в T-FLEX CAD 3D
меняется на вычитание или пересечение. Вместо Тел можно выбирать последние в их истории операции.
Окно «Диагностика»
Данное служебное окно необходимо для вывода предупреждений и сообщений об ошибках. Ошибки могут возникать при задании некорректных параметров операции, при недопустимом значении переменной, пересчёте модели с некорректными параметрами и т.д. Система постарается распознать причину ошибки и выдаст сообщение в этом окне. Кроме причины ошибки система выдает информацию о сбойном элементе. В дереве модели сбойный элемент и элементы от него зависящие помечаются красным крестиком.
Из контекстного меню в окне диагностики доступен обычный набор команд, появляющийся при выборе элемента модели, и ещё несколько специальных команд:
Очистить. Очищается окно диагностики от накопившихся сообщений.
Редактировать. Команда доступна, если выделена конкретная строка сообщения. Запускается команда редактирования сбойного элемента (операции).
Спрятать. Эта команда выключает окно диагностики. Снова вызвать это окно можно командой
“Настройка|Окна|Окно диагностики”.
При возникновении ошибки внутри файла-фрагмента в окне диагностики появляются ссылки на те операции из модели фрагмента, которые вызвали ошибку, а из контекстного меню становится доступна ещё одна команда:
Показать структуру фрагмента.
Эта команда вызывает окно диалога “Структура документа”.
Фрагмент, внутри которого выявлена ошибка, выделен автоматически. В
правом окне можно наблюдать информацию о переменных фрагментов: имена переменных, их значения и комментарии. Для устранения ошибки вы можете открыть файл фрагмента нажатием на кнопку [Открыть].
47
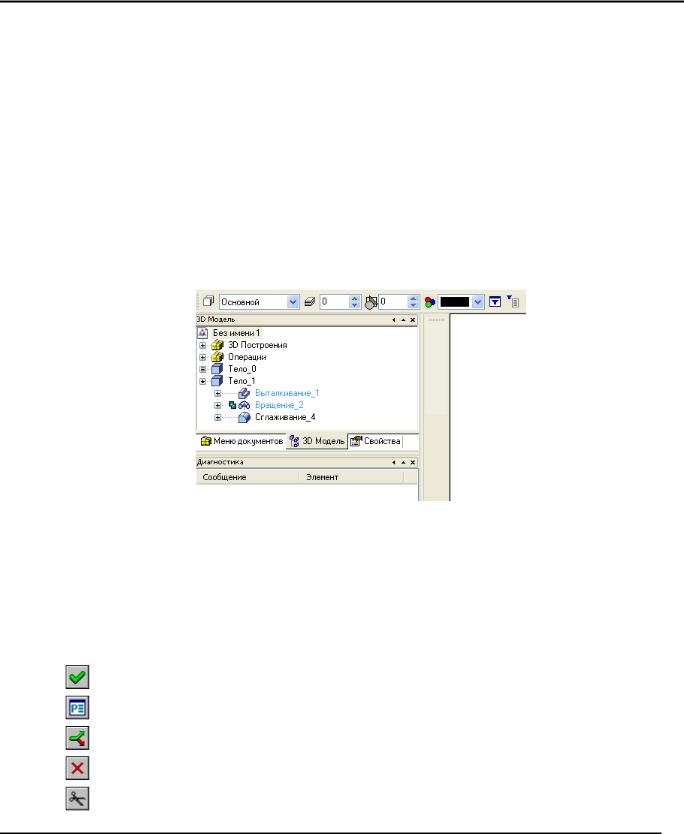
Трёхмерное моделирование
Ошибка в модели фрагмента может быть вызвана, если задано некорректное значение переменной фрагмента. Для того чтобы открыть фрагмент с текущими значениями переменных, служит кнопка
[Деталировка].
Показывать окно автоматически. Эта настройка нужна, если требуется автоматически показывать окно при возникновении новых сообщений. Используется при объединении нескольких служебных окно в одну консоль.
Оптимальное расположение служебных окон
Все служебные окна системы T-FLEX CAD могут быть соединены в одну общую консоль с закладками. Это экономит достаточное количество рабочего пространства и избавляет от необходимости периодически подгонять размеры служебных окон по мере работы с ними. Для
совмещения двух служебных окон подхватите одно из них 
Панели инструментов
Во время работы в T-FLEX CAD 3D для вызова команд удобно пользоваться инструментальными панелями. Работа с панелями, настройка и вызов панелей осуществляются также как и при работе с 2D чертежами (смотрите книгу «Двухмерное проектирование и черчение», главу «Основные положения работы с системой»).
Для задания необходимых опций команды также как и в 2D используется автоменю совместно с окном свойств. Набор пиктограмм в автоменю для каждой команды свой. Однако некоторые опции присутствуют в автоменю для всех команд:
|
<Y> |
Завершить ввод. Подтверждает создание элемента |
|
|
<P> |
Задать параметры элемента |
|
|
<I> |
Выбрать другой ближайший элемент |
|
|
<Esc> |
Прервать действие |
|
|
<F4> |
Вызвать команду редактирования элемента |
|
48
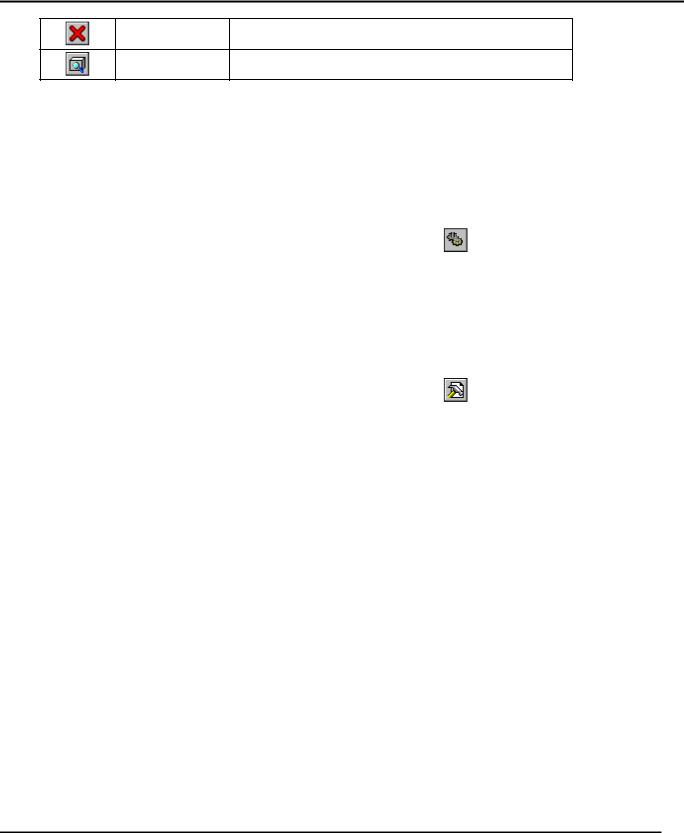
Основные принципы и понятия 3D моделирования в T-FLEX CAD 3D
<X> Выйти из команды
|
<F5> |
Предварительный просмотр результата операции |
Настройки
При работе в T-FLEX CAD требуется устанавливать определенные настройки как для системы в целом, так и для отдельного документа. Настройки системы автоматически записываются в реестр Windows и устанавливаются при следующем запуске T-FLEX CAD. Настройки, касающиеся конкретного документа, хранятся в файле этого документа.
Настройка системы осуществляется в диалоге «Установки», вызываемом командой:
|
Клавиатура |
Текстовое меню |
Пиктограмма |
|
<SO> |
«Настройка|Установки…» |
|
Все настройки системы, касающиеся 3D моделирования, находятся на закладке «3D». Более подробное описание работы с диалогом «Установки» смотрите в книге «Двухмерное проектирование и черчение», разделе «Настройка системы».
Настройка параметров документа осуществляется в диалоге «Параметры документа», вызываемом командой:
|
Клавиатура |
Текстовое меню |
Пиктограмма |
|
<ST> |
«Настройка|Статус…» |
|
Все настройки чертежа, касающиеся 3D моделирования, находятся на закладке «3D». Более подробное описание работы с диалогом «Параметры документа» смотрите в книге «Двухмерное проектирование и черчение», разделе «Настройка чертежа».
49
Соседние файлы в предмете [НЕСОРТИРОВАННОЕ]
- #
- #
- #
- #
- #
- #
- #
- #
- #
- #
- #