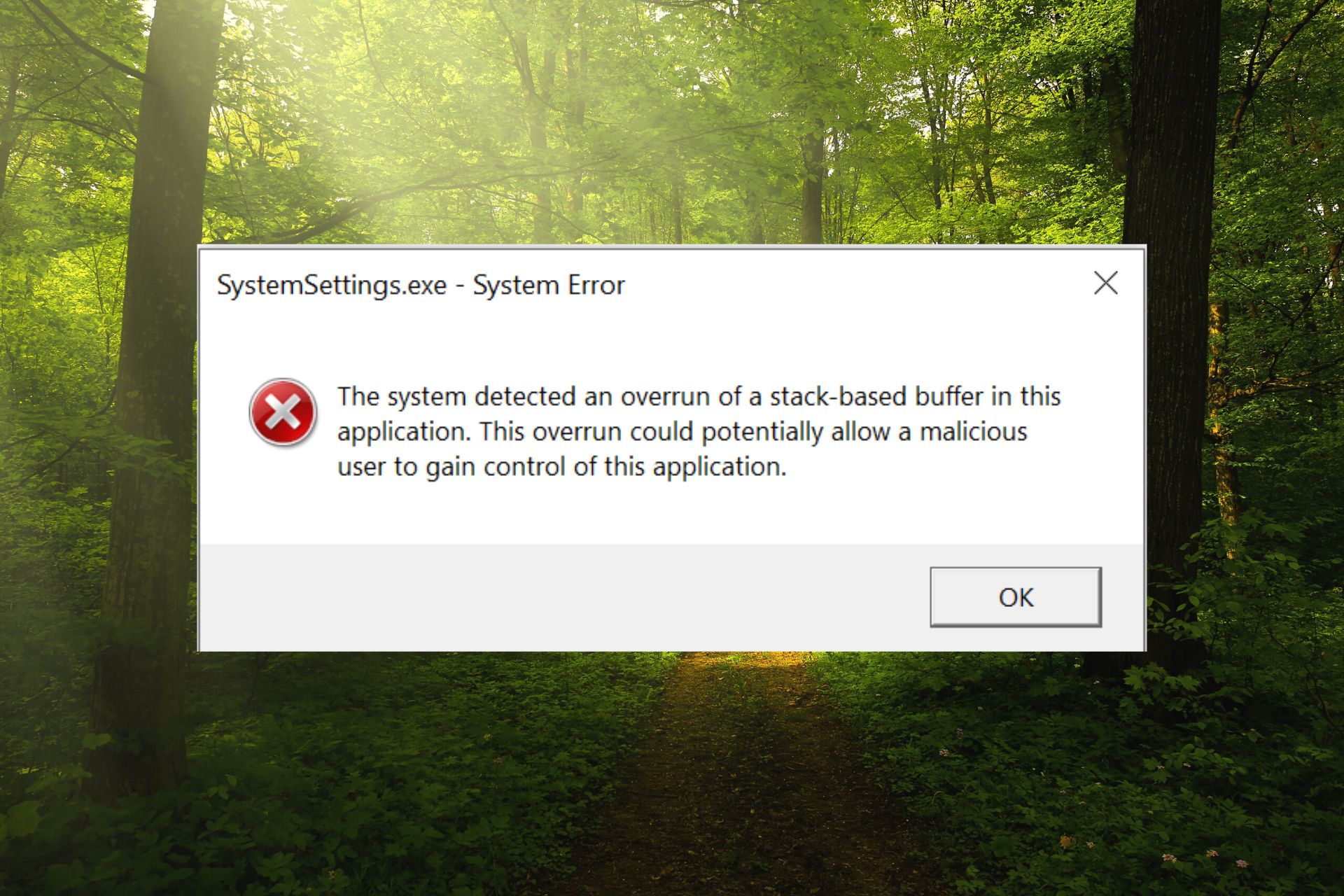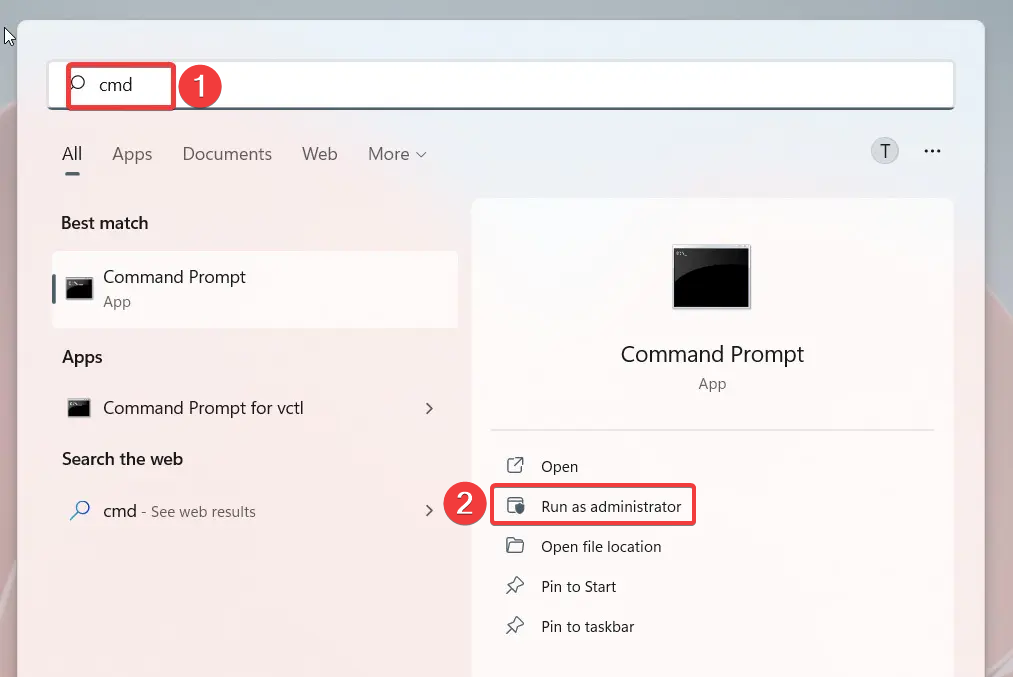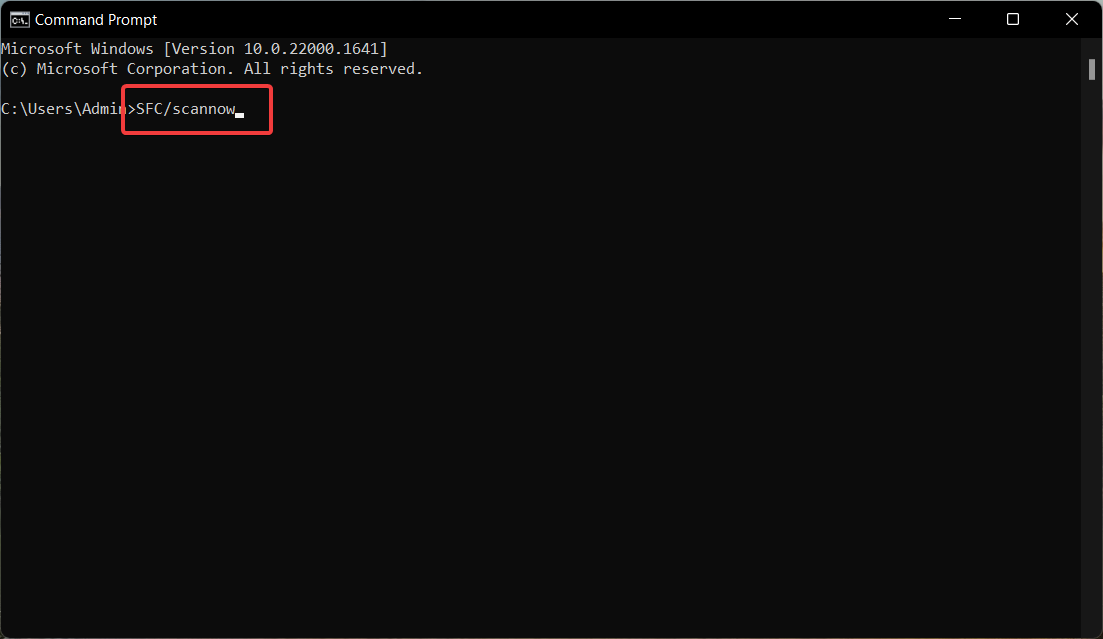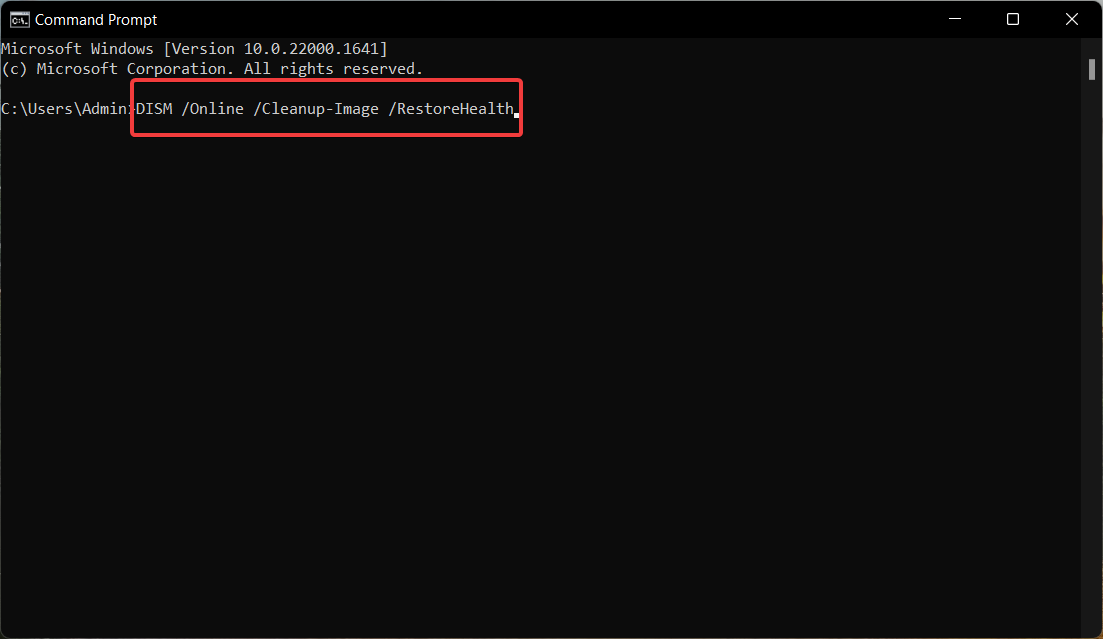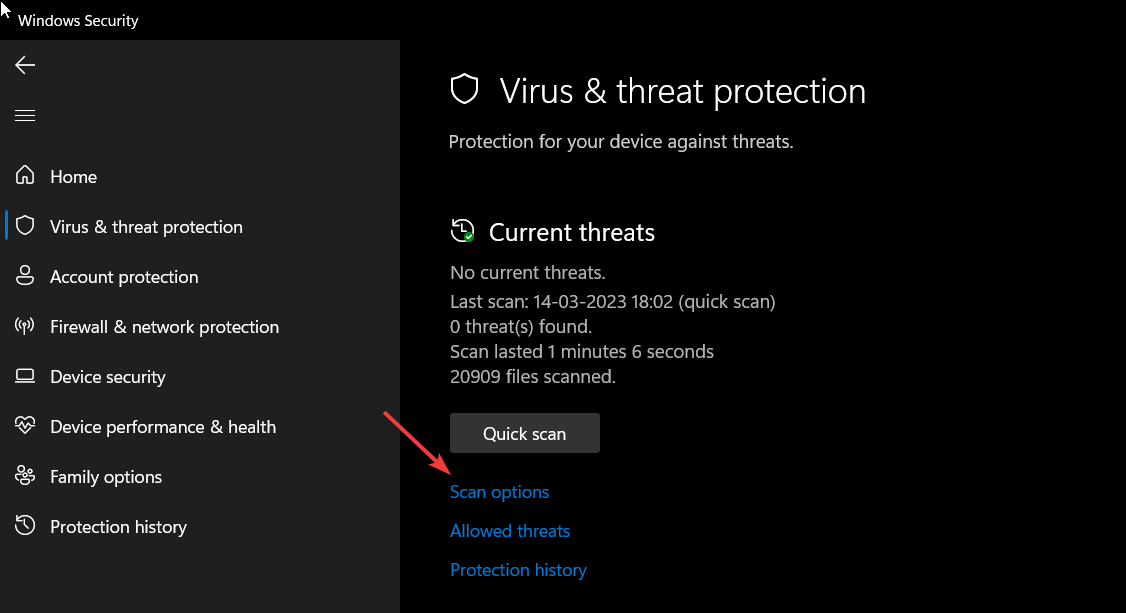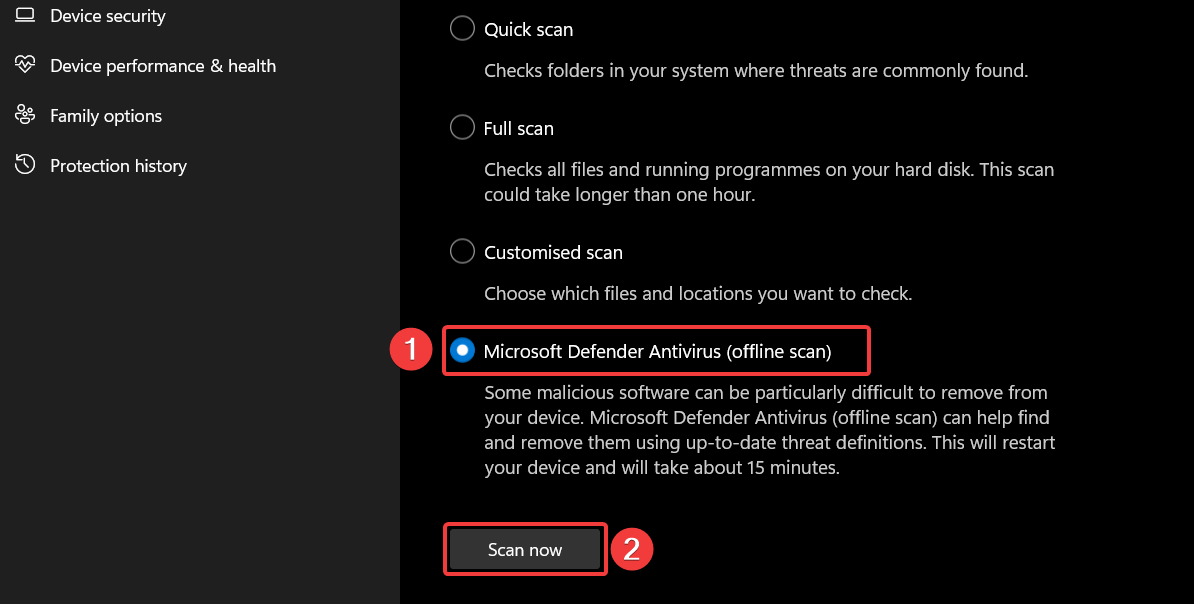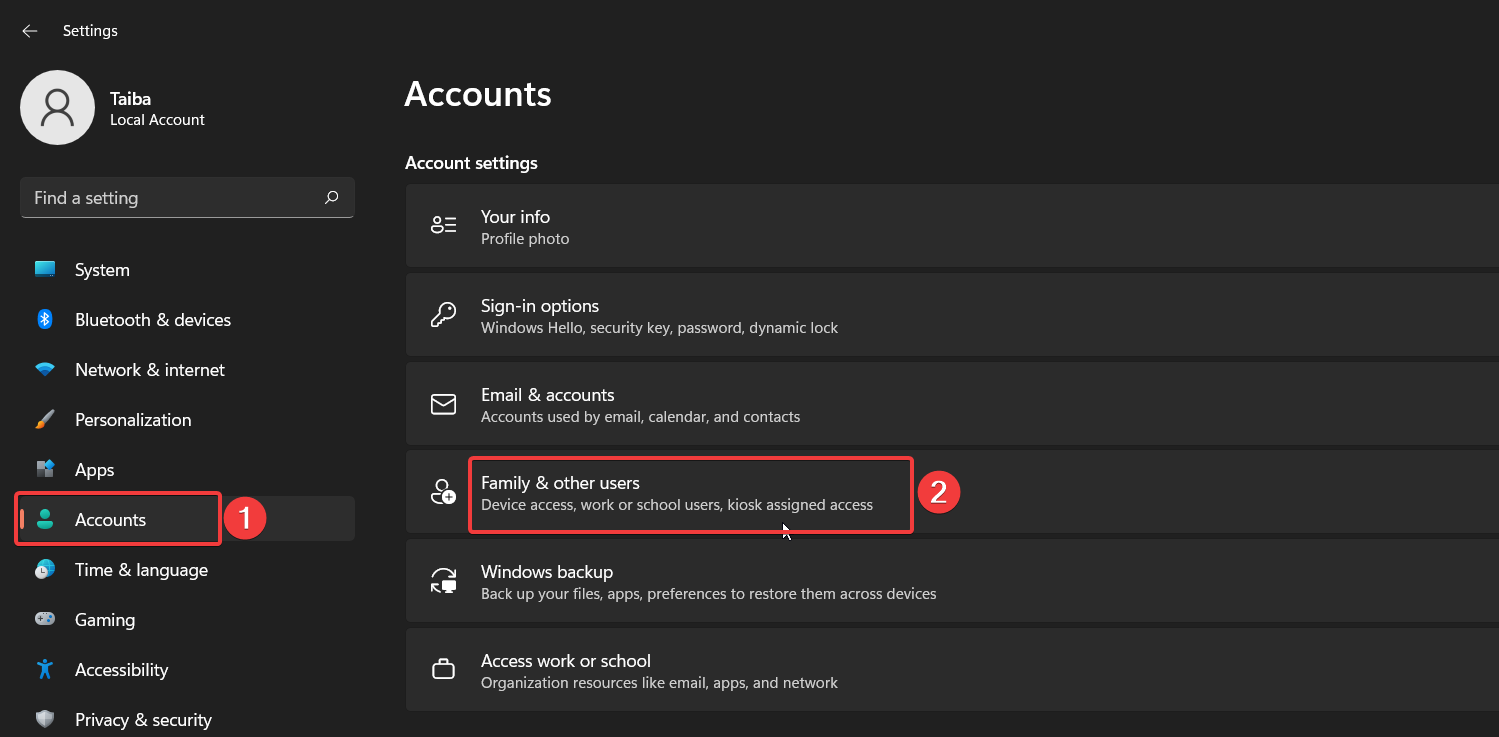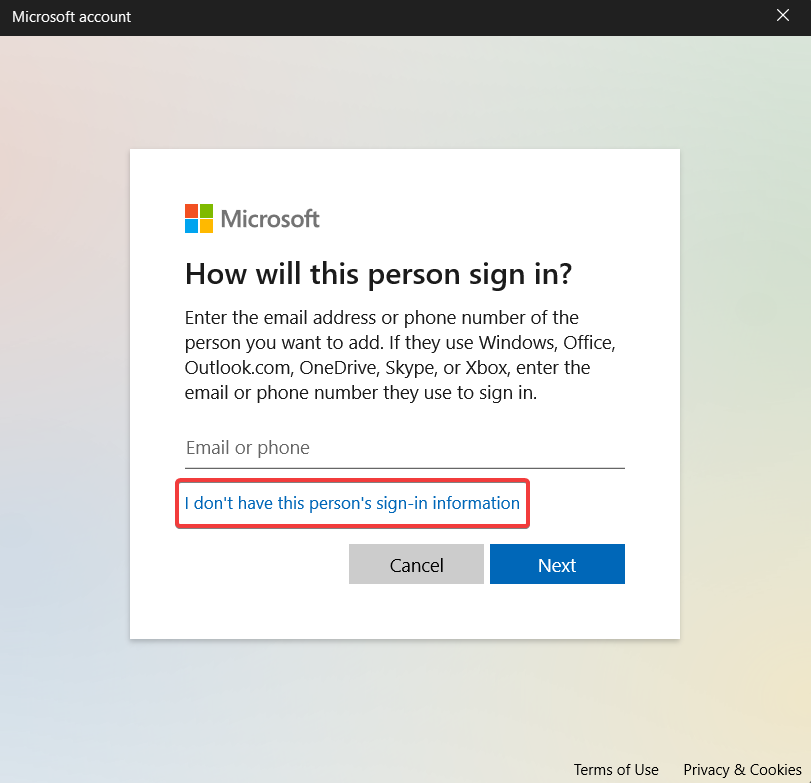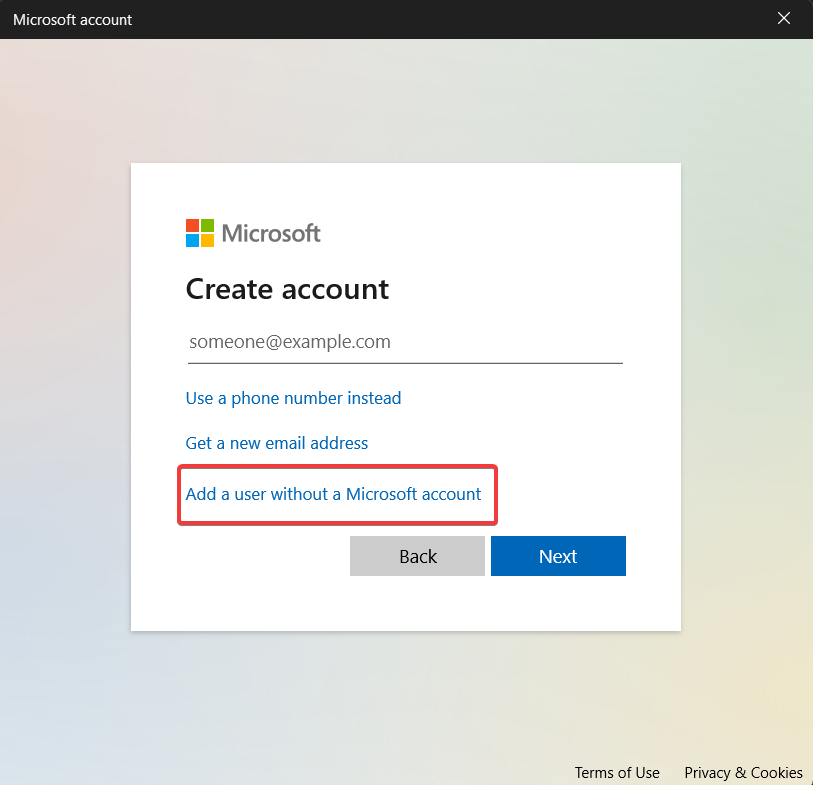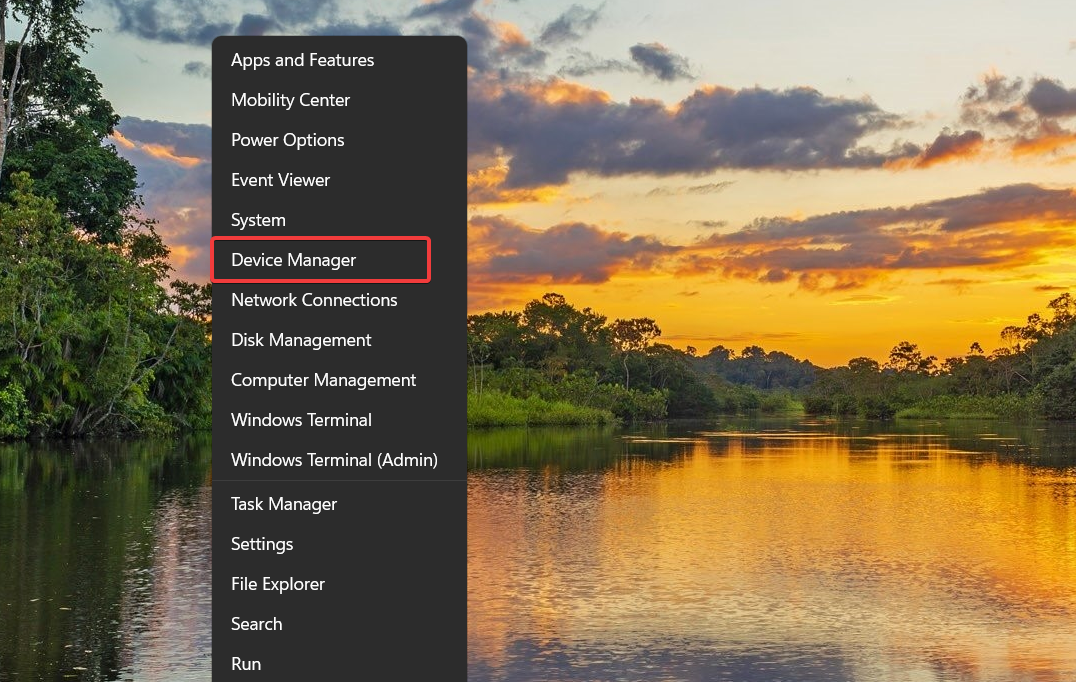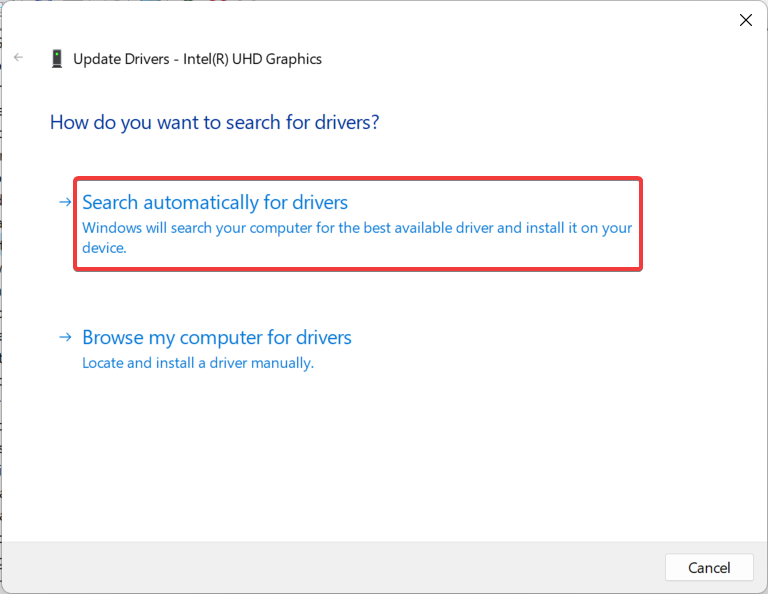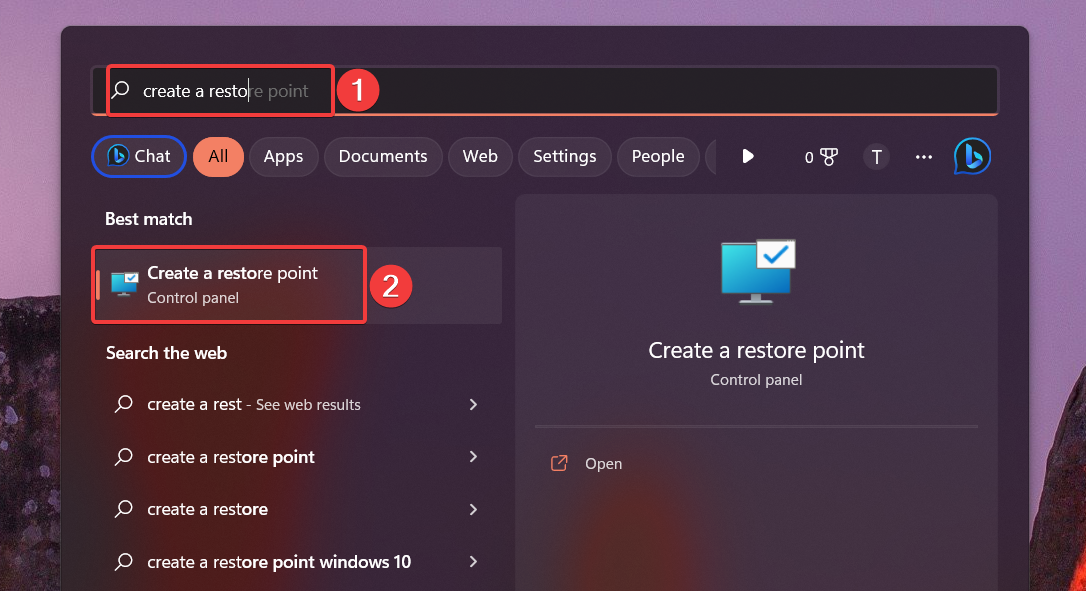The SystemSettings.exe error indicates system file corruption
by Loredana Harsana
Loredana is a passionate writer with a keen interest in PC software and technology. She started off writing about mobile phones back when Samsung Galaxy S II was… read more
Updated on
- SystemSetitngs.exe error signifies an overrun of a stack-based buffer in the application on a Windows computer.
- Corrupt system files, malware, and outdated system drivers are the most probable reasons for the SystemSettings.exe error.
- Scanning your PC to remove the malware and updating Windows are some of the proven ways to tackle the error.
SystemSettings.exe is an executable file containing machine code in a non-readable form. This file runs as a background service on your Windows PC to ensure that Windows apps function properly.
What is the SystemSettings.exe error?
When the SystemSettings.exe runtime error occurs, a System Error prompt appears on the screen with a message: The system detected an overrun of a stack-based buffer in this application. This overrun could potentially allow a malicious user to gain control of this application.
Along with this, some of our readers have also encountered the Unknown Software Exception error 0x40000015. The error mostly happens when the process requires the executable to run but fails to launch the EXE.
What causes the SystemSettings.exe error?
Some of the other reasons for the SystemSettings.exe error are as follows:
- Virus or malware attack – Malware infections are the most probable causes behind such application errors. We recommend scanning your system with one of the best antiviruses.
- Corrupt system files – If the system files get corrupt or go missing for some reason, you are bound to get such errors.
- Obsolete system drivers – Outdated drivers on your PC can give rise to incompatibility issues.
- Corrupt user account – You can also encounter the SystemSettings.exe error if the Windows user account has become corrupt, so you need to create a new user account.
If you also see this error message on the screen, you can implement the methods provided in the guide to fix the SystemSettings.exe crash.
How can I fix the SystemSettings.exe system error in Windows?
1. Run SFC and DISM scans
- Press the Windows key to launch the Start menu, type cmd in the Search bar and choose Run as Administrator from the right section of the results.
- Choose Yes on the User Account Control pop-up to grant administrative privileges.
- Type or paste the following command and press the Enter key to scan your computer.
SFC/scannow - After the SFC scan, type or copy-paste the following command and press Enter key.
DISM /Online /Cleanup-Image /RestoreHealth
The SFC scan analyzes your system for damaged files, and the DISM tool scans and repairs the faulty files of the Windows system image, resolving the SystemSettings.exe error in Windows.
- Fix: Secure Boot is Greyed Out on Windows 11
- Fix: Touchpad Clicks but Doesn’t Move on Windows 11
2. Scan the PC using Microsoft Defender
- Use the Windows + I shortcut to open the Settings app.
- Choose Privacy & Security from the left navigation pane, followed by Windows Security from the right.
- Next, select Virus & threat protection option.
- Click the Scan options located on the right.
- Select the Microsoft Defender Antivirus (offline scan) option and press the Scan now button at the bottom.
The Windows Defender program will scan your PC to find and remove viruses and malware if it finds any. After completing the scan, you will no longer get the SystemSettings.exe error.
If you have a thirty-party antivirus installed, use its menus to perform a full scan of your PC.
3. Create a new user account
- Use the Windows + I shortcut to bring up the Settings app.
- Switch to the Accounts settings from the left navigation panel and select the Family & other users option.
- Press the Add account button located under the Other users section.
- Click I don’t have this person’s sign-in information on the new pop-up.
- Next, click Add a user without a Microsoft account option.
- Provide the login credentials and other related questions on the next screen and press the Next button.
Sign into your PC using the new user account, and hopefully, you will no longer encounter this error. SystemSettings.exe error can also occur if the current user account you are logged in to becomes corrupt. So, creating a new user account can help.
4. Update drivers
- Right-click the Windows icon and choose Device Manager from the Quick Links menu.
- Double-click the Display adapters category to view the list of devices.
- Right-click the graphics card and select Update driver from the context menu.
- Choose the Search automatically for drivers option.
This will prompt your computer to find the best available driver for the graphics card on the system and will automatically download and install them.
However, if you see a message saying the best drivers are already installed, close the Update Drivers window and try other methods to update the graphics card driver on Windows PC.
You can also go for the easier way of updating any drivers from your PC, completely automatically and without any risks. Outbyte Driver Updater is the most suited tool that can scan the system and update all outdated drivers in no time.
⇒ Get Outbyte Driver Updater
5. Perform System Restore
- Press the Windows key, type create a restore point in the Search bar, and select the top result to access the System Properties window.
- Click the System Restore button under the System Protection tab.
- Press the Next button.
- Select the restore point where your PC was functioning normally and press the Next button.
- Finally, press the Finish button on the Confirm your restore point window.
Performing a system restore will roll back all the changes that could be the reason for the SystemSettings.exe error.
The solutions above will help you fix the SystemSettings.exe error when accessing Windows apps on your PC.
Do not hesitate to go through our troubleshooting guide for the solutions to resolve the 0x8007045d error if you encounter them frequently. Need any further help? Feel free to reach out to us in the comments section.
Вы можете столкнуться с системной ошибкой SystemSettings.exe из-за поврежденных системных файлов, вирусов и вредоносных программ или по другим многочисленным причинам. В этом посте мы поговорим о следующей ошибке и посмотрим, как ее можно решить.
Системная ошибка SystemSettings.exe. Система обнаружила переполнение стекового буфера в этом приложении. Это переполнение потенциально может позволить злоумышленнику получить контроль над этим приложением.

Итак, если вы видите сообщение об ошибке, перейдите к руководству по устранению неполадок и устраните эту проблему.
Что такое SystemSettings.exe?
SystemSettings.exe — это исполняемый файл, связанный с настройками Windows. Это настоящий процесс Windows, и его размер составляет от 85 до 90 КБ. Вы можете найти файл в следующем месте.
C:\Windows\ImmersiveControlPanel
Чтобы узнать больше об этом файле, вы можете перейти к его расположению или щелкнуть правой кнопкой мыши SystemSettings.exe в диспетчере задач и выбрать «Открыть расположение файла».
Если система обнаруживает переполнение стекового буфера и программа не может запуститься из-за системной ошибки SystemSettings.exe, попробуйте решения, указанные ниже:
- Восстановите свою ОС с помощью инструментов SFC и DISM.
- Просканируйте свой компьютер на наличие вирусов и вредоносных программ
- Обновите Windows и все ее драйверы
- Создайте новую учетную запись пользователя
- Восстановите системные файлы с помощью установочного носителя
Поговорим о них подробно.
1]Восстановите свою ОС с помощью инструментов SFC и DISM.
Как упоминалось ранее, одной из основных причин появления этого кода ошибки являются поврежденные системные файлы. Чтобы восстановить эти поврежденные файлы, нам нужно выполнить некоторые команды. Итак, прежде всего, откройте командную строку от имени администратора, выполнив поиск в меню «Пуск».
После того, как вы запустили cmd в повышенном режиме, выполните следующие команды одну за другой.
Запустите средство проверки системных файлов
sfc/scannow
Запустите средство DISM
DISM/Онлайн/Cleanup-Image/RestoreHealth
Запустить ChkDsk
chkdsk /v /f /r C:
После выполнения команд перезагрузите компьютер и проверьте, сохраняется ли проблема.
2]Сканируйте свой компьютер на наличие вирусов и вредоносных программ.
Вы также можете увидеть соответствующий код ошибки, если на вашем компьютере есть вирус или вредоносное ПО. Чтобы решить эту проблему, вы можете попробовать использовать сторонний антивирус, если у вас нет стороннего программного обеспечения для обеспечения безопасности, то использование Microsoft Defender — отличный вариант. Выполните предписанные действия, чтобы запустить автономное сканирование Microsoft Defender.
- Разыскивать Безопасность Windows из меню «Пуск».
- Перейти к Защита от вирусов и угроз окно, а затем нажмите кнопку Параметры сканирования кнопка.
- Выберите автономное сканирование Microsoft Defender и нажмите кнопку «Сканировать сейчас».
Пусть программа безопасности запустится, ей потребуется время, чтобы найти и удалить вирус, вызывающий проблему. После того, как программа-защитник выполнит свою работу, проверьте, сохраняется ли проблема.
Вы также можете использовать сторонний автономный сканер вредоносных программ по запросу.
3]Обновите Windows и все ее драйверы.
Далее давайте попробуем обновить Windows и все ее драйверы до последней версии, чтобы убедиться, что ошибка не вызвана какой-либо проблемой совместимости. Итак, прежде всего, проверьте, доступно ли какое-либо обновление Windows, если оно есть, установите его в своей системе. Как только ваша ОС будет обновлена, выполните любой из следующих способов, чтобы обновить все ваши драйверы.
После обновления драйверов проверьте, сохраняется ли проблема.
4]Создайте новую учетную запись пользователя
У некоторых пользователей проблема возникла из-за повреждения учетной записи пользователя. Вы можете попробовать создать новую учетную запись пользователя и посмотреть, поможет ли это. Ознакомьтесь с нашим руководством по созданию новой учетной записи пользователя, если вы еще не знаете, как это сделать.
5]Восстановите системные файлы с помощью установочного носителя.
Если ничего не помогло, последний вариант — восстановить системные файлы с помощью установочного носителя. Поскольку это занимает больше времени, чем другие методы, мы оставили его в последней позиции, и это сделает всю работу за вас, если ничто не сможет восстановить файлы.
Связано: система обнаружила переполнение стекового буфера в этом приложении.
Надеюсь, вы сможете решить проблему, используя решения, упомянутые в этом посте.
Читать: Параметры Windows не открываются или не работают, происходит сбой или зависание
Как исправить системные настройки exe?
Если вы столкнулись с системной ошибкой для SystemSettings.exe, попробуйте решения, упомянутые в этой статье, чтобы легко решить проблему. Мы рекомендуем вам начать с первого решения, а затем двигаться вниз, чтобы сэкономить время. Надеюсь, вы сможете легко решить проблему.
Читайте также: Система обнаружила переполнение стекового буфера в этом приложении.
Вопрос
Проблема: как исправить ошибку приложения SystemSettings.exe в Windows 10?
Привет. На экране появляется всплывающее окно с ошибкой SystemSettings.exe. Я попытался выполнить поиск в системе с помощью поиска на панели задач, и как только я набрал там пару символов, появилось окно. Может быть, вы что-то знаете об этом и можете объяснить, почему у меня появляется всплывающее окно. Как я могу исправить эту проблему?
Решенный ответ
Ошибки исполняемого файла являются распространенными, и конкретная ошибка приложения SystemSettings.exe в Windows 10 может быть связана с отсутствием или повреждением файлов. Иногда заражение вредоносным ПО
[1] также приводят к этим ошибкам приложения. Люди сталкиваются с этой ошибкой[2] в разных случаях. К ним относятся запуск Windows, запущенная начальная программа.
Этот файл известен как файл настроек и представляет собой исполняемое приложение, принадлежащее операционной системе Windows. Ошибка, связанная с этим файлом, запускается, когда процесс требует запуска исполняемого файла, но не может запустить EXE. Если попытка не удалась, система полностью прервала процедуру, поэтому возникает ошибка.
Эти преждевременно прерванные процессы запуска и другие действия могут привести к более серьезным проблемам и ущербу, помимо ошибки приложения SystemSettings.exe в Windows. Следовательно, важно устранить основную причину и восстановить затронутые, измененные или поврежденные файлы. Приложение или системная функция в большинстве случаев не может запуститься, пока ошибка не будет устранена. Сообщение может содержать информацию о том, что файл не найден, сбой при инициализации, нераскрытая проблема, файл не запущен, проблема с приложением.
Существует целый список различных ошибок, связанных с этим файлом, но основная проблема заключается в отсутствии или повреждении файлов, хотя проблемная Windows 10 — это система, которая часто получает это всплывающее окно.[3] Конфликты со сторонними приложениями и различные сбои в системе могут привести к этим проблемам, но решить проблему возможно.
Чтобы решить проблему и исправить ошибку SystemSettings.exe, вы можете запустить ReimageСтиральная машина Mac X9 и найти проблемы с поврежденными, измененными файлами, которые можно исправить. Кроме того, восстановление некоторых других частей машины может помочь решить эти проблемы с системными ошибками. Если быстрое решение не работает, полагайтесь на подробное руководство, приведенное ниже, со всеми исправлениями.

Исправить 1. Проверьте систему через командную строку
Исправить это сейчас!Исправить это сейчас!
Для восстановления поврежденной системы необходимо приобрести лицензионную версию Reimage Reimage.
- Введите CMD в поиск и выберите приложение с правами администратора.
- Вы также можете получить доступ к Power Shell, нажав клавишу Windows и X.
- Введите следующие команды отдельно и нажмите Enter, чтобы запустить проверку:
DISM / Онлайн / Очистка-Образ / RestoreHealth
sfc / scannow - Дождитесь завершения процессов, если обнаружены какие-либо проблемы.
Исправить 2. Создать другого пользователя
Исправить это сейчас!Исправить это сейчас!
Для восстановления поврежденной системы необходимо приобрести лицензионную версию Reimage Reimage.
- Нажмите «Пуск» в нижнем левом углу.
- Нажать на значок передач.
- Выберите на Счета после появления всплывающих окон настроек Windows.
- Выбирать Семья и другие пользователи слева.
- Выбирать Добавить кого-нибудь еще на этот компьютер.
- Выбирать У меня нет данных для входа этого человека.
- Затем добавьте пользователя без учетной записи Microsoft.
- Введите учетные данные.
- Войдите в учетную запись и проверьте, решена ли проблема.
Исправить 3. Восстановить систему до предыдущей точки
Исправить это сейчас!Исправить это сейчас!
Для восстановления поврежденной системы необходимо приобрести лицензионную версию Reimage Reimage.
- Введите в поиск Восстановление системы и нажмите ВХОДИТЬ.
- Найдите и щелкните Восстановление системы.
- Пожалуйста, введите пароль администратора (если применимо / будет предложено).
- Следуйте инструкциям мастера.
- Выберите подходящую точку восстановления.
- Восстановите свой компьютер.
Исправить 4. Обновите операционную систему Windows
Исправить это сейчас!Исправить это сейчас!
Для восстановления поврежденной системы необходимо приобрести лицензионную версию Reimage Reimage.
Исправляйте ошибки автоматически
Команда ugetfix.com делает все возможное, чтобы помочь пользователям найти лучшие решения для устранения их ошибок. Если вы не хотите бороться с методами ручного ремонта, используйте автоматическое программное обеспечение. Все рекомендованные продукты были протестированы и одобрены нашими профессионалами. Инструменты, которые можно использовать для исправления ошибки, перечислены ниже:
Предложение
сделай это сейчас!
Скачать Fix
Счастье
Гарантия
сделай это сейчас!
Скачать Fix
Счастье
Гарантия
Совместим с Майкрософт ВиндоусСовместим с OS X По-прежнему возникают проблемы?
Если вам не удалось исправить ошибку с помощью Reimage, обратитесь за помощью в нашу службу поддержки. Сообщите нам все подробности, которые, по вашему мнению, нам следует знать о вашей проблеме.
Reimage — запатентованная специализированная программа восстановления Windows. Он диагностирует ваш поврежденный компьютер. Он просканирует все системные файлы, библиотеки DLL и ключи реестра, которые были повреждены угрозами безопасности.Reimage — запатентованная специализированная программа восстановления Mac OS X. Он диагностирует ваш поврежденный компьютер. Он просканирует все системные файлы и ключи реестра, которые были повреждены угрозами безопасности.
Этот запатентованный процесс восстановления использует базу данных из 25 миллионов компонентов, которые могут заменить любой поврежденный или отсутствующий файл на компьютере пользователя.
Для восстановления поврежденной системы необходимо приобрести лицензионную версию Reimage инструмент для удаления вредоносных программ.
Нажмите
Условия использования Reimage | Политика конфиденциальности Reimage | Политика возврата денег за товар | Нажмите
VPN имеет решающее значение, когда дело доходит до конфиденциальность пользователя. Онлайн-трекеры, такие как файлы cookie, могут использоваться не только платформами социальных сетей и другими веб-сайтами, но также вашим интернет-провайдером и правительством. Даже если вы примените самые безопасные настройки через веб-браузер, вас все равно можно будет отслеживать через приложения, подключенные к Интернету. Кроме того, браузеры, ориентированные на конфиденциальность, такие как Tor, не являются оптимальным выбором из-за пониженной скорости соединения. Лучшее решение для вашей максимальной конфиденциальности — это Частный доступ в Интернет — быть анонимным и безопасным в сети.
Программное обеспечение для восстановления данных — один из вариантов, который может вам помочь восстановить ваши файлы. После удаления файла он не исчезает в воздухе — он остается в вашей системе до тех пор, пока поверх него не записываются новые данные. Восстановление данных Pro это программа для восстановления, которая ищет рабочие копии удаленных файлов на вашем жестком диске. Используя этот инструмент, вы можете предотвратить потерю ценных документов, школьных заданий, личных фотографий и других важных файлов.
SystemSettings.exe — это исполняемый файл, содержащий машинный код в нечитаемом виде. Этот файл работает в качестве фоновой службы на вашем ПК с Windows, чтобы обеспечить правильную работу приложений Windows.
Quickly fix Windows 11, 10, 8 and 7 errors with Outbyte PC Repair
Take the bull by the horns: identify and fix performance issues that may be affecting your PC.
Outbyte PC Repair is a comprehensive computer repair tool designed to solve a number of different system problems, clean up your disk, optimize performance, and improve privacy and security.
- Compatible with: Windows 11, 10, 8 and 7
- Trial: Free trial by category for at least 2 days*
- Full version: from $29.95 (for a 3-month subscription)
*Free trial allows you to fix all detected items in each category
Что такое ошибка SystemSettings.exe?
При возникновении ошибки выполнения SystemSettings.exe на экране появляется сообщение об ошибке системы с сообщением: Система обнаружила переполнение стекового буфера в этом приложении. Это переполнение потенциально может позволить злоумышленнику получить контроль над этим приложением.
Наряду с этим некоторые из наших читателей также столкнулись с ошибкой Unknown Software Exception 0x40000015. Ошибка в основном возникает, когда процессу требуется запуск исполняемого файла, но не удается запустить EXE.
Что вызывает ошибку SystemSettings.exe?
Вот некоторые из других причин ошибки SystemSettings.exe:
- Вирусная или вредоносная атака. Заражение вредоносным ПО является наиболее вероятной причиной таких ошибок приложения.
- Поврежденные системные файлы. Если системные файлы по какой-либо причине повреждены или пропали без вести, вы обязательно получите такие ошибки.
- Устаревшие системные драйверы. Устаревшие драйверы на вашем ПК могут привести к проблемам несовместимости.
- Поврежденная учетная запись пользователя. Вы также можете столкнуться с ошибкой SystemSettings.exe, если учетная запись пользователя Windows повреждена, поэтому вам необходимо создать новую учетную запись пользователя.
Если вы также видите это сообщение об ошибке на экране, вы можете применить методы, представленные в руководстве, для устранения сбоя SystemSettings.exe.
Как исправить системную ошибку SystemSettings.exe в Windows?
1. Запустите сканирование SFC и DISM
- Нажмите клавишу Windows , чтобы запустить меню «Пуск», введите cmd в строке поиска и выберите «Запуск от имени администратора» в правой части результатов.
- Выберите «Да» во всплывающем окне «Контроль учетных записей», чтобы предоставить административные привилегии.
- Введите или вставьте следующую команду и нажмите клавишу Enter для сканирования компьютера.
SFC/scannow - После сканирования SFC введите или скопируйте и вставьте следующую команду и нажмите Enter клавишу.
DISM /Online /Cleanup-Image /RestoreHealth
Сканирование SFC анализирует вашу систему на наличие поврежденных файлов, а инструмент DISM сканирует и восстанавливает неисправные файлы образа системы Windows, устраняя ошибку SystemSettings.exe в Windows.
2. Сканируйте ПК с помощью Microsoft Defender.
- Используйте ярлык Windows + I, чтобы открыть приложение «Настройки».
- Выберите «Конфиденциальность и безопасность» на левой панели навигации, а затем «Безопасность Windows» справа.
- Затем выберите вариант защиты от вирусов и угроз.
- Щелкните параметры сканирования, расположенные справа.
- Выберите параметр «Антивирусная программа Microsoft Defender» (автономное сканирование) и нажмите кнопку «Сканировать сейчас» внизу.
Программа Защитник Windows просканирует ваш компьютер, чтобы найти и удалить вирусы и вредоносные программы, если они будут обнаружены. После завершения сканирования вы больше не будете получать сообщение об ошибке SystemSettings.exe.
Если у вас установлен антивирус 30 производителей, используйте его меню, чтобы выполнить полную проверку вашего ПК.
3. Создайте новую учетную запись пользователя
- Используйте ярлык Windows + I, чтобы открыть приложение «Настройки».
- Перейдите к настройкам учетных записей на левой панели навигации и выберите параметр «Семья и другие пользователи».
- Нажмите кнопку «Добавить учетную запись», расположенную в разделе «Другие пользователи».
- Щелкните У меня нет данных для входа этого человека в новом всплывающем окне.
- Затем нажмите «Добавить пользователя без учетной записи Microsoft».
- Укажите учетные данные для входа и другие связанные вопросы на следующем экране и нажмите кнопку «Далее».
Войдите в свой компьютер, используя новую учетную запись пользователя, и, надеюсь, вы больше не столкнетесь с этой ошибкой. Ошибка SystemSettings.exe также может возникнуть, если текущая учетная запись пользователя, в которую вы вошли, повреждена. Таким образом, создание новой учетной записи пользователя может помочь.
4. Обновите драйверы
- Щелкните правой кнопкой мыши значок Windows и выберите «Диспетчер устройств» в меню «Быстрые ссылки».
- Дважды щелкните категорию «Видеоадаптеры», чтобы просмотреть список устройств.
- Щелкните правой кнопкой мыши графическую карту и выберите «Обновить драйвер» в контекстном меню.
- Выберите параметр Автоматический поиск драйверов.
Это побудит ваш компьютер найти лучший из доступных драйверов для видеокарты в системе и автоматически загрузит и установит их.
Однако, если вы видите сообщение о том, что лучшие драйверы уже установлены, закройте окно «Обновить драйверы» и попробуйте другие способы обновить драйвер видеокарты на ПК с Windows.
5. Выполните восстановление системы
- Нажмите Windows клавишу, введите создать точку восстановления в строке поиска и выберите верхний результат, чтобы открыть окно «Свойства системы».
- Нажмите кнопку «Восстановление системы» на вкладке «Защита системы».
- Нажмите кнопку «Далее».
- Выберите точку восстановления, в которой ваш компьютер работал нормально, и нажмите кнопку «Далее».
- Наконец, нажмите кнопку «Готово» в окне «Подтверждение точки восстановления».
Выполнение восстановления системы приведет к откату всех изменений, которые могли быть причиной ошибки SystemSettings.exe.
Приведенные выше решения помогут вам исправить ошибку SystemSettings.exe при доступе к приложениям Windows на вашем ПК.
Многие процессы Windows работают в фоновом режиме. Они следят за тем, чтобы пользователю была предоставлена надежная и прочная рабочая платформа. « SystemSettings.exe » – это исполняемый файл, который часто рассматривается как одна из фоновых служб. Он отображается как «Настройки» на вкладке «Процесс» в диспетчере задач.
Содержание
- Что такое SystemSettings.exe?
- Является ли ‘SystemSettings.exe’ угрозой?
- SystemSettings.exe аварийно завершает работу
- Запустить проверку системных файлов и команду DSIM
- Отключить антивирус
- Создать другого пользователя
Что такое SystemSettings.exe?
«SystemSettings.exe» – это исполняемый файл Windows, полученный от Microsoft, поэтому он безопасен и не является вредоносной программой. Его размер составляет примерно от 85 до 90 КБ , и когда пользователь открывает панель управления, его можно увидеть работающим в фоновом режиме. «SystemSettings.exe» находится в следующем месте (если Windows установлена в разделе «C»):
" C: Windows ImmersiveControlPanel "
Поскольку SystemSettings.exe представляет собой исполняемый файл, содержащий исполняемый машинный код (не чистый машинный код, а некоторые метаданные), он не находится в удобочитаемой форме. Когда пользователь открывает панель управления, ядро Windows вызывает выполнение программы, которая находится внутри SystemSettings.exe. Эта программа содержит инструкции, которые выполняются, чтобы убедиться, что панель управления отображается и работает правильно.
Является ли ‘SystemSettings.exe’ угрозой?
Это не угроза, однако в некоторых случаях это может замедлить работу вашего компьютера. Антивирусные программы не распознают SystemSettings.exe как вредоносную программу. Мы рекомендуем не удалять этот файл, поскольку он является частью операционной системы.
SystemSettings.exe аварийно завершает работу
В некоторых случаях, когда пользователь переходит к Настройки Windows и настройки вылетают. Это часто встречается в системах, использующих Windows 10 версии 1809, 1903 и 1909. Сбой может привести к появлению и исчезновению синего значка через несколько секунд. Выполните следующие действия, чтобы избавиться от этой проблемы.
Вот несколько методов, с помощью которых вы можете решить сбои, связанные с этим файлом. Прежде чем продолжить, убедитесь, что вы вошли в систему как администратор.
Запустить проверку системных файлов и команду DSIM
Сканирование SFC – это функция, предоставляемая Microsoft, которая позволяет пользователю для выполнения сканирования файлов Windows на наличие поврежденных файлов. DSIM означает обслуживание образов развертывания и управление ими. Это инструмент, который помогает пользователям восстанавливать образы Windows. . Убедитесь, что вы опробовали оба метода, прежде чем переходить к решениям, приведенным ниже.
Отключить антивирус
Иногда антивирус также может вызывать сбой приложений. Попробуйте отключить антивирус, выполнив следующие действия.
- В правом нижнем углу экрана находится панель уведомлений Windows, найдите там значок вашего антивируса.
- Щелкните его правой кнопкой мыши и выберите команду выхода, отключения или выключения.
- Чтобы отключить дополнительные функции антивируса, вам нужно будет перейти по его основным меню.
- Если проблема не исчезнет, выполните следующие действия, чтобы попытаться решить эту проблему еще раз.
Создать другого пользователя
Если все вышеперечисленные решения не помогли вам, попробуйте создать другую учетную запись пользователя. Для этого выполните следующие действия.
- В нижнем левом углу окна на экране должен появиться логотип Windows (кнопка “Пуск”).
- Щелкните значок настроек .
- Щелкните на учетных записях после появления всплывающих окон настроек Windows.
- Нажмите Семья и другие пользователи , который находится на левой панели в настройках Windows.
- Выберите « Добавить кого-нибудь на этот компьютер «.
- Теперь выбираем e « У меня нет данных для входа этого человека », а затем добавьте пользователя без учетной записи Microsoft.
- Введите необходимые учетные данные и выберите далее.
- После создания новой учетной записи войдите в нее и проверьте, решена ли проблема.