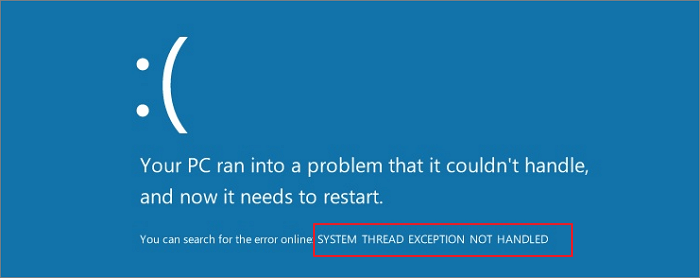Привет, друзья. В этой статье будем разбираться с ошибкой на синем экране смерти System Thread Exception Not Handled в Windows 10. Ошибка может как быть легкоустранимой, так и нести нам совсем не благую весть о состоянии Windows 10 или нашего компьютерного устройства. Ниже рассмотрим основные причины, которые могут вызывать появление этой ошибки. И поговорим о способах устранения этих причин.
Ошибка System Thread Exception Not Handled в Windows 10
Итак, друзья, синий экран смерти с ошибкой System Thread Exception Not Handled в Windows 10. Часто появляется при включении или выходе из сна компьютера, но также может возникать и внезапно при работе компьютера. В ряде случаев после возникновения этой ошибки компьютер перезапускается и продолжает нормальную работу, но ошибка может выскочить впредь. А в ряде случаев эта ошибка сопровождается циклическим перезапуском компьютера, стопорением на экране смерти и, соответственно, невозможностью работы Windows 10. Переводится эта ошибка как «необрабатываемое исключение потока системы». Означает критический системный сбой вследствие:
-
Повреждения важных для работы Windows 10 системных файлов;
-
Проблем с драйверами устройств компьютера;
-
Повреждения жёсткого диска;
-
Скопления хлама в оперативной памяти;
-
Ошибок оперативной памяти;
-
Аппаратных неполадок прочих комплектующих компьютера;
-
Наличия проблем в BIOS.
И ещё синий экран смерти с разными ошибками, в том числе с рассматриваемой, может появляться в инсайдерских сборках Windows 10 по причине проблем в самих сборках.
В части случаев для решения проблемы нам потребуется выполнить некоторые действия в работающей Windows 10. Если она не запускается, но запускается среда восстановления, попробуйте запустить систему в безопасном режиме.
Итак, что можно предпринять при возникновении синего экрана смерти с ошибкой System Thread Exception Not Handled в Windows 10?
Перезапуск компьютера
Если вы долгое время не выключали компьютер, а погружали его в сон или гибернацию, и вас при выходе из сна или гибернации появляется ошибка, просто перезагрузите Windows 10. Если компьютер долгое время не выключать, в оперативной памяти скапливается всякий хлам, который может давать о себе знать различной симптоматикой, в частности, синим экраном смерти с рассматриваемой ошибкой. Также ошибка может исчезнуть, если вы полностью отключите компьютер – завершите его работу и отключите от электросети на несколько минут. А случае с ноутбуками с отсоединяемой батареей необходимо ещё и вынуть батарею на эти несколько минут.
Восстановление целостности системных файлов
Рассматриваемая ошибка может быть следствием повреждения системных файлов Windows 10. Разного рода сбои при оперировании системными файлами могут вызвать их повреждение или уничтожение. В таком случае может помочь восстановление Windows из бэкапа или к точке восстановления, но если таковые не делались заранее, тогда необходимо прибегнуть к восстановлению целостности системных файлов.
Примечание: друзья, если у вас не получится зайти в безопасный режим даже с использованием его установочного носителя, можете попробовать восстановить целостность системных файлов вот этим способом.
Проблемы с драйверами
Синий экран смерти с ошибкой System Thread Exception Not Handled в Windows 10 может быть следствием проблем с драйверами. Файлы драйверов значимых для запуска системы устройств компьютера, как и системные файлы, могут быть повреждены или уничтожены вследствие различных сбоев. Также драйверы могут быть устаревшими или некорректными, т.е. несовместимыми с используемым устройством компьютера. Какой именно драйвер вызывает ошибку, может быть указано в скобках после самой ошибки на синем экране. Если такое указание есть, это хорошо: можете вписать название драйвера в интернет-поиск и поискать по нему информацию – это драйвер какого устройства компьютера. Дабы заполучить точное название причинного драйвера, можете воспользоваться утилитой расшифровки минидампов синего экрана смерти BlueScreenView. Ну а если причинный драйвер не установлен, не беда, будем разбираться со всеми драйверами. Как разбираться? Поэтапно:
-
Если сброс драйверов не поможет, нужно удалить и установить по новой драйвер видеокарты, он обычно не переустанавливается в процессе сброса драйверов с помощью Sysprep. Также отдельно переустановить нужно драйвера тех устройств, которые, как и видеокарта, устанавливаются по типу инсталляции программ (вебки, тачпады, принтера и т.п.). Деинсталлируем такие драйверы и устанавливаем их по новой.
Сброс или удаление драйверов и установка по новой поможет, в частности, в тех случаях, когда на какое-то устройство был установлен не его драйвер. Для упреждения установки неверных драйверов по новой, устанавливайте их с помощью упомянутой программы Snappy Driver Installer. Ну а если речь идёт о специфическом драйвере для специфического устройства, внимательно подбирайте драйвер на официальном веб-ресурсе производителя такого устройства.
Переустановка Windows 10
Если ничего из перечисленного выше не помогает, тогда остаётся только переустановить Windows 10. Если у вас запускается хотя бы среда восстановления, в качестве альтернативы полной переустановке, можете попробовать облачную переустановку, это будет менее заморочливо. Но если вам есть что терять в процессе переустановки, прежде исключите вероятность возникновения рассматриваемой ошибки из-за описываемых далее причин. Либо просто установите новую Windows 10 на другой раздел жёсткого диска, протестируйте её, чтобы исключить вероятность наличия далее рассматриваемых причин. На другой раздел диска Windows 10 с установочного носителя устанавливается как обычно, только в процессе установки мы обязательно выбираем выборочный тип установки.
И указываем местом установки новой системы раздел, отличный от того, на котором уже есть наша Windows 10.
Если на этом разделе есть ценные файлы, вызовите клавишами Shift+F10 командную строку, впишите:
explorer
Нажмите Enter и в открывшемся окошке проводника переместите файлы куда надо.
Проблемы с устройствами компьютера
Причиной ошибки System Thread Exception Not Handled в Windows 10 могут быть проблемы с какими-то устройствами компьютера – материнской платой, жёстким диском, оперативной памятью, видеокартой, блоком питания. В статье сайта «Зависание компьютера» у нас описаны проблемы, которые могут приводить к зависанию компьютера. Часть этих проблем — неполадки оперативной памяти, перегрев процессора и видеокарты, неисправности жёсткого диска и блока питания, окисление контактов — могут быть причиной синего экрана смерти с ошибкой System Thread Exception Not Handled. В этой статье вы найдёте рекомендации, что можно нам, обычным пользователям самим предпринять в случае аппаратных проблем компьютера. Далее этого – только сервисный центр или вызов компьютерного мастера на дом.
Несовместимые с Windows 10 устройства
Иногда рассматриваемая ошибка может возникать из-за несовместимых с Windows 10 устройств типа веб-камер или мышек от Microsoft или Logitech. Также ошибку могут вызывать некоторые флешки и прочие подключаемые носители информации. Запустите компьютер с отключёнными этими устройствами, и, если ошибка не будет возникать, эти устройства, соответственно, нужно будет заменить другими.
Проблемы в BIOS
Причиной ошибки System Thread Exception Not Handled в Windows 10 могут быть настройки в BIOS. Нужно сбросить настройки BIOS, т.е. загрузить оптимальные её настройки, которые были изначально. В каждой BIOS есть параметр, который отвечает за сброс настроек — Load Optimized Defaults, Load Setup Defaults, Load Fail-Safe Defaults и т.п.

SYSTEM THREAD EXCEPTION NOT HANDLED — это синий экран смерти, который возникает при загрузке компьютера либо во время его непосредственной работы. Как правило, на данную критическую ошибку жалуются владельцы Windows 8.1 и Windows 10.
Особенностью этого BSoD’а является то, что он вызывает бесконечную циклическую загрузку или, проще говоря, не позволяет пользователю зайти в ОС, постоянно перезагружая компьютер. Чаще всего SYSTEM THREAD EXCEPTION NOT HANDLED возникает после прерванного обновления Windows.
Причины SYSTEM THREAD EXCEPTION NOT HANDLED
- Неисправно работающий драйвер устройства.
- Некорректные настройки или устаревшая версия BIOS материнской платы.
- Неполадки с жестким диском или SSD.
Методы решения SYSTEM THREAD EXCEPTION NOT HANDLED
Метод №1 Обновление/переустановка проблемного драйвера
Синий экран смерти SYSTEM THREAD EXCEPTION NOT HANDLED может возникать в результате некорректной работы драйвера для какого-то устройства в компьютере пользователя. Зачастую виновником является драйвер для видеокарты, но им может быть практически любой установленный драйвер в системе, например, драйвер для звуковой карты или USB-колонок. Вам нужно сделать следующее: войти в свою ОС в безопасном режиме, открыть Диспетчер устройств и обновить/переустановить проблемные драйвера.
Чтобы войти в безопасный режим ОС Windows 10, вам потребуется использовать установочный носитель Windows 10. Перейдите по этой ссылке на официальный сайт Майкрософт, чтобы ознакомиться с шагами по созданию такого носителя. Как только у вас появится носитель, попробуйте выполнить следующее:
- вставьте установочный носитель в компьютер и перезагрузите его;
- нажмите на любую кнопку на клавиатуре, как только появится соответствующее сообщение;
Заметка: вам, возможно, потребуется зайти в настройки своего BIOS и выставить приоритет загрузки на USB-порт или же CD/DVD-привод, иначе загрузить установочный носитель не получится.
- выберите язык, формат даты и времени, а также тип ввода, после чего перейдите на экран установки Windows 10;
- вместо кнопки «Установить» кликните на кнопку «Восстановить систему»;
- попав в среду восстановления Windows 10 (Windows RE), пройдите следующим путем:
- ↓Диагностика (Поиск и устранение неисправностей);
- ↓Дополнительные параметры;
- ↓Параметры загрузки;
- нажмите на кнопку «Перезагрузить» в правом нижнем углу;
- далее нажмите на кнопку F5 на клавиатуре, дабы войти в безопасный режим с загрузкой сетевых драйверов.
Все, вы должны были войти в свою ОС без каких-либо проблем. Теперь нам надо вызвать перед собой Диспетчер устройств и заняться обновлением или переустановкой проблемных драйверов. Попробуйте сделать следующее в безопасном режиме:
- нажмите Windows+R;
- укажите в пустой строке devmgmt.msc и нажмите Enter;
- внимательно осмотрите список на наличие устройств с желтым восклицательным знаком — это будет значить, что с их драйвером что-то не так; если же никаких знаков в списке нет, то перейдите к своей видеокарте и дважды кликните на ее ЛКМ;
- перейдите во вкладку «Драйвер» и кликните на кнопку «Обновить»;
- в новом окошке нажмите на кнопку «Автоматический поиск обновленных драйверов».
Если у вас на компьютере стояли далеко не новые драйвера для видеокарты, то система найдет в Интернете версию поновее и установит ее. Вам остается перезагрузить компьютер и проверить наличие SYSTEM THREAD EXCEPTION NOT HANDLED. Проделайте такие же действия с другими устройствами, например, звуковой картой.
Все драйвера последней версии? Тогда попробуйте заняться их переустановкой. Опять-таки, мы рекомендуем начать с драйвера видеокарты, потому как он наиболее часто вызывает этот синий экран смерти. Вам нужно еще раз зайди в Диспетчер устройств, нажать ПКМ на нужное устройство и выбрать опцию «Удалить устройство».
Затем переходим на официальный сайт производителя, скачиваем установщик свежего драйвера и устанавливаем его в систему. Перезагружаемся и смотрим на плоды наших трудов. Выполните переустановку драйверов и для других устройств.
Метод №2 SFC и CHKDSK
В нередких случаях синие экраны смерти возникают по причине повреждения системных файлов Windows 10 или присутствия ошибок на HDD/SSD. Тут на выручку приходят такие средства, как SFC и CHKDSK. Обычно, их запускают прямо из системы, однако на этот раз нам придется делать это через Windows RE на установочном носителе. Попробуйте выполнить следующее:
- доберитесь до дополнительных параметров в Windows RE;
- выберите пункт «Командная строка»;
- впишите команду sfc /scannow и нажмите Enter;
- подождите окончания сканирования и ознакомьтесь с результатами.
SFC удалось найти какие-то повреждения и устранить их? Это здорово, перезагружайте свой компьютер и проверьте, был ли исправлен SYSTEM THREAD EXCEPTION NOT HANDLED. Если ничего не обнаружилось, то снова возвращаемся к Командной строке и выполняем следующую команду:
- chkdsk /f /r /x
Дожидаемся окончания работы данной команды и ознакамливаемся с результатами. Тут вы поймете, были ли на вашем диске найдены ошибки или битые сектора и были ли они исправлены. Перезагружаемся и проверяем наличие синего экрана смерти.
Метод №3 Сброс настроек BIOS
Некоторые пользователи утверждают, что у них получилось избавиться от BSoD’а, сбросив настройки BIOS своей материнской платы. Мы тоже рекомендуем вам сделать это, особенно если вы незадолго до появления данной ошибки меняли их или же и вовсе пытались разогнать свой ЦП. Перезагрузите компьютер и во время загрузки нажмите на соответствующую кнопку, чтобы войти в настройки BIOS. Этой кнопкой может быть Delete, F2, F5, F9 и так далее. Не успеете — перезагрузитесь и попробуйте еще раз.
Зайдя в BIOS, вам необходимо найти в нем опцию, которая позволит загрузить настройки по умолчанию. В различных BIOS эта опция находятся в разных меню, так что вам придется немного посидеть перед своим монитором и поискать подходящую опцию. Также можете поискать сведения на эту тему в Интернете — обязательно что-то найдете. Сбросьте настройки, сохраните изменения и перезагрузите компьютер. BSoD SYSTEM THREAD EXCEPTION NOT HANDLED к этом моменту мог исчезнуть.
Метод №4 Обновление BIOS
Последнее предложение — обновление версии BIOS материнской платы. Порой критические ошибки при работе компьютера могут возникать из-за крайне устаревшего BIOS. Вам нужно перейти на официальный сайт производителя вашей материнской платы и ознакомиться инструкциями по обновлению BIOS. Вот вам несколько примеров инструкций:
- Gigabyte
- ASUS
- MSI
Как только вы обновите BIOS, перезагрузите компьютер и проверьте наличие синего экрана смерти SYSTEM THREAD EXCEPTION NOT HANDLED.
Некоторые пользователи сталкиваются с ошибкой «SYSTEM THREAD EXCEPTION NOT HANDLED», что в переводе обозначает «исключение системного потока не обрабатывается» или «необработанное исключение системного потока». В это время на компьютере отображается BSOD («синий экран смерти») с сообщением об возникшей ситуации: «На вашем устройстве возникла проблема, и его необходимо перезагрузить. Перезагрузка будет выполнена автоматически».
Ниже вы увидите код остановки «SYSTEM THREAD EXCEPTION NOT HANDLED» и за ним, иногда следует имя файла, например, atikmdag.sys, ntfs.sys, etd.sys, nvlddmkm.sys, nwifi.sys, cmuda.sys и так далее. На «синем экране смерти» также может отображаться стоп код «0x0000007E» или «0x1000007E».
Содержание:
- Причины неполадки «SYSTEM THREAD EXCEPTION NOT HANDLED» Windows
- Получение информации об возникшей проблеме
- Обновите, откатите или переустановите драйверы
- Отключение быстрого запуска Windows
- Запустите диагностику памяти
- Проверка жесткого диска на ошибки
- Восстановление системных файлов
- Восстановление системы
- Переустановка Windows
- Дополнительные советы по исправлению ошибки
- Выводы статьи
Эти сообщения указывают на то, что системный поток сгенерировал исключение, которое обработчик ошибок не смог обработать. В операционной системе Windows произошла критическая ошибка, которая привела к сбою, который блокирует нормальное функционирование ПК.
В этом руководстве мы расскажем о методах исправления ошибки «SYSTEM THREAD EXCEPTION NOT HANDLED» Windows 10 или Windows 11.
Причины неполадки «SYSTEM THREAD EXCEPTION NOT HANDLED» Windows
Синий экран «SYSTEM THREAD EXCEPTION NOT HANDLED» появляется при включении ПК, выходе из сна, при выключении или внезапно во время работы. Иногда случается, что компьютер начинает циклически перезагружаться, и это делает невозможным нормальный запуск Windows.
Причины этого BSOD (Blue Screen of Death) различаются в зависимости от ситуации: повреждение системных файлов, конфликты программ, проблемы с драйверами, аппаратным обеспечением и так далее. Ошибка синего экрана может быть результатом одновременной неисправности или повреждения нескольких драйверов, поэтому не всегда удается правильно выявить причину появления Stop code SYSTEM THREAD EXCEPTION NOT HANDLED.
Основные причины, по которым появляется ошибка «SYSTEM THREAD EXCEPTION NOT HANDLED»:
- Проблемы с драйверами на компьютере.
- Повреждение системных файлов.
- Воздействие вредоносного программного обеспечения.
- Недавнее обновление системы или драйверов.
- Наличие битых секторов на диске.
- Несовместимое аппаратное обеспечение (камера, принтер, мышь и так далее).
- Ошибки и переполнение оперативной памяти.
- Проблемы в BIOS (UEFI).
- Неисправности оборудования (жесткий диск, оперативная память, видеоадаптер, блок питания и так далее).
Если после ошибки остановки «SYSTEM THREAD EXCEPTION NOT HANDLED» указано имя драйвера, то это помогает выявить причину сбоя:
- atikmdag.sys — проблемы с драйверами видеокарты ATI/AMD.
- nvlddmkm.sys — неполадки с видео драйверами NVIDIA.
- etd.sys — неисправен драйвер тачпада ноутбука.
- ntfs.sys — повреждение системных файлов.
- cmuda.sys — проблемы с аудио драйвером C-Media.
- dxgmms2.sys — неполадки с драйверами DirectX.
- bcmwl63a.sys — проблемы с драйвером беспроводной сети Broadcom.
В любом случае пользователю необходимо попытаться исправить эту ситуацию, чтобы предотвратить появление подобных сбоев в работе Windows.
Получение информации об возникшей проблеме
После возникновения неполадок желательно узнать о причинах сбоя системы. Некоторая информация записана в журнале просмотра событий Windows. Доступ к нему можно получить из работающей системы, или после входа в безопасный режим из среды восстановления WinRE на неработающем ПК.
- Как зайти в безопасный режим Windows 11 — 5 способов
- Как зайти в безопасный режим Windows 10 — 4 способа
Вам нужно сначала проверить системный журнал, чтобы попытаться определить устройство или драйвер, который вызывает исключение системного потока, не обработанное Windows.
Выполните следующие действия:
- Нажмите клавиши «Win» + «R».
- В диалоговом окне «Выполнить» в поле «Открыть:» введите команду «eventvwr», а затем нажмите «ОК».
- На экране откроется системное средство «Просмотр событий».
- В правой части окна приложения перейдите: «Просмотр событий (Локальный)», затем «Журналы Windows», потом «Система».
- В верхней центральной части окна программы отобразится журнал системных событий с большим количеством данных.
- Отфильтруйте события, чтобы облегчить поиск необходимой информации.
- В правой части окна приложения щелкните по «Фильтр текущего журнала…».
- В окне «Фильтровать текущий журнал» во вкладке «Фильтр» в разделе «Уровень события:» установите галки в пунктах «Критическое» и «Ошибка», а затем нажмите «ОК».
- Найдите ошибку, чтобы увидеть информацию о ней. Выделите событие, а потом посмотрите в нижней центральной части окна программы во вкладках «Общие» и «Подробности» сведения об этой проблеме.
Возможно, вы получите некоторые данные, которые помогут вам в дальнейших шагах по исправлению этой системной ошибки.
Информацию о «синем экране» можно получить с помощью стороннего программного обеспечения. В этом нам поможет бесплатная программа BlueScreenView, которая не требует установки на ПК.
Приложение считывает и отображает информацию, содержащую в файлах MinDump, хранящихся в одноименной папке, находящейся в системной папке «Windows». В окне программы BlueScreenView вы увидите различные сведения: время аварии, адреса и параметры, код ошибки, драйвер причины, описание файла, название продукта и так далее.
Эта информация может помочь в решении проблемы.
Обратите внимание на то, что при очистке Windows системным средствами или с помощью сторонней программы-чистильщика, файлы MiniDump могут быть удалены с компьютера, и из-за этого вы рискуете не увидеть информацию о BSOD в окне программы BlueScreenView.
Обновите, откатите или переустановите драйверы
Этот метод используется для устранения несовместимости драйверов, которая может привести к ошибке «SYSTEM THREAD EXCEPTION NOT HANDLED» Windows 11 или Windows 10. Вам нужно выполнить обновлению, откат и переустановку драйверов.
В общем случае необходимо выполнить следующие действия:
- Щелкните по меню «Пуск» правой кнопкой мыши, а в контекстном меню выберите «Диспетчер устройств».
- Обновите, откатите или переустановите драйверы (особенно драйверы, относящиеся к графическим адаптерам, сетевым картам, звуковым картам и так далее).
Обновление драйверов происходит следующим образом:
- В окне «Диспетчер устройств» щелкните правой кнопкой мыши по драйверу, а в раскрывшемся меню нажмите «Обновить драйвер».
- В открывшемся окне «Как вы хотите провести поиск драйверов?» выберите «Автоматический поиск драйверов», чтобы Windows выполнила поиск оптимального драйвера на компьютере и установила его на устройство.
Выполните откат драйвера по этой инструкции:
- В окне «Диспетчера устройств» щелкните правой кнопкой мыши по драйверу, а в контекстном меню выберите «Свойства».
- Перейдите во вкладку «Драйвер» и нажмите «Откатить».
Если кнопка затемнена, то это значит, что на данном компьютере нет предыдущей версии драйвера, поэтому откат данного драйвера на этом устройстве невозможен.
- В открывшемся окне выберите причину, нажмите «Да», а затем выполните откат на прежнюю версию драйвера.
Переустановка драйверов:
- При использовании этого метода заранее подготовьте необходимые драйвера для устаревших компьютеров, потому что система не сможет самостоятельно их скачать и установить из-за их отсутствия на сайте производителя устройства.
- Кликните правой кнопкой мыши по драйверу в окне «Диспетчер устройств», а в раскрывшемся меню щелкните «Свойства».
- Откройте вкладку «Драйвер».
- Нажмите «Удалить устройство».
- В окне «Удаление устройства» установите флажок в пункте «Удалить программы драйверов для этого устройства», а затем нажмите «Удалить».
- Обновите Диспетчер устройств, а в некоторых случаях понадобится перезагрузка ПК.
- Найдите драйвер на сайте производителя устройства и следуйте инструкциям по его установке.
Отключение быстрого запуска Windows
Функция быстрого запуска Windows, несколько ускоряющая загрузку системы, иногда может вызвать BSOD «SYSTEM THREAD EXCEPTION NOT HANDLED». В этом случае необходимо отключить этот параметр в операционной системе.
На компьютерах с ОС, установленной на твердотельном накопителе (SSD-диске), не имеет смысла использовать эту возможность, потому что Windows и так быстро запускается.
Существует несколько способов для отключения быстрого запуска, о которых вы можете узнать из статьи, если перейдете ниже по ссылке.
Запустите диагностику памяти
Если код «SYSTEM THREAD EXCEPTION NOT HANDLED» появляется из-за проблем с оперативной памятью, проверьте память с помощью встроенного средства. Диагностика памяти проверит и устранит обнаруженную логическую проблему с памятью.
Выполните следующие шаги:
- В работающей Windows или в безопасном режиме операционной системы нажмите клавиши «Win» + «R».
- В диалоговое окно «Выполнить» введите «mdsched.exe», чтобы запустить приложение.
- В окне «Проверка компьютера на предмет неполадок с памятью» выберите «Выполнить перезагрузку и проверку (рекомендуется)».
- Откроется окно «Средство диагностики памяти Windows», в котором отображается процесс проверки.
- Подождите, пока компьютер закончит диагностику памяти. Обычно этот процесс занимает несколько минут.
- Проверьте результат в средстве просмотра событий.
Для проверки оперативной памяти также используется стороннее программное обеспечение, например, программы Memtest86 или Memtest86+.
Проверка жесткого диска на ошибки
На жестком диске компьютера могут появится сбойные сектора, из-за которых возникают ошибки файловой системы. Это часто вызывает проблемы в работе операционной системы Windows.
Необходимо проверить жесткий диск с помощью встроенного средства CHKDSK (Check Disk) и исправить найденные ошибки. Сделать это можно в графическом интерфейсе или из командной строки.
Восстановление системных файлов
Необработанная ошибка исключения системного потока Windows может быть вызвана повреждением системных файлов. Вы можете восстановить их с помощью встроенных системных средств SFC и DISM. Этот метод применим независимо от того, может ли компьютер загрузиться в безопасном режиме или нет.
Средство проверки системных файлов (SFC) — встроенный инструмент Windows для выявления и восстановления поврежденных системных файлов. SFC (System File Checker) заменяет поврежденные, потерянные или измененные системные файлы.
Пройдите шаги:
- Откройте командную строку от имени администратора.
- Введите команду и нажмите клавишу «Enter»:
sfc /scannow
- Затем дождитесь окончания процедуры проверки.
Если компьютер не запускается выполните команду, загрузившись в среде восстановления WinRE:
sfc /scannow /offbootdir=C:\ /offwindir=C:\Windows
Проверка и восстановление системных файлов Windows в sfc scannow
Если ошибка снова повторяется на компьютере после сканирования с помощью SFC.exe, вы можете запустить команду DISM для восстановления системных файлов:
- Запустите командную строку от имени администратора.
- Выполните следующие команды одну за другой:
dism /Online /Cleanup-Image /ScanHealth dism /Online /Cleanup-Image /Restorehealth
Восстановление системы
Если вышеперечисленные методы не могут устранить стоп-код с необработанным исключением системного потока, вы можете попробовать восстановить систему, чтобы вернуть компьютер к последней рабочей версии.
Этот способ работает при наличии в системе ранее созданных точек восстановления Windows. Подробные инструкции о восстановлении компьютера до более раннего состояния вы найдете в других статьях на сайте vellisa.ru.
- Восстановление Windows 11 с точки восстановления
- Создание точки восстановления и восстановление Windows 10
Кроме того, вы также можете использовать другие варианты, например, сброс Windows или восстановление из образа, чтобы попытаться решить эту проблему.
Переустановка Windows
Если ничего не помогает, выполните чистую переустановку ОС, чтобы решить эту проблему. Несмотря на то, что вы потеряете данные и программы на текущей системе, новая Windows будет избавлена от накопившихся ошибок и проблем.
Скопируйте необходимую информацию, которая будет утеряна при переустановке ОС. Запишите образ Windows на загрузочную флешку, а затем выполните установку операционной системы на компьютер.
Дополнительные советы по исправлению ошибки
Чтобы решить проблему, попробуйте другие дополнительные способы:
- Сбросьте настройки BIOS (UEFI) по умолчанию.
- Обновите прошивку BIOS (UEFI).
- Отключите несовместимые устройства: веб-камеру, мышь и тому подобное.
- Проверьте состояние жестких дисков компьютера.
- Замените неисправное оборудование: оперативную память, материнскую плату, жесткий диск, блок питания, видеокарту и так далее.
- Отключите на некоторое время компьютер от электрической сети, а в случае с ноутбуком выньте батарею на несколько минут.
- Удалите несовместимые программы, работающие в фоновом режиме. В основном, это касается приложений, связанных с видео, графикой и звуком.
Выводы статьи
На некоторых компьютерах появляется ошибка «SYSTEM THREAD EXCEPTION NOT HANDLED» с сообщением о необходимости перезагрузки. Произошел критический сбой системы, связанный с необработанным исключением системного потока, и в результате пользователь наблюдает синий экран BSOD.
При повторении появлении BSOD или если компьютер потерял работоспособность, необходимо устранить возникшие неполадки. Эту проблему сложно решить из-за того, что она вызывается разными причинами. В этой статье изложено несколько методов, помогающих исправить ситуацию.
Похожие публикации:
- Исправление ошибки восстановления системы 0x81000203 в Windows
- Как изменить системные звуки в Windows 10 и Windows 11
- Не отображаются миниатюры фото и видео в Windows
- Как настроить общий доступ в Windows 11
- Запрещенные имена файлов и папок в Windows
How to fix system_thread_exception_not_handled issue in 6 ways:
| Workable Solutions | Step-by-step Troubleshooting |
|---|---|
| Fix 1. Boot Into Safe Mode | Click on «Start». While pressing the Shift button on your keyboard, click on «Restart»…Full steps |
| Fix 2. Uninstall Incompatible Programs | Click on the start menu and go to «Settings». The above screen will appear. Go into «Apps»…Full steps |
| Fix 3. Uninstall or Upgrade Faulty Driver | Click on the Start menu and search for the «Device Manager». Once it appears, click on it…Full steps |
| Fix 4. Repair System Files | Launch the command prompt through the Start menu and run it as an administrator…Full steps |
| Fix 5. Perform Startup Repair | Click on «Troubleshoot» and «Advanced options». Click on «Startup Repair»…Full steps |
| Fix 6. Perform System Restore | Go to «Settings» and click on «Updates & Security». Now, click on the «Recovery» option…Full steps |
Often times windows users face the common error: system_thread_exception_not_handled (nviddmkm.sys or atikmpag.sys). This can happen with any Windows 10/11 user for a lot of reasons for example, because of outdated drivers.
This error can occur all of a sudden on your computer or laptop screen while using it. Also, the same «system_thread_exception_not_handled Windows 10» error can occur once you turn on your system. Some users even call it a death screen as they assume their Windows OS is all done.
In reality, there are some quick fixes to this solution. In this article, we will discuss how to fix system_thread_exception_not_handled nvlddmkm.sys error on Windows 10/11.
What Does System Thread Exception Not Handled Mean
This error means that an exception has been generated by the system thread, which the error handler is unable to handle.
A variety of factors cause this error, but the most frequent offender is a device driver. When a driver becomes outdated or damaged, it may cause difficulties with your system.
Another possible source of this problem is a faulty system file. System files are essential for Windows to function correctly, and if they become damaged, the result may be numerous problems. For example, this error might occur if there’s a problem with your Registry or Winsock files. You can fix this error with various methods.
System Thread Exception Not Handled Error Causes
Now, this system error can occur because of many reasons. Below are some of those reasons.
Corrupt Files
Your corrupt system files are the number one reason why such an error can ruin your experience. So, in this regard, it is best to fix those corrupt files (More on this later). With this approach, you can get rid of this blue death screen.
Issue with a Running Background Program
When you see the error message «system_thread_exception_not_handled,» a problem occurs with one of the programs running in the background. This program is responsible for tasks like drawing graphics and playing sound.
Malfunctioning Device Driver
The «system_thread_exception_not_handled» error is generally caused by a malfunctioning device driver. A device driver is a program that allows your computer to communicate with hardware devices. When there is an issue with a device driver, the system thread may fail, resulting in the error message.
Solutions to Solving System Thread Exception Not Handled in Windows 10/11
Now for the «system_thread_exception_not_handled Windows 10» error, there are some fixes that you can implement. Here we will be sharing a total of 6 solutions to this common error. You can opt for any of these to get rid of this error. So, let us take a look at these fixes.
Fix 1. Boot Into Safe Mode
So, one solution to this error is to get into your Pc’s safe mode. Now, before we dive into it, we have to understand the importance of this safe mode. The safe mode in your system is the mode that lets you find out the possible causes of any unexpected Windows error.
In this case, we are trying to fix the «system_thread_exception_not_handled Windows 10» error. So, first, we will have to boot our system into safe mode. Here is how you can do this.
Step 1. Click on «Start». While pressing the Shift button on your keyboard, click on «Restart» from the Start menu.
Step 2. The following screen should appear. It is the Windows RE (recovery environment screen). From here, you have to click on «Advanced options».
Step 3. Now click on the «Startup Settings» to view the available booting options.
Step 4. From here, click on «Restart».
Step 5. Once the Windows restart, it will give you the following options to boot the system. Click on option no 4, «Enable safe mode» to boot your system in safe mode.
This way, you can boot your system in safe mode. Note that some of the fixes require you to enable your Windows in Safe Mode. So, this step is a must to do for some of the fixes to the error we are trying to get rid of.
Fix 2. Uninstall Incompatible Programs
The system thread exception error also sometimes occurs because of an incompatible program installed. Now, in most cases, a user doesn’t have an idea that a certain program in their windows 10/11 can cause such unexpected errors.
So, you have to uninstall that particular program creating this issue. Usually, a recently installed software or an application is the culprit here. So, uninstall that specific application first. To do so, simply follow these steps.
Step 1. Click on the start menu and go to «Settings». The above screen will appear. From here, you have to go into «Apps».
Step 2. From the list of installed apps, choose the program that you have recently installed. Click on it and choose «Uninstall».
So, this way, you can easily uninstall the recently installed program on your Windows 10/11.
Fix 3. Uninstall or Upgrade Faulty Driver
The recently updated or some faulty drivers can also cause the system_thread_exception_not_handled error in windows 10/11. As we discussed in the case of the recently installed program, the recently updated driver can also cause your windows to behave like this.
So, to fix this issue, you have to uninstall or upgrade that faulty driver.
Step 1. Click on the Start menu and search for the «Device Manager». Once it appears, click on it.
Step 2. The Device Manager will show all the drivers installed in your Windows 10/11. From here, you have to figure out the faulty or recently installed driver.
Step 3. Right-click on the faulty driver, and you will get a few options. From this option, choose «Uninstall».
Step 4. And that’s it. Your faulty driver is no longer a part of your Windows OS.
Fix 4. Check and Repair Problematic System Files
We discussed how a faulty program and a driver could cause such errors. Now, let us explain to you another reason for such errors. Your system’s problematic files can also cause this issue. So, the best fix in this regard is to repair those faulty files.
Step 1. Launch the Command Prompt through the Start menu and run it as an administrator.
Step 2. Now type DISM/ Online /Cleanup Image /ScanHealth. Press the enter button to run this command.
Step 3. Once you have entered this command, you have to wait a bit. During this time, Windows will automatically repair all those corrupted files.
Fix 5. Perform Startup Repair
Another way to solve this common error is to perform startup repair. This repair method is easy and will repair those broken, old, and malfunctioning files in your system. So, here is how to perform a startup repair.
Step 1. You have to go to your Windows Advanced Startup options to perform a startup repair. To enter into this mode, you just have to press F11 as soon as your system boots. Click on «Troubleshoot» to proceed further.
Step 2. When you have accessed the Advanced Startup options, you have to click on «Advanced options».
Step 3. From here, click on «Startup Repair». The windows will ask you to choose the account name and its password. Just enter that. The windows will start repairing those corrupted files for your ease.
Fix 6. Perform System Restore
If none of the above-mentioned methods work for you, you can opt for the system restoring option. Here are the steps to follow.
Step 1. Go to «Settings» and click on «Updates & Security». Now, click on the «Recovery» option.
Step 2. You will be directed to the Advanced startup of Windows. Click «Restart now».
Step 3. Now, click on «System Restore». Again, the windows will ask you to choose the account name and its password. Just enter that. The system will start to restore.
How to Restore Data from a Computer That Cannot Boot Windows 10/11
When the BSOD system_thread_exception_not_handled problem error occurs or other boot issues appear, you won’t be able to access your systems’ files and data stored in them. Do not worry, and you can get out of this situation as well. Reliable data recovery software such as EaseUS Data Recovery Wizard can help you solve this issue.
With this data recovery program, you can recover more than 100 file types from all the common storage devices with ease. It enables you to recover data from a PC/laptop hard drive that won’t boot in a WinPE environment. EaseUS advanced data recovery software also supports NAS data recovery and Linux data recovery.
Now, download this 100% safe and secure data recovery software to restore files efficiently.
Step 1. Create a bootable disk
Launch EaseUS Data Recovery Wizard, choose «Crashed PC Recovery» and click «Go to Recover».
Select an empty USB to create the bootable drive and click «Create».
Warning: When you create a bootable disk, EaseUS Data Recovery Wizard will erase all data saved in the USB drive. Back up important data beforehand.
Step 2. Boot your computer from the bootable USB
Connect the bootable disk to the PC that won’t boot and change your computer boot sequence in BIOS. For most users, it works well when they restart their computer and press F2 simultaneously to enter BIOS.
Set to boot the PC from «Removable Devices» (bootable USB disk) beyond Hard Drive. Press «F10» to save and exit.
Step 3. Recover data from a crashed system/PC
After booting from EaseUS Data Recovery Wizard bootable disk, select the drive you want to scan to find all your lost files. Preview and recover the files you need to a safe location.
Conclusion
With more than 5 fixes, you know now how to fix system_thread_exception_not_handled nvlddmkm.sys error on windows 10/11. The reasons why this error occurs can be many. If any of the above-highlighted methods doesn’t work for you, the Ease US Data Recovery Wizard is always there to rescue you.
It can help you recover your data files on a fast and hassle-freeway. Its user interface is clean and straightforward. So, Download EaseUS Data Recovery Wizard today!