SYSTEM_PTE_MISUSE – ошибка на синем экране BSOD, которая приводит к сбою и требует перезагрузки. Сбои BSOD довольно неожиданны, поскольку в любой момент могут прервать работу за компьютером, и приводят к возможному повреждению файлов и потери данных.
Синий экран SYSTEM_PTE_MISUSE вызван проблемами защиты, связанными с технологией безопасности, используемой микропрограммным обеспечением. Есть два типа технологий безопасности, которые вызывают эту ошибку: PTT и TPM. Отключение их в Биосе может решить проблему. Если этот метод не сработает, попробуйте обновить BIOS до последней версии.
Отключение функции защиты PTT в Биосе
Технология Platform Trust Technology реализует доверенный платформенный модуль TPM (Trusted Platform Module) в системном микропрограммном обеспечении. Эта функция была представлена компанией Intel. Попробуйте ее отключить, чтобы устранить постоянное появление ошибки SYSTEM_PTE_MISUSE. Выполните следующие шаги:
Включите компьютер и при возникновении первого экрана нажмите на клавишу Setup для входа в настройки BIOS. В большинстве случаев используются клавиши: F2, F10, Del и прочие.
Опция PTT, для которой нужно изменить значение, находится в разных разделах прошивки. Ее расположение в разных моделях материнских плат отличается. В большинстве случаев, она находится на вкладке Безопасность (Security), но у нее есть много имен. Найдите опцию с именем PTT Security или похожую.
Если нашли указанный параметр, то нажмите Enter и с помощью клавиш со стрелками выберите значение «Disable» (Отключено).
Выйдите из настроек с сохранением изменений, начнется загрузка Windows. Теперь проверьте, удалось ли избавится от ошибки SYSTEM_PTE_MISUSE.
Установка значения Hidden для функции TPM
Эта функция — альтернатива PTT, что делает этот метод похожим на первый. Если в настройках нет опции PTT, то поищите TPM, которая находится в том же месте.
Включите компьютер и войдите в настройки БИОС с первого экрана, нажатием на указанную клавишу Setup.
В большинстве случаев опция TPM находится на вкладке Безопасность (Security) или Дополнительно (Advanced). Найдите параметр TPM SUPPORT или похожим именем.
После выбора опции измените ее значение нажатием на клавишу Enter. Клавишами со стрелками выберите значение Hidden. Если эта опция отсутствует, тогда нужно выбрать Disable.
Выйдите из Биоса с сохранением изменений. После загрузки Windows проверьте, возникает ли синий экран с кодом остановки SYSTEM_PTE_MISUSE.
Обновление BIOS
Эта процедура требует использования внешнего носителя, такого как USB или DVD. Если текущая версия Биос слишком устарела, то можно столкнуться с ошибкой SYSTEM_PTE_MISUSE.
Узнайте текущую версию утилиты BIOS, установленную на компьютере, с помощью введения команды msinfo в строке поиска. Найдите данные версии BIOS указанной под моделью процессора и скопируйте в текстовый файл.
Подготовьте компьютер к обновлению BIOS. Если обновляете ноутбук, убедитесь, что батарея полностью заряжена и подключите его к сети на всякий случай. При обновлении компьютера рекомендуется использовать источник бесперебойного питания (ИБП), чтобы убедиться, что компьютер не выключится во время обновления из-за отключения питания.

SYSTEM_PTE_MISUSE – еще один BSOD для Windows 10. ошибка , которая прерывает весь сеанс и перезагружает компьютер после отображения ошибки BSOD. Этот тип ошибок типа “синий экран смерти” часто возникает из-за поврежденного или несовместимого оборудования. Если ваш компьютер страдает от этой проблемы, вам необходимо исправить ее как можно скорее, чтобы предотвратить другие повреждения в будущем.
В этой статье вы получите методы, с помощью которых вы можете решить эту проблему. Ошибка неправильного использования System Pte в Windows 10. Но прежде чем мы перейдем к решениям, давайте сначала выясним, что вызывает ошибку 0x000000da?
Содержание
- Причины SYSTEM_PTE_MISUSE Ошибки синего экрана
- Автоматическое решение: P C Repair Tool
- Получите PC Repair Tool, чтобы исправить ошибку ПК.
- Способы устранения неправильного использования системы Windows 10
- Метод 1: Обновление драйверов устройств
- Метод 2: Запустите сканирование SFC
- Метод 3: Откат драйверов
- Метод 4. Проверка на наличие вирусов и вредоносных программ
- Метод 5: Запустите средство DISM.
- Метод 6: Запустите средство устранения неполадок
- Метод 7: безопасный режим
- Заключение
- Hardeep Kaur
- Как исправить ошибку SYSTEM_PTE_MISUSE в Windows 10
- Чем вызван синий экран с кодом остановки SYSTEM_PTE_MISUSE?
- Отключение функции защиты PTT в Биосе
- Установка значения Hidden для функций TPM
- Обновление BIOS
Причины SYSTEM_PTE_MISUSE Ошибки синего экрана
- Неправильно настроенные, старые или поврежденные системные драйверы.
- Повреждение базы данных реестра Windows также может вызвать этот тип сообщения об ошибках.
- Компьютерный вирус или заражение вредоносным ПО.
- Конфликт драйверов после добавления нового оборудования в вашу систему.
- Ошибка 0xDA, синий экран вызвано повреждением жесткого диска.
- SYSTEM_PTE_MISUSE STOP ошибка из-за повреждения памяти (RAM).
Если вы хотите, чтобы ваша система работала быстро и без ошибок, вам следует использовать профессионально разработанный Инструмент для восстановления ПК. Это приложение является один из лучших и эффективных способов обслуживания вашей системы Windows. Это программное обеспечение содержит простой в использовании интерфейс, так что с ним можно легко работать без каких-либо профессиональных навыков. Если ваш компьютер отображает какие-либо типы ошибок, связанных с реестром, DLL, приложением, играми, ошибкой BSOD и т. Д. , этот инструмент исправления ошибок поможет вам исправить их.
Просто скачайте и установите этот инструмент, он автоматически просканирует ваш компьютер/ноутбук и исправит все ошибки. Это приложение также предоставляет средство для устранения проблем, связанных с драйверами, оно может обновлять и исправлять любые ошибки, связанные с драйвером системы. Поэтому рекомендуется использовать это программное обеспечение и повысить производительность вашего старого компьютера.
Получите PC Repair Tool, чтобы исправить ошибку ПК.
Способы устранения неправильного использования системы Windows 10
Метод 1: Обновление драйверов устройств
Иногда ошибка обновления Windows возникает из-за устаревших драйверов. Рекомендуется обновить драйверы, так как это поможет вам избавиться от ошибок обновления, а также от различных проблем с Windows. Выполните следующие действия:
- Нажмите Windows + X и нажмите Диспетчер устройств
- Выберите обновить драйвер > открыть свойства

- Открыть вкладку сведений в раскрывающемся списке > перейти по идентификаторам драйверов
- Открыть Вкладка «Драйвер» и удалите его

- Скопируйте и вставьте первую строку в браузере для поиска на сайте оригинального производителя.
- Загрузить драйвер > установите его и перезагрузите компьютер.
Если это не сработает, удалите устаревший драйвер и установите последнюю версию из на сайте Microsoft или производителя.
Метод 2: Запустите сканирование SFC
Поврежденные файлы являются основной причиной появления ошибок в системе, например System Pte неправильно использует Windows в Windows 10.
Но восстановить поврежденные системные файлы просто, просто просканировав ПК/ноутбук в Windows 10. . Имеется встроенный инструмент, который проверяет систему и помогает в решении ошибки.
Следуйте шаги для этого:
- Нажмите «пуск» или нажмите «кнопку Windows»
- Введите «cmd» и нажмите ввод.

- Введите « sfc/scannow » в командной строке и нажмите введите

Теперь, он проверит системные файлы и заменит их в случае повреждения.
По завершении процесса он покажет вам, были ли обнаружены какие-либо поврежденные файлы, и исправит их. Теперь Перезагрузите свой компьютер.
Надеюсь, после восстановления поврежденных файлов он остановит неправильное использование кодовой системы Pte в Windows 10 и исправит ее. .
Метод 3: Откат драйверов
Вы можете вернуться к предыдущей версии драйвера, используя указанные шаги, чтобы вернуться к предыдущему драйверу:
- Нажмите “Пуск”.
- Поиск Диспетчер устройств , щелкните результат, чтобы открыть возможности.
- Разверните категорию с проблемой
- Щелкните его правой кнопкой мыши и выберите параметр свойств.
- Щелкните Вкладка драйвера
- Щелкните на Драйвер отката (доступен)

- Выберите вариант ответа.
- Нажмите кнопку Да
После завершения этого шага. Последний драйвер будет заменен более старым, что может исправить ошибку Windows 10 0x000000da.
Метод 4. Проверка на наличие вирусов и вредоносных программ
Некоторые вирусы могут вызывать ошибку BSOD System_pte_misuse. Вирусы представляют собой команду Windows «технической поддержки» и могут отключить диспетчер задач, скрыть указатель мыши и показать изображение BSOD на экране. Когда ваш компьютер заражен вирусами, в защитнике Windows отобразится сообщение. В этом случае просканируйте свой компьютер/ноутбук. Чтобы просканировать компьютер, выполните следующие действия:
- Перейдите в меню Пуск > настройки> обновление и безопасность> Защитник Windows
- В разделе «Защита от вирусов и угроз» нажмите «Расширенное сканирование»
- Выберите параметр «Автономное сканирование Защитника Windows» .

- Нажмите « Сканировать сейчас »
После завершения сканирования завершено, проверьте, исправлена ли ошибка 0x000000da.
Метод 5: Запустите средство DISM.
Попробуйте запустить службу DSIM (Служба образов развертывания и управление). Для этого выполните следующие действия:
- Откройте командную строку в режиме администратора, введите следующую команду, указанную ниже, и нажмите Enter:
Dism/Online/Cleanup-Image/CheckHealth
Dism/Online/Cleanup-Image/ScanHealth
Dism/Online/Cleanup-Image/RestoreHealth

- После завершения процесса перезагрузите ваш компьютер.
Метод 6: Запустите средство устранения неполадок
, чтобы получить доступ к Средство устранения неполадок оборудования и устройств , выполните действия, указанные ниже:
- Введите « Устранение неполадок » на панели настроек и нажмите Enter.
- Нажмите « Просмотреть все » в верхнем левом углу.
- Откроется список встроенных средств устранения неполадок. на компьютере. Теперь вы можете щелкнуть Оборудование и устройства в списке и запустить средство устранения неполадок.

Метод 7: безопасный режим
- Нажмите в меню «Пуск» , а затем выберите
- В настройках нажмите «Обновление и безопасность», найдите параметр «Восстановление» и выберите.

- В разделе «Расширенные параметры запуска» щелкните Кнопка «Перезагрузить сейчас» . Теперь вы входите в «Безопасный режим».
- Выберите «Устранение неполадок» .

- Выберите «Дополнительные параметры, », затем« Параметры запуска », а затем

- Параметры « Безопасный режим » начинаются с цифры 4. Нажмите цифровую клавишу 4 для перехода в безопасный режим.
После выполнения вышеуказанных действий ваша Windows 10 загрузится в безопасном режиме.
Заключение
Здесь я предоставил обширную информацию об ошибке неправильного использования System Pte в Windows 10. Попробуйте описанные выше методы исправить ошибку 0x000000da.
Надеюсь на эту статью. полезен для вас, и вы нашли решение проблемы.
Если у вас есть какие-либо вопросы или вопросы, связанные с этой статьей, не стесняйтесь спрашивать, посетите нас на Facebook или
Hardeep Kaur
Хардип всегда любила Windows с тех пор, как получила в руки свой первый компьютер с Windows XP. Она всегда с энтузиазмом относилась к техническим вещам, особенно к искусственному интеллекту (AI ) вычисления. До того, как присоединиться к PC Error Fix, она работала в качестве фрилансера и работал над многочисленными техническими проектами.
Как исправить ошибку SYSTEM_PTE_MISUSE в Windows 10
SYSTEM_PTE_MISUSE – ошибка на синем экране BSOD, которая приводит к сбою и требует перезагрузки. Сбои BSOD довольно неожиданны, поскольку в любой момент может прервать работу компьютера и привести к возможному повреждению файлов и потерь данных.

Содержание
- 1 Чем вызван синий экран с кодом остановки SYSTEM_PTE_MISUSE?
- 2 Отключение функции защиты PTT в Биосе
- 3 Установка значения Скрыто для функций TPM
- 4 Обновление BIOS
Чем вызван синий экран с кодом остановки SYSTEM_PTE_MISUSE?
Синий экран SYSTEM_PTE_MISUSE вызван проблемами защиты, связанными с технологией безопасности , используемой микропрограммным очистителем. Есть два типа технологий безопасности, которые вызывают эту ошибку: PTT и TPM. Отключение их в Биосе может решить проблему.
Отключение функции защиты PTT в Биосе
Технология Platform Trust Technology реализует доверенный платформенный модуль TPM (Trusted Platform Module), если этот метод не сработает, попробуйте обновить BIOS до версии. ) в системном микропрограммном вложении. Эта функция была представлена компанией Intel. Попробуйте ее отключить, чтобы устранить постоянное появление ошибки SYSTEM_PTE_MISUSE. Выполните следующие шаги:
. Выполните компьютер и при возникновении первого экрана настройки Включите вход в настройки BIOS. В большинстве случаев используются клавиши: F2, F10, Del и прочие.
Опция PTT, для которой нужно изменить значение, находится в разных разделах прошивки. Ее расположение в разных моделях материнских плат отличается. В большинстве случаев она находится на вкладке Безопасность (Security), но у нее есть много имен. Найдите опцию с именем PTT Security или похожую.
Если нашли параметр, то нажмите Enter и с помощью клавиш со стрелками выберите значение «Disable» (Отключено).
Выйдите из настроек с сохранением изменений, начнется загрузка Windows. Теперь проверьте, удалось ли избавиться от ошибки SYSTEM_PTE_MISUSE.
Эта функция – альтернатива PTT, что делает этот метод похожим на первый. Если в настройках нет опции PTT, то поищите TPM, который находится в том же месте.
Включите компьютер и войдите в настройки БИОС с первого экрана, нажатием на указанную настройку.
В большинстве случаев опция TPM находится на вкладке Безопасность (Безопасность) или Дополнительно (Дополнительно). Найдите параметр TPM SUPPORT или похожим именем.
После выбора опции измените ее значение нажатием на настрой Enter. Клавишами со стрелками выбрать значение Скрыто. Если эта опция отсутствует, тогда нужно выбрать Отключить.
Выйдите из Биоса с сохранением изменений. После загрузки Windows проверьте, возникает ли синий экран с кодом остановки SYSTEM_PTE_MISUSE.
Обновление BIOS
Эта процедура требует использования внешнего носителя, такого как USB или DVD. Если текущая версия Биос слишком устарела, то можно столкнуться с ошибкой SYSTEM_PTE_MISUSE.
Узнайте текущую версию утилиты BIOS, установленную на компьютере, с помощью команды msinfo в строке поиска. Найдите данные версии BIOS с помощью под моделью и скопируйте в текстовый файл.
Подготовьте компьютер к обновлению BIOS. Если обновляете ноутбук, убедитесь, что батарея полностью заряжена и подключена к сети на всякий случай. При обновлении компьютера рекомендуется использовать источник бесперебойного питания (ИБП), чтобы убедиться, что компьютер не выключится во время обновления из-за отключения питания.
Хотя существует много потенциальных причин для ошибки SYSTEM_PTE_MISUSE – 0x000000DA , но обнаружение несовместимого оборудования и сбой распознавания оборудования остаются основными причинами этой ошибки. Другая причина этой ошибки – повреждение системных файлов. Это означает, что, если системный драйвер для конкретного оборудования поврежден, он не сможет распознать внешнее устройство и в конечном итоге приведет к сбою системы с ошибкой Bluescreen. Сегодня мы попытаемся исправить эту ошибку с помощью нескольких возможных исправлений.

Ошибка SYSTEM_PTE_MISUSE в Windows 10
Проверка ошибок SYSTEM_PTE_MISUSE имеет значение 0x000000DA. Это указывает на то, что подпрограмма записи таблицы страниц (PTE) использовалась ненадлежащим образом.
Пожалуйста, создайте точку восстановления системы, прежде чем продолжить.
Следующие возможные исправления будут выполнены для исправления ошибки SYSTEM_PTE_MISUSE в Windows 10:
-
- Обновление, откат или отключение драйверов.
- Используйте проверку системных файлов.
- Проверьте на несовместимые устройства.
- Используйте средство устранения неполадок Bluescreen.
- Отключить PTT Security в BIOS.
1] Обновление, откат или отключение драйверов и Windows 10
Несовместимость между операционной системой Windows и драйвером устройства может привести к таким проблемам. Таким образом, вы можете попробовать обновить или откатить конфликтующий драйвер. В частности, вы также можете попробовать обновить или удалить/переустановить графический драйвер и посмотреть, поможет ли это.
Пользователи HP могут посетить эту страницу за помощью.
2] Используйте средство проверки системных файлов
Начните с нажатия кнопки WINKEY + X или правой кнопкой мыши на кнопке «Пуск» и нажмите Командная строка (администратор) или найдите cmd в в окне поиска Cortana щелкните правой кнопкой мыши значок командной строки и выберите Запуск от имени администратора. Нажмите Да , чтобы получить приглашение UAC или Контроль учетных записей пользователей. Затем окно командной строки будет наконец открыто. Теперь введите следующую команду для запуска средства проверки системных файлов и нажмите Enter.
sfc/scannow
Перезагрузите систему после завершения сканирования.
Вы также можете использовать нашу бесплатную программу FixWin для запуска утилиты проверки системных файлов одним щелчком мыши.
3] Проверка на несовместимые устройства
Я бы порекомендовал вам устранить эту ошибку, подключая и отключая другое оборудование, подключенное к вашему компьютеру, по одному. Таким образом, обнаружение оборудования, вызывающего ошибку, немедленно вызовет ошибку, и вы будете знать, какие драйверы оборудования или что-то еще вызывает ошибку.
Это могут быть ваши внешние устройства, такие как принтер, мышь или клавиатура, или даже компоненты, подключенные внутри, например, графическая карта или другие.
4] Используйте средство устранения неполадок Bluescreen
Вы также можете запустить средство устранения неполадок синего экрана. Встроенный инструмент устранения неполадок прост в запуске и автоматически исправляет BSOD. Онлайновое средство устранения неполадок Blue Screen от Microsoft – это мастер, призванный помочь начинающим пользователям исправить ошибки Stop. Он предлагает полезные ссылки по пути.
5] Отключить PTT Security в BIOS
Если ваш компьютер Dell выдает эту ошибку, вы можете войти в BIOS и снять флажок PTT Security и посмотреть, поможет ли это вам.
Во время загрузки нажмите F2, чтобы войти в BIOS> вкладка «Безопасность»> раздел «Безопасность PTT» и снимите флажок «PTT On».
Перезагрузите компьютер и посмотрите.
Помогло ли это вам решить проблему?
Если вы неожиданно столкнулись с ошибкой «синий экран» SYSTEM_PTE_MISUSE — 0x000000DA при использовании компьютера с Windows 10, читайте далее, так как в этом посте вы найдете некоторые возможные исправления для устранения ошибки типа «синий экран смерти» (BSOD).
Существует множество потенциальных причин ошибки BSOD SYSTEM_PTE_MISUSE — 0x000000DA. Однако обнаружение несовместимого оборудования и сбой распознавания оборудования являются одними из главных виновников. Еще одна вещь, которая может вызвать такую ошибку BSOD, — это повреждение системного файла, что означает, что если системный драйвер для определенного оборудования окажется поврежденным, он не сможет распознать внешнее устройство и в конечном итоге приведет к сбою системы с помощью SYSTEM_PTE_MISUSE — 0x000000DA Ошибка синего экрана.
Проверка ошибки SYSTEM_PTE_MISUSE имеет значение 0x000000DA, которое указывает на то, что запись таблицы страниц или процедура PTE использовались неправильно. Чтобы исправить эту ошибку, вот несколько советов, которые могут помочь, но прежде чем приступить к устранению проблемы, убедитесь, что вы сначала создали точку восстановления системы.
Вариант 1. Попробуйте отключить PIT Security в BIOS.
Если вы используете компьютер Dell, и он выдает такую ошибку типа «синий экран», вам нужно зайти в BIOS и снять флажок «Безопасность PIT» и посмотреть, поможет ли это в устранении проблемы.
- Нажмите клавишу F2 во время фазы загрузки, чтобы войти в BIOS.
- После входа в BIOS перейдите на вкладку «Безопасность» и в раздел «Безопасность PIT».
- Оттуда снимите флажок «PIT On», чтобы отключить PIT Security.
- Теперь перезагрузите компьютер и проверьте, исправлена ли ошибка синего экрана или нет.
Вариант 2. Проверьте наличие несовместимых устройств.
Следующее, что вы можете сделать для устранения ошибки Stop SYSTEM_PTE_MISUSE, — это подключить и отключить каждое из различных аппаратных средств, подключенных к вашему компьютеру. Это поможет вам определить, какое из оборудования вызывает всплывающую ошибку. Вы также будете знать, какие драйверы оборудования или что-то еще, что может вызывать эту ошибку, включая внешние устройства, такие как мышь, клавиатура, принтер, а также внутренние компоненты, такие как видеокарта и т. Д.
Вариант 3. Попробуйте обновить, откатить или отключить драйверы устройств.
Чтобы исправить ошибку SYSTEM_PTE_MISUSE Stop, вы также можете попробовать выполнить откат, обновить или отключить драйверы устройств. Скорее всего, после того, как вы обновили свой компьютер с Windows, ваш драйвер также нуждается в обновлении. С другой стороны, если вы только что обновили драйверы устройства, вам необходимо откатить драйверы до их предыдущих версий. В зависимости от того, что применимо к вам, следуйте приведенным ниже инструкциям.
- Откройте Диспетчер устройств из меню Win X.
- Затем найдите драйверы устройств и щелкните их правой кнопкой мыши, чтобы открыть окно «Свойства».
- После этого перейдите на вкладку «Драйвер» и нажмите кнопку «Удалить устройство».
- Следуйте опции экрана, чтобы полностью удалить его.
- Наконец, перезагрузите компьютер. Это просто переустановит драйверы устройства автоматически.
Примечание: Вы можете установить специальный драйвер на свой компьютер, если он у вас есть, или вы также можете найти его прямо на веб-сайте производителя.
Вариант 4 — Запустить проверку системных файлов
Проверка системных файлов или SFC — это встроенная командная утилита, которая помогает восстановить поврежденные и отсутствующие файлы. Он заменяет плохие и поврежденные системные файлы на хорошие системные файлы. Таким образом, вы можете попробовать запустить его, чтобы устранить ошибку синего экрана SYSTEM_PTE_MISUSE. Для этого выполните следующие действия.
- Нажмите Win + R, чтобы запустить Run.
- Введите CMD в поле и нажмите Enter.
- После открытия командной строки введите ПФС / SCANNOW
Команда запустит сканирование системы, которое займет несколько секунд, прежде чем завершится. Как только это будет сделано, вы можете получить следующие результаты:
- Защита ресурсов Windows не обнаружила нарушений целостности.
- Защита ресурсов Windows обнаружила поврежденные файлы и успешно восстановила их.
- Windows Resource Protection обнаружила поврежденные файлы, но не смогла исправить некоторые из них.
Перезагрузите компьютер.
Вариант 5. Запустите средство устранения неполадок синего экрана
Средство устранения неполадок Blue Screen — это встроенный инструмент в Windows 10, который помогает пользователям исправлять ошибки BSOD, такие как SYSTEM_PTE_MISUSE — 0x000000DA. Его можно найти на странице устранения неполадок с настройками. Чтобы использовать это, обратитесь к этим шагам:
- Нажмите клавиши Win + I, чтобы открыть панель «Настройки».
- Затем перейдите в Обновление и безопасность> Устранение неполадок.
- Оттуда найдите опцию «Синий экран» с правой стороны, а затем нажмите кнопку «Запустить средство устранения неполадок», чтобы запустить средство устранения неполадок «Синий экран», а затем перейдите к следующим параметрам на экране. Обратите внимание, что вам может потребоваться загрузить ваш компьютер в безопасном режиме.
Вам нужна помощь с вашим устройством?
Наша команда экспертов может помочь
Специалисты Troubleshoot.Tech всегда готовы помочь вам!
Замените поврежденные файлы
Восстановить производительность
Удалить вредоносные программы
ПОЛУЧИТЬ ПОМОЩЬ
Специалисты Troubleshoot.Tech работают со всеми версиями Microsoft Windows, включая Windows 11, с Android, Mac и другими.
Поделиться этой статьей:
Вас также может заинтересовать
Код 33 — Что это?
Код 33 является типичным Ошибка диспетчера устройств. Этот код ошибки возникает, когда Windows не может запустить устройство, которое вы пытаетесь использовать на своем компьютере. Код ошибки 33 обычно отображается в следующем формате:
«Windows не может определить, какие ресурсы требуются для этого устройства. Код 33 ”
Решения
 Причины ошибок
Причины ошибок
Код ошибки 33 может быть вызван двумя причинами. Одной из причин может быть неспособность переводчика найти правильный ресурс для драйвера устройства.
И поскольку этот код ошибки связан с диспетчером устройств, другой причиной может быть устаревший или поврежденный драйвер устройства. В большинстве случаев основная проблема кода ошибки диспетчера устройств — это устаревшие / поврежденные драйверы.
Хорошей новостью является то, что код ошибки диспетчера устройств 33 не наносит ущерба. Однако, если ошибка не будет устранена своевременно, это может снизить функциональность и производительность вашего ПК. Возможно, вы не сможете использовать аппаратное устройство.
Дополнительная информация и ручной ремонт
Чтобы разрешить код 33, вам не нужно быть технически исправным или нанять профессионального программиста. Как и любой другой код ошибки диспетчера устройств, код 33 также легко ремонтируется.
Чтобы помочь вам решить эту проблему в вашей системе, ниже приведены некоторые из лучших, простых и эффективных решений для самостоятельной сборки.
Способ 1 — настроить аппаратное устройство
Правильно сконфигурируйте проблемное аппаратное устройство, чтобы исправить код ошибки 33. Важно понимать, что при установке устройства, не поддерживающего plug-and-play, параметры ресурсов не настраиваются автоматически.
Это означает, что для таких устройств вам придется выполнить настройку устройства вручную.
Для настройки устройства вот что вы должны сделать:
- Перейти в меню «Пуск»
- Щелкните Панель управления, затем щелкните Производительность и обслуживание, а затем — Система.
- Теперь на вкладке «Оборудование» нажмите «Диспетчер устройств», а затем дважды щелкните устройство, которое хотите настроить.
- Перейдите на вкладку «Ресурсы» и установите флажок «Использовать автоматическую настройку».
- После этого нажмите «Настройка на основе», а затем выберите конфигурацию оборудования, которую вы хотите изменить.
- Нажмите «Тип ресурса», который вы хотите настроить, в поле «Настройки ресурса».
- Теперь перейдите на вкладку «Изменить настройки» и введите новое значение для типа ресурса.
Способ 2 — обновить проблемные драйверы
Код 33 также может быть сгенерирован из-за проблем с драйверами. В таком случае рекомендуется обновить устаревшие или поврежденные драйверы.
Выявление всех проблемных драйверов и их обновление по отдельности может утомить и занять много времени. Поэтому, чтобы сэкономить время и избежать хлопот, связанных с обновлением драйверов вручную, рекомендуется загрузить DriverFIX.
Способ 3. Загрузите DriverFIX для автоматического обновления драйверов.
ДрайверFIX это удобная программа нового поколения, совместимая со всеми версиями Windows.
Это программное обеспечение предназначено исключительно для ремонта и решения проблем, связанных с драйверами устройств, и кодов ошибок.
После установки его интеллектуальная и интуитивно понятная система программирования обнаруживает все устаревшие, поврежденные и неправильно настроенные драйверы устройств на вашем ПК. Он автоматически обновляет все проблемные драйверы за несколько секунд. Он гарантирует, что версии драйверов являются последними и совместимы с вашей операционной системой.
Кроме того, это также гарантирует, что драйверы постоянно обновляются при появлении новых версий. Таким образом, вам не нужно беспокоиться о поддержании драйверов устройств в актуальном состоянии.
Открыть скачать драйверFIX чтобы разрешить код ошибки диспетчера устройств 33 сегодня!
Узнать больше
Если ваш компьютер с Windows 10 тормозит, первое, что вы можете сделать, это проверить состояние использования ресурсов в диспетчере задач. В таких случаях он достигает даже 1000%, что приводит к зависанию или зависанию системы, поскольку некоторые программы используют большую часть системных ресурсов. И это в случае с msrtn32.exe. Msrtn32.exe — это вредоносный файл, который может попытаться украсть вашу цифровую валюту. Он может быть установлен на ваш компьютер при установке плагина или расширения для браузера, которые могут изменять настройки браузеров по умолчанию, содержимое веб-страниц, результаты поиска, а также отображать множество навязчивой рекламы. Поэтому, если вы видите msrtn32.exe на вкладке «Процессы» диспетчера задач. Если вы видите msrtn32.exe на вкладке «Процессы» вашего диспетчера задач, обратитесь к приведенным ниже предложениям, чтобы избавиться от него и восстановить нормальную работу вашего компьютера. Прежде чем продолжить, обратите внимание, что этот исполняемый файл находится в следующем месте:
C: / Программные файлы (x86) msrtn32
Вариант 1. Удалите папку, в которой находится msrtn32.exe.
Первое, что вы можете сделать, это перейти в C: / Program Files (x86) / msrtn32. Оттуда найдите вредоносный исполняемый файл и удалите его папку. Если вы не можете удалить папку, убедитесь, что вы вошли в систему как администратор, а затем повторите попытку.
Вариант 2. Попробуйте просканировать компьютер с помощью Защитника Windows.
Поскольку вы имеете дело с вредоносным файлом, если вы не смогли удалить папку, в которой находится файл, вы можете проверить компьютер с помощью встроенной программы Защитника Windows, а затем удалить вредоносный файл. Для этого выполните следующие действия:
- Нажмите клавиши Win + I, чтобы открыть Обновление и безопасность.
- Затем нажмите «Безопасность Windows» и откройте Центр безопасности Защитника Windows.
- Затем нажмите Защита от вирусов и угроз> Запустить новое расширенное сканирование.
- Теперь убедитесь, что в меню выбрано «Полное сканирование», а затем нажмите кнопку «Сканировать сейчас», чтобы начать.
Узнать больше
Внешние жесткие диски стали необходимостью, поскольку они хранят данные. Однако они также подвержены проблемам, и одна из них — «Устройство не готово». Вы можете столкнуться с этой ошибкой при попытке доступа к подключенному жесткому диску. Эта ошибка не позволит вам получить доступ к содержимому вашего жесткого диска, поэтому, если вы не исправите ее, вы не сможете получить доступ ни к одному из файлов на вашем жестком диске. Одной из наиболее вероятных причин этой ошибки является аппаратный дефект. Помимо этого, это также может быть связано со слабым подключением, устаревшими драйверами устройств, а также с проблемами совместимости между операционной системой и жестким диском. Прежде чем приступить к устранению проблемы, вам необходимо определить, имели ли вы доступ к жесткому диску до того, как столкнулись с ошибкой, или нет. Если нет, вам необходимо проверить совместимость устройства с вашей операционной системой, так как это может быть причиной появления ошибки. Есть несколько возможных исправлений, которые вы можете проверить, чтобы исправить эту ошибку. Вы можете попробовать проверить аппаратные подключения, запустить встроенное средство устранения неполадок оборудования и устройств, а также средство устранения неполадок USB. Вы также можете запустить утилиту CHKDSK или обновить драйверы устройства или драйверы USB.
Вариант 1. Попробуйте проверить аппаратные соединения.
Первое, что вы должны сделать, прежде чем приступить к дальнейшему устранению проблемы, — это проверить аппаратные соединения вашего компьютера и посмотреть, есть ли поврежденные, как и с USB-портами, это также повлияет на общую связь устройства с компьютером. Поэтому, если вы заметили некоторые неисправности в соединительном кабеле физически, вам, возможно, придется купить другой и заменить его, а затем посмотреть, решит ли он проблему или нет.
Вариант 2. Запустите средства устранения неполадок оборудования и устройств.
- Первое, что вам нужно сделать, это нажать на Пуск, а затем на иконку в виде шестеренки, чтобы открыть окно настроек.
- После открытия настроек найдите параметр «Обновление и безопасность» и выберите его.
- Оттуда перейдите к варианту устранения неполадок, расположенному в левой части списка.
- Далее выберите «Оборудование и устройства» из списка, откройте средство устранения неполадок и запустите его. Когда он выполнит свою работу, подождите, пока он завершит процесс, а затем перезапустите систему.
- После перезагрузки системы проверьте, не устранена ли проблема. Если нет, обратитесь к следующей опции, приведенной ниже.
Примечание: Вы также можете попробовать запустить средство устранения неполадок USB, так как оно также может решить проблему.
Вариант 3 — запустить утилиту CHKDSK
Как вы знаете, утилита CHKDSK может помочь вам определить поврежденные сектора на диске и автоматически исправить их. Таким образом, вы можете запустить его, чтобы исправить ошибку «Устройство не готово» при подключении USB-накопителя к компьютеру.
- Откройте командную строку с правами администратора.
- Затем введите и введите эту команду для ее выполнения: chkdsk / f
- Теперь дождитесь завершения процесса и выйдите из командной строки.
- Перезагрузите компьютер и попробуйте снова подключить USB-накопитель и посмотреть, исправлена ли ошибка.
Вариант 4 — Попробуйте обновить драйверы устройства
Хотя вы всегда можете обновить драйверы устройств с помощью диспетчера устройств, вы можете попробовать загрузить последнюю версию драйверов непосредственно с веб-сайта производителя. Как только вы загрузите их, установите их сразу, а затем исправьте внешний жесткий диск.
Вариант 5. Обновите или переустановите драйвер универсального контроллера последовательной шины.
Если обновление драйверов устройства не устранило ошибку «Устройство не готово», вы можете попробовать обновить или переустановить драйверы универсального контроллера последовательной шины вместо использования диспетчера устройств. Выполните следующие шаги:
- Сначала нажмите кнопку «Пуск» и введите «диспетчер устройств».
- Затем нажмите «Диспетчер устройств» в результатах поиска, чтобы открыть его.
- Оттуда найдите параметр «Контроллеры универсальной последовательной шины», затем щелкните правой кнопкой мыши каждый из драйверов USB и выберите в меню «Обновить драйвер».
Примечание: Если это обычный USB-накопитель, он будет указан как USB-накопитель большой емкости, но если у вас есть устройство USB 3.0, ищите расширяемый хост-контроллер USB 3.0.
- Перезагрузите компьютер и нажмите «Автоматически искать обновленное программное обеспечение драйвера».
Примечание: Если обновление драйверов USB-контроллера не помогло, вы можете попробовать переустановить их.
Вариант 6. Перезагрузите компьютер в состоянии чистой загрузки.
Если первые три заданных параметра не сработали, и вы по-прежнему видите ошибку при подключении внешних устройств, вы можете попробовать перевести компьютер в состояние чистой загрузки, а затем попробовать подключить их снова.
- Войдите на свой компьютер как администратор.
- Введите MSConfig в Начальном поиске, чтобы открыть утилиту конфигурации системы.
- Оттуда перейдите на вкладку Общие и нажмите «Выборочный запуск».
- Снимите флажок «Загрузить элементы запуска» и убедитесь, что установлены флажки «Загрузить системные службы» и «Использовать исходную конфигурацию загрузки».
- Затем щелкните вкладку «Службы» и установите флажок «Скрыть все службы Microsoft».
- Нажмите Отключить все.
- Нажмите Apply / OK и перезагрузите компьютер. (Это переведет ваш компьютер в состояние чистой загрузки. И настройте Windows на обычный запуск, просто отмените изменения.)
- Теперь попробуйте подключить внешние устройства и проверьте, исчезла ли ошибка.
Узнать больше
Недостаточно памяти — это ошибка утечки памяти ПК с Windows. Вы можете столкнуться с этим совершенно неожиданно, однако существуют различные основные причины этой ошибки ПК. Это похоже на предупреждающий знак, указывающий на проблемы с памятью/ОЗУ в вашей системе. Ошибка «На вашем компьютере недостаточно памяти» означает, что на вашем компьютере недостаточно памяти для всех действий, которые вы пытаетесь выполнить. Из-за этой ошибки ваша Windows и программы также могут перестать работать. Если эту ошибку не исправить вовремя, это может привести к серьезным угрозам для ПК, таким как потеря ценных данных и повреждение жесткого диска. Наряду с этой ошибкой памяти вы также можете столкнуться с другими типами признаков, включая низкую производительность ПК, проблемы со скоростью, уведомления о нехватке памяти и проблемы с дисплеем.
Решения
 Причины ошибок
Причины ошибок
Конечной и основной причиной ошибки памяти является перегрузка данных в оперативной памяти, что вызывает проблемы с реестром. Чтобы понять это лучше, вот подробное объяснение. Компьютер имеет 2 типа памяти, ОЗУ (оперативное запоминающее устройство) и виртуальную память. Все программы и действия, которые вы выполняете на своем компьютере, сохраняются реестром в оперативной памяти. Сюда входят устаревшие и ненужные файлы, такие как ненужные файлы, файлы cookie, история Интернета, временные файлы, недействительные записи реестра и неверные ключи реестра. Из-за плохой практики обслуживания ПК эти файлы накапливаются в оперативной памяти, тем самым перегружая ее. Кроме того, все программы на ПК используют оперативную память для работы. Таким образом, когда не хватает оперативной памяти для программы, которую вы пытаетесь запустить в своей системе, Windows временно перемещает информацию, которая обычно хранится в оперативной памяти, в файл, называемый файлом подкачки, который также называется виртуальной памятью. Перемещая информацию в файл подкачки и обратно — виртуальную память, Windows временно освобождает достаточно оперативной памяти для бесперебойной работы программ. Однако, когда вы начинаете запускать больше программ, чем может поддерживать установленная на вашем ПК оперативная память, начинают возникать ошибки нехватки памяти. Это означает, что компьютеру не хватает оперативной памяти, а также мало виртуальной памяти.
Дополнительная информация и ручной ремонт
Пользователи ПК должны знать, что это критическая ошибка, поэтому рекомендуется исправить ее немедленно до того, как возникнет повреждение. Вот некоторые из лучших решений, которые вы можете попытаться решить. система.
1. Запустите несколько программ одновременно
Это временное решение для предотвращения проблем с нехваткой памяти. Запустив несколько программ одновременно, вы можете легко предотвратить появление этой ошибки памяти на экране вашего компьютера. Однако это может доставить вам неудобства, если вы одновременно запускаете несколько программ для выполнения разных задач.
2. Увеличьте размер виртуальной памяти
Хотя Windows автоматически пытается увеличить размер виртуальной памяти при первом возникновении проблем с нехваткой памяти; однако это снова является временным выходом из этой проблемы. Но если вы ищете решение, которое может решить эти проблемы с памятью на долгое время, то вы можете попробовать вручную увеличить объем памяти вашего ПК. Увеличьте его до максимального размера, это, кстати, определяется объемом оперативной памяти, установленной в вашей системе. Тем не менее, недостатком этого решения является то, что увеличение размера файла подкачки может снизить производительность вашего ПК. Это может замедлить работу ваших программ.
3. Установите больше оперативной памяти
Еще одно решение для решения проблем с нехваткой памяти — установить больше оперативной памяти. Для этого сначала проверьте свойства вашей системы, чтобы увидеть размер оперативной памяти, уже установленной на вашем ПК. Для этого нажмите клавишу Windows + клавишу Pause/Break, чтобы открыть свойства системы. Если размер оперативной памяти меньше 2 ГБ, вам необходимо установить больше оперативной памяти. Но если это больше, вам следует обратить внимание на две вещи: во-первых, проверить часть программного обеспечения, вызывающую проблему, а во-вторых, вам нужно очистить реестр и удалите ненужные файлы из оперативной памяти и жесткого диска. Это значительно освободит место и сразу решит проблему с нехваткой памяти.
4. Загрузите и запустите Restoro, Registry Cleaner в вашей системе.
Чтобы почистить реестр и удалить ненужные и устаревшие файлы, перегружающие оперативную память и место на диске, скачайте Restoro. Restoro — это высокофункциональная программа для устранения ошибок нового поколения. Запустив этот очиститель ошибок в вашей системе, вы можете легко сканировать мусор, хранящийся в вашей оперативной памяти и на жестком диске, и удалять его за считанные секунды, освобождая достаточно места на диске. Это решит все проблемы, связанные с памятью вашего ПК. Кроме того, он восстанавливает поврежденные файлы и реестр. Это избавляет вас от необходимости устанавливать больше ОЗУ или виртуальной памяти. Поскольку этот инструмент для восстановления ПК также работает как оптимизатор системы, он одновременно повышает скорость вашей системы, решая проблемы со скоростью, и все это за один раз. Restoro — эффективный инструмент без ошибок. Он имеет удобный интерфейс, позволяющий пользователям любого уровня легко работать и запускать его в своих системах. Кроме того, он совместим со всеми версиями Windows, включая Windows 7, 8, XP, Vista и 10.
Открыть чтобы загрузить Restoro, чтобы решить проблемы с нехваткой памяти на вашем ПК за считанные секунды!
Узнать больше
Смартфон Google Pixel — один из лучших Android-смартфонов на рынке, если не лучший. Он регулярно получает обновления, и Google действительно пытается сохранить его в качестве лучшего выбора для пользователей смартфонов Android. Одна из новинок, которую Google выпустила для своей серии смартфонов, — это новый аварийный номеронабиратель.
С помощью аварийного дозвона вы сможете быстро получить доступ к местной контактной информации полиции, пожарных и медицинских служб. Этот номеронабиратель может связываться с ранее упомянутыми службами, даже когда телефон заблокирован и вы находитесь в путешествии.
Идея состоит в том, чтобы быстро получить доступ к номеру службы экстренной помощи по умолчанию, независимо от того, в какой стране вы сейчас находитесь, служба найдет соответствующий номер и установит его по умолчанию, поэтому, если вам это нужно, поиск подходящего номера и его набор не задержатся.
Как только служба включена на устройстве, вы можете провести пальцем вверх и нажать Экстренный вызов, не разблокируя телефон, или вы можете нажать и удерживать кнопку питания в течение пяти секунд, а затем нажать Экстренный вызов.
Если у вас смартфон Pixel, перейдите на страницу поддержки Google и следуйте инструкциям по включению этой службы. Это ничего не стоит и потенциально может даже спасти вашу жизнь.
Узнать больше
Driver Pro Описание
DriverPro — это программа, разработанная PC Utilities Pro. Эта программа часто встречается в комплекте с другими установками.
От автора: PC Utilities Pro — ведущая компания по разработке программного обеспечения, основанная в 2009 году. Как группа молодых энтузиастов-программистов мы постоянно стремимся создавать мощные, но простые в использовании решения, которые позволят даже самым элементарным пользователям компьютеров сохранить их компьютеры работают как новые.
После установки DriverPro добавит записи в реестр для текущего пользователя, которые позволят ему запускаться при каждом запуске компьютера. Он также добавит запланированную задачу в Windows, что позволит запускать ее в разное время. Оптимизирующий характер приложения позволяет ему получать доступ к любому файлу и информации на вашем компьютере без вашего ведома.
Несколько антивирусных программ пометили это приложение как потенциально нежелательную программу, поэтому не рекомендуется хранить его на вашем компьютере.
О потенциально нежелательных приложениях
Вы когда-нибудь обнаруживали нежелательную программу, запущенную на вашем компьютере, и задавались вопросом, как, черт возьми, она туда попала? PUA / PUP (потенциально нежелательное приложение / потенциально нежелательная программа) — это программа, которая поставляется в комплекте с бесплатным/условно-бесплатным программным обеспечением, и вы соглашаетесь установить ее на свой компьютер. Это программы, которые вам определенно не нужны на вашем компьютере, поскольку они не предоставляют никаких полезных услуг. Несмотря на то, что ПНП считаются очень опасными, они не обязательно являются компьютерными вирусами или вредоносными программами. ПНП отличается от вредоносных программ тем, что всякий раз, когда вы загружаете их, вы делаете это со своего согласия, хотя в большинстве случаев непреднамеренно и неохотно. ПНП могут не быть вредоносными программами, но тем не менее они представляют собой вредоносные программы для вашего компьютера. В лучшем случае эти нежелательные приложения не приносят никакой пользы, а в худшем могут нанести серьезный ущерб вашему компьютеру.
Что на самом деле делают щенки на вашем компьютере?
Большинство потенциально нежелательных программ представлены в виде рекламного ПО, целью которого обычно является размещение многочисленных раздражающих всплывающих окон, баннеров, купонов и выгодных предложений на веб-сайтах, которые вы посещаете. ПНП, которые входят в состав надстроек и панелей инструментов браузера, легко идентифицировать. Они будут отслеживать ваши действия в Интернете, перенаправлять результаты поиска на небезопасные веб-сайты, где можно загрузить шпионское и рекламное ПО, захватывать вашу домашнюю страницу и замедлять работу вашего интернет-браузера до минимума. Щенки загружают опасный укус, если их не остановить. Они часто включают в себя такие вещи, как программный код для сбора информации, который может собирать и отправлять вашу конфиденциальную информацию третьим лицам. Это программы, которые на самом деле не приносят вам никакой пользы; Помимо того, что они занимают место на жестком диске, они также замедляют работу вашего ПК, часто меняют настройки без вашего разрешения, список раздражающих функций можно продолжать и продолжать.
Отличные советы по защите от нежелательного программного обеспечения
• При настройке чего-либо в своей компьютерной системе всегда изучайте мелкий шрифт, например лицензионное соглашение. Не принимайте условия использования связанных программ.
• Используйте только «выборочную» или «ручную» установку — и никогда не нажимайте вслепую Далее, Далее, Далее.
• Используйте блокировщик рекламы / всплывающих окон; Установите антивирусные продукты, такие как Safebytes Anti-malware. Эти программы могут установить стену между компьютером и киберпреступниками.
• Подумайте дважды, прежде чем вы решите загрузить любое бесплатное или условно-бесплатное ПО. Непосредственно перед добавлением плагина или расширения веб-браузера подумайте, действительно ли это необходимо.
• Загружайте программы только с веб-сайтов оригинальных поставщиков. Избегайте порталов загрузки, потому что они используют собственный менеджер загрузок для упаковки дополнительных программ вместе с начальной загрузкой.
Помогите! Блокирование вредоносных программ Установка антивируса и доступ к Интернету
Все вредоносные программы — это плохо, но одни виды вредоносных программ наносят вашему компьютеру гораздо больший ущерб, чем другие. Некоторые вредоносные программы предназначены для того, чтобы препятствовать или блокировать действия, которые вы хотите делать на своем компьютере. Он вполне может не позволить вам загружать что-либо из сети или не позволит вам получить доступ к некоторым или всем веб-сайтам, особенно к сайтам защиты от вредоносных программ. Итак, что делать, если вредоносное ПО не позволяет загрузить или установить Safebytes Anti-Malware? Следуйте инструкциям ниже, чтобы избавиться от вредоносного ПО альтернативными способами.
Избавьтесь от вредоносных программ в безопасном режиме
В операционной системе Windows есть специальный режим, известный как «Безопасный режим», в котором загружаются только минимально необходимые программы и службы. В случае, если вирус настроен на автоматическую загрузку при запуске ПК, переход в этот режим вполне может помешать ему это сделать. Чтобы запустить компьютер в безопасном режиме, нажмите клавишу «F8» на клавиатуре непосредственно перед появлением экрана загрузки Windows; Или сразу после нормальной загрузки Windows запустите MSConfig, проверьте безопасную загрузку на вкладке «Загрузка» и нажмите «Применить». После перезапуска в безопасном режиме с загрузкой сетевых драйверов вы можете загрузить, установить и обновить программу защиты от вредоносных программ оттуда. Теперь вы можете запустить антивирусное сканирование для удаления компьютерных вирусов и вредоносных программ без какого-либо вмешательства со стороны другого вредоносного приложения.
Переключиться на другой интернет-браузер
Веб-вирусы могут быть специфичными для среды, нацеливаться на конкретный интернет-браузер или атаковать определенные версии браузера. Если к Internet Explorer прикреплено вредоносное ПО, переключитесь на другой интернет-браузер со встроенными функциями безопасности, например Firefox или Chrome, чтобы загрузить свою любимую антивирусную программу — Safebytes.
Запустите антивирус с вашего USB-накопителя
Другой способ — загрузить и перенести программу защиты от вредоносного ПО с чистого компьютера, чтобы запустить сканирование уязвимой системы. Принять эти меры для запуска анти-вредоносных программ на зараженной компьютерной системе.
1) На чистом компьютере загрузите и установите Safebytes Anti-Malware.
2) Подключите перьевой диск к незараженному компьютеру.
3) Запустите программу установки, дважды щелкнув исполняемый файл загруженного приложения, имеющий формат файла .exe.
4) Выберите USB-накопитель в качестве места, когда мастер спросит вас, куда вы собираетесь установить программное обеспечение. Следуйте инструкциям по активации.
5) Извлеките флешку. Теперь вы можете использовать этот портативный антивирус на зараженном компьютере.
6) Запустите Safebytes Anti-malware прямо с флешки, дважды щелкнув значок.
7) Нажмите кнопку «Сканировать», чтобы запустить полное сканирование системы и автоматически удалить вирусы.
Обнаружение и удаление вирусов с помощью SafeBytes Anti-Malware
Хотите загрузить самое лучшее антивирусное программное обеспечение для своего ноутбука или компьютера? Существует множество доступных приложений, которые доступны в платных и бесплатных версиях для компьютеров с Microsoft Windows. Некоторые стоят ваших денег, но многие нет. Вам нужно выбрать компанию, которая создает лучшие в отрасли средства защиты от вредоносных программ и заслужила репутацию надежной компании. SafeBytes Anti-Malware — одна из немногих хороших программ, которая настоятельно рекомендуется пользователям, заботящимся о безопасности. Safebytes — одна из хорошо зарекомендовавших себя фирм, занимающихся решениями для ПК, которая предоставляет это полное программное обеспечение для защиты от вредоносных программ. Эта программа может легко обнаруживать, удалять и защищать ваш компьютер от самых передовых вредоносных программ, таких как рекламное ПО, шпионское ПО, трояны, программы-вымогатели, паразиты, черви, ПНП и другие потенциально опасные программные приложения. Антивредоносное ПО SafeBytes предлагает множество расширенных функций, которые отличают его от всех остальных. Вот некоторые из хороших:
Защита в режиме реального времени: SafeBytes обеспечивает полную безопасность вашей персональной машины в режиме реального времени. Он будет регулярно контролировать ваш компьютер на предмет активности хакеров, а также обеспечивает превосходную защиту пользователей с помощью брандмауэра.
Лучшая защита от вредоносных программ: Эта глубокая антивирусная программа очищает вашу компьютерную систему гораздо глубже, чем большинство антивирусных инструментов. Признанный критиками антивирусный движок обнаруживает и отключает трудно поддающиеся удалению вредоносные программы, которые скрываются глубоко внутри вашего компьютера.
Веб-защита: SafeBytes дает мгновенную оценку безопасности веб-страниц, которые вы собираетесь проверить, автоматически блокируя небезопасные сайты и гарантируя, что вы уверены в своей безопасности при просмотре всемирной паутины.
Быстрое сканирование: SafeBytes Anti-Malware имеет алгоритм многопоточного сканирования, который работает до 5 раз быстрее, чем любое другое антивирусное программное обеспечение.
Очень низкое использование ЦП и ОЗУ: Эта программа не требует больших затрат ресурсов вашего компьютера, поэтому вы не заметите никаких общих проблем с производительностью, когда SafeBytes работает в фоновом режиме.
Фантастическая команда техподдержки: Вы получите круглосуточную техническую поддержку, которая позволит оперативно решить любую проблему с вашим приложением безопасности.
Технические детали и удаление вручную (для опытных пользователей)
Чтобы удалить Driver Pro вручную, перейдите к списку «Установка и удаление программ» на панели управления и выберите программу-нарушитель, от которой вы хотите избавиться. Для подключаемых модулей веб-браузера перейдите в диспетчер дополнений/расширений веб-браузера и выберите надстройку, которую вы хотите удалить или отключить. Вы также можете сбросить настройки веб-браузера, а также очистить его кеш и файлы cookie. Наконец, проверьте свой жесткий диск на наличие всего следующего и очистите реестр вручную, чтобы удалить оставшиеся записи приложений после удаления. Обратите внимание, что только профессиональные пользователи компьютеров должны пытаться вручную редактировать системные файлы, в основном потому, что удаление любой важной записи реестра приводит к серьезной проблеме или даже к сбою компьютера. Кроме того, некоторые вредоносные программы способны воспроизводить себя или препятствовать их удалению. Рекомендуется выполнять это в безопасном режиме.
файлы:
%Program Files%\Driver Pro\Driver Pro.exe %UserProfile%\Desktop\Driver Pro.lnk %UserProfile%\Start Menu\Driver Pro\Driver Pro.lnk %UserProfile%\Start Menu\Driver Pro\Help.lnk % UserProfile%\Start Menu\Driver Pro\Registration.Lnk
Реестр:
HKEY_CURRENT_USER\Software376694984709702142491016734454 HKEY_CURRENT_USER\Software\Microsoft\Windows\CurrentVersion\Выполнить 13376694984709702142491016734454
Узнать больше
Ошибка обновления Windows 0x8024ce0e может возникнуть в результате неправильной установки, вируса или повреждения файла. Следуйте этому руководству, чтобы легко исправить ошибки и продолжить работу.
-
Перезапустить Windows
Каким бы неудобным это ни казалось, этот метод на самом деле работает большую часть времени. Нажмите кнопку «Пуск» и перезапустите систему.
-
Проверьте место на жестком диске
Конечно, при установке обновлений на диске должно быть достаточно места для загрузки и установки обновлений. Проверьте место на диске, чтобы узнать, достаточно ли свободного места.
-
Отключите внешние компоненты
Внешние компоненты могут иногда мешать процессу обновления, отключать внешние жесткие диски, USB и другие устройства, оставляя только клавиатуру, мышь и ядро.
-
Проверить устройства в диспетчере устройств
Откройте диспетчер устройств и визуально проверьте, нет ли рядом устройства с желтым восклицательным знаком. Если такое устройство есть, щелкните его правой кнопкой мыши и выберите «Обновить драйвер».
Узнать больше
Спустя столько лет World of Warcraft по-прежнему остается одной из самых популярных MMORPG в мире. Он по-прежнему постоянно пополняется новым контентом и настраивается графически, чтобы быть актуальным и свежим. Но даже самые лучшие или самые популярные из них могут время от времени иметь некоторые незначительные проблемы и ошибки. CAS System Was Unable to Initialize — это ошибка, о которой недавно сообщали игроки WOW по всему миру, и она возникает в нескольких системах Windows. В этом руководстве мы рассмотрим эту проблему и предоставим вам решения о том, как ее исправить, чтобы вы могли вернуться к наслаждению самой игрой.
-
-
Ремонт ВАУ
В бою. NET лаунчер выберите ВАУ и нажмите Опции
Нажмите на Сканирование и ремонт
Подождите, пока процесс завершится, а затем снова запустите игру. -
Очистить реестр Windows
Очистка реестра Windows — сложная задача, и мы не будем рассматривать здесь каждый возможный сценарий, вместо того, чтобы пытаться вручную найти проблемы и очистить реестр, загрузить и установить стороннее программное обеспечение для очистки реестра.
-
Запустите WOW с аргументом командной строки
Одним из решений этой конкретной ошибки является запуск WOW с определенным переключателем командной строки: Запустите клиент battle.NET от имени администратора, щелкнув его правой кнопкой мыши и выбрав Запуск от имени администратора
Если вы не вошли в систему, войдите в систему Теперь нажмите на World of Warcraft, чтобы выбрать его. опционы
Нажмите на Игровые настройки
Установите флажок, связанный с Дополнительные аргументы командной строки
Когда поле выбрано, вы должны были добавить встроенный аргумент или переключатель, добавить -uid wow_engb и подтвердить
Запустите World of Warcraft -
Включение службы вторичного входа в Windows
Сообщалось, что включение этой службы может решить проблему. нажимать ⊞ ОКНА + R чтобы открыть диалоговое окно запуска. Внутри диалогового окна запуска введите services.msc чтобы открыть окна служб Найдите Вторичный вход в систему
Щелкните правой кнопкой мыши по Объекты из контекстного меню. Внутри свойств щелкните на экране значок Генеральная вкладка Изменить Тип запуска в Автоматически и нажмите «Применить», чтобы сохранить изменения. Запустите World of Warcraft. -
Удалить папку с кешем
И индексы, и папку кеша необходимо удалить, чтобы сбросить поврежденные данные. Убедитесь, что и World of Warcraft, и Battle.NET полностью закрыты.
Чтобы этот шаг сработал, вам нужно будет зайти в папку, в которую вы установили игру World of Warcraft. По умолчанию это C: / Program Files / World of Warcraft / но если вы использовали другую папку, перейдите туда через проводник. Как только вы окажетесь внутри папки, найдите Индексы папку и удалите ее После этого найдите и удалите папку кэш папку, а также перезагрузите компьютер и запустите Battle.NET -
Удалить атрибут только для чтения из папки WoW
Другая причина ошибки CAS System Was Unable to Initialize заключается в том, что папка World of Warcraft была настроена только для чтения, и поскольку клиент не имеет прав на запись, он выдаст эту ошибку. Чтобы удалить атрибут только для чтения из папки, перейдите в свой World of Warcraft. установочная папка но не вводите его. Щелкните правой кнопкой мыши вместо этого и выберите свойства
Под свойствами снимите флажок что собой представляет поле только для чтения и подтвердите. Управляйте миром варкрафта
-
Узнать больше
Магазин не загружает приложения. Как вы знаете, Магазин Windows — это одно из мест, где вы можете загружать приложения для Windows. Однако бывают случаи, когда по каким-либо причинам вы не можете этого сделать. Например, если вы ищете приложение и нажимаете кнопку «Получить сейчас», вместо загрузки приложения ничего не происходит, а также бывают случаи, когда загрузка начинается, но страница обновляется через полсекунды. Когда эта проблема возникает, вы вообще не увидите никаких сообщений об ошибках или предупреждений. Так что вам просто нужно взглянуть на начало загрузки, где страница обновится, и вы вернетесь к кнопке «Получить». Эта проблема в Магазине Windows 10 возникает только для нескольких приложений, поэтому, даже если вы можете загрузить некоторые приложения, вы можете сделать это и с другими. Обратите внимание, что затронутые приложения являются случайными, и нет определенного набора приложений, которые вызывают эту проблему при загрузке, и что эта проблема будет повторяться снова каждый раз, когда вы нажимаете кнопку «Получить сейчас». Эта проблема определенно вызвана самой Windows и как-то связана с ошибкой в магазине Windows, которая была вызвана последним обновлением Windows. Это уже известная проблема среди других пользователей Windows 10, которые также сталкиваются с той же дилеммой. Поэтому, пока Microsoft не выпустит еще одно обновление для исправления этой ошибки, у вас не будет другого выбора, кроме как разобраться с ней. С другой стороны, вы также можете попробовать пару предложений, изложенных в этом посте. Следуйте инструкциям для каждого варианта, приведенного ниже, чтобы решить проблему с Магазином Windows 10.
Вариант 1 — Попробуйте выйти из Microsoft Store
Многие пользователи Windows 10 смогли решить эту проблему, просто выйдя из системы и войдя в Microsoft Store. Как? Следуй этим шагам:
- Зайдите в магазин Microsoft.
- Затем перейдите на страницу Get приложения, которое вы пытались загрузить.
- Затем нажмите на изображение вашей учетной записи, расположенное в верхнем правом углу окна, и выберите свою учетную запись.
- Выйдите из своей учетной записи и после этого нажмите кнопку «Получить», чтобы загрузить приложение.
- После этого появится новое окно, в котором вам нужно будет выбрать свою учетную запись и нажать «Продолжить».
- Теперь введите свои учетные данные. Как только вы это сделаете, приложение должно быть загружено автоматически после входа в систему. И это все.
Примечание. Имейте в виду, что этот вариант является лишь временным решением проблемы, и как только вы закроете Microsoft Store и снова откроете его, вы вернетесь к исходной точке.
Вариант 2 — Ждите обновления Windows
Как уже упоминалось, это уже известная проблема, и многие пользователи Windows 10 уже жаловались на это Microsoft, поэтому вскоре будет выпущено исправление ошибки в последних обновлениях Windows.
Узнать больше
Каждый раз, когда вы нажимаете клавишу WINDOWS + PrtScn на клавиатуре, делается снимок экрана и сохраняется на вашем жестком диске, точнее, сохраняется в определенной папке, которая находится в c:\Users\Ваше имя пользователя\Pictures\Screenshots . Теперь это конкретное местоположение не является чем-то плохим, но оно немного глубокое и не очень удобное для быстрого доступа.
К счастью, это расположение по умолчанию можно изменить на любую папку, которая вам нравится.
Изменение местоположения
Прежде всего, откройте проводник, а затем перейдите на свой компьютер. Как только вы перейдете к своему ПК, перейдите в «Изображения» и внутри щелкните правой кнопкой мыши папку «Снимки экрана». Если внутри нет папки со скриншотами, это означает, что с момента установки Windows скриншоты с помощью комбинации клавиш WINDOWS + PrtScn не делались. Обратите внимание, что просто нажав PrtScn, вы создадите снимок экрана, но поместите его в буфер обмена, готовый для вставки куда-нибудь, с помощью WINDOWS + PrtScn вы сохраните снимок экрана непосредственно в файл на жестком диске.
Итак, как только вы щелкнули папку «Скриншоты», перейдите в самый низ и нажмите «Свойства». Внутри свойств перейдите на вкладку «Местоположение». В этом месте вкладка нажимает «Переместить» и указывает новое место, где вы хотите сохранить скриншоты. Выбрав папку для снимков экрана, нажмите кнопку «Выбрать папку» и подтвердите выбор, нажав «ОК». После этого Windows спросит, хотите ли вы переместить существующие скриншоты в выбранную папку. Нажмите ДА или НЕТ, в зависимости от ваших предпочтений.
После этой простой настройки все ваши новые скриншоты теперь будут помещаться в выбранную папку.
Спасибо за чтение, и я надеюсь увидеть вас завтра. Заботиться.
Узнать больше
Авторское право © 2023, ErrorTools, Все права защищены
Товарный знак: логотипы Microsoft Windows являются зарегистрированными товарными знаками Microsoft. Отказ от ответственности: ErrorTools.com не имеет отношения к Microsoft и не претендует на прямую связь.
Информация на этой странице предоставлена исключительно в информационных целях.
На чтение 9 мин. Просмотров 2k. Опубликовано
SYSTEM_PTE_MISUSE и другие ошибки Blue Screen of Death часто вызваны неисправным оборудованием, и иногда эти типы ошибок могут быть трудно исправить. Поскольку эти ошибки могут вызвать много проблем, очень важно знать, как правильно их исправить в Windows 10.
Как исправить ошибку SYSTEM_PTE_MISUSE BSoD
Содержание .
- Обновите Windows 10 и все ваши драйверы
- Запустите средство устранения неполадок оборудования
- Запустить сканирование SFC
- Запустите DISM
- Удалите антивирусное программное обеспечение
- Использовать безопасный режим
- Разгон или разгон вашей оперативной памяти
- Проверьте оборудование и очистите компьютер от пыли
Исправить – POOL_CORRUPTION_IN_FILE_AREA в Windows 10
Решение 1. Обновите Windows 10 и все ваши драйверы .
Чтобы избежать ошибок Blue Screen of Death, важно поддерживать Windows 10 в актуальном состоянии, и вы можете сделать это с помощью Центра обновления Windows. Как и в любой другой операционной системе, в Windows 10 есть некоторые незначительные проблемы с определенным аппаратным и программным обеспечением, и эти проблемы могут иногда вызывать появление ошибок типа «синий экран смерти».
Microsoft часто выпускает новые обновления для Windows 10, и многие из этих обновлений содержат новые функции, улучшения безопасности и исправления ошибок, связанных с аппаратным и программным обеспечением. Установка последних обновлений может не исправить ошибки Blue Screen of Death, но это хорошая практика, если вы хотите, чтобы ваш компьютер был безопасным и стабильным.
Обновлять драйверы автоматически
Поиск драйверов самостоятельно может занять много времени. Поэтому мы советуем вам использовать инструмент, который сделает это автоматически. Использование автоматического средства обновления драйверов, безусловно, избавит вас от необходимости поиска драйверов вручную и всегда будет поддерживать вашу систему в курсе последних версий драйверов.
Модуль обновления драйверов Tweakbit (одобрен Microsoft и Norton Antivirus) поможет вам автоматически обновлять драйверы и предотвращать повреждение ПК, вызванное установкой неправильных версий драйверов. После нескольких тестов наша команда пришла к выводу, что это наиболее автоматизированный решение.
Вот краткое руководство о том, как его использовать:
-
Загрузите и установите средство обновления драйверов TweakBit
-
После установки программа начнет сканирование вашего компьютера на наличие устаревших драйверов автоматически. Driver Updater проверит установленные вами версии драйверов по своей облачной базе данных последних версий и порекомендует правильные обновления. Все, что вам нужно сделать, это дождаться завершения сканирования.
-
По завершении сканирования вы получите отчет обо всех проблемных драйверах, найденных на вашем ПК. Просмотрите список и посмотрите, хотите ли вы обновить каждый драйвер по отдельности или все сразу. Чтобы обновить один драйвер за раз, нажмите ссылку «Обновить драйвер» рядом с именем драйвера. Или просто нажмите кнопку «Обновить все» внизу, чтобы автоматически установить все рекомендуемые обновления.
Примечание. Некоторые драйверы необходимо установить в несколько этапов, поэтому вам придется нажмите кнопку «Обновить» несколько раз, пока все его компоненты не будут установлены.
В дополнение к загрузке последних обновлений, также важно регулярно обновлять драйверы. Windows 10 сильно зависит от драйверов, поэтому, если ваши драйверы устарели или содержат ошибки, это может привести к появлению ошибки «Синий экран смерти», такой как SYSTEM_PTE_MISUSE. Чтобы обновить драйверы, вам просто нужно посетить веб-сайт производителя вашего оборудования, найти модель вашего устройства и загрузить необходимые драйверы для него. Имейте в виду, что вам придется обновить драйверы для всех основных компонентов, чтобы исправить эту ошибку.
Решение 2. Запустите средство устранения неполадок оборудования .
Если обновление драйверов не решило проблему, мы обратимся к встроенным средствам устранения неполадок. Первым инструментом, который мы собираемся попробовать, является встроенное средство устранения неполадок Windows 10. Вы можете использовать этот инструмент для решения различных проблем, включая проблемы BSOD.
- Откройте приложение Настройки и перейдите в раздел Обновление и безопасность .
- Выберите «Устранение неполадок» в меню слева.
-
Выберите BSOD на правой панели и нажмите Запустить средство устранения неполадок .
- Следуйте инструкциям на экране для устранения неполадок.
Решение 3. Запустите сканирование SFC
Следующий инструмент, который мы собираемся попробовать, – это сканирование SFC. Это инструмент командной строки, который сканирует ваш компьютер на наличие потенциальных проблем и разрешает их, если это возможно. Кроме того, это также может быть полезно с проблемами BSOD.
- Щелкните правой кнопкой мыши кнопку «Пуск» и откройте Командную строку (Admin).
-
Введите следующую строку и нажмите Enter: SFC/SCANNOW
- Подождите, пока процесс не будет завершен (это может занять некоторое время).
- Если решение найдено, оно будет применено автоматически.
- Теперь закройте командную строку и перезагрузите компьютер.
Решение 4. Запустите DISM .
И последний инструмент для устранения неполадок, который мы собираемся использовать, это DISM. Этот инструмент более мощный, чем два предыдущих, так как он развертывает образ системы снова и снова.
Мы рассмотрим как стандартные, так и процедуры, которые используют установочный носитель ниже:
- Стандартный способ
- Щелкните правой кнопкой мыши Пуск и откройте командную строку (администратор).
-
Вставьте следующую команду и нажмите Enter:
-
-
DISM/Online/Cleanup-Image/RestoreHealth
-
DISM/Online/Cleanup-Image/RestoreHealth
-
- Подождите, пока сканирование не закончится.
- Перезагрузите компьютер и попробуйте обновить снова.
- С установочного носителя Windows
- Вставьте установочный носитель Windows.
- Щелкните правой кнопкой мыши меню «Пуск» и выберите в меню «Командная строка» («Администратор»).
-
В командной строке введите следующие команды и нажмите Enter после каждого:
- dism/online/cleanup-image/scanhealth
- dism/online/cleanup-image/restorehealth
-
Теперь введите следующую команду и нажмите Enter:
- DISM/Online/Cleanup-Image/RestoreHealth /source:WIM:X:SourcesInstall.wim:1/LimitAccess
- Обязательно измените значение X с буквой подключенного диска при установке Windows 10.
- После завершения процедуры перезагрузите компьютер.
Решение 5. Удалите антивирусное программное обеспечение
Сторонние приложения могут вызывать ошибки такого типа, особенно если они несовместимы с вашим ПК. Чтобы исправить эти ошибки, вам нужно найти и удалить проблемное программное обеспечение, и довольно часто причиной этой ошибки может быть ваш антивирус или брандмауэр. Несмотря на то, что антивирусные программы важны для вашей безопасности, рекомендуется полностью удалить их, чтобы исправить эту ошибку.
- ЧИТАЙТЕ ТАКЖЕ: исправьте ошибку «Исключение системной службы» в Windows 10
Удаление антивирусного программного обеспечения может не исправить эту ошибку, поскольку многие антивирусные программы, как правило, оставляют после себя файлы и записи реестра. Согласно отчетам, даже эти файлы могут вызвать появление ошибки «Синий экран смерти» SYSTEM_PTE_MISUSE, поэтому важно их удалить. Вы можете сделать это вручную, но это утомительная и трудная задача, поэтому лучше использовать специальный инструмент для удаления. Во многих антивирусных компаниях эти инструменты доступны для загрузки на их веб-сайте, поэтому обязательно загрузите их и используйте.
Решение 6 – Используйте безопасный режим
Как упоминалось ранее, эти ошибки могут быть вызваны программным обеспечением, таким как сторонние приложения или даже драйверы. Если вы получаете SYSTEM_PTE_MISUSE erorr, рекомендуется запустить компьютер в безопасном режиме. Чтобы войти в безопасный режим, сделайте следующее:
-
Удерживая клавишу Shift на клавиатуре, нажмите кнопку Перезагрузить . Кроме того, вы можете перезагрузить компьютер несколько раз во время загрузки, чтобы запустить автоматическое восстановление.
- Выберите Устранение неполадок> Дополнительные параметры> Параметры запуска . Нажмите кнопку Перезагрузить .
- Когда ваш компьютер перезагрузится, вы увидите список параметров. Выберите Безопасный режим с сетевым подключением , нажав 5 или F5 . Безопасный режим теперь запустится.
При запуске безопасного режима Windows 10 будет использовать только приложения и драйверы по умолчанию, поэтому обязательно проверьте, не появляется ли снова ошибка SYSTEM_PTE_MISUSE. Если ошибка BSoD не появляется, это означает, что она была вызвана приложением стороннего производителя или драйвером, который вы установили, и вы можете использовать безопасный режим для удаления проблемного программного обеспечения.
- ЧИТАЙТЕ ТАКЖЕ: исправлено: код ошибки 0x80070032 в Windows 10 Mail
Решение 7. Разгонять или разгонять ОЗУ
Очевидно, что есть проблемы с определенными модулями ОЗУ, и если эта ошибка появляется на вашем ПК, вам, возможно, придется проверить настройки ОЗУ. По словам пользователей, некоторые модули ОЗУ используют частоту 1600 МГц по умолчанию, но кажется, что некоторые материнские платы не могут поддерживать эту частоту, и это является причиной ошибки SYSTEM_PTE_MISUSE. Чтобы исправить эту ошибку, пользователи предлагают разогнать модули оперативной памяти и изменить их частоту на 1333 МГц .Кроме того, вы можете сохранить частоту по умолчанию, но вам нужно увеличить напряжение вашей оперативной памяти с 1,5 В до 1,6 В .
Вы можете сделать большинство этих изменений прямо из BIOS, но мы должны предупредить вас, что разгон и разгон могут быть потенциально опасными и привести к необратимому повреждению вашего ПК, если вы не будете осторожны. Если вы решили разогнать или разогнать свою оперативную память, вы должны знать, что вы делаете это на свой страх и риск.
Решение 8. Проверьте оборудование и очистите компьютер от пыли .
SYSTEM_PTE_MISUSE и многие другие ошибки BSoD могут быть вызваны вашим оборудованием, поэтому вы должны проверить его, если оно работает должным образом. Довольно часто эти ошибки вызваны неисправным ОЗУ, поэтому рекомендуется проверять модули ОЗУ по одному. Если вы хотите выполнить детальное сканирование, мы советуем вам использовать MemTest86 + или любой другой подобный инструмент.
Также следует отметить, что иногда вам просто необходимо переустановить модули оперативной памяти, чтобы исправить эту ошибку. Если ваш компьютер заполнен пылью, мы рекомендуем вам очистить его с помощью баллона с воздухом под давлением. Иногда пыль может засорить ваш процессор или вентилятор графического процессора, вызывая перегрев и перезагрузку компьютера. Кроме того, пыль может иногда попадать в слоты на материнской плате, в результате чего ваш компьютер не может распознавать определенное оборудование. Чтобы это исправить, просто очистите пыльные отверстия воздухом под давлением.
SYSTEM_PTE_MISUSE Ошибка Blue Screen of Death может вызвать много проблем, но эту ошибку можно легко исправить, заменив неисправную оперативную память или разогнав ее. Если это не сработает, попробуйте другие решения из этой статьи.
Примечание редактора . Этот пост был первоначально опубликован в июне 2016 года и с тех пор был полностью переработан и обновлен для обеспечения свежести, точности и полноты.

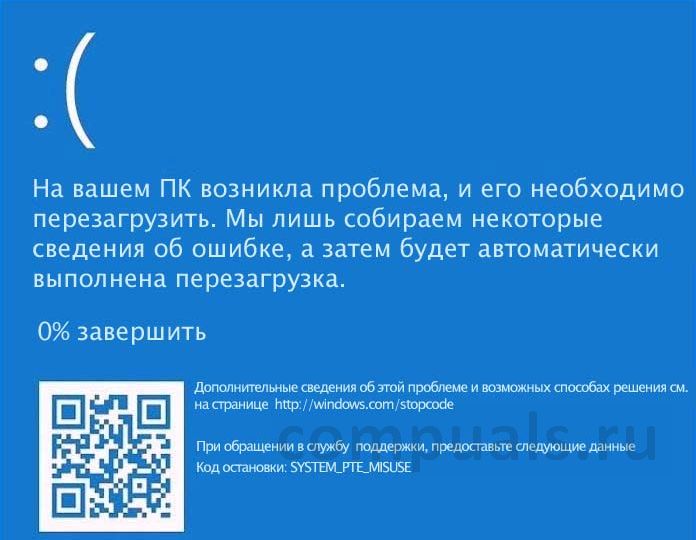


 Причины ошибок
Причины ошибок Причины ошибок
Причины ошибок







