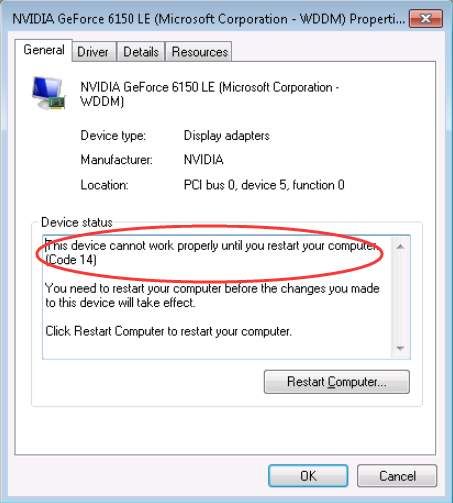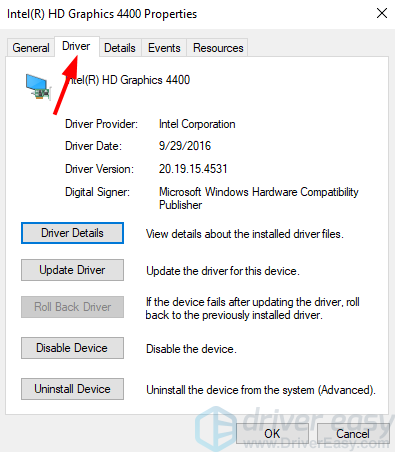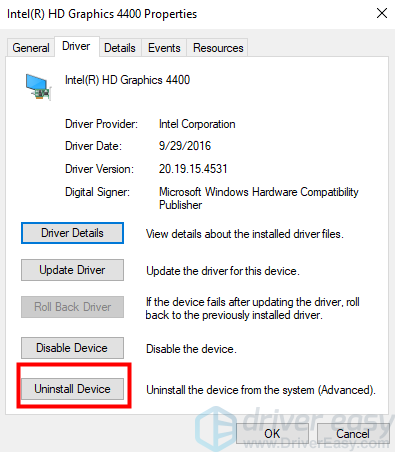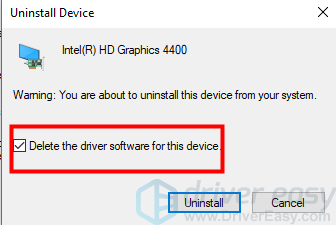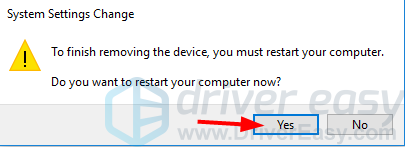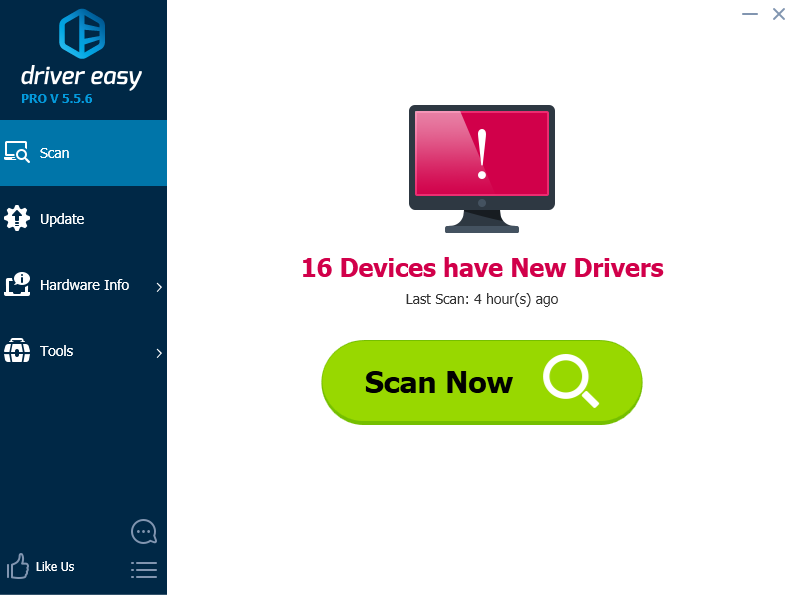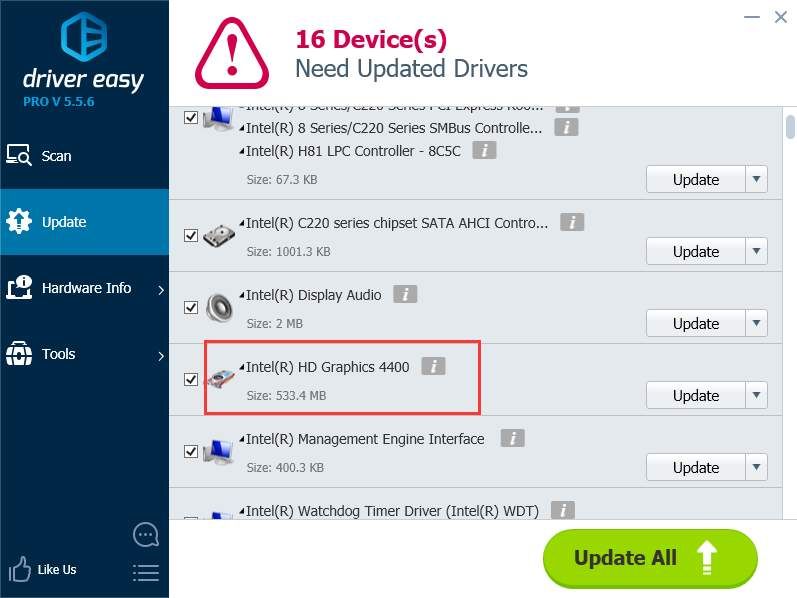@Preesri
Thank you for posting on HP Support Community.
Don’t worry as I’ll be glad to help,
I understand that you getting an error while updating system firmware. I have a few troubleshooting steps we could try to fix the issue:
Firstly, perform Windows Update and HP Support Assistant: (do not skip any troubleshooting steps if you feel steps are repeating)
To check for updates now, select the Start button, and then go to Settings > Update & security > Windows Update, and select Check for updates.
Install updates from HP Support Assistant: Go to Download HP Support Assistant to install the tool.
- To open HP Support Assistant, double-click the HP Support Assistant icon
.
- Click My devices in the top menu, and then click Updates in the My PC or My notebook pane.
- Click Check for updates and messages to scan for new updates.
- Review the list of updates. Updates with a yellow information icon are recommended. Updates with a blue information icon are optional.
- Click the update name for a description, version number, and file size.
- Select the box next to any updates you want to install, and then click Download and install.
And, also run BIOS Update: Follow steps from the link: https://support.hp.com/in-en/document/c00042629
Hope this helps! Keep me posted for further assistance.
Please click “Accept as Solution” if you feel my post solved your issue, it will help others find the solution.
ECHO_LAKE
I am an HP Employee
I don’t have my eyes wide open, or memory problem?
I’m almost certain, to have read in your message, an error code, and I don’t see it here anymore
and it seems to me that it corresponded to this
Full Error Message
“This device cannot work properly until you restart your computer. To restart your computer now, click Restart Computer. (Code 14)”
Recommended Resolution
Restart your computer. From Start, click Shut Down, and then select Restart
I can not certify that it is material
if you were originally on windows 10, it could just be a software problem
I have a little doubt, for the question of the bios
the version you have displayed in the bios is the current version of the bios
but what you have in device manager , , i never looked for it
For example, I have a «System Firmware» device, the only one that seems to correspond to what you are describing, but driver 10.0.22621.1 microsoft, with a firmware tab that indicates my bios version in place «firmware version» F220000
bios BIOS Version/Date AMI F.22, 2018-06-25
I offered you the only option that seemed to work, it seems to me, so I might not find better
so yes, I’m not going to waste your time, if you’re under warranty, contact the after-sales service
Come back to me if there is a solution, I’m interested, or if you want me to try looking for something else!
[edit]
check this
https://learn.microsoft.com/en-us/answers/questions/995155/hp-bios-firmware-s70-continously-requires…
different computer but compared to the problem it seems quite close to me
There may be a link with an update, bios, unsuccessful
but which is not available from the product page!?
but I do not know what is explained here, (Language problem)
Anyway, maybe don’t insist if it’s a bios problem, see with hp directly if you’re still under warranty
——————————————— Signature ———————————————
was this reply helpful , or just say thank you ? Click on the yes button
Please remember to mark the answers this can help other users
please click on the accept as solution button if message provided an answer to the problem
Desktop-Knowledge-Base
Windows 11 22h2 inside , user
————————————————————————————————————
Windows is one of the most popular Operating Systems used by millions of Computer users around the globe. Although it offers very stable features, still several issues have been reported by many users. Error Code 14 is the most popular among these glitches and it is interlinked with the device manager in the Operating system. This error occurs mostly when the user tries to connect an external hardware device with his/her computer. The error states: “This device cannot work properly until you restart your computer. (Code 14)”. Follow this article throughout so that you can get rid of this problem in the future.
What causes Error Code 14 on Windows?
There are numerous reasons that may encounter this issue and some of the most common ones are illustrated below:
- Error code 14 might occur on your PC if the device driver is outdated.
- If you haven’t installed the device driver properly then you might face this issue.
- You might encounter Error code 14 if the driver has a corrupted or missing file.
Pre-tips:
If you encounter Error Code 14 on your computer for the first time, restart your computer before proceeding further by following the steps below:
- Shutdown your computer, unplug it from the main socket and wait for at least a couple of minutes.
- After waiting, insert the plug inside the socket and wait for the computer to re-start.
What to do if you get the “Error Code 14” on your Computer?
Solution 1: Run a Troubleshooting Test
If restarting your PC doesn’t help to fix this issue, then the next thing you should do is to run Hardware and Devices Troubleshooting. This test is the most basic step to fix any issue that is related to any hardware attached to your computer.
- Click on the search in the taskbar and search for Control Panel.
Control Panel - Now click on the search bar on the top-right of the window and look for Troubleshooting option.
Troubleshooting - Now, locate Hardware and Sound in the list and double-click on it to start the Troubleshooting.
Hardware and Sound - Follow the on-screen instructions and see if the issue is resolved or not.
Solution 2: Reinstall the Faulty Software
Sometimes the peripheral device that you are using with your computer comes with the software that assists you to configure that device on your computer. In some situations, during the installation process, some files get corrupted or are missing. To resolve this issue, try to reinstall the software again:
- Click on the search button in the taskbar and type Control Panel.
Control Panel - Now locate and select Uninstall a Program.
Uninstall a program - Now locate the software you are having trouble with and right-click on it and select Uninstall.
Uninstall - Launch your favorite browser and download the Software again.
- Double-click on the downloaded exe file and install the software again by following the on-screen instructions.
Solution 3: Reinstall the Corrupted Driver
Device drivers are the most essential components that make it possible for you to access the hardware device with your computer. In any case, if this driver is not installed properly, you will be unable to use the device and will encounter the error code 14. Reinstalling the device drivers can fix this issue very easily:
- Click the search button in the taskbar and type Device Manager.
Device Manager - Now, locate and expand the device you are having trouble with.
Human Interface Devices - Right-click on the specific device driver and select Uninstall device.
Uninstall Device - Now navigate to your favorite browser and download the device driver for your PC.
- Restart the PC and open the device manager again.
- Right-click on the topmost item of the list and select Scan for hardware changes.
Scan for hardware changes - Follow the on-screen instructions to install the new device driver.
Solution 4: Update your Device Drivers
Check for the outdated device drivers on your system and if found, update them so that this error is eliminated from your system. Hence, for updating the device drivers use Driver Easy to update them by following the steps stated below:
- Go to your favorite browser and download Driver Easy.
- Double-click on the downloaded executable file and install the tool by following the on-screen instructions.
- Click the Scan Now button.
Scan Now - Now a list will appear that will be comprising all of the outdated drivers on your computer. It is up to you that you update them selectively or collectively by clicking the Update All button at the bottom.
Update Drivers - Restart your computer and check if the issue is resolved or not.
Solution 5: Modify Registry Values
A computer Registry is a collection of objects called values that are basically a set of instructions that tell the Windows and applications how to perform particular tasks. Error code 14 is displayed if there is something wrong with the GUID keys of devices in the Registry. Modify them by following the steps given below:
- Click the search button on the taskbar and type Registry Editor.
Registry Editor - Copy and paste the following path in the Registry Editor Window.
Computer\HKEY_LOCAL_MACHINE\SYSTEM\CurrentControlSet\Control\Class
Edit Path - From the list of GUID keys, locate the correct class GUID for USB host controllers and hubs.
- Now right-click on the Upper Filters and Lower Filter values and select Delete option.
Delete upper and lower filters
You can compare the GUID keys from the following guide.
4D36E965-E325-11CE-BFC1-08002BE10318 – CD/DVD/Blu-ray drives 4D36E967-E325-11CE-BFC1-08002BE10318 – Hard drives 4D36E968-E325-11CE-BFC1-08002BE10318 – Video adapters 4D36E96A-E325-11CE-BFC1-08002BE10318 – Hard drive controllers 745A17A0-74D3-11D0-B6FE-00A0C90F57DA – Some USB devices 6BDD1FC1-810F-11D0-BEC7-08002BE2092F – IEEE 1394 host controller 6BDD1FC6-810F-11D0-BEC7-08002BE2092F – Cameras and scanners 4D36E96B-E325-11CE-BFC1-08002BE10318 – Keyboards 4D36E96D-E325-11CE-BFC1-08002BE10318 – Modems 4D36E96F-E325-11CE-BFC1-08002BE10318 – Mouse devices 4D36E96C-E325-11CE-BFC1-08002BE10318 – Audio and video devices 4D36E972-E325-11CE-BFC1-08002BE10318 – Network adapters 4D36E978-E325-11CE-BFC1-08002BE10318 – Serial and parallel ports 4D36E97B-E325-11CE-BFC1-08002BE10318 – SCSI and RAID controllers 36FC9E60-C465-11CF-8056-444553540000 – USB host controllers and hubs
Solution 6: Use a third-party tool to fix your PC
An Advanced system repair tool helps you to find bugs in the PC which might cause this trouble and fix them. Follow the steps below to use the advanced system repair tool:
- Go to your favorite browser and download Advance System Repair Tool.
- Double-click the downloaded file and install it by following the on-screen instructions.
- Launch the ASR and it will automatically start scanning your PC for malware and fix it.
Solution 7: Enhance System Memory
Any application on your computer requires some memory to perform its tasks efficiently. If this error occurs on your computer, check if there is enough memory provided for the application.
- Press Ctrl + Shift + Esc from your keyboard to open Task Manager.
- Go to the Performance tab and see if there is enough memory available for software to perform properly.
Check memory - If there is not enough memory, free some space by getting rid of excessive data or applications on your PC.
If you need further assistance, contact here.
Alan is a hardcore tech enthusiast that lives and breathes tech. When he is not indulged in playing the latest video games, he helps users with technical problems that they might run into. Alan is a Computer Science Graduate with a Masters in Data Science.
Код ошибки 14 — Что это?
Код ошибки 14, возникший из-за временных конфликтов устройства и оконной системы, является типичной ошибкой диспетчера устройств. Этот код ошибки может появиться в любое время и обычно отображается в следующем формате:
«Это устройство не может работать должным образом, пока вы не перезагрузите компьютер. (Код 14) »
Хотя это не фатальный код ошибки, такой как печально известный «Синий экран смерти» и код ошибки во время выполнения, тем не менее, рекомендуется все же исправить его непосредственно перед любой задержкой, чтобы избежать неудобств.
Это может снизить производительность вашего ПК и помешать вам использовать определенные аппаратные устройства в результате проблем с драйверами.
Решения
 Причины ошибок
Причины ошибок
Ошибка 14 возникает, когда ваша система не может правильно прочитать файлы и настройки, что важно для работы определенной части оборудования вашего ПК. Теперь этот конфликт может возникать из-за таких причин, как устаревшие, поврежденные или плохо установленные драйверы. Другие причины могут включать поврежденные записи реестра.
Проще говоря, код ошибки 14 является хорошим напоминанием о том, что пользователям ПК следует обратить внимание на обновление драйверов устройств, чтобы обеспечить работоспособность систем и оптимальную производительность ПК.
Дополнительная информация и ручной ремонт
Хорошей новостью является то, что код ошибки 14 довольно легко устранить. Вам не нужно тратить сотни долларов, чтобы нанять профессионального программиста, чтобы исправить это. Для ремонта просто следуйте инструкциям DIY, перечисленным ниже.
Мы собрали некоторые из лучших, проверенных и простых в использовании решений для пользователей ПК по устранению кодов ошибок диспетчера устройств, таких как код ошибки 14. Следуйте приведенным здесь инструкциям, чтобы возобновить работу вашего ПК.
Давайте начнем:
Способ 1 — перезагрузите систему
Иногда такое простое действие, как перезагрузка компьютера, может также решить технические проблемы, такие как код ошибки 14. Поэтому, прежде чем пытаться использовать любой другой метод, попробуйте сделать это.
В тот момент, когда код ошибки появляется на вашем экране, просто закройте все программы, работающие в вашей системе, и перезагрузите компьютер. Это обновляет настройки вашей системы, процессы и сервисы, обеспечивая ее бесперебойную работу.
Однако, если ошибка все еще сохраняется, попробуйте другие методы, приведенные ниже.
Способ 2 — удалить поврежденные записи реестра
Поврежденная запись реестра также может вызвать код ошибки 14. Чтобы решить эту проблему, удалите поврежденные записи реестра. Для этого перейдите в меню «Пуск» и введите Regedit. Откроется диалоговое окно. Теперь перейдите по клавише HKEY_LOCAL_MACHINE. Разверните дальше, чтобы найти HKEY_LOCAL_MACHINESYSTEMCurrentControlSetControlClass. После нахождения на правой панели щелкните верхние фильтры, а затем щелкните удалить в меню редактирования. Нажмите «Да», когда будет предложено подтвердить удаление.
Теперь на правой панели щелкните нижние фильтры. Повторите те же шаги, что и для удаления верхних фильтров. Подтвердите удаление и выйдите из редактора реестра. Чтобы активировать изменения, перезагрузите компьютер. Надеюсь, это решит проблему. Если код ошибки появляется на экране вашего компьютера, попробуйте способ 3.
Способ 3 — обновить поврежденные/устаревшие драйверы
Драйверы — это в основном программные приложения, которые обмениваются данными и предоставляют инструкции вашей системе для работы с аппаратными устройствами.
Когда они становятся поврежденными или устаревшими, вы начинаете сталкиваться с такими проблемами, как код ошибки 14. Чтобы устранить их, найдите поврежденные драйверы и обновите их. Вы можете сделать это как вручную, так и автоматически. Мы обсудим оба пути.
Чтобы обновить драйверы вручную, перейдите в меню «Пуск», на панель управления и выберите «Диспетчер устройств». Теперь просмотрите все перечисленные устройства, чтобы найти проблемные драйверы. Чтобы определить проблемные драйверы, обратите внимание на желтые восклицательные знаки рядом с каждым устройством. Устройства с желтыми восклицательными знаками указывают на проблемы с драйверами. Чтобы отремонтировать, щелкните правой кнопкой мыши каждое устройство и выберите обновить драйвер.
Способ 4 — установка DriverFIX — альтернатива ручному обновлению драйверов
Обновление каждого драйвера отдельно и вручную — сложная и разочаровывающая задача. Это может занять у вас много времени. Иногда вам также может потребоваться загрузить новые версии драйверов из Интернета для установки и выполнения обновлений. Чтобы избежать хлопот и сэкономить время, желательно установить такую программу, как DriverFIX.
Это удобное и интуитивно понятное программное обеспечение основано на сложной технологии с интеллектуальной системой программирования, которая автоматически обнаруживает все драйверы вашего ПК за секунды.
После установки этого программного обеспечения в системе оно мгновенно определяет проблемные драйверы и сопоставляет их с последними версиями. Он немедленно обновляет драйверы ПК, тем самым решая проблему с кодом ошибки 14 за несколько секунд. Это обеспечивает точную установку и гарантирует, что ваш компьютер будет работать на оптимальном уровне.
Что еще более важно, с этим программным обеспечением, установленным на вашем компьютере, вам больше не нужно беспокоиться об отслеживании обновлений драйверов. Программное обеспечение обновляет драйверы на регулярной основе новыми и совместимыми версиями, гарантируя, что ваш компьютер работает должным образом, и вы не столкнетесь с какими-либо кодами ошибок диспетчера устройств. Легко использовать и устанавливать. Он совместим со всеми версиями Windows.
Открыть скачать драйверFIX чтобы немедленно устранить код ошибки 14 в вашей системе.
Вам нужна помощь с вашим устройством?
Наша команда экспертов может помочь
Специалисты Troubleshoot.Tech всегда готовы помочь вам!
Замените поврежденные файлы
Восстановить производительность
Удалить вредоносные программы
ПОЛУЧИТЬ ПОМОЩЬ
Специалисты Troubleshoot.Tech работают со всеми версиями Microsoft Windows, включая Windows 11, с Android, Mac и другими.
Поделиться этой статьей:
Вас также может заинтересовать
Обновление 22H2 для Windows 11 появится позже в этом году, и хотя Microsoft не выпускает ничего серьезного, в нем будут некоторые интересные улучшения и исправления. Мы рассмотрим некоторые из них, которые привлекли наше внимание.

Защита от фишинга
Одной из самых интересных предстоящих функций является усиленная защита от фишинга. Фильтр SmartScreen Microsoft Defender будет обновлен, чтобы предупреждать пользователей, когда они пытаются сохранить пароли в обычных текстовых файлах, а также если они случайно вводят пароль учетной записи Microsoft на фишинговых сайтах.
«Эти усовершенствования сделают Windows первой в мире операционной системой с защитой от фишинга, встроенной непосредственно в платформу и готовой к поставке, чтобы помочь пользователям оставаться продуктивными и защищенными без необходимости учиться быть собственным ИТ-отделом».
Microsoft
Проводник получает вкладки, современную боковую панель и контекстные предложения.
Наконец, Проводник Windows получает вкладки, которые значительно упрощают управление папками и файлами внутри него.
Подтверждено, что Microsoft также работает над новой боковой панелью «HOME», которая должна иметь современный дизайн и функции, включая OneDrive, чтобы вы могли найти все в одном месте.
Также упоминалось закрепление избранных файлов, поэтому вы можете легко закрепить избранное для быстрого доступа.
Полноэкранные виджеты
Windows 11 вернула виджеты по-новому, и, судя по отзывам, они очень нравятся пользователям. В настоящее время у вас есть боковая панель виджетов в левой части экрана, где находятся выбранные вами виджеты магазина, но из тизера Microsoft у нас скоро появится возможность отображать их в полноэкранном режиме.
Если вы используете виджет для чтения новостей, блогов и т. д., эта функция будет очень полезна, поскольку вы сможете использовать для информации весь экран, а не только его часть.
Предложенные действия
Еще одна новая функция — «предлагаемые действия», которая будет особенно полезна в таких приложениях, как Microsoft Teams. С помощью этой новой функции вы можете выделить дату в сообщении Teams, и Windows предложит действия.
Например, если вы выделите дату, вы увидите рекомендацию создать событие в Календаре Microsoft на этот день.
Узнать больше

Узнать больше
Ошибка 0x800ccc79 — Что это?
Ошибка 0x800ccc79 — это сообщение об ошибке, с которым вы можете столкнуться при отправке писем через Outlook Express от Microsoft. Это сообщение об ошибке сопровождается уведомлением, которое отображается как «электронное письмо не доставлено» или «сервер не поддерживает SSL-соединение».
Решения
Загрузка доступна для восстановления всех потерянных данных Outlook
 Причины ошибок
Причины ошибок
Этот код ошибки 0x900ccc79 вызывается по следующим причинам:
- Проблемы, связанные с почтовыми серверами
- Изменения в настройках конфигурации
- Поврежденный реестр Windows
Дополнительная информация и ручной ремонт
Когда вы получаете сообщение об ошибке 0x800ccc79, это может помешать вам отправлять электронные письма. Поэтому желательно исправить это, чтобы ваши письма отправлялись и принимались без каких-либо затруднений.
Эту ошибку Outlook 0x800ccc79 довольно легко исправить. Следуя приведенным ниже решениям для быстрого исправления ошибок 0x800ccc79, вы сможете устранить эту ошибку всего за пару минут.
Вот что вам нужно сделать, чтобы исправить эту ошибку прямо сейчас:
Причина: проблемы с конфигурацией
Решение: Если ошибка возникает из-за того, что Outlook Express настроен на использование протокола SSL при отправке и получении электронной почты через Интернет, то для ее устранения необходимо разрешить Outlook Express обходить Протокол Secure Socket Layer настройки.
Для этого нажмите «инструменты‘а затем дальше’Учетные записи‘. Теперь выберите учетную запись электронной почты, которую вы хотите изменить.
Теперь выберите «Объектывкладка ‘и затем нажмите’Дополнительные настройки.
Здесь найдите следующее текстовое сообщение ‘Этот сервер требует безопасного подключения‘. Как только вы найдете его, снимите все флажки рядом с этой опцией. После этого сохраните изменения и перезапустите Outlook Express, чтобы увидеть, как изменения вступят в силу.
Причина: отсутствуют или повреждены записи реестра
Решение: Если ошибка 0x800ccc79 возникает из-за отсутствующих или поврежденных записей реестра, лучший способ исправить эту ошибку — загрузить и установить хороший очиститель реестра на вашем ПК.
Очиститель реестра поможет вам очистить поврежденные и поврежденные записи реестра Windows и сразу же избавиться от этой ошибки. Рекомендуется загрузить средство очистки реестра с надежного веб-сайта, чтобы избежать одновременной загрузки вредоносных программ или вирусов.
После того, как вы загрузите очиститель реестра в свою систему, нажмите «Сканировать». Очиститель полностью просканирует ваш компьютер на предмет ошибок реестра и покажет вам результаты в виде списка.
После завершения сканирования нажмите на кнопку «Исправить», чтобы исправить ошибки.
Итак, в следующий раз, если вы или кто-либо в вашем офисе столкнется с ошибкой Outlook Express 0x800ccc79, вы можете попробовать эти решения и немедленно исправить ошибку, не дожидаясь, пока сетевой персонал придет и устранит ее.
Узнать больше
Если вы получили ошибку «синий экран» FAULTY_HARDWARE_CORRUPTED_PAGE на вашем компьютере с Windows 10, то это, скорее всего, вызвано различными факторами. Это может быть вызвано неполной установкой или удалением некоторых приложений или программ, а также может быть вызвано каким-либо эксплойтом, который мешает нормальному функционированию компьютера, а также поврежденными секторами на жестком диске, поврежденными системными файлами, неисправностью. системные драйверы, измененные файлы реестра Windows или появление синего экрана во время обновления Windows и многое другое. Получение этой проверки ошибок означает, что на этой странице была обнаружена однобитовая ошибка. Это также указывает на то, что это ошибка аппаратной памяти, и для ее устранения вам необходимо следовать рекомендациям, изложенным ниже, но перед этим вам рекомендуется сначала создать точку восстановления системы, чтобы в случае возникновения каких-либо проблем вы всегда могли вернуться в предыдущее состояние.
Вариант 1 — Запустите проверку памяти, чтобы проверить ОЗУ
Поскольку проблема может быть связана с аппаратной памятью, вам необходимо проверить ОЗУ, выполнив проверку памяти с помощью диагностики памяти Windows. Обратитесь к этим шагам, чтобы сделать это.
- Нажмите клавиши Win + R, чтобы открыть диалоговое окно «Выполнить».
- Затем введите «мдшед.ехе”И нажмите Enter, чтобы открыть диагностику памяти Windows.
- После этого Windows Memory Diagnostic выдаст две опции, такие как:
- Перезагрузите сейчас и проверьте наличие проблем (рекомендуется)
- Проверьте проблемы при следующем запуске компьютера
- Выберите любой из указанных вариантов. После этого ваш компьютер перезагрузится и при перезагрузке проверит наличие проблем с памятью. Если есть какие-либо проблемы, он будет автоматически их.
Вариант 2 — Запустите средство проверки системных файлов
Средство проверки системных файлов или SFC — это встроенная командная утилита, которая помогает восстанавливать как поврежденные, так и отсутствующие файлы. Он заменяет плохие и поврежденные системные файлы на хорошие системные файлы, которые могут быть причиной появления ошибки синего экрана FAULTY_HARDWARE_CORRUPTED_PAGE. Чтобы запустить команду SFC, выполните действия, указанные ниже.
- Нажмите Win + R, чтобы запустить Run.
- Введите CMD в поле и нажмите Enter.
- После открытия командной строки введите ПФС / SCANNOW
Команда запустит сканирование системы, которое займет несколько секунд, прежде чем завершится. Как только это будет сделано, вы можете получить следующие результаты:
- Защита ресурсов Windows не обнаружила нарушений целостности.
- Защита ресурсов Windows обнаружила поврежденные файлы и успешно восстановила их.
- Windows Resource Protection обнаружила поврежденные файлы, но не смогла исправить некоторые из них.
Вариант 3. Проверьте наличие конфликтующих или несовместимых программ, переведя компьютер в состояние чистой загрузки.
Как уже упоминалось, ошибка «синего экрана» FAULTY_HARDWARE_CORRUPTED_PAGE может быть вызвана некоторыми проблемными программами, которые конфликтуют с вашей существующей операционной системой. Несколько пользователей сообщили, что многочисленные программы, которые предположительно предназначены для повышения производительности компьютера, вызывают конфликт в системе. Чтобы определить, какая программа вызывает проблему, необходимо перевести компьютер в состояние чистой загрузки. Для этого выполните следующие действия.
- Войдите на свой компьютер как администратор.
- Введите MSConfig в Начальном поиске, чтобы открыть утилиту конфигурации системы.
- Оттуда перейдите на вкладку Общие и нажмите «Выборочный запуск».
- Снимите флажок «Загрузить элементы запуска» и убедитесь, что установлены флажки «Загрузить системные службы» и «Использовать исходную конфигурацию загрузки».
- Затем щелкните вкладку «Службы» и установите флажок «Скрыть все службы Microsoft».
- Нажмите Отключить все.
- Нажмите Apply / OK и перезагрузите компьютер. (Это переведет ваш компьютер в состояние чистой загрузки. И настройте Windows на обычный запуск, просто отмените изменения.)
- Оттуда начните изолировать проблему, проверив, какая из программ, которые вы недавно установили, является основной причиной проблемы.
Вариант 4 — обновить или откатить драйверы
Если первые несколько вариантов не помогли вам, то пора либо обновить, либо откатить драйверы устройств. Скорее всего, после того, как вы обновили свой компьютер с Windows, ваш драйвер также нуждается в обновлении. С другой стороны, если вы только что обновили драйверы устройства, вам необходимо откатить драйверы до их предыдущих версий. В зависимости от того, что применимо к вам, следуйте приведенным ниже инструкциям.
- Откройте Диспетчер устройств из меню Win X.
- Затем найдите драйверы устройств и щелкните их правой кнопкой мыши, чтобы открыть окно «Свойства».
- После этого перейдите на вкладку «Драйвер» и нажмите кнопку «Удалить устройство».
- Следуйте опции экрана, чтобы полностью удалить его.
- Наконец, перезагрузите компьютер. Это просто переустановит драйверы устройства автоматически.
Примечание: Вы можете установить специальный драйвер на свой компьютер, если он у вас есть, или вы также можете найти его прямо на веб-сайте производителя.
Узнать больше
Mozilla Firefox представила новую функцию, известную как «Перезагрузка с Windows», которая позволяет браузеру автоматически запускаться при загрузке компьютера с Windows 10. Это означает, что если вы оставите браузер Firefox открытым при выключении компьютера, Firefox снова автоматически откроется вместе с вкладками, которые были открыты непосредственно перед выключением компьютера. Хотя некоторые пользователи могут найти эту функцию удобной, есть и другие, которые вообще не одобряют ее, поскольку она может доставлять неудобства. Так что, если вы один из последних, читайте дальше, так как этот пост покажет вам, как отключить функцию «Перезагрузка с Windows» в браузере Firefox на вашем компьютере с Windows 10. Обратитесь к инструкциям, изложенным ниже, чтобы начать.
- Шаг 1: Откройте Mozilla Firefox и, если он уже открыт, просто откройте новую вкладку и введите следующий текст в адресной строке:
о: конфигурации
- Шаг 2: После ввода текста, приведенного выше, нажмите Enter, и если появится окно с предупреждением, просто нажмите «Я принимаю на себя риск!» кнопку, чтобы продолжить.
- Шаг 3: Затем введите «Перезагрузить» в фильтре поиска, который должен отобразить в окне следующие предпочтения:
«Toolkit.winRegisterApplicationRestart»
- Шаг 4: После этого проверьте значение предпочтения, а затем посмотрите, установлено ли оно на true или нет. Если для него установлено значение «истина», это означает, что функция «Перезагрузка с Windows», очевидно, включена, поэтому для ее отключения необходимо установить для нее значение «ложь».
- Шаг 5: Теперь перезагрузите компьютер, не закрывая Firefox. После перезагрузки компьютера вы больше не должны видеть, что Firefox запускается автоматически.
Функция «Перезагрузка с Windows» по умолчанию отключена для большинства пользователей. С другой стороны, в ближайшие недели Mozilla будет включать эту функцию в качестве конфигурации по умолчанию, поэтому лучше всего, чтобы вы знали, что делать, когда это время придет, поскольку новые версии Mozilla Firefox уже поставляются с функцией перезагрузки с Windows . Однако, если этот пост вам не помог, вы можете проверить, добавлена ли эта функция в папку автозагрузки, и оттуда вы можете отключить эту программу запуска, используя Диспетчер задач> вкладка Автозагрузка.
Узнать больше
Toolbar.Dll является одним из самых разрушительных программ, с которыми вы столкнетесь на своем персональном компьютере. В каждом отчете, который вы читаете об угрозах для вашего ПК с Windows, значительное число говорит о Toolbar.Dll. Технически это несущественно для функционирования вашего компьютера, но представляет большую опасность для безопасности вашего компьютера. Если ее не решить должным образом, это может привести к массовым разрушениям.
Решения
 Причины ошибок
Причины ошибок
Как предлагается ниже, источники Toolbar.Dll многочисленны и обширны:
а) Неправильно настроенная система: Ничто не вызывает эту неисправность на вашем компьютере больше, чем неправильно настроенная система. Вы должны предвидеть эту неисправность и исправить ситуацию, прежде чем она станет хуже. Особенно, если на вашем компьютере есть файлы Toolbar.Dll. Чаще всего ситуация может только ухудшиться.
б) Сломанный файл ОС Windows: 2-й триггер Toolbar.Dll, связанный с вышеупомянутым основным, является поврежденным файлом ОС Windows. Исправьте его, как только поймете, что оно существует.
в) Проблемы с установкой: Если вы неправильно установили Windows на свой компьютер, вы создадите лазейку, из-за которой может появиться сбой Toolbar.Dll. По сути, вы предоставляете огромную возможность ошибке Toolbar.dll повлиять на ваш компьютер, если вы не завершите процедуру установки или удаления.
г) удаление программ и оборудования неправильно: Когда вы решите удалить программы и оборудование, вы должны быть осторожны. Если вы будете опрометчивы с этой конкретной процедурой, вы повысите вероятность удара по панели инструментов. Неисправность на вашем персональном компьютере.
е) Неправильное завершение работы: Если вы не хотите устранить эту неисправность, убедитесь, что вы выключили компьютер в процедурном порядке. Независимо от того, в чем вы спешите, всегда правильно выключайте компьютер.
Дополнительная информация и ручной ремонт
Если вы столкнулись со сбоем Toolbar.Dll на вашем персональном компьютере, не стоит пугаться. Но, прежде чем приступить к рассмотрению способов устранения этой неисправности, следует поискать признаки, чтобы суметь ее распознать. Неисправность возникает в вашем компьютере в обстоятельствах, когда программы не могут загружаться должным образом. Ситуацию можно исправить несколькими способами, как показано ниже:
- Включите компьютер и войдите в систему как суперпользователь / администратор. Затем выберите «Все программы», затем перейдите в «Стандартные». В разделе «Аксессуары» выберите «Системные инструменты». Нажмите «Восстановление системы» в меню.
- Появится новое окно. В новом окне найдите вариант «Восстановить мой компьютер до более раннего времени», прежде чем нажать «Далее».
- Поиск самого нового Восстановить обновить из «В этом списке нажмите точку восстановления», прежде чем снова нажать «Далее».
- Выберите «Далее», когда на экране появится окно подтверждения. После завершения процедуры перезагрузите компьютер, и сбой в работе Toolbar.Dll скоро исчезнет.
Каждая из мер, предложенных ранее, предназначена для опытных пользователей ПК. Вы должны приобрести самое лучшее программное обеспечение в Интернете, чтобы устранить эту неисправность, если вы не технический специалист. Кроме того, обратитесь к специалисту, чтобы помочь решить проблему.
Узнать больше
Типичное использование проводника файлов, вероятно, не потребует каких-либо повышенных привилегий, но время от времени вы можете столкнуться с некоторыми задачами, для выполнения которых потребуются права администратора. В этом случае вам нужно будет запустить проводник с этими правами, но внутри Windows 11, который несколько скрыт, а не на расстоянии одного щелчка мыши.

Откройте проводник через EXE-файл
- Открытые Проводник типично
- Перейдите в Этот компьютер> Windows (C :)> Windows
- Найдите приложение проводника файлов
- Щелкните по нему правой кнопкой мыши и выберите Запуск от имени администратора
- Запустите проводник
Появится новый экземпляр файлового проводника с повышенными правами администратора.
Запустите его от имени администратора с помощью диспетчера задач.
- Откройте приложение Диспетчер задач ( CTRL + SHIFT + ESC )
- Нажмите на Подробнее (внизу)
- После того, как диспетчер задач развернется, щелкните значок Файл таб
- Нажмите на Запустить новую задачу
- Введите explorer.exe и установите флажок рядом с ним, в котором написано Создайте эту задачу с правами администратора
- Нажмите на OK
Проводник теперь запускается от имени администратора.
Узнать больше
SafeSearch — это подключаемый модуль для кросс-веб-браузера с поддержкой рекламы для Internet Explorer и Firefox / Chrome. Расширение браузера изменит стандартные или пользовательские настройки браузера, включая домашнюю страницу, настройки поиска, а в некоторых случаях изменит пороговое значение времени загрузки Internet Explorer, поместит файл блокировки в Firefox, чтобы предотвратить изменение настроек, а также отключит Контент браузера. Политика безопасности, чтобы разрешить межсайтовый скриптинг плагина. По этим причинам он был классифицирован как угонщик браузера.
От издателя: SafeSearch, созданный AVSoftware, — это уникальная поисковая система, которая фильтрует вредоносные сайты или сайты с плохой репутацией. Каждый веб-сайт оценивается по нескольким критическим факторам: надежность поставщика, безопасность детей, вопросы конфиденциальности, мнения пользователей и рейтинги.
Было обнаружено, что SafeSearch связан со сторонним программным обеспечением и вредоносными программами, поэтому его не рекомендуется хранить на вашем компьютере.
О браузере угонщиков
Взлом браузера является одной из постоянных проблем в Интернете, нацеленных на браузеры. Это своего рода вредоносная программа, которая направляет запросы веб-браузера на некоторые другие вредоносные сайты. Они созданы для нарушения работы браузера в нескольких целях. Как правило, идея состоит в том, чтобы заставить пользователей посещать определенные веб-сайты, которые пытаются улучшить посещаемость и увеличить доход от рекламы. Хотя это может показаться наивным, все угонщики браузера наносят ущерб и поэтому всегда рассматриваются как угроза безопасности. Кроме того, угонщики могут сделать уязвимой всю зараженную систему — другие опасные вредоносные программы и вирусы воспользуются этой возможностью, чтобы без особых усилий проникнуть в ваш компьютер. Признаки взлома браузера Существует несколько признаков взлома веб-браузера: изменена домашняя страница; вы видите новые нежелательные закладки или добавленные в избранное, обычно направленные на веб-сайты с рекламой или порнографией; изменяются основные настройки веб-браузера и добавляются нежелательные или небезопасные сайты в список доверенных сайтов; вы заметили множество панелей инструментов в своем интернет-браузере; непрекращающийся шквал всплывающей рекламы появляется на экране вашего ПК; веб-страницы загружаются очень медленно и иногда не полностью; вы не можете посещать определенные сайты, такие как домашние страницы программного обеспечения для обеспечения безопасности.
Так как же компьютер может заразиться угонщиком браузера?
Злоумышленники-угонщики браузера заражают компьютеры множеством способов, в том числе посредством прямой загрузки, общего доступа к файлам или зараженной электронной почты. Они могут быть включены в панели инструментов, надстройки, BHO, плагины или расширения браузера. Кроме того, некоторые условно-бесплатные и бесплатные программы могут поместить злоумышленника в ваш компьютер посредством «связывания». Примером печально известного угонщика браузера являются Conduit, Anyprotect, Babylon, SweetPage, DefaultTab, Delta Search и RocketTab, но имена постоянно меняются.
Browser Hijacker Malware — Удаление
Определенные угонщики можно удалить, просто удалив соответствующие бесплатные программы или надстройки через «Установка и удаление программ» на панели управления Microsoft Windows. Тем не менее, большинство кодов угона, конечно, не так просто удалить вручную, поскольку они намного глубже проникают в операционную систему. Более того, ручное удаление предполагает выполнение нескольких трудоемких и сложных процедур, которые сложно проводить начинающим пользователям компьютеров.
Что вы можете сделать, если вирус не дает вам ничего скачать?
Вредоносные программы могут причинить всевозможные повреждения, вторгаясь в ваш компьютер, от кражи вашей личной информации до стирания файлов данных на вашем компьютере. Некоторые варианты вредоносного ПО изменяют настройки интернет-браузера, добавляя прокси-сервер или изменяя настройки DNS компьютера. В этих случаях вы не сможете посещать некоторые или все веб-сайты и, следовательно, не сможете загрузить или установить необходимое программное обеспечение безопасности для устранения вредоносного ПО. Если вы читаете это, возможно, вы заразились вредоносным ПО, которое мешает вам загрузить программу компьютерной безопасности, такую как Safebytes Anti-Malware. Несмотря на то, что эту проблему будет сложнее решить, вы можете предпринять несколько действий.
Установите антивирус в безопасном режиме с поддержкой сети
Безопасный режим на самом деле является уникальной базовой версией Windows, в которой загружаются только минимальные службы, чтобы противодействовать загрузке вредоносных программ и других проблемных приложений. Если вредоносная программа настроена на автоматическую загрузку при загрузке ПК, переключение в этот конкретный режим вполне может помешать ей сделать это. Чтобы войти в безопасный режим или безопасный режим с поддержкой сети, нажмите F8 во время загрузки системы или запустите MSCONFIG и найдите параметры «Безопасная загрузка» на вкладке «Загрузка». После перезагрузки в безопасном режиме с загрузкой сетевых драйверов вы можете загружать, устанавливать и обновлять антивирусное программное обеспечение оттуда. На этом этапе вы можете запустить антивирусное сканирование для беспрепятственного удаления компьютерных вирусов и вредоносных программ со стороны другого приложения.
Переключиться на альтернативный браузер
Код вредоносной программы может использовать уязвимости в определенном браузере и блокировать доступ ко всем веб-сайтам с антивирусным программным обеспечением. Если вы подозреваете, что ваш Internet Explorer был захвачен компьютерным вирусом или иным образом скомпрометирован хакерами, наиболее эффективным подходом является переключение на альтернативный веб-браузер, такой как Google Chrome, Mozilla Firefox или Apple Safari, чтобы загрузить вашу любимую программу безопасности. — Safebytes Anti-Malware.
Установите программное обеспечение безопасности на флешку
Чтобы успешно устранить вредоносное ПО, вы можете подойти к вопросу установки антивирусной программы на зараженный компьютер с другой точки зрения. Выполните эти простые меры, чтобы очистить зараженный компьютер с помощью портативного антивируса.
1) Используйте другой безвирусный компьютер для загрузки Safebytes Anti-Malware.
2) Установите фломастер в ту же систему.
3) Запустите программу установки, дважды щелкнув исполняемый файл загруженного приложения с расширением .exe.
4) Выберите USB-накопитель в качестве местоположения, когда мастер спросит вас, где именно вы хотите установить приложение. Следуйте инструкциям на экране, чтобы завершить установку.
5) Перенесите флешку с незараженного компьютера на зараженный компьютер.
6) Дважды щелкните EXE-файл антивирусного программного обеспечения на флэш-накопителе.
7) Нажмите кнопку «Сканировать сейчас», чтобы запустить проверку на вирусы.
Обеспечьте безопасность своего компьютера, установив SafeBytes Anti-Malware
Если вы хотите установить приложение для защиты от вредоносных программ на свой компьютер, на рынке есть множество инструментов, которые стоит рассмотреть, но вы просто не можете слепо доверять кому-либо, независимо от того, бесплатная это программа или платная. Некоторые из них хороши, но есть несколько мошеннических приложений, которые выдают себя за подлинное антивирусное программное обеспечение, готовое нанести ущерб компьютеру. При поиске антивирусной программы выбирайте ту, которая обеспечивает надежную, эффективную и полную защиту от всех известных компьютерных вирусов и вредоносных программ. При рассмотрении надежных программ Safebytes AntiMalware, безусловно, настоятельно рекомендуется. SafeBytes можно охарактеризовать как мощное антишпионское приложение, работающее в режиме реального времени, которое помогает обычным пользователям компьютеров защитить свой компьютер от вредоносных угроз. Этот инструмент может легко идентифицировать, удалить и защитить ваш компьютер от последних вторжений вредоносных программ, таких как шпионское ПО, рекламное ПО, трояны, программы-вымогатели, паразиты, черви, ПНП, а также другие потенциально опасные программные приложения. Антивредоносное ПО SafeBytes поставляется с множеством улучшенных функций, которые отличают его от всех остальных. Вот несколько популярных функций, присутствующих в этом программном обеспечении:
Защита от вредоносного ПО: Используя признанный критиками движок вредоносных программ, SafeBytes обеспечивает многоуровневую защиту, которая предназначена для обнаружения и устранения угроз, которые спрятаны глубоко внутри вашей компьютерной системы.
Активная защита в реальном времени: Вредоносные программы, пытающиеся проникнуть в компьютер, идентифицируются и останавливаются по мере обнаружения экранами активной защиты SafeBytes. Они очень эффективны при проверке и устранении различных угроз, поскольку постоянно обновляются с учетом последних обновлений и мер безопасности.
Безопасный просмотр веб-страниц: SafeBytes обеспечивает мгновенный рейтинг безопасности на веб-страницах, которые вы собираетесь посетить, автоматически блокируя рискованные сайты и гарантируя, что вы уверены в своей безопасности при просмотре сети.
Низкое использование ЦП и памяти: Это легкое программное обеспечение, которое будет тихо работать в фоновом режиме и не повлияет на эффективность вашего компьютера.
Сервисная служба 24 / 7: SafeBytes обеспечивает круглосуточную техническую поддержку, автоматическое обслуживание и обновления для удобства пользователей.
Технические детали и удаление вручную (для опытных пользователей)
Если вы хотите удалить SafeSearch вручную без использования автоматизированного инструмента, это можно сделать, удалив программу из меню «Установка и удаление программ» Windows или, в случае расширений браузера, перейдя в диспетчер дополнений и расширений браузера. и удаление его. Вероятно, вы также захотите сбросить настройки браузера. Чтобы обеспечить полное удаление, вручную проверьте жесткий диск и реестр на наличие всего следующего и удалите или сбросьте значения соответственно. Обратите внимание, что это предназначено только для опытных пользователей и может быть затруднено из-за неправильного удаления файла, вызывающего дополнительные ошибки ПК. Кроме того, некоторые вредоносные программы способны воспроизводить или предотвращать удаление. Рекомендуется делать это в безопасном режиме.
Следующие файлы, папки и записи реестра создаются или изменяются SafeSearch
файлы:
C:Program FilesPrimesoftSafeSearchsafesearch.dll C:Program FilesPrimesoftSafeSearch_safesearch.dll C:Program FilesPrimesoftSafeSearchaanyvkcf.exe C:Program FilesPrimesoftSafeSearchsafesearch.exe C:Program FilesPrimesoftSafeSearchrgzcdhtn.exe
Реестр:
HKEY_LOCAL_MACHINESOFTWAREMicrosoftWindowsCurrentVersionRunaanyvkcf
HKEY_LOCAL_MACHINESOFTWAREMicrosoftWindowsCurrentVersionRunSafeSearch
HKEY_LOCAL_MACHINESOFTWAREMicrosoftWindowsCurrentVersionRunrgzcdhtn
HKEY_CURRENT_USERSoftwarePrimeSoft
HKEY_CURRENT_USERSoftwareSafeSearch
HKEY_CLASSES_ROOT.QSCH
HKEY_CLASSES_ROOTQSCH File
HKEY_CLASSES_ROOTSafeSearch.SafeSearchBHO
HKEY_CLASSES_ROOTSafeSearch.SafeSearchBHO.1
HKEY_CLASSES_ROOTCLSID00000000-0000-0000-0000-000000000001
HKEY_CLASSES_ROOTInterface28E6CCE2-3F2C-4B3D-9CB4-2FC8715A3ECE
HKEY_CLASSES_ROOTTypelib82E9DE01-D860-40E4-B9C1-91F0E8272962
HKEY_CLASSES_ROOTTypelibCB5006EE-F57D-4116-B7B6-48EB564FE0F0
HKEY_CLASSES_ROOTmimedatabasecontent typeapplication/x-QSCH
HKEY_USERS.defaultSoftwareNetscapeNetscape NavigatorTrusted External Applications%System%aanyvkcf.exe=yes
HKEY_USERS.defaultSoftwareNetscapeNetscape NavigatorSuffixesApplication/x-QSCH
HKEY_LOCAL_MACHINESoftwareMicrosoftInternet ExplorerToolbar00000000-0000-0000-0000-000000000001
HKEY_LOCAL_MACHINESOFTWAREMicrosoftWindowsCurrentVersionUninstallaanyvkcf
HKEY_LOCAL_MACHINESOFTWAREMicrosoftWindowsCurrentVersionUninstallrgzcdhtn
Узнать больше
Внутренняя ошибка 2324 — Что это?
Внутренняя ошибка 2324 возникает при попытке обновить Firefox на ПК с Windows 7. Программа не может быть установлена и успешно запущена. Появится следующее сообщение об ошибке:
‘Установщик обнаружил непредвиденную ошибку при установке этого пакета. Это может указывать на проблему с этим пакетом. Код ошибки 2324. ‘
Решения
 Причины ошибок
Причины ошибок
Эта ошибка может возникать по разным причинам. К ним относятся:
- Вирусная инфекция
- Плохие записи в реестре (куки или следы старой версии программы Firefox)
- Другие программы, работающие на вашем компьютере во время установки программы Firefox
- Установка не была выполнена из учетной записи администратора
Чтобы успешно использовать веб-браузер Firefox на вашем компьютере, вам сначала необходимо устранить ошибку 2324 в вашей системе.
Дополнительная информация и ручной ремонт
Чтобы исправить ошибку 2324, попробуйте следующие методы:
Способ 1 — выполнить чистую переустановку.
Это означает, что нужно полностью удалить программу Firefox с вашего ПК, а затем переустановить ее. Для этого удалите папку установки Firefox, сохраненную в одном из мест по умолчанию: C:\Program Files\Mozilla Firefox C:\Program Files (x86)\Mozilla Firefox Теперь загрузите последняя версия Firefox на свой компьютер и сохраните установочный файл на свой компьютер. После этого дважды щелкните загруженный установочный файл и следуйте инструкциям мастера, чтобы установить Firefox на свой компьютер.
Метод 2
Иногда установка Firefox может завершиться ошибкой из-за помех со стороны других программ, работающих на вашем ПК. Поэтому при обновлении программы Firefox желательно закрыть все программы, работающие в фоновом режиме. Вы также можете отключить такие программы, как Logitech QuickCam и Таймер чая Spybot. Это некоторые из многих программ, которые печально известны тем, что мешают обновлениям Firefox.
Способ 3 — сканирование на наличие вирусов для устранения.
Вирусы — это вредоносные программы, которые часто проникают в компьютеры посредством загрузки файлов с ненадежных веб-сайтов и фишинговых писем. Затем эти программы прячутся на вашем компьютере и заражают его. У вас часто могут возникнуть проблемы при установке программы, если ваш компьютер заражен вирусами. Чтобы устранить проблему и обеспечить плавную установку программы Firefox в вашей системе, просто запускать антивирус. Антивирус сканирует и обнаруживает все вирусы за несколько минут. При обнаружении немедленно удалите их, чтобы убедиться, что ваш компьютер свободен от таких вредоносных программ. Теперь попробуйте снова обновить Firefox в своей системе. Если он обновляется плавно, то ошибка устранена.
Метод 4
В реестре вашей системы хранятся все действия, выполняемые на вашем ПК. Возможно, вы удалили старую версию Firefox из панели управления, но следы удаленной программы все еще могут оставаться в реестре в виде неверных записей. Эти неверные записи могут вызывать появление ошибки 2324 на вашем компьютере. Для решения необходимо удалить эти записи из реестра. Для быстрого удаления скачайте Restoro. Это удобный PC Fixer с очистителем реестра, который сканирует и удаляет все устаревшие файлы, хранящиеся в реестре, такие как неправильные ключи реестра, неверные записи, файлы cookie и ненужные файлы.
Открыть скачать Ресторо.
Узнать больше
Когда вы обновляете или обновляете свой компьютер с Windows 10, но неожиданно получаете ошибку 0x8024a206 при попытке установить обновления, это происходит из-за загруженного обновления румян или из-за какого-либо поврежденного компонента в Windows. Если вы не знаете, любой файл, загруженный Windows, проверяется на целостность, и если файлы не проходят тест на целостность, то ошибка 0x8024a206, скорее всего, появится во время обновления или обновления Windows.
Вариант 1 — сбросить компоненты Центра обновления Windows до значений по умолчанию
Вы должны остановить несколько служб, таких как BITS, Cryptographic, MSI Installer и Windows Update Services. А для этого вам нужно очистить содержимое папки SoftwareDistribution. Папка распространения программного обеспечения в операционной системе Windows — это папка, которая находится в каталоге Windows и используется для временного хранения файлов, которые могут потребоваться для установки Центра обновления Windows на ваш компьютер. Таким образом, это требуется Центром обновления Windows и поддерживается агентом WUAgent. Кроме того, он также содержит все файлы истории обновлений Windows, и после их удаления вы, скорее всего, потеряете историю обновлений. В результате при следующем запуске Центра обновления Windows время обнаружения может увеличиться.
- Откройте меню WinX.
- Оттуда откройте командную строку от имени администратора.
- Затем введите следующую команду — не забудьте нажать Enter сразу после ввода каждого из них.
net stop wuauserv
net start cryptSvc
чистые стартовые биты
net start msiserver
- После ввода этих команд он остановит службу обновления Windows, фоновую интеллектуальную службу передачи (BITS), криптографию и установщик MSI.
- Затем перейдите в папку C: / Windows / SoftwareDistribution и избавьтесь от всех папок и файлов, нажав клавиши Ctrl + A, чтобы выбрать их все, а затем нажмите «Удалить». Обратите внимание: если файлы уже используются, вы не сможете их удалить.
После сброса папки SoftwareDistribution вам необходимо сбросить папку Catroot2, чтобы перезапустить только что остановленные службы. Для этого выполните следующие действия:
- Введите каждую из следующих команд.
net start wuauserv
net start cryptSvc
чистые стартовые биты
net start msiserver
- После этого выйдите из командной строки и перезагрузите компьютер, а затем попробуйте запустить Центр обновления Windows еще раз.
Вариант 2. Перерегистрируйте библиотеки DLL, связанные с Центром обновления Windows.
Файлы DLL, также известные как библиотека динамической компоновки, являются частями приложений, которые отделены от основной программы, чтобы их можно было использовать снова, а также независимо обновлять. Файлы DLL загружаются в память и затем используются. Обратите внимание, что они должны быть зарегистрированы в Windows, чтобы их можно было загрузить. Если это не так, основная программа выйдет из строя. То же самое и с файлами DLL, относящимися к Центру обновления Windows. Таким образом, вам необходимо зарегистрировать их, чтобы устранить ошибку 0x8024a206.
- В поле поиска Cortana введите «командная строка».
- В появившихся результатах поиска щелкните правой кнопкой мыши Командную строку и выберите параметр «Запуск от имени администратора».
- После этого выполните команды, перечисленные ниже, одну за другой, и не забудьте нажать Enter сразу после ввода каждой из них.
- regsvr32 АОРИПТ.DLL
- regsvr32 MSXML3.DLL
- regsvr32 WUPS2.DLL
- regsvr32 WUPS.DLL
- regsvr32 WUAUENG.DLL
- regsvr32 WUAPI.DLL
- regsvr32 WUCLTUX.DLL
- regsvr32 WUWEBV.DLL
Примечание: у вас также есть возможность запускать команды вместе через командный файл. Просто создайте пакетный файл, скопировав все команды в блокноте, а затем сохраните его как «WURegisterDLL.bat». После этого запустите командный файл, и он выполнит команды одновременно. Затем вы должны перезагрузить компьютер и посмотреть, исправила ли он ошибку 0x8024a206.
Вариант 3 — Запустите средство проверки системных файлов
Сканирование SFC или System File Checker может обнаружить и автоматически восстановить поврежденные системные файлы, которые могут вызывать ошибку 0x8024a206. SFC — это встроенная командная утилита, которая помогает восстанавливать как поврежденные, так и отсутствующие файлы. Он заменяет плохие и поврежденные системные файлы на хорошие системные файлы. Чтобы запустить команду SFC, выполните действия, указанные ниже.
- Нажмите Win + R, чтобы запустить Run.
- Введите CMD в поле и нажмите Enter.
- После открытия командной строки введите ПФС / SCANNOW и нажмите Enter.
Команда запустит сканирование системы, которое займет несколько секунд, прежде чем завершится. Как только это будет сделано, вы можете получить следующие результаты:
- Защита ресурсов Windows не обнаружила нарушений целостности.
- Защита ресурсов Windows обнаружила поврежденные файлы и успешно восстановила их.
- Windows Resource Protection обнаружила поврежденные файлы, но не смогла исправить некоторые из них.
Вариант 4. Запустите средство устранения неполадок Центра обновления Windows.
Запуск встроенного средства устранения неполадок Центра обновления Windows также может помочь устранить ошибку Центра обновления Windows 0x8024a206. Чтобы запустить его, перейдите в «Настройки», а затем выберите «Устранение неполадок». Оттуда нажмите Центр обновления Windows, а затем нажмите кнопку «Запустить средство устранения неполадок». После этого следуйте следующим инструкциям на экране, и все будет хорошо.
Узнать больше
Авторское право © 2023, ErrorTools, Все права защищены
Товарный знак: логотипы Microsoft Windows являются зарегистрированными товарными знаками Microsoft. Отказ от ответственности: ErrorTools.com не имеет отношения к Microsoft и не претендует на прямую связь.
Информация на этой странице предоставлена исключительно в информационных целях.
Содержание
- 1 Способ 1: удалите драйвер графической карты, чтобы исправить ошибку кода 14
- 2 Способ 2: обновить драйвер, чтобы исправить ошибку кода 14
Скачать драйвер Легко исправить эту проблему драйвера
Если вы получаете ошибку кода драйвера графического устройства 14, не беспокойтесь. Это одна из распространенных ошибок кода диспетчера устройств. Вы можете следовать инструкциям в этом посте, чтобы решить эту проблему.
Код 14 указывает, что драйвер для видеокарты требует перезаписи файлов. Это может быть из-за поврежденных или плохо установленных графических драйверов. Как видно из полного сообщения об ошибке, вам нужно перезагрузить компьютер, чтобы устройство снова заработало. Так что просто нажмите на Перезапустить компьютер кнопку, чтобы решить проблему. Если вы сделали это, но проблема все еще сохраняется, попробуйте следующие два метода.
Полное сообщение об ошибке отображается так:
Это устройство не может работать должным образом, пока вы не перезагрузите компьютер (код 14).
Способ 1: удалите драйвер графической карты, чтобы исправить ошибку кода 14
Этот метод заключается в полном удалении драйверов графической карты и разрешении Windows переустановить драйвер графической карты. Если вы не уверены, как удалить драйвер, выполните следующие действия:
1) Откройте драйвер свойства окно, перейдите к Водитель Вкладка.
2) Нажмите Удалить устройство кнопка.
3) Проверить Удалить программное обеспечение драйвера для этого устройства, затем нажмите Удалить. Если вы этого не видите, просто нажмите «Удалить».
4) Когда вас попросят перезагрузить компьютер, нажмите да перезагрузить компьютер.
5) Проверьте, решена ли проблема.
Способ 2: обновить драйвер, чтобы исправить ошибку кода 14
Если метод 1 не работает для вас, попробуйте обновить драйвер. Если у вас нет времени, терпения или навыков работы с компьютером для обновления драйвера вручную, вы можете использовать Водитель Легко сделать это автоматически.
Driver Easy автоматически распознает вашу систему и найдет для нее правильные драйверы. Вам не нужно точно знать, на какой системе работает ваш компьютер, вам не нужно рисковать загрузкой и установкой неправильного драйвера, и вам не нужно беспокоиться об ошибках при установке.
Вы можете автоматически обновить драйверы с помощью БЕСПЛАТНОЙ или Профессиональной версии Driver Easy. Но в версии Pro это займет всего 2 клика (и вы получите полную поддержку и 30-дневную гарантию возврата денег):
1) Скачать и установите Driver Easy.
2) Запустите Driver Easy и нажмите Сканировать сейчас. Driver Easy проверит ваш компьютер и обнаружит проблемы с драйверами.
3) Нажмите Обновить Нажмите кнопку рядом с отмеченным драйвером графического устройства (в моем случае это Intel® R Graphics HD 4400 для автоматической загрузки и установки правильной версии этого драйвера (вы можете сделать это с БЕСПЛАТНОЙ версией). Или нажмите Обновить все для автоматической загрузки и установки правильной версии всех драйверов, которые отсутствуют или устарели в вашей системе (для этого требуется версия Pro — вам будет предложено выполнить обновление при нажатии кнопки «Обновить все»).
4) После обновления драйвера проверьте, решена ли проблема.
СОВЕТ: Если вы использовали Driver Easy, и проблема не решена, пожалуйста, свяжитесь с нашей службой поддержки для получения дополнительной помощи.
Надеюсь, что описанные выше методы помогут вам решить проблему с кодом 14 ошибки драйвера графического устройства. Если у вас есть какие-либо вопросы, пожалуйста, прокомментируйте ниже, как мы рады услышать о любых идеях.



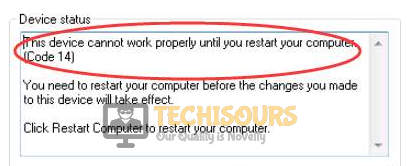


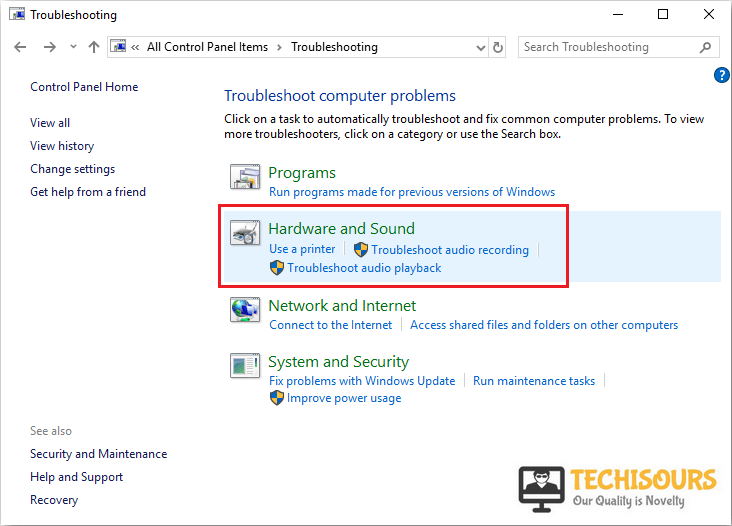









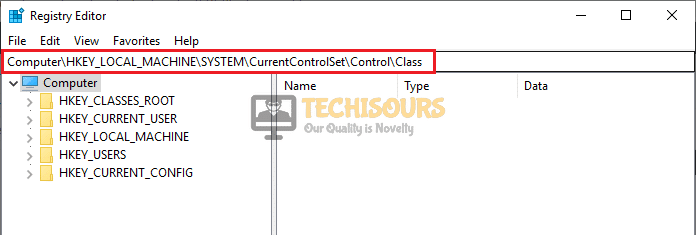


 Причины ошибок
Причины ошибок
 Причины ошибок
Причины ошибок