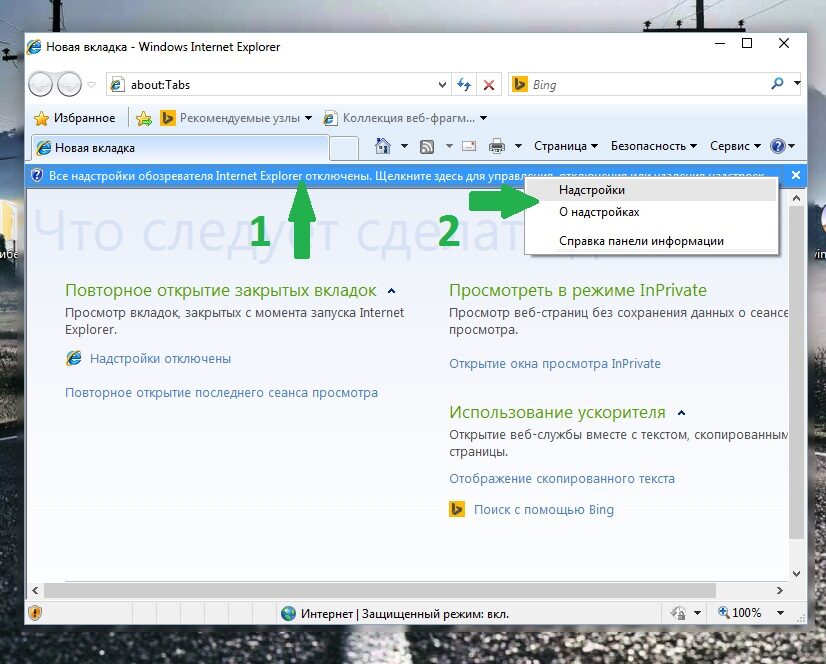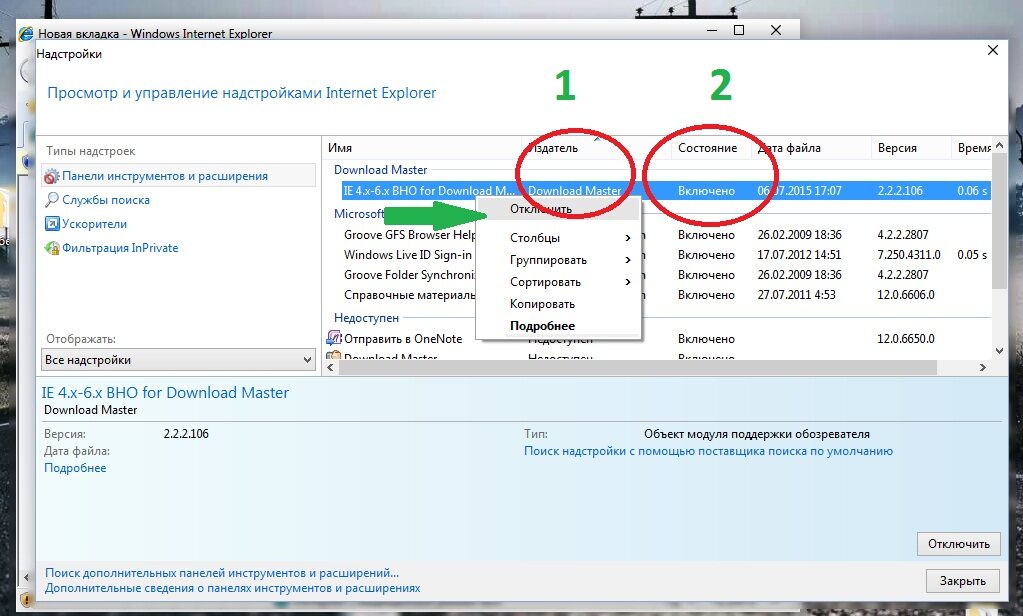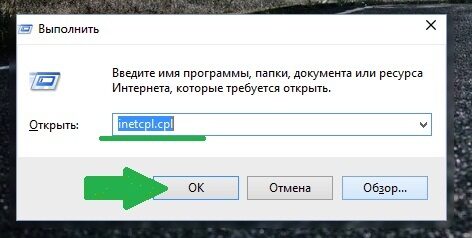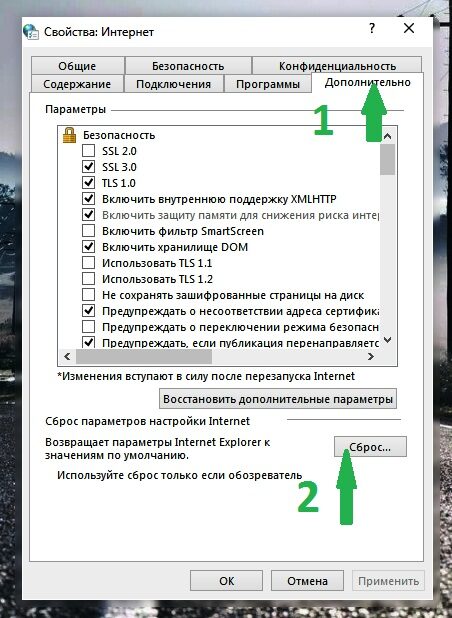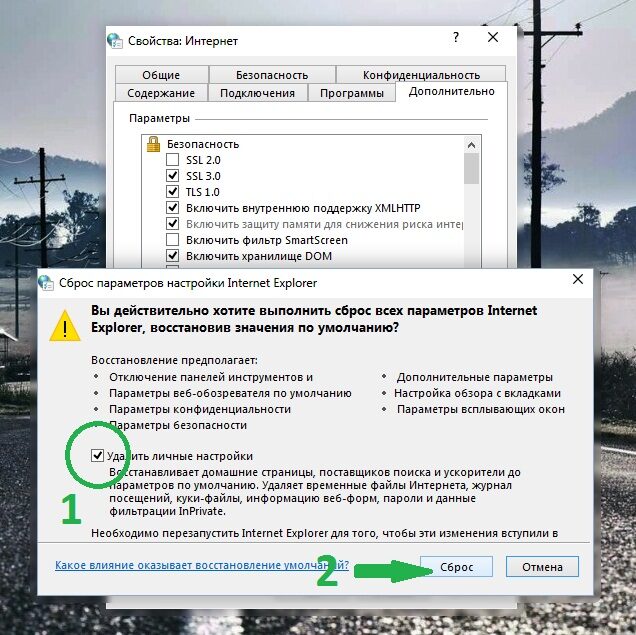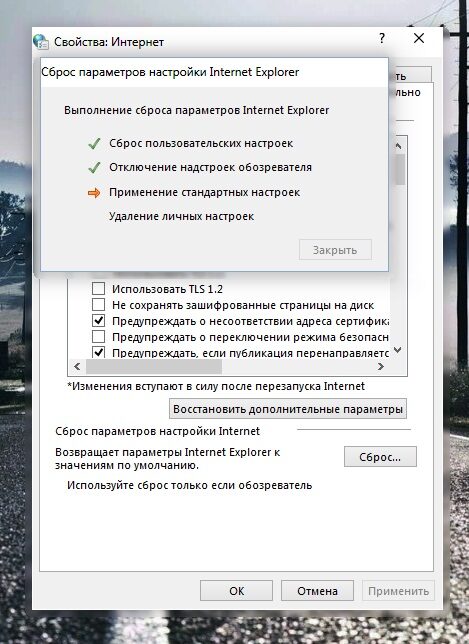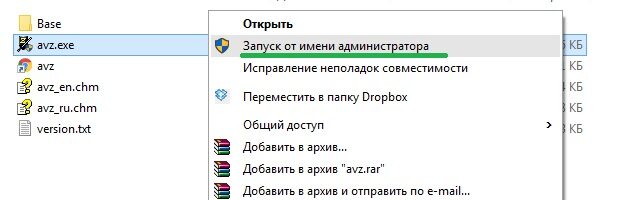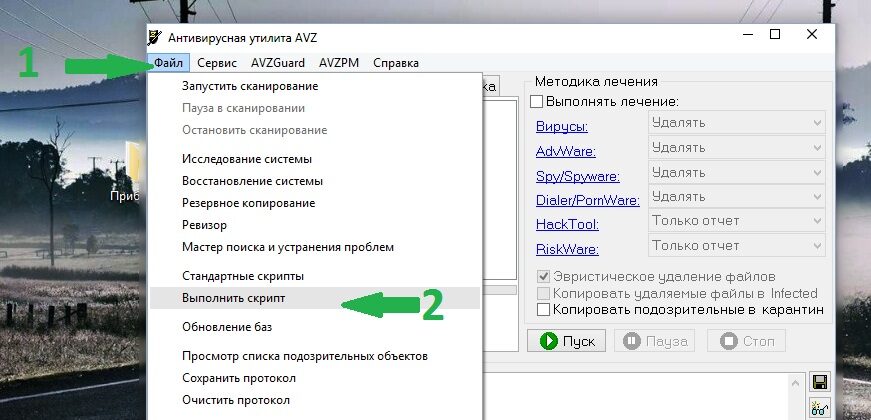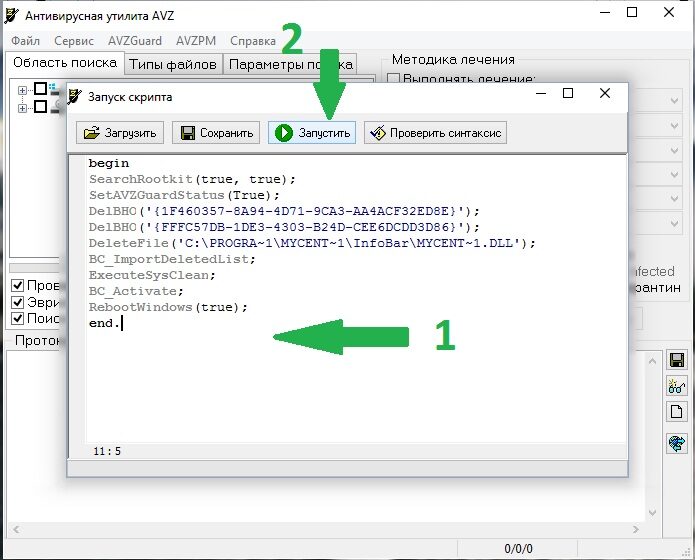Ошибка приложения Sysfader iexplore.exe — Что это?
Чтобы понять Ошибка приложения Sysfader iexplore.exe, во-первых, важно узнать, что такое файл Sysfade.exe.
Sysfader.exe — это, по сути, файл приложения IE (Internet Explorer), который обеспечивает интересные анимационные эффекты. Эти анимационные эффекты включают в себя исчезающие меню, анимированные окна и т. Д. Он отвечает за графические улучшения анимированных страниц.
Ошибка приложения Sysfader iexplore.exe возникает, когда этот файл не работает должным образом и не открывает анимированные веб-сайты в Internet Explorer.
Код ошибки отображается в следующем формате:
«SysFader: iexplore.exe — Ошибка приложения
Инструкция в «0 × 00000000» ссылалась на память в «0 × 00000000». Память не может быть «прочитана». »
Решения
 Причины ошибок
Причины ошибок
Ошибка приложения Sysfader iexplorer.exe может быть вызвана многими причинами. К ним относятся:
- Файл Sysfader.exe поврежден вредоносными и шпионскими программами
- Недавно обновленный Internet Explorer, который привел к ошибке приложения Sysfader iexplorer.exe из-за проблем несовместимости с системной программой.
- Проблемы с настройкой IE
- Поврежденные файлы реестра
- Поврежденные файлы DLL
- Устаревшие и плохие записи реестра
Из-за ошибки приложения Sysfader iexplorer.exe ваш Internet Explorer браузер может зависнуть. Кроме того, если ошибка не будет исправлена своевременно, это может привести к еще более серьезным проблемам с ПК, таким как замедление работы системы, сбой системы и сбой.
Это особенно происходит, когда ошибка приложения Sysfader iexplorer.exe связана с реестром.
В реестре сохраняются все действия, выполняемые на компьютере. Сюда также входят ненужные файлы, недействительные записи реестра, неверные ключи реестра, файлы cookie, временные интернет-файлы и файлы удаленных программ.
Если реестр не очищается часто, эти устаревшие файлы перегружают ОЗУ, нанося большой ущерб реестру. При попытке обновить браузер происходит сбой установки, что приводит к проблемам несовместимости браузера из-за предыдущих файлов удаленной программы, сохраненных в реестре.
Кроме того, код ошибки также может появиться из-за того, что файл Sysfader.exe поврежден вредоносным программным обеспечением, таким как шпионское и рекламное ПО, в вашей системе, если вы не запускаете антивирус в своей системе регулярно.
Дополнительная информация и ручной ремонт
Чтобы предотвратить сбои веб-браузера IE и вашего ПК, вот несколько решений, которые вы можете попытаться решить, используя ошибку приложения Sysfader iexplorer.exe:
- Восстановите и восстановите реестр, изменив параметры конфигурации в окне редактора реестра. Это можно сделать, набрав «Regedit» в окне «Выполнить». Однако, чтобы отредактировать параметры конфигурации вручную и восстановить реестр, вы должны быть технически исправны. В противном случае внесение изменений было бы для вас немного сложным и трудоемким.
- Однако другой альтернативой этому является загрузка Restoro. Restoro — это мощный, продвинутый и высокофункциональный инструмент для восстановления ПК, который включает в себя несколько утилит, таких как очиститель реестра и оптимизатор системы. Функция очистки реестра сканирует весь ваш компьютер на наличие проблем с реестром, вызывая коды ошибок, такие как Sysfader iexplorer.exe. Она стирает все ненужные и устаревшие файлы и исправляет поврежденные файлы DLL, одновременно восстанавливая реестр. Антивирусная утилита сканирует и удаляет вирусы и шпионское ПО с вашего ПК, которые, как мы объясняли ранее, могут быть причиной кода ошибки Sysfader.
С Restoro устранение этой ошибки и восстановление реестра занимает всего несколько секунд. Если у вас есть проблемы с замедлением работы системы, он тоже позаботится об этом.
Он имеет простую навигацию и удобный интерфейс, что делает его очень простым в использовании, даже если вы технически не здоровы. Он безопасен, эффективен и совместим со всеми версиями Windows, включая Vista, XP, Windows 7, 8, 8.1 и 10.
Открыть чтобы загрузить Restoro и устранить ошибку приложения Sysfader iexplorer.exe на вашем компьютере уже сегодня!
Вам нужна помощь с вашим устройством?
Наша команда экспертов может помочь
Специалисты Troubleshoot.Tech всегда готовы помочь вам!
Замените поврежденные файлы
Восстановить производительность
Удалить вредоносные программы
ПОЛУЧИТЬ ПОМОЩЬ
Специалисты Troubleshoot.Tech работают со всеми версиями Microsoft Windows, включая Windows 11, с Android, Mac и другими.
Поделиться этой статьей:
Вас также может заинтересовать
InboxAce — это расширение браузера для Google Chrome, разработанное Mindspark, которое предоставляет пользователям легкий доступ к наиболее популярным почтовым клиентам всего в 1 клик. Это расширение изменяет вашу поисковую систему по умолчанию, а также вашу домашнюю страницу на MyWay.com. Некоторые антивирусные сканеры пометили это расширение как Browser Hijacker из-за его характера сбора информации.
При установке этого расширения отслеживает активность пользователей в браузере. Он регистрирует веб-сайт, который вы посещаете, ссылки, которые вы нажимаете, продукты, которые вы покупаете, в основном все, что вы делаете в браузере. Эта информация позже используется для отображения нежелательных целевых объявлений, которые вставляются в результаты поиска.
О браузере угонщиков
Взлом браузера означает, что вредоносный код имеет власть и изменяет настройки вашего интернет-браузера без вашего согласия. Вредоносные программы-угонщики браузеров созданы по разным причинам. Как правило, он будет направлять пользователей на определенные веб-сайты, которые хотят увеличить доход от своей рекламной кампании. Многие люди считают, что такие сайты являются законными и безвредными, но это неверно. Почти каждый угонщик браузера представляет реальную угрозу вашей безопасности в Интернете, и очень важно отнести их к категории рисков для конфиденциальности. Злоумышленники также могут позволить другим вредоносным программам без вашего ведома нанести дальнейший ущерб компьютеру.
Как определить, был ли ваш браузер взломан
Признаки взлома интернет-браузера включают: неожиданное изменение домашней страницы соответствующего браузера; вы наблюдаете за добавлением новых нежелательных избранных или закладок, обычно направленных на сайты с рекламой или порнографией; изменена поисковая система по умолчанию; найти новые панели инструментов, которые вы не добавляли; непрекращающийся поток всплывающих рекламных объявлений появляется на экране вашего компьютера; ваш браузер работает медленно, глючит, очень часто дает сбой; Невозможность перехода к определенным сайтам, особенно сайтам защиты от вредоносных программ, а также другим сайтам с программным обеспечением безопасности.
Как это заражает ваш компьютер
Угонщики браузера могут использовать загрузку с диска, веб-сайты для обмена файлами или вложение электронной почты, чтобы добраться до целевого компьютера. Они также поступают из дополнительных приложений, также известных как вспомогательные объекты браузера (BHO), расширения браузера или панели инструментов. В других случаях вы могли непреднамеренно принять угонщик браузера как часть пакета программного обеспечения (обычно бесплатного или условно-бесплатного). Хорошим примером некоторых печально известных угонщиков браузера являются Conduit, Anyprotect, Babylon, DefaultTab, SweetPage, Delta Search и RocketTab, но названия постоянно меняются. Угонщики браузера могут значительно нарушить работу пользователя в Интернете, записать посещаемые пользователями веб-сайты и украсть личную информацию, вызвать проблемы с подключением к Интернету, а затем, наконец, создать проблемы со стабильностью, вызывая сбой приложений и систем.
Советы о том, как избавиться от угонщиков браузера
Некоторые типы угонщиков браузера можно легко удалить с вашего ПК, удалив вредоносные программы или любые другие недавно установленные бесплатные программы. Но большинство угонщиков чрезвычайно живучи и нуждаются в специализированных приложениях для их устранения. И нельзя отрицать тот факт, что методы ручного ремонта и удаления могут быть сложной задачей для начинающего пользователя ПК. Кроме того, существует множество рисков, связанных с изменением файлов системного реестра. Программное обеспечение для защиты от вредоносных программ очень эффективно в отношении обнаружения и устранения угонщиков браузера, которые обычное антивирусное приложение упускает из виду. SafeBytes Anti-Malware противостоит постоянным угонщикам браузера и обеспечивает защиту компьютера в режиме реального времени от всех типов вредоносных программ. В дополнение к защите от вредоносных программ программа оптимизатора системы, похожая на Total System Care, может помочь вам исправить ошибки реестра Windows, избавиться от нежелательных панелей инструментов, защитить вашу конфиденциальность в Интернете и повысить общую производительность компьютера.
Узнайте, как установить Safebytes Anti-Malware на зараженный компьютер
Вредоносные программы могут причинить всевозможные повреждения, вторгаясь в ваш компьютер, начиная от кражи ваших личных данных и заканчивая удалением файлов в вашей компьютерной системе. Некоторые вредоносные программы делают все возможное, чтобы помешать вам установить что-либо в вашу компьютерную систему, особенно антивирусные программы. Если вы читаете это, скорее всего, вы застряли с заражением вредоносным ПО, которое не позволяет загрузить или установить программу Safebytes Anti-Malware на ваш компьютер. Есть несколько исправлений, которые вы можете попытаться обойти с этой конкретной проблемой.
Удалить вирусы в безопасном режиме
Если какой-либо вирус настроен на автоматический запуск при запуске Windows, переход в безопасный режим вполне может заблокировать эту попытку. Когда вы запускаете компьютер в безопасном режиме, загружается минимум необходимых программ и служб. Ниже приведены шаги, которые необходимо выполнить для загрузки компьютеров с Windows XP, Vista или 7 в безопасном режиме (инструкции для компьютеров с Windows 8 и 10 см. На веб-сайте Microsoft).
1) При включении / запуске нажимайте клавишу F8 с интервалом в 1 секунду. Это вызовет меню дополнительных параметров загрузки.
2) С помощью клавиш со стрелками выберите Безопасный режим с сетевым подключением и нажмите ENTER.
3) Когда вы перейдете в этот режим, вы должны снова иметь доступ к сети. Теперь используйте ваш браузер в обычном режиме и перейдите по адресу https://safebytes.com/products/anti-malware/, чтобы загрузить и установить Safebytes Anti-Malware.
4) После установки выполните полную проверку и дайте программе устранить обнаруженные угрозы.
Переключитесь на альтернативный веб-браузер
Некоторые вирусы могут быть нацелены на уязвимости определенного веб-браузера, которые блокируют процесс загрузки. Если вы не можете загрузить программное обеспечение безопасности с помощью Internet Explorer, это означает, что вредоносное ПО может быть нацелено на уязвимости IE. Здесь вы должны переключиться на другой браузер, например Firefox или Chrome, чтобы загрузить программное обеспечение Safebytes.
Создайте загрузочный USB-антивирус
Другой вариант — сохранить программу защиты от вредоносных программ и управлять ею полностью с флэш-накопителя. Примите эти меры, чтобы запустить антивирус на зараженном компьютере.
1) На чистом компьютере установите Safebytes Anti-Malware.
2) Подключите флэш-накопитель к чистому компьютеру.
3) Дважды щелкните exe-файл, чтобы открыть мастер установки.
4) При появлении запроса выберите расположение USB-накопителя в качестве места, куда вы хотите поместить файлы программного обеспечения. Следуйте инструкциям по активации.
5) Отключите перьевой привод. Теперь вы можете использовать этот портативный антивирус на зараженной компьютерной системе.
6) Дважды щелкните файл EXE, чтобы открыть инструмент Safebytes прямо с дисковода.
7) Просто нажмите «Сканировать сейчас», чтобы запустить полное сканирование зараженного компьютера на вирусы.
Взгляните на лучшую программу защиты от вредоносных программ
Если вы хотите загрузить программу защиты от вредоносных программ для своего ПК, на рынке есть различные инструменты, но вы просто не можете слепо доверять кому-либо, независимо от того, платная это программа или бесплатная. Некоторые из них очень хороши, некоторые — нормального типа, а некоторые — просто поддельные антивирусные программы, которые сами могут испортить ваш компьютер! Вы должны выбрать тот, который надежен, практичен и имеет хорошую репутацию в отношении защиты от источников вредоносных программ. При рассмотрении вариантов коммерческих инструментов для защиты от вредоносных программ многие люди выбирают известные бренды, такие как SafeBytes, и они вполне довольны этим. SafeBytes — это мощное приложение для защиты от вредоносных программ в режиме реального времени, предназначенное для помощи обычному конечному пользователю компьютера в защите своего компьютера от вредоносных интернет-угроз. Когда вы установите это программное обеспечение, современная система защиты SafeByte позаботится о том, чтобы никакие вирусы или вредоносные программы не могли проникнуть через ваш персональный компьютер.
Защита от вредоносных программ SafeBytes выводит защиту ПК на совершенно новый уровень благодаря своим расширенным функциям. Вот некоторые функции, которые вам понравятся в SafeBytes.
Защита от вредоносных программ мирового класса. Созданное на основе широко известного антивирусного ядра, это приложение для удаления вредоносных программ может обнаруживать и удалять многочисленные упрямые угрозы, такие как угонщики браузера, щенки и вымогатели, которые пропускают другие типичные антивирусные программы.
Активная защита: SafeBytes обеспечивает круглосуточную защиту вашего компьютера, мгновенно ограничивая вторжение вредоносных программ. Это программное обеспечение будет постоянно отслеживать ваш компьютер на предмет подозрительной активности и постоянно обновляться, чтобы быть в курсе постоянно меняющегося ландшафта угроз.
Чрезвычайно быстрое сканирование: Механизм поиска вирусов SafeBytes — один из самых быстрых и эффективных в отрасли. Его целевое сканирование значительно увеличивает вероятность обнаружения вредоносных программ, встроенных в различные компьютерные файлы.
Безопасный просмотр веб-страниц: SafeBytes проверяет и присваивает уникальный рейтинг безопасности каждому веб-сайту, который вы посещаете, и блокирует доступ к веб-страницам, которые считаются фишинговыми, тем самым защищая вас от кражи личных данных или заведомо содержащих вредоносное ПО.
Легкий: SafeBytes обеспечивает полную защиту от онлайн-угроз при небольшой нагрузке на ЦП благодаря передовому механизму и алгоритмам обнаружения.
Премиум поддержка: Квалифицированные специалисты к вашим услугам 24/7! Они оперативно решат любые технические проблемы, которые могут возникнуть у вас с программным обеспечением безопасности. В целом SafeBytes Anti-Malware — это надежная программа, поскольку она имеет множество функций и может обнаруживать и удалять любые потенциальные угрозы. Вы можете быть уверены, что ваш компьютер будет защищен в режиме реального времени, как только вы воспользуетесь этим инструментом. Вы получите наилучшую всестороннюю защиту за деньги, которые вы потратите на подписку SafeBytes на защиту от вредоносных программ, в этом нет никаких сомнений.
Технические детали и удаление вручную (для опытных пользователей)
Если вы хотите вручную избавиться от InboxAce без использования автоматизированного инструмента, на самом деле это можно сделать, удалив программу из меню «Установка и удаление программ» Microsoft Windows или в случае подключаемых модулей веб-браузера. , перейдя в диспетчер дополнений/расширений браузера и удалив его. Также настоятельно рекомендуется сбросить настройки браузера до заводских. Если вы решите вручную удалить системные файлы и записи реестра, используйте следующий список, чтобы убедиться, что вы точно знаете, какие файлы нужно удалить, прежде чем выполнять какие-либо действия. Но имейте в виду, что это может быть сложной задачей, и только компьютерные профессионалы могут выполнить ее безопасно. Кроме того, некоторые вредоносные программы способны воспроизводить себя или предотвращать удаление. Вам настоятельно рекомендуется выполнить этот процесс в безопасном режиме.
файлы:
Search and Delete:
1gauxstb.dll
1gbar.dll
1gbarsvc.exe
1gbprtct.dll
1gbrmon.exe
1gbrstub.dll
1gdatact.dll
1gdlghk.dll
1gdyn.dll
1gfeedmg.dll
1ghighin.exe
1ghkstub.dll
1ghtmlmu.dll
1ghttpct.dll
1gidle.dll
1gieovr.dll
1gimpipe.exe
1gmedint.exe
1gmlbtn.dll
1gmsg.dll
1gPlugin.dll
1gradio.dll
1gregfft.dll
1greghk.dll
1gregiet.dll
1gscript.dll
1gskin.dll
1gsknlcr.dll
1gskplay.exe
1gSrcAs.dll
1gSrchMn.exe
1gtpinst.dll
1guabtn.dll
AppIntegrator64.exe
AppIntegratorStub64.dll
BOOTSTRAP.JS
chromegffxtbr.jar
CHROME.MANIFEST
CREXT.DLL
CrExtP1g.exe
DPNMNGR.DLL
EXEMANAGER.DLL
Hpg64.dll
INSTALL.RDF
installKeys.js
LOGO.BMP
NP1gStub.dll
T8EXTEX.DLL
T8EXTPEX.DLL
T8HTML.DLL
T8RES.DLL
T8TICKER.DLL
VERIFY.DLL
s_pid.dat
1gEIPlug.dll
1gEZSETP.dll
NP1gEISb.dll
000653A1.exe
Папки:
%APPDATA%\InboxAce_1g\ %PROGRAMFILES%\InboxAce_1g\ %PROGRAMFILES%\InboxAce_1gEI\
Реестр:
Key HKLM\SOFTWARE\Classes\InboxAce_1g.DynamicBarButton
Key HKLM\SOFTWARE\Classes\InboxAce_1g.DynamicBarButton\CLSID
Key HKLM\SOFTWARE\Classes\InboxAce_1g.DynamicBarButton\CurVer
Key HKLM\SOFTWARE\Classes\InboxAce_1g.DynamicBarButton.1
Key HKLM\SOFTWARE\Classes\InboxAce_1g.DynamicBarButton.1\CLSID
Key HKLM\SOFTWARE\Classes\InboxAce_1g.FeedManager
Key HKLM\SOFTWARE\Classes\InboxAce_1g.FeedManager\CLSID
Key HKLM\SOFTWARE\Classes\InboxAce_1g.FeedManager\CurVer
Key HKLM\SOFTWARE\Classes\InboxAce_1g.FeedManager.1
Key HKLM\SOFTWARE\Classes\InboxAce_1g.FeedManager.1\CLSID
Key HKLM\SOFTWARE\Classes\InboxAce_1g.HTMLMenu
Key HKLM\SOFTWARE\Classes\InboxAce_1g.HTMLMenu\CLSID
Key HKLM\SOFTWARE\Classes\InboxAce_1g.HTMLMenu\CurVer
Key HKLM\SOFTWARE\Classes\InboxAce_1g.HTMLMenu.1
Key HKLM\SOFTWARE\Classes\InboxAce_1g.HTMLMenu.1\CLSID
Key HKLM\SOFTWARE\Classes\InboxAce_1g.HTMLPanel
Key HKLM\SOFTWARE\Classes\InboxAce_1g.HTMLPanel\CLSID
Key HKLM\SOFTWARE\Classes\InboxAce_1g.HTMLPanel\CurVer
Key HKLM\SOFTWARE\Classes\InboxAce_1g.HTMLPanel.1
Key HKLM\SOFTWARE\Classes\InboxAce_1g.HTMLPanel.1\CLSID
Key HKLM\SOFTWARE\Classes\InboxAce_1g.MultipleButton
Key HKLM\SOFTWARE\Classes\InboxAce_1g.MultipleButton\CLSID
Key HKLM\SOFTWARE\Classes\InboxAce_1g.MultipleButton\CurVer
Key HKLM\SOFTWARE\Classes\InboxAce_1g.MultipleButton.1
Key HKLM\SOFTWARE\Classes\InboxAce_1g.MultipleButton.1\CLSID
Key HKLM\SOFTWARE\Classes\InboxAce_1g.PseudoTransparentPlugin
Key HKLM\SOFTWARE\Classes\InboxAce_1g.PseudoTransparentPlugin\CLSID
Key HKLM\SOFTWARE\Classes\InboxAce_1g.PseudoTransparentPlugin\CurVer
Key HKLM\SOFTWARE\Classes\InboxAce_1g.PseudoTransparentPlugin.1
Key HKLM\SOFTWARE\Classes\InboxAce_1g.PseudoTransparentPlugin.1\CLSID
Key HKLM\SOFTWARE\Classes\InboxAce_1g.Radio
Key HKLM\SOFTWARE\Classes\InboxAce_1g.Radio\CLSID
Key HKLM\SOFTWARE\Classes\InboxAce_1g.Radio\CurVer
Key HKLM\SOFTWARE\Classes\InboxAce_1g.Radio.1
Key HKLM\SOFTWARE\Classes\InboxAce_1g.Radio.1\CLSID
Key HKLM\SOFTWARE\Classes\InboxAce_1g.RadioSettings
Key HKLM\SOFTWARE\Classes\InboxAce_1g.RadioSettings\CLSID
Key HKLM\SOFTWARE\Classes\InboxAce_1g.RadioSettings\CurVer
Key HKLM\SOFTWARE\Classes\InboxAce_1g.RadioSettings.1
Key HKLM\SOFTWARE\Classes\InboxAce_1g.RadioSettings.1\CLSID
Key HKLM\SOFTWARE\Classes\InboxAce_1g.ScriptButton
Key HKLM\SOFTWARE\Classes\InboxAce_1g.ScriptButton\CLSID
Key HKLM\SOFTWARE\Classes\InboxAce_1g.ScriptButton\CurVer
Key HKLM\SOFTWARE\Classes\InboxAce_1g.ScriptButton.1
Key HKLM\SOFTWARE\Classes\InboxAce_1g.ScriptButton.1\CLSID
Key HKLM\SOFTWARE\Classes\InboxAce_1g.SettingsPlugin
Key HKLM\SOFTWARE\Classes\InboxAce_1g.SettingsPlugin\CLSID
Key HKLM\SOFTWARE\Classes\InboxAce_1g.SettingsPlugin\CurVer
Key HKLM\SOFTWARE\Classes\InboxAce_1g.SettingsPlugin.1
Key HKLM\SOFTWARE\Classes\InboxAce_1g.SettingsPlugin.1\CLSID
Key HKLM\SOFTWARE\Classes\InboxAce_1g.SkinLauncher
Key HKLM\SOFTWARE\Classes\InboxAce_1g.SkinLauncher\CLSID
Key HKLM\SOFTWARE\Classes\InboxAce_1g.SkinLauncher\CurVer
Key HKLM\SOFTWARE\Classes\InboxAce_1g.SkinLauncher.1
Key HKLM\SOFTWARE\Classes\InboxAce_1g.SkinLauncher.1\CLSID
Key HKLM\SOFTWARE\Classes\InboxAce_1g.SkinLauncherSettings
Key HKLM\SOFTWARE\Classes\InboxAce_1g.SkinLauncherSettings\CLSID
Key HKLM\SOFTWARE\Classes\InboxAce_1g.SkinLauncherSettings\CurVer
Key HKLM\SOFTWARE\Classes\InboxAce_1g.SkinLauncherSettings.1
Key HKLM\SOFTWARE\Classes\InboxAce_1g.SkinLauncherSettings.1\CLSID
Key HKLM\SOFTWARE\Classes\InboxAce_1g.ThirdPartyInstaller
Key HKLM\SOFTWARE\Classes\InboxAce_1g.ThirdPartyInstaller\CLSID
Key HKLM\SOFTWARE\Classes\InboxAce_1g.ThirdPartyInstaller\CurVer
Key HKLM\SOFTWARE\Classes\InboxAce_1g.ThirdPartyInstaller.1
Key HKLM\SOFTWARE\Classes\InboxAce_1g.ThirdPartyInstaller.1\CLSID
Key HKLM\SOFTWARE\Classes\InboxAce_1g.ToolbarProtector
Key HKLM\SOFTWARE\Classes\InboxAce_1g.ToolbarProtector\CLSID
Key HKLM\SOFTWARE\Classes\InboxAce_1g.ToolbarProtector\CurVer
Key HKLM\SOFTWARE\Classes\InboxAce_1g.ToolbarProtector.1
Key HKLM\SOFTWARE\Classes\InboxAce_1g.ToolbarProtector.1\CLSID
Key HKLM\SOFTWARE\Classes\InboxAce_1g.UrlAlertButton
Key HKLM\SOFTWARE\Classes\InboxAce_1g.UrlAlertButton\CLSID
Key HKLM\SOFTWARE\Classes\InboxAce_1g.UrlAlertButton\CurVer
Key HKLM\SOFTWARE\Classes\InboxAce_1g.UrlAlertButton.1
Key HKLM\SOFTWARE\Classes\InboxAce_1g.UrlAlertButton.1\CLSID
Key HKLM\SOFTWARE\Classes\InboxAce_1g.XMLSessionPlugin
Key HKLM\SOFTWARE\Classes\InboxAce_1g.XMLSessionPlugin\CLSID
Key HKLM\SOFTWARE\Classes\InboxAce_1g.XMLSessionPlugin\CurVer
Key HKLM\SOFTWARE\Classes\InboxAce_1g.XMLSessionPlugin.1
Key HKLM\SOFTWARE\Classes\InboxAce_1g.XMLSessionPlugin.1\CLSID
Key HKLM\SOFTWARE\MozillaPlugins\@InboxAce_1g.com/Plugin
Key HKLM\SOFTWARE\InboxAce_1g
Key HKLM\SYSTEM\CurrentControlSet\Enum\Root\LEGACY_INBOXACE_1GSERVICE
Key HKLM\SYSTEM\CurrentControlSet\Enum\Root\LEGACY_INBOXACE_1GSERVICE%#MANIFEST#%00
Key HKLM\SYSTEM\CurrentControlSet\Enum\Root\LEGACY_INBOXACE_1GSERVICE%#MANIFEST#%00\Control
Key HKLM\SYSTEM\CurrentControlSet\Services\InboxAce_1gService
Key HKLM\SYSTEM\CurrentControlSet\Services\InboxAce_1gService\Security
Key HKLM\SYSTEM\CurrentControlSet\Services\InboxAce_1gService\Enum
Key HKCU\Software\InboxAce_1g
Key HKLM\SOFTWARE\Microsoft\Windows\CurrentVersion\Run\ Value: InboxAce Search Scope Monitor Data: C:\PROGRA~1\INBOXA~2\bar.bingsrchmn.exe /m=2 /w /h
Key HKLM\SOFTWARE\Microsoft\Windows\CurrentVersion\Run\ Value: InboxAce_1g Browser Plugin Loader Data: C:\PROGRA~1\INBOXA~2\bar.bingbrmon.exe00\Control
Key HKLM\SYSTEM\CurrentControlSet\Services\InboxAce_1gService
Key HKLM\SYSTEM\CurrentControlSet\Services\InboxAce_1gService\Security
Key HKLM\SYSTEM\CurrentControlSet\Services\InboxAce_1gService\Enum
Key HKCU\Software\InboxAce_1g
Key HKLM\SOFTWARE\Microsoft\Windows\CurrentVersion\Run\ Value: InboxAce Search Scope Monitor Data: C:\PROGRA~1\INBOXA~2\bar.bingsrchmn.exe /m=2 /w /h
Key HKLM\SOFTWARE\Microsoft\Windows\CurrentVersion\Run\ Value: InboxAce_1g Browser Plugin Loader Data: C:\PROGRA~1\INBOXA~2\bar.bingbrmon.exe
Узнать больше
Вы, наверное, слышали о коммутаторах для локальной сети, но мало кто слышал о KVM-переключателях. Так что же такое KVM-переключатель?

Если мы посмотрим на название, это ярлык для клавиатуры, видео и мыши, и первоначальная идея заключалась в том, чтобы иметь несколько компьютеров, но одну клавиатуру, мышь и монитор. Эти периферийные устройства будут подключены к KVM-переключателю, и все другие компьютеры смогут использовать один их набор на лету, когда это необходимо.
Технология, лежащая в основе коммутатора, немного интересна, поскольку она будет активно подделывать сигналы другим компьютерам, не использующим периферийные устройства. Как только они переключаются на них, переход плавный и незаметный. В старые времена эти переключатели были важнее, чем сегодня, поскольку при каждом отключении мыши или клавиатуры вам приходилось перезагружать компьютер, и хотя сегодня это не так, ЦП все равно обнаружит отключение, и при следующем подключении он будет запускать идентификатор устройство и попробуйте использовать существующий драйвер, и если периферийное устройство было подключено к другому USB-порту, он установит тот же драйвер, но подключит его к новому USB-порту.
Этот тип переподключения может замедлить работу и создать ненужную нагрузку на ЦП, поэтому KVM будет имитировать подключение, чтобы сделать переключение внешних на компьютере плавным и в самый последний момент.
Современный KVM-переключатель
В наши дни современные KVM-переключатели предлагают вам больше возможностей, чем просто возможность переключения между клавиатурой, мышью и монитором. Современные коммутаторы теперь предлагают локальную сеть, аудио и множество других опций.
Существуют также различные типы переключателей, предлагающие вам только одну опцию, например, просто переключатель видео, который позволит вам использовать один монитор на трех компьютерах, и многие другие специализированные опции.
Программные переключатели
До сих пор мы говорили об аппаратных коммутаторах, реальном устройстве, способном подключать к нему периферийные устройства и переключать компьютеры на лету. С другой стороны, у нас есть решения для переключения программного обеспечения, в которых на всех компьютерах будет установлено определенное программное обеспечение, которое будет работать постоянно, а переключение между ними будет осуществляться с помощью определенного программного обеспечения.
Есть два очень хороших и главных преимущества использования программных решений вместо аппаратных. Во-первых, конечно же, цена, поскольку самая популярная Synergy — это решение с открытым исходным кодом, совершенно бесплатное. Второе большое преимущество заключается в том, что переключение программного обеспечения не ограничивается количеством компьютеров, которые вы можете использовать. Аппаратные коммутаторы, как правило, имеют большое количество, например 16, но если у вас есть большой кластер компьютеров в локальной сети, скажем, 30, то коробочное решение может быть трудным.
С другой стороны, программное решение будет переключать только клавиатуру и мышь, так как каждый другой компьютер должен иметь какой-то экран, чтобы работать. Оба решения имеют свои преимущества и недостатки, и вам решать, какое из них лучше всего подходит для вас.
Заключение
Если вы работаете в многозадачном режиме с большим количеством компьютеров или просто время от времени нуждаетесь в периферийных устройствах для подключения к другому компьютеру, тогда KVM-переключатель — это то, что вам может пригодиться. Просто имейте в виду, что если вы выберете какой-нибудь дешевый коммутатор, у вас могут возникнуть некоторые задержки на ваших периферийных устройствах, но если это не проблема, вы можете получить аппаратный переключатель всего за 50 долларов США.
Узнать больше
Если по какой-то причине ваш результат поиска в Windows вводит в заблуждение, отсутствует или неверен, то велика вероятность того, что ваш поисковый индекс устарел. Чтобы устранить эту проблему, следуйте этому руководству шаг за шагом. Обратите внимание, что перестроение всего поискового индекса может занять много времени на некоторых системах в зависимости от размера самого индекса, скорости процессора, скорости жесткого диска и т. д. Иногда это может занять даже часы на больших дисках. Сначала нажмите ⊞ ОКНА + R чтобы открыть диалоговое окно запуска и введите его Панель управления , чтобы открыть панель управления.
Как только вы попадете в панель управления, переключатель ваш взгляд на большие иконки и найдите Варианты индексации.



Узнать больше
Все предыдущие версии Windows поставлялись с браузером Microsoft Internet Explorer. Многим пользователям это нравится не только потому, что им легко пользоваться. Это также очень быстро. Пользователям не нужно было беспокоиться о совместимости, потому что он почти всегда совместим со своей версией Windows. Когда они представили Windows 10, они изменили название браузера с Internet Explorer на Microsoft Edge. Он быстрее и удобнее по сравнению со своими предшественниками. Но после обновления Creator некоторые пользователи получили код ошибки inet_e_resource_not_found. Вопреки тому, что все ожидают, вам на самом деле не нужно удалять и переустанавливать приложение Microsoft Edge. Что вы можете сделать, так это сбросить настройки браузера в настройках приложений и функций в настройках Microsoft.
Для сброса браузера вы можете выполнить следующие действия:
- Нажмите на значок Windows и перейдите в настройки.
- Нажмите «Приложения», и вы перейдете на страницу «Приложения и функции». Найдите Microsoft Edge в списке приложений и щелкните по нему.
- Выберите опцию Advance
- Прокрутите вниз, затем в разделе «Сброс» нажмите кнопку «Восстановить или сбросить» При ремонте это исправит существующую проблему, но данные, которые вызвали проблему, могут все еще присутствовать и могут вызывать проблемы. Если вы нажмете на сброс, он удалит все кеш и куки, которые установлены в вашем браузере, но сохранит ваши избранные и ваши закладки.
Еще один способ решить эту проблему — отключить функцию TCP Fast Open в Microsoft Edge. Чтобы отключить это, выполните следующие действия:
- Откройте браузер Microsoft Edge.
- Введите about: flags в адресной строке (URL).
- В разделе «Сеть» снимите флажок «Включить быстрое открытие TCP».
- Закройте браузер Microsoft Edge и откройте новый.
Сброс DNS также работал для других пользователей. Иногда код ошибки inet_e_resource_not_found вызван повреждением кэша DNS. Есть 2 способа очистить ваш DNS. Первый вариант — использовать командную строку для запуска команды.
- Чтобы получить доступ к командной строке или CMD, вы можете найти его в Cortana или щелкнуть значок Windows для доступа к программам, прокрутить вниз до папки Windows System и щелкнуть по ней.
- Появится раскрывающееся меню, нажмите кнопку «Командная строка», которая является первой в списке.
- Введите код ipconfig / flushdns и нажмите Enter.
- Появится сообщение о том, что в конфигурации Windows IP успешно очищен кэш DNS Resolver.
- Выйдите из CMD, введя команду exit и нажмите ввод.
Самый простой способ сделать это — нажать клавиши Window + R на клавиатуре. Введите ipconfig /flushdns в поле поиска и нажмите Enter или нажмите OK. Это лишь некоторые из способов устранения ошибки inet_e_resource_not_found. Существуют и другие способы дальнейшего устранения этой проблемы, такие как переустановка драйвера адаптера Wi-Fi или настройка адреса DNS-сервера. Но в большинстве случаев пользователи могут решить проблему с помощью шагов, описанных выше.
Узнать больше
Если дисплей вашего компьютера с Windows 10 внезапно включается, независимо от того, как вы снова и снова переводите его в спящий режим, он всегда просыпается, читайте дальше, так как этот пост поможет вам решить эту специфическую проблему. Если вы не знаете, состояние сна компьютера с Windows 10 устроено таким образом, что, если это действительно важно, он просыпается. Возможно, вы настроили такое поведение или какой-то аппаратный компонент прерывает его состояние сна. Таким образом, этот пост даст вам несколько советов по устранению неполадок, чтобы исправить проблему со спящим режимом, вызванную устаревшим вызовом ядра. Legacy Kernel Caller указывает на внешнее оборудование, из-за которого ваша Windows 10 просыпается, даже когда она находится в состоянии сна.
Шаг 1: Узнайте, что мешает вашему компьютеру перейти в спящий режим. Чтобы выяснить, что на самом деле мешает вашему компьютеру перейти в спящий режим, вы можете выполнить команду «powercfg –requests» вместо проверки конфигурации питания вашего компьютера. Эта команда будет искать запросы от приложений и драйверов, которые не позволяют компьютеру выключать дисплей или переходить в спящий режим. Чтобы выполнить команду, просто откройте командную строку и введите «powercfg –запросыИ нажмите Enter. После этого вы увидите часть результата, которая выглядит следующим образом:
«СИСТЕМА
[DRIVER] USB АУДИО УСТРОЙСТВО
Аудиопоток в настоящее время используется
[Драйвер] Legacy Kernel Caller. ”
Шаг 2: Следующее, что вам нужно сделать, это удалить все внешнее оборудование, подключенное к вашему компьютеру. На этом этапе вам необходимо отключить внешнее оборудование от вашего компьютера. Судя по сообщениям пользователей, которые столкнулись с той же проблемой, виновником является «телевизионная карта», поэтому обязательно удалите ее. После того, как вы удалили его, откройте командную строку и запустите «powercfg –запросы», И вы увидите, что« Legacy Kernel Caller »больше не будет в списке. Кроме того, после удаления оборудования ваш компьютер перейдет в обычный режим ожидания. Как только вы это сделаете, драйвер зависнет и не отпустит запрос питания, несмотря на то, что его используют.
Шаг 3: Попробуйте использовать параметр переопределения запроса Команда powercfg также предлагает параметр переопределения запроса, который позволяет пользователям отключать запросы от приложений и служб для вывода компьютера из спящего режима. Чтобы запустить эту команду, просто откройте командную строку с правами администратора. После того, как вы откроете командную строку, введите следующую команду и нажмите Enter, чтобы отключить запросы от приложений и служб, которые заставляют компьютер выходить из спящего режима.
Powercfg -requestsoverride Драйвер системы «Legacy Kernel Caller»
Шаг 4: Проверьте потоковые и мультимедийные приложения. Вам также необходимо проверить, работает ли на вашем компьютере аудио- или видеосервис в фоновом режиме. В таких случаях ваш компьютер не сможет перейти в спящий режим, если эти службы работают в фоновом режиме. Вы могли заметить, что когда вы воспроизводите видео или аудио, ваш компьютер никогда не переходит в спящий режим. И если вы усыпили его между просмотром видео, то, вероятно, поэтому ваш компьютер просыпается. Таким образом, вы должны остановить эти службы.
Шаг 5: Проверьте устройства, которые могут вывести компьютер из спящего режима. Если после выполнения команды «powercfg –requests» вы не увидели Legacy Kernel Caller в результате, попробуйте вместо этого выполнить следующую команду.
powercfg — запрос устройства wake_armed
После того, как вы введете эту команду, она выдаст вам список всех устройств, которые могут разбудить ваш компьютер. Поэтому, если есть что-то кроме мыши, клавиатуры, сенсорной панели, вам необходимо проверить конфигурацию питания этого устройства. Для этого перейдите в Диспетчер устройств и отключите опцию «Разрешить этому устройству пробуждать компьютер» в его свойствах.
Шаг 6: Проверьте расширенные настройки сна
- Нажмите на кнопку Windows и введите «панель управления» в поле и выберите соответствующий результат поиска.
- Затем выберите опцию «Безопасность и обслуживание» и нажмите «Электропитание».
- После этого вам нужно выбрать «Изменить параметры плана», но помните, что этот параметр едва читаем, поэтому вам необходимо внимательно прочитать каждый параметр.
- Теперь нажмите кнопку «Изменить дополнительные параметры питания», и появится новое окно.
- Затем найдите вариант «Сон» и разверните его. Убедитесь, что опция «Разрешить гибридный сон» включена.
- Перезагрузите компьютер и проверьте, правильно ли он работает. Если это не помогло, возможно, вам придется отменить внесенные изменения.
С другой стороны, вы также можете запустить средство устранения неполадок питания, чтобы решить проблему состояния сна. Это встроенное средство устранения неполадок автоматически устранит любые проблемы с питанием на вашем компьютере.
Узнать больше
Ошибка 118 — Что это?
Ошибка 118 — типичная ошибка Google Chrome. Он появляется, когда Google Chrome не может загрузить такие сайты, как Facebook. Обычно он отображается в следующем формате:
«Сообщение об ошибке: ошибка 118 (net :: ERR_CONNECTION_TIMED_OUT): истекло время ожидания операции».
Решения
 Причины ошибок
Причины ошибок
Ошибка 118 может быть вызвана по нескольким причинам. Это включает в себя:
- Проблемы с настройкой DNS
- IP-адрес фильтрует сайты
- Cookies и недействительные записи в реестре
Дополнительная информация и ручной ремонт
Для обеспечения бесперебойной работы в Интернете на Google Chrome, рекомендуется исправить ошибку 118. Если ошибка 118 не устранена, вы не сможете загружать нужные веб-сайты и получать к ним доступ. Чтобы избежать неудобств и решить проблему немедленно, попробуйте способы, предложенные ниже. Это простые и эффективные методы «сделай сам», не требующие технических навыков.
Способ 1 — изменить настройки прокси-сервера
Если ваш IP-адрес фильтрует веб-сайты, вы можете столкнуться с ошибкой 118 при использовании Google Chrome. Когда это является причиной ошибки, рекомендуется добавить прокси для вашего ПК. Чтобы изменить настройки прокси-сервера и добавить новый прокси-сервер, просто щелкните меню «Настройка и управление Google Chrome». Теперь нажмите кнопку параметров. В окне «Параметры Google Chrome» выберите вкладку «Под капотом». После этого в разделе Сеть нажмите кнопку изменить настройки прокси. Установите флажок Показать предложения для ошибок навигации и Использовать предварительную выборку DNS для улучшения производительности загрузки страниц. Теперь в разделе «Свойства Интернета» нажмите «Настройки локальной сети». В разделе «Настройки локальной сети» вы увидите поле «Прокси-сервер», установите его и введите новые настройки прокси-сервера. Нажмите OK, чтобы подтвердить и сохранить настройки. Надеюсь, это решит проблему.
Способ 2 — перейти на Google DNS
Если ошибка связана с настройками DNS, попробуйте этот метод для ее устранения. Просто настройте DNS для использования Google DNS. Вот как это делается:
- Перейдите в меню «Пуск», выберите «Панель управления Windows», «Сеть и Интернет» и измените настройки адаптера. Здесь вы увидите подключение по локальной сети.
- Щелкните правой кнопкой мыши, чтобы выбрать свойства внизу.
- Проверьте интернет-протокол версии 4 и нажмите свойства.
- Теперь установите флажок «Получить IP-адрес автоматически», а также выберите параметр «Использовать следующие адреса DNS-серверов».
- Измените предпочтительный DNS на 8.8.4.4 и альтернативный DNS-сервер на 8.8.8.8, теперь нажмите OK для подтверждения.
Способ 3 — удалить неверные записи и файлы cookie, повреждающие реестр
Плохие записи и файлы cookie, сохраненные в реестре, также могут вызвать ошибку 118. Чтобы решить эту проблему, немедленно скачайте Restoro. Это PC Fixer с несколькими утилитами, включая очистку реестра. Очиститель реестра за считанные секунды удаляет все неверные записи и файлы cookie и восстанавливает поврежденный реестр.
Открыть чтобы загрузить Restoro и устранить ошибку 118.
Узнать больше
Sysdata.xml Код ошибки — что это?
Чтобы лучше понять код ошибки Sysdata.xml, сначала важно узнать, что такое файл sysdata.xml и его функции. Sysdata.xml — это тип XML-файла. Расширение файла .XML — это файл расширяемого языка разметки. Форматы на основе XML теперь стали стандартом для многих офисных инструментов, включая Microsoft Office и LibreOffice. Кроме того, он также стал широко использоваться для обмена данными через Интернет. Код ошибки Sysdata.xml обычно появляется, когда приложения на основе .XML не могут работать и аварийно завершают работу при загрузке. Это тип кода ошибки BSoD (синий экран смерти). Общие симптомы включают в себя:
- Замораживание системы
- Экран становится синим
- Внезапная остановка системы
Решения
 Причины ошибок
Причины ошибок
Код ошибки Sysdata.xml вызывается по нескольким причинам, таким как:
- Неисправное оборудование
- Вредоносное ПО или вирусная инфекция
- Проблемы с реестром
Независимо от того, в чем может быть причина, рекомендуется исправить этот код ошибки сразу, без каких-либо задержек. Это фатальная ошибка, которая может привести к сбою системы и потере данных. А восстановить ценные утерянные данные — сложнее всего.
Дополнительная информация и ручной ремонт
Вот некоторые из эффективных и простых способов сделать это самостоятельно, чтобы устранить эту ошибку в вашей системе:
Метод 1: исправить неисправное оборудование
Аппаратные проблемы могут возникать по многим причинам, таким как производственные проблемы или колебания напряжения. Электрические бури могут вызвать скачки напряжения, которые могут повлиять на оборудование и привести к его сбою. Лучший способ решить эту проблему — загрузить последние версии драйверов для проблемных устройств или изменить конфигурацию устройства в программе настройки BIOS.
- Чтобы перенастроить BIOS, просто перезагрузите компьютер и перед запуском Windows нажмите Del Key для доступа к BIOS.
- Теперь найдите вариант возврата к заводским настройкам.
- Выберите опцию и нажмите кнопку, чтобы загрузить заводские настройки по умолчанию.
- После этого сохраните изменения и подтвердите свой выбор.
- Перезагрузите компьютер, чтобы активировать изменения.
Метод 2: Сканирование на вирусы
Иногда вирусы и вредоносные программы могут маскироваться в файлах .XML, что может привести к их повреждению. Для решения вопроса рекомендуется скачать мощный антивирус и сканировать весь компьютер на наличие вирусов. Удалите обнаруженные вирусы, чтобы устранить ошибку Sysdata.xml в вашей системе.
Способ 3: восстановить реестр
Если реестр не очищается часто, он загружается ненужными и устаревшими файлами, такими как ненужные файлы и файлы cookie. Эти файлы загромождают и повреждают реестр и в конечном итоге повреждают его и хранящиеся в нем важные файлы, такие как файлы .XML. Для решения проблемы рекомендуется скачать Restoro. Это удобный и мощный PC Fixer со встроенным очистителем реестра. Он сканирует весь ваш компьютер на наличие ошибок, связанных с реестром, и немедленно удаляет их. Он очищает загроможденный реестр и восстанавливает поврежденные файлы, тем самым устраняя проблему сразу.
Открыть скачать Ресторо.
Узнать больше
Временами вы устанавливаете обновление Windows на свой компьютер с Windows 10, но вы получаете только сообщение об ошибке «Это обновление не применимо к вашему компьютеру». Это необычно, поскольку Windows была той, которая загрузила их в первую очередь. Чтобы понять причину этой ошибки, читайте дальше, поскольку в этом посте также будет несколько советов, которые вы можете попытаться исправить.
Одной из основных причин возникновения этой ошибки является то, что на вашем компьютере могут отсутствовать необходимые установленные обновления и многое другое. Другие причины включают в себя:
- Обновление может быть заменено. Существуют случаи, когда на компьютере уже доступна более новая версия Windows, и версия, которую вы пытаетесь установить вручную, является более старой версией, поэтому обновление Windows не удалось.
- Возможно, обновление уже установлено. Есть моменты, когда процесс обновления все еще продолжается, и более ранняя полезная нагрузка, возможно, уже была установлена.
- Также может быть, что это неправильное обновление для архитектуры. Как вы знаете, обновления разрабатываются соответственно на основе архитектуры компьютера, поэтому, если обновление, которое вы пытаетесь установить, не соответствует архитектуре вашего процессора, неудивительно, что вы получаете сообщение об ошибке.
- На вашем компьютере может отсутствовать необходимое обновление. Существуют обновления Windows, которые зависят от других обновлений, поэтому, если вы пропустили одно и устанавливаете другое, это может быть причиной возникновения ошибки.
Чтобы решить эту проблему, вот несколько советов, которые могут помочь.
Вариант 1. Попробуйте проверить пакет и архитектуру процессора.
Как указывалось ранее, обновления производятся в соответствии с версиями Windows. Таким образом, если одно из обновлений не удалось установить, необходимо проверить, применимо оно или нет. Лучший способ сделать это — найти имя обновления Windows на официальном сайте Windows. Возможно, архитектура процессора несовместима с Центром обновления Windows, который вы пытаетесь установить. Если у вас процессор на базе X86, вы не сможете установить установку Windows на базе x64, и наоборот. Обычно это происходит, когда вы загрузили обновление вручную, а затем попытались установить его.
Вариант 2. Попробуйте проверить, устарело ли обновление.
Проблема может заключаться в том, что вы пытаетесь установить старое обновление Windows, поэтому оно не сработало. Чтобы проверить, перейдите в Настройки> Обновление и безопасность> Просмотр истории обновлений. Оттуда вы можете искать обновления.
Вариант 3. Попробуйте проверить, установлено ли уже обновление.
Чтобы проверить обновление, просто зайдите в историю обновлений Windows еще раз, как вы делали в варианте 2, а затем посмотрите, установлено ли обновление уже или нет.
Вариант 4. Попробуйте проверить предварительные условия
Как уже упоминалось ранее, есть некоторые обновления, которые зависят от других обновлений, прежде чем они будут установлены на вашем компьютере. Лучший способ проверить это — проверить базу знаний Майкрософт (KB). А чтобы проверить, установлены ли необходимые обновления или нет, просто запустите приведенную ниже команду в PowerShell:
получить исправление KB1111111, KB2222222, KB3333333
Примечание: В приведенной выше команде вам необходимо заменить «KB1111111, KB2222222, KB3333333» фактическими номерами базы знаний обновления.
Вариант 5. Попробуйте запустить средство устранения неполадок Центра обновления Windows.
Как вы знаете, в Windows 10 есть различные встроенные инструменты автоматического восстановления, которые помогают пользователям исправлять небольшие проблемы, которые раньше решались вручную. И в этом случае вам понадобится средство устранения неполадок Центра обновления Windows, чтобы решить эту проблему.
- Зайдите в настройки и нажмите «Обновление и безопасность».
- Оттуда нажмите «Устранение неполадок», нажмите «Центр обновления Windows» и выберите «Запустить средство устранения неполадок».
- После этого он попытается обнаружить и автоматически исправить общие проблемы в обновлениях Windows, которые могут быть решены самой Windows. Обратите внимание, что процесс может занять несколько минут, прежде чем он завершится, поэтому вам нужно дождаться его завершения. Как только это будет сделано, если у вас есть ожидающее обновление, которое не было реализовано системой на ранней стадии, оно сразу применит исправление и перезапустит службу Windows Update.
Узнать больше
Код ошибки 0x80244019 — Что это?
Код ошибки 0x80244019 — это основная ошибка, которая возникает во время процесса обновления Windows в Windows 10 и предыдущих версиях программного обеспечения, начиная с выпуска Windows XP. Это может привести к сбою обновлений, что часто может расстраивать пользователей Windows, которые пытаются поддерживать скорость своих устройств в рабочем состоянии.
Общие симптомы включают в себя:
- Сбой обновлений для операционной системы Windows для завершения или загрузки
- Появление сообщения об ошибке со ссылкой на номер 0x80244019
Хотя ошибка в процессе обновления может вызывать разочарование, существует несколько простых решений, которые можно использовать для решения данной проблемы. По крайней мере, один из методов разрешения требует некоторого знакомства с командной строкой и другими дополнительными инструментами, поэтому, если вы не совсем уверены в своей способности выполнить действия, указанные ниже, вам может потребоваться связаться с квалифицированным специалистом по ремонту. кто может помочь вам в разрешении кода ошибки.
Решения
 Причины ошибок
Причины ошибок
В некоторых случаях ошибка в процессе обновления может быть вызвана конфликтом между операционной системой и антивирусным программным обеспечением, запущенным на вашем компьютере. В других случаях может быть часть файла, отсутствующая или поврежденная, которую необходимо исправить до завершения процесса обновления.
Дополнительная информация и ручной ремонт
Для пользователей, которые испытывают появление кода ошибки 0x80244019 на своих устройствах, есть несколько методов, которые можно использовать для решения проблемы. Хотя, по крайней мере, один из этих методов довольно прост для выполнения, даже для простых пользователей, другой требует некоторого удобства при использовании командной строки для ввода серии команд. Если вам неудобно выполнять перечисленные ниже действия, обратитесь к специалисту по ремонту компьютеров, который знаком с Windows 10, чтобы помочь вам.
Вот основные методы работы с кодом ошибки 0x80244019 на компьютере с Windows:
Метод первый: используйте средство устранения неполадок Центра обновления Windows для решения проблемы
Если во время процесса обновления Windows в Windows 10 возникает ошибка, лучшим решением часто является использование встроенного инструмента, предоставленного Microsoft, средства устранения неполадок Центра обновления Windows. Возможность открыть этот инструмент часто появляется, когда появляется само сообщение об ошибке.
При запуске этого инструмента ваша система будет пытаться сканировать файлы, участвующие в процессе обновления, чтобы определить, где может возникнуть конфликт или ошибка. Если один из системных файлов необходимо восстановить или загрузить снова, этот инструмент часто может решить проблему самостоятельно.
Если средство устранения неполадок успешно исправляет ошибку, обязательно перезагрузите компьютер, прежде чем снова попытаться запустить процесс обновления, чтобы можно было полностью применить любые внесенные изменения.
Однако в некоторых случаях инструмент устранения неполадок не сможет найти проблему или сможет определить ее причину, но не сможет ее устранить. Если это произойдет, возможно, пришло время обратиться ко второму способу.
Метод второй: вручную выполнить сброс ресурсов Центра обновления Windows
Чтобы вручную сбросить ресурсы, связанные со средством Центра обновления Windows, выполните следующие действия.
- Шаг первый: откройте командную строку из меню «Пуск» и выберите опцию, чтобы запустить ее от имени администратора.
- Шаг второй: Запустите следующие команды, нажимая клавишу ввода после каждой из них:
- Сетевая остановка wuauerv
- Чистая остановка cryptSvc
- Чистые стоповые бит
- Чистый стоп-сервер
- Рен C: \ Windows \ Программное обеспечение \ Распространение программного обеспечения \ Distribution.old
- Ren c: \ Windows \ System32 \ catroot2 \ Catroot2.old
- Net start wuauserv
- Чистый старт cryptSvc
- Чистые стартовые биты
- Чистый старт msiserver
- Шаг третий: введите слово «выход», чтобы выйти из командной строки.
После того, как эти шаги будут выполнены, вы можете попробовать снова использовать средство Windows Update, чтобы увидеть, была ли проблема успешно решена.
Метод третий: использование автоматизированного инструмента
Если вы хотите всегда иметь в своем распоряжении утилиту для исправления этих Windows 10 и других связанных с ними проблем, когда они возникают, Загрузить и установить мощный автоматизированный инструмент.
Узнать больше
GeForce Experience на видеокартах, изготовленных NVIDIA, является преимуществом для пользователей, которые любят игры, поскольку они улучшают игровые возможности пользователей. Однако бывают случаи, когда он может также столкнуться с некоторыми проблемами. Одной из проблем, с которой могут столкнуться пользователи, является код ошибки 0x0001. Этот тип ошибки возникает, когда пользователи открывают утилиту NVIDIA GeForce Experience. Вот полное содержание сообщения об ошибке:
«Что-то пошло не так, попробуйте перезагрузить компьютер, а затем запустите GeForce Experience, КОД ОШИБКИ: 0x0001».
Подобные ошибки ухудшают общее впечатление пользователей из-за того, что при возникновении этой ошибки NVIDIA GeForce даже не запускается, что делает его функции бесполезными. Есть несколько потенциальных исправлений, которые вы можете проверить, чтобы устранить эту ошибку, но прежде чем проверить их, вы можете попробовать сначала перезагрузить компьютер, а затем снова открыть NVIDIA GeForce Experience, если вы все еще сталкиваетесь с ошибкой, вам нужно проверить службы драйверов дисплея NVIDIA, обновите драйверы дисплея NVIDIA или переключитесь на бета-версию. Вы также можете попробовать установить и переустановить драйверы дисплея NVIDIA или выполнить восстановление системы и посмотреть, поможет ли это. Для получения подробных инструкций следуйте приведенным ниже параметрам.
Вариант 1. Попробуйте проверить службы драйвера дисплея NVIDIA.
- Нажмите клавиши Win + R, чтобы открыть «Выполнить», а затем введите «services.msc» в поле и нажмите Enter, чтобы открыть диспетчер служб.
- Оттуда найдите следующие сервисы NVIDIA и убедитесь, что их типы запуска следующие:
- Контейнер дисплея NVIDIA LS — Автоматически
- Контейнер NVIDIA NetworkService — Вручную
- Контейнер NVIDIA LocalSystem — Автоматически
- Контейнер NVIDIA LocalSystem — Автоматически
- Сервис NVIDIA GeForce Experience — Автоматически (отложенный запуск)
- Серверная служба NVIDIA Geforce Experience — Автоматически (отложенный запуск)
- Служба NVIDIA Telemetry Container — Автоматически
- Затем дважды щелкните по каждой из служб и перейдите в Свойства. Здесь проверьте, работает ли сервис. Если это не так, просто нажмите кнопку Пуск. С другой стороны, если они уже запущены, просто нажмите «Стоп», а затем снова нажмите «Пуск».
Вариант 2. Попробуйте обновить драйверы дисплея NVIDIA.
Вы также можете попробовать обновить драйверы дисплея NVIDIA, так как это может помочь в устранении ошибки. Чтобы обновить их, выполните следующие действия.
- Нажмите клавиши Win + R, чтобы открыть диалоговое окно «Выполнить».
- Далее введите «DXDiag»И нажмите« ОК »или нажмите« Ввод », чтобы открыть инструмент диагностики DirectX.
- Оттуда вы можете увидеть тип видеокарты NVIDIA, на которой установлена ваша система.
- Запишите информацию о вашей видеокарте и найдите лучшие драйверы для вашей операционной системы. После того, как вы загрузили и установили файл, перезагрузите компьютер.
Примечание: Если вы хотите опробовать бета-версию драйверов дисплея NVIDIA, нажмите на эту ссылке, Остерегайтесь, однако, что бета-версия программного обеспечения нестабильна и содержит ошибки и может вызывать различные ошибки.
Вариант 3 — Попробуйте откатить драйвер до предыдущей версии
Если обновление драйверов дисплея NVIDIA не помогло вам, пришло время откатить драйверы устройства. Скорее всего, после того, как вы обновили свой компьютер с Windows, ваш драйвер также нуждается в обновлении.
- Нажмите клавиши Win + R, чтобы открыть окно «Выполнить», а затем введите «MSC”И нажмите Enter, чтобы открыть окно диспетчера устройств.
- Под Диспетчером устройств вы увидите список драйверов. Оттуда ищите драйверы NVIDIA и расширяйте его.
- Затем выберите записи драйвера, которые помечены соответствующим образом.
- Затем выберите каждый из них и дважды щелкните, чтобы открыть новое мини-окно.
- После этого убедитесь, что вы находитесь на вкладке «Драйвер», а если нет, просто перейдите к ней и нажмите кнопку «Откатить драйвер», чтобы вернуться к предыдущей версии драйверов NVIDIA.
- Теперь перезагрузите компьютер, чтобы успешно применить сделанные изменения.
Вариант 4. Попробуйте запустить восстановление системы.
Вы также можете запустить Восстановление системы, так как это поможет исправить код ошибки 0x0001 в NVIDIA GeForce Experience.
- Нажмите клавиши Win + R, чтобы открыть диалоговое окно «Выполнить».
- После этого введите «sysdm.cpl» в поле и нажмите «Ввод».
- Затем перейдите на вкладку «Защита системы» и нажмите кнопку «Восстановление системы». Откроется новое окно, в котором вы должны выбрать предпочитаемую точку восстановления системы.
- После этого следуйте инструкциям на экране, чтобы завершить процесс, а затем перезагрузите компьютер и проверьте, исправлен ли сейчас код ошибки 0x0001 в GeForce Experience.
Вариант 5. Выполните чистую установку драйвера NVIDIA.
- Перед чистой установкой драйвера NVIDIA необходимо сначала загрузить последнюю версию драйвера дисплея.
- Загрузите компьютер с Windows 10 в безопасном режиме.
- После этого дважды щелкните исполняемый файл Деинсталлятора драйверов дисплея, чтобы запустить и установить его.
- После установки откройте программу. Как только вы это сделаете, вы должны увидеть следующее окно на вашем экране:
- В окне программы нажмите кнопку «Очистить и перезагрузить».
- После перезагрузки компьютера загрузите драйверы NVIDIA.
- Затем выберите тип продукта, серию продуктов, продукт, операционную систему и язык, соответствующие характеристикам вашего оборудования, а также личным требованиям.
- Затем нажмите «Поиск», чтобы отобразить последнюю доступную версию драйвера в соответствии с введенной вами информацией.
- И нажмите «Принять и загрузить», чтобы начать загрузку последнего исполняемого файла драйвера.
- Запустите исполняемый файл после завершения загрузки последнего исполняемого файла драйвера, затем выберите «Пользовательский» и нажмите «Далее».
- После этого выберите «Чистая установка» и продолжайте. На ваш компьютер будет установлена последняя версия драйвера.
- Перезагрузите компьютер и проверьте, исправлена ли ошибка. Если нет, вы можете попробовать установить более старую версию драйвера.
Узнать больше
Авторское право © 2023, ErrorTools, Все права защищены
Товарный знак: логотипы Microsoft Windows являются зарегистрированными товарными знаками Microsoft. Отказ от ответственности: ErrorTools.com не имеет отношения к Microsoft и не претендует на прямую связь.
Информация на этой странице предоставлена исключительно в информационных целях.
На чтение 3 мин Просмотров 2.4к. Опубликовано
Данная ошибка чаще всего появляется после установки в Internet Explorer различных панелей (тулбары), расширений (ускорителей) и т.д. — часто без ведома пользователя.
Содержание
- Пробуем запустить IE без надстроек
- Сброс настроек браузера Internet Explorer
- Проблема с библиотекой MYCENT*.dll
Пробуем запустить IE без надстроек
Для начала, нужно определить, возникнет ли ошибка, если запустить браузер без надстроек. Чтобы это сделать, нажмите сочетание клавиш + и в открывшемся окне введите:
iexplore -extoff
И нажмите на кнопку .
Запустится Internet Explorer без надстроек, т.е. он запустится лишь в базовой конфигурации. Попробуйте воспроизвести те действия, которые привели к ошибке. Если ошибка больше не появилась, значит причина именно в надстройках. Щелкните на информационную панель, и в выпавшем меню выберите пункт «Надстройки».
Теперь, нам необходимо отключить ненужные надстройки. Любая из них могла стать причиной ошибки sysfader. Обратите внимание на издателя. Если он отличен от Microsoft, желательно такую надстройку удалить. Мы пользуемся программой Download Master, и как видим, она оставила здесь свое расширение. Мы через Explorer работаем с несколькими специализированными сайтами, и ничего с них не качаем. Поэтому отключим эту надстройку. Проанализируем таким простым образом все остальное.
Когда мы все это проделали, пробуем запустить Internet Explorer в обычном режиме. Ошибка исчезла — хорошо. Нет — идем дальше.
Сброс настроек браузера Internet Explorer
Если вышеописанные действия не дали нужного результата, или ошибка появляется и в режиме «Без надстроек», сама Microsoft рекомендует сбросить браузер до «заводского» состояния.
Для того, чтобы это сделать, нам нужно войти в свойства браузера. Если ошибка вылетает при открытии, это может оказаться проблемой. Поэтому, мы запустим нужное приложение при помощи нашей любимой утилиты «Выполнить». Нажмем + и введем следующее:
inetcpl.cpl
и нажмем кнопку .
Результатом этих действий станет открывшееся окно настроек Internet Explorer, такое же, которое бы мы увидели открыв браузер, меню «Сервис», пункт «Свойства». А так мы добрались сразу и без ошибок.
В открывшемся окошке, поставьте галочку в один единственный чекбокс. Нажмите кнопку .
Далее вы увидите процесс сброса настроек.
Попробуйте снова запустить браузер.
Проблема с библиотекой MYCENT*.dll
Есть еще одна проблема, которая вызывает ошибку sysfader. Это библиотека dll, которая прописывается в системе.
Для того, чтобы ее удалить, необходимо выполнить скрипт в программе AVZ. Скачайте программу по этой ссылке и распакуйте в любое удобное для вас место. Запустите исполняемый файл программы avz.exe в виде черного щита, от имени «Администратора».
В главном окне программы, перейдите в меню «Файл» и выберите пункт «Выполнить скрипт».
В открывшееся окно скопируйте следующий скрипт:
begin
SearchRootkit(true, true);
SetAVZGuardStatus(True);
DelBHO('{1F460357-8A94-4D71-9CA3-AA4ACF32ED8E}');
DelBHO('{FFFC57DB-1DE3-4303-B24D-CEE6DCDD3D86}');
DeleteFile('C:\PROGRA~1\MYCENT~1\InfoBar\MYCENT~1.DLL');
BC_ImportDeletedList;
ExecuteSysClean;
BC_Activate;
RebootWindows(true);
end.
и выполните его.
После выполнения скрипта система перезагрузится. Ошибка вызванная библиотекой MYCENT исчезнет.
Если вы знаете еще какие либо способы устранения sysfader iexplore exe ошибка приложения, вы можете поделится ими. Мы будем вам очень признательны.
Google Chrome — самый популярный браузер в мире с наибольшим количеством загрузок пользователями. Большинство пользователей используют браузеры такими, какие они есть, открывают их и просто занимаются серфингом, но Chrome предлагает больше, чем просто серфинг. Здесь мы представляем вам некоторые интересные функции, которые большинство пользователей не используют, но должны.
Используйте омнибокс для поиска внутри веб-сайтов
Омнибокс Chrome, также известный как адресная строка, получил свое название, потому что он может делать гораздо больше, чем просто искать в Интернете. Вы, наверное, уже знаете, что просто набрав любое слово, вы будете искать в Интернете с помощью Google или другой поисковой системы по вашему выбору.
Вы также можете установить определенные ключевые слова в настройках Chrome, чтобы связать их с определенными веб-сайтами, например, вы можете связать букву E с errortools, а затем, просто набрав E windows error, вы будете искать термин windows error на веб-сайте errortools. Есть некоторые уже предопределенные вещи, и вы можете добавить все, что хотите, так что это отличная функция, позволяющая ускорить вашу работу, пропуская часть фактического открытия сайта.
Найдите в Интернете выделенный текст
На любой веб-странице вы можете просто выбрать любой текст и щелкнуть по нему правой кнопкой мыши, чтобы получить новый пункт меню, в котором будет указано «Поиск в Google для «выбранного вами текста», и, щелкнув по нему, вы будете автоматически искать в сети выбранный термин.
Группировка вкладок
Когда мы занимаемся серфингом в Интернете, некоторые из нас, как правило, имеют много открытых вкладок, и со временем они могут загромождаться и уменьшаться по ширине, что делает просмотр неприятным.
В Chrome есть группы вкладок, и вам действительно нужно начать их использовать, поскольку вы можете гораздо лучше организовать все вкладки, даже пометить их цветом.
Поиск по всем открытым вкладкам
В верхней правой части строки заголовка рядом с кнопкой сворачивания есть маленькая стрелка, указывающая вниз, после нажатия на нее все открытые вкладки будут отображаться по имени в виде списка, а нажав на нее, вы автоматически переключитесь на нее.
Изменить место загрузки
Google Chrome имеет место загрузки по умолчанию, но вы можете изменить это место назначения и даже включить опцию, чтобы каждый раз спрашивать, где вы хотите сохранить свою загрузку.
Живые субтитры
У YouTube есть катионы для своих видео, но у самого Chrome есть опция живых субтитров, чтобы предоставить вам автоматические субтитры AI для любого типа видео или аудио на любом веб-сайте. Если вам трудно следовать тому, что говорится, попробуйте этот замечательный вариант.
Расширения
Использование расширений в Chrome — это здорово, особенно если расширения полезны, но если вы работаете в режиме инкогнито, они не активны. В Chrome есть возможность включать расширения даже в режиме инкогнито и даже лучше, вы даже можете выбрать, какие из них вы хотите активировать, вам не нужно включать их все.
Узнать больше
После новой установки Windows 10 на свой компьютер вы можете установить PIN-код непосредственно перед тем, как начать его использовать. Однако ряд пользователей сообщили, что установка Windows 10 зависает на этапе «Настройка пин-кода». Если вы один из пользователей, столкнувшихся с тем же, читайте дальше, так как этот пост поможет вам решить проблему. Когда пользователи начинают использовать свой недавно установленный компьютер с Windows 10, они сообщают, что экран по-прежнему зависает даже после того, как они дважды вводят правильный PIN-код, и у них нет возможности двигаться вперед или назад. Обратите внимание, что это часть настройки учетной записи, и ваш компьютер должен оставаться подключенным к Интернету, прежде чем вы все завершите. И хотя PIN-код работает, когда компьютер находится в автономном режиме, для настройки учетной записи все равно требуется подключение к Интернету, по крайней мере, для новой установки. Решение такого рода проблем довольно простое, и не возникнет никаких проблем, даже если ваш компьютер выключится или перезагрузится, поскольку установка уже завершена, и все, что осталось, — это настроить учетную запись. Чтобы решить эту проблему, выполните шаги, указанные ниже.
Шаг 1: Первое, что вам нужно сделать, это отключить подключение к Интернету или отключить все подключения с вашего компьютера.
Примечание: Если вы используете кабель Ethernet или коммутатор Wi-Fi для подключения к Интернету, вам необходимо отключить или удалить их. Но если у вас нет никаких вариантов, просто полностью отключите подключение к Интернету.
Шаг 2: Следующее, что вам нужно сделать, это принудительно выключить компьютер, а затем перезагрузить компьютер. В конечном итоге процесс установки продолжится с того места, на котором он остановился. Единственное отличие состоит в том, что нет подключения к Интернету, и ваш экран больше не будет зависать на экране настройки PIN-кода, поэтому теперь у вас есть возможность пропустить его и подождать, пока вы не войдете в систему в первый раз.
Шаг 3: Когда вы закончите, вы можете позже выбрать «Установить PIN-код» и снова включить подключение к Интернету или подключить компьютер к Интернету.
Узнать больше
Что такое ошибка Chkdsk?
CHKDSK (Проверить диск) — это встроенная служебная программа Microsoft Windows O / S.
Этот инструмент предназначен для проверки целостности данных, хранящихся на жестком диске. В дополнение к этому, он устраняет и находит ошибки, которые могут повредить и повредить хранимые данные в вашей системе и повлиять на производительность вашего ПК.
Этот инструмент предназначен для сохранения вашего Windows ПК База данных чистая.
Однако у этого инструмента есть определенные ограничения. Это предотвращает повреждение жесткого диска, но если он будет поврежден и поврежден, этот инструмент не годится. Не удается проверить и восстановить диск. В результате вы можете столкнуться с всплывающими сообщениями об ошибках Chkdsk.
В таком случае не рекомендуется запускать неправильно работающую утилиту Chkdsk на вашем ПК, так как это может повредить вашу систему без возможности восстановления и потерять все ваши ценные данные, сохраненные в вашей системе.
Решения
 Причины ошибок
Причины ошибок
Ошибки Chkdsk вызываются несколькими причинами:
- Вирусы
- Сбой жесткого диска
- Повреждение реестра из-за перегрузки данных
- Плохое обслуживание ПК
Ошибки Chkdsk могут привести к зависанию и зависанию ПК, а также к потере данных, как мы обсуждали выше.
Дополнительная информация и ручной ремонт
Чтобы избежать серьезных повреждений, которые код ошибки Chkdsk может нанести вашей системе, рекомендуется исправить это. Вы можете нанять профессионала или установить Restoro. Последнее — не только лучший способ, но и способ сэкономить время и деньги. Это быстро, удобно, и вы можете скачать его бесплатно, тем самым сэкономив сотни долларов, которые вы бы заплатили за профессиональные услуги.
Зачем использовать Ресторо?
Restoro — это продвинутый инструмент для ремонта ПК, в который встроено множество функций, таких как реестра очиститель, антивирус, оптимизатор системы и сканер ошибок Active X и классов. Он помогает устранять практически все типы и виды ошибок, связанных с ПК, включая самые известные, такие как ошибки Chkdsk.
Он имеет автоматический и интуитивно понятный интерфейс, плавно интегрированный с новейшими технологиями, что позволяет этому программному обеспечению сканировать весь ваш компьютер и обнаруживать ошибки за секунды.
С помощью своего суперфункционального очистителя реестра Restoro обнаруживает ошибки реестра, вызывающие ошибки Chkdsk в вашей системе. Он очищает все ненужные файлы, такие как ненужные файлы, плохие и недействительные записи реестра и интернет-файлы, которые хранятся на вашем жестком диске и занимают много места. Он убирает беспорядок, освобождает место на диске и восстанавливает поврежденный реестр.
It повышает скорость вашей системы и обеспечивает бесперебойную работу программ на вашем ПК, отсутствие зависаний или зависаний системы.
Детектор ошибок конфиденциальности действует как мощный антивирус. С помощью этой функции Restoro идентифицирует и сканирует на наличие вирусов и вредоносных программ, заражающих вашу систему. Они сразу же удаляются.
Restoro на 100% безопасен и эффективен. Он имеет функцию резервного копирования, которая позволяет пользователям создавать резервные копии. Это сделано в целях безопасности. Если вы потеряете свои данные во время исправления ошибки Chkdsk, вы всегда можете восстановить потерянные файлы без каких-либо проблем.
С некоторыми очистителями реестра и инструментами восстановления вам часто приходится сталкиваться с проблемами совместимости, но не с этим ПК Fixer.
Restoro совместим со всеми версиями Windows. Он прост и очень удобен в использовании. От новичков, от среднего до опытного, пользователи всех уровней могут легко использовать его.
Вот шаги, чтобы начать:
- Открыть установить Restoro на свой компьютер
- После завершения установки запустите исправление для сканирования. У вас есть возможность сканировать некоторые части ПК или весь компьютер.
- Сканирование займет несколько секунд
- После завершения сканирования Restoro отобразит результаты сканирования. Это представлено в подробном отчете с указанием найденных ошибок, включая ошибку Chkdsk и ошибки, связанные к нему.
- После этого все, что вам нужно сделать, это нажать кнопку восстановления, чтобы быстро устранить ошибки.
- После устранения ошибки попробуйте снова запустить утилиту Chkdsk.
Узнать больше
Microsoft Office зарекомендовал себя как один из наиболее часто используемых и лучших пакетов для использования в бизнесе, а MS Word — как наиболее широко используемый текстовый редактор. Но как даже лучшие не застрахованы от некоторых мелких ошибок и неожиданного поведения, так это не Word. Word, который перестал работать, вероятно, известен широкой аудитории его пользователей, я думаю, я могу с уверенностью сказать, что каждый пользователь Word сталкивался с этой ошибкой хотя бы один раз, к счастью, об ошибке не о чем беспокоиться, поскольку это легко исправляемая проблема.
Попробуйте автоматизированное решение
RESTORO — это полностью автоматизированное решение в один клик, которое может решить все проблемы с ПК, вы можете скачать его бесплатно. Инструкции находятся внизу этой статьи. Если вы предпочитаете делать что-то вручную, продолжайте читать и следуйте приведенным ниже инструкциям.
Ручные ИСПРАВЛЕНИЯ:
-
Обновите MS Word
Убедитесь, что вы используете последнюю сборку Word, чтобы устранить все ошибки и обеспечить бесперебойную работу. Перейти к Файл> Учетная запись> Информация о продукте> Параметры обновления и нажмите Включить обновление и затем выберите Обновить Сейчас.
-
Проверьте файл
Поврежденные файлы могут вызвать этот сбой и эту ошибку, попробуйте открыть другой текстовый файл в Word, чтобы устранить повреждение файла.
-
Запустите Word в безопасном режиме и отключите надстройки
Знаете ли вы, что в MS Word есть безопасный режим, как и в Windows? В этом безопасном режиме Word загрузит только приложение без установленных надстроек, и в этой среде вы можете запускать одну надстройку за другой, чтобы увидеть, какая из них вызывает проблему. нажимать ⊞ ОКНА + R чтобы открыть диалоговое окно запуска. Внутри диалогового окна запуска введите winword / safe последующей ENTER для запуска Word в безопасном режиме. Если MS Word нормально работает в безопасном режиме, отключите все COM-надстройки (находясь в безопасном режиме) и перезапустите Word. Включите надстройки по одной, чтобы определить проблемную. Нажмите на Файл , а затем Опции
Нажмите на Надстройки из списка опций Выберите COM-надстройки из раскрывающегося меню и нажмите Go
Снимите отметки со всех надстроек и нажмите OK для подтверждения Закройте диалоговое окно и MS Word. Теперь попробуйте запустить MS Word в обычном режиме и посмотрите, работает ли он. Повторите шаги, чтобы включить надстройки по одной, и проверьте, какая надстройка вызывает эту ошибку. -
Восстановить установку Word
Нажмите ⊞ ОКНА + R чтобы открыть диалоговое окно запуска. В диалоговом окне запуска введите панель управления и нажмите ENTER
Внутри панели управления нажмите Программы и компоненты
Найдите и нажмите на Microsoft Офис чтобы выбрать его После выбора нажмите на изменение расположен в верхней части списка приложений. После загрузки Office Windows нажмите Исправить
Подождите, пока процесс завершится -
Переустановите MS Office
Если все предыдущие решения не увенчались успехом, следующим шагом будет полное удаление MS Office и его повторная установка после полного удаления старого из системы. Перейдите в панель управления, как описано в предыдущем шаге, и выберите «Офис». Вместо «Изменить» на этот раз нажмите « Удалить и следуйте инструкциям на экране. После завершения удаления установите новую копию MS Office.
Узнать больше
Представляем Cooler Master XG850 PLUS PLATINUM, новый блок питания собственной разработки Cooler Master. Признаюсь, в последние годы я был большим поклонником Cooler Master и их комплектующих, ну не всех, кроме блоков питания и корпусов ПК, которые мне всегда нравились и которыми я пользовался. Последний блок питания от них не разочаровывает, и я должен сказать, что он мне очень нравится, он качественный, бесшумный, у него большой ЖК-дисплей, на котором вы можете видеть его текущее состояние, а также есть несколько RGB-подсветок. в вашем случае выглядит круто.
Технические характеристики
Так что без дальнейших обходов вот технические характеристики, а потом мы немного поговорим об этом.
| Модель: MPG-8501-AFBAP-X |
| Версия ATX: Intel ATX 12V Ver. 2.53 |
| PFC: Active PFC |
| Входное напряжение: 100-240V |
| Входной ток: 12-6А |
| Входная частота: 50-60Hz |
| Размеры (Д х Ш х В): 160 x 150 x 86 мм |
| Размер вентилятора: 135 мм |
| Скорость вентилятора: 1800 об / мин |
| Уровень шума при 100%: ≤ 25 дБА |
| КПД: ≥ 92% при типичной нагрузке |
| Рейтинг 80 PLUS: Платина 80 PLUS |
| ErP 2014, лот 3: Да |
| Рабочая температура: 0-50 ° C |
| Сигнал Power Good: 100–150 мс |
| Время удержания: ≥ 16 мс |
| Средняя наработка на отказ: >100,000 XNUMX часов |
| Защита: OPP, OVP, OCP, UVP, SCP, OTP, защита от перенапряжения и пускового тока |
| Нормативные документы: TUV, cTUVus, CE, BSMI, FCC, CCC, EAC, UKCA |
| 24-контактные разъемы ATX: 1 |
| 4+4-контактные разъемы EPS: 1 |
| EPS 8-контактный разъем: 1 |
| Разъемы SATA: 12 |
| Периферийные 4-контактные разъемы: 4 |
| 6+2-контактные разъемы PCI-e: 6 |
| USB-протокол 10P: 1 |
| Серия: Серия XG |
| 80 Plus: платина |
| Модульный: Полностью модульный |
| Мощность: выше 750 Вт |
Мнение о Cooler Master XG850 PLUS PLATINUM
Если отбросить технические характеристики самого блока питания, то останется визуальный и реальный опыт работы. Теперь реальный рабочий опыт не будет здесь описываться, так как да, он отлично работает, но ему нужно некоторое время и длительный период тестирования, чтобы иметь возможность сказать, что он действительно надежен и великолепен, но, учитывая, что лично у меня никогда не было никаких проблем с Блоки питания от Cooler Master Предположу, что и этот очень надежный и качественный.
Это оставляет нас в основном с внешним видом и ощущениями самого предложения, и я должен сказать, что мне это нравится, и я имею в виду, что мне это очень нравится. Он чувствует себя высокого качества, и это выглядит высокого качества. ЖК-дисплей очень красивый, он очень четкий и читаемый. С источником питания некоторое проприетарное программное обеспечение, поэтому вы можете выбирать, что вы хотите отображать на экране, а также вы можете управлять RGB и отображать цвета с его помощью.
Я не открывал блок питания, чтобы посмотреть, как он выглядит внутри, но из того, что я мог видеть, я думаю, что это был бы мой новый блок питания, если бы я сейчас собирал новый ПК. Я рекомендую его, и если вы решите его приобрести, я надеюсь, что он прослужит вам долго-долго.
Спасибо за чтение, и я надеюсь увидеть вас в следующий раз.
Узнать больше
Что такое PyLocky Ransomware? И как он выполняет свою атаку?
PyLocky Ransomware — это вредоносная программа для блокировки файлов, созданная для того, чтобы блокировать важные файлы и требовать выкуп от жертв в обмен на восстановление данных. Этот новый вымогатель использует расширение .lockymap для маркировки файлов, которые он шифрует. Он начинает выполнять свою атаку, отбрасывая в систему следующую вредоносную нагрузку:
Имя: facture_4739149_08.26.2018.exe
SHA256:8655f8599b0892d55efc13fea404b520858d01812251b1d25dcf0afb4684dce9
Размер: 5.3 MB
После удаления своей вредоносной нагрузки эта крипто-вредоносная программа подключает зараженный компьютер к удаленному серверу, где он загружает больше вредоносных файлов и помещает их в системные папки. Затем он применяет модуль сбора данных, используемый для сбора данных о пользователе и компьютере. Вредоносные файлы, которые были загружены ранее вместе с полученными данными, используются для другого модуля, называемого скрытой защитой. Это позволяет PyLocky Ransomware выполнять свою атаку без обнаружения каких-либо программ безопасности или антивирусных программ, установленных в системе. Он также изменяет некоторые ключи реестра и записи в реестре Windows, такие как:
- HKEY_CURRENT_USERControl PanelDesktop
- HKEY_USERS.DEFAULTCПанель управленияDesktop
- HKEY_LOCAL_MACHINESOFTWAREMicrosoftWindowsCurrentVersionRun
- HKEY_CURRENT_USERSoftwareMicrosoftWindowsCurrentVersionRun
- HKEY_LOCAL_MACHINESпрограммное обеспечениеMicrosoftWindowsCurrentVersionRunOnce
- HKEY_CURRENT_USERSoftwareMicrosoftWindowsCurrentVersionRunOnce
После того, как все изменения будут выполнены, вымогатель PyLocky начнет шифровать целевые файлы, используя сложный шифровальный шифр. После шифрования он добавляет расширение .lockymap к каждому из зашифрованных файлов и выпускает выкупную записку с именем «LOCKY-README.txt», которая содержит следующее содержимое:
«Пожалуйста, имейте в виду:
Все ваши файлы, фотографии и данные были зашифрованы с помощью шифрования Military Grade Encryption RSA ABS-256.
Ваша информация не потеряна. Но в зашифрованном виде.
Чтобы восстановить файлы, вам необходимо приобрести Decrypter.
Выполните следующие действия, чтобы восстановить файлы.
1 * Загрузите Tor Browser. (Просто введите в Google «Скачать Tor»
2 ‘Просмотрите URL: http://4wcgqlckaazungm.onion/index.php
3 * Купите Decryptor для восстановления ваших файлов.
Это очень просто. Если вы не верите, что мы можем восстановить ваши файлы, то вы можете бесплатно восстановить 1 файл формата изображения.
Имейте в виду, что время идет. Цена будет удваиваться каждые 96 часов, поэтому используйте ее с умом.
Ваш уникальный идентификатор:
ВНИМАНИЕ:
Пожалуйста, не пытайтесь изменить или удалить зашифрованный файл, так как восстановить его будет сложно.
ПОДДЕРЖКА:
Вы можете связаться со службой поддержки, чтобы помочь вам расшифровать ваши файлы.
Нажмите на поддержку на http://4wcgqlckaazungm.onion/index.php ”
Как PyLocky Ransomware распространяется по сети?
Программа-вымогатель PyLocky распространяется с помощью вредоносных рассылок по электронной почте. Создатели этой угрозы встраивают зараженные вложения в спам-письма и рассылают их с помощью спам-бота. Мошенники могут даже использовать обманную тактику, чтобы заставить вас немедленно открыть загруженное вредоносным ПО, чего вы не должны делать. Таким образом, прежде чем открывать какие-либо электронные письма, убедитесь, что вы их тщательно проверили. Чтобы успешно удалить программу-вымогатель PyLocky с вашего компьютера, обратитесь к приведенному ниже руководству по удалению.
- Шаг 1: Запустите диспетчер задач, просто нажав клавиши Ctrl + Shift + Esc на клавиатуре.
- Шаг 2: В диспетчере задач перейдите на вкладку Процессы и найдите процесс с именем facture_4739149_08.26.2018.exe и любой подозрительный процесс, который занимает большую часть ресурсов вашего процессора и, скорее всего, связан с вымогателем PyLocky.
- Шаг 3: После этого закройте диспетчер задач.
- Шаг 4: Нажмите Win + R, введите appwiz.cpl и нажмите OK или нажмите Enter, чтобы открыть список установленных программ Панели управления.
- Шаг 5: В списке установленных программ найдите программу-вымогатель PyLocky или что-нибудь подобное, а затем удалите ее.
- Шаг 6: Затем закройте панель управления и нажмите клавиши Win + E, чтобы запустить проводник.
- Шаг 7: Перейдите в следующие местоположения ниже и найдите вредоносные компоненты PyLocky Ransomware, такие как facture_4739149_08.26.2018.exe и Locky-README.txt а также другие подозрительные файлы, затем удалите их все.
%TEMP% %WINDIR%System32Tasks %APPDATA%MicrosoftWindowsTemplates %USERPROFILE%Загрузки %USERPROFILE%Desktop
- Шаг 8: Закройте проводник.
- Шаг 9: Нажмите Win + R, чтобы открыть Run, а затем введите Regedit в поле и нажмите Enter, чтобы открыть реестр Windows.
- Шаг 10: Перейдите по следующему пути:
HKEY_CURRENT_USERПанель управленияРабочий стол HKEY_USERS.DEFAULTПанель управленияРабочий стол HKEY_LOCAL_MACHINESoftwareMicrosoftWindowsCurrentVersionRun HKEY_CURRENT_USERSoftwareMicrosoftWindowsCurrentVersionRun HKEY_LOCAL_MACHINESoftwareMicrosoftWindowsCurrentVersionRunOnce HKEY_CURRENT_USERSsoftwareMicrosoftWindowsCurrentCurrentVersionRunOnce
- Шаг 11: Удалите ключи реестра и вложенные ключи, созданные PyLocky Ransomware.
- Шаг 12: Закройте редактор реестра и очистите корзину.
Попробуйте восстановить зашифрованные файлы с помощью копий теневого тома Восстановление зашифрованных файлов с помощью Windows Предыдущие версии Функция будет эффективна только в том случае, если программа-вымогатель PyLocky не удалила теневые копии ваших файлов. Но тем не менее, это один из лучших и бесплатных методов, так что попробовать определенно стоит. Чтобы восстановить зашифрованный файл, щелкните правой кнопкой мыши на нем и выберите Свойства, появится новое окно, затем перейдите к Предыдущие версии, Он загрузит предыдущую версию файла до его изменения. После загрузки выберите любую из предыдущих версий, отображаемых в списке, как показано на рисунке ниже. А затем нажмите Восстановить кнопку.
Узнать больше
Многие программы в Windows используют вспомогательные процессы, чтобы гарантировать выполнение работы как можно раньше. И одной из программ, использующих эти процессы, является Microsoft Edge. Этот встроенный браузер использует процесс, называемый процессом Edge Content. В тот момент, когда вы запускаете компьютер, эти системные процессы загружаются, что ускоряет загрузку браузера Edge. Если быть точным, это три процесса, связанных с Microsoft Edge:
- MicrosoftEdge.exe
- MicrosoftEdgeCP.exe
- MicrosoftEdgeSH.exe
Процесс, который заканчивается «CP.exe», является процессом содержимого в Edge. Однако когда этот процесс перестал работать, это может повлиять на браузер Edge. В таких случаях при проверке монитора надежности вы увидите, что состояние «Процесс обработки содержимого Microsoft Edge» «Перестал работать», которое продолжает появляться. Чтобы решить эту проблему, вы можете попытаться очистить данные просмотра Microsoft Edge или восстановить или сбросить их. Вы также можете попробовать перерегистрировать Edge через Windows PowerShell, а также проверить программы безопасности, которые могут создавать помехи процессу.
Вариант 1. Очистить данные просмотра в Microsoft Edge.
- Откройте Microsoft Edge.
- Затем нажмите на три горизонтальные точки, чтобы открыть меню.
- Оттуда, нажмите на Настройки. А в разделе «Настройки» нажмите кнопку «Выбрать, что очистить» в разделе «Очистить данные просмотра».
- Затем установите все флажки и нажмите кнопку «Очистить», чтобы очистить данные просмотра в браузере Edge.
- Перезапустите Edge.
Вариант 2. Попробуйте сбросить, восстановить или переустановить Edge через настройки.
Вы можете сбросить, восстановить или переустановить браузер Edge через настройки. Если ничего не помогло, можно попробовать следующее:
- Откройте проводник и перейдите по этому пути — C: / Пользователи / Ваше имя пользователя / AppData / Local / Пакеты
Примечание: Прежде чем вводить путь в адресной строке, убедитесь, что вы указали имя своей учетной записи вместо «YourUsername».
- Нажмите Enter, чтобы продолжить.
- Затем найдите папку с именем «MicrosoftEdge_8wekyb3d8bbwe», Затем щелкните его правой кнопкой мыши.
- Нажмите «Свойства» и снимите флажок «Только для чтения» на вкладке «Общие» в окне «Свойства».
- Нажмите Apply и затем OK, чтобы сохранить сделанные изменения.
- После этого ищите MicrosoftEdge_8wekyb3d8bbwe папку и удалите ее. И если на экране появится подсказка «Отказано в доступе к папке», просто нажмите кнопку «Продолжить», чтобы продолжить — это приведет к удалению большей части содержимого внутри папки, за исключением папки с именем «AC».
- Перезагрузите компьютер
Вариант 3. Повторно зарегистрируйте Edge через Windows PowerShell.
- В меню «Пуск» выполните поиск «Windows PowerShell».
- Щелкните правой кнопкой мыши Windows PowerShell в результатах поиска и выберите параметр «Запуск от имени администратора».
- Введите эту команду в окнах PowerShell и нажмите Enter — Cd C: / Users / YourUsername
- После этого введите эту команду и нажмите Enter — Get-AppXPackage -AllUsers -Name Microsoft.MicrosoftEdge | Для каждого {Add-AppxPackage -DisableDevelopmentMode -Register «$ ($ _. InstallLocation) AppXManifest.xml» -Verbose}
- Перезагрузите компьютер.
Get-AppXPackage -AllUsers -Name Microsoft.MicrosoftEdge | Foreach {Add-AppxPackage -DisableDevelopmentMode -Register «$ ($ _. InstallLocation) AppXManifest.xml» -Verbose}
Вариант 4. Попробуйте проверить свою программу безопасности.
Вполне возможно, что программа безопасности, установленная на вашем компьютере, является причиной проблемы, поэтому вы должны проверить ее. По словам экспертов по безопасности, есть некоторые программы безопасности, которые могут обнаруживать процесс содержимого Edge как подозрительный, блокируя или завершая его в результате. Таким образом, вам нужно изменить настройки вашей программы безопасности, чтобы устранить проблему.
Узнать больше
Как вы знаете, наушники Bluetooth позволяют пользователям подключаться к своим мобильным устройствам без проводов. Это позволяет вам разговаривать на мобильном устройстве или слушать музыку без необходимости подключения каких-либо шнуров или проводов. Кроме того, он даже позволяет регулировать громкость левого или правого динамика. Однако Bluetooth-наушники в Windows 10 — это отдельная история, поскольку их возможности ограничены. Например, левая и правая части не могут иметь разные уровни громкости. Но если вы все же хотите изменить двойное управление громкостью наушников отдельно в Windows 10. И в этом посте вы узнаете, как именно вы можете это сделать. Кроме того, в этом посте вы также узнаете, что вы можете сделать, если Центр обновления Windows испортил регулятор громкости Bluetooth, и что вы можете сделать, чтобы отключить абсолютную громкость в Windows 10. Если вы не знаете, Функция абсолютной громкости на самом деле несовместима с рядом устройств Bluetooth, что может привести к невозможности устройства Bluetooth регулировать громкость. Таким образом, если у вас возникнут проблемы такого рода, вы заметите, что ползунок громкости на панели задач и регулятор громкости устройства не влияют на регулировку громкости. И каждый раз, когда вы пытаетесь отрегулировать уровень громкости одного динамика, громкость другого динамика также автоматически изменяется. В таком случае вам будет сложно отдельно поменять наушники с двойной регулировкой громкости. Не беспокойтесь, есть простая настройка реестра, которую вы можете попробовать сделать. Но прежде чем приступить к приведенным ниже инструкциям, убедитесь, что вы сначала создали восстановление системы. Как только вы это сделаете, внимательно следуйте приведенным ниже шагам.
Шаг 1: Нажмите клавиши Win + R, чтобы открыть диалоговое окно «Выполнить», введите в поле «Regedit» и нажмите Enter, чтобы открыть редактор реестра.
Шаг 2: Затем перейдите по этому пути реестра: HKEY_LOCAL_MACHINESYSTEMControlSet001ControlBluetoothAudioAVRCPCT
Шаг 3: После этого найдите запись с именем «DisableAbsoluteVolume», которая должна находиться на правой панели. Но если вы не можете найти эту запись, вы можете просто создать ее, щелкнув правой кнопкой мыши клавишу CT и выбрав New> DWORD (32-bit) value, а затем назначив «DisableAbsoluteVolume» в качестве ее имени.
Шаг 4: После этого дважды щелкните DWORD «DisableAbsoluteVolume» и установите его значение от 0 до 1.
Шаг 5: Теперь выйдите из редактора реестра и перезагрузите компьютер. С другой стороны, вы также можете отключить или включить функцию абсолютного объема, выполнив команду в командной строке.
- Если вы хотите отключить функцию Absolute Volume, просто выполните эту команду: reg add HKLMSYSTEMControlSet001ControlBluetoothAudioAVRCPCT / v ОтключитьAbsoluteVolume / t REG_DWORD / d 1 / f
- Если вы хотите включить функцию Absolute Volume, просто выполните эту команду: reg add HKLMSYSTEMControlSet001ControlBluetoothAudioAVRCPCT / v ОтключитьAbsoluteVolume / t REG_DWORD / d 0 / f
После выполнения команды просто перезагрузите компьютер.
После перезагрузки компьютера.
Выполнив приведенные выше инструкции, вы должны щелкнуть правой кнопкой мыши значок динамика, расположенный на панели задач, выбрать «Открыть настройки звука» и нажать «Управление настройками устройства» — вам будут видны те же элементы управления, что и раньше. Теперь, когда вы изменяете уровень громкости для одного динамика, другой динамик теперь должен оставаться без изменений и не будет изменяться вместе с динамиком.
Узнать больше
Что такое код ошибки 0x8007043c?
Вы когда-нибудь сталкивались с всплывающим сообщением об ошибке 0x8007043c на вашем компьютере? Если да, то вы должны знать, что это сообщение об ошибке генерируется, когда какой-либо соответствующий процесс или операция не может быть успешно завершена приложением. Это критическое сообщение об ошибке ОС Windows, которое следует немедленно исправить.
Решения
 Причины ошибок
Причины ошибок
Код ошибки 0x8007043c обычно вызывается по следующим причинам:
- Отсутствующие или поврежденные файлы реестра
- Не удалось обновить установщик Windows
- Вирусы и шпионское ПО
Распространенными признаками этого кода ошибки являются всплывающие сообщения, зависание программы, проблемы с открытием документов и зависание экрана.
Дополнительная информация и ручной ремонт
Как только вы столкнетесь с этой ошибкой на своем компьютере, рекомендуется немедленно исправить ее, поскольку эта ошибка представляет собой высокий риск для безопасности. Вредоносные программы и вирусы печально известны кражей данных. Чтобы исправить ошибку 0x8007043c на вашем ПК, вам не нужно пользоваться услугами ИТ-специалиста. Этот код ошибки оценивается как легко ремонтируемый. Следуя приведенным ниже инструкциям и решениям по исправлению, вы можете легко исправить эту ошибку окна 0x8007043c за пару минут самостоятельно. Вот что вам нужно сделать:
Шаг 1. Сканирование на наличие вирусов и шпионских программ
Чтобы хакеры не могли проникнуть на ваш компьютер и украсть ваши конфиденциальные данные, вы должны сначала просканировать компьютер на наличие вирусов и шпионского ПО. Рекомендуется использовать мощный антивирус, чтобы убедиться, что ваш компьютер полностью чист от вирусов и шпионского ПО.
Шаг 2. Загрузите и установите программу очистки реестра.
После сканирования на наличие вирусов, вы должны сейчас скачать и установить очиститель реестра. Это необходимо, поскольку антивирус не обнаруживает поврежденные записи реестра. Для обнаружения таких записей лучше всего подходит инструмент очистки реестра. После того, как вы загрузите очиститель реестра в свою систему, нажмите кнопку сканирования. Вам придется подождать несколько секунд, пока сканирование не завершится. После завершения сканирования нажмите кнопку «Восстановить», чтобы исправить ошибки. После исправления всех ошибок перезагрузите компьютер. Это важно, потому что изменения реестра вступят в силу только после перезагрузки системы. Выполнив эти 2 простых шага, вы легко устраните ошибку 0x8007043c в своей системе. Однако, чтобы предотвратить повторение этой ошибки, рекомендуется запускать антивирус каждый раз, когда вы используете свой ПК.
Узнать больше
Если вы сталкиваетесь с ошибкой 0xc0000005 при попытке запустить программу на компьютере с Windows 10, это означает, что Windows не удалось обработать файлы и правильно настроить конфигурацию, необходимую для правильного запуска программы. Вы можете столкнуться с такой ошибкой в установленной программе и даже в качестве установщика конкретной программы. Чтобы исправить эту ошибку, этот пост предоставит вам некоторые потенциальные исправления, которые могут помочь. Ошибка 0xc0000005 возникает из-за нарушения прав доступа, которое происходит, когда пользователь пытается открыть программу, и этот код ошибки может сопровождаться любым из следующих трех сообщений об ошибке:
- Приложение не смогло начать правильно
- Нарушение прав доступа исключительная ошибка
- Ошибка установки Windows
Чтобы исправить эту ошибку, вам нужно внимательно следовать приведенным ниже параметрам, но перед этим вы можете сначала попытаться использовать точку восстановления системы, чтобы вернуть компьютер в ранее известное стабильное состояние.
- Нажмите клавиши Win + R, чтобы открыть диалоговое окно «Выполнить».
- После этого введите «sysdm.cpl» в поле и нажмите «Ввод».
- Затем перейдите на вкладку «Защита системы» и нажмите кнопку «Восстановление системы». Откроется новое окно, в котором вы должны выбрать предпочитаемую точку восстановления системы.
- После этого следуйте инструкциям на экране, чтобы завершить процесс, а затем перезагрузите компьютер и проверьте, устранена ли проблема.
После выполнения восстановления системы проверьте, исправлена ли сейчас ошибка 0xc0000005 или нет. Если нет, то обязательно воспользуйтесь приведенными ниже опциями для решения проблемы.
Вариант 1 — обновить или откатить драйверы
Если восстановление системы не сработало, то пора либо обновить, либо откатить драйверы устройств. Скорее всего, после того, как вы обновили свой компьютер с Windows, ваш драйвер также нуждается в обновлении. С другой стороны, если вы только что обновили драйверы устройства, вам необходимо откатить драйверы до их предыдущих версий. В зависимости от того, что применимо к вам, следуйте приведенным ниже инструкциям.
- Откройте Диспетчер устройств из меню Win X.
- Затем найдите драйверы устройств и щелкните их правой кнопкой мыши, чтобы открыть окно «Свойства».
- После этого перейдите на вкладку «Драйвер» и нажмите кнопку «Удалить устройство».
- Следуйте опции экрана, чтобы полностью удалить его.
- Наконец, перезагрузите компьютер. Это просто переустановит драйверы устройства автоматически.
Примечание: Вы можете установить специальный драйвер на свой компьютер, если он у вас есть, или вы также можете найти его прямо на веб-сайте производителя.
Вариант 2. Попробуйте запустить сканирование проверки системных файлов.
Сканирование SFC или проверки системных файлов может обнаружить и автоматически восстановить поврежденные системные файлы, которые могут вызывать ошибку 0xc0000005. SFC — это встроенная командная утилита, которая помогает восстанавливать поврежденные и отсутствующие файлы. Он заменяет плохие и поврежденные системные файлы на хорошие системные файлы. Для запуска команды SFC выполните шаги, указанные ниже.
- Нажмите Win + R, чтобы запустить Run.
- Введите CMD в поле и нажмите Enter.
- После открытия командной строки введите ПФС / SCANNOW
Команда запустит сканирование системы, которое займет несколько секунд, прежде чем завершится. Как только это будет сделано, вы можете получить следующие результаты:
- Защита ресурсов Windows не обнаружила нарушений целостности.
- Защита ресурсов Windows обнаружила поврежденные файлы и успешно восстановила их.
- Windows Resource Protection обнаружила поврежденные файлы, но не смогла исправить некоторые из них.
Теперь перезагрузите компьютер.
Вариант 3. Запустите средство диагностики памяти Windows.
Так как эта ошибка может быть вызвана некоторыми проблемами в памяти, вы можете попробовать запустить средство диагностики памяти Windows и посмотреть, поможет ли это.
- Нажмите клавиши Win + R, чтобы открыть Run и введите ехе и нажмите Enter, чтобы открыть средство диагностики памяти Windows.
- После этого он даст два варианта, таких как:
- Перезапустите сейчас и проверьте наличие проблем (рекомендуется)
- Проверьте проблемы при следующем запуске компьютера
- После перезагрузки компьютера выполните базовое сканирование, или вы также можете воспользоваться опциями «Advanced», такими как «Test mix» или «Pass count». Просто нажмите клавишу F10, чтобы начать тестирование.
Примечание: После того, как вы выберете эту опцию, ваш компьютер перезагрузится и проверит наличие проблем с памятью. Если он обнаружит какие-либо проблемы, он автоматически их исправит, а если проблем не обнаружено, то, скорее всего, это не проблема, связанная с памятью, поэтому вам следует попробовать другие варианты, указанные ниже.
Вариант 4. Попробуйте воссоздать загрузочные записи.
Если ваши системные файлы заражены и изменены каким-либо вредоносным ПО, неудивительно, что вы получаете ошибку 0xc0000005, поскольку эта ошибка также может быть связана с вредоносным ПО. Чтобы исправить это, вы можете попробовать воссоздать загрузочные записи на вашем компьютере. Как? Следуй этим шагам:
- Нажмите клавиши Win + R, чтобы открыть диалоговое окно «Выполнить».
- Затем введите «cmd» в поле и нажмите Enter, чтобы открыть командную строку.
- После этого введите каждую из следующих команд ниже и нажмите Enter сразу после ввода каждой из них.
- Del D: WindowsSystem32xOsload.exe
- Del D: WindowsSystem32xNtKrnl.exe
- Del D: WindowsSystem32Driversoem-drv64.sys
- attrib c: bootbcd -h -r –s
- ren c: bootbcd bcd.old
- bootrec / RebuildBcd
- После того, как вы введете перечисленные выше команды, он заново создаст все файлы, необходимые внутри загрузочной записи.
Вариант 5. Попробуйте отключить предотвращение выполнения данных или DEP.
Возможно, вы захотите отключить предотвращение выполнения данных или DEP, если оно может блокировать ваш процесс для запуска определенной программы. Чтобы отключить DEP, выполните следующие действия.
- Введите «cmd» в поле «Начать поиск», а затем щелкните правой кнопкой мыши командную строку в результатах и выберите «Запуск от имени администратора».
- После этого введите следующую команду и нажмите Enter, чтобы отключить DEP:
bcedit.exe / set {current} nx AlwaysOff
- Перезагрузите компьютер.
Вариант 6 — Попытайтесь исправить реестр
- Нажмите клавиши Win + R, чтобы открыть диалоговое окно «Выполнить».
- Затем введите «Regedit» в поле и нажмите Enter, чтобы открыть редактор реестра.
- После этого перейдите по этому пути реестра: HKEY_LOCAL_MACHINESOFTWAREMicrosoftWindows NTCurrentVersionWindows
- Оттуда дважды щелкните по LoadAppInit_DLLs расположите с правой стороны панели и измените ее значение с «0» на «1».
- Теперь перезагрузите компьютер.
Вариант 7 — Попробуйте проверить оперативную память
Вы также можете проверить ОЗУ физически и посмотреть, находится ли она в рабочем состоянии. Возможно, вы захотите заменить его и посмотреть, исправит ли он ошибку.
Вариант 8. Попробуйте временно отключить антивирусную программу.
Отключение антивирусной программы или любого программного обеспечения безопасности, установленного на вашем компьютере, может помочь в устранении ошибки, поскольку существует высокая вероятность того, что она блокирует выполнение программы из-за подозрительного поведения. Только не забудьте снова включить антивирусную программу.
Вариант 9 — Устранение проблемы в состоянии чистой загрузки
В некоторых случаях некоторые конфликтующие программы, установленные на вашем компьютере, могут вызывать ошибку 0xc0000005. Чтобы определить, какая программа вызывает проблему, необходимо перевести компьютер в состояние чистой загрузки. Для этого выполните следующие действия.
- Войдите на свой компьютер как администратор.
- Введите MSConfig в Начальном поиске, чтобы открыть утилиту конфигурации системы.
- Оттуда перейдите на вкладку Общие и нажмите «Выборочный запуск».
- Снимите флажок «Загрузить элементы запуска» и убедитесь, что установлены флажки «Загрузить системные службы» и «Использовать исходную конфигурацию загрузки».
- Затем щелкните вкладку «Службы» и установите флажок «Скрыть все службы Microsoft».
- Нажмите Отключить все.
- Нажмите Apply / OK и перезагрузите компьютер. (Это переведет ваш компьютер в состояние чистой загрузки. И настройте Windows на обычный запуск, просто отмените изменения.)
- Оттуда начните изолировать проблему, проверив, какая из программ, которые вы недавно установили, является основной причиной проблемы.
Вариант 10. Попробуйте сбросить Windows 10.
Чтобы исправить эту ошибку, вы можете попробовать сбросить Windows 10. Это не избавит вас от каких-либо файлов в вашей системе — вместо удаления всех ваших медиафайлов и документов этот вариант сброса сбрасывает все системные настройки и файлы.
Узнать больше
Task 4 – Disable Sysfader
Right-click on the My Computer icon on your desktop and then select
Properties.
Next, click the Advanced tab in the System Properties dialog box that opens.
Click the Settings button in the Performance section.
Under the Visual Effects tab, clear the checkboxes before «Animate
Windows when minimizing and maximizing», «Fade or slide menus into view»,
«Fade or slide Tool Tips into view», and «Fade out Menu items after checking”.
Click Apply and then click the OK button.
Steps to remove Sysfader.exe
If you find that the sysfader.exe process is causing recurring errors or is
continuously hogging your system resources, you may choose to remove
sysfader.exe.
To achieve this, perform the steps listed below:
Press Ctrl+Alt+Del to open the Windows Task Manager Window.
Next, click the Processes tab.
Locate all the instances of sysfader.exe in Image Name column.
Select the instances of sysfader.exe one-by-one and click End Task.
Next, open Internet Explorer.
Go to the Tools menu, select Internet Options, and then display the Advanced
tab.
Clear the checkbox before Enable Page Transitions.
Click Apply and then click OK.
Now, right-click on an empty area on your Desktop and select Properties.
Next, click Display Properties, click Appearance, and then click the Effects
button.
Clear the checkbox before Page transition effects for menus.
Finally, click Apply and then click OK.
Is Sysfader.exe a safe file?
Yes, the true sysfader is a safe file. However, malware programs, such as
viruses, rootkits, and trojans are known to add processes that have the same or
similar names as legitimate existing processes. To ensure that the
sysfader.exe file running on your system is not a security threat, perform a
malware scan on your computer using reliable and advanced security tools,
such as Antivirus Plus and Spyware Detector.
To prevent sysfader.exe errors, install efficient protective software and perform
regular malware scans.
You may also experience recurring sysfader.exe or other exe errors, if your
system registry is damaged or corrupt. To maintain a healthy registry and
prevent errors due to registry issues, schedule regular registry scans using a
reliable registry cleaning tool, such as RegGenie.
Additional Recommendations…
Driver Update: Many errors are related to driver problems such as obsolete,
outdated or incompatible drivers. A driver update tool is recommended to scan
your system for corrupted and outdated drivers and to ensure that all your
drivers stay up-to-date.
-
Question
-
Everytime I time to load POGO I get this error message. It worked just fine until last week. I even bought your repair program and still have the issue. What happened?
SysFader: iexplore.exe — Application Error
The instruction at «0x00000000» referenced memory at «0x00000000». The memory could not be «read».
All replies
-
I have the exact same problem! can some one PLEASE HELP?????
-
Proposed as answer by
Wednesday, December 15, 2010 7:00 PM
-
Proposed as answer by
-
Yep …. me too. Whenever I go to use certain websites — like myspace — I get a SysFader error box pop up and ie.7 crashes. Annoying, to say the least. I’ve read some other threads and some people seem to think it’s a virus, others think it’s a problem with the sound card package, some say it’s necessary and you can’t turn it off but have to control it. Who do I believe? And what do I do to stop it? I’m just hoping that someone in microsoft has the answer.
I’m also getting an error message for Svchst.exe sometimes when I log off the computer and I don’t know if that’s related.
I don’t have a clue how to fix any of this and I can’t find any adequate or solid directions about how to.
-
Proposed as answer by
The MD
Monday, April 18, 2011 8:39 PM -
Unproposed as answer by
The MD
Monday, April 18, 2011 8:39 PM
-
Proposed as answer by
-
Hi,
I had this sysfader error some time back, from memory in explorer 7, I turned off the «enable visual styles in buttons and controls» option. (tools.internet options.adavanced). I may have also turned off the page transitions and 3rd party extensions options as well, but it was a long time ago.
-
I just tried the same fix for IE6 for the same error, and it seems to have fixed it. My daughter has to use turnitin.com for school, and she hasn’t been able to go there for a couple of days without the sysfader IE crash. After I made the above change, I was able to go there. Wait a minute… Trying again…
Oh well, never mind. I guess I just got lucky once… This time I got:
—————————
SysFader: iexplore.exe — Application Error
—————————
The instruction at «0x7470b439» referenced memory at «0x7470b439». The memory could not be «read».
Click on OK to terminate the program
—————————
OK
—————————
.If anyone can determine what is causing this, I would really appreciate it!
-
Right … I don’t know what sysfader is or was but I seem to have fixed it. I got a tip from someone to download ‘Uniblue registry cleaner’ and also ‘speed up my PC’ app. It cost about 30 GBP ($60) but I think they have a deal where you can download two of the packages and get spyware cleaner free. Anyway, it not only solved the sysfader thing but totally optimised my PC. It got rid of all the unnecessary and bad stuff and the comp is running like a dream. I wish I’d have found this earlier. I proabably wouldn’t have spent hours weeping over my keyboard.
This is not an advert for uniblue, though it might sound like that. It’s straight up. I had the sysfader problem for months. Money well spent. No more crashes. Hope it helps.
-
What type of PCs where this is happening? Intel or AMD CPU? Any particular manufacturer? I have HP. What is the version of IE7?
-
I have a Fujitsu bog standard celeron CPU PC but, as I say, the problem is sorted.
-
Guest what…….too!! mr chung…i downloaded it to and guess what….its still there……now i got some wierd file in my docu..and in my c: docu/setting/ and it freezes everything…now it also has a big red X on my hardrive used to be in my computer icon…..does any one know to fix it….i try every method that is out there…….thnx…Mr.Sanchez
-
I think the problem is due to some kind of malware, but it is difficult to detect. What convinces me it’s malware is that the grammar in the error message is very poor, in the manner of a Russian who barely knows English. But I couldn’t resolve it after running 4 spyware checkers and two anti-virus checkers. Perhaps the uniblue product one poster mentioned can catch it. The only way I could get rid of the problem was by reverting my disc from backup.
-
My daughter kept getting crashes on my new Computer everytime she went to myspace; but your advice about turning off the «enable visual styles in Buttons and Controls» option helped so far. Hopefully this will be the complete solution; thanks for a great suggestion.
-
Sysfader is a part of Windows XP that provides all the so called «cool animation effects». These include fading menus in and out. Animating windows and so on. However, the fact is that you don’t need sysfader on your computer. You’re better off without it, especially if you’re getting a lot of ‘Sysfader.exe has crashed’ errors or if your computer is running slow. Even if you don’t think it’s slow I recommend you read the whole article below. To get rid of this problem all you need to do is this: Press Windows Flag (Windows Key) + Pause break key. If you don’t have the Windows key (most keyboards should have this — right beside the Alt key) just right click on My Computer and click Properties. Go to the ‘Advanced’ tab Under ‘Performance’ click on ‘Settings’ Under the ‘Visual Effects’ tab uncheck the first four check boxes These 4 boxes are «Animate windows when minimizing and maximizing», «Fade or slide menus into view», «Fade of slide ToolTips into view» and «Fade out menu items after clicking». . Click on ‘OK’ After doing this the problem with sysfader should instantly go away
-
Isn’t this a bug of our program? Why do other BHO like google, yahoo toolbars run well?
-
Try uninstalling KB944338 http://support.microsoft.com/kb/944338 this will resolve IE related crashes due to Java and VB script updates which comes with this particular KB number.
technical details about KB can be found here ; http://www.microsoft.com/technet/security/bulletin/ms08-022.mspx
Best
GPapila
-
I know this is a little late, but I’ve just had my first encounter with the SysFader:iexplore.exe error and I came across this post in my research to resolve the problem, and although I can’t be positive, I don’t think using Uniblue’s Registry Cleaner is the true resolution to the SysFader error issue. Here’s why:
Back in January 2008, I purchased «Uniblue Registry Cleaner» and the accompanying «System Tweaker» — an optimizer/modifier type program much like TweakUI — it came along with the registry cleaner app as a «package deal»-somewhat like the purchase mrkuryakin made; (I did not pay anything like $60.00 USD; it was more like $29.95 USD — I purchased it direct from Uniblue’s website as a download) and I’ve been using the Uniblue Registry Cleaner on a regular basis since the purchase….and yes, I like it. I run more than one reg cleaner and Uniblue does seem to catch more types of registry problems than the other; and yes, I have notice some positive changes in speed, etc., since I’ve been using Uniblue.
But I did not encounter the SysFader error until July 2008; well after I had been using Uniblue. The big change I made prior to the start of the SysFader error is that I upgraded to IE7. I did that only 3-4 months ago, and I’ve had several new issues crop up since that upgrade.
Therefore, if you want to purchase a thorough registry cleaner, then considering Uniblue’s product would probably be a good idea. If you just want to resolve the SysFader: iexplore.exe error, keep looking.
Shari
-
This error appears a lot in programs that either have bugs in them or your computer ran out of memory in this particular case with a tell-tale memory address of 0x00000000.
-
Hi,
I did all that you said, also i reset the internet explorer setting, but still this error is coming………
Now how can i resloved this error.
-
Hi,
I have tried what you say but still I am facing this problem. I reset my internet exploer. Now what can I do? Please guide me.
-
I have a suggestion if you havent considered it use Mozilla firefox (its not microsoft) but it should not have the same problem
-
Hi Guys
I got Sysfader: iexplore.exe error after installing Kaspersky AntiVirus, I thought this program was at fault, so I uninstalled it and just incase, I did a system restore to the day before I had installed it, Problem still existed, so I uninstalled IE7.0 and went back to 6.0 this worked. I put my original AntiVirus back AVG. Now I am surfing as normal, but of course I want IE7.0, so reinstalled and everything is still working ok for a week and then this Saturday, booted my PC clicked the IE7.0 shortcut I got SYSFADER: IEXPORE.exe and IEXPORE.EXE ERRORs, I tried clicking Desktop shortcut, Quick Launch, and from the Programs menu all gave me the same results. When I clicked one of my web shortcuts on my desktop no problems I can go anywhere and I still have the problem now, if I was to click on the IE icon it would give me the same error. Now the guy that was talking earlier below about the animations, fading menus extra, take a seat you don’t know what you are talking about as I made all these changes and it didn’t make one bit of difference. I am still at a loss to solving this problem and I guess this forum is not monitored by Microsoft or else some tefal head would of answered with a fix by now. SO the only suggestion I have is to uninstall 7.0 make sure 6.0 works and try reinstalling IE7.0 again
regards
-
This only started for me within the last 24 hours, so I’m assuming that some piece of code in IE has expired; causing all the problems people are having. Think of it like a BIOS — periodically, manufacturers have to provide updates to the BIOS clock because of how the standardised software was created years (or even decades) ago. I’ve had SysFader problems before a few years ago, but a patch was supplied for it then, too, to expand or reset a period of entropy that stops it working.
I think it’s the same case here. Perhaps MS will release an update for it in a week or so. Alternatively it may be JAVA problem, so maybe JavaSun have released a new update to their software we need.
-
Just to let everyone know: sysfader.exe is a process belonging to the NVidia Graphics device range and is bundled alongside these products. I have also seen spyware/malware that disguise itself as sysfader.exe errors, when really it is the spyware/malware that is causing the errors and IE to crash. After removing the spyware/malware, these issues were fixed. Hope this helps. This is not a fix all for the true sysfader.exe crashes but just something to be aware of and to check if everything else fails.
-
Proposed as answer by
geewiizz
Wednesday, July 1, 2009 3:54 PM
-
Proposed as answer by
-
I unchecked those four boxes and it seemed to work for a day, but I am now getting the sysfader error again. This is a very frustrating error.
-
Proposed as answer by
I_am_the_cynic
Thursday, April 23, 2009 1:06 AM
-
Proposed as answer by
-
Problem solved for me. Remove all existing java programs from your add and remove programs. Go directly to java.com and get newest version.
-
I fix the problem restoring the IE defaults, in Control Panel. The SysFader :iexplorer.exe … is gone. After that, I change the settings as I used to it.
Good look!
-
THIS ONE WOOORRRKEED !!! FINALLLLLLYYYYY WHHHEEEWWW!!! THANK YOU EVER SO MUCH! THANK YOU TICOHELPER I APPRECIATE
-
Proposed as answer by
geewiizz
Wednesday, July 1, 2009 3:53 PM
-
Proposed as answer by
-
THIS ONE WOOORRRKEED !!! FINALLLLLLYYYYY WHHHEEEWWW!!! THANK YOU EVER SO MUCH! THANK YOU TICOHELPER I APPRECIATE
I had the same problem. Ran my Malwarebytes Anti-malware program that caputured 5 trojans. They were removed. After a reboot IE works fine:
c:\…\Temp\bng5.tmp (Trojan.Agent) -> Quarantined and deleted successfully.
c:\…Temp\bngB.tmp (Trojan.Agent) -> Quarantined and deleted successfully.
c:\…\Temp\bngC.tmp (Trojan.Agent) -> Quarantined and deleted successfully.
c:\…\local settings\Temp\bngD.tmp (Trojan.Agent) -> Quarantined and deleted successfully.
c:\END (Trojan.FakeAlert) -> Quarantined and deleted successfully. -
So for those who are computer dumb lol .. where is the IE defaults in the Control Panel? Is there anyway you can walk me through the steps?
-
Proposed as answer by
phantoms lover
Thursday, September 3, 2009 6:43 PM
-
Proposed as answer by
-
Thanks to «I_am_the_cynic»!…your post to remove all existing versions of Java and to install the latest version was the only solution that finally fixed my issue with the SysFader error.
— I removed the «no longer supported by Microsoft» Microsoft’s Java VM by following the steps at http://www.java.com/en/download/help/uninstall_msvm.xml#cli . Note: Even though the Microsoft VM didn’t show up under the Advanced tab on the Internet Options window, it still showed up as an add-on under the IE «Tools>Manage Add-ons» window. Somehow it stuck around even after I upgraded to IE 8.
— I removed all versions of Sun’s Java through Start>Settings>Control Panel>Add or Remove Programs.
— I installed the latest Java from Sun at http://www.java.com . -
These posts have been very helpful and I’ll bookmark the page. But after no success with several fixes I decided to install Mozilla Firefox and haven’t had another problem plus all is speedier now. Never had trouble with IE before but it may be time to say farewell to it after all. I was ready to replace the hard drive totally and reload the OS. This was waaaaay easier! Thanks all for the posts.
-
Hi Eddiex,
I don’t know if this will work for you but certainly it did for me. Go to www.filehippo.com. Then download their FREE Update Checker Software & scan your PC for the latest software updates. Click all updates except the beta ones. My problem disappeared. As far as I remember the updates were iTunes, CCleaner, Torrent, Adobe Flash, IE Google Toolbar….my problem just disappear!
John
-
Sadly, this did not work. I’ve disabled virtually every special effect in Win XP but these infuriating SysFader crashes keep happening, regardless of which version of IE I’m using (in the current case, it’s 7.x).
Anyone have a different approach?
-
Hello!Explorer 8 is out of order.Can ever reinstal!TotL UNINSTALLING decaying OS.Not backup;»eula» and simple…Dont work network conektion file…Nerer maken system restore…
-
Hello!Explorer 8 is out of order.Can ever reinstal!TotL UNINSTALLING decaying OS.Not backup;»eula» and simple…Dont work network conektion file…Nerer maken system restore…
-
Thanks to «I_am_the_cynic»!…your post to remove all existing versions of Java and to install the latest version was the
only solution that finally fixed my issue with the SysFader error.— I removed the «no longer supported by Microsoft» Microsoft’s Java VM by following the steps at
http://www.java.com/en/download/help/uninstall_msvm.xml#cli . Note: Even though the Microsoft VM didn’t show up under the Advanced tab on the Internet Options window, it still
showed up as an add-on under the IE «Tools>Manage Add-ons» window. Somehow it stuck around even after I upgraded to IE 8.
— I removed all versions of Sun’s Java through Start>Settings>Control Panel>Add or Remove Programs.
— I installed the latest Java from Sun at http://www.java.com .I do not agree with you, I don’t think it’s valuable.
-
Interesting this old thread is still alive.
Recent upgrade from IE 6 to IE 8 caused this on a laptop with Intel graphic chipset.
Update of graphics card driver solved the problem with no other changes needed.
Good luck!
-
I had the exact same problem, and heres a link to solve your problem.
http://errorsweeper.com?aid=2682&cid=1428&tid=-1&p=14&pp=2
-
We were able to fix a user’s sysfader error by disabling the yahoo toolbar.
-
This is the fix. You can also just change your theme to Windows classic or in the same menu mentioned above select «Performance.»
Thanks, this is awesome. This actually would throw a blue screen when I got this message. Probably a video card issue at it’s core, but eh, this works.
-
For windows XP users using IE 8 and I expect most other MS Windows this problem is strictly due to Java and a VB scripting error, and can be resolved by updating to Java 6, update 24.
‘Tis better to remain silent and be thought a fool, than open one’s mouth and remove all doubt. — Samuel Johnson
-
Proposed as answer by
The MD
Monday, April 18, 2011 8:39 PM
-
Proposed as answer by
-
Not sure if the fix for everyone is the same. On my WIN7 32bit PC found that none of the suggestions on this blog helped, but noted that each error appeared to be due to each page authenticating something. I had LastPass installed to track
my ID’s and passwords for frequently used sites and decided to uninstall it. Immediately the error went away. Could this have something to do with other applications that seek some type of page user ID verification?

 Причины ошибок
Причины ошибок