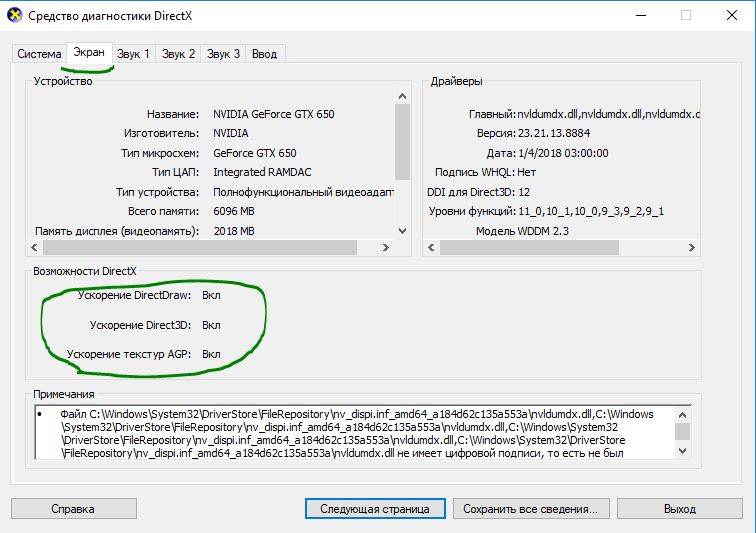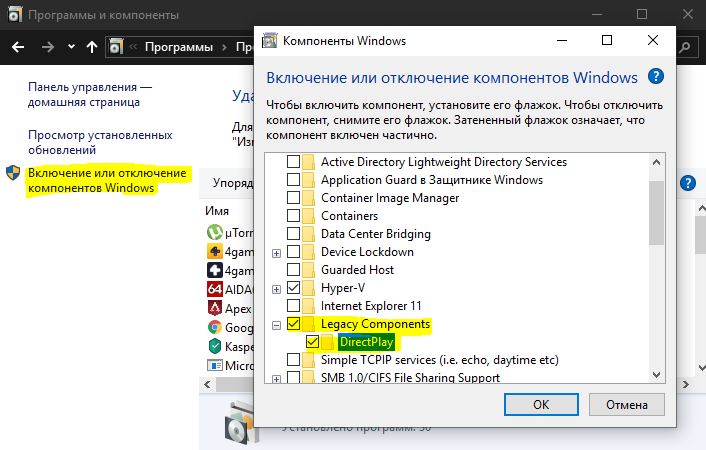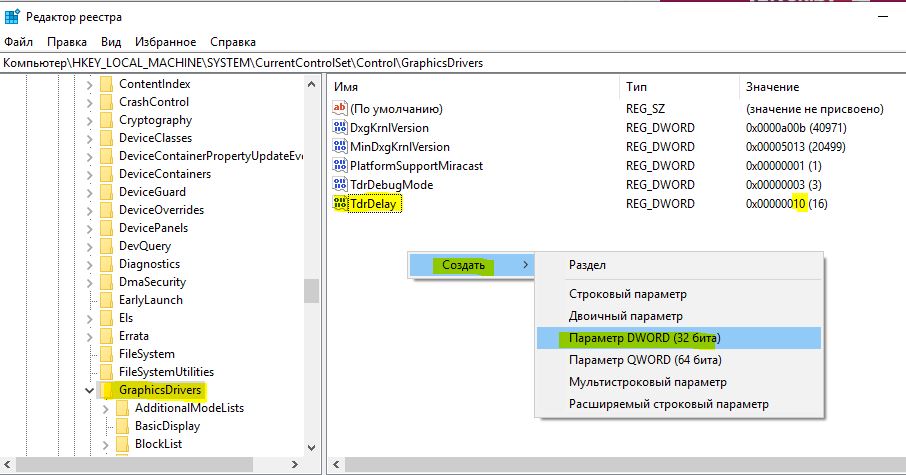|
Такая проблема у многих. Для начала попробуйте обновить драйвера видеокарты и установить последний directX и попробовать запустить, так же и в обратном на видеокарту поставить старее драйвера к примеру для этой игры того времени и то же попробовать.Так же не заходя в игру, в настройках конфигурации поставить разрешение 800 х 600 и графику на low и попробовать запустить. Можно попробовать поставить совместимость с запуском с Windows XP. К примеру есть такая игра, там дается совет как исправить, то бишь пробовать. Пробуйте, только тогда можно найти решение если пробовать. Связана данная проблема с графикой, возможно просто не совместима с данными драйверами или еще другое, точнее не скажу. |
I just assembled a computer for some old guy to use for playing games. It is an HP desktop with an Athlon 64X2 @ 2.50 dual core with 2 GB of ram and a Radeon 5450 on Windows 7 64 bit.
This guy wants to play old hunting and shooting games, like Hunting Unlimited 2010, which has graphics requirements from about 1998, it is so friggin’ ANTIQUE!!! All they did was rename the game to 2010, I think.
So I got the PC all loaded up with Direct x 9.0c, Radeon 12.6 drivers, Windows 7 SP1 and all the updates, along with Adobe Flash and Shockwave (has any program ever used Shockwave for anything)?
I did forget to download Java though, I’ll go do that tonight.
But his deer hunter game keeps saying «sys_no_graphics» when we try to start it, and a lot of google searching only turned up the same 2 or 3 answers, none of which worked.
Any ideas what might fix it?
He said on his old PC, some other computer guy did something to the Prism3 text file, but now he can’t get in touch with that guy.
Содержание
- 1 Sys no graphics как исправить ошибку
- 1.1 Другие способы решения cинего экрана с nvlddmkm.sys
- 1.2 Чистая загрузка Windows
- 1.3 Тестирование оперативной памяти
- 1.4 Другие случаи
- 1.5 Подводим итоги
- 1.6 How to Fix Dxgkrnl.sys Error Code | Windowms Error Support
- 1.7 Способ 1 — Сканирование и удаление вирусов
- 1.8 Способ 2 — Использовать восстановления системы Windows, чтобы отменить последние изменения системы
- 2 Как исправить nvlddmkm.sys синий экран в Windows 7/10
- 2.1 Причины дисфункции с Nvidia
- 2.2 Решение №1. Переименовываем и копируем файл nvlddmkm.sys
- 2.3 Решение №2. Выполняем откат графического драйвера
- 2.4 Решение №3. Осуществляем чистую установку драйвера
- 2.5 Решение №4. Проверяем модули памяти
- 2.6 Решение №5. Деактивируем разгон системы
- 2.7 Решение №6. Задействуем более мощный БП
- 2.8 Решение №7. Используем функционал утилиты CHKDSK
- 2.9 Заключение
- 3 Синий экран смерти nvlddmkm.sys в Windows 10
- 3.1 Симптомы
- 3.2 Откат драйвера
- 3.3 Выполняем откат до предыдущей редакции драйвера
- 3.4 Установка прежней версии ПО
- 3.5 Поврежденный драйвер или его конфликт с какой-либо программой
- 4 How to Fix Dxgkrnl.sys Error Code | Windowms Error Support
- 4.1 Метод 3 — очистить реестр
- 4.2 Для получения дополнительной информации Вы можете быть заинтересованы в этих аналогичных вопросов:
- 5 Ошибка DRIVER_IRQL_NOT_LESS_OR_EQUAL: 0x000000D1 как исправить
- 5.1 Что значит текст «DRIVER_IRQL_NOT_LESS_OR_EQUAL: 0x000000D1»
- 5.2 Причины ошибки в Windows
- 5.3 Как исправить DRIVER_IRQL_NOT_LESS_OR_EQUAL: 0x000000D1
- 6 Исправляем ошибку atikmdag sys
- 6.1 Удаление установленных драйверов
- 6.2 Установка свежих драйверов
- 6.3 Появление синего экрана после обновления
- 6.4 Замена файла
- 6.5 Ошибка atikmdag.sys с кодом 0x0000003
- 6.6 Отключаем функцию быстрого запуска
- 6.7 Другие виды ошибок и общие способы их устранения
- 6.8 инструкция
- 7 Синий экран BSOD: Nvlddmkm.sys, dxgkrnl.sys и dxgmms1.sys — как исправить ошибку
- 7.1 Исправляем ошибку nvlddmkm.sys
- 7.2 Другие способы исправления ошибки
Иногда вместо nvlddmkm.sys в тексте ошибки указываются dxgkrnl.sys или dxgmms1.sys (это файлы драйвера NVIDIA). Как бы то ни было, это значит, что он не ответил на запрос системы. Существует 5 причин, почему это произошло:
- перегрев;
- неисправность комплектующих компьютера;
- установлен неподходящий драйвер;
- недостаточная мощность блока питания;
- разгон.
Чтобы избавиться от проблемы stop 0×00000116 VIDEO_TDR_ERROR, нужно переустановить драйвер на видеокарту и заменить nvlddmkm.sys в System32. Для этого:
- перезагрузите компьютер;
- зайдите через кнопку F8 в «Безопасный режим»;
- удалите старые драйвера программой DriverSweeper;
- очистите реестр программой CCleaner.
Последний шаг проходит в 2 этапа. Сначала в меню слева выбираете «Реестр» и нажимаете «Поиск проблем». В результате вы получите такое окно:
Рис 1. Устранение проблем с помощью CCleaner
После этого нажимаете «Исправить» — «Не сохранять резервные копии сделанных изменений» — «Исправить отмеченные».
Рис 2. Исправляем найденные проблемы
После этого перезагружаете компьютер и устанавливаете драйвера NVIDIA. Таким образом вы избавились ошибки 0×00000116 в Windows 7.
Другие способы решения cинего экрана с nvlddmkm.sys
Вы переустановили драйвера, но спустя какое-то время снова появился синий экран смерти BSOD. Тогда от вас требуется посмотреть на проблему под другим углом. Чтобы исправить ошибку 0×00000116, нужно:
- убрать разгон;
- сбросить настройки BIOS;
- предотвратить перегрев дополнительной системой охлаждения;
- протестировать ОЗУ на ошибки;
- заменить блок питания;
- обновить BIOS видеокарты NVIDIA;
- отключить автозапуск всех пользовательских служб и программ;
- откатить драйвер или восстановить Windows до момента, когда не было проблемы.
В 99% случаев после этих действий ошибка синего экрана смерти исчезнет. Давайте подробнее рассмотрим каждый из вариантов.
Чистая загрузка Windows
Чтобы исправить nvlddmkm.sys, зайдите в Windows под учетной записью администратора, нажмите Win+R и введите msconfig.
Рис 3. Заходим под учётной записью Администратор
Переключитесь на вкладку «Службы» и нажмите «Не отображать службы Microsoft».
Рис 4. Нажать не отображать службы Microsoft
После этого нажмите «Отключить все». Далее перейдите в «Автозагрузку» и также нажмите «Отключить все». В результате у вас получится что-то вроде этого:
Рис 5. Отключить все
После этого примените изменения, нажмите «ОК» и перезагрузите компьютер. Стоит отметить, что иконки установленных программ не будут отображаться как обычно, но сами приложения не пострадали.
Тестирование оперативной памяти
Ещё одной причиной синего экрана и появления ошибки 0×00000116 является неисправная оперативная память.
Если в вашем компьютере установлено несколько планок, отключите все, кроме одной, и пару дней поработайте только на ней. Если ошибка nvlddmkm.
sys не появится, подключайте следующую планку — и так до тех пор, пока не появится экран смерти.
Рекомендуется вставлять модули ОЗУ в разные слоты.
Другие случаи
Чтобы исправить экран смерти, создайте резервную копию ОС для восстановления и переустановите Windows. Причиной поломки может быть неправильная настройка BIOS. Для установления значений по умолчанию ознакомьтесь с сопровождающей документацией.
Если ошибка BSOD nvlddmkm.sys по-прежнему осталась, отнесите компьютер в сервисный центр.
Подводим итоги
Если вылез синий экран смерти, то нужно: удалить старые драйвера, почистить реестр и установить новые. Но проблема может быть не только в этом. Иногда чтобы исправить экран смерти, необходимо:
- протестировать ОЗУ;
- сбросить настройки BIOS;
- установить дополнительные кулеры;
- переустановить Windows;
- убрать разгон процессора, видеокарты и ОЗУ;
- заменить видеокарту.
Все непросто, как видите. Надеемся синий экран с Nvlddmkm.sys исчез. задавайте вопросы специалистам, если что не получилось.
Источник: http://pcyk.ru/windows/diagnostirovanie-i-ispravlenie-oshibok-bsod/
How to Fix Dxgkrnl.sys Error Code | Windowms Error Support
Чтобы понять dxgkrnl.sys код ошибки, важно развивать понимание о dxgkrnl.sys файла. Dxgkrnl.sys является тип системного файла, связанный с ОС Windows 8 Consumer Preview ISO образов, разработанных корпорацией Майкрософт для ОС Windows.
Системные файлы, такие как драйверы dxgkrnl.sys устройство сторонних, важных системных файлов. Эти файлы позволяют прилагается PC аппаратное обеспечение, такое как принтер, взаимодействовать с программами сторонних программных 3-й, как веб-браузеры и изображений Windows 8 Consumer Preview ISO.
Dxgkrnl.sys код ошибки является синий экран смерти ошибки. Это происходит, когда файлы dxgkrnl.sys не в состоянии функционировать должным образом. Это критическая ошибка. Это может привести к отказу системы, крушение и потери данных. Таким образом, он должен быть решен непосредственно перед нанесен ущерб.
Ошибка может появиться в любой из следующих форматов
«STOP 0 × 00000050: PAGE_FAULT_IN_NONPAGED_AREA — dxgkrnl.sys»
Проблема была обнаружена и окна были закрыты, чтобы предотвратить повреждение к вашему компьютеру. Проблема, кажется, быть вызвано следующим файла: dxgkrnl.sys «.
«СТОП 0x0000000A: IRQL_NOT_LESS_EQUAL — dxgkrnl.sys»
«(Ваш компьютер столкнулся с проблемой и нуждается в перезагрузке Мы просто сбор некоторую информацию, и тогда мы будем перезапустить для вас Если вы хотите узнать больше, вы можете найти в Интернете спустя для этой ошибки:.. Dxgkrnl.sys «.
«STOP 0x0000001E: KMODE_EXCEPTION_NOT_HANDLED — dxgkrnl.sys»
Некоторые из распространенных симптомов этого кода ошибки включают в себя
- Синий экран
- Система замораживания
- И вдруг закрыли
Рекомендуем: Скачать автоматическое восстановление утилиты для исправления этой и других проблем производительности ПК.
Скачать
Сертифицированный сейф, вирусов бесплатно. Ошибка Инструменты Выбор редактора.
Dxgkrnl.sys код ошибки может быть вызван из-за нескольких причин. К ним относятся:
- Неправильно настроен или поврежден Windows 8 драйверы устройств изображения Consumer Preview ISO
- Вопросы системного реестра
- Вредоносные программы инфекция
- Оборудование конфликт
- Поврежденные жесткий диск
Чтобы решить dxgkrnl.sys код ошибки на Вашем компьютере, вот некоторые эффективные и легко DIY методы, которые вы можете попробовать:
Способ 1 — Сканирование и удаление вирусов
Dxgkrnl.sys ошибка может произойти из-за вредоносных программ и вирусной инфекции. Если это является причиной, то желательно, чтобы скачать мощные антивирусы и сканировать весь компьютер. Удалить все вирусы из вашей системы, чтобы устранить ошибку.
Способ 2 — Использовать восстановления системы Windows, чтобы отменить последние изменения системы
Восстановления системы Windows является встроенный мощный инструмент, который позволяет пользователям операционной системы Windows, чтобы восстановить предыдущий компьютер в прежнее состояние. Для ремонта dxgkrnl.sys ошибку, использовать этот инструмент.
Это может помочь вам избежать часов по устранению неполадок, связанных с головными болями ошибок SYS. Для начала, просто перейдите в меню пуска, восстановления Тип системы в поле поиска и нажмите Enter.
Теперь нажмите на восстановление системы, чтобы продолжить. Если у вас запросят пароль администратора, вставьте его, чтобы перейти к следующему шагу. Теперь, чтобы привести свой компьютер в прежнее состояние, просто выберите точку восстановления.
Для активизации этих изменений, перезагрузите компьютер. Это, скорее всего, решить эту проблему.
Источник: https://dcvesta.org/sys-no-graphics-kak-ispravit-oshibku/
Как исправить nvlddmkm.sys синий экран в Windows 7/10
Пользователи графических карт «Nvidia» могут столкнуться внезапным появлением на экране их ПК «синего экрана смерти», в тексте которого упомянут неизвестный драйвер «nvlddmkm.sys».
Часто это происходит после установки в систему очередного системного обновления или какой-либо внешней программы, после чего «синий экран» начинает появляться с завидным постоянством.
Появление ошибки video_tdr_failure (nvlddmkm.sys) сигнализирует о некорректной работе драйвера для графической карты «Нвидиа», и обычно решается набором стандартных способов.
В данном материале я разберу суть рассматриваемой дисфункции, а также представлю инструментарий для её решения.
BSoD с текстом video_tdr_failure
Причины дисфункции с Nvidia
Рассматриваемая мной проблема nvlddmkm.sys является довольно частым гостей в системах, работающих на ОС Виндовс 7,8 и 10.
При этом разработчики от «Нвидиа» и «Майкрософт» всячески открещиваются от своей вины в появлении данной ошибки, отправляя жалующихся на проблему юзеров в «Майкрософт» (в случае «Нвидиа»), и в «Нвидиа» (в случае «Майкрософт»).
При тщательном рассмотрении можно сделать вывод, что в статистическом большинстве случаев причиной возникновения проблемы является драйвер от «Нвидиа». Во время инсталляции большинства графических драйверов в ОС Виндовс старая версия драйвера «nvlddmkm.sys» часто копируется в директорию:
Программы обращаются туда за новейшей версией драйвера, но находят там лишь устаревший вариант.
Решаем возникшую дисфункцию
Кроме некорректной версии графического драйвера, причиной возникновения дисфункции также может быть:
- Перегрев системы (в частности, из-за оверклокинга);
- Некорректная работа какой-либо из планок памяти;
- Недостаточная мощность блока питания ПК;
- Плохие («битые») сектора на жёстком диске;
- Конфликт устройств (программного обеспечения);
- Недостаточный объём файла подкачки;
- Неверные настройки БИОС.
Рассмотрим несколько эффективных способов исправить возникшую ошибку.
Решение №1. Переименовываем и копируем файл nvlddmkm.sys
Скачайте и установите на ваш ПК самые свежие драйвера «Нвидиа». Теперь перейдите в папку:
найдите там файл nvlddmkm.sys, и переименуйте его в nvlddmkm.sys.old.
Теперь перейдите в директорию Нвидиа (обычно это C:vidia), и найдите там файл nvlddmkm.sy_. Скопируйте данный файл на ваш рабочий стол (или в директорию рабочего стола на диске). Теперь нажмите на кнопку «Пуск», в строке поиска впишите cmd, и нажмите ввод.
В открывшемся окне командной строки введите:
и нажмите ввод.
Далее введите:
и вновь нажмите на ввод.
После это скопируйте файл nvlddmkm.sys с вашего рабочего стола в:
Перезагрузите ваш ПК.
Решение №2. Выполняем откат графического драйвера
Если ранее проблем не наблюдалось, а они появились после установки какого-нибудь обновления (нового драйвера), попробуйте откатить ПК на предыдущий драйвер.
- Для этого нажмите на «Пуск», в строке поиска введите devmgmt.msc и нажмите ввод.
- В открывшемся окне «Диспетчера устройств» разверните вкладку «адаптеры», кликните на вашей графической карте, нажмите правую клавишу мыши и выберите «Свойства».
- Теперь нам необходимо перейти на вкладку «Драйвер», и выберите там «Откатить драйвер».
- Затем перезагрузите наш PC.
Выполните откат драйвера
Решение №3. Осуществляем чистую установку драйвера
Если предыдущие решения оказалась неэффективны в решении синего экрана nvlddmkm.sys, тогда необходимо полностью удалить графический драйвер «Нвидиа» и его составляющие из системы с помощью специального инструментария (например, программы «DriverSweeper»).
Затем перезагрузите ПК, загрузитесь в безопасном или обычном режиме, и запустите или установщик новых драйверов от «Нвидиа».
Если на жёстком диске он отсутствует, его необходимо предварительно скачать на жёсткий диск, или специальную программу для обновления драйверов уровня «ДрайверПак Солюшн».
После установки новых драйверов перезагрузите вашу машину.
Используйте функционал специальных программных решений
Решение №4. Проверяем модули памяти
В некоторых случаях причиной дисфункции nvlddmkm.sys является нестабильная работа планок памяти ПК.
Если у вас подключено несколько планок, тогда попробуйте попеременно задействовать лишь одну, и понаблюдать, будет ли появляться ошибка.
Если ошибка исчезнет, значит виновата какая-либо из неподключенных в данный момент планок.
Также можно воспользоваться специальными инструментами для тестинга памяти, уровня «Memtest86».
Решение №5. Деактивируем разгон системы
Причиной ошибки также может являться перегрев системы (в частности из-за её искусственного разгона). Отключите такой разгон в БИОС (при наличии такой возможности), и деактивируйте программы для такого разгона.
Решение №6. Задействуем более мощный БП
Ещё одним эффективным решением nvlddmkm.sys станет задействование в системе более мощного БП. У ряда пользователей рассматриваемая в статье ошибка возникала из-за недостаточной мощности БП, потому замену на мощную альтернативу позволила устранить проблему.
Решение №7. Используем функционал утилиты CHKDSK
Ещё одним вариантом решения дисфункции будет проверка винчестера на наличие ошибок. Для этого необходимо задействовать функционал утилиты CHKDSK. Запустите командную строку, и там введите:
и нажмите ввод. Дождитесь окончания процедуры проверки.
Задействуйте функционал утилиты
Заключение
В большинстве случаев причиной проблем nvlddmkm.sys является некорректная работа графического драйвера, который необходимо заменить на модерный аналог. Если это не помогло, рекомендую воспользоваться другими приведёнными в статье решениями, что позволит исправить данную проблему на вашем ПК.
Как вы оцените статью?
(4 5,00 из 5)
Загрузка…
Источник: https://RusAdmin.biz/oshibki/kak-ispravit-nvlddmkm-sys-sinij-ekran-v-windows-7-10/
Синий экран смерти nvlddmkm.sys в Windows 10
Изучим ситуацию, когда на компьютере/ноутбуке с графическим процессором от nVidia появляется ошибка nvlddmkm.sys в Windows 10. Также коснемся других аналогичных проблем с драйверами, решения которых аналогичны для всех случаев.
Из-за огромного перечня источников неполадки и большого списка вероятных решений статья написана в стиле «проблема-решение».
Симптомы
Выглядит это как классический синий экран смерти с кодом ошибки, на котором отображается процесс создания дампа. После его завершения компьютер перезапускается. Более продвинутым пользователям, увидев название проблемного файла nvlddmkm.
sys должно стать понятно, что это системный файл, касающийся драйверов для управления функционирование графической карты (в данном случае nVidia).
Поэтому проблема касается только пользователей, чьи компьютеры оснащены видеокартами этого калифорнийского производителя.
Возникает она, в большей мере, в среде Windows 10, хотя была замечена и в предыдущих редакциях ОС от Майкрософт.
На форумах и в интернете приведено достаточно много вариантов решения неполадки. Их и рассмотрим, начав из самого действенного (вывод основывается на количестве положительных отзывов пользователей).
Откат драйвера
Наибольшее количество пользователей отметило, что драйверы для видеокарты от Nvidia и десятый Windows конфликтуют после обновления первых.
Отсюда следует, что проблему вызывает какая-то недоработка со стороны программистов калифорнийского гиганта.
Ждать следующей версии программного обеспечения можно долго (хотя в таких случаях разработчики реагируют быстро), поэтому необходимо прибегнуть к откату драйвера до предыдущей версии.
Инструкция актуальна для пользователей, которые столкнулись с неполадкой после апгрейда драйвера для графического адаптера.
Здесь есть два пути: откат и переустановка более старой версии.
Выполняем откат до предыдущей редакции драйвера
1. Вызываем «Диспетчер устройств» через Win+X.
2. Разворачиваем список «устройства».
3. Открываем «Свойства» видеокарты.
4. Во вкладке «Драйвер» жмем «Откатить драйвер…».
5. Указываем причину решения, которая будет отправлена разработчику, и жмем «Да».
6. По завершении всех операций перезагружаемся.
Установка прежней версии ПО
1. Удаляем все программные продукты от Nvidia, включая драйверы на звуковые устройства и PhysX.
ПО, касающееся управления видеокартой, рекомендуется деинсталлировать через Display Driver Uninstaller, для удаления остальных драйверов подойдет что-то вроде DriverSweeper.
Если ошибка не позволяет запустить компьютер вообще (появляется во время запуска Windows 10), тогда необходимо загрузиться в безопасном режиме.
2. После деинсталляции всех продуктов перезагружаем компьютер.
3. Переходим на официальную страницу поддержки видеокарт от Nvidia по адресу http://www.nvidia.ru/page/home.html
4. Переходим по ссылке «Драйверы» и выбираем «Бета и архивные» в выпадающем меню.
5. Загружаем один из последних программных продуктов.
6. Запускаем инсталлятор, указываем место распаковки дистрибутива.
7. В окне инсталлятора выбираем нужные компоненты и обязательно отмечаем опцию, отвечающую за чистую инсталляцию софта.
8. Выполнив все это обязательно перезапускаем Windows
Поврежденный драйвер или его конфликт с какой-либо программой
В данной ситуации, как и с появлением сообщения video tdr failure (касается файла atikmpag.
sys при эксплуатации устройств от ATI), рекомендуется обновить системное программное обеспечение, но делать это следует не через Центр обновления, а вручную, скачав последнюю версию инсталлятора с сайта nvidia.ru и установив софт вручную, как это показано в предыдущем случае.
Также здесь может помочь откат системы к прежнему состоянию, когда проблемы не было.
При возникновении ситуации рекомендуется проверить качество отвода тепла от компонентов систем, таких как графический адаптер. Если видеокарта была разогнана, перегрев компонентов устройства с большой долей вероятности вызовет проблемы.
Здесь необходимо сразу же вернуть видеокарту в штатный для нее режим работы, а если разгон так необходим — подумать о совершенствовании системы охлаждения.
Проверить температурный режим девайса поможет утилита для отображения данных с датчиков оборудования, такая как HWMonitor, GPU-Z или им подобная.
В случае с появлением сообщения с текстом «system thread exception not handled» или синего экрана, виновником которого является nvlddmkm.
sys, можно сбросить настройки BIOS, если предыдущие варианты не помогли.
Углубляться в детали процесса не станем: во время загрузки компьютера жмем по клавише входа в настройки БИОСа, находим опцию или кнопку, отвечающую за сброс настроек на заводские, и жмем/вызываем ее.
Еще один вариант сброса — вытаскивание батареи питания CMOS на пару секунд.
Источник: https://windows10i.ru/ustranenie-nepoladok/nvlddmkm-sys-sinij-ekran-windows-10.html
How to Fix Dxgkrnl.sys Error Code | Windowms Error Support
Чтобы понять dxgkrnl.sys код ошибки, важно развивать понимание о dxgkrnl.sys файла. Dxgkrnl.sys является тип системного файла, связанный с ОС Windows 8 Consumer Preview ISO образов, разработанных корпорацией Майкрософт для ОС Windows.
Системные файлы, такие как драйверы dxgkrnl.sys устройство сторонних, важных системных файлов. Эти файлы позволяют прилагается PC аппаратное обеспечение, такое как принтер, взаимодействовать с программами сторонних программных 3-й, как веб-браузеры и изображений Windows 8 Consumer Preview ISO.
Dxgkrnl.sys код ошибки является синий экран смерти ошибки. Это происходит, когда файлы dxgkrnl.sys не в состоянии функционировать должным образом. Это критическая ошибка. Это может привести к отказу системы, крушение и потери данных. Таким образом, он должен быть решен непосредственно перед нанесен ущерб.
Ошибка может появиться в любой из следующих форматов
«STOP 0 × 00000050: PAGE_FAULT_IN_NONPAGED_AREA — dxgkrnl.sys»
Проблема была обнаружена и окна были закрыты, чтобы предотвратить повреждение к вашему компьютеру. Проблема, кажется, быть вызвано следующим файла: dxgkrnl.sys «.
«СТОП 0x0000000A: IRQL_NOT_LESS_EQUAL — dxgkrnl.sys»
«(Ваш компьютер столкнулся с проблемой и нуждается в перезагрузке Мы просто сбор некоторую информацию, и тогда мы будем перезапустить для вас Если вы хотите узнать больше, вы можете найти в Интернете спустя для этой ошибки:.. Dxgkrnl.sys «.
«STOP 0x0000001E: KMODE_EXCEPTION_NOT_HANDLED — dxgkrnl.sys»
Некоторые из распространенных симптомов этого кода ошибки включают в себя
- Синий экран
- Система замораживания
- И вдруг закрыли
Рекомендуем: Скачать автоматическое восстановление утилиты для исправления этой и других проблем производительности ПК.
Скачать
Сертифицированный сейф, вирусов бесплатно. Ошибка Инструменты Выбор редактора.
Dxgkrnl.sys код ошибки может быть вызван из-за нескольких причин. К ним относятся:
- Неправильно настроен или поврежден Windows 8 драйверы устройств изображения Consumer Preview ISO
- Вопросы системного реестра
- Вредоносные программы инфекция
- Оборудование конфликт
- Поврежденные жесткий диск
Чтобы решить dxgkrnl.sys код ошибки на Вашем компьютере, вот некоторые эффективные и легко DIY методы, которые вы можете попробовать:
Метод 3 — очистить реестр
Реестр представляет собой совокупность баз данных. Он хранит большую часть информации и деятельности вы выполняете в вашей системе, включая ненужных и устаревших файлов, таких как мусорные файлы, печенье, истории Интернет, плохих и недействительных записей реестра.
Эти файлы накапливаются в реестре и ущерб и развращает. В связи с этим выполнения и BSOD ошибок срабатывает.
Для ремонта и очистки реестра вручную может быть трудоемким и техническая, поэтому желательно, чтобы скачать полную системную Care. Это удобно ПК Fixer с встроенной мощной очистки реестра.
Очиститель реестра сканирует весь компьютер, стирает все плохих записей, печенье и ненужные файлы, чистит реестр и ремонт поврежденных системных файлов за считанные секунды.
Нажмите здесь, чтобы загрузить Общая система ухода за и решить dxgkrnl.sys ошибку сегодня!
Для получения дополнительной информации Вы можете быть заинтересованы в этих аналогичных вопросов:
Как быстро исправить ошибки MSI.chm
Как исправить ошибки Propsys.dll
Ошибка выполнения 217-Quick Fix
Источник: https://errortools.com/ru/windows/fix-dxgkrnl-sys-error-code/
Ошибка DRIVER_IRQL_NOT_LESS_OR_EQUAL: 0x000000D1 как исправить
Пользователи различных операционных систем (начиная с архаичной Виндовс XP, и заканчивая Виндовс 10) могут столкнуться с «синим экраном смерти», в тексте которого содержится упоминание об ошибке «DRIVER_IRQL_NOT_LESS_OR_EQUAL: 0x000000D1».
Обычно данная проблема связана с некорректно работающими драйверами для какого-либо из системных устройств, но бывают и ситуации, когда ошибка 0x000000D1 вызвана иными аппаратными и программными факторами.
В данном материале я расскажу, в чём суть данной ошибки, каковы её причины, и как исправить ошибку DRIVER_IRQL_NOT_LESS_OR_EQUAL: 0x000000D1 на вашем ПК.
BSoD с текстом DRIVER_IRQL_NOT_LESS_OR_EQUAL: 0x000000D1
Что значит текст «DRIVER_IRQL_NOT_LESS_OR_EQUAL: 0x000000D1»
Как следует из текста самой ошибки, последняя возникает из-за сбоев в работе какого-либо системного драйвера (обычно это один из драйверов системного ядра kernel), который попытался использовать некорректный адрес памяти для решения своих задач.
В тексте возникшего BSoD может быть указано имя конкретного драйвера-виновника (с расширением «sys»), ставшего причиной ошибки ««DRIVER_IRQL_NOT_LESS_OR_EQUAL», что значительно упрощает решение данной проблемы.
Указанной ошибке и аналогичным 0x00000019: BAD_POOL_HEADER и 0x00000050: PAGE_FAULT_IN_NONPAGED_AREA подвержены практически все современные ОС Виндовс, начиная с Виндовс XP, и заканчивая Виндовс 10.
Решаем проблему с DRIVER_IRQL
Причины ошибки в Windows
Среди причин данной дисфункции я бы выделил следующие:
- Проблемы с драйвером устройства (повреждён, устарел, работает некорректно);
- Установленные (обычно недавно) в систему программа или аппаратное оборудование функционируют нестабильно;
- Жёсткий диск осыпается, повреждена его файловая структура;
- Злокачественное влияние вирусных программ.Определяем суть возникшего BSoD
Как исправить DRIVER_IRQL_NOT_LESS_OR_EQUAL: 0x000000D1
Чтобы избавиться от ошибки DRIVER_IRQL_NOT_LESS_OR_EQUAL: 0x000000D1 выполните следующее:
Обновите (удалите, откатите) проблемный драйвер.
Если в тексте BSoD указано имя драйвера-виновника с расширением «sys», тогда рекомендуется поискать через поисковую систему, к какому именно устройству (элементу) системы принадлежит данный драйвер (часто это драйвер видеокарты, сетевой карты и др.). И, перейдя в «Диспетчер устройств» (нажимаете на кнопку «Пуск», в строке поиска вводите devmgmt.msc, и нажимаете ввод), обновить, удалить, или откатить данный драйвер.
Попробуйте откатить проблемный драйвер
К примеру, наиболее проблемные драйвера связаны со следующими устройствами (элементами) системы:
- athw8x – Atheros Wireless LAN Driver
- iaStor – Intel Storage drivers
- igdkmd64 – Intel Graphics driver
- Netio – Network I/O Subsystem
- tcpip.sys – Microsoft TCP/IP Driver
- usbuhci – UHCI USB Miniport Driver.
При этом рекомендуется установить новый драйвер, скачав его прямо с сайта производителя данного устройства (или материнской платы ПК).
Хорошим инструментом обновления системных драйверов до самых свежих версий является использование специальных программ для обновления драйверов (уровня «DriverPack Solution», «Driver Talent», «Driver Easy» и др.), которые в автоматизированном режиме проверят драйвера вашей системы, а затем и обновят их до самой последней конфигурации.
Если конкретный драйвер-виновник не отображается, то можно поискать его через программу-анализатор дампа памяти «BlueScreenView», которая поможет выявить проблемные драйвера, вызывающие появление BSoD.
Программа «BlueScreenView» поможет проанализровать дамп памяти, и выявить проблемный драйвер
Отключите недавно установленное в систему устройство, или деинсталлируйте недавно установленную программу.
Во многих случаях эффективным решением стала деактивация недавно установленного в систему аппаратного или программного элемента.
Также можно попробовать поотключать лишнее оборудование для идентификации причины BSoD (обратите внимание на планки памяти, они могут работать некорректно, для чего проверьте их с помощью «MemTest 86»).
- Проверьте компьютер на наличие вирусных программ. Помогут такие инструменты как «Dr.Web CureIt!», «AdwCleaner», «Kaspersky Virus Removal Tool» и другие аналоги;
- Используйте утилиту «SFC» для восстановления целостности системных файлов. Запустите командную строку от имени администратора, введите в ней sfc /scannow, нажмите ввод, и дождитесь окончания процесса. Это может помочь решить проблему DRIVER_IRQL_NOT_LESS_OR_EQUAL:0x000000D1 на вашем ПК;Используйте функционал утилиты SFC для проверки целостности системных файлов
- Установите официальный патч, если вы пользуетесь Виндовс 7 SP1 и Виндовс Сервер 2008 R2, в случае, если причиной BSoD стали файлы fwpkclnt.sys, netio.sys, tcpip.sys;
- Временно отключите ваш антивирус. В некоторых случаях, как в случае с антивирусом «AVAST» помогло лишь полное удаление данного продукта с пользовательского ПК;
- Используйте системное восстановление. Если проблема возникла недавно, используйте откат системы до стабильной точки восстановления. Нажмите на кнопку «Пуск», в строке поиска введите rstrui, и нажмите ввод. Найдите дату, когда система работала корректно, и откатите систему до указанного состояния;Задействуйте откат системы на предыдущую стабильную точку
Исправляем ошибку atikmdag sys
: 2018-05-19 / Виктор Трунов
Чаще всего синий экран с ошибкой atikmdag sys возникает из-за некорректно установленного или поврежденного драйвера видеокарты AMD/ATI Radeon. И в большинстве случаев переустановка или обновление помогает решить проблему, однако тут не все так однозначно и просто, могут иметь место быть и другие проблемы.
Давайте затронем данную тему более подробно и попробуем самостоятельно все исправить.
Удаление установленных драйверов
В первую очередь я предлагаю удалить уже установленные драйвера. Делать это я рекомендую используя утилиту Display Driver Uninstaller.
Главное ее преимущество в том, что она полностью удаляет драйвера из системы, подчищая все хвосты (оставшиеся папки и записи в реестре).
Работает на всех ОС, включая Windows 7, 8, 10.
Только полное удаление может гарантировать эффективность новой установки.
Перед тем как приступать к процедуре удаления, скачайте свежую версию драйверов. Найти их можно на сайте производителя. Заходите, выбираете свою модель видеокарты, выбираете свою версию Windows и скачиваете.
Итак, приступим:
Не удалось устранить проблему?Обратитесь за помощью к специалисту!
Решите мою проблему
- Программа бесплатная, не требует установки. Поэтому загружаем ее с официального сайта и запускаем.
- Очень важно все действия проводить из безопасного режима. Иначе вы можете словить черный экран или другие ошибки. Поэтому загружаемся с него и двигаемся далее.
- Запускаем утилиту, выбираем производителя видеокарты, для удобства устанавливаем «Русский язык» и щелкаем по кнопке «Удалить и перезагрузить».
- Программа в автоматическом режиме начнет искать и удалять все остатки.
Дождитесь окончания процесса деинсталляции, перезагрузите компьютер и заново войдите в безопасный режим.
Если по каким-либо причинам, данная утилита вам не подошла, есть и другие похожие аналоги, например, Revo Uninstaller, Your Uninstaller и другие. Можете использовать их.
Установка свежих драйверов
После того, как удаление было успешно завершено, можно начинать чистую установку.
У вас уже должны быть скачаны последние версии софта.
На самом деле здесь все просто, пожалуй, единственное правило, особенно оно касается новичков: устанавливайте все в автоматическом режиме, отметив галочками все пункты, которая предлагает нам программа.
Более подробно:
Не удалось устранить проблему?Обратитесь за помощью к специалисту!
Решите мою проблему
- После запуска установщика, нам будет предложено 2 варианта установки: «Экспресс» и «Выборочная». Если у вас нет должного опыта и необходимых знаний, выбирайте первый.
Дожидаемся окончания процедуры, перезагружаем ПК и запускаем уже в обычном режиме.
Если вы все сделали правильно, согласно инструкции, то синий экран (BSOD) с ошибкой atikmdag sys будет устранен.
Появление синего экрана после обновления
Еще редко синий экран появляется после обновления Windows или драйверов на видеокарту. В обоих случаях может помочь откат системы до рабочего состояния.
Во втором случае, можно сделать еще следующее:
- В диспетчере устройств перейти во вкладку «адаптеры» и правой мышкой щелкнуть по своей графической плате, далее нажать «Свойства».
- Перейти в раздел «Драйвер» и щелкнуть «Откатить».
- Необходимо подтвердить действие.
После завершения процедуры не забудьте перезагрузить компьютер.
Если проблема была в этом, то синий экран больше не появится.
Замена файла
Дело в том, что при установки свежего софта для видеокарты, прежняя версия файла atikmdag.sys перемещается в директорию «System32Drivers», в следствии чего Windows использует старую версию, а новая остается незадействованной. Из-за этого и появляется синий экран.
Не удалось устранить проблему?Обратитесь за помощью к специалисту!
Решите мою проблему
Так что давайте попробуем исправить BSOD ошибку atikmdag sys путем замены старого файла на новый.
Для этого:
- Скачайте и установите свежие драйвера на видеоплату.
- Затем перейдите в раздел с установленной ОС, обычно это «C» диск. Далее в папку «Windows / System32 / Drivers», найдите файл atikmdag.sys и задайте ему новое имя Atikmdag.sys.old.
- Теперь заходим на диск «С», открываем папку «ATI», находим файл Atikmdag.sy_ и копируем его на рабочий стол.
- Открываем командную строку. Как это сделать в Windows 10 читайте здесь. Некоторые из рассмотренных способов универсальны и подходят даже для Windows XP,7,8.
- Вводим следующее: chdir Desktop и жмем «Enter».
- Теперь выполняем процедуру замены, введя команду EXPAND.EXE atikmdag.sy_ atikmdag.sys и нажав «Enter».
- Копируем новую версию файла с рабочего стола в папку «Drivers» и перезагружаем ПК.
Синий экран появляться больше не должен.
Ошибка atikmdag.sys с кодом 0x0000003
Чаще всего синий экран со stop ошибкой 0x0000003 говорит уже о другой проблеме, а именно конфликты в работе с драйвером Win32k.sys .
Как правило проблема исправляется достаточно легко, нужно лишь скачать официальный патч от Microsoft. Найти его можно здесь. Перед его установкой не забудьте включить автоматическое обновление.
Отключаем функцию быстрого запуска
Также синий экран может появляться только при определенных обстоятельствах, например, при выходе из режима сна, то тут может помочь изменение настроек запуска.
Перед тем как перейти к конкретным действиям, убедитесь, что вы зашли в систему как администратор.
Для того чтобы изменить настройки, необходимо:
- Щелкнуть по пуску, в строку поиска ввести «Электропитание» и перейти в необходимый раздел.
- В меню слева щелкаем по «Действия кнопок» и заходим внутрь настроек.
- В верхней части окна нажимаем «Изменение параметров».
- Убираем галочку с пункта быстрого запуска и нажимаем «Сохранить».
Перезагружаем систему.
Другие виды ошибок и общие способы их устранения
Бывают и другие типы ошибок, связанные с файлом atikmdag.sys с которыми вы можете столкнуться.
Например, пользователи Windows 8/10 очень часто видят синий экран с ошибкой system service exception.
Она указывает на проблемы в драйвере видеокарты, и исправляется путем их переустановки, о чем мы говорили в начале статьи.
Итак, мы рассмотрели основные виды неисправностей, связанные с конкретным файлом, однако могут место быть и другие проблемы:
- Неисправность жесткого диска, ошибки в системных файлах, блока питания, ОЗУ, материнской платы или самой видеокарты.
- Вредоносное ПО, вирусы. Даже если у вас установлен антивирус, проверьте компьютер дополнительно другими способами. А если антивируса нет, то рекомендуем его поставить, пускай это будет даже бесплатный вариант.
- Обновления Windows. Например, из-за обновления KB4056891 очень часто вылетает ошибка system thread exception not handled. Исправить ее можно только удалив данное обновление.
Конечно, причин может быть много, я лишь рассказал о наиболее распространенных из них.
Кстати, очень многие рекомендуют использовать программу DLL Suite для исправления системных файлов. На этот счет я не могу дать однозначный ответ, в некоторых случаях, возможно она помогает, но чаще всего после ее использования становится все больше ошибок. Использовать ее или нет, решать только вам.
инструкция
Если не получилось самостоятельно устранить возникшие неполадки, то скорее всего, проблема кроется на более техническом уровне. Это может быть: поломка материнской платы, блока питания,
жесткого диска, видеокарты, оперативной памяти и т.д.
Важно вовремя диагностировать и устранить поломку,
чтобы предотвратить выход из строя других комплектующих.
В этом вам поможет наш специалист.
Оставьте заявку и получите
Бесплатную консультацию и диагностику специалиста!
Это бесплатно и ни к чему не обязывает.
Мы перезвоним Вам в течении 30 мин.
Источник: https://onoutbukax.ru/blue-screen-atikmdag/
Синий экран BSOD: Nvlddmkm.sys, dxgkrnl.sys и dxgmms1.sys — как исправить ошибку
10.06.2013 windows | система | файлы
Чаще всего, указанная ошибка возникает в следующем порядке: экран гаснет, появляется синий экран смерти с сообщением, что ошибка произошла где-то в nvlddmkm.sys, код ошибки stop 0x00000116.
Бывает, что в сообщении на синем экране указывается не nvlddmkm.sys, а файлы dxgmms1.sys или dxgkrnl.sys — что является симптомом той же ошибки и решается аналогичным образом.
Типичное сообщение также: драйвер перестал отвечать и был восстановлен.
Ошибка nvlddmkm.sys проявляет себя в Windows 7 x64 и, как оказалось, Windows 8 64-бит тоже не защищена от этой ошибки. Проблема связана с драйверами видеокарты NVidia. Итак, разбираемся, как решить проблему.
На различных форумах присутствуют разные способы решения ошибки nvlddmkm.sys, dxgkrnl.sys и dxgmms1.
sys, которые в общих чертах сводятся к совету переустановить драйвера NVidia GeForce или подменить файл nvlddmkm.sys в папке System32.
Я опишу эти способы ближе к концу инструкции по решению проблемы, но начну с чуть другого, работающего способа.
Исправляем ошибку nvlddmkm.sys
Синий экран смерти BSOD nvlddmkm.sys
Итак, начнем. Инструкция подходит при возникновении синего экрана смерти (BSOD) в Windows 7 и Windows 8 и появлении ошибки 0x00000116 VIDEO_TDR_ERROR (код может отличаться) с указанием одного из файлов:
- Nvlddmkm.sys
- Dxgkrnl.sys
- Dxgmms1.sys
Скачать драйвера NVidia
Первое, что следует сделать — скачать бесплатную программу DriverSweeper (найти в Google, предназначена для полного удаления любых драйверов из системы и всех файлов, с них связанных), а также последние драйвера WHQL для видеокарты NVidia с официального сайта http://nvidia.ru и программу для очистки реестра CCleaner. Установить DriverSweeper. Далее выполняем следующие действия:
- Зайдите в безопасный режим (в Windows 7 — по клавише F8 при включении компьютера, или: Как зайти в безопасный режим Windows 8).
- С помощью программы DriverSweeper удалите все файлы видеокарты (и не только) NVidia из системы — любые драйвера NVidia, включая звук HDMI и т.д.
- Также, пока вы еще находитесь в безопасном режиме, запустите CCleaner для очистки реестра в автоматическом режиме.
- Перезагрузитесь в нормальном режиме.
- Теперь два варианта. Первый: зайдите в диспетчер устройств, кликните правой кнопкой мыши по видеокарте NVidia GeForce и выберите «Обновить драйвер…», после этого, позвольте Windows найти последние драйвера для видеокарты. Или же Вы можете запустить установщик NVidia, который скачали до этого.
После того, как драйверы будут установлены, перезагрузите компьютер. Возможно также потребуется установить драйверы на HD Audio и, если нужно скачать PhysX с сайта NVidia.
Вот и все, начиная с версии драйверов NVidia WHQL 310.09 (а актуальная на момент написания инструкции версия 320.18), синий экран смерти не появляется, и, после выполнения вышеописанных действий, ошибка «драйвер перестал отвечать и был успешно восстановлен», связанная с файлом nvlddmkm.sys, появляться не будет.
Другие способы исправления ошибки
Итак, у вас установлены последние драйвера, Windows 7 или Windows 8 x64, вы играете какое-то время, экран становится черным, система сообщает, что драйвер перестал отвечать и был восстановлен, звук в игре продолжает играть или стал заикаться, появляется синий экран смерти и ошибка nvlddmkm.sys. Это может происходить и не во время игры. Вот какие решения предлагаются на различных форумах. По моему опыту, они не работают, но приведу их здесь:
- Переустановить драйвера для видеокарты NVidia GeForce с официального сайта
- Распаковать файл-установщик с сайта NVidia архиватором, предварительно сменив ему расширение на zip или rar, извлечь файл nvlddmkm.sy_ (или взять его в папке C:VIDIA), распаковать его командой expand.exe nvlddmkm.sy_ nvlddmkm.sys и перенести получившийся файл в папку C:windowssystem32drivers, затем перезагрузить компьютер.
Также возможными причинами появления данной ошибки могут быть:
- Разогнанная видеокарта (память или GPU)
- Несколько приложений, одновременно использующих GPU (например, майнинг Биткойнов и игра)
Надеюсь, я помог решить Вам проблему и избавиться от ошибок, связанных с файлами nvlddmkm.sys, dxgkrnl.sys и dxgmms1.sys.
А вдруг и это будет интересно:
Источник: https://remontka.pro/bsod-nvlddmkm_sys-dxgkrnl_sys-dxgmms1_sys/
FAQ по ошибкам Sid Meier’s Civilization VI: не запускается, черный экран, тормоза, вылеты, error, DLL
Иногда при запуске Sid Meier’s Civilization VI появляются ошибки. Неприятно, но установленная вами игра может не запускаться, вылетая, зависая, показывая чёрный экран и выдавая ошибки в окнах. Поэтому возникают вполне логичные вопросы: «Что делать?», «Из-за чего это происходит?» и «Как решить проблему?». Мы постарались собрать всю необходимую информацию с инструкциями, советами, различными программами и библиотеками, которые призваны помочь решить наиболее распространённые ошибки, связанные с Sid Meier’s Civilization VI.
Необходимое ПО для Sid Meier’s Civilization VI
Мы настоятельно рекомендуем ознакомиться со ссылками на различные полезные программы. Зачем? Огромное количество ошибок и проблем в Sid Meier’s Civilization VI связаны с не установленными/не обновлёнными драйверами и с отсутствием необходимых библиотек.
Последняя версия драйвера Nvidia GeForce.
- Библиотека Microsoft Visual C++ 2012 Update 4
- Библиотека Microsoft Visual C++ 2010 (64-бит)
- Библиотека Microsoft Visual C++ 2010 (32-бит)
- Библиотека Microsoft Visual C++ 2008 (64-бит)
- Библиотека Microsoft Visual C++ 2008 (32-бит)
- Библиотека Microsoft Visual C++ 2005 Service Pack 1
Низкий FPS, Sid Meier’s Civilization VI тормозит, фризит или лагает
Современные игры крайне ресурсозатратные, поэтому, даже если вы обладаете современным компьютером, всё-таки лучше отключить лишние/ненужные фоновые процессы (чтобы повысить мощность процессора) и воспользоваться нижеописанным методами, которые помогут избавиться от лагов и тормозов.
- Запустите диспетчер задач и в процессах найдите строку с названием игры (Sid Meier’s Civilization VI). Кликайте ПКМ по ней и в меню выбирайте «Приоритеты», после чего установите значение «Высокое». Теперь остаётся лишь перезапустить игру.
Уберите всё лишнее из автозагрузки. Для этого все в том же диспетчере задач нужно перейти во вкладку «Автозагрузка», где нужно отключить лишние процессы при запуске системы. Незнакомые приложения лучше не трогать, если не знаете, за что они отвечают, иначе рискуете испортить запуск системы.
А также рекомендуем в настройках, связанных с энергопотреблением, установить «Максимальную производительность». То же касается и видеокарты: нужно установить максимальную производительность в настройках графического процессора (это можно сделать в «Управлении параметрами 3D»), а в фильтрации текстур выбирайте параметр «Качество».
Если ваша видеокарта от Nvidia по возрасту не старше серии графических процессоров GTX 10, тогда частоту кадров вполне реально поднять за счёт ускорения работы с видеокартой. Для реализации задуманного опять-таки нужно открыть «Панель управления» Видеокарты, перейти в уже знакомую вкладку «Управление параметрами 3D» и выбрать в списке с программами игру, после чего отыскать «Вертикальный синхроимпульс» и кликнуть по нему, чтобы в меню выставить параметр «Быстро».
Следует удалить временные папки, ненужные файлы и кэш. На просторах интернета можно найти кучу самых разных программ, которые помогают это сделать. Мы рекомендуем воспользоваться для этого программой BleachBit или CCleaner.
Проведите дефрагментацию или оптимизацию жёсткого диска. Для этого перейти в «Свойства жёсткого диска» вкладка «Сервис» «Дефрагментация» или «Оптимизация». Кроме того, там же можно провести проверку/очистку диска, что в некоторых случаях помогает.
Sid Meier’s Civilization VI вылетает в случайный момент или при запуске
Ниже приведено несколько простых способов решения проблемы, но нужно понимать, что вылеты могут быть связаны как с ошибками игры, так и с ошибками, связанными с чем-то определённым на компьютере. Поэтому некоторые случаи вылетов индивидуальны, а значит, если ни одно решение проблемы не помогло, следует написать об этом в комментариях и, возможно, мы поможем разобраться с проблемой.
- Первым делом попробуйте наиболее простой вариант – перезапустите Sid Meier’s Civilization VI, но уже с правами администратора.
Обязательно следует проверить, не возникает ли конфликтов у Sid Meier’s Civilization VI с другими приложениями на компьютере. Например, многие игроки часто ругаются на утилиту под названием MSI AfterBurner, поэтому, если пользуетесь такой или любой другой похожей, отключайте и пробуйте запустить игру повторно.
Отсутствует DLL-файл или ошибка DLL
Для начала следует объяснить, как вообще возникают ошибки, связанные с DLL-файлами: во время запуска Sid Meier’s Civilization VI обращается к определённым DLL-файлам, и если игре не удаётся их отыскать, тогда она моментально вылетает с ошибкой. Причём ошибки могут быть самыми разными, в зависимости от потерянного файла, но любая из них будет иметь приставку «DLL».
Для решения проблемы необходимо отыскать и вернуть в папку пропавшую DLL-библиотеку. И проще всего это сделать, используя специально созданную для таких случаев программу DLL-fixer – она отсканирует вашу систему и поможет отыскать недостающую библиотеку. Конечно, так можно решить далеко не любую DLL-ошибку, поэтому ниже мы предлагаем ознакомиться с более конкретными случаями.
Ошибка d3dx9_43.dll, xinput1_2.dll, x3daudio1_7.dll, xrsound.dll и др.
Ошибка MSVCR120.dll, VCRUNTIME140.dll, runtime-x32.dll и др.
Fix: Civ 6 No Compatible Graphics Device Found
Civilization 6 is a turn-based strategy game in which each player competes to become a global superpower by establishing their civilization. It has been around for quite some time and there were previous versions of the game as well.
As the title suggests, users might experience an error condition where they are unable to play the game because their graphics device is not found compatible with the game. There are usually two cases in this scenario: first where you have DirectX compatible but barely fit the requirements and second where you have a decent setup. We will go through both the cases down below. It seems that
What do you mean by ‘Compatible Graphics’?
Civilization VI requires that your computer at least has a graphics card that supports DirectX 11 installed and running. Now, what is DirectX? DirectX is a collection of application programming interfaces (API’s) that handle tasks related to multimedia, video, and games.
Newer games built in such a way that for optimum performance, they require you to have at least a specific version of DirectX. Nowadays, even semi-moderate GPU’s have the compatibility to support DirectX 11. Although in official documentation Civilization VI requires you to have DirectX 11, it seems there are still errors involved.
You can easily check if your graphics hardware supports DirectX 11. Follow the steps below:
- Press Windows + R, type “dxdiag” in the dialogue box and press Enter. Wait for the status bar at the bottom-left to complete loading all the signatures.
- Click on Display. Here underneath Drivers, you will see Feature Levels. You should have at least 11_0. This signifies the compatibility with DirectX 11. In this case, DirectX 12 is also supported.
If your GPU supports the version but still doesn’t run the game, don’t be dis-hearted yet; there is still a way through which you can run the game but it will drastically reduce your frames per second (
10). This will affect the game performance a lot but it will be playable to some extent. We have listed a number of workarounds for both cases. Take a look.
Solution 1: Updating Graphics Drivers (for cards which support DX 11)
If you categorize in the second condition i.e. you have a graphics card which supports DirectX 11 but are still seeing the error message, it is probably because you haven’t updated the drivers to the latest build. Graphics card manufacturers roll our frequent updates to include more features and reduce bugs all the time. You should explore the internet, google your hardware and see if there are any available drivers for you to install. Either this or you can let Windows automatically update them for you. Nevertheless, a little research might make the troubleshooting easier for you.
- Install the utility Display Driver Uninstaller. You can continue without this step but this ensures that there are no remnants of the drivers.
- After installing Display Driver Uninstaller (DDU), launch your computer into safe mode. You can learn how to boot your computer into safe mode by reading our article on it.
- After booting your computer into safe mode, launch the application which was just installed.
- After launching the application, select the first option “Clean and restart”. The application will then automatically uninstall the installed drivers and restart your computer accordingly.
- Boot your computer into normal mode, press Windows + R, type “devmgmt.msc” in the dialogue box and press Enter. Most probably the default drivers will be installed. If not, right-click on any empty space and select “Scan for hardware changes”.
- Now there are two options. Either you can search online for the latest driver available for your hardware from the manufacturer’s website such as NVIDIA etc. (and install manually) or you can let Windows install the latest version itself (search for updates automatically).
- We will take a look at installing manually. Right-click on your hardware and select “Update driver”. Select the first option “Search automatically for updated driver software”. Choose the second option if you are updating manually and select “Browse for driver” and navigate to the location where you downloaded.
- Restart your computer after installing the drivers, launch Civilization VI and check if this solves the problem.
Solution 2: Running “Civilization VI” instead of “CivilizationVI_DX12”
When you install Civilization VI, it creates two executables. One is “Civilization VI” and one is “CivilizationVI_DX12”. The latter one is meant for high-end graphics cards and targets the latest hardware. If you launch the game through Steam, this executable is most probably executed by default.
You can head over to the directory “C:Program Files (x86)SteamSteamAppscommonSid Meier’s Civilization VIBaseBinariesWin64Steam” and launch the game using “Civilization VI”. It should utilize the existing graphics of DirectX 11 and not demand DirectX 12.
Solution 3: Running DirectX 11 Emulator
Another workaround that works is to run a DirectX 11 emulator and see if you can launch the game through it. The DirectX 11 emulator will trick the PC into thinking that you indeed have DirectX 11 and it will run according to it.
Note: The emulator used is 3 rd party and Appuals is in no way associated with these programs. Please proceed at your own risk.
- Download the tool from NetVector and run the executable.
- Now click on “Edit list” in front of the heading Scope.
- Now click on “…” button and navigate to the folder where Civilization VI is installed. The default location is:
Double-click on the executable and click Add.
Now finish by pressing “OK”. Make sure to check the option “Force WARP”. After saving all the changes, try launching the game and see if this fixes the problem
Ошибка no compatible graphics device found
Sid Meier’s Civilization VI
using win10 means DX12 is running. Does that not mean a DX11 requirement is covered?
http://steamcommunity.com/app/289070/discussions/0/340412122410009190/
Please refer to my «But DXDiag says I have DX11» section
I found this on Reddit, and it works on my PC:
Try opening your start menu and running dxcpl, go to edit list and add SteamAppscommonSid Meier’s Civilization VIBaseBinariesWin64SteamCivilizationVI.exe to the list. Check the checkbox at the bottom that says Force WARP.
Next open DocumentsMy GamesSid Meier’s Civilization VIAppOptions.txt and change AllowSWRenderer to 1 and FullScreen to 2
This should at the very least allow you to launch the game, however it will use software rendering.
I found this on Reddit, and it works on my PC:
Try opening your start menu and running dxcpl, go to edit list and add SteamAppscommonSid Meier’s Civilization VIBaseBinariesWin64SteamCivilizationVI.exe to the list. Check the checkbox at the bottom that says Force WARP.
Next open DocumentsMy GamesSid Meier’s Civilization VIAppOptions.txt and change AllowSWRenderer to 1 and FullScreen to 2
This should at the very least allow you to launch the game, however it will use software rendering.
Thanks brother, it worked perfectly here it was really worth it
«No suitable graphics card found. Unable to create the graphics device.»
Kalrakin
Terrarian
I know I’ve seen some fixes for this, but none of them have worked for me. There is no config.dat under My Docs, nor even a Terraria folder as I’ve never actually played the game. I’m using a Radeon HD 7800 series card. I’ve updated XNA, .NET, my graphics drivers, all of it, but the game still won’t run. Bought it last night with a steam card, and if I can’t play it, I want my money back. I’ve reinstalled Steam and Terraria to no avail.
Anyone know what I can do?
Reactions: Jetstreme ∞
Vulpes Inculta
Duke Fishron
Have you tried running the game at all?
There should be a config.dat file in the Terraria folder.
Not sure why there isn’t one.
Krasunir
Terrarian
Vulpes Inculta
Duke Fishron
Marcus101RR
Master of Ravens
Have you tried running the game at all?
There should be a config.dat file in the Terraria folder.
Not sure why there isn’t one.
Try this, and you should be fine.
Welcome to PC Support Section.
In order to further assist you, please verify the following information below before proceeding. Please, we remind you that Terraria has certain requirements in order to function properly on your system. If you fail to check these requirements you may encounter errors or issues.
In order to further assist you, please consider posting your System Specifications. You can obtain this information by Right-Clicking My Computer on your system. You will get basic information about your Processor and RAM. If you wish to get a full detailed list, you can use third party software to determine your specifications.
Troubleshooting Your Problem with TerrariaServer.exe
In order to figure out what your problem is with the game, we require that you run the Terraria Server Client (TerrariaServer.exe). This will display any errors or successes on launch. Should there be any errors from the program itself, use the command prompt and copy the error to display it here.
- Right click within the Command Prompt.
- In the drop-down menu, select Mark.
- Once you made a selection, Right Click or Press Enter to copy.
- Paste your results in your thread.
If you have trouble with the above instructions, your system might be showing «Not Responding» or your System may need to be rebooted to start clean.
Before proceeding any further, please delete the config.dat file located in your Terraria Folder under My Documents/My Games. Then start Terraria again, this may fix some unexplained issues, but we wish to make sure you are running a nice and clean installation:
- Locate My Documents Folder.
- Open My Games Folder.
- Open Terraria Folder.
- Delete Config.dat file from this location.
Frequently Asked Questions
Q: My world has corrupted somehow and will not load properly, what can I do?
A: You may have corrupted the world by using modded clients, computer shutdown before the world could complete the save, or system failure within Terraria that caused the problem. You can try attempting to load your world using TEdit (Download).
Q: My game is not launching, or I get errors regarding XNA/.NET Framework!
A: You can attempt to make sure you have all Game Dependencies first, then try attempting this solution:
If you don’t feel like sifting through all that, it’s basically to do with the framework permissions.
This is how you change the right to use Framework/XNA:
- Right-Click the specific directory (Listed Below).
- Select Properties.
- Select the Security Tab
- Click on Advanced Option
- Select the Owner Tab
- Click on the bottom button to Edit.
- On this window select the Administrator in the row and make sure to select the Checkboxes below.
- Hit Apply and close all the windows.
- Try running the game again.
Do the above for all of the following FOLDERS:
C:WindowsMicrosoft.NETassemblyGAC_32:
Microsoft.Xna.Frameworkv4.0_4.0.0.0__842cf8be1de50553
Microsoft.Xna.Framework.Gamev4.0_4.0.0.0__842cf8be1de50553
Microsoft.Xna.Framework.Graphicsv4.0_4.0.0.0__842cf8be1de50553
Microsoft.Xna.Framework.Xactv4.0_4.0.0.0__842cf8be1de50553
C:WindowsMicrosoft.NETassemblyGAC_MSIL:
Microsoft.Xna.Framework.Avatarv4.0_4.0.0.0__842cf8be1de50553
Microsoft.Xna.Framework.GamerServicesv4.0_4.0.0.0__842cf8be1de50553
Microsoft.Xna.Framework.Input.Touchv4.0_4.0.0.0__842cf8be1de50553
Microsoft.Xna.Framework.Netv4.0_4.0.0.0__842cf8be1de50553
Microsoft.Xna.Framework.Storagev4.0_4.0.0.0__842cf8be1de50553
Microsoft.Xna.Framework.Videov4.0_4.0.0.0__842cf8be1de50553
Q: Steam has reported that one (1) file has failed verification and was downloaded?
A: This file is known as the serverconfig.txt file. Originally this file shouldn’t be packed with the game as Terraria should create this file automatically on launch if it is missing or out of date. Due to it being changed and updated by server owners, the file will constantly fail the verification process. This has no effect on playing the game, and can be ignored.
Jalreth
Terrarian
Try this, and you should be fine.
Welcome to PC Support Section.
In order to further assist you, please verify the following information below before proceeding. Please, we remind you that Terraria has certain requirements in order to function properly on your system. If you fail to check these requirements you may encounter errors or issues.
In order to further assist you, please consider posting your System Specifications. You can obtain this information by Right-Clicking My Computer on your system. You will get basic information about your Processor and RAM. If you wish to get a full detailed list, you can use third party software to determine your specifications.
Troubleshooting Your Problem with TerrariaServer.exe
In order to figure out what your problem is with the game, we require that you run the Terraria Server Client (TerrariaServer.exe). This will display any errors or successes on launch. Should there be any errors from the program itself, use the command prompt and copy the error to display it here.
- Right click within the Command Prompt.
- In the drop-down menu, select Mark.
- Once you made a selection, Right Click or Press Enter to copy.
- Paste your results in your thread.
If you have trouble with the above instructions, your system might be showing «Not Responding» or your System may need to be rebooted to start clean.
Before proceeding any further, please delete the config.dat file located in your Terraria Folder under My Documents/My Games. Then start Terraria again, this may fix some unexplained issues, but we wish to make sure you are running a nice and clean installation:
- Locate My Documents Folder.
- Open My Games Folder.
- Open Terraria Folder.
- Delete Config.dat file from this location.
Frequently Asked Questions
Q: My world has corrupted somehow and will not load properly, what can I do?
A: You may have corrupted the world by using modded clients, computer shutdown before the world could complete the save, or system failure within Terraria that caused the problem. You can try attempting to load your world using TEdit (Download).
Q: My game is not launching, or I get errors regarding XNA/.NET Framework!
A: You can attempt to make sure you have all Game Dependencies first, then try attempting this solution:
If you don’t feel like sifting through all that, it’s basically to do with the framework permissions.
This is how you change the right to use Framework/XNA:
- Right-Click the specific directory (Listed Below).
- Select Properties.
- Select the Security Tab
- Click on Advanced Option
- Select the Owner Tab
- Click on the bottom button to Edit.
- On this window select the Administrator in the row and make sure to select the Checkboxes below.
- Hit Apply and close all the windows.
- Try running the game again.
Do the above for all of the following FOLDERS:
C:WindowsMicrosoft.NETassemblyGAC_32:
Microsoft.Xna.Frameworkv4.0_4.0.0.0__842cf8be1de50553
Microsoft.Xna.Framework.Gamev4.0_4.0.0.0__842cf8be1de50553
Microsoft.Xna.Framework.Graphicsv4.0_4.0.0.0__842cf8be1de50553
Microsoft.Xna.Framework.Xactv4.0_4.0.0.0__842cf8be1de50553
C:WindowsMicrosoft.NETassemblyGAC_MSIL:
Microsoft.Xna.Framework.Avatarv4.0_4.0.0.0__842cf8be1de50553
Microsoft.Xna.Framework.GamerServicesv4.0_4.0.0.0__842cf8be1de50553
Microsoft.Xna.Framework.Input.Touchv4.0_4.0.0.0__842cf8be1de50553
Microsoft.Xna.Framework.Netv4.0_4.0.0.0__842cf8be1de50553
Microsoft.Xna.Framework.Storagev4.0_4.0.0.0__842cf8be1de50553
Microsoft.Xna.Framework.Videov4.0_4.0.0.0__842cf8be1de50553
Q: Steam has reported that one (1) file has failed verification and was downloaded?
A: This file is known as the serverconfig.txt file. Originally this file shouldn’t be packed with the game as Terraria should create this file automatically on launch if it is missing or out of date. Due to it being changed and updated by server owners, the file will constantly fail the verification process. This has no effect on playing the game, and can be ignored.
Hey, I’m having the same issue. I had a pirated copy and finally got around to purchasing the awesome game. Pirated (and old) copy worked great. Now I get this issue. I did everything you said, as I went through cutting out the possible issues and then went to validation via steam. and it says that 1 file couldn’t be validated and will be reacquired. I think that’s my main issue right now on why it’s not working and giving me the «no viable video card found» error. Just saw last FAQ.. no, not that. But this is annoying as my computer can play Space Engineers with only a few issues, and that’s more graphically intensive than this current build of Terraria. I can also Play a pirated (hey, I do it to see if I like the game before I buy) version of Starbound which is just like Terraria, so really, what gives?
OH, and I can run the Terrariaserver.exe just fine, no errors.
Any advice?
Also, here’s specs.
Processor: Pentium dual-core e5400 @ 2.70GHz
Memory: 3 GB
I do have a rather clunky VGA video card (forgot which, been a while since I installed it, this is a 2010 pc made for a college course.)
Civilization VI No Compatible Graphics Device Found [SOLVED]
Jonny Lin
Jonny, a Microsoft Certified Professional, is a technical writer and technology enthusiast. He believes technology should bring users satisfaction, not annoyance, so he writes to help people overcome their tech troubles.
If you see an error message “No compatible graphics device found” when you try to launch Sid Meier’s Civilization VI, you are not alone. Many players are reporting it. But the good news is you can fix the error. Here are two fixes you should try:
Method 1: Update your graphics driver
The error may occur because you are using the wrong graphics driver or it is out of date. You should try updating your graphics driver and see if this resolves your problem. If you don’t have the time, patience or computer skills to update the driver manually, you can do it automatically with Driver Easy.
Driver Easy will automatically recognize your system and find the correct drivers for it. You don’t need to know exactly what system your computer is running, you don’t need to risk downloading and installing the wrong driver, and you don’t need to worry about making a mistake when installing.
You can download and install your drivers by using either Free or Pro version of Driver Easy. But with the Pro version it takes only 2 clicks (and you get full support and a 30-day money back guarantee):
1) Download and Install Driver Easy.
2) Run Driver Easy and hit the Scan Now button. Driver Easy will then scan your computer and detect any problem drivers.
3) Click on the Update button next to the graphics card to download the latest and correct driver for it. You can also hit the Update All button at the bottom right to automatically update all outdated or missing drivers on your computer (this requires the Pro version — you will be prompted to upgrade when you click on Update All).
Method 2: Run the game on DirectX 11
You may also get the error because the game runs on DirectX 12 by default but your computer doesn’t support this version. You can try running it on DirectX 11. To do so:
1) Open File Explorer (on your computer, press the Windows logo key 
2) Go to the root directory of your Civilization VI files (Sid Meier’s Civilization VI), then go to “Sid Meier’s Civilization VIBaseBinariesWin64Steam“.
3) In the Win64Steam folder, double click the filed named “Civilization VI” to launch the game.
4) If this work for you, the error won’t trouble you anymore.
Гонки

Год выпуска: 2010
Жанр: Гонки
Разработчик: SCS Software
Тип издания: RePack
Язык: Русский
Таблетка: Не требуется
Системные требования:
Операционная система: Windowx XP, Windows Vista, Windows 7
Процессор: Intel Pentium 4 2.8 ГГц либо аналоги
Оперативная память: 1 Gb
Видеокарта: Geforce 8xxx | Radeon X2000
Свободное место на жестком диске: 600 Мб (при установке альтернативной карты 1.7 Гб)
Размер: 743 MB
Описание:
Красивая и потрясающе детализированная игра, посвященная нелегкому, но жизненно необходимому ремеслу дальнобойщиков. Начав свою карьеру с простого водителя, зарабатывайте деньги, чтобы приобрести собственный грузовик! Затем второй, третий, четвертый. Нанимайте водителей и покупайте гаражи по всей Европе, чтобы построить полноценную логистическую империю! Немного упорства и несколько тысяч намотанных километров – и вы добьетесь своей цели! Спидометр показывает реальную скорость, тахометр сообщает о частоте оборотов двигателя, топливный индикатор мигает, напоминая о необходимости заправки. Вы даже можете осмотреться в кабине, как если бы по-настоящему сидели за рулем!
Особенности репака:
– Версия игры – 1.32
– Вырезано руководство пользователя на Немецком языке
– Возможность установки альтернативной, более полной, карты Европы и севера Африки от Марио версии 11.2
– Установлены модификации:
– настоящие названия и логотипы автомобилей
– измененный свет фар, приближенный к реальному
Технические вопросы:
Я установил альтернативную карту, запускаю новую игру, но все зависает и ничего не загружается
Новая карьера с альтернативной картой загружается минут пять. Просто потерпите. В дальнейшем сохранения загружаются быстро. К тому же в 7:00 игрового времени в Понедельник если вы находитесь во сне, то он длится примерно такое же время. Если вы не спите, то игра зависнет, опять же примерно на такое же время. Не паникуйте. Это связано с тем, что каждый игровой Понедельник прописываются грузы в города. А поскольку объемы карты и количество городов большие это и происходит не так быстро как хотелось бы. Производительность зависит только от вашего конкретного компьютера.
Игра зависает утром каждый игровой Понедельник
Смотрите предыдущий вопрос.
Не запускается игра, выскакивает ошибка sys_no_graphics
В папке игры в меню “Пуск” запустите ярлык “Настройки игры”. Перейдите во вкладку “Расширенные” и в списке “Устройство” выберите вашу видеокарту. После чего нажмите “Старт”.
Не запускается игра, выскакивает ошибка [112] resource id
Путь до папки с установленной игрой должен содержать только латинские буквы. Переустановите игру по правильному пути.
Запустил игру но вместо слов там непонятные символы (переменные)
В папке игры в меню “Пуск” запустите ярлык “Настройки игры”. После запуска приложения настроек нажмите “Старт”. Это требуется сделать только один раз. В дальнейшем игру можно запускать с ярлыка на Рабочем столе или из папки игры.
Игровые вопросы
Не могу найти автосалоны, не отображаются на карте
Для того, чтобы автосалон начал отображаться на карте его необходимо найти в городе. Автосалоны есть почти во всех городах как на стандартной, так и на альтернативной карте. Как правильно автосалоны находятся рядом с Автомастерской (значок гаечного ключа на карте). Смотрите внимательнее.
Как нанимать водителей к себе в компанию?
Аналогично Автосалонам, вам необходимо найти Кадровые агентства в городах. После чего они будут отображаться на карте и вы сможете нанимать водителей.
Какие еще места я могу найти в городах, которые не отображаются на карте?
Помимо Автосалонов и Кадровых агентств вы можете найти Отели с расположенными рядом точками отдыха и Гаражи для покупки дополнительных тягачей.
Нанял водителей, как мне теперь назначить их возить определенные грузы?
Никак. Такой функции в игре не предусмотрено. Наемные водители сами решают какие грузы и куда им возить.
Важно:
Чтобы игра работала корректно путь до папки с игрой должен содержать только латинские буквы.
Видео:
PlayTruckSims: Грузовые симуляторы, Дальнобойщики, Euro Truck Simulator 2, American Truck Simulator
Меню навигации
Пользовательские ссылки
Информация о пользователе
Help Windows 7
Сообщений 1 страница 15 из 15
Поделиться12009-11-27 19:33:15
- Автор: dimon69
- Новичок
- Зарегистрирован: 2009-11-27
- Приглашений: 0
- Сообщений: 1
- Уважение: 0
- Позитив: 0
- Последний визит:
2009-11-28 15:01:49
прет народ помогите плз у меня вин 7 выдает ошибку когда я пытаюсь запустить игру
после того как я поставил русификатор он пишет
Title: game.exe – Entry Point Not Found
The procedure entry point packet_float4 could not be located in the dynamic link libary p3shared.dll
Отредактировано dimon69 (2009-11-27 19:39:04)
Поделиться22009-11-28 17:44:47
не знаю че у тебя такое. у меня все отлично работает. а ты её зарегал?
Поделиться32009-12-11 22:18:12
- Автор: vpix
- Новичок
- Зарегистрирован: 2009-12-07
- Приглашений: 0
- Сообщений: 11
- Уважение: 0
- Позитив: 0
- Последний визит:
2009-12-11 23:25:23
Хм. а ты дрова на видео или DirectX9 поставил.
Поделиться42009-12-12 00:28:40
Парни а можно узнать, если поставлю 7, проблем с игрой не будет
Поделиться52009-12-12 00:47:39
маны будут чёрными и еще некоторые марки
Поделиться62009-12-12 00:53:49
Бред, ничего черным не будет, все идет отлично! Сам протестил все ETS от 1.0 до 1.3, все моды идут нормально.
по сабжу: – обновить дефолтные дрова на мать и видео и установить последний directX 9.0 с.
Поделиться72009-12-12 01:27:58
а мать тут причем?
Поделиться82009-12-12 11:25:04
В первую очередь проверить корректную установку дров на чипсет, т.к. из-за чипсета страдает все навесное.
У самого на Vista 64x был прикол с родными дровами от ASUS, коряво становились, в результате чего проблемы с видео и usb портами, почитал на форумах, посоветовали ставить дрова на чип от nVidia (поскольку чип соответственно производства nVidia). После их установки, все заработало как часики!
еще могу порекомендовать обновить драйвер на Al open
Sys_no_graphics hunting unlimited 2010 windows 7 tried compatibility
Posted by ryan_winegar on Nov 17, 2010
2 Answers
israel
An expert who has achieved level 1.
An expert that has 1 follower.
An expert whose answer got voted for 2 times.
Just go in and vai documents folder Hunting Unlimited 2010 and
sys_no_graphics clears the error is so I hope I have helped
Theu
Posted on Jan 11, 2013
abdullahjava
An expert who has achieved level 1.
An expert that has 1 follower.
Write on google images [sperming] do not put brackets
Posted on Jan 10, 2013
4 Suggested Answers
6ya staff
Hi there,
Save hours of searching online or wasting money on unnecessary repairs by talking to a 6YA Expert who can help you resolve this issue over the phone in a minute or two.
Best thing about this new service is that you are never placed on hold and get to talk to real repairmen in the US.
Instant Repair Help over the Phone
Save Time & Money by instantly connecting to.
Posted on Jan 02, 2017
Anonymous
search in google
Posted on Mar 09, 2010
Edwin
- 501 Answers
If you are using this game on a different computer than you have in the past the graphics card in your computer may not be sufficient enough to run that software. You should check the requirements of the game either on the back of the box or in the read me file and then compare it to your system. You do this by clicking on the control panel, under the system section there should be a listing to test your windows experience base score this will provide you with info about your system’s graphics accelerator and sound card used for gaming
Posted on Mar 04, 2011
Anonymous
Hi , i finally solved it .Before you start the game ,just go to advanced settings and change graphics to low . Change screen resolution to 800×600 . it will work . Change to high resolution after game starts .
Posted on May 13, 2010
Add Your Answer
Tips for a great answer:
- – Answer the question.
- – If you need clarification, ask it in the comment box above.
- – Better answers use proper spelling and grammar.
- – Provide details, support with references or personal experience.
Draw a box over the problem!!
Attachments: Added items
Complete. Click “Add” to insert your video. Add
Related Questions:
Sys-no-graphics hunting unlimited problem on dell3521 laptop
How to fix when hunting unlimited error sys no graphics on win 7
Sys no graphics
The ground is rendered black on hunting unlimited 2010
This game will not loadin my pc,it says sys-no-graphics
I click the game for hunting unlimited 2009 but it just says sys no graphics. it works on lots of other computers
Hey my friend just bought ”hunting unlimited 2009” then i installed it and when i tryed to start the game then it says ”sys no graphics” i have tryed to change the graphics in the game to the settings.
I am trying to get my ‘hunting unlimited 2010’ game to work, but it does not even reach the main menu before it tells me the prism 3d engine has stopped working. Please help
Hi , i finally solved it .Before you start the game ,just go to advanced settings and change graphics to low . Change screen resolution to 800×600 . it will work . Change to high resolution after game starts .
Installed Hunting unlimited but said sys-no-graphics
Hi , i finally solved it .Before you start the game ,just go to advanced settings and change graphics to low . Change screen resolution to 800×600 . it will work . Change to high resolution after game starts .
When i push play on my hunting unlimited 2010 game
I am not entirely sure what is causing the problem, but I have a feeling it may have something to do with you using Windows 7.
The reason I say this is because the game does not officially support Windows 7. If I’m right about this, then I might have a solution for you.
Maybe if you run it in compatibility mode for XP or Vista, it’ll work for you. See the icon on your desktop for the game? Right click it and select Properties. From there, click the tab that says Compatibility. Then look where it says Run this program in compatibility mode for: and check the box, then select either one of the Windows XP’s or the Vista’s. Click apply and then okay.
See if that solves it. If not, you can also try running it as an administrator for good measure.
PlayTruckSims: Грузовые симуляторы, Дальнобойщики, Euro Truck Simulator 2, American Truck Simulator
Меню навигации
Пользовательские ссылки
Информация о пользователе
Help Windows 7
Сообщений 1 страница 15 из 15
Поделиться12009-11-27 19:33:15
- Автор: dimon69
- Новичок
- Зарегистрирован: 2009-11-27
- Приглашений: 0
- Сообщений: 1
- Уважение: 0
- Позитив: 0
- Последний визит:
2009-11-28 15:01:49
прет народ помогите плз у меня вин 7 выдает ошибку когда я пытаюсь запустить игру
после того как я поставил русификатор он пишет
Title: game.exe – Entry Point Not Found
The procedure entry point packet_float4 could not be located in the dynamic link libary p3shared.dll
Отредактировано dimon69 (2009-11-27 19:39:04)
Поделиться22009-11-28 17:44:47
не знаю че у тебя такое. у меня все отлично работает. а ты её зарегал?
Поделиться32009-12-11 22:18:12
- Автор: vpix
- Новичок
- Зарегистрирован: 2009-12-07
- Приглашений: 0
- Сообщений: 11
- Уважение: 0
- Позитив: 0
- Последний визит:
2009-12-11 23:25:23
Хм. а ты дрова на видео или DirectX9 поставил.
Поделиться42009-12-12 00:28:40
Парни а можно узнать, если поставлю 7, проблем с игрой не будет
Поделиться52009-12-12 00:47:39
маны будут чёрными и еще некоторые марки
Поделиться62009-12-12 00:53:49
Бред, ничего черным не будет, все идет отлично! Сам протестил все ETS от 1.0 до 1.3, все моды идут нормально.
по сабжу: – обновить дефолтные дрова на мать и видео и установить последний directX 9.0 с.
Поделиться72009-12-12 01:27:58
а мать тут причем?
Поделиться82009-12-12 11:25:04
В первую очередь проверить корректную установку дров на чипсет, т.к. из-за чипсета страдает все навесное.
У самого на Vista 64x был прикол с родными дровами от ASUS, коряво становились, в результате чего проблемы с видео и usb портами, почитал на форумах, посоветовали ставить дрова на чип от nVidia (поскольку чип соответственно производства nVidia). После их установки, все заработало как часики!
еще могу порекомендовать обновить драйвер на Al open
Ошибка dxgmms2.sys на синем экране Windows 10
Dxgmms2.sys – это файл системного драйвера для Windows, который связан с Graphics Rendering. Этот файл может вызывать ошибку синего экрана. Основные причины могут быть, такие как ОЗУ, проблемы с жестким диском, несовместимые прошивки или поврежденные драйверы. Разберем потенциальные способы, чтобы исправить ошибку dxgmms2.sys в Windows 10.
Могут быть следующие ошибки BSOD, связанные с этим файлом:
Как исправить ошибку dxgmms2.sys на синем экране Windows 10
Если эта ошибка только начала возникать, и у вас уже есть точка восстановления системы , вы можете использовать ее, чтобы восстановить прежние настройки откатом системы назад в рабочее состояние.
1. Драйвер видеокарты
В случае ошибки Dxgmms2.sys, лучшем будет зайти на официальный сайт производителя и загрузить последнею версию драйвера.
- Драйверы NVIDIA .
- Для видеокарт AMD .
- Видеокарты от Intel .
Есть и другой способ. Вы можете использовать официальные программы для удаления драйверов видеокарты, чтобы удалить драйверы AMD, INTEL, NVIDIA, а затем использовать специальные утилиты от производителей для сканирования и обновления драйверов.
2. Запуск инструмента диагностики DirectX
Как упоминалось выше, эта ошибка связана с DirectX Graphics API. Таким образом, чтобы устранить проблему, вы можете попробовать запустить средство диагностики DirectX.
- Нажмите комбинацию кнопок Win + R и введите dxdiag
- Далее перейдите во вкладку “Экран“
После того, как инструмент диагностики завершен, необходимо проверить Возможности DirectX и графу Примечания. Как видно на скриншоте выше, в графе “примечания” имеются проблемы с драйверами видеокарты, которые нужно обновить. В графе “примечания” должно быть “Неполадок не найдено”.
Разберем возможности DirectX. Некоторые программы работают очень медленно или не работают вообще, если не включено аппаратное ускорение Microsoft DirectDraw, Direct3D или ускорение текстур AGP. Если, что-то выключено, то проблемы в драйверах видеокарты или DirectX. Дело в том, что в Windows 10 убрали эти функции для включения, но можно активировать DirectPlay, который автоматически должен активировать Direct3D и DirectDraw. Для этого откройте “Панель управления” > “Удаление программ” > “Вкл/Откл компонентов”. Далее найдите в списке Legacy (DirectPlay) и поставьте галочки, после чего перезагрузите ПК.
3. Обновить DirectX
Иногда DLL файлы могут быть повреждены или удалены, и логичным вторым основным решением это будет обновить или переустановить сам DirectX. Обратитесь к полному руководству, как скачать, установить и обновить DirectX для Windows .
4. Сброс конфигурации BIOS
Вы также можете попробовать сбросить конфигурацию BIOS и проверить, устраняет ли это ваши проблемы. Зайдите в BIOS и перейдите в параметр Exit. Далее выберите строку сброса настроек по умолчанию Load defaults. Сохраните нажатием F10 и перезагрузите ПК. Ниже я приведу пример UEFI и BIOS, как сбросить настройки по умолчанию.
5. Использование редактора реестра
Нажмите Win + R и введите regedit, чтобы открыть редактор реестра. Далее перейдите по пути:
- HKEY_LOCAL_MACHINESYSTEMCurrentControlSetControlGraphicsDrivers
С правой стороны нажмите на пустом поле правой кнопкой мыши и “Создать” > “Параметр DWORD (32 бита)” и назовите TdrDelay. Далее нажмите два раза по созданному ключу TdrDelay и задайте значение 10. Это установит время отклика для вашего графического процессора равным 10 секундам. (значение 2, является значением по умолчанию). Перезагрузите ПК и проверьте устранена ли ошибка dxgmms2.sys.
6. Отключение функции сна
Иногда функция сна, также может вызывать синий экран с ошибкой dxgmms2.sys. Когда драйверы видеокарты используются в фоновом режиме, дисплей переходит в спящий режим, а затем, когда он проснулся, это может вызвать BSOD. Чтобы исправить это, вы можете предотвратить переход компьютера в спящий режим.
- Откройте “Панель управления” > “Оборудование и звук” > “Электропитание” > “Настройка перехода в спящий режим” > “Изменить дополнительные параметры питания” > и в графе “жесткий диск” поставьте состояние 0 минут, нажмите применить.
Содержание
- 1 Sys no graphics как исправить ошибку
- 1.1 Другие способы решения cинего экрана с nvlddmkm.sys
- 1.2 Чистая загрузка Windows
- 1.3 Тестирование оперативной памяти
- 1.4 Другие случаи
- 1.5 Подводим итоги
- 1.6 How to Fix Dxgkrnl.sys Error Code | Windowms Error Support
- 1.7 Способ 1 — Сканирование и удаление вирусов
- 1.8 Способ 2 — Использовать восстановления системы Windows, чтобы отменить последние изменения системы
- 2 Как исправить nvlddmkm.sys синий экран в Windows 7/10
- 2.1 Причины дисфункции с Nvidia
- 2.2 Решение №1. Переименовываем и копируем файл nvlddmkm.sys
- 2.3 Решение №2. Выполняем откат графического драйвера
- 2.4 Решение №3. Осуществляем чистую установку драйвера
- 2.5 Решение №4. Проверяем модули памяти
- 2.6 Решение №5. Деактивируем разгон системы
- 2.7 Решение №6. Задействуем более мощный БП
- 2.8 Решение №7. Используем функционал утилиты CHKDSK
- 2.9 Заключение
- 3 Синий экран смерти nvlddmkm.sys в Windows 10
- 3.1 Симптомы
- 3.2 Откат драйвера
- 3.3 Выполняем откат до предыдущей редакции драйвера
- 3.4 Установка прежней версии ПО
- 3.5 Поврежденный драйвер или его конфликт с какой-либо программой
- 4 How to Fix Dxgkrnl.sys Error Code | Windowms Error Support
- 4.1 Метод 3 — очистить реестр
- 4.2 Для получения дополнительной информации Вы можете быть заинтересованы в этих аналогичных вопросов:
- 5 Ошибка DRIVER_IRQL_NOT_LESS_OR_EQUAL: 0x000000D1 как исправить
- 5.1 Что значит текст «DRIVER_IRQL_NOT_LESS_OR_EQUAL: 0x000000D1»
- 5.2 Причины ошибки в Windows
- 5.3 Как исправить DRIVER_IRQL_NOT_LESS_OR_EQUAL: 0x000000D1
- 6 Исправляем ошибку atikmdag sys
- 6.1 Удаление установленных драйверов
- 6.2 Установка свежих драйверов
- 6.3 Появление синего экрана после обновления
- 6.4 Замена файла
- 6.5 Ошибка atikmdag.sys с кодом 0x0000003
- 6.6 Отключаем функцию быстрого запуска
- 6.7 Другие виды ошибок и общие способы их устранения
- 6.8 инструкция
- 7 Синий экран BSOD: Nvlddmkm.sys, dxgkrnl.sys и dxgmms1.sys — как исправить ошибку
- 7.1 Исправляем ошибку nvlddmkm.sys
- 7.2 Другие способы исправления ошибки
Иногда вместо nvlddmkm.sys в тексте ошибки указываются dxgkrnl.sys или dxgmms1.sys (это файлы драйвера NVIDIA). Как бы то ни было, это значит, что он не ответил на запрос системы. Существует 5 причин, почему это произошло:
- перегрев;
- неисправность комплектующих компьютера;
- установлен неподходящий драйвер;
- недостаточная мощность блока питания;
- разгон.
Чтобы избавиться от проблемы stop 0×00000116 VIDEO_TDR_ERROR, нужно переустановить драйвер на видеокарту и заменить nvlddmkm.sys в System32. Для этого:
- перезагрузите компьютер;
- зайдите через кнопку F8 в «Безопасный режим»;
- удалите старые драйвера программой DriverSweeper;
- очистите реестр программой CCleaner.
Последний шаг проходит в 2 этапа. Сначала в меню слева выбираете «Реестр» и нажимаете «Поиск проблем». В результате вы получите такое окно:
Рис 1. Устранение проблем с помощью CCleaner
После этого нажимаете «Исправить» — «Не сохранять резервные копии сделанных изменений» — «Исправить отмеченные».
Рис 2. Исправляем найденные проблемы
После этого перезагружаете компьютер и устанавливаете драйвера NVIDIA. Таким образом вы избавились ошибки 0×00000116 в Windows 7.
Другие способы решения cинего экрана с nvlddmkm.sys
Вы переустановили драйвера, но спустя какое-то время снова появился синий экран смерти BSOD. Тогда от вас требуется посмотреть на проблему под другим углом. Чтобы исправить ошибку 0×00000116, нужно:
- убрать разгон;
- сбросить настройки BIOS;
- предотвратить перегрев дополнительной системой охлаждения;
- протестировать ОЗУ на ошибки;
- заменить блок питания;
- обновить BIOS видеокарты NVIDIA;
- отключить автозапуск всех пользовательских служб и программ;
- откатить драйвер или восстановить Windows до момента, когда не было проблемы.
В 99% случаев после этих действий ошибка синего экрана смерти исчезнет. Давайте подробнее рассмотрим каждый из вариантов.
Чистая загрузка Windows
Чтобы исправить nvlddmkm.sys, зайдите в Windows под учетной записью администратора, нажмите Win+R и введите msconfig.
Рис 3. Заходим под учётной записью Администратор
Переключитесь на вкладку «Службы» и нажмите «Не отображать службы Microsoft».
Рис 4. Нажать не отображать службы Microsoft
После этого нажмите «Отключить все». Далее перейдите в «Автозагрузку» и также нажмите «Отключить все». В результате у вас получится что-то вроде этого:
Рис 5. Отключить все
После этого примените изменения, нажмите «ОК» и перезагрузите компьютер. Стоит отметить, что иконки установленных программ не будут отображаться как обычно, но сами приложения не пострадали.
Тестирование оперативной памяти
Ещё одной причиной синего экрана и появления ошибки 0×00000116 является неисправная оперативная память.
Если в вашем компьютере установлено несколько планок, отключите все, кроме одной, и пару дней поработайте только на ней. Если ошибка nvlddmkm.
sys не появится, подключайте следующую планку — и так до тех пор, пока не появится экран смерти.
Рекомендуется вставлять модули ОЗУ в разные слоты.
Другие случаи
Чтобы исправить экран смерти, создайте резервную копию ОС для восстановления и переустановите Windows. Причиной поломки может быть неправильная настройка BIOS. Для установления значений по умолчанию ознакомьтесь с сопровождающей документацией.
Если ошибка BSOD nvlddmkm.sys по-прежнему осталась, отнесите компьютер в сервисный центр.
Подводим итоги
Если вылез синий экран смерти, то нужно: удалить старые драйвера, почистить реестр и установить новые. Но проблема может быть не только в этом. Иногда чтобы исправить экран смерти, необходимо:
- протестировать ОЗУ;
- сбросить настройки BIOS;
- установить дополнительные кулеры;
- переустановить Windows;
- убрать разгон процессора, видеокарты и ОЗУ;
- заменить видеокарту.
Все непросто, как видите. Надеемся синий экран с Nvlddmkm.sys исчез. задавайте вопросы специалистам, если что не получилось.
Источник: http://pcyk.ru/windows/diagnostirovanie-i-ispravlenie-oshibok-bsod/
How to Fix Dxgkrnl.sys Error Code | Windowms Error Support
Чтобы понять dxgkrnl.sys код ошибки, важно развивать понимание о dxgkrnl.sys файла. Dxgkrnl.sys является тип системного файла, связанный с ОС Windows 8 Consumer Preview ISO образов, разработанных корпорацией Майкрософт для ОС Windows.
Системные файлы, такие как драйверы dxgkrnl.sys устройство сторонних, важных системных файлов. Эти файлы позволяют прилагается PC аппаратное обеспечение, такое как принтер, взаимодействовать с программами сторонних программных 3-й, как веб-браузеры и изображений Windows 8 Consumer Preview ISO.
Dxgkrnl.sys код ошибки является синий экран смерти ошибки. Это происходит, когда файлы dxgkrnl.sys не в состоянии функционировать должным образом. Это критическая ошибка. Это может привести к отказу системы, крушение и потери данных. Таким образом, он должен быть решен непосредственно перед нанесен ущерб.
Ошибка может появиться в любой из следующих форматов
«STOP 0 × 00000050: PAGE_FAULT_IN_NONPAGED_AREA — dxgkrnl.sys»
Проблема была обнаружена и окна были закрыты, чтобы предотвратить повреждение к вашему компьютеру. Проблема, кажется, быть вызвано следующим файла: dxgkrnl.sys «.
«СТОП 0x0000000A: IRQL_NOT_LESS_EQUAL — dxgkrnl.sys»
«(Ваш компьютер столкнулся с проблемой и нуждается в перезагрузке Мы просто сбор некоторую информацию, и тогда мы будем перезапустить для вас Если вы хотите узнать больше, вы можете найти в Интернете спустя для этой ошибки:.. Dxgkrnl.sys «.
«STOP 0x0000001E: KMODE_EXCEPTION_NOT_HANDLED — dxgkrnl.sys»
Некоторые из распространенных симптомов этого кода ошибки включают в себя
- Синий экран
- Система замораживания
- И вдруг закрыли
Рекомендуем: Скачать автоматическое восстановление утилиты для исправления этой и других проблем производительности ПК.
Скачать
Сертифицированный сейф, вирусов бесплатно. Ошибка Инструменты Выбор редактора.
Dxgkrnl.sys код ошибки может быть вызван из-за нескольких причин. К ним относятся:
- Неправильно настроен или поврежден Windows 8 драйверы устройств изображения Consumer Preview ISO
- Вопросы системного реестра
- Вредоносные программы инфекция
- Оборудование конфликт
- Поврежденные жесткий диск
Чтобы решить dxgkrnl.sys код ошибки на Вашем компьютере, вот некоторые эффективные и легко DIY методы, которые вы можете попробовать:
Способ 1 — Сканирование и удаление вирусов
Dxgkrnl.sys ошибка может произойти из-за вредоносных программ и вирусной инфекции. Если это является причиной, то желательно, чтобы скачать мощные антивирусы и сканировать весь компьютер. Удалить все вирусы из вашей системы, чтобы устранить ошибку.
Способ 2 — Использовать восстановления системы Windows, чтобы отменить последние изменения системы
Восстановления системы Windows является встроенный мощный инструмент, который позволяет пользователям операционной системы Windows, чтобы восстановить предыдущий компьютер в прежнее состояние. Для ремонта dxgkrnl.sys ошибку, использовать этот инструмент.
Это может помочь вам избежать часов по устранению неполадок, связанных с головными болями ошибок SYS. Для начала, просто перейдите в меню пуска, восстановления Тип системы в поле поиска и нажмите Enter.
Теперь нажмите на восстановление системы, чтобы продолжить. Если у вас запросят пароль администратора, вставьте его, чтобы перейти к следующему шагу. Теперь, чтобы привести свой компьютер в прежнее состояние, просто выберите точку восстановления.
Для активизации этих изменений, перезагрузите компьютер. Это, скорее всего, решить эту проблему.
Источник: https://dcvesta.org/sys-no-graphics-kak-ispravit-oshibku/
Как исправить nvlddmkm.sys синий экран в Windows 7/10
Пользователи графических карт «Nvidia» могут столкнуться внезапным появлением на экране их ПК «синего экрана смерти», в тексте которого упомянут неизвестный драйвер «nvlddmkm.sys».
Часто это происходит после установки в систему очередного системного обновления или какой-либо внешней программы, после чего «синий экран» начинает появляться с завидным постоянством.
Появление ошибки video_tdr_failure (nvlddmkm.sys) сигнализирует о некорректной работе драйвера для графической карты «Нвидиа», и обычно решается набором стандартных способов.
В данном материале я разберу суть рассматриваемой дисфункции, а также представлю инструментарий для её решения.
BSoD с текстом video_tdr_failure
Причины дисфункции с Nvidia
Рассматриваемая мной проблема nvlddmkm.sys является довольно частым гостей в системах, работающих на ОС Виндовс 7,8 и 10.
При этом разработчики от «Нвидиа» и «Майкрософт» всячески открещиваются от своей вины в появлении данной ошибки, отправляя жалующихся на проблему юзеров в «Майкрософт» (в случае «Нвидиа»), и в «Нвидиа» (в случае «Майкрософт»).
При тщательном рассмотрении можно сделать вывод, что в статистическом большинстве случаев причиной возникновения проблемы является драйвер от «Нвидиа». Во время инсталляции большинства графических драйверов в ОС Виндовс старая версия драйвера «nvlddmkm.sys» часто копируется в директорию:
Программы обращаются туда за новейшей версией драйвера, но находят там лишь устаревший вариант.
Решаем возникшую дисфункцию
Кроме некорректной версии графического драйвера, причиной возникновения дисфункции также может быть:
- Перегрев системы (в частности, из-за оверклокинга);
- Некорректная работа какой-либо из планок памяти;
- Недостаточная мощность блока питания ПК;
- Плохие («битые») сектора на жёстком диске;
- Конфликт устройств (программного обеспечения);
- Недостаточный объём файла подкачки;
- Неверные настройки БИОС.
Рассмотрим несколько эффективных способов исправить возникшую ошибку.
Решение №1. Переименовываем и копируем файл nvlddmkm.sys
Скачайте и установите на ваш ПК самые свежие драйвера «Нвидиа». Теперь перейдите в папку:
найдите там файл nvlddmkm.sys, и переименуйте его в nvlddmkm.sys.old.
Теперь перейдите в директорию Нвидиа (обычно это C:vidia), и найдите там файл nvlddmkm.sy_. Скопируйте данный файл на ваш рабочий стол (или в директорию рабочего стола на диске). Теперь нажмите на кнопку «Пуск», в строке поиска впишите cmd, и нажмите ввод.
В открывшемся окне командной строки введите:
и нажмите ввод.
Далее введите:
и вновь нажмите на ввод.
После это скопируйте файл nvlddmkm.sys с вашего рабочего стола в:
Перезагрузите ваш ПК.
Решение №2. Выполняем откат графического драйвера
Если ранее проблем не наблюдалось, а они появились после установки какого-нибудь обновления (нового драйвера), попробуйте откатить ПК на предыдущий драйвер.
- Для этого нажмите на «Пуск», в строке поиска введите devmgmt.msc и нажмите ввод.
- В открывшемся окне «Диспетчера устройств» разверните вкладку «адаптеры», кликните на вашей графической карте, нажмите правую клавишу мыши и выберите «Свойства».
- Теперь нам необходимо перейти на вкладку «Драйвер», и выберите там «Откатить драйвер».
- Затем перезагрузите наш PC.
Выполните откат драйвера
Решение №3. Осуществляем чистую установку драйвера
Если предыдущие решения оказалась неэффективны в решении синего экрана nvlddmkm.sys, тогда необходимо полностью удалить графический драйвер «Нвидиа» и его составляющие из системы с помощью специального инструментария (например, программы «DriverSweeper»).
Затем перезагрузите ПК, загрузитесь в безопасном или обычном режиме, и запустите или установщик новых драйверов от «Нвидиа».
Если на жёстком диске он отсутствует, его необходимо предварительно скачать на жёсткий диск, или специальную программу для обновления драйверов уровня «ДрайверПак Солюшн».
После установки новых драйверов перезагрузите вашу машину.
Используйте функционал специальных программных решений
Решение №4. Проверяем модули памяти
В некоторых случаях причиной дисфункции nvlddmkm.sys является нестабильная работа планок памяти ПК.
Если у вас подключено несколько планок, тогда попробуйте попеременно задействовать лишь одну, и понаблюдать, будет ли появляться ошибка.
Если ошибка исчезнет, значит виновата какая-либо из неподключенных в данный момент планок.
Также можно воспользоваться специальными инструментами для тестинга памяти, уровня «Memtest86».
Решение №5. Деактивируем разгон системы
Причиной ошибки также может являться перегрев системы (в частности из-за её искусственного разгона). Отключите такой разгон в БИОС (при наличии такой возможности), и деактивируйте программы для такого разгона.
Решение №6. Задействуем более мощный БП
Ещё одним эффективным решением nvlddmkm.sys станет задействование в системе более мощного БП. У ряда пользователей рассматриваемая в статье ошибка возникала из-за недостаточной мощности БП, потому замену на мощную альтернативу позволила устранить проблему.
Решение №7. Используем функционал утилиты CHKDSK
Ещё одним вариантом решения дисфункции будет проверка винчестера на наличие ошибок. Для этого необходимо задействовать функционал утилиты CHKDSK. Запустите командную строку, и там введите:
и нажмите ввод. Дождитесь окончания процедуры проверки.
Задействуйте функционал утилиты
Заключение
В большинстве случаев причиной проблем nvlddmkm.sys является некорректная работа графического драйвера, который необходимо заменить на модерный аналог. Если это не помогло, рекомендую воспользоваться другими приведёнными в статье решениями, что позволит исправить данную проблему на вашем ПК.
Как вы оцените статью?
(4 5,00 из 5)
Загрузка…
Источник: https://RusAdmin.biz/oshibki/kak-ispravit-nvlddmkm-sys-sinij-ekran-v-windows-7-10/
Синий экран смерти nvlddmkm.sys в Windows 10
Изучим ситуацию, когда на компьютере/ноутбуке с графическим процессором от nVidia появляется ошибка nvlddmkm.sys в Windows 10. Также коснемся других аналогичных проблем с драйверами, решения которых аналогичны для всех случаев.
Из-за огромного перечня источников неполадки и большого списка вероятных решений статья написана в стиле «проблема-решение».
Симптомы
Выглядит это как классический синий экран смерти с кодом ошибки, на котором отображается процесс создания дампа. После его завершения компьютер перезапускается. Более продвинутым пользователям, увидев название проблемного файла nvlddmkm.
sys должно стать понятно, что это системный файл, касающийся драйверов для управления функционирование графической карты (в данном случае nVidia).
Поэтому проблема касается только пользователей, чьи компьютеры оснащены видеокартами этого калифорнийского производителя.
Возникает она, в большей мере, в среде Windows 10, хотя была замечена и в предыдущих редакциях ОС от Майкрософт.
На форумах и в интернете приведено достаточно много вариантов решения неполадки. Их и рассмотрим, начав из самого действенного (вывод основывается на количестве положительных отзывов пользователей).
Откат драйвера
Наибольшее количество пользователей отметило, что драйверы для видеокарты от Nvidia и десятый Windows конфликтуют после обновления первых.
Отсюда следует, что проблему вызывает какая-то недоработка со стороны программистов калифорнийского гиганта.
Ждать следующей версии программного обеспечения можно долго (хотя в таких случаях разработчики реагируют быстро), поэтому необходимо прибегнуть к откату драйвера до предыдущей версии.
Инструкция актуальна для пользователей, которые столкнулись с неполадкой после апгрейда драйвера для графического адаптера.
Здесь есть два пути: откат и переустановка более старой версии.
Выполняем откат до предыдущей редакции драйвера
1. Вызываем «Диспетчер устройств» через Win+X.
2. Разворачиваем список «устройства».
3. Открываем «Свойства» видеокарты.
4. Во вкладке «Драйвер» жмем «Откатить драйвер…».
5. Указываем причину решения, которая будет отправлена разработчику, и жмем «Да».
6. По завершении всех операций перезагружаемся.
Установка прежней версии ПО
1. Удаляем все программные продукты от Nvidia, включая драйверы на звуковые устройства и PhysX.
ПО, касающееся управления видеокартой, рекомендуется деинсталлировать через Display Driver Uninstaller, для удаления остальных драйверов подойдет что-то вроде DriverSweeper.
Если ошибка не позволяет запустить компьютер вообще (появляется во время запуска Windows 10), тогда необходимо загрузиться в безопасном режиме.
2. После деинсталляции всех продуктов перезагружаем компьютер.
3. Переходим на официальную страницу поддержки видеокарт от Nvidia по адресу http://www.nvidia.ru/page/home.html
4. Переходим по ссылке «Драйверы» и выбираем «Бета и архивные» в выпадающем меню.
5. Загружаем один из последних программных продуктов.
6. Запускаем инсталлятор, указываем место распаковки дистрибутива.
7. В окне инсталлятора выбираем нужные компоненты и обязательно отмечаем опцию, отвечающую за чистую инсталляцию софта.
8. Выполнив все это обязательно перезапускаем Windows
Поврежденный драйвер или его конфликт с какой-либо программой
В данной ситуации, как и с появлением сообщения video tdr failure (касается файла atikmpag.
sys при эксплуатации устройств от ATI), рекомендуется обновить системное программное обеспечение, но делать это следует не через Центр обновления, а вручную, скачав последнюю версию инсталлятора с сайта nvidia.ru и установив софт вручную, как это показано в предыдущем случае.
Также здесь может помочь откат системы к прежнему состоянию, когда проблемы не было.
При возникновении ситуации рекомендуется проверить качество отвода тепла от компонентов систем, таких как графический адаптер. Если видеокарта была разогнана, перегрев компонентов устройства с большой долей вероятности вызовет проблемы.
Здесь необходимо сразу же вернуть видеокарту в штатный для нее режим работы, а если разгон так необходим — подумать о совершенствовании системы охлаждения.
Проверить температурный режим девайса поможет утилита для отображения данных с датчиков оборудования, такая как HWMonitor, GPU-Z или им подобная.
В случае с появлением сообщения с текстом «system thread exception not handled» или синего экрана, виновником которого является nvlddmkm.
sys, можно сбросить настройки BIOS, если предыдущие варианты не помогли.
Углубляться в детали процесса не станем: во время загрузки компьютера жмем по клавише входа в настройки БИОСа, находим опцию или кнопку, отвечающую за сброс настроек на заводские, и жмем/вызываем ее.
Еще один вариант сброса — вытаскивание батареи питания CMOS на пару секунд.
Источник: https://windows10i.ru/ustranenie-nepoladok/nvlddmkm-sys-sinij-ekran-windows-10.html
How to Fix Dxgkrnl.sys Error Code | Windowms Error Support
Чтобы понять dxgkrnl.sys код ошибки, важно развивать понимание о dxgkrnl.sys файла. Dxgkrnl.sys является тип системного файла, связанный с ОС Windows 8 Consumer Preview ISO образов, разработанных корпорацией Майкрософт для ОС Windows.
Системные файлы, такие как драйверы dxgkrnl.sys устройство сторонних, важных системных файлов. Эти файлы позволяют прилагается PC аппаратное обеспечение, такое как принтер, взаимодействовать с программами сторонних программных 3-й, как веб-браузеры и изображений Windows 8 Consumer Preview ISO.
Dxgkrnl.sys код ошибки является синий экран смерти ошибки. Это происходит, когда файлы dxgkrnl.sys не в состоянии функционировать должным образом. Это критическая ошибка. Это может привести к отказу системы, крушение и потери данных. Таким образом, он должен быть решен непосредственно перед нанесен ущерб.
Ошибка может появиться в любой из следующих форматов
«STOP 0 × 00000050: PAGE_FAULT_IN_NONPAGED_AREA — dxgkrnl.sys»
Проблема была обнаружена и окна были закрыты, чтобы предотвратить повреждение к вашему компьютеру. Проблема, кажется, быть вызвано следующим файла: dxgkrnl.sys «.
«СТОП 0x0000000A: IRQL_NOT_LESS_EQUAL — dxgkrnl.sys»
«(Ваш компьютер столкнулся с проблемой и нуждается в перезагрузке Мы просто сбор некоторую информацию, и тогда мы будем перезапустить для вас Если вы хотите узнать больше, вы можете найти в Интернете спустя для этой ошибки:.. Dxgkrnl.sys «.
«STOP 0x0000001E: KMODE_EXCEPTION_NOT_HANDLED — dxgkrnl.sys»
Некоторые из распространенных симптомов этого кода ошибки включают в себя
- Синий экран
- Система замораживания
- И вдруг закрыли
Рекомендуем: Скачать автоматическое восстановление утилиты для исправления этой и других проблем производительности ПК.
Скачать
Сертифицированный сейф, вирусов бесплатно. Ошибка Инструменты Выбор редактора.
Dxgkrnl.sys код ошибки может быть вызван из-за нескольких причин. К ним относятся:
- Неправильно настроен или поврежден Windows 8 драйверы устройств изображения Consumer Preview ISO
- Вопросы системного реестра
- Вредоносные программы инфекция
- Оборудование конфликт
- Поврежденные жесткий диск
Чтобы решить dxgkrnl.sys код ошибки на Вашем компьютере, вот некоторые эффективные и легко DIY методы, которые вы можете попробовать:
Метод 3 — очистить реестр
Реестр представляет собой совокупность баз данных. Он хранит большую часть информации и деятельности вы выполняете в вашей системе, включая ненужных и устаревших файлов, таких как мусорные файлы, печенье, истории Интернет, плохих и недействительных записей реестра.
Эти файлы накапливаются в реестре и ущерб и развращает. В связи с этим выполнения и BSOD ошибок срабатывает.
Для ремонта и очистки реестра вручную может быть трудоемким и техническая, поэтому желательно, чтобы скачать полную системную Care. Это удобно ПК Fixer с встроенной мощной очистки реестра.
Очиститель реестра сканирует весь компьютер, стирает все плохих записей, печенье и ненужные файлы, чистит реестр и ремонт поврежденных системных файлов за считанные секунды.
Нажмите здесь, чтобы загрузить Общая система ухода за и решить dxgkrnl.sys ошибку сегодня!
Для получения дополнительной информации Вы можете быть заинтересованы в этих аналогичных вопросов:
Как быстро исправить ошибки MSI.chm
Как исправить ошибки Propsys.dll
Ошибка выполнения 217-Quick Fix
Источник: https://errortools.com/ru/windows/fix-dxgkrnl-sys-error-code/
Ошибка DRIVER_IRQL_NOT_LESS_OR_EQUAL: 0x000000D1 как исправить
Пользователи различных операционных систем (начиная с архаичной Виндовс XP, и заканчивая Виндовс 10) могут столкнуться с «синим экраном смерти», в тексте которого содержится упоминание об ошибке «DRIVER_IRQL_NOT_LESS_OR_EQUAL: 0x000000D1».
Обычно данная проблема связана с некорректно работающими драйверами для какого-либо из системных устройств, но бывают и ситуации, когда ошибка 0x000000D1 вызвана иными аппаратными и программными факторами.
В данном материале я расскажу, в чём суть данной ошибки, каковы её причины, и как исправить ошибку DRIVER_IRQL_NOT_LESS_OR_EQUAL: 0x000000D1 на вашем ПК.
BSoD с текстом DRIVER_IRQL_NOT_LESS_OR_EQUAL: 0x000000D1
Что значит текст «DRIVER_IRQL_NOT_LESS_OR_EQUAL: 0x000000D1»
Как следует из текста самой ошибки, последняя возникает из-за сбоев в работе какого-либо системного драйвера (обычно это один из драйверов системного ядра kernel), который попытался использовать некорректный адрес памяти для решения своих задач.
В тексте возникшего BSoD может быть указано имя конкретного драйвера-виновника (с расширением «sys»), ставшего причиной ошибки ««DRIVER_IRQL_NOT_LESS_OR_EQUAL», что значительно упрощает решение данной проблемы.
Указанной ошибке и аналогичным 0x00000019: BAD_POOL_HEADER и 0x00000050: PAGE_FAULT_IN_NONPAGED_AREA подвержены практически все современные ОС Виндовс, начиная с Виндовс XP, и заканчивая Виндовс 10.
Решаем проблему с DRIVER_IRQL
Причины ошибки в Windows
Среди причин данной дисфункции я бы выделил следующие:
- Проблемы с драйвером устройства (повреждён, устарел, работает некорректно);
- Установленные (обычно недавно) в систему программа или аппаратное оборудование функционируют нестабильно;
- Жёсткий диск осыпается, повреждена его файловая структура;
- Злокачественное влияние вирусных программ.Определяем суть возникшего BSoD
Как исправить DRIVER_IRQL_NOT_LESS_OR_EQUAL: 0x000000D1
Чтобы избавиться от ошибки DRIVER_IRQL_NOT_LESS_OR_EQUAL: 0x000000D1 выполните следующее:
Обновите (удалите, откатите) проблемный драйвер.
Если в тексте BSoD указано имя драйвера-виновника с расширением «sys», тогда рекомендуется поискать через поисковую систему, к какому именно устройству (элементу) системы принадлежит данный драйвер (часто это драйвер видеокарты, сетевой карты и др.). И, перейдя в «Диспетчер устройств» (нажимаете на кнопку «Пуск», в строке поиска вводите devmgmt.msc, и нажимаете ввод), обновить, удалить, или откатить данный драйвер.
Попробуйте откатить проблемный драйвер
К примеру, наиболее проблемные драйвера связаны со следующими устройствами (элементами) системы:
- athw8x – Atheros Wireless LAN Driver
- iaStor – Intel Storage drivers
- igdkmd64 – Intel Graphics driver
- Netio – Network I/O Subsystem
- tcpip.sys – Microsoft TCP/IP Driver
- usbuhci – UHCI USB Miniport Driver.
При этом рекомендуется установить новый драйвер, скачав его прямо с сайта производителя данного устройства (или материнской платы ПК).
Хорошим инструментом обновления системных драйверов до самых свежих версий является использование специальных программ для обновления драйверов (уровня «DriverPack Solution», «Driver Talent», «Driver Easy» и др.), которые в автоматизированном режиме проверят драйвера вашей системы, а затем и обновят их до самой последней конфигурации.
Если конкретный драйвер-виновник не отображается, то можно поискать его через программу-анализатор дампа памяти «BlueScreenView», которая поможет выявить проблемные драйвера, вызывающие появление BSoD.
Программа «BlueScreenView» поможет проанализровать дамп памяти, и выявить проблемный драйвер
Отключите недавно установленное в систему устройство, или деинсталлируйте недавно установленную программу.
Во многих случаях эффективным решением стала деактивация недавно установленного в систему аппаратного или программного элемента.
Также можно попробовать поотключать лишнее оборудование для идентификации причины BSoD (обратите внимание на планки памяти, они могут работать некорректно, для чего проверьте их с помощью «MemTest 86»).
- Проверьте компьютер на наличие вирусных программ. Помогут такие инструменты как «Dr.Web CureIt!», «AdwCleaner», «Kaspersky Virus Removal Tool» и другие аналоги;
- Используйте утилиту «SFC» для восстановления целостности системных файлов. Запустите командную строку от имени администратора, введите в ней sfc /scannow, нажмите ввод, и дождитесь окончания процесса. Это может помочь решить проблему DRIVER_IRQL_NOT_LESS_OR_EQUAL:0x000000D1 на вашем ПК;Используйте функционал утилиты SFC для проверки целостности системных файлов
- Установите официальный патч, если вы пользуетесь Виндовс 7 SP1 и Виндовс Сервер 2008 R2, в случае, если причиной BSoD стали файлы fwpkclnt.sys, netio.sys, tcpip.sys;
- Временно отключите ваш антивирус. В некоторых случаях, как в случае с антивирусом «AVAST» помогло лишь полное удаление данного продукта с пользовательского ПК;
- Используйте системное восстановление. Если проблема возникла недавно, используйте откат системы до стабильной точки восстановления. Нажмите на кнопку «Пуск», в строке поиска введите rstrui, и нажмите ввод. Найдите дату, когда система работала корректно, и откатите систему до указанного состояния;Задействуйте откат системы на предыдущую стабильную точку
Исправляем ошибку atikmdag sys
: 2018-05-19 / Виктор Трунов
Чаще всего синий экран с ошибкой atikmdag sys возникает из-за некорректно установленного или поврежденного драйвера видеокарты AMD/ATI Radeon. И в большинстве случаев переустановка или обновление помогает решить проблему, однако тут не все так однозначно и просто, могут иметь место быть и другие проблемы.
Давайте затронем данную тему более подробно и попробуем самостоятельно все исправить.
Удаление установленных драйверов
В первую очередь я предлагаю удалить уже установленные драйвера. Делать это я рекомендую используя утилиту Display Driver Uninstaller.
Главное ее преимущество в том, что она полностью удаляет драйвера из системы, подчищая все хвосты (оставшиеся папки и записи в реестре).
Работает на всех ОС, включая Windows 7, 8, 10.
Только полное удаление может гарантировать эффективность новой установки.
Перед тем как приступать к процедуре удаления, скачайте свежую версию драйверов. Найти их можно на сайте производителя. Заходите, выбираете свою модель видеокарты, выбираете свою версию Windows и скачиваете.
Итак, приступим:
Не удалось устранить проблему?Обратитесь за помощью к специалисту!
Решите мою проблему
- Программа бесплатная, не требует установки. Поэтому загружаем ее с официального сайта и запускаем.
- Очень важно все действия проводить из безопасного режима. Иначе вы можете словить черный экран или другие ошибки. Поэтому загружаемся с него и двигаемся далее.
- Запускаем утилиту, выбираем производителя видеокарты, для удобства устанавливаем «Русский язык» и щелкаем по кнопке «Удалить и перезагрузить».
- Программа в автоматическом режиме начнет искать и удалять все остатки.
Дождитесь окончания процесса деинсталляции, перезагрузите компьютер и заново войдите в безопасный режим.
Если по каким-либо причинам, данная утилита вам не подошла, есть и другие похожие аналоги, например, Revo Uninstaller, Your Uninstaller и другие. Можете использовать их.
Установка свежих драйверов
После того, как удаление было успешно завершено, можно начинать чистую установку.
У вас уже должны быть скачаны последние версии софта.
На самом деле здесь все просто, пожалуй, единственное правило, особенно оно касается новичков: устанавливайте все в автоматическом режиме, отметив галочками все пункты, которая предлагает нам программа.
Более подробно:
Не удалось устранить проблему?Обратитесь за помощью к специалисту!
Решите мою проблему
- После запуска установщика, нам будет предложено 2 варианта установки: «Экспресс» и «Выборочная». Если у вас нет должного опыта и необходимых знаний, выбирайте первый.
Дожидаемся окончания процедуры, перезагружаем ПК и запускаем уже в обычном режиме.
Если вы все сделали правильно, согласно инструкции, то синий экран (BSOD) с ошибкой atikmdag sys будет устранен.
Появление синего экрана после обновления
Еще редко синий экран появляется после обновления Windows или драйверов на видеокарту. В обоих случаях может помочь откат системы до рабочего состояния.
Во втором случае, можно сделать еще следующее:
- В диспетчере устройств перейти во вкладку «адаптеры» и правой мышкой щелкнуть по своей графической плате, далее нажать «Свойства».
- Перейти в раздел «Драйвер» и щелкнуть «Откатить».
- Необходимо подтвердить действие.
После завершения процедуры не забудьте перезагрузить компьютер.
Если проблема была в этом, то синий экран больше не появится.
Замена файла
Дело в том, что при установки свежего софта для видеокарты, прежняя версия файла atikmdag.sys перемещается в директорию «System32\Drivers», в следствии чего Windows использует старую версию, а новая остается незадействованной. Из-за этого и появляется синий экран.
Не удалось устранить проблему?Обратитесь за помощью к специалисту!
Решите мою проблему
Так что давайте попробуем исправить BSOD ошибку atikmdag sys путем замены старого файла на новый.
Для этого:
- Скачайте и установите свежие драйвера на видеоплату.
- Затем перейдите в раздел с установленной ОС, обычно это «C» диск. Далее в папку «Windows / System32 / Drivers», найдите файл atikmdag.sys и задайте ему новое имя Atikmdag.sys.old.
- Теперь заходим на диск «С», открываем папку «ATI», находим файл Atikmdag.sy_ и копируем его на рабочий стол.
- Открываем командную строку. Как это сделать в Windows 10 читайте здесь. Некоторые из рассмотренных способов универсальны и подходят даже для Windows XP,7,8.
- Вводим следующее: chdir Desktop и жмем «Enter».
- Теперь выполняем процедуру замены, введя команду EXPAND.EXE atikmdag.sy_ atikmdag.sys и нажав «Enter».
- Копируем новую версию файла с рабочего стола в папку «Drivers» и перезагружаем ПК.
Синий экран появляться больше не должен.
Ошибка atikmdag.sys с кодом 0x0000003
Чаще всего синий экран со stop ошибкой 0x0000003 говорит уже о другой проблеме, а именно конфликты в работе с драйвером Win32k.sys .
Как правило проблема исправляется достаточно легко, нужно лишь скачать официальный патч от Microsoft. Найти его можно здесь. Перед его установкой не забудьте включить автоматическое обновление.
Отключаем функцию быстрого запуска
Также синий экран может появляться только при определенных обстоятельствах, например, при выходе из режима сна, то тут может помочь изменение настроек запуска.
Перед тем как перейти к конкретным действиям, убедитесь, что вы зашли в систему как администратор.
Для того чтобы изменить настройки, необходимо:
- Щелкнуть по пуску, в строку поиска ввести «Электропитание» и перейти в необходимый раздел.
- В меню слева щелкаем по «Действия кнопок» и заходим внутрь настроек.
- В верхней части окна нажимаем «Изменение параметров».
- Убираем галочку с пункта быстрого запуска и нажимаем «Сохранить».
Перезагружаем систему.
Другие виды ошибок и общие способы их устранения
Бывают и другие типы ошибок, связанные с файлом atikmdag.sys с которыми вы можете столкнуться.
Например, пользователи Windows 8/10 очень часто видят синий экран с ошибкой system service exception.
Она указывает на проблемы в драйвере видеокарты, и исправляется путем их переустановки, о чем мы говорили в начале статьи.
Итак, мы рассмотрели основные виды неисправностей, связанные с конкретным файлом, однако могут место быть и другие проблемы:
- Неисправность жесткого диска, ошибки в системных файлах, блока питания, ОЗУ, материнской платы или самой видеокарты.
- Вредоносное ПО, вирусы. Даже если у вас установлен антивирус, проверьте компьютер дополнительно другими способами. А если антивируса нет, то рекомендуем его поставить, пускай это будет даже бесплатный вариант.
- Обновления Windows. Например, из-за обновления KB4056891 очень часто вылетает ошибка system thread exception not handled. Исправить ее можно только удалив данное обновление.
Конечно, причин может быть много, я лишь рассказал о наиболее распространенных из них.
Кстати, очень многие рекомендуют использовать программу DLL Suite для исправления системных файлов. На этот счет я не могу дать однозначный ответ, в некоторых случаях, возможно она помогает, но чаще всего после ее использования становится все больше ошибок. Использовать ее или нет, решать только вам.
инструкция
Если не получилось самостоятельно устранить возникшие неполадки, то скорее всего, проблема кроется на более техническом уровне. Это может быть: поломка материнской платы, блока питания,
жесткого диска, видеокарты, оперативной памяти и т.д.
Важно вовремя диагностировать и устранить поломку,
чтобы предотвратить выход из строя других комплектующих.
В этом вам поможет наш специалист.
Оставьте заявку и получите
Бесплатную консультацию и диагностику специалиста!
Это бесплатно и ни к чему не обязывает.
Мы перезвоним Вам в течении 30 мин.
Источник: https://onoutbukax.ru/blue-screen-atikmdag/
Синий экран BSOD: Nvlddmkm.sys, dxgkrnl.sys и dxgmms1.sys — как исправить ошибку
10.06.2013 windows | система | файлы
Чаще всего, указанная ошибка возникает в следующем порядке: экран гаснет, появляется синий экран смерти с сообщением, что ошибка произошла где-то в nvlddmkm.sys, код ошибки stop 0x00000116.
Бывает, что в сообщении на синем экране указывается не nvlddmkm.sys, а файлы dxgmms1.sys или dxgkrnl.sys — что является симптомом той же ошибки и решается аналогичным образом.
Типичное сообщение также: драйвер перестал отвечать и был восстановлен.
Ошибка nvlddmkm.sys проявляет себя в Windows 7 x64 и, как оказалось, Windows 8 64-бит тоже не защищена от этой ошибки. Проблема связана с драйверами видеокарты NVidia. Итак, разбираемся, как решить проблему.
На различных форумах присутствуют разные способы решения ошибки nvlddmkm.sys, dxgkrnl.sys и dxgmms1.
sys, которые в общих чертах сводятся к совету переустановить драйвера NVidia GeForce или подменить файл nvlddmkm.sys в папке System32.
Я опишу эти способы ближе к концу инструкции по решению проблемы, но начну с чуть другого, работающего способа.
Исправляем ошибку nvlddmkm.sys
Синий экран смерти BSOD nvlddmkm.sys
Итак, начнем. Инструкция подходит при возникновении синего экрана смерти (BSOD) в Windows 7 и Windows 8 и появлении ошибки 0x00000116 VIDEO_TDR_ERROR (код может отличаться) с указанием одного из файлов:
- Nvlddmkm.sys
- Dxgkrnl.sys
- Dxgmms1.sys
Скачать драйвера NVidia
Первое, что следует сделать — скачать бесплатную программу DriverSweeper (найти в Google, предназначена для полного удаления любых драйверов из системы и всех файлов, с них связанных), а также последние драйвера WHQL для видеокарты NVidia с официального сайта http://nvidia.ru и программу для очистки реестра CCleaner. Установить DriverSweeper. Далее выполняем следующие действия:
- Зайдите в безопасный режим (в Windows 7 — по клавише F8 при включении компьютера, или: Как зайти в безопасный режим Windows 8).
- С помощью программы DriverSweeper удалите все файлы видеокарты (и не только) NVidia из системы — любые драйвера NVidia, включая звук HDMI и т.д.
- Также, пока вы еще находитесь в безопасном режиме, запустите CCleaner для очистки реестра в автоматическом режиме.
- Перезагрузитесь в нормальном режиме.
- Теперь два варианта. Первый: зайдите в диспетчер устройств, кликните правой кнопкой мыши по видеокарте NVidia GeForce и выберите «Обновить драйвер…», после этого, позвольте Windows найти последние драйвера для видеокарты. Или же Вы можете запустить установщик NVidia, который скачали до этого.
После того, как драйверы будут установлены, перезагрузите компьютер. Возможно также потребуется установить драйверы на HD Audio и, если нужно скачать PhysX с сайта NVidia.
Вот и все, начиная с версии драйверов NVidia WHQL 310.09 (а актуальная на момент написания инструкции версия 320.18), синий экран смерти не появляется, и, после выполнения вышеописанных действий, ошибка «драйвер перестал отвечать и был успешно восстановлен», связанная с файлом nvlddmkm.sys, появляться не будет.
Другие способы исправления ошибки
Итак, у вас установлены последние драйвера, Windows 7 или Windows 8 x64, вы играете какое-то время, экран становится черным, система сообщает, что драйвер перестал отвечать и был восстановлен, звук в игре продолжает играть или стал заикаться, появляется синий экран смерти и ошибка nvlddmkm.sys. Это может происходить и не во время игры. Вот какие решения предлагаются на различных форумах. По моему опыту, они не работают, но приведу их здесь:
- Переустановить драйвера для видеокарты NVidia GeForce с официального сайта
- Распаковать файл-установщик с сайта NVidia архиватором, предварительно сменив ему расширение на zip или rar, извлечь файл nvlddmkm.sy_ (или взять его в папке C:VIDIA\), распаковать его командой expand.exe nvlddmkm.sy_ nvlddmkm.sys и перенести получившийся файл в папку C:\windows\system32\drivers, затем перезагрузить компьютер.
Также возможными причинами появления данной ошибки могут быть:
- Разогнанная видеокарта (память или GPU)
- Несколько приложений, одновременно использующих GPU (например, майнинг Биткойнов и игра)
Надеюсь, я помог решить Вам проблему и избавиться от ошибок, связанных с файлами nvlddmkm.sys, dxgkrnl.sys и dxgmms1.sys.
А вдруг и это будет интересно:
Источник: https://remontka.pro/bsod-nvlddmkm_sys-dxgkrnl_sys-dxgmms1_sys/