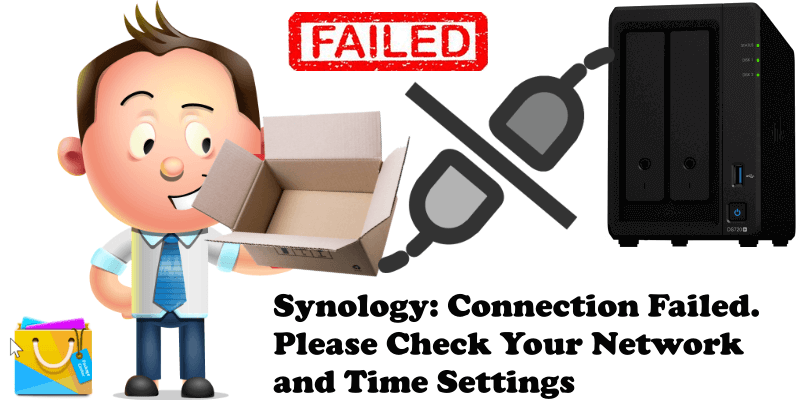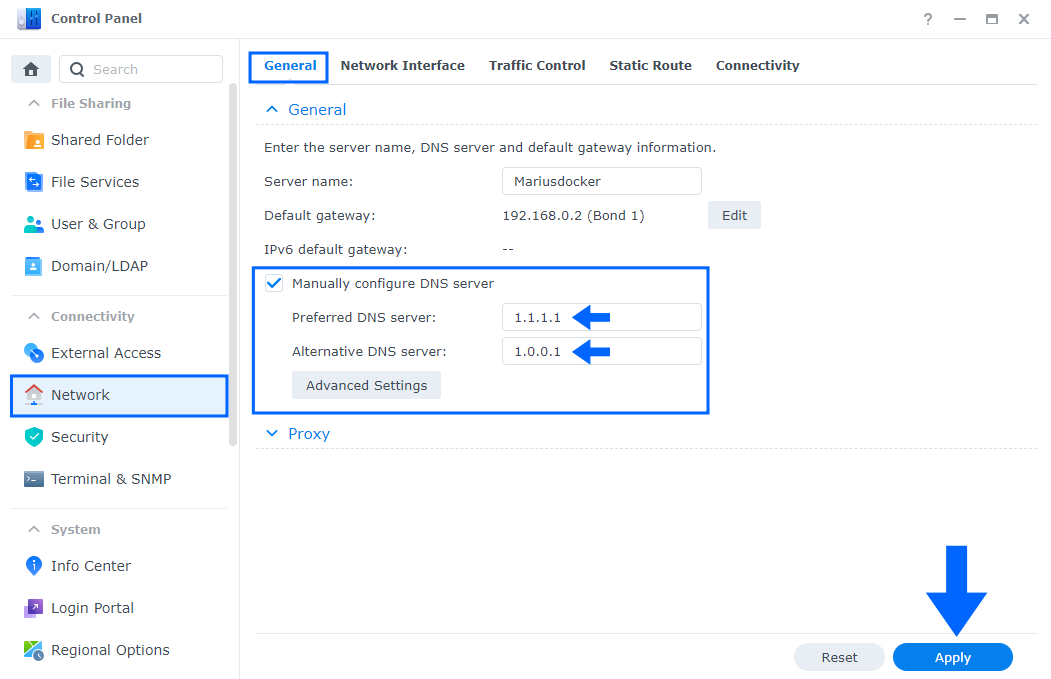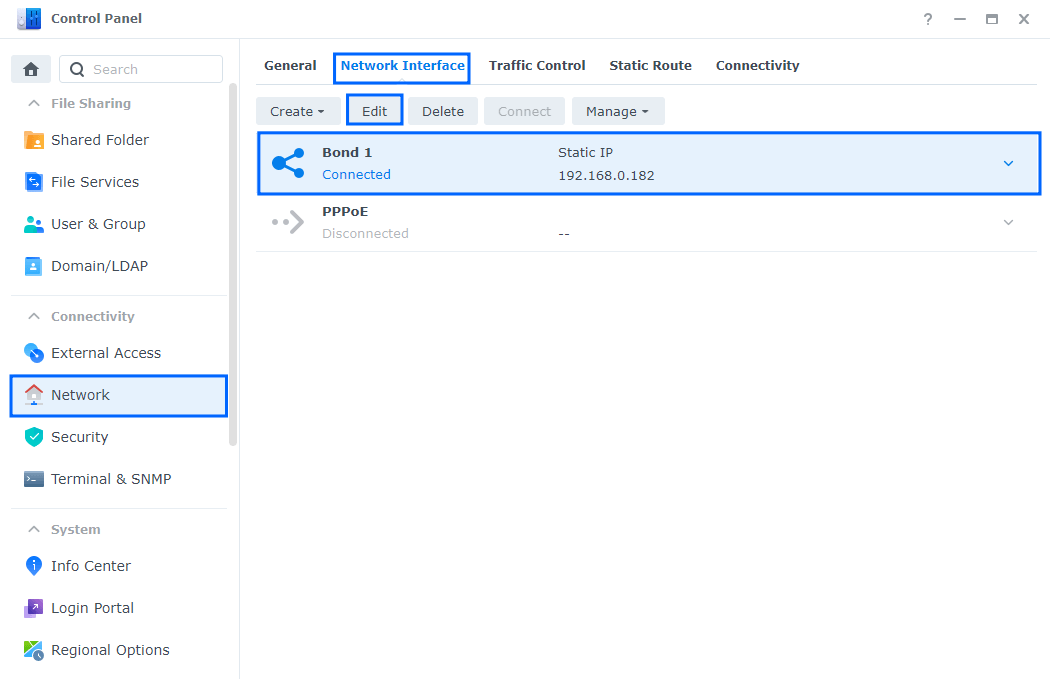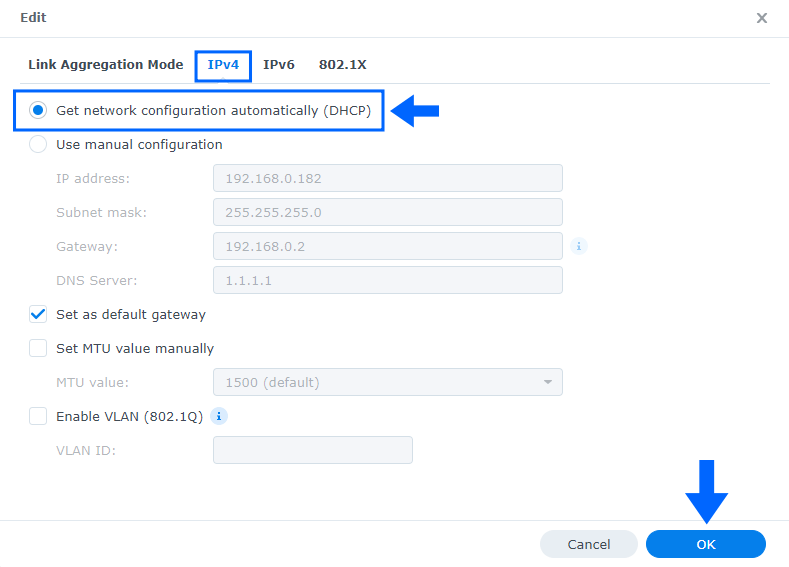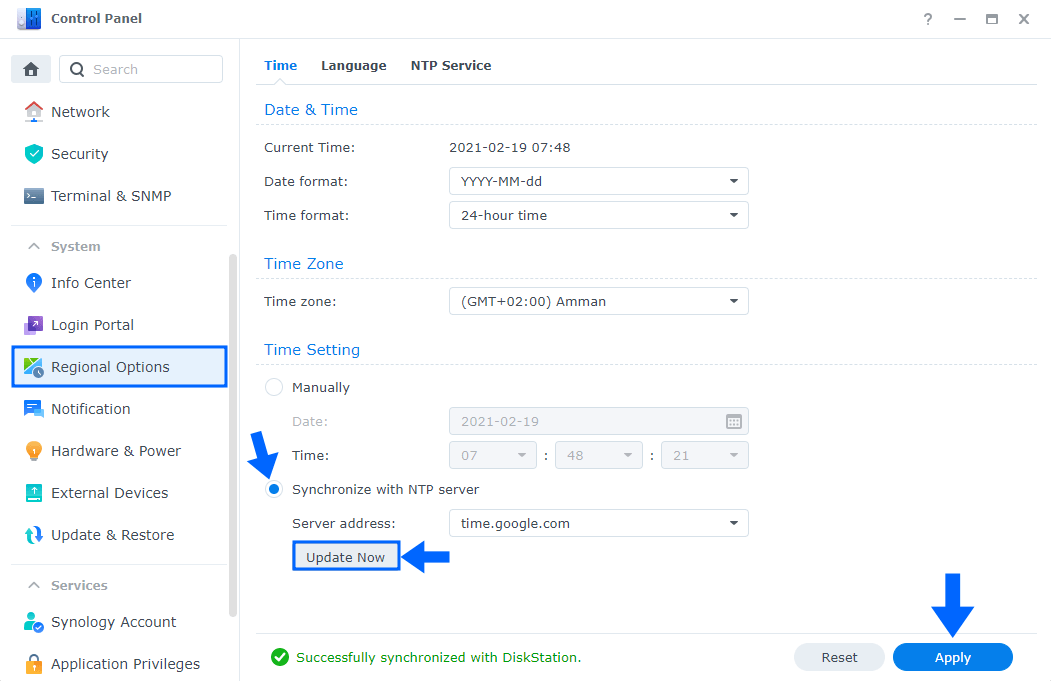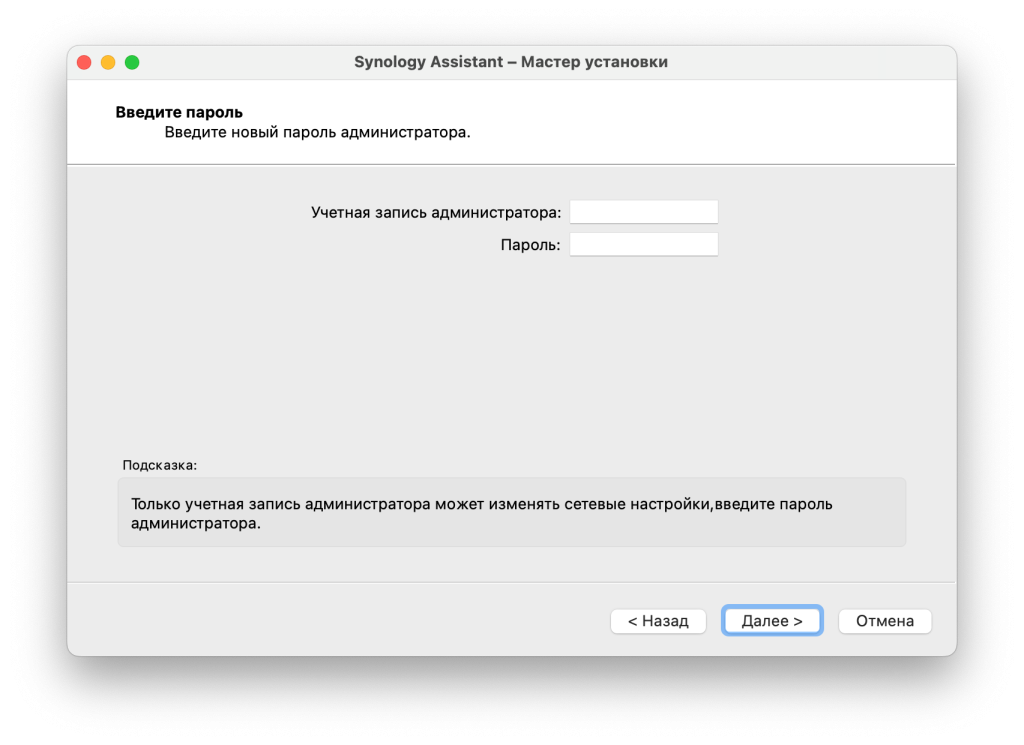Возможные причины ограничения доступа:
Доступ ограничен по решению суда или по иным основаниям, установленным законодательством Российской Федерации.
Сетевой адрес, позволяющий идентифицировать сайт в сети «Интернет», включен в Единый Реестр доменных имен, указателей страниц сайтов сети «Интернет» и сетевых адресов, позволяющих идентифицировать сайты в сети «Интернет», содержащие информацию, распространение которой в Российской Федерации запрещено.
Сетевой адрес, позволяющий идентифицировать сайт в сети «Интернет», включен в Реестр доменных имен, указателей страниц сайтов в сети «Интернет» и сетевых адресов, позволяющих идентифицировать сайты в сети «Интернет», содержащие информацию, распространяемую с нарушением исключительных прав.
Самая популярная проблема при настройке локальной сети – когда компьютер не видит другие компьютеры, общие папки, сетевые накопители и т. д. Эта проблема чаще всего решается настройкой общего доступа и отключением антивируса (брандмауэра), но не всегда. В этой статье я хочу рассказать о нескольких решениях данной проблемы в Windows 10, которые я уже не раз применял на практике. Если у вас компьютер с установленной Windows 10 не видит компьютеры и папки в локальной сети, то первым делом нужно проверить, включена ли поддержка SMB1, так как после одного из обновлений этот протокол отключили. Как бы для безопасности. И это основная причина, по которой на вкладке «Сеть» в проводнике а не появляются сетевые устройства. Как правило, это более старые устройства, которые используют этот самый протокол SMB1, который в десятке отключен.
Открываем мы значит вкладку «Сеть» в проводнике Windows 10, где должны отображаться все сетевые устройства. Но видим там в лучшем случае свой Wi-Fi роутер, свой компьютер и может еще какие-то устройства мультимедиа. Другие компьютеры в локальной сети и сетевые папки не отображаются. А с других компьютеров они обычно видны и можно на них зайти. В том числе на этот компьютер с установленной Windows 10.
Как правило, все компьютеры подключены через один маршрутизтор. И многие почему-то думают, что локальная сеть не работает именно из-за настроек маршрутизатора. Но по своему опыту могу сказать, что это не так. Если на маршрутизаторе вы не настраивали какие-то особые функции и ничего не отключали, то все подключенные к нему устройства автоматически находятся в одной локальной сети.
Отдельно хочу рассказать об общем доступе к USB-накопителям через роутер. Если вы подключили к роутеру в USB-порт флешку, или внешний жесткий диск и Windows 10 не видит сетевой накопитель на вкладке «Сеть», то проблема так же может быть в отключенном протоколе SMB1. Так как роутер использует этот протокол для общего доступа к накопителю (сетевой папке).
Включаем поддержку протокола SMB1 в Windows 10
Откройте Пуск (или нажмите на кнопку поиска) и введите «компонентов». Откройте «Включение или отключение компонентов Windows». Или можно открыть это окно через «Панель управления» – «Программы и компоненты» и слева переходим в «Включение или отключение компонентов Windows».
Открываем пункт «Поддержка общего доступа к файлам SMB 1.0/CIFS». Нужно поставить галочку возле «Клиент SMB 1.0/CIFS» и нажать «Ok».
Поддержка старого протокола SMB 1.0 в Windows 10 включена. Теперь система должна видеть все сетевые папки, доступ к которым осуществляется через SMB 1. Можете еще выполнить перезагрузку компьютера.
Проверка параметров общего доступа в Windows 10
Возможно, конечно, на вашем компьютере отключен, или неправильно настроен общий доступ. Из-за чего Windows 10 не может обнаружить другие компьютеры и накопители в локальной сети. Сейчас покажу, как проверить эти настройки.
В Windows 10 (версия 1803) домашняя группа была удалена. Достаточно просто настроить общий доступ к принтерам и файлам.
Открываем меню «Пуск» (или нажав на кнопку поиска) и пишем «общего доступа». Открываем «Управление расширенными параметрами общего доступа».
Или можно открыть это окно в параметрах «Сеть и Интернет» – «Параметры общего доступа».
Дальше для текущего профиля (скорее всего это будет частная сеть) установите переключатель возле «Включить сетевое обнаружение» и «Включить общий доступ к файлам и принтерам». А так же поставьте галочку возле «Включить автоматическую настройку на сетевых устройствах».
Нажмите на кнопку «Сохранить изменения».
Если это не поможет – попробуйте установить такие настройки для вкладки «Все сети».
Но не рекомендую составлять такие настройки, особенно если вы часто подключаетесь к общественным Wi-Fi сетям.
Еще несколько решений:
- Убедитесь, что ваш компьютер и другие компьютеры с которыми вы хотите настроить локальную сеть подключены через один роутер.
- Отключите антивирус (встроенный в нем брандмауэр) и защитник Windows. Если это не решит проблему – включите обратно.
- Если ваш компьютер с Windows 10 (который не видит общие папки и компьютеры в локальной сети) подключен к роутеру по Wi-Fi, то присвойте этой беспроводной сети статус частной (домашней).
- Убедитесь, что на других компьютерах в локальной сети правильно заданы настройки общего доступа. Или на роутере настроен общий доступ к подключенному USB-накопителю.
Буду рад видеть ваши комментарии с другими решениями и вопросами по теме данной статьи!
Обычно сетевые общие хранилища появляется в разделе «Сеть» файлового проводника автоматически. Так бывает хоть в домашней, хоть рабочей сети, и может включать NAS диски файловых серверов (хотя чтобы получить доступ к ним возможно Вам придется войти в систему), и подключенные к совместимым маршрутизаторам USB жесткие диски.
В Windows 7 полную сетевую карту можно просмотреть в «Центре управления сетями и общим доступом», там же можно определить местоположение устройств. В Windows 8.1 этого сделать больше невозможно, но сама операционная система в вопросе соединения с сетевыми ресурсами намного надежней своих предшественников.
К сожалению, после удаления сетевой карты, возможности автоматического входа в систему через интерфейс администрирования сетевого хранилища также не стало. В Windows 8.1, если Вы хотите изменить параметры конфигурации, необходим IP-адрес устройства, который можно узнать в своем маршрутизаторе или на странице «Устройства и принтеры».
Внимание. IP-адрес маршрутизатора по умолчанию обычно 192.168.0.1 или 192.168.1.1. Можно ввести это в строку поиска своего веб-браузера и получить к нему доступ.
Почему на компьютере не отображается сетевое хранилище.
Иногда случается, что сетевые ресурсы не отображаются. Обычно эта проблема вызвана Вашим маршрутизатором. Типичный домашний маршрутизатор, предоставленный вашим провайдером, при одновременном управлении в сети несколькими устройствами не всегда надежен.
Например, к домашней сети одновременно подсоединены настольный ПК, ноутбук (возможно, даже второй ноутбук), ТВ и NAS диск, то есть пять устройств плюс маршрутизатор. И вот тут Windows при запуске вполне может выдавать сообщения, что он обнаружил конфликт IP-адреса. Это происходит потому, что маршрутизатор компьютерам и устройствам в сети неправильно присвоил IP-адреса, и одно устройство думает, что у него другой IP-адрес, не тот что ему присвоил маршрутизатор.
Однако практически в таких проблемах Windows прекрасно разбирается самостоятельно. Ситуации, когда абсолютно невозможно увидеть сетевое устройство очень редки.
Вручную установить IP-адреса для компьютеров и устройств можно на Вашем маршрутизаторе, средство для ручной установки IP-адреса в Windows было удалено еще из предыдущих версий. Если устройство все еще не появилось, перезапустите это устройство (и маршрутизатор), обычно для исправления проблемы этого достаточно.
Другая причина, возможно препятствующая увидеть Вашему компьютеру сетевое хранилище — слишком агрессивные настройки брандмауэра. Учтите, что у некоторых полных антивирусных комплектов (с брандмауэром), такая конфигурация по умолчанию. Решение зависит от Вашего антивируса и работы параметров его конфигурации. При вышеописанных проблемах проверить их стоит всегда. Проще всего временно выключить брандмауэр, а после успешного соединения со своим сетевым хранилищем включить его снова и не прерывать соединение в будущем.
Просмотр состояния сетевых дисков.
Обычно для просмотра и получения доступа к жестким дискам и присоединенному сетевому хранилищу используется страница «Сеть» в файловом проводнике. Однако увидеть здесь размер остающегося в хранилище свободного места порой достаточно трудно. Согласитесь, выполнять резервное копирование на сетевой диск не зная есть ли там свободное место нет смысла.
Сделать это можно подключив компьютер к папке на диске; подойдет любая папка, но разумней создать корневой каталог и уж в него помещать все остальное. Таким образом, открыв общий сетевой диск Вы можете просмотреть и работать со всем его содержанием.
Чтобы для этого нужно сделать:
- Открыть файловый проводник и щелкнуть в левой области по значку «Сеть».
- Дважды щелкнуть по сетевому диску, который Вы хотите присоединить к своему компьютеру.
- Щелкнуть правой кнопкой по папке на том диске. В опциях щелкнуть «Карта сетевого диска».
Подсоединение к сетевому диску.
- В диалоговом окне, выберите любой свободный диск. Если Вы хотите, чтобы Windows соединялся с этим диском при запуске ПК автоматически, отметьте опцию «Повторно соединять при входе в систему».
Если обозначенный буквой диск находится на другом компьютере, возможно, Вам придется войти в систему под другими учетными данными; они будут именем пользователя и паролем для ПК хоста.
Опции карты сетевого диска.
- Когда все сделаете подтвердите действие.
Теперь сетевой диск в файловом проводнике появится в разделе «Сетевое расположение» окна «Компьютер». Здесь Вы увидите полный размер диска наряду с количеством доступного свободного пространства.
Отображение карты диска в файловом проводнике.
Внимание. Иногда Ваши сетевые диски в файловом проводнике не обнаруживаются, возможно это потому что они находятся в подсети. В этом случае с ними можно соединиться вручную. Для этого в строке поиска, введите имя сетевого диска. Например, для соединения с диском по имени N3 введите — N3.
Содержание
- Почему Windows 10 может не отображать сетевые ресурсы и как это исправить
- Комментариев: 2
- Synology не виден в сетевом окружении
- Возможные причины ограничения доступа:
- Включаем поддержку протокола SMB1 в Windows 10
- Проверка параметров общего доступа в Windows 10
- Почему на компьютере не отображается сетевое хранилище.
- Просмотр состояния сетевых дисков.
- Компьютер с Windows 10 не видит себя и другие компьютеры в сети (сетевом окружении)
- Введение
- Рабочая группа
- Тип сети «Частная»
- Протокол SMB v.1.0
- Доступ к файлам и папкам
- Ответчик обнаружения топологии канального уровня
- IP версии 6 (TCP/IPv6)
- Службы сети
- Удаленный рабочий стол
- Гостевой вход без проверки подлинности
- Локальные политики безопасности
- Брандмауэр
- Сброс настроек сети
- Заключение
- Windows 10 не видит компьютеры в сетевом окружении
- Не отображаются компьютеры с Windows 10 в сетевом окружении рабочей группы
- Включить сетевое обнаружение в Windows 10
- SMB 1.0 и проблемы с Master Browser в Windows 10
- Windows 10 не видит сетевые папки
Почему Windows 10 может не отображать сетевые ресурсы и как это исправить
We’re making your NAS secure by hiding it from you
(Мы сделаем ваш NAS безопасным, скрыв его от вас)
Есть у меня в сети старенький сетевой накопитель D-Link DNS-323. И в лучшие времена, эту бюджетную модель не баловали обновлениями, а сейчас производитель и вовсе про него забыл. Если задумываетесь о приобретении сетевого накопителя (NAS), то рекомендую смотреть в сторону продукции QNAP, а про D-Link лучше вообще забыть, но что-то я отвлёкся.
Суть в том, что компьютеры с Windows 10 в упор не видели этот накопитель в сети, хотя пользователи младших версий Windows и «маки», в это же самое время, прекрасно с ним работали. Признаюсь, я не очень следил за бюллетенями безопасности Windows, потому потратил некоторое время, чтобы разобраться как заставить «десятку» снова работать с данным сетевым накопителем.
В предварительной инсайдерской сборке Preview Build 14936, вышедшей почти 3 года назад, было предупреждение о том, что после обновления пользователи могут обнаружить таинственное исчезновение общих сетевых ресурсов, таких как NAS.
Дело в том, что там была отключена поддержка устаревшего и небезопасного протокола SMB 1.0. Сетевой накопитель D-Link DNS-323 остановился в своём развитии как раз на этом устаревшем протоколе. Кстати, протокол SMB 1.0 до сих пор используется на многих домашних роутерах, потому возможны проблемы с отображением в домашней сети подключенных жёстких дисков или флешек.
Но всё можно исправить. В Windows 10 имеется возможность принудительно включить поддержку протокола SMB 1.0. В панели управления открываем «Программы и компоненты», кликаем по ссылке «Включение или отключение компонентов Windows». Находим пункт «SMB 1.0/CIFS File Sharing Support» и активируем его (как на скриншоте в самом начале).
Вы должны понимать, что использование данного решения не рекомендовано и подвергает вашу систему опасности. Впрочем, для домашнего использования подобная мера безопасности вообще не актуальна.
Если считаете статью полезной,
не ленитесь ставить лайки и делиться с друзьями.
Комментариев: 2
Кунап не рекомендую, сам им пользовался и радовался жизни. Но! Познакомившись с сунолоджи, понял на что должен быть действительно похож NAS. Теперь в сторону кунапов даже смотреть не могу. Это небо и земля. ))
Спасибо огромное вам. Ни в жизнь бы не догадался в чём дело. На одном компьютере видно NAS, а на ноутбуке с десяткой нет. Голова просто кругом пошла. Ваша статья очень помогла!
Источник
Возможные причины ограничения доступа:
Доступ ограничен по решению суда или по иным основаниям, установленным законодательством Российской Федерации.
Сетевой адрес, позволяющий идентифицировать сайт в сети «Интернет», включен в Единый Реестр доменных имен, указателей страниц сайтов сети «Интернет» и сетевых адресов, позволяющих идентифицировать сайты в сети «Интернет», содержащие информацию, распространение которой в Российской Федерации запрещено.
Сетевой адрес, позволяющий идентифицировать сайт в сети «Интернет», включен в Реестр доменных имен, указателей страниц сайтов в сети «Интернет» и сетевых адресов, позволяющих идентифицировать сайты в сети «Интернет», содержащие информацию, распространяемую с нарушением исключительных прав.
Самая популярная проблема при настройке локальной сети – когда компьютер не видит другие компьютеры, общие папки, сетевые накопители и т. д. Эта проблема чаще всего решается настройкой общего доступа и отключением антивируса (брандмауэра), но не всегда. В этой статье я хочу рассказать о нескольких решениях данной проблемы в Windows 10, которые я уже не раз применял на практике. Если у вас компьютер с установленной Windows 10 не видит компьютеры и папки в локальной сети, то первым делом нужно проверить, включена ли поддержка SMB1, так как после одного из обновлений этот протокол отключили. Как бы для безопасности. И это основная причина, по которой на вкладке «Сеть» в проводнике а не появляются сетевые устройства. Как правило, это более старые устройства, которые используют этот самый протокол SMB1, который в десятке отключен.
Открываем мы значит вкладку «Сеть» в проводнике Windows 10, где должны отображаться все сетевые устройства. Но видим там в лучшем случае свой Wi-Fi роутер, свой компьютер и может еще какие-то устройства мультимедиа. Другие компьютеры в локальной сети и сетевые папки не отображаются. А с других компьютеров они обычно видны и можно на них зайти. В том числе на этот компьютер с установленной Windows 10.
Как правило, все компьютеры подключены через один маршрутизтор. И многие почему-то думают, что локальная сеть не работает именно из-за настроек маршрутизатора. Но по своему опыту могу сказать, что это не так. Если на маршрутизаторе вы не настраивали какие-то особые функции и ничего не отключали, то все подключенные к нему устройства автоматически находятся в одной локальной сети.
Отдельно хочу рассказать об общем доступе к USB-накопителям через роутер. Если вы подключили к роутеру в USB-порт флешку, или внешний жесткий диск и Windows 10 не видит сетевой накопитель на вкладке «Сеть», то проблема так же может быть в отключенном протоколе SMB1. Так как роутер использует этот протокол для общего доступа к накопителю (сетевой папке).
Включаем поддержку протокола SMB1 в Windows 10
Откройте Пуск (или нажмите на кнопку поиска) и введите «компонентов». Откройте «Включение или отключение компонентов Windows». Или можно открыть это окно через «Панель управления» – «Программы и компоненты» и слева переходим в «Включение или отключение компонентов Windows».
Открываем пункт «Поддержка общего доступа к файлам SMB 1.0/CIFS». Нужно поставить галочку возле «Клиент SMB 1.0/CIFS» и нажать «Ok».
Поддержка старого протокола SMB 1.0 в Windows 10 включена. Теперь система должна видеть все сетевые папки, доступ к которым осуществляется через SMB 1. Можете еще выполнить перезагрузку компьютера.
Проверка параметров общего доступа в Windows 10
Возможно, конечно, на вашем компьютере отключен, или неправильно настроен общий доступ. Из-за чего Windows 10 не может обнаружить другие компьютеры и накопители в локальной сети. Сейчас покажу, как проверить эти настройки.
В Windows 10 (версия 1803) домашняя группа была удалена. Достаточно просто настроить общий доступ к принтерам и файлам.
Открываем меню «Пуск» (или нажав на кнопку поиска) и пишем «общего доступа». Открываем «Управление расширенными параметрами общего доступа».
Или можно открыть это окно в параметрах «Сеть и Интернет» – «Параметры общего доступа».
Дальше для текущего профиля (скорее всего это будет частная сеть) установите переключатель возле «Включить сетевое обнаружение» и «Включить общий доступ к файлам и принтерам». А так же поставьте галочку возле «Включить автоматическую настройку на сетевых устройствах».
Нажмите на кнопку «Сохранить изменения».
Если это не поможет – попробуйте установить такие настройки для вкладки «Все сети».
Но не рекомендую составлять такие настройки, особенно если вы часто подключаетесь к общественным Wi-Fi сетям.
Еще несколько решений:
Буду рад видеть ваши комментарии с другими решениями и вопросами по теме данной статьи!
Обычно сетевые общие хранилища появляется в разделе «Сеть» файлового проводника автоматически. Так бывает хоть в домашней, хоть рабочей сети, и может включать NAS диски файловых серверов (хотя чтобы получить доступ к ним возможно Вам придется войти в систему), и подключенные к совместимым маршрутизаторам USB жесткие диски.
В Windows 7 полную сетевую карту можно просмотреть в «Центре управления сетями и общим доступом», там же можно определить местоположение устройств. В Windows 8.1 этого сделать больше невозможно, но сама операционная система в вопросе соединения с сетевыми ресурсами намного надежней своих предшественников.
К сожалению, после удаления сетевой карты, возможности автоматического входа в систему через интерфейс администрирования сетевого хранилища также не стало. В Windows 8.1, если Вы хотите изменить параметры конфигурации, необходим IP-адрес устройства, который можно узнать в своем маршрутизаторе или на странице «Устройства и принтеры».
Внимание. IP-адрес маршрутизатора по умолчанию обычно 192.168.0.1 или 192.168.1.1. Можно ввести это в строку поиска своего веб-браузера и получить к нему доступ.
Почему на компьютере не отображается сетевое хранилище.
Иногда случается, что сетевые ресурсы не отображаются. Обычно эта проблема вызвана Вашим маршрутизатором. Типичный домашний маршрутизатор, предоставленный вашим провайдером, при одновременном управлении в сети несколькими устройствами не всегда надежен.
Например, к домашней сети одновременно подсоединены настольный ПК, ноутбук (возможно, даже второй ноутбук), ТВ и NAS диск, то есть пять устройств плюс маршрутизатор. И вот тут Windows при запуске вполне может выдавать сообщения, что он обнаружил конфликт IP-адреса. Это происходит потому, что маршрутизатор компьютерам и устройствам в сети неправильно присвоил IP-адреса, и одно устройство думает, что у него другой IP-адрес, не тот что ему присвоил маршрутизатор.
Однако практически в таких проблемах Windows прекрасно разбирается самостоятельно. Ситуации, когда абсолютно невозможно увидеть сетевое устройство очень редки.
Вручную установить IP-адреса для компьютеров и устройств можно на Вашем маршрутизаторе, средство для ручной установки IP-адреса в Windows было удалено еще из предыдущих версий. Если устройство все еще не появилось, перезапустите это устройство (и маршрутизатор), обычно для исправления проблемы этого достаточно.
Другая причина, возможно препятствующая увидеть Вашему компьютеру сетевое хранилище – слишком агрессивные настройки брандмауэра. Учтите, что у некоторых полных антивирусных комплектов (с брандмауэром), такая конфигурация по умолчанию. Решение зависит от Вашего антивируса и работы параметров его конфигурации. При вышеописанных проблемах проверить их стоит всегда. Проще всего временно выключить брандмауэр, а после успешного соединения со своим сетевым хранилищем включить его снова и не прерывать соединение в будущем.
Просмотр состояния сетевых дисков.
Обычно для просмотра и получения доступа к жестким дискам и присоединенному сетевому хранилищу используется страница «Сеть» в файловом проводнике. Однако увидеть здесь размер остающегося в хранилище свободного места порой достаточно трудно. Согласитесь, выполнять резервное копирование на сетевой диск не зная есть ли там свободное место нет смысла.
Сделать это можно подключив компьютер к папке на диске; подойдет любая папка, но разумней создать корневой каталог и уж в него помещать все остальное. Таким образом, открыв общий сетевой диск Вы можете просмотреть и работать со всем его содержанием.
Чтобы для этого нужно сделать:
Подсоединение к сетевому диску.
Если обозначенный буквой диск находится на другом компьютере, возможно, Вам придется войти в систему под другими учетными данными; они будут именем пользователя и паролем для ПК хоста.
Опции карты сетевого диска.
Теперь сетевой диск в файловом проводнике появится в разделе «Сетевое расположение» окна «Компьютер». Здесь Вы увидите полный размер диска наряду с количеством доступного свободного пространства.
Отображение карты диска в файловом проводнике.
Внимание. Иногда Ваши сетевые диски в файловом проводнике не обнаруживаются, возможно это потому что они находятся в подсети. В этом случае с ними можно соединиться вручную. Для этого в строке поиска, введите имя сетевого диска. Например, для соединения с диском по имени N3 введите – N3.
Источник
Компьютер с Windows 10 не видит себя и другие компьютеры в сети (сетевом окружении)
В последний месяц несколько раз сталкивался с проблемой по настройке сети на компьютерах с Windows 10. Уже не помню, когда в последний раз приходилось столько читать форумов и статей, как в этот раз. Обычно процесс настройки сети в небольших офисах и организациях проходил достаточно быстро.
Основная проблема – это отображение рабочих компьютеров в сетевом окружении. Но даже после того как компьютеры увидели друг друга, появлялась следующая ошибка “0x80070035 — Не найден сетевой путь” при подключении к этому компьютеру.
Вот с этими со всеми проблемами, мы попробуем разобраться далее.
Содержание:
Введение
С чего всё началось? Дело в том, что в Windows 10 1803 (Spring Creators Update) разработчики убрали возможность создавать домашнюю группу компьютеров, кроме того компьютеры с Windows 10 перестают отображаться в сетевом окружении проводника при просмотре устройств сети.
Многие пользователи стали сталкиваться с проблемами отображения соседних компьютеров в локальной сети рабочей группы еще начиная с Windows 10 1703 (Creators Update). После установки этой (или более новой версии Windows 10) ваш компьютер может перестать видеть соседние компьютеры при просмотре устройств в сетевом окружении.
Дело в том, что с точки зрения Microsoft рабочие группы – это устаревший функционал организации локальной сети для доступа к общим ресурсам и принтерам. Вместо использования рабочей группы Microsoft предлагает использовать свои облачные сервисы (OneDrive, доступ через учетные записи Microsoft Account). На мой взгляд, это неоправданно.
В некоторых случаях Windows 10 может видеть в сетевом окружении соседнее устройство, но не может отобразить список сетевых папок на нем. Чаще всего это сопровождается ошибкой “0x80070035 — Не найден сетевой путь”.
Рабочая группа
В первую очередь проверяем, чтобы все компьютеры в сети находились в одной рабочей группе. Для этого заходим в свойство компьютера:
Если рабочая группа у всех компьютеров одинаковая, но один из компьютеров всё равно не хочет корректно отображаться, попробуйте заново добавить этот компьютер в рабочую группу.
Для этого выполняем следующие действия:
В открывшемся окне мастера настройки, выбираем:
Желательно, после этого выполнить перезагрузку.
Тип сети «Частная»
Проверьте состояние сети, необходимо, чтобы сеть распознавалась как «Частная».
Для этого выполните следующие действия:
Желательно, после этого выполнить перезагрузку.
Протокол SMB v.1.0
Особенно часто бывает, что проблемы связаны с по умолчанию отключенным протоколом SMB v1.0. Это касается компьютеров с версией Windows 10 1709 и выше. Именно эта служба отвечает за составление списка компьютеров в сети и их отображение.
Включаем протокол SMB v.1.0:
Но учтите, что это старый и небезопасный протокол, в котором полно уязвимостей. Несколько лет назад, уязвимости в SMB v.1.0 были причиной крупных вирусных атак.
Желательно, после этого выполнить перезагрузку.
Доступ к файлам и папкам
Проверьте, включен ли у вас сервис доступа к файлам и папкам.
Активируйте следующие опции в профилях:
Желательно, после этого выполнить перезагрузку.
Ответчик обнаружения топологии канального уровня
Проверяем настройки сетевой карты на компьютере:
Именно этот компонент позволяет увидеть компьютер в сетевом окружении.
Желательно, после этого выполнить перезагрузку.
IP версии 6 (TCP/IPv6)
Если компьютер виден в сети, но вы не можете зайти на него, в этом случае помогает отключение компоенента «IP версии 6 (TCP/IPv6)».
Заходим в настройки (свойства) вашей сетевой карты и снимаем галочку:
После отключения компонента, обычно сразу открывается доступ.
Службы сети
За обнаружение компьютеров в сети в Windows 10 отвечает служба «Публикация ресурсов обнаружения функции», которая после установки обновления 1803 по умолчанию не запускается. Тип запуска с «Автоматического» переводится в «Отключен». Когда эта служба отключена, компьютер не обнаруживается в сети другими компьютерами.
Чтобы компьютер стал виден, нужно включить эту службу:
Для верности, проверьте еще несколько других служб. Они должны быть все запущенны и режим запуска у них должен стоят «Автоматически»:
Желательно, после этого выполнить перезагрузку.
Удаленный рабочий стол
Именно этот способ помогал мне несколько раз, когда у меня были проблемы с подключением к другому компьютеру для доступа к сетевой папке. Чаще всего у меня это сопровождалось ошибкой “0x80070035 — Не найден сетевой путь”.
Как включить эту функцию:
Желательно, после этого выполнить перезагрузку.
Гостевой вход без проверки подлинности
Windows 10 Fall Creators Update (Осеннее обновление для дизайнеров) — продолжение развития платформы Windows, чтобы Windows стала домом для всех разработчиков. Позволяя разработчикам не только работать максимально эффективно, но также улучшение интеллектуального и взаимосвязанного взаимодействия между устройствами.
Порядок действий для отключения проверки подлинности:
Встречалось, что в последних версиях Windows 10 этот способ не помогает. При измении значения в редакторе групповых политик, этоже значание не меняется в реестре. Поэтому стоит проверить самому в реестре и поменять еще и там. Нужно изменить значение «AllowInsecureGuestAuth» на единицу в ветке реестра:
Желательно, после этого выполнить перезагрузку.
Локальные политики безопасности
У многих пользователей, также помогает редактирование локальных политик безопасности.
Порядок действий для редактирования локальных политик:
Желательно, после этого выполнить перезагрузку.
Брандмауэр
Во время попыток настроек сети, временно отключаем брандмауэр сети. Чтобы ничего нам не мешало и не блокировало подключение.
Как отключить брандмауэр в Windows 10:
Желательно, после этого выполнить перезагрузку.
Сброс настроек сети
Если все перечисленные советы не помогают, и компьютеры в рабочей группе всё еще не отображаются, сбрасываем настройки сети в параметрах. Очень часто это решает все проблемы.
Как выполнить сброс настреок сети:
Аналогичное действие можно выполнить через командную строку. Для этого там прописываем:
После успешного сброса, не забываем перезагрузить компьютер.
Заключение
Задавайте свои вопросы в комментариях ниже, постараюсь помочь всеми своими знаниями. Если нашли другое решение, не забудьте поделиться им с другими пользователями! Надежной и безопасной работы в сети!
Всем удачи!
Возможно вам так же будет интересно:
Источник
Windows 10 не видит компьютеры в сетевом окружении
Ко мне несколько раз обращались читатели с просьбой помочь решить проблему с отображением компьютеров в сетевом окружении в последних билдахWindows 10. Действительно, в последних релизах Windows 10 ваш компьютер может перестать видеть соседние компьютеры в рабочей группе локальной сети, либо же сам не отображаться в сетевом окружении на других компьютерах. Рассмотрим, как это исправить.
Не отображаются компьютеры с Windows 10 в сетевом окружении рабочей группы
Пользователи стали сталкиваться с проблемами отображения соседних компьютеров в локальной сети рабочей группы еще начиная с Windows 10 1703 (Creators Update). После установки этой (или более новой версии Windows 10) ваш компьютер может перестать видеть соседние компьютеры при просмотре устройств в сетевом окружении.
Список компьютеров в сетевом окружении можно просмотреть в проводнике либо командой:
Если список пуст (команда вернула В списке нет элементов/ There are no entries in the list.), что в первую очередь проверьте следующие настройки.
Убедитесь, что у вас в секции текущего сетевого профиля Частная / Private (текущий профиль) включены опции:
Разрешить Windows управлять подключениями домашней группы (если у вас используется домашняя группа).
Затем в профили Все сети активируйте опции:
Сбросьте кеш DNS на компьютере:
Для включения обнаружения нужно в командной строке с правами администратора выполнить команду, разрешающую трафик сетевого обнаружений (Network Discovery) в Windows 10:
netsh advfirewall firewall set rule group=»Network Discovery» new enable=Yes
Или вручную разрешите протокол Network Discovery хотя бы для Частной (Private) сети в настройках Брандмауэр Защитника Windows (Control PanelAll Control Panel ItemsБрандмауэр Защитника WindowsAllowed apps).
Нажмите на ссылку Изменение расположения в сети, после этого в боковой панели с запросом “Вы хотите разрешить другим компьютерам и устройства в этой сети обнаруживать ваш ПК? Рекомендуем делать это в домашней или рабочей сети, а не в общедоступных”, выберите “Да”.
Откройте сетевое окружение и проверьте, отображаются ли соседние компьютеры.
Сбросить сетевые настройки и правила файервола можно командами:
netsh int ip reset reset.txt
netsh winsock reset
netsh advfirewall reset
После чего нужно перезагрузить компьютер.
Затем перезагрузите компьютер. Windows должна автоматически определить вашу сетевую карту и установить подходящие драйвера. При этом все старые настройки протоколов для сетевой карты будут сброшены.
Также проверьте запущены ли следующие службы (для корректного отображения сетевого окружения они должны находится в состоянии автоматического запуска). Откройте консоль services.mcs:
В некоторых случаях сторонние антивирусы и файерволы могут блокировать запросы имени NetBIOS, WDS и широковещательные DNS запросы (точно была проблема с ESET NOD32). Попробуйте временно отключить антивирус/файервол и проверить, работает ли сетевое обнаружение в Windows 10.
Включить сетевое обнаружение в Windows 10
В Windows 10 1803 (Spring Creators Update) разработчики убрали возможность создавать домашнюю группу компьютеров, кроме того компьютеры с Windows 10 перестают отображаться в сетевом окружении проводника при просмотре устройств сети.
Дело в том, что с точки зрения Microsoft рабочие группы – это устаревший функционал организации локальной сети для доступа к общим ресурсам и принтерам. Вместо использования рабочей группы Microsoft предлагает использовать свои облачные сервисы (OneDrive или доступ через учетные записи Microsoft Account), На мой взгляд, это неоправданно.
Однако по факту, чтобы в Windows 1803 получить доступ к ресурсам другого компьютера в локальной сети нужно знать его имя ( \pcname1 ) или ip адрес (в формате \192.168.1.100 ), но в сетевом окружении соседние компьютеры не отображаются. Однако это можно исправить.
Дело в том, что за обнаружение соседних компьютеров в сети Windows 10 отвечает отдельная служба Function Discovery Provider Host, а за обнаружение вашего компьютера отвечает другая служба — Function Discovery Resource Publication.
Эти протоколы заменяют NetBIOS over TCP/IP, который исторически использовался для обнаружения устройства в сетях с Master Browser. Соответственно, вы можете спокойно отключать NetBIOS для ваших сетевых адаптеров.
После установки некоторых билдов Windows 10 эти службы могут быть отключены (тип запуска с Автоматического изменен на Отключен). Если эти службы остановлены, компьютер не обнаруживается в сети другими компьютерами и сам не может обнаружить другие. Включить службы автообнаружения в Windows 10 можно так.
После перезагрузки другие компьютеры в локальной сети смогу обнаруживать данный компьютер и его ресурсы (принтеры и общие папки).
SMB 1.0 и проблемы с Master Browser в Windows 10
Бывает, что проблемы с отображением компьютеров в сетевом окружении связаны со службой Обозревателя сети (Master Browser). Эта служба отвечает за построение и поддержание списка активных компьютеров в сети (подробнее о службе Computer Browser). В локальной сети может быть только один активный компьютер с ролью главного обозревателя.
В Windows 10 1703 служба Обозревателя сети работает некорректно. Рекомендуется полностью отключить эту службу на Windows 10 и использовать в качестве основного обозревателя сети компьютер с Windows 7 (или Windows 8.1/ Windows Server 2012 R2, если вы уже отказались от Windows 7 в связи с окончанием поддержки). Настройки Master Browser можно задать через реестр.
Кроме того, в Windows 10 1709 (1803, 1809, 1903, 1909) по-умолчанию отключен протокол SMB v1.0, тем самым отключается и служба Computer Browser. Именно эта служба в сетях Microsoft отвечает за составление списка компьютеров в сети и их отображение (до перехода на протоколы SSDP и WS-Discovery).
Если в сети у вас остались компьютеры только с Win 10 1709 и выше (см. таблицу совместимости версий SMB v1), и вы хотите по прежнему использовать службу обозревателя сети, вам придется включить протокол SMB v1.0 хотя бы на одном компьютере (небезопасно!).
Установка SMB 1.0 выполняется путем добавления следующих компонентов в панели управления:
Либо вы можете включить клиент и сервер SMB 1 из OptionalFeatures.exe или командами DISM:
Dism /online /Enable-Feature /FeatureName:»SMB1Protocol-Client»
Dism /online /Enable-Feature /FeatureName:»SMB1Protocol-Server»
Если вы все же включили протокол SMBv1, чтобы назначить текущий компьютер главным Master Browser в сети, выполните команды:
reg add «HKEY_LOCAL_MACHINESYSTEMCurrentControlSetServicesBrowserParameters» /v IsDomainMaster /t REG_SZ /d True /f
reg add «HKEY_LOCAL_MACHINESYSTEMCurrentControlSetServicesBrowserParameters» /v MaintainServerList /t REG_SZ /d Yes /f
Этот компьютер и будет у вас главным обозревателем сети (Master Browser).
Windows 10 не видит сетевые папки
В некоторых случаях Windows 10 может видеть в сетевом окружении соседнее устройство, но не может отобразить список сетевых папок на нем. Чаще всего это сопровождается ошибкой “x80070035 — Не найден сетевой путь”. Решение этой проблемы описано в этой статье.
Если соседний компьютер (устройство) виден в сети, но при попытке открыть любую сетевую папку из сетевого окружения или по UNC пути ( \Имя_компьютера_или_IP ) появляется ошибка “Вы не можете получить доступ к этой общей папке, так как политики безопасности вашей организации блокируют гостевой доступ без проверки подлинности”. В этом случае нужно включить параметр реестра AllowInsecureGuestAuth (подробности в статье по ссылке):
reg add HKLMSYSTEMCurrentControlSetServicesLanmanWorkstationParameters /v AllowInsecureGuestAuth /t reg_dword /d 00000001 /f
Источник
Содержание
- Не отображаются общие папки, сетевые компьютеры, флешки, диски на вкладке «Сеть» проводника Windows
- Проверяем настройки общего доступа
- Первый случай
- Второй случай
- Антивирус или брандмауэр может блокировать сетевые устройства
- Рабочая группа
- Проблема с доступом к общей сетевой папке по SMB1 в Windows 10 (мое решение)
- Как включить SMB1 в Windows 10?
- Windows 10 не видит компьютеры в локальной сети (в сетевом окружении ничего нет). Почему?
- Причины и решения «невидимости»
- Компьютер с Windows 10 не видит себя и другие компьютеры в сети (сетевом окружении)
- Введение
- Рабочая группа
- Тип сети «Частная»
- Протокол SMB v.1.0
- Доступ к файлам и папкам
- Ответчик обнаружения топологии канального уровня
- IP версии 6 (TCP/IPv6)
- Службы сети
- Удаленный рабочий стол
- Гостевой вход без проверки подлинности
- Локальные политики безопасности
- Брандмауэр
- Сброс настроек сети
- Заключение
- Windows 10 не видит компьютеры в сетевом окружении
- Не отображаются компьютеры с Windows 10 в сетевом окружении рабочей группы
- Включить сетевое обнаружение в Windows 10
- SMB 1.0 и проблемы с Master Browser в Windows 10
- Windows 10 не видит сетевые папки
Не отображаются общие папки, сетевые компьютеры, флешки, диски на вкладке «Сеть» проводника Windows
Так же я не мог получить доступ к флешке, когда набирал ее адрес //192.168.1.1 в проводнике. Сразу этот адрес открывался через браузере. И мне не удалось подключить этот накопитель как сетевой диск. Его просто не было в списке доступных устройств в сетевом окружении.
Так как причин и соответственно решений может быть много, то я наверное начну с самых простых (которые мне не помогли) и в конце этой статьи поделюсь решением, которое помогло в моем случае. В итоге мой ноутбук все таки увидел все устройства в сети. В том числе сетевой накопитель и другой компьютер, который так же подключен к этой сети.
Но это не значит, что у вас такой же случай. Поэтому, советую проверить все настройки по порядку.
Проверяем настройки общего доступа
Мы будем рассматривать два случая:
Первый случай
Для этого, в окне «Центр управления сетями и общим доступом» (если не знаете как открыть его в Windows 10, то смотрите эту статью) нажимаем на пункт «Изменить дополнительные параметры общего доступа».
И для текущего профиля (обычно это «Частная») выставляем параметры как на скриншоте ниже.
Делаем это на всех компьютерах в локальной сети.
Статьи по этой теме:
Как правило, эти советы решают все проблемы с обнаружением компьютеров в локальной сети.
Второй случай
Когда у вас проблемы с доступом к сетевому накопителю. Как в моем случае. Windows 10 не видела USB накопитель, который был подключен к роутеру ASUS. Сейчас много маршрутизаторов имеют USB-порт для подключения накопителей и других устройств, так что тема актуальная.
Нужно убедится, что в настройках роутера этот накопитель определен, и общий доступ к нему включен. Понятно, что на разных маршрутизаторах, это делается по-разному. На роутерах ASUS, например, это выглядит вот так:
Не путайте настройки общего доступа с настройками FTP. Настройки FTP-сервера на роутере в данном случае не при чем.
Ну и если другие устройства видят сетевой накопитель и имеют к нему доступ, а на каком-то конкретном компьютере доступа к нему нет, то значит проблема не на стороне роутера. Перебирайте настройки «проблемного» ПК по этой статье.
Антивирус или брандмауэр может блокировать сетевые устройства
Для проверки это нужно сделать на всех компьютерах, которые будут участвовать в локальной сети.
Вполне возможно, что у вас установлены еще какие-то программы, которые могут мониторить сеть и управлять сетевыми соединениями.
Если окажется, что проблема в антивирусе, то нужно добавить свою сеть в исключения. Запретить фаерволу блокировать саму сеть, или сетевые устройства.
Если у вас нет антивируса, то можно поэкспериментировать с отключением/включением брандмауэра встроенного в Windows.
Рабочая группа
Рабочая группа должна быть одинаковой на всех устройствах. Как правило, так и есть. Но желательно проверить. Для этого откройте свойства компьютера «Система» и перейдите в «Дополнительные параметры системы».
Там будет указана «Рабочая группа». Чтобы изменить ее, нужно нажать на кнопку «Изменить».
Еще раз: имя рабочей группы должно быть одинаковым на всех компьютерах.
Проблема с доступом к общей сетевой папке по SMB1 в Windows 10 (мое решение)
Вернемся конкретно к моей проблеме. Все что я описал выше, проверил и перепроверил уже по 10 раз. Пару раз сделал сброс сетевых настроек, но Windows 10 так и не видела другие компьютеры в сети и что самое главное – в проводнике так и не появлялась общая папка в виде флеши подключенной к роутеру. А на других устройствах в сети все определялось без проблем. В том числе мой ноутбук.
Доступ к накопителю я не получил, но появилась интересная ошибка:
Вы не можете подключиться к общей папке, так как она небезопасна. Эта общая папка работает по устаревшему протоколу SMB1, который небезопасен и может подвергнуть вашу систему риску атаки.
Вашей системе необходимо использовать SMB2 или более позднюю версию.
И ссылка, которую нужно вручную набирать 🙂
Это уже интересно. Хоть что-то.
Начал искать. И оказывается, что в Windows 10 отказались от протокола SMB1. Из-за безопасности. А установленный на моем роутере пакет программ Samba походу работает по протоколу SMB1. Поэтому Windows 10 его не видит. Но другие компьютеры, которые так же работают на Windows 10 у меня так же не отображались на вкладке «Сеть».
Так как обновить протокол к SMB2 в настройках роутера я не мог, то решил что нужно как-то включить поддержку SMB1 в Windows 10. И как оказалось, это без проблем можно сделать. В итоге, после подключения компонента «Клиент SMB 1.0/CIFS» у меня все заработало. Система увидела общие папки на компьютерах в сети и сетевую папку настроенную на самом роутере.
Как включить SMB1 в Windows 10?
Через поиск найдите и откройте старую «Панель управления».
Переключитесь на «Мелкие значки» и откройте «Программы и компоненты».
Открываем «Включение или отключение компонентов Windows». Находим пункт «Поддержка общего доступа к файлам SMB 1.0/CIFS». Открываем его и ставим галочку возле «Клиент SMB 1.0/CIFS». Нажимаем Ok.
Если компьютер выдаст запрос на перезагрузку, то перезагрузите его. Если окна с предложением не будет, то выполните перезагрузку вручную.
После перезагрузки, на вкладке «Сеть» – «Компьютер» должны появится все доступные устройства в вашей сети.
Буду рад, если эта статья кому-то пригодится и поможет решить возникшую проблему. Не забудьте написать в комментариях о результатах. Или задать вопрос, куда же без них 🙂
Источник
Windows 10 не видит компьютеры в локальной сети (в сетевом окружении ничего нет). Почему?
PS В настройках Windows все вроде бы включил, папку расшарил, перезагружал, мастера по устранению ошибок запускал (кстати, интернет на этом ноутбуке работает, т.е. связь с роутером есть!).
Очень похоже на то, что вы пропустили где-то в настройках сетевое обнаружение компьютера (либо служба ресурсов обнаружения у вас просто отключена). Вообще, на мой взгляд, это «виновата» политика Microsoft по повышению уровня безопасности от всего и вся (лучше бы доработали «дырявые» протоколы. ).
И так, ниже приведу последовательно ключевые моменты, которые нужно проверить и до-настроить (если у вас что-то не так. ).
Причины и решения «невидимости»
Пару слов о роутере и антивирусах
Для начала посоветовал бы зайти в настройки роутера и посмотреть, все ли включенные компьютеры отображается в нем (обычно, это можно сделать во вкладке «Контроль пропускания полосы» ).
Обратите внимание на то, чтобы роутер не блокировал работу ваших ПК, не было каких-то ограничений. У всех компьютеров, подключенных к роутеру, должен значится IP-адрес вида: 192.168.0.100, 192.168.0.101, 192.168.0.102 и т.д. ( прим : не конкретно такие же, а подобная последовательность. )
Подключены ли эти два устройства к роутеру
ncpa.cpl — просмотр всех сетевых подключений
Далее перейти в свойства IP версии 4 (см. скриншот ниже) и поставить в настройках автоматическое получение IP-адреса. В качестве DNS рекомендовал бы указать 8.8.8.8 и 8.8.4.4 (это DNS Google, они быстрее и стабильнее чем у вашего провайдера).
Свойства адаптера / кликабельно
Если у вас установлен антивирус (например, Касперский) не забудьте отключить какое-нибудь виртуальное сетевое подключение. Вообще, желательно на время настройки и диагностики работу антивируса приостановить полностью.
Имя ПК и название рабочей группы
Имя ПК и рабочая группа
Разрешено ли сетевое обнаружение
Далее в меню слева открыть доп. параметры общего доступа.
Изменить параметры общего доступа
Затем раскройте поочередно все три профиля (частная, гостевая и все сети) и:
Включаем общий доступ и отключаем парольную защиту
Примечание : после изменения этих настроек необходимо перезагрузить компьютер.
«Перекрыт» протокол SMB
Протокол SMB необходим для работы службы Computer Browser, которая составляет список компьютеров в сети и отвечает за их отображение. Но в Windows 10 (1709 и выше) по умолчанию протокол SMB отключен (в целях безопасности).
Программы и компоненты
Включение и отключение компонентов
Найти вкладку «поддержка общего доступа к файлам SMB» и поставить галочки напротив клиента и сервера. Сохранить настройки (после Windows сама все найдет и поставит). Пример на скрине ниже.
Работает ли «Публикация ресурсов обнаружения функции» / «Function Discovery Resource Publication»
В Windows 10 (1803) была изменена работа службы Function Discovery Resource Publication (на рус. «Публикация ресурсов обнаружения функции») — по умолчанию она теперь не запускается. А если эта служба не работает — то ваш компьютер будет невидим другими ПК в локальной сети.
В списке служб найдите «Публикация ресурсов обнаружения функции» и измените ее тип запуска на «Автоматический». Далее сохраните настройку и перезагрузите компьютер.
А расшарена ли папка/диск.
Чтение для всех пользователей
Более подробно о том, как расшаривать папки можете узнать из статьи, ссылку на которую привожу ниже.
Источник
Компьютер с Windows 10 не видит себя и другие компьютеры в сети (сетевом окружении)
В последний месяц несколько раз сталкивался с проблемой по настройке сети на компьютерах с Windows 10. Уже не помню, когда в последний раз приходилось столько читать форумов и статей, как в этот раз. Обычно процесс настройки сети в небольших офисах и организациях проходил достаточно быстро.
Основная проблема – это отображение рабочих компьютеров в сетевом окружении. Но даже после того как компьютеры увидели друг друга, появлялась следующая ошибка “0x80070035 — Не найден сетевой путь” при подключении к этому компьютеру.
Вот с этими со всеми проблемами, мы попробуем разобраться далее.
Содержание:
Введение
С чего всё началось? Дело в том, что в Windows 10 1803 (Spring Creators Update) разработчики убрали возможность создавать домашнюю группу компьютеров, кроме того компьютеры с Windows 10 перестают отображаться в сетевом окружении проводника при просмотре устройств сети.
Многие пользователи стали сталкиваться с проблемами отображения соседних компьютеров в локальной сети рабочей группы еще начиная с Windows 10 1703 (Creators Update). После установки этой (или более новой версии Windows 10) ваш компьютер может перестать видеть соседние компьютеры при просмотре устройств в сетевом окружении.
Дело в том, что с точки зрения Microsoft рабочие группы – это устаревший функционал организации локальной сети для доступа к общим ресурсам и принтерам. Вместо использования рабочей группы Microsoft предлагает использовать свои облачные сервисы (OneDrive, доступ через учетные записи Microsoft Account). На мой взгляд, это неоправданно.
В некоторых случаях Windows 10 может видеть в сетевом окружении соседнее устройство, но не может отобразить список сетевых папок на нем. Чаще всего это сопровождается ошибкой “0x80070035 — Не найден сетевой путь”.
Рабочая группа
В первую очередь проверяем, чтобы все компьютеры в сети находились в одной рабочей группе. Для этого заходим в свойство компьютера:
Если рабочая группа у всех компьютеров одинаковая, но один из компьютеров всё равно не хочет корректно отображаться, попробуйте заново добавить этот компьютер в рабочую группу.
Для этого выполняем следующие действия:
В открывшемся окне мастера настройки, выбираем:
Желательно, после этого выполнить перезагрузку.
Тип сети «Частная»
Проверьте состояние сети, необходимо, чтобы сеть распознавалась как «Частная».
Для этого выполните следующие действия:
Желательно, после этого выполнить перезагрузку.
Протокол SMB v.1.0
Особенно часто бывает, что проблемы связаны с по умолчанию отключенным протоколом SMB v1.0. Это касается компьютеров с версией Windows 10 1709 и выше. Именно эта служба отвечает за составление списка компьютеров в сети и их отображение.
Включаем протокол SMB v.1.0:
Но учтите, что это старый и небезопасный протокол, в котором полно уязвимостей. Несколько лет назад, уязвимости в SMB v.1.0 были причиной крупных вирусных атак.
Желательно, после этого выполнить перезагрузку.
Доступ к файлам и папкам
Проверьте, включен ли у вас сервис доступа к файлам и папкам.
Активируйте следующие опции в профилях:
Желательно, после этого выполнить перезагрузку.
Ответчик обнаружения топологии канального уровня
Проверяем настройки сетевой карты на компьютере:
Именно этот компонент позволяет увидеть компьютер в сетевом окружении.
Желательно, после этого выполнить перезагрузку.
IP версии 6 (TCP/IPv6)
Если компьютер виден в сети, но вы не можете зайти на него, в этом случае помогает отключение компоенента «IP версии 6 (TCP/IPv6)».
Заходим в настройки (свойства) вашей сетевой карты и снимаем галочку:
После отключения компонента, обычно сразу открывается доступ.
Службы сети
За обнаружение компьютеров в сети в Windows 10 отвечает служба «Публикация ресурсов обнаружения функции», которая после установки обновления 1803 по умолчанию не запускается. Тип запуска с «Автоматического» переводится в «Отключен». Когда эта служба отключена, компьютер не обнаруживается в сети другими компьютерами.
Чтобы компьютер стал виден, нужно включить эту службу:
Для верности, проверьте еще несколько других служб. Они должны быть все запущенны и режим запуска у них должен стоят «Автоматически»:
Желательно, после этого выполнить перезагрузку.
Удаленный рабочий стол
Именно этот способ помогал мне несколько раз, когда у меня были проблемы с подключением к другому компьютеру для доступа к сетевой папке. Чаще всего у меня это сопровождалось ошибкой “0x80070035 — Не найден сетевой путь”.
Как включить эту функцию:
Желательно, после этого выполнить перезагрузку.
Гостевой вход без проверки подлинности
Windows 10 Fall Creators Update (Осеннее обновление для дизайнеров) — продолжение развития платформы Windows, чтобы Windows стала домом для всех разработчиков. Позволяя разработчикам не только работать максимально эффективно, но также улучшение интеллектуального и взаимосвязанного взаимодействия между устройствами.
Порядок действий для отключения проверки подлинности:
Встречалось, что в последних версиях Windows 10 этот способ не помогает. При измении значения в редакторе групповых политик, этоже значание не меняется в реестре. Поэтому стоит проверить самому в реестре и поменять еще и там. Нужно изменить значение «AllowInsecureGuestAuth» на единицу в ветке реестра:
Желательно, после этого выполнить перезагрузку.
Локальные политики безопасности
У многих пользователей, также помогает редактирование локальных политик безопасности.
Порядок действий для редактирования локальных политик:
Желательно, после этого выполнить перезагрузку.
Брандмауэр
Во время попыток настроек сети, временно отключаем брандмауэр сети. Чтобы ничего нам не мешало и не блокировало подключение.
Как отключить брандмауэр в Windows 10:
Желательно, после этого выполнить перезагрузку.
Сброс настроек сети
Если все перечисленные советы не помогают, и компьютеры в рабочей группе всё еще не отображаются, сбрасываем настройки сети в параметрах. Очень часто это решает все проблемы.
Как выполнить сброс настреок сети:
Аналогичное действие можно выполнить через командную строку. Для этого там прописываем:
После успешного сброса, не забываем перезагрузить компьютер.
Заключение
Задавайте свои вопросы в комментариях ниже, постараюсь помочь всеми своими знаниями. Если нашли другое решение, не забудьте поделиться им с другими пользователями! Надежной и безопасной работы в сети!
Всем удачи!
Возможно вам так же будет интересно:
Источник
Windows 10 не видит компьютеры в сетевом окружении
Ко мне несколько раз обращались читатели с просьбой помочь решить проблему с отображением компьютеров в сетевом окружении в последних билдахWindows 10. Действительно, в последних релизах Windows 10 ваш компьютер может перестать видеть соседние компьютеры в рабочей группе локальной сети, либо же сам не отображаться в сетевом окружении на других компьютерах. Рассмотрим, как это исправить.
Не отображаются компьютеры с Windows 10 в сетевом окружении рабочей группы
Пользователи стали сталкиваться с проблемами отображения соседних компьютеров в локальной сети рабочей группы еще начиная с Windows 10 1703 (Creators Update). После установки этой (или более новой версии Windows 10) ваш компьютер может перестать видеть соседние компьютеры при просмотре устройств в сетевом окружении.
Список компьютеров в сетевом окружении можно просмотреть в проводнике либо командой:
Если список пуст (команда вернула В списке нет элементов/ There are no entries in the list.), что в первую очередь проверьте следующие настройки.
Убедитесь, что у вас в секции текущего сетевого профиля Частная / Private (текущий профиль) включены опции:
Разрешить Windows управлять подключениями домашней группы (если у вас используется домашняя группа).
Затем в профили Все сети активируйте опции:
Сбросьте кеш DNS на компьютере:
Для включения обнаружения нужно в командной строке с правами администратора выполнить команду, разрешающую трафик сетевого обнаружений (Network Discovery) в Windows 10:
netsh advfirewall firewall set rule group=»Network Discovery» new enable=Yes
Или вручную разрешите протокол Network Discovery хотя бы для Частной (Private) сети в настройках Брандмауэр Защитника Windows (Control PanelAll Control Panel ItemsБрандмауэр Защитника WindowsAllowed apps).
Нажмите на ссылку Изменение расположения в сети, после этого в боковой панели с запросом “Вы хотите разрешить другим компьютерам и устройства в этой сети обнаруживать ваш ПК? Рекомендуем делать это в домашней или рабочей сети, а не в общедоступных”, выберите “Да”.
Откройте сетевое окружение и проверьте, отображаются ли соседние компьютеры.
Сбросить сетевые настройки и правила файервола можно командами:
netsh int ip reset reset.txt
netsh winsock reset
netsh advfirewall reset
После чего нужно перезагрузить компьютер.
Затем перезагрузите компьютер. Windows должна автоматически определить вашу сетевую карту и установить подходящие драйвера. При этом все старые настройки протоколов для сетевой карты будут сброшены.
Также проверьте запущены ли следующие службы (для корректного отображения сетевого окружения они должны находится в состоянии автоматического запуска). Откройте консоль services.mcs:
В некоторых случаях сторонние антивирусы и файерволы могут блокировать запросы имени NetBIOS, WDS и широковещательные DNS запросы (точно была проблема с ESET NOD32). Попробуйте временно отключить антивирус/файервол и проверить, работает ли сетевое обнаружение в Windows 10.
Включить сетевое обнаружение в Windows 10
В Windows 10 1803 (Spring Creators Update) разработчики убрали возможность создавать домашнюю группу компьютеров, кроме того компьютеры с Windows 10 перестают отображаться в сетевом окружении проводника при просмотре устройств сети.
Дело в том, что с точки зрения Microsoft рабочие группы – это устаревший функционал организации локальной сети для доступа к общим ресурсам и принтерам. Вместо использования рабочей группы Microsoft предлагает использовать свои облачные сервисы (OneDrive или доступ через учетные записи Microsoft Account), На мой взгляд, это неоправданно.
Однако по факту, чтобы в Windows 1803 получить доступ к ресурсам другого компьютера в локальной сети нужно знать его имя ( \pcname1 ) или ip адрес (в формате \192.168.1.100 ), но в сетевом окружении соседние компьютеры не отображаются. Однако это можно исправить.
Дело в том, что за обнаружение соседних компьютеров в сети Windows 10 отвечает отдельная служба Function Discovery Provider Host, а за обнаружение вашего компьютера отвечает другая служба — Function Discovery Resource Publication.
Эти протоколы заменяют NetBIOS over TCP/IP, который исторически использовался для обнаружения устройства в сетях с Master Browser. Соответственно, вы можете спокойно отключать NetBIOS для ваших сетевых адаптеров.
После установки некоторых билдов Windows 10 эти службы могут быть отключены (тип запуска с Автоматического изменен на Отключен). Если эти службы остановлены, компьютер не обнаруживается в сети другими компьютерами и сам не может обнаружить другие. Включить службы автообнаружения в Windows 10 можно так.
После перезагрузки другие компьютеры в локальной сети смогу обнаруживать данный компьютер и его ресурсы (принтеры и общие папки).
SMB 1.0 и проблемы с Master Browser в Windows 10
Бывает, что проблемы с отображением компьютеров в сетевом окружении связаны со службой Обозревателя сети (Master Browser). Эта служба отвечает за построение и поддержание списка активных компьютеров в сети (подробнее о службе Computer Browser). В локальной сети может быть только один активный компьютер с ролью главного обозревателя.
В Windows 10 1703 служба Обозревателя сети работает некорректно. Рекомендуется полностью отключить эту службу на Windows 10 и использовать в качестве основного обозревателя сети компьютер с Windows 7 (или Windows 8.1/ Windows Server 2012 R2, если вы уже отказались от Windows 7 в связи с окончанием поддержки). Настройки Master Browser можно задать через реестр.
Кроме того, в Windows 10 1709 (1803, 1809, 1903, 1909) по-умолчанию отключен протокол SMB v1.0, тем самым отключается и служба Computer Browser. Именно эта служба в сетях Microsoft отвечает за составление списка компьютеров в сети и их отображение (до перехода на протоколы SSDP и WS-Discovery).
Если в сети у вас остались компьютеры только с Win 10 1709 и выше (см. таблицу совместимости версий SMB v1), и вы хотите по прежнему использовать службу обозревателя сети, вам придется включить протокол SMB v1.0 хотя бы на одном компьютере (небезопасно!).
Установка SMB 1.0 выполняется путем добавления следующих компонентов в панели управления:
Либо вы можете включить клиент и сервер SMB 1 из OptionalFeatures.exe или командами DISM:
Dism /online /Enable-Feature /FeatureName:»SMB1Protocol-Client»
Dism /online /Enable-Feature /FeatureName:»SMB1Protocol-Server»
Если вы все же включили протокол SMBv1, чтобы назначить текущий компьютер главным Master Browser в сети, выполните команды:
reg add «HKEY_LOCAL_MACHINESYSTEMCurrentControlSetServicesBrowserParameters» /v IsDomainMaster /t REG_SZ /d True /f
reg add «HKEY_LOCAL_MACHINESYSTEMCurrentControlSetServicesBrowserParameters» /v MaintainServerList /t REG_SZ /d Yes /f
Этот компьютер и будет у вас главным обозревателем сети (Master Browser).
Windows 10 не видит сетевые папки
В некоторых случаях Windows 10 может видеть в сетевом окружении соседнее устройство, но не может отобразить список сетевых папок на нем. Чаще всего это сопровождается ошибкой “x80070035 — Не найден сетевой путь”. Решение этой проблемы описано в этой статье.
Если соседний компьютер (устройство) виден в сети, но при попытке открыть любую сетевую папку из сетевого окружения или по UNC пути ( \Имя_компьютера_или_IP ) появляется ошибка “Вы не можете получить доступ к этой общей папке, так как политики безопасности вашей организации блокируют гостевой доступ без проверки подлинности”. В этом случае нужно включить параметр реестра AllowInsecureGuestAuth (подробности в статье по ссылке):
reg add HKLMSYSTEMCurrentControlSetServicesLanmanWorkstationParameters /v AllowInsecureGuestAuth /t reg_dword /d 00000001 /f
Источник
Как настроить переадресацию порта на роутере
Сейчас этот форум просматривают: нет зарегистрированных пользователей и гости: 1
Re: Как настроить переадресацию порта на роутере
Сообщение: #21
Да я думаю не надо ничего менять на камерах. Надо получить внешнее управление DS не используя QC. Для этого регистрируют адрес, можно у синоложи или у какого провайдера, настраивают DDNS и пробрасывают на роутере 5000 или 5001 порт и управляют DS из инета.
В догонку — вспоминая где я пробрасывал порты у своего Кинетика, вспомнил, что это сделал сам DS в пункте «Конфигурация маршрутизатора». Asus RT-66U тоже UPnP поддерживает, поэтому правила проброса должны создаться автоматом.
-
AndyNW - почетный путешественник
- Сообщения: 2341
- Фото: 386
- Регистрация: 26.05.2010
- Город: Мурманск
- Благодарил (а): 133 раз.
- Поблагодарили: 493 раз.
- Возраст: 62
- Страны: 22
- Отчеты: 2
- Пол: Мужской
Re: Как настроить переадресацию порта на роутере
Сообщение: #22
Гость » 01 авг 2018, 10:43
Продолжаем разговор.
Вечером было «не до грибов», потому как открыл меню роутера — он попросил обновиться (2 года не трогали-то!) я разрешил. И заверте…
После обновления автоподстановка в Хроме логина-пароля на доступ к роутеру ясень пень отвалилась, а я был настолько предусмотрителен, что даже не посмотрел что там был за логин…
Итак, доступ к роутеру блокирован и у меня было два пути — либо сбрасывать на заводские (а это потеря минимум суток, т.к. по утру надо было восстанавливать с провайдером доступ ко всем сервисам заново)
либо тупо перебирать варианты. Весёлый Асус после пяти неудачных перебираний блокирует доступ на 5 минут (спасибо не на час) и у меня было время подумать о бренности жизни.
Спустя какой-то час пароль и логин всплыли из памяти отравленной пинтой эля (надо было раньше выпить!) и я ворвался в меню роутера. Но тут наступила пора спать.
Поэтому ещё день теории.
Понимаю так:
1. Присваиваю компьютеру статический IP-адрес в разделе «Локальная сеть» — «DHCP-сервер» роутера Asus. Это же надо по-любому сделать?
2. Думаю, как изменить порт 80 у камер на какой-то другой, чтобы он не совпадал с роутером. Как советует один оратор.
3. Или регистрируюсь у синолоджи и уповаю на его интимные отношения с асусом по UPnP как советует другой.
Оба предложения манят, но вариант с синолоджи выглядит более безобидным и не грозит наворотом всего остального что сейчас через роутер успешно работает.
Тут ещё сейчас почитаю:
http://www.synology-forum
. ru/index.php?showtopic=4336
- Гость
Re: Как настроить переадресацию порта на роутере
Сообщение: #23
Гость » 01 авг 2018, 11:04
В DDNS успешно создал хост user.synology.me
При переходе к настройке маршрутизатора при проверке оказывается так:
1.jpg
И автоматом ничего понятно не происходит.
Вбиваю в браузере user.synology.me в надежде что дуракам везет — не везёт. Значит одно утешение — не дурак.
Да, в сети два маршрутизатора первый — это наш Асус.
Второй — TP-link с РоЕ к которому подключены камеры (полное название в первом посте).
Это он — второй маршрутизатор?
У вас нет необходимых прав для просмотра вложений в этом сообщении.
- Гость
Re: Как настроить переадресацию порта на роутере
Сообщение: #24
Гость » 01 авг 2018, 11:26
Вручную вроде получилось:
2.jpg
Но заход через user.synology.me не работает. или это не сайт просмотра камер? Чето я туплю.
Или в строке браузера это не надо вводить и теперь камеры смотрятся через проброшенные порты и все замечательно?
Тестовое подключение крутится-крутится и ни фига:
3.jpg
У вас нет необходимых прав для просмотра вложений в этом сообщении.
Последний раз редактировалось Гость 01 авг 2018, 11:30, всего редактировалось 1 раз.
- Гость
Re: Как настроить переадресацию порта на роутере
Сообщение: #25
AndyNW » 01 авг 2018, 11:29
А если так попытаться зайти — user.synology.me:5000
-
AndyNW - почетный путешественник
- Сообщения: 2341
- Фото: 386
- Регистрация: 26.05.2010
- Город: Мурманск
- Благодарил (а): 133 раз.
- Поблагодарили: 493 раз.
- Возраст: 62
- Страны: 22
- Отчеты: 2
- Пол: Мужской
Re: Как настроить переадресацию порта на роутере
Сообщение: #26
Гость » 01 авг 2018, 11:31
ERR_CONNECTION_TIMED_OUT
А вот и тестирование закончилось ничем:
4.jpg
Через quickconnect.to/webman/3rdparty/SurveillanceStation/ всё по-прежнему зашибенно видно, но меееедленно.
У вас нет необходимых прав для просмотра вложений в этом сообщении.
- Гость
Re: Как настроить переадресацию порта на роутере
Сообщение: #27
AndyNW » 01 авг 2018, 11:44
А Asus это первый маршрутизатор, нет до него маршрутизатора провайдера? У меня например в квартиру оптика заходит в Хуавей Ростелекомовский а из него уже инет в Кинетик.
-
AndyNW - почетный путешественник
- Сообщения: 2341
- Фото: 386
- Регистрация: 26.05.2010
- Город: Мурманск
- Благодарил (а): 133 раз.
- Поблагодарили: 493 раз.
- Возраст: 62
- Страны: 22
- Отчеты: 2
- Пол: Мужской
Re: Как настроить переадресацию порта на роутере
Сообщение: #28
Гость » 01 авг 2018, 11:46
Ну висит какая-то байда снаружи дома в пластиковом прозрачном коробе, в нее оптоволокно приходит, а уж из нея витая пара воткнута в асус, да.
Есть такое дело.
как написано в сообщении 23 на скриншоте — обратитесь к провайдеру для перевода модема в режим моста — интересно это платно?
Последний раз редактировалось Гость 01 авг 2018, 11:59, всего редактировалось 1 раз.
- Гость
Re: Как настроить переадресацию порта на роутере
Сообщение: #29
AndyNW » 01 авг 2018, 11:58
Если это маршрутизатор провайдера, то там порты пробрасывать тоже нужно. Можно на Асусе, в маршрутизации посмотреть какой внешний шлюз используется и попробовать туда стукнутся из браузера, может веб интерфейс маршрутизатора откроется.
-
AndyNW - почетный путешественник
- Сообщения: 2341
- Фото: 386
- Регистрация: 26.05.2010
- Город: Мурманск
- Благодарил (а): 133 раз.
- Поблагодарили: 493 раз.
- Возраст: 62
- Страны: 22
- Отчеты: 2
- Пол: Мужской
Re: Как настроить переадресацию порта на роутере
Сообщение: #30
Гость » 01 авг 2018, 12:06
Сейчас провайдеру позвонил, они сказали что модем тупой, просто перегоняет оптику в витую, настроек никаких нет.
Значит буду ковыряться с асусом.
Возможно на компе который дома (сейчас с работы удаленно захожу) будут какие-то отличия и ошибки сети, например, исчезнут. Короче пока сейчас все что наваял в DSМ сотру и вечером продолжу развлекаться.
- Гость
Re: Как настроить переадресацию порта на роутере
Сообщение: #31
AndyNW » 01 авг 2018, 12:15
Andrey Po писал(а) 01 авг 2018, 12:06:Короче пока сейчас все что наваял в DSМ сотру и вечером продолжу развлекаться.
По идее все должно автоматом прописаться и заработать. Я вчера с удаленным управлением роутера возился и что то смахнул. Сегодня пришел на работу, не доступа к DS. Зашел через QC — тестирование показывает Сбой. Запустил заново Конфигурирование маршрутизатора и все заработало.
-
AndyNW - почетный путешественник
- Сообщения: 2341
- Фото: 386
- Регистрация: 26.05.2010
- Город: Мурманск
- Благодарил (а): 133 раз.
- Поблагодарили: 493 раз.
- Возраст: 62
- Страны: 22
- Отчеты: 2
- Пол: Мужской
Re: Как настроить переадресацию порта на роутере
Сообщение: #32
Гость » 01 авг 2018, 12:20
Попробую дома, есть вероятность что ошибка при «Проверка сетевой среды» может не появится. посмотрим.
UPD Нет, дома та же фигня.
- Гость
Re: Как настроить переадресацию порта на роутере
Сообщение: #33
AndyNW » 01 авг 2018, 17:13
1. А этот адрес валидный? Я так помню придумывал себе мудреное начало что бы Синоложи мне выдал его, все имена которые первые приходили в голову обычно были заняты, а тут просто user.
2. Можно сделать попытку зарегиться у Асуса, есть у него такая функция Asus DDNS. Тогда точно надо порты ручками пробрасывать от роутера к DS.
3. Поднять на роутере VPN, лучше L2TP/IPSec. И ходить на DS по внутреннему адресу.
-
AndyNW - почетный путешественник
- Сообщения: 2341
- Фото: 386
- Регистрация: 26.05.2010
- Город: Мурманск
- Благодарил (а): 133 раз.
- Поблагодарили: 493 раз.
- Возраст: 62
- Страны: 22
- Отчеты: 2
- Пол: Мужской
Re: Как настроить переадресацию порта на роутере
Сообщение: #34
Гость » 01 авг 2018, 18:21
а. Нет, я просто заменил на user. чтобы адрес не светить, в реале там сложное имя.
б. Это-то всегда успееться, хочется же новые технолгии пробовать, где якобы нифига делать не надо
Если маршрутизатор и камеры на одном и том же порту — на 80.
Порт на камерах нужно менять в настройках камер через их веб-интерфейс?
1. На камерах меняйте порты и в настройках программы наблюдения заново из пропишите
На камерах порты меняем в их собственном веб-интерфейсе Dahua который появляется когда вводишь IP-камеры в браузере?
2. На роутере зарезервируйте айпи-адреса камер
Это делается в каком разделе интерфейса роутера Asus RT-AC66U?
3. В панели управления программы на железке измените порт
Речь идет о панели управления SSS «IP-камеры»?
6.jpg
4. В роутере сделайте переброс порта, который вы поменяли в программе.
Номер порта который я прописал в п.3 ?
5. Пробуйте, отпишитесь о результате.
У вас нет необходимых прав для просмотра вложений в этом сообщении.
- Гость
Re: Как настроить переадресацию порта на роутере
Сообщение: #35
Гость » 03 авг 2018, 15:38
На какие порты, отличные от 80, можно поменять порты камер?
- Гость
Re: Как настроить переадресацию порта на роутере
Сообщение: #37
Гость » 03 авг 2018, 16:31
А про предидущим вопросам не пробежитесь?
- Гость
Re: Как настроить переадресацию порта на роутере
Сообщение: #39
Гость » 03 авг 2018, 18:29
Узнаю наше поколение — быть вежливыми даже с виртуальными персонажами.
По делу: присвоил постоянные ай-пи, пробросил порты, всем овладел.
Только не работает этот 5000 порт для SSS. Что-то ещё его блокирует по-ходу.
- Гость
Список форумов ‹ Работа, Бизнес, Недвижимость, Спорт, Домашнее хозяйство ‹ Аудио и ТВ техника. Компьютеры. Мобильная связь. GPS. Интернет ‹ Компьютеры и интернет
© Форум Винского является зарегистрированным товарным знаком Винского С.В. Все права защищены и охраняются законом. Свободное некоммерческое использование материалов FORUM.AWD.RU в интернете, полное или частичное, допускается при условии указания авторства FORUM.AWD.RU и активной ссылки на forum.awd.ru, обязательной для каждого взятого текста. Во всех остальных случаях требуется письменное разрешение Винского.
More and more people have been messaging me saying they are having trouble connecting to Synology’s Package Center. When they try to connect to Package Center, they get the following error message: Connection Failed. Please Check Your Network and Time Settings. Below are 5 possible solutions for the Connection Failed problem that should solve the issue:
-
SOLUTION 1
Synology Server Problems: Most of the time the problem is attributable to issues on Synology servers. So, to see the status in real time you need to monitor the “Synology Service Status” page, but be careful: even if the page should be monitoring the situation in real time, it’s actually not real time. The incidents are reported by Synology itself after a few hours, if not days, after they happen. And I speak from personal experience when I say this. Note: If Synology Package Center is not accessible, other Synology web pages such as the community forum or the main website are also likely not accessible either. In some cases, access to support pages is also restricted.
-
SOLUTION 2
DNS problems: Some ISPs (Internet Service Providers) assign an automatic Primary and a Secondary DNS by default, and sometimes these DNSs can experience some connection errors which cause us to not be able to open some Internet addresses. Which is why you have to set up the CloudFlare DNS or the Google DNS on your Synology NAS, which you can do by following my step by step guides. Follow the instructions in the image below.
-
SOLUTION 3
Missing default gateway: Go to Control Panel / Network / Network Interface / select your LAN 1 or Bond 1 then click on the Edit tab. Follow the instructions in the image below.
After you click on the Edit tab, a new window will open. Go to IPv4 and select Get Network configuration automatically (DHCP) then click OK. Follow the instructions in the image below.
-
SOLUTION 4
Time and settings: Go to Control Panel / Regional Options / Time tab / Time Setting. Select “Synchronize with NTP server” then click Update Now. After you click Update Now, click Apply. Follow the instructions in the image below.
-
SOLUTION 5
Restart your NAS: Another very effective solution, even if seemingly trivial, is that of a simple restart of your NAS.
This post was updated on Friday / July 28th, 2023 at 8:56 PM
Asked
Viewed
1k times
I have a Synology Nas DS1019+ and I have access to the admin panel.
I want to use Synology Drive Client but It cannot connect and shows the error below :
I had read from Synology Knowledge Center
- Changing Proxy to Auto-detect didn’t help me.
- Changing DNS didn’t help me.
- Synchronize with NTP server didn’t help me.
- nslookup google.com works fine
- 8.8.8.8 ping from your synology is OK
….
I believe that the network is fine but there is something with Synology…
asked Sep 18, 2021 at 6:14
1
You must log in to answer this question.
Browse other questions tagged
.
Browse other questions tagged
.
Всем привет!!!
Ко мне часто приходят с проблемой, когда после смены роутера или переезда в другую квартиру Synology NAS не доступен. Я расскажу как быть в такой ситуации.
На картинке ниже часто встречающаяся схема домашней локальной сети. В локальной сети два роутера с включенными NAT. Как правило, последний вообще выключить нельзя. Это приводит к тому, что одна локальная по сути сеть, как это думает пользователь, разделена на две локальные сети. Т.е. устройства подключенные к одному роутеру ничего не знают об устройствах подключенных к другому роутеру. И проблемы начинаются когда одно из устройств переключается на другой роутер.
Как правило, данная проблема возникает, если у людей был статичный IP адрес на Synology NAS и при смене роутера, они забыли его перевести в динамический режим по DHCP. Но на сервере должен быть именно статический адрес.
Такая же проблема может возникнуть при смене роутера так как на разных роутерах может быть разная локальная IP сеть по умолчанию. Например, в одном 192.168.0.0/24 а в другом 192.168.1.0/24.
Для людей не разбирающихся в сетевых технологиях замена третьего октета в IP адресе с 0 на 1 не вызывает проблем, но для оборудования это все меняет.
Я не рекомендую использовать дома два роутера одновременно. Так как такая конфигурации обычно дает больше проблем чем помогает в чем-то. Лучшее решение это роутер, к которому подключен провайдер оставить как есть. А второй роутер перевести в режим точки доступа. Это не правильное название для данного режима, так как по сути этот режим превращает ваш роутер в коммутатор. Коммутаторы в свою очередь не разделяют IP сети, а наоборот их масштабируют. Роутер в режиме точка доступа будет по-прежнему раздавать WIFI, но он не будет работать как DHCP сервер и не будет раздавать IP адреса. Эту нагрузку, незначительна, возьмет на себя первый роутер. Для перевода роутера в такой режим читайте документацию у производителя вашего оборудования.

Канал Дзен
Группа ВКонтакте
Канал YouTube
Канал Rutube
В этой ситуации есть очень простое решение, нужно установить правильный IP адрес на Synology NAS. Для этого:
- Нужно подключить ПК к тому же роутеру, к которому подключен Synology NAS.
- Если ПК будет подключен к другому роутеру, то ничего не выйдет.
- Запустить на ПК программу Synology Assistent, которую можно скачать с официального сайта.
- Изменить IP адрес Synology на правильный.
Если все сделаете правильно, то увидите такое окно как показано ниже. Мое проблемное устройство называется ARC. У вас будет ваше название. И как видно у ARC “Сбой подключения”, но состояние “Готов”.
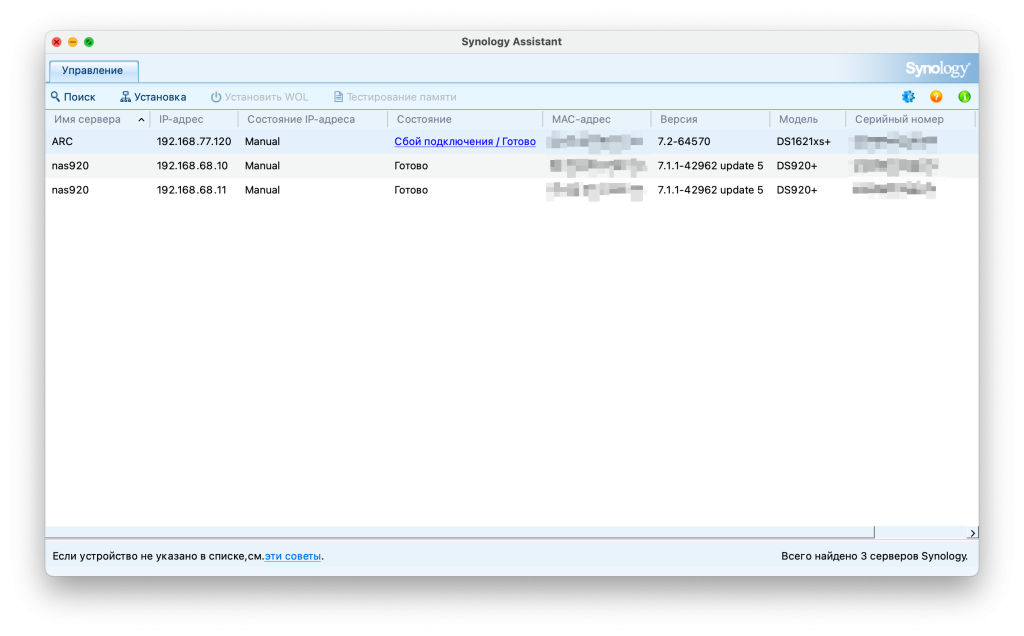
Нужно щелкнуть мышкой два раза по проблемному устройству. После чего откроется мастер установки и нажать далее
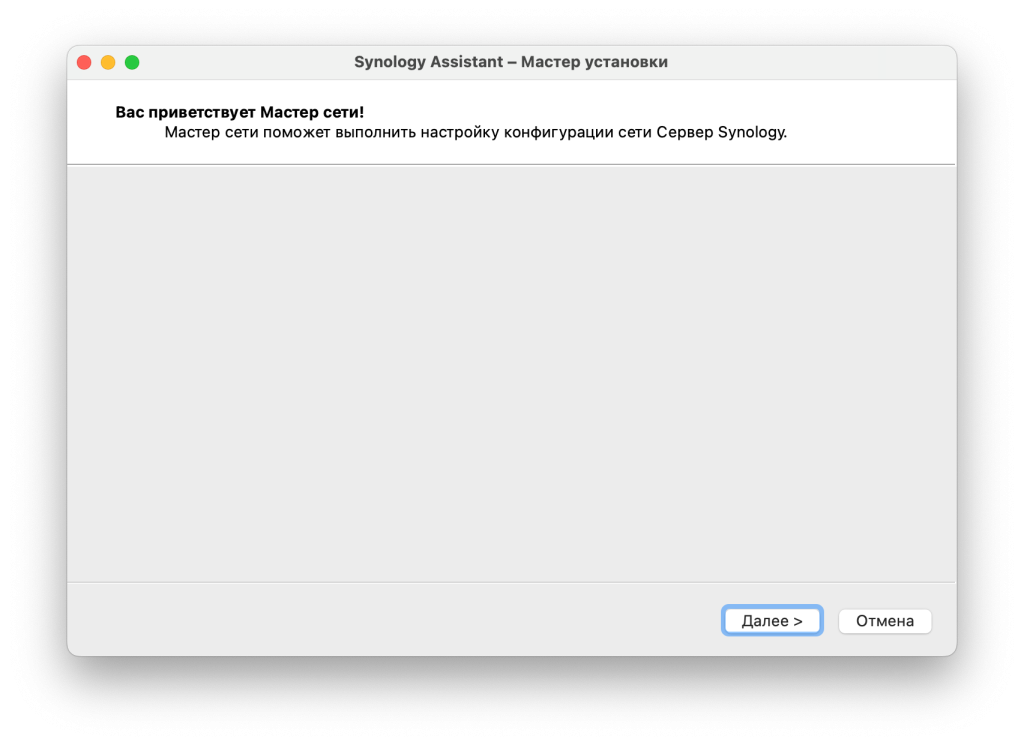
Мастер спросит логин и пароль от вашего устройства Synology
Введите логин и пароль от пользователя с правами администратор и увидите примерно такое окно как показано ниже:
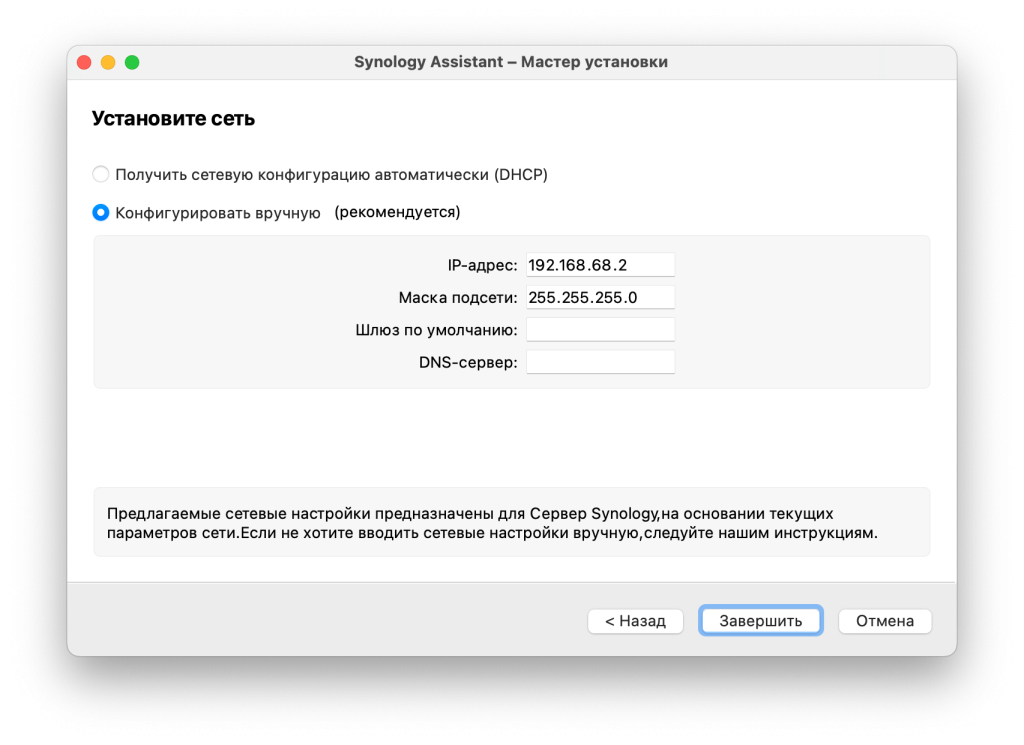
Тут нужно определиться, что вы хотите. Synology и я рекомендуют установить новый правильный IP адрес статическим. Для этого вам нужно заполнить все поля верно, так как нужно вам в этой локальной сети. Если вы не знаете как правильно, то можно выбрать параметр по DHCP. В этом случаи роутер выдаст параметры сети для Synology автоматически. В любом случаи потом это все можно опять поменять через DSM
После завершения мастер выдаст такое окно:

После этих манипуляций вы снова сможете подключиться к вашему Synology NAS и открыть окно DSM

На этом все, желаю удачи и до новых встреч!!!