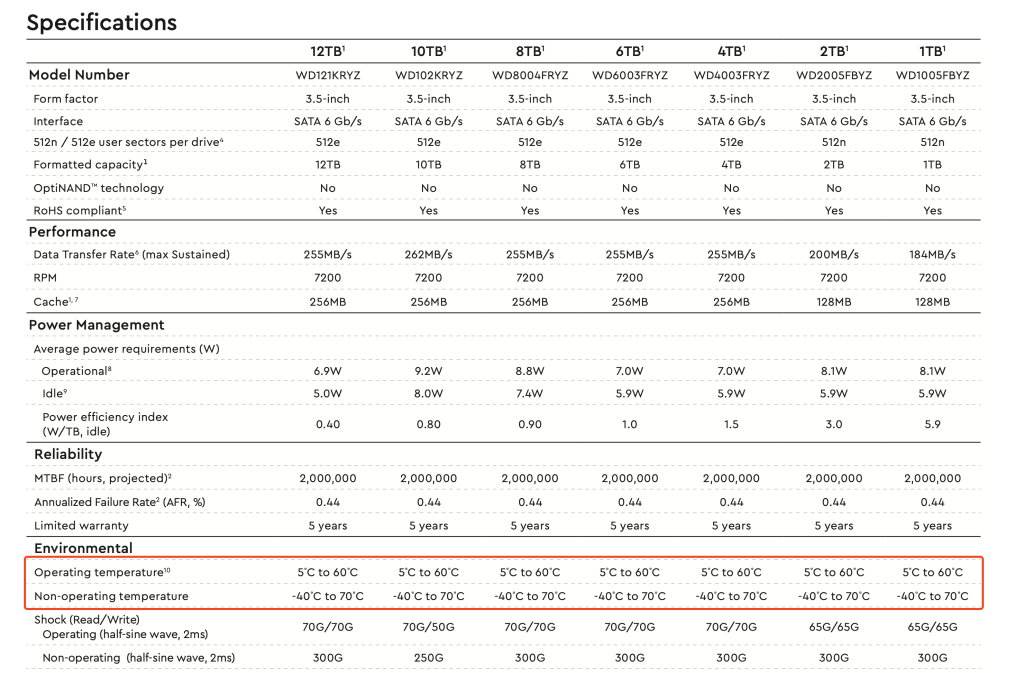Всем привет!!!
Давайте я попробую помочь вам понять исправен ваш диск в Synology NAS или его нужно менять.

Эта статья лично мое мнения, как я оцениваю состояние дисков и не претендует на официальное руководство.
Оглавление
Для начала
Первое, что нужно сделать это открыть информацию о состоянии диска в диспетчере хранения. Тут отображается основная, но далеко не вся информация.

Но даже если на этой странице есть ошибки, то это еще не говорит о неисправности диска и Synology может не помечать такой диск как неисправный.
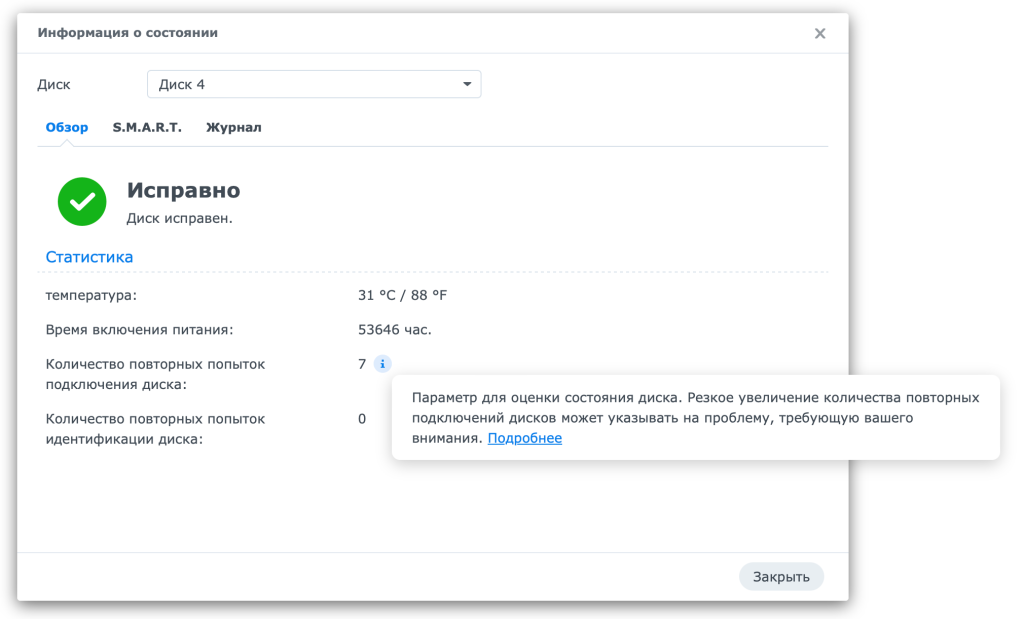
Проверка SMART
Поэтому нужно посмотреть состояние SMART диска. Для этого откройте соответствующую вкладку и в самом низу сведения атрибутов
Подробно про SMART и что это такое я рассказал в моей статье: Synology NAS тест SMART
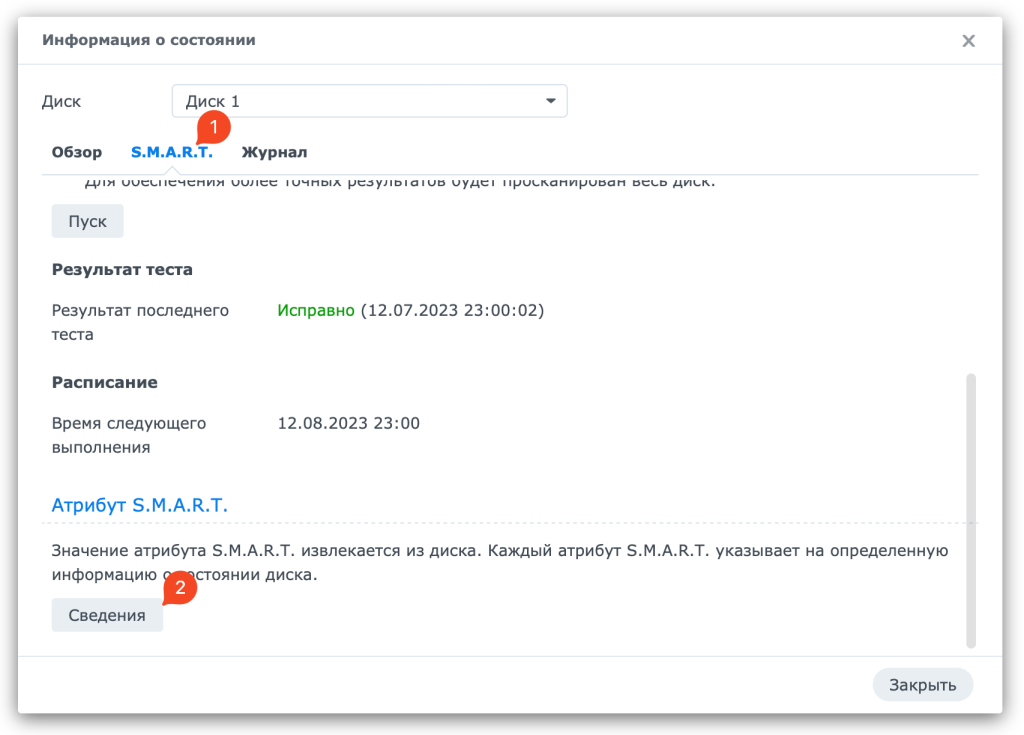
Если у вас есть подозрения на неисправность диска начать нужно с тестов SMART. У меня есть отдельная статья с инструкцией. Запускаете быстрый тест, который длится не долго. Такой тест я рекомендую делать каждый месяц по расписанию. Если быстрый прошел успешно, то запускайте расширенный тест. Этот тест будет идти долго. Такой тест я рекомендую запускать по расписанию раз в три или шесть месяцев в зависимости от нагрузки на устройство. Если оно сильно нагружено, то лучше часто не запускать такой тест.
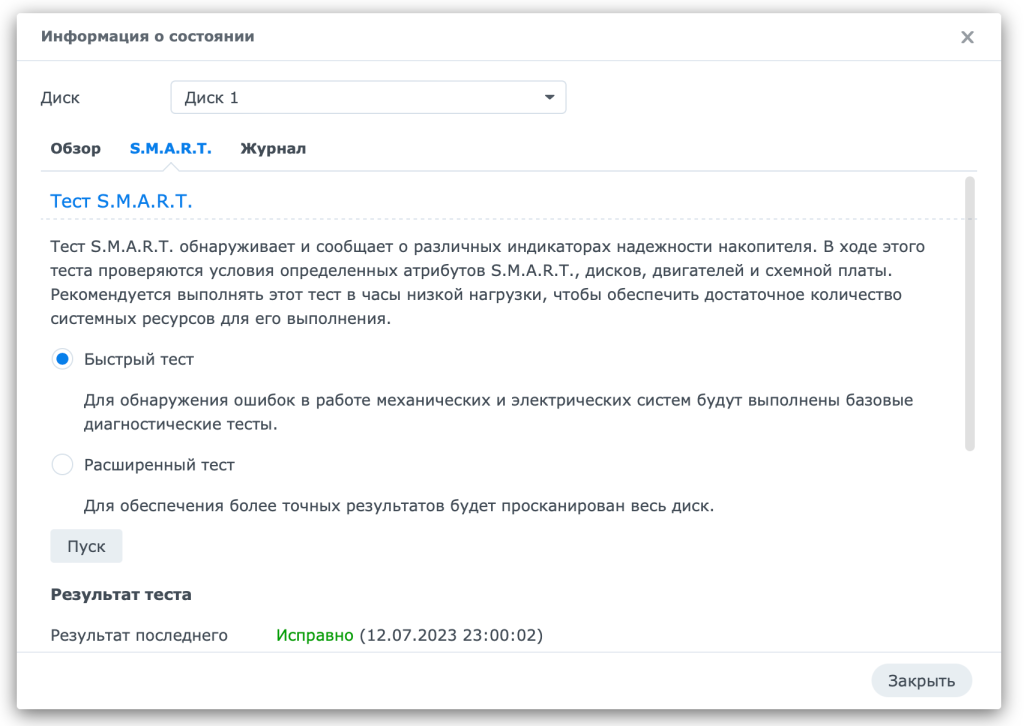
Пока выполняется расширенный тест и после его выполнения нужно смотреть атрибуты SMART. У разных производителей дисков данные в SMART могут отличаться.
Ниже я привел данные SMART с дисков WD
А вот тут данные SMART с дисков Seagate. Сразу хочу отметить эти диски, Зачастую они так и сыпят ошибками в SMART в различных параметрах, но при этом диск рабочий. Именно поэтому я не рекомендую покупать такие диски этого производителя, они ведут себя странно, но при этом они такие же надежные, как и другие.
На что же нужно обращать тут внимание. На самом деле важными показателями является всего несколько пунктов
| Атрибут SMART | Описание |
| 5 | Reallocated Sectors Count |
| 187 | Reported Uncorrectable Errors |
| 188 | Command Timeout |
| 197 | Current Pending Sector Count |
| 198 | Uncorrectable Sector Count |
Атрибуты 187 и 188 есть только у дисков Seagate, поэтому если у вас Toshiba или WD, то не переживайте, это нормально.
Атрибут 5 считаю самым важным показателем. Этот счетчик растет, когда на диске обнаруживаются поврежденные сектора. Эти сектора помечаются неисправными и переносятся в специальную область диска зарезервированную для таких секторов. Надо понимать, что эта область не безгранична и она рано или поздно закончится.
Но даже если вы увидите не нулевое значение атрибута 5, это еще не говорит об плохом состоянии диска. Возможно какое-то количество секторов на диске неисправно, но другие могут быть в норме.
Проверьте график количества поврежденных секторов. Отслеживайте, увеличивается ли количество поврежденных секторов.
- Перейдите в Диспетчер хранения > HDD/SSD.
- Выберите диск с подозрением на сбой.
- Нажмите Информация о состоянии и перейдите в раздел Журнал > Ключевая информация о дисках.
- Проверьте график количества поврежденных секторов.
- Если число увеличивается, в будущем может произойти сбой диска. Рекомендуется заменить диск, чтобы избежать возможной потери данных.
- Если счетчик стабильный, возможно, поврежденные секторы исправлены. Продолжить мониторинг диска.
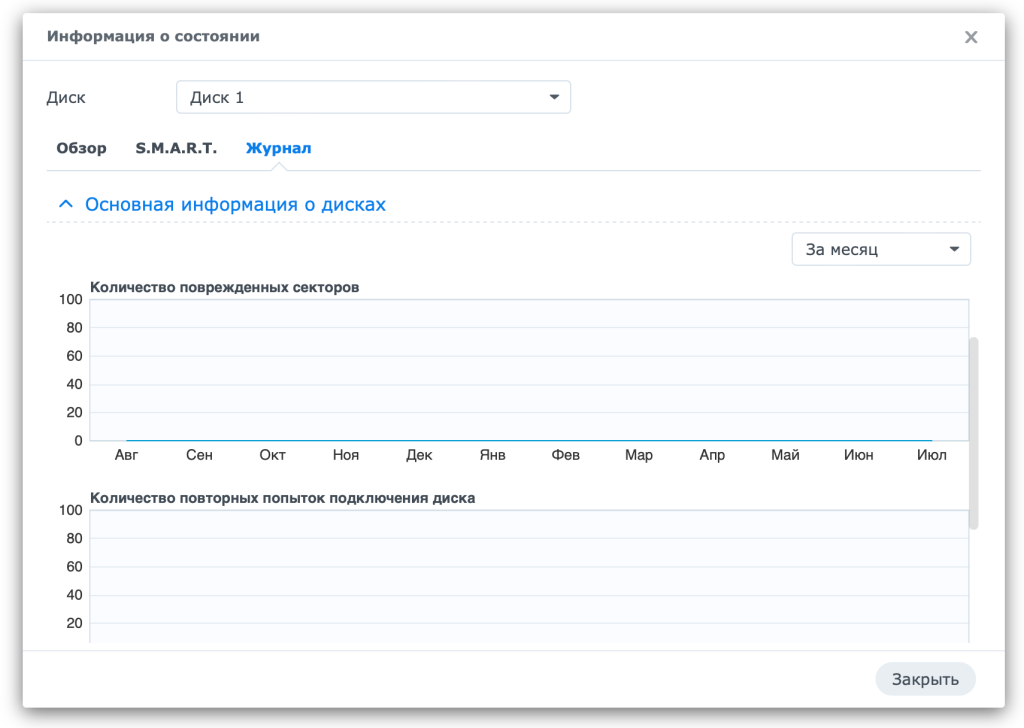
Идем дальше по атрибутам. Если количество ошибок в атрибутах 187, 188, 197, 198 небольшое или только у одного из атрибутов, то волноваться еще рано. Но если количество ошибок большое, то скорее всего диск начинает умирать. А если ошибки имеются сразу в нескольких таких атрибутах одновременно, то вероятность неисправного диска вырастает в разы. Я бы точно менял такой диск.
Мониторинг нагрузки
Тут нужно отметить еще один факт о SMART на дисках. Все эти атрибуты дело хорошее, но они записываются только если будут найдены. Если ошибка не найдена, то не обязательно, что ее нет, она вполне может быть.
Поэтому я рекомендую сделать следующее. Откройте мониторинг ресурсов, перейдите на вкладку диски и нажмите настраиваемый просмотр. В этом окне интересует один параметр “Использование %”. Начните сначала записывать на диски данные, а затем считывать. У всех дисков в одном пуле этот параметр должен быть примерно одинаковым. Если вы увидите, что все диски загружены на 40%, а один какой-то на 90% или даже 100%, то этот диск неисправен и его нужно заменить.
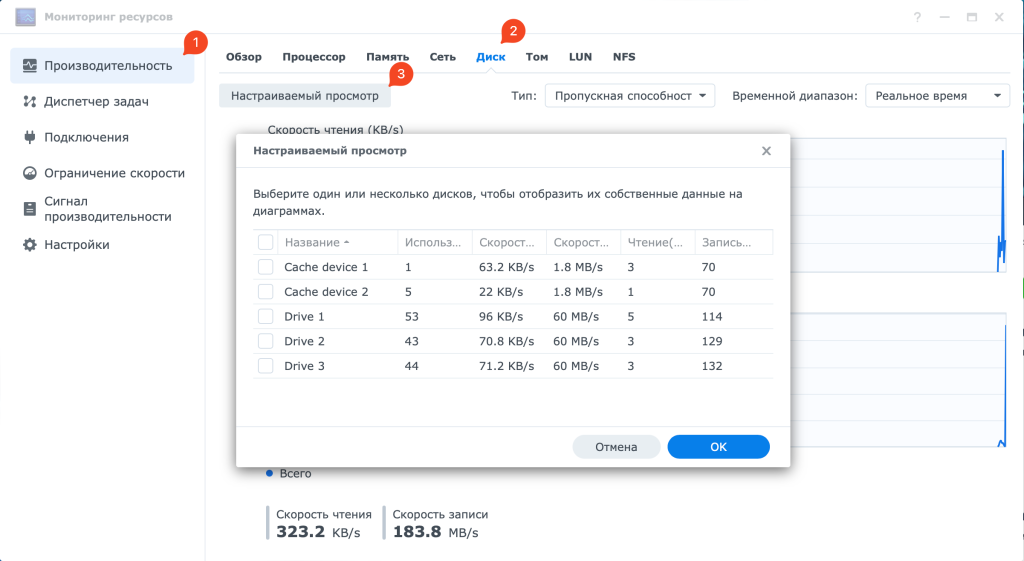
Бывает, что новые данные записываются и считываются хорошо, а при чтении старых данных возникают проблемы. Поэтому имеет смысл скопировать старые данные и проверить.
Хочу отметить, что из-за загрузки на 100% одного диска вся система DSM на NAS может намертво зависать. Если ваш NAS периодически зависает, то это как раз может быть из-за всего одного неисправного диска.
Тест производительности
Тест производительности, может так же навести вас на неисправный диск. Но такие тесты нужно проводить ну хотя бы раз в год, а затем сравнивать показатели с предыдущими значениями. Данный тест не быстрый, поэтому на их выполнение нужно время, а так же лучше проводить их в ночное время, когда нагрузка наименьшая.
Если будет выявлено, что ранее диск был намного производительнее, то стоит задуматься о таком диске. Но не торопитесь, возможно во время теста была какая-то другая нагрузка, ну например, кто-то начал записывать данные, лучше повторите тест еще раз.
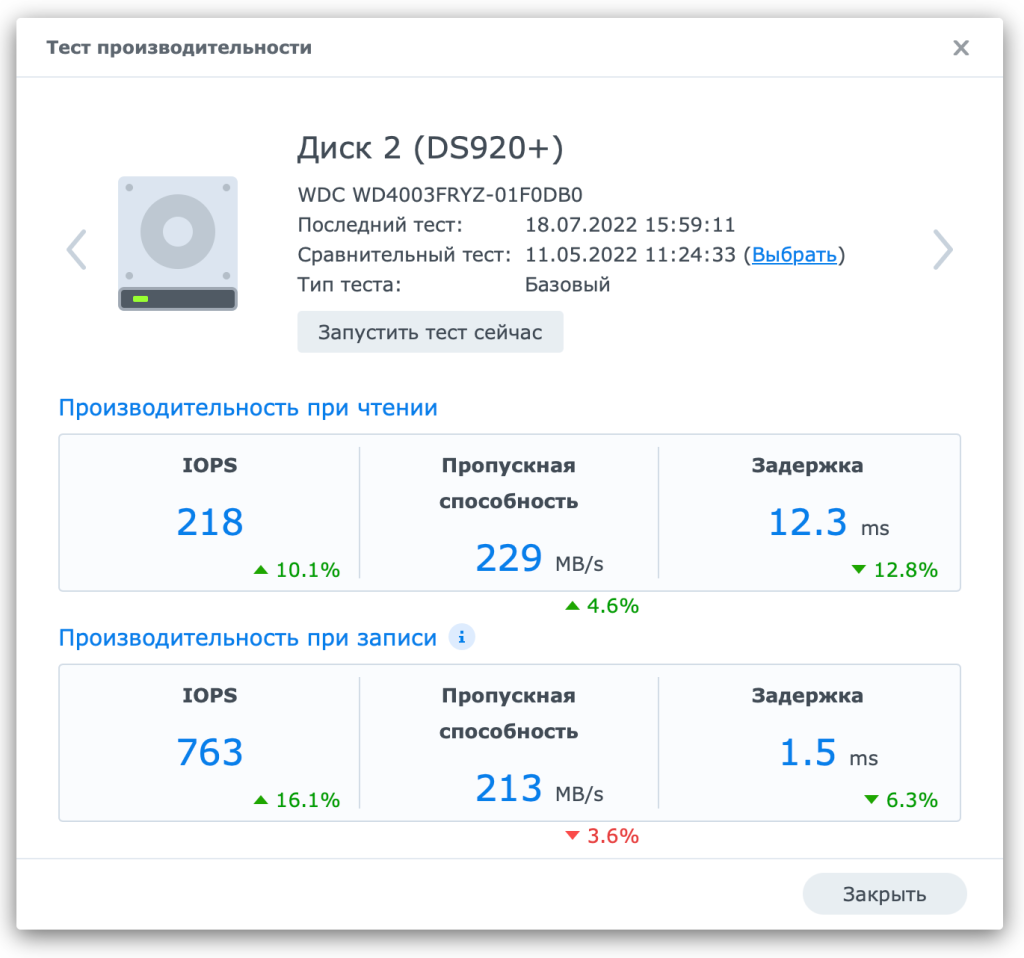
Температура дисков
Так же стоит обратить внимание на температуру дисков. У одинаковых дисков она должна быть одинаковая, если они установлены в одном и том же корпусе. Так вот например у моего первого диска температура меньше чем у второго и третьего, но при этом нагрузка на диск в % всегда выше. Этот диск вызывает у меня подозрения, но он уже 2 года работает исправно и пока я просто наблюдаю за ним.

Так как зашла речь про температуру, то давайте разберемся какая температура считается нормальной, так как тут, как и везде есть свои нюансы. Например, у разных производителей для разных типов дисков нормальная температура разная и всегда смотрите спецификации дисков прежде чем делать выводы о температуре.
Спецификации это хорошо и правильно. Но я придерживаюсь таких правил:
- Нормальная температура – от 30 до 50 °C
- Не нормальная температура от 50 °C и выше
Согласен, что в некоторых условиях и 55°C будет нормой, но тут все зависит от обстоятельств и желательно снижать температуру, если диски работает в таких условиях.
Исправление ошибок данных
Не забывайте, что не только диски могут быть неисправны, но и сама файловая система. Для этого нужно периодически запускать исправление ошибок данных. Я запускаю его каждые три месяца в ночное время, так как это вызывает большую нагрузку на файловую систему.
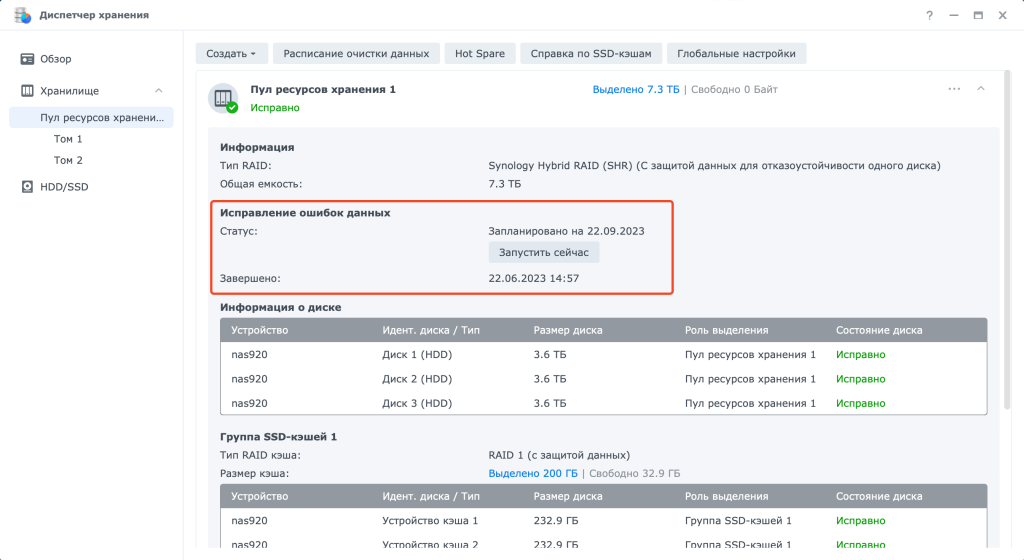
История использования дисков
Любой диск, который был установлен в DSM будет навсегда запомнен, все его параметры хранятся в истории. Так, если вы произведете тест производительности, а затем извлекаете диск и через год или два снова вставите диск в DSM, то история теста производительности останется и можно будет воспользоваться предыдущими значениями.
С одной стороны, это очень удобно. Но представим, что диск был помечен как неисправный ошибочно, да да, такое бывает. Для этого нужна знать, где находятся база этой информации.
"/var/log/smart_extend_log"
"/var/log/smart_quick_log"
"/var/log/synolog/.SYNODISKDB"
"/var/log/synolog/.SYNODISKTESTDB"
"/var/log/synolog/.SYNODISKHEALTHDB"
/var/log/disk_overview.xml
/var/lib/drive/disk_overview.xml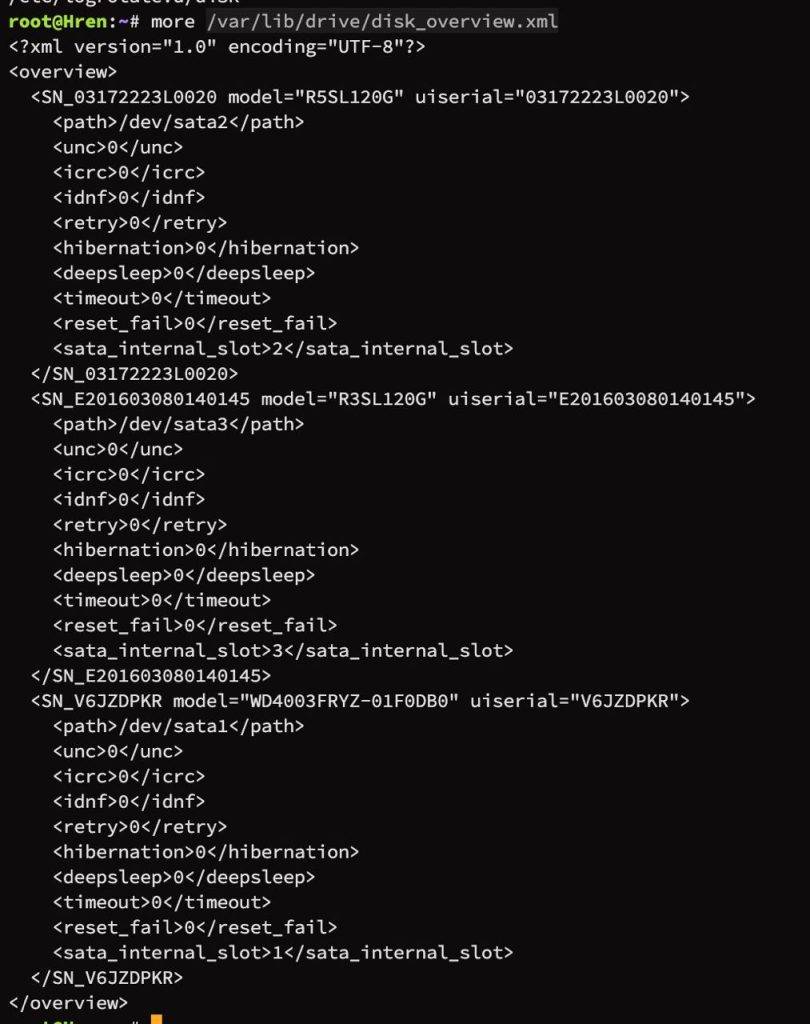
Видео
Материалы для статьи я брал из этих источников:
- What SMART Stats Tell Us About Hard Drives
- Произошли ошибки диска, но я не уверен, были ли они вызваны дисками или слотами для дисков. Как мне проверить?
- Количество поврежденных секторов на моем диске увеличилось. Что делать?
- Reset Status of “Drive Reconnection Count”
I recently recycled my hard-drives on my Synology DS1010+ as one of the drives started to fail. Migration of the drives was easy, but I did notice that I had file-system corruption when looking at dmesg:
htree_dirblock_to_tree: bad entry in directory Multiply-claimed block(s) in inode
The Synology does not have a facility to check the file-system during boot up, and the following instructions will allow you to run a file-system repair (if possible, make a backup of critical files before):
- Make sure that you have SSH enabled and log into the Synology via SSH
- Shutdown all services except SSH (this will unmount the volume):
syno_poweroff_task -d
- Enable the volume:
vgchange -ay
- Check for errors, but do not fix:
e2fsck -nvf -C 0 /dev/vg1/lv
- Try to fix the file-system errors
e2fsck -pvf -C 0 /dev/vg1/lv
- If -pvf can’t work, use -yvf instead.
e2fsck -yvf -C 0 /dev/vg1/lv
- Reboot the Synology
🍺 Pay it forward: If any of my content helped you in any way, then follow me on Twitter or send me some coins:
(CRO) cro1w2kvwrzp23aq54n3amwav4yy4a9ahq2kz2wtmj (Memo: 644996249) or 0xb83c3Fe378F5224fAdD7a0f8a7dD33a6C96C422C (Cronos)
(USDC) 0xb83c3Fe378F5224fAdD7a0f8a7dD33a6C96C422C
(BTC) 3628nqihXvw2RXsKtTR36dN6WvYzaHyr52
(ETH) 0xb83c3Fe378F5224fAdD7a0f8a7dD33a6C96C422C
(BAT) 0xb83c3Fe378F5224fAdD7a0f8a7dD33a6C96C422C
(LTC) MQxRAfhVU84KDVUqnZ5eV9MGyyaBEcQeDf
(Ripple) rKV8HEL3vLc6q9waTiJcewdRdSFyx67QFb (Tag: 1172047832)
(XLM) GB67TJFJO3GUA432EJ4JTODHFYSBTM44P4XQCDOFTXJNNPV2UKUJYVBF (Memo ID: 1406379394)
🚀 Use my referral link https://crypto.com/app/ref6ayzqvp to sign up for Crypto.com and we both get $25 USD 😸
🧨 During signup use my referral code ref6ayzqvp to claim your reward 🧨
Go to Curve.com to add your Crypto.com card to ApplePay (get 1% cashback)
На самосборном NAS-е установлена DSM 5.2-5967, загрузка через XPEnoboot_DS3615xs_5.2-5967.1.
В системе 8 дисков по 4 ТБ, RAID6.
Единственное применение этого НАС-а — ежедневные бэкапы с других серверов SYNOLOGY, больше на нем ничего не крутится, совсем.
В какой-то момент один диск отказал (Crashed), и том вошел в статус Degraded.
И тут же посыпались ошибки файловой системы
Появляется окно File System Check, перезагружаю систему, она довольно долго что-то делает, потом опять становится доступной, но почти сразу после загрузки опять появляется это окно.
И так продолжается уже довольно долго.
При этом все бэкапы кроме одного единственного продолжают нормально бэкапиться и добавляться (все бэкапы инкрементные).
И только с одним проблемы — при очередной попытке сделать бэкап выдается ошибка, а на этом сервере бэкапов снова вылезает окно об ошибках файловой системы.
Кто с таким сталкивался? Что делать?
Может быть есть возможность как-то руками запустить полную проверку файловой системы из командной строки, залогинившись под админом?
P.S.
Немаловажное уточнение: этот проблемный бэкап — это бэкап корпоративной почты.
Там есть папка с аттачами, в которой на данный момент находится более 250 тысяч файлов общим объемом 190 гигов.
Может быть дело в этой папке?
Но в то же время на другом аналогичном сервере она работает каждый день, и проблем с ней до сих пор (3*тьфу) не возникало.
P.P.S.
Примерно месяц назад такая же проблема была еще с одним бэкапом на этом же сервере, но тот бэкап был ничем не примечателен.
Дело кончилось тем, что пришлось грохнуть весь куст бэкапов за год (там было около 280 последовательных бэкапов), и начать все заново.
Но это же не выход?
Помогите пожалуйста решить проблему. Что-то непонятное творится
P.P.P.S.
В официальную техподдержку уже обращался, но там сразу затребовали серийник.
Давать им серийник от реально работающего другого нашего настоящего сервера Synology я что-то постеснялся,
поэтому переписку пришлось прервать и сказать что бэкапы грохнули и работаем дальше
It should be so simple right? For whatever reason, your NAS drive shut down improperly. In my case, I even have a UPS, but DSM had crashed (for the first time in years!) and after waiting for hours for it to shutdown safely, I eventually had to pull the power.
Its an EXT4 partition. All I want to do is run a disk check and fix any errors if there are any. Unbelievably, there has never been a way to do this. Each DSM update brings new challenges.
I want to share what I learnt this time round using DSM6.
First up – the super useful guides which all have slight issues:
1) This great guide from naschenweng.info almost works, and we base our solution closely on this
2) Cool tricks, and really useful guidance, this guide is how I finally located what as going wrong
3) A guide to setup ipkg (which you won’t need if my solution works for you)
TL;DR
Don’t care how you got to the solution, show me what I need to do!
1) Login to SSH as an admin user (you can’t use root on DSM6 anymore!)
sudo syno_poweroff_task -d2) If you run
mountnow, you will see the volume is still mounted, this is because your SSH login is holding it opensudo umount --lazy /mnt/volume1NOTE:
/mnt/volume1<- This changes according to device/setup etc. Have a look in the/mnt/folder, or check the output of mount to see what yours is.3) Close your SSH session – this will allow the lazy unmount to take place
4) Login to SSH as an admin user again – it will complain it can’t mount your user home folder – which is fine, we don’t need it
5) Do the check (this is the command for EXT4 partitions)
sudo fsck.ext4 -fv /dev/mapper/vol1-originNOTE:
/dev/mapper/vol1-origin<- This also changes according to device/setup etc. The previous output ofmountwill give you the location, or it should be pretty obvious anyway6) Wait ages.
7) Reboot
sudo rebootDone!

Содержание
- Программа для восстановления жесткого диска Synology
-
Восстановите данные жесткого диска Synology после форматирования или удаления раздела
- Восстановите файлы после форматирования
- Восстановите данные удаленного раздела
- Восстановите системный раздел с помощью LiveCD
- Восстановите данные системного раздела на другом компьютере
- SMART параметры жесткого диска Synology
-
Восстановите файловую систему жесткого диска Synology
- Файловая система жесткого диска Synology определяется как RAW
- Запустите команду CHKDSK
- Восстановите разделы жесткого диска Synology командой diskpart
-
Найдите битые сектора и ошибки, сделайте дефрагментацию
- Просканируйте диск на наличие ошибок и битых секторов, и исправьте их
- Проведите дефрагментацию диска
- Ремонт жесткого диска Synology
- Creating Backup Copy Of Synology жесткого диска
Если необходимо восстановить жесткий или внешний диск (HDD, SSD или SSHD), карту памяти или USB флешку, в первую очередь вам необходимо подсоединить устройство к компьютеру. Если вы хотите восстановить данные с автомобильного регистратора, телефона, фото или видео камеры, аудиоплеера, вы должны извлечь карту памяти и подключить ее к стационарному компьютеру. Вы можете опробовать данную инструкцию и для внутренней памяти устройств, если после подключения вы видите свое устройство в папке Мой компьютер как флешку.
Программа для восстановления жесткого диска Synology
Ищите как восстановить файлы?
В случаях, когда c жесткого диска Synology удалены файлы и стандартными средствами операционной системы вернуть их не предоставляется возможным, наиболее действенным способом будет использование Hetman Partition Recovery.
Инструмент восстанавливает файлы с любых устройств, независимо от причины потери данных.
Для этого:
-
Загрузите программу, установите и запустите её.
-
По умолчанию, пользователю будет предложено воспользоваться Мастером восстановления файлов. Нажмите кнопку «Далее», программа предложит выбрать диск, с которого необходимо восстановить файлы.
-
Дважды кликните на диске и выберите тип анализа. Укажите «Полный анализ» и ждите завершения процесса сканирования диска.
-
После окончания процесса сканирования вам будут предоставлены файлы для восстановления. Выделите нужные и нажмите кнопку «Восстановить».
-
Выберите один из предложенных способов сохранения файлов. Не сохраняйте восстановленные файлы на диск, с которого эти файлы были удалены – их можно затереть.

Перейти к просмотру
Восстановление удаленных файлов в 2021 программой Hetman Partition Recovery
Восстановите данные жесткого диска Synology после форматирования или удаления раздела
Восстановите файлы после форматирования
Ищите как восстановить файлы жесткого диска Synology после форматирования? Следуйте инструкции:
-
Загрузите Hetman Partition Recovery, установите и запустите его. После запуска в левой колонке основного окна программа обнаружит и выведет все физические диски, а также доступные и недоступные разделы и области на дисках.
-
Дважды кликните на диске или области файлы из которой необходимо восстановить и выберите тип анализа.
-
Выберите «Полный анализ» и дождитесь завершения процесса сканирования диска.
-
После окончания процесса сканирования вам будут предоставлены файлы для восстановления. Выделите нужные и нажмите кнопку «Восстановить».
-
Выберите один из предложенных способов сохранения файлов. Не сохраняйте файлы на диск, с которого эти файлы были удалены – их можно затереть.

Восстановите данные удаленного раздела
Ищите как восстановить файлы c удаленного раздела жесткого диска Synology? Следуйте инструкции:
-
Загрузите Hetman Partition Recovery, установите и запустите его. После запуска в левой колонке основного окна программа обнаружит и выведет все физические диски, флешки или карты памяти. Список физических устройств расположен после логических дисков.
-
Дважды кликните на физическом устройстве, с которого был удален раздел.
-
Укажите «Полный анализ» и дождитесь завершения процесса сканирования.
-
После сканирования вам будут предоставлены файлы для восстановления. Выделите нужные и нажмите кнопку «Восстановить».
-
Выберите один из предложенных способов сохранения файлов. Не сохраняйте файлы на диск, с которого они были удалены – их можно затереть.

Восстановите системный раздел с помощью LiveCD
Если нет возможности подключить жесткий диск с утерянным или повреждённым системным разделом к другому компьютеру, можно восстановить такой раздел запустив компьютер с помощью LiveCD – альтернативной портативной версии операционной системы. Для этого:
-
Найдите и скачайте подходящий вам LiveCD на CD/DVD-диск или USB-накопитель.
-
Подключите LiveCD к компьютеру и включите его. Компьютер автоматически загрузится с LiveCD.
-
Скопируйте файлы c системного раздела на другой носитель информации.
Восстановите данные системного раздела на другом компьютере
В случае утери системного раздела, осуществить загрузку компьютера невозможно. Поэтому:
-
Изымите или отключите жесткий диск с утерянным системным разделом из компьютера.
-
Подключите данный HDD к другому компьютеру.
-
Убедитесь, что ваш жесткий диск правильно определяется другим компьютером.
-
Осуществите действия, указанные в предыдущем пункте.
Перейти к просмотру
Восстановление данных после удаления или создания новых разделов
SMART параметры жесткого диска Synology
Крупные производители жестких дисков включают технологию S.M.A.R.T. в свои жесткие диски. S.M.A.R.T. анализирует множество механических атрибутов. Анализ многих из них даёт возможность зафиксировать неправильную работу диска до момента его полного отказа, а также причину его отказа.
Но несмотря на то, что S.M.A.R.T. позволяет определить будущие проблемы, большинство из них невозможно предотвратить. Таким образом S.M.A.R.T. – это технология, которая часто служит для предупреждения о скором выходе диска из строя. Значения S.M.A.R.T. нельзя исправить, и тратить время на это нет необходимости.
Каждый производитель жестких дисков устанавливает пороговое значение для той или иной операции. При нормальных обстоятельствах, такое пороговое значение никогда не превышается. В обратном случае – мы сталкиваемся с ошибкой.
Есть 256 значений, каждое из которых имеет своё ID. Некоторые ошибки и предельные значения критичны. Они не имеют решения. Единственным решением есть замена жесткого диска, сразу же после обнаружения такой ошибки.
Критичные SMART ошибки не имеют способа их исправления. Если не заменить жесткий диск, то окно с ошибкой будет появляться вновь и вновь. Единственным оправданным действием в таком случае будет сохранение данных из ещё доступных секторов диска. Если предупреждение об ошибке осуществится, диск станет недоступным ни для одной из программ. Поэтому необходимо предпринять шаги по сохранению ваших данных.
Перейти к просмотру
Инструкция по использованию Victoria для проверки и лечения жесткого диска на русском
Восстановите файловую систему жесткого диска Synology
Если файловую систему жесткого диска Synology определить не предоставляется возможным – отформатируйте устройство.
Файловая система жесткого диска Synology определяется как RAW
Иногда операционная система не может определить структуру файловой системы (например, FAT или NTFS). Если посмотреть свойства такого устройства, то его файловая система будет определяться как RAW. В этом случае Windows предлагает отформатировать диск.


Существует утилиты, которые специализируются на восстановлении RAW диска, однако мы рекомендуем остановиться на универсальном решении — Hetman Partition Recovery. Эта функция включена в нее как дополнительная, вам нужно только запустить программу и запустить анализ такого диска.
Перейти к просмотру
Как исправить флешку: не видит компьютер, неправильный размер, система RAW, вставьте диск
Запустите команду CHKDSK
В некоторых случаях файловую систему жесткого диска Synology можно восстановить с помощью команды CHKDSK.
-
Запустите Командную строку от имени Администратора.
-
Введите команду “chkdsk D: /f” (вместо D: – введите букву необходимого диска) и нажмите ENTER.
-
После запуска команды, запустится процесс проверки и исправления ошибок на диске или устройстве, это может вернуть работоспособность файловой системе.

Перейти к просмотру
Как проверить жесткий диск на ошибки и исправить ошибки в Windows 10, 8, 7
Восстановите разделы жесткого диска Synology командой Diskpart
Если USB-флешка, карта памяти или любой другой тип носителя информации работает неправильно, очистка диска и его разделов с помощью команды “Clean” и инструмента Diskpart – может стать одним из способов решения проблем. Этот инструмент исправит ошибки если устройство не получается отформатировать или его размер определяется неправильно.

-
Запустите Командную строку от имени Администратора.
-
Запустите команду DISKPART.
-
Отобразите список дисков с помощью команды LIST DISK и определите номер диска, который необходимо восстановить.
-
Выберите необходимый диск: SELECT DISK # (вместо # — введите номер диска).
-
Запустите команду CLEAN.
-
Создайте на очищенном диске раздел и отформатируйте его в желаемой файловой системе.

Перейти к просмотру
Как исправить флешку: не видит компьютер, неправильный размер, система RAW, вставьте диск
Найдите битые сектора и ошибки, сделайте дефрагментацию
Просканируйте диск на наличие ошибок и битых секторов, и исправьте их
Запустите проверку всех разделов жесткого диска и попробуйте исправить найденные ошибки. Для этого:
-
Откройте папку «Этот компьютер».
-
Кликните правой кнопкой мышки на диске с ошибкой.
-
Выберите Свойства / Сервис / Проверить (в разделе Проверка диска на наличие ошибок).

В результате сканирования обнаруженные на диске ошибки могут быть исправлены.
Перейти к просмотру
Как проверить жесткий диск на ошибки и исправить ошибки в Windows 10, 8, 7
Проведите дефрагментацию диска
-
Откройте папку «Этот компьютер» и кликните правой кнопкой мышки на диске.
-
Выберите Свойства / Сервис / Оптимизировать (в разделе Оптимизация и дефрагментация диска).
-
Выберите диск, который необходимо оптимизировать и кликните Оптимизировать.

Примечание. В Windows 10 дефрагментацию / оптимизацию диска можно настроить таким образом, что она будет осуществляться автоматически.
Перейти к просмотру
Дефрагментация дисков в Windows 10: автоматическая дефрагментация, настройка!
Ремонт жесткого диска Synology
Важно понимать, что любой из способов устранения ошибок жесткого диска Synology – это всего лишь их виртуальное устранение. Часто невозможно полностью устранить причину возникновения ошибки, так как устройство требует ремонта.
Для устранения поломки или замены деталей и микросхем жесткого диска Synology, можно обратится в сервисный центр. Стоимость работы в таком случае будет многократно превышать стоимостью вышедшего из строя диска или карты памяти. Это имеет смысл делать только в случае необходимости восстановления важных данных.
Резервное копирование жесткого диска Synology
Существует несколько решений для создания резервных копий данных:
-
Встроенные в операционную систему приложения.. Microsoft Windows предоставляет способы резервного копирования данных, которые предполагают сохранение файлов и данных на внешних или встроенных носителях информации. Все современные версии Windows уже включают в себя возможность создания резервной копии необходимых файлов или всего жесткого диска, в случае необходимости. Предоставляемые Windows функции являются полными и самостоятельными, и направлены на то чтобы у вас не возникала необходимость пользоваться сторонними сервисами или программами.
-
Копирование данных вручную. Всегда можно воспользоваться старым проверенным способом создания резервной копии данных – ручное копирования данных на внешний носитель информации. Это долго, но, если вы работаете с небольшим количеством данных, такое решение может оказаться для вас вполне приемлемым.
-
Онлайн сервисы. В последнее время всё большую популярность приобретает наиболее современный способ резервирования данных – это многочисленные онлайн сервисы. Компании, которые обеспечивают резервирование ваших файлов прямиком в интернете. Небольшое установленное на компьютере фоновое приложение, создаёт копии необходимых данных и сохраняет их на удалённом сервере. Однако, предоставляемы такими компаниями объёмы для хранения ваших файлов в бесплатной версии не позволяют использовать их как комплексное решения. Часто предлагаемое для резервирования данных место не превышает 10 ГБ, соответственно говорить о создании резервной копии всего жесткого диска не приходится. Такие сервисы скорее нацелены на резервирование отдельного количества файлов.
-
Создание образа диска. Это наиболее полное решение для создания резервной копии данных, которым пользуются продвинутые пользователи. Данный способ предполагает использование сторонней программы для создания образа всего диска, который может быть развёрнут в случае необходимости на другом носителе информации. С помощью данного решения, можно в короткий промежуток времени получить доступ ко всем данным которые находились на диске в момент его резервирования: документам, программам и медиа файлам.
Перейти к просмотру
Как включить или отключить Историю Файлов в Windows 10 и 8, резервное копирование данных
Модели жесткого диска Synology:
-
HAS5300
- HAS5300-8T
- HAS5300-16T
- HAS5300-12T
-
HAT5300
- HAT5310-8T
- HAT5310-18T
- HAT5300-4T
- HAT5300-8T
- HAT5300-16T
- HAT5300-12T