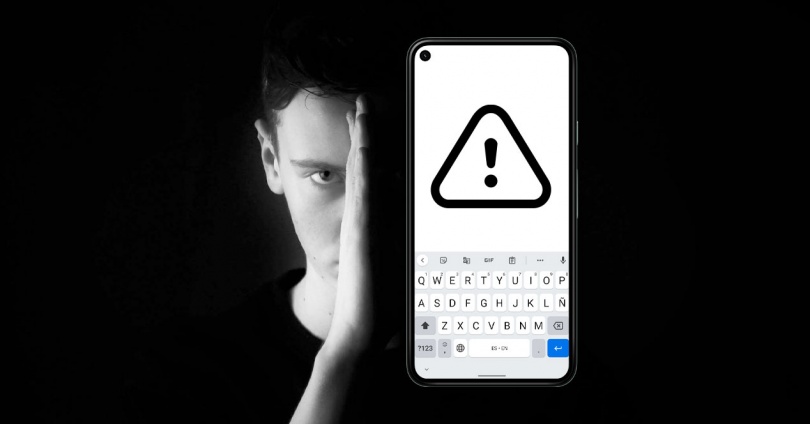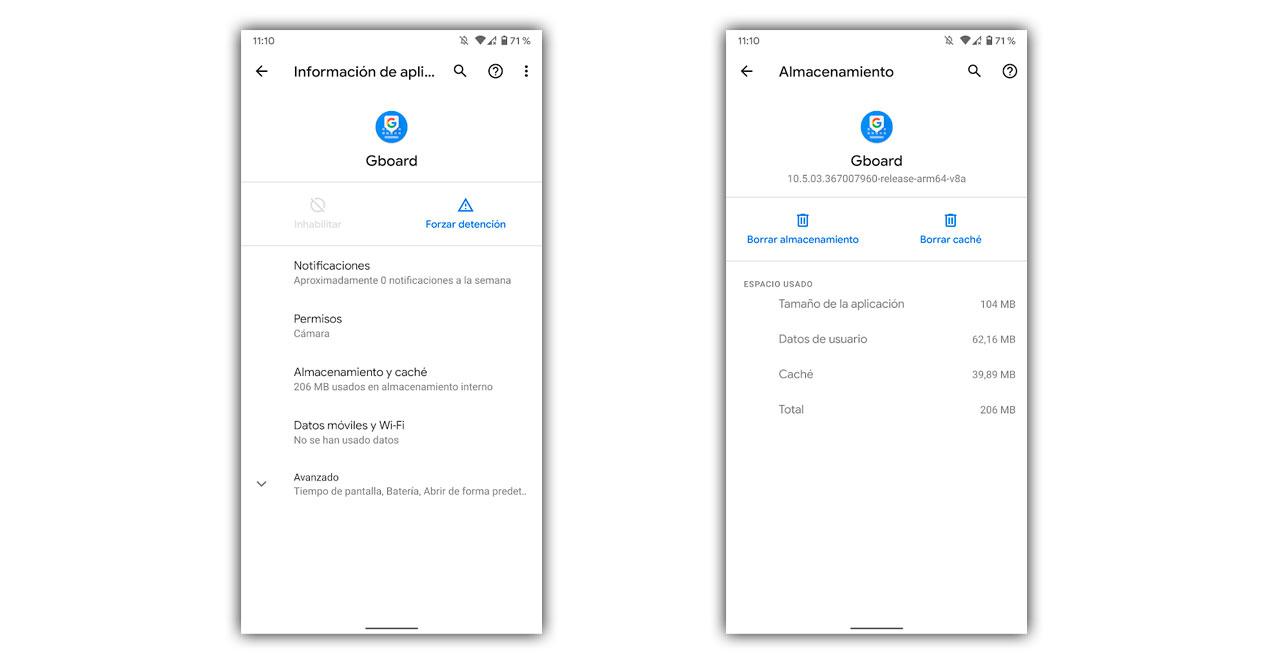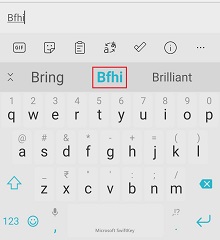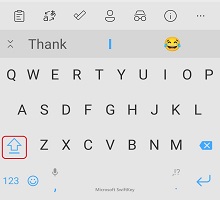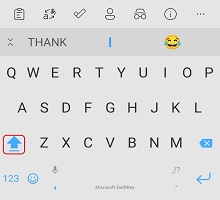Хотя это началось как элемент, который усложнил наше существование, Android проверка орфографии была улучшена, чтобы стать чем-то важным в повседневной жизни. Благодаря вашей помощи мы можем писать быстрее и не допускать ошибок, из-за которых кто-то может неверно истолковать нас. Но тем не менее проблемы могут возникать часто.
Через различные форумы и социальные сети несколько пользователей пожаловались на проблемы с проверкой правописания на телефонах Android , то, что может стоить нам настоящей головной боли, пока мы не найдем решение. К счастью, в большинстве случаев то, что вам нужно сделать, очень просто, и мы собираемся показать вам, чтобы вы могли снова набирать текст с наилучшим результатом на своем смартфоне.
Содержание
- Шаги по исправлению проблем с консилером
- Автопроверка перестала работать на Android
- Слова меняются сами
- Глюки языка и проверки
- Сохраняйте специальные слова в чекере
- Мои варианты консилера разные
Шаги по исправлению проблем с консилером
Не существует единого решения для различных сбоев, которые могут возникнуть, поэтому мы должны сосредоточиться на неудаче, от которой мы страдаем, и попытаться решить ее с помощью метода, который мы объясняем. В случае, если ситуация останется прежней, нам придется попробовать остальные альтернативы другим проблемам, которые мы предлагаем, и, конечно же, рано или поздно мобильный корректор будем работать как пожелаем.
Автопроверка перестала работать на Android
Бывают случаи, когда обновление клавиатуры Google Gboard приводит к тому, что проверка орфографии перестает работать, хотя, к счастью, это очень легко восстановить. Нам просто нужно получить доступ к приложению, в котором нам нужна клавиатура, и когда она появится, мы выполним следующие шаги, чтобы использовать ее снова:
- Касаемся трех точек в правом верхнем углу.
- Затем нажмите на Настройки.
- Среди появившихся опций мы выбираем «Коррекция орфографии».
- Затем нам нужно активировать автокоррекцию, автоматическое использование заглавных букв и все, что мы хотим изменить при вводе.
Если что-то продолжает выходить из строя, мы можем подумать об ошибке, связанной с нашим смартфоном за пределами сбой конфигурации в клавиатуре Android , то, что мы решим, вернув его в исходное состояние. Для этого нам нужно будет получить доступ к настройкам терминала, получить доступ к приложениям и найти Gboard, чтобы войти в него. Затем мы обращаемся к разделу хранилища и кеша, чтобы удалить эти элементы, после чего клавиатура без особых проблем вернется в исходное состояние.
Слова меняются сами
Есть те, кто любит использовать корректор только как исправление, и все же они не хотят, чтобы корректор вносил изменения в текст. Это приводит к тому, что нам нужна только проверка орфографии, и поэтому это не ошибка самой клавиатуры, а ошибка конфигурации. Чтобы изменить его, мы должны выполнить шаги, которые мы видели ранее, войдя в Настройки клавиатуры Gboard> Коррекция орфографии и отключив все, кроме проверки орфографии, которая будет отметьте неправильно слова с предложениями щелкнуть по ним и при желании изменить их.
Глюки языка и проверки
Еще один момент, когда мы обычно сталкиваемся с ошибками и ошибками при написании с мобильного телефона, возникает, когда мы пытаемся написать слово на английском или любом другом языке. Корректору не понадобится много времени, чтобы изменить его для другого на испанском языке, который вписывается в контекст, в результате чего мы пишем что-то бессмысленное. К счастью, есть способы избежать этого и, таким образом, упростить нам общение с кем-либо в письменной форме.
Для этого нам нужно только установить необходимые языки на клавиатуре, чтобы смартфон Android мог определять все слова, которые нам нужно использовать, и мы не сталкиваемся с вышеупомянутыми ошибками. Для этого мы должны войти в настройки клавиатуры из трех точек, которые появляются вверху при ее использовании. Затем мы вводим «Языки» и выбираем «Добавить клавиатуру», чтобы выбрать тот, который нам нужен помимо нашей основной. Как только мы его найдем, нажмите на него и активируйте запись на нескольких языках, чтобы он сочетал и понимал все те, которые у нас есть на телефоне.
Пока мы печатаем, мы также можем изменить клавиатуру, если в ней есть изменения, просто прикоснувшись к маленькому шарику мира, который находится в нижней части Gboard, мы перейдем на испанскую клавиатуру, чтобы встретить букву with или соответствующие варианты выбранного языка клавиатуры, а предложения и исправления останутся активными на всех языках.
Сохраняйте специальные слова в чекере
Среди всего, что мы можем сделать, чтобы корректор не генерировал ошибок в нашем письме, есть опция личного словаря, с помощью которого мы можем генерировать термины, которые мы используем на нашем родном языке, выражения, которые избегают официального словаря, и, в конечном итоге, все это мы говорим в разговорной речи, так что Gboard его не модифицирует по желанию . Для этого нам просто нужно снова войти в конфигурацию клавиатуры и нажать «Словарь» в личном словаре, мы можем выбрать язык, который мы собираемся добавить или использовать во всех из них.
Теперь нужно только написать слово, которое мы хотим сохранить в нашем личном словаре, и даже использовать необязательную сокращенную форму, которая очень полезна для других языков, таких как английский. Когда мы собираемся попробовать написать это слово на своем мобильном телефоне, корректор не сделает ошибку, изменив его по своему желанию.
Мои варианты консилера разные
Хотя мы уже видели, как мы можем исправить все проблемы с корректором на Android, вполне вероятно, что вы обнаружите, что ваш смартфон не предлагает такую же клавиатуру и, следовательно, варианты разные. Обычно это происходит в Huawei и Samsungно и в другие производители, использующие SwiftKey , еще одна из самых популярных клавиатур, которая также имеет такие же или очень похожие сбои в терминалах Android. Чтобы решить эту проблему, у нас есть возможность установить из магазина приложений Google Gboard и выполнить предыдущие шаги после его настройки.
С другой стороны, решение проблем проверки орфографии SwiftKey на Android осуществляется следующим образом:
- Входим в приложение, о котором можем писать.
- Когда клавиатура открывается, мы играем в трех точках вверху справа.
- Затем нажмите на Настройки.
- Затем коснитесь Письмо.
Здесь мы можем активировать или деактивировать автокоррекцию, сделать другие модификации автокорректора, которые нас не убеждают. Чтобы добавить другие языки, нам нужно будет коснуться соответствующего раздела в Настройках, и мы сможем выбрать те, которые мы хотим объединить, чтобы использовать их одновременно без ошибок или изменений.
Как включить или отключить исправление текста на Android
Для удобства набора текста клавиатуры смартфонов и планшетов на Android оснащены функцией умного ввода. Пользователи, привыкшие к возможности «Т9» на кнопочных устройствах, продолжают так же называть современный режим работы со словами и на Андроид. Обе эти возможности имеют схожее предназначение, поэтому далее в статье речь пойдет о том, как включить/отключить режим исправления текста на современных устройствах.
Отключение исправления текста на Android
Стоит отметить, что функции, отвечающие за упрощение ввода слов, включены в смартфонах и планшетах по умолчанию. Потребоваться включить их понадобится только в том случае, если вы отключали это самостоятельно и забыли порядок действий, либо это сделал кто-то другой, например, прошлый владелец аппарата.
Важно знать и то, что в некоторых полях ввода не поддерживается исправление слов. Например, в обучающих правописанию приложениях, при вводе паролей, логинов и при заполнении подобных форм.
В зависимости от марки и модели устройства название разделов меню и параметров может немного различаться, однако в целом пользователю не составит труда найти нужную настройку. В некоторых девайсах данный режим по-прежнему называется Т9 и может не иметь дополнительных настроек, только регулятор активности.
Способ 1: Настройки Android
Это стандартный и универсальный вариант управления автоисправлением слов. Порядок действий для включения или отключения Smart Type следующий:
- Откройте «Настройки» и зайдите в «Язык и ввод».
В некоторых модификациях прошивки или при установленных пользовательских клавиатурах стоит заходить в соответствующий пункт меню.
- Блокировка нецензурных слов;
- Автоисправление;
- Варианты исправлений;
- Пользовательские словари — оставьте эту возможность активной, если в будущем планируете снова включить исправление;
- Подсказывать имена;
- Подсказывать слова.
Дополнительно вы можете вернуться на один пункт вверх, выбрать «Настройки» и убрать параметр «Ставить точки автоматически». В этом случае два рядом поставленных пробела не будут самостоятельно заменяться знаком препинания.
Способ 2: Клавиатура
Управлять настройками Smart Type можно прямо во время набора сообщений. В этом случае клавиатура должна быть открыта. Дальнейшие действия таковы:
- Нажмите и зажмите клавишу с запятой так, чтобы появилось всплывающее окно с иконкой шестеренки.
После этого кнопкой «Назад» можно вернуться в интерфейс приложения, где выполнялся набор текста.
Теперь вы знаете, как можно управлять настройками умного исправления текста и, при надобности быстро включать и отключать их.
Помимо этой статьи, на сайте еще 12342 инструкций.
Добавьте сайт Lumpics.ru в закладки (CTRL+D) и мы точно еще пригодимся вам.
Отблагодарите автора, поделитесь статьей в социальных сетях.
Как включить или отключить проверку орфографии на Android
Наверно, все знают, что их клавиатура на Android имеет функцию автокоррекции, но знаете ли Вы, что Android также имеет встроенную проверку орфографии? Если Вы хотите улучшить свое правописание или, возможно, полностью избавиться от автокоррекции, то это настройка, которую Вы, вероятно, захотите включить.
Проверка орфографии и автокоррекция
Первый вопрос, который приходит на ум, это в чем отличие проверки орфографии от автокоррекции. На самом деле все довольно просто: автокоррекция автоматически исправляет сомнительный текст на что-то, что по крайней мере напоминает введенное слово (что иногда раздражает). Проверка орфографии просто предоставляет список подходящих вариантов — она ничего не изменит автоматически.
Дело в том, что если Вы используете оба варианта одновременно, то их работа может раздражать, особенно если Вы используете сленг или какую-то технически неправильную формулировку. В этом случае Вам необходимо попробовать оба варианта и решить какой подходит именно Вам.
Как включить проверку орфографии на Android
Эта опция должна присутствовать в большинстве современных версий Android, но, в зависимости от производителя Вашего телефона, она может быть в несколько другом месте или под другим именем. Например, в стоковом Android эта опция называется «Проверка правописания», в то время как в Android на устройствах Samsung она называется «Орфографическая коррекция».
Для начала опустите панель уведомлений и нажмите значок шестеренки.
Прокрутите список вниз до «Язык и ввод».
В меню «Язык и ввод» найдите опцию «Проверка правописания».
Для включения просто сдвиньте переключатель в положение «Включено».
После включения Вы можете нажать на слово с ошибкой, чтобы получить раскрывающийся список предлагаемых замен в любом текстовом поле.
Как включить правописание на андроиде?
Как включить исправление ошибок?
Включение (и отключение) автоматической проверки правописания
- В меню Word выберите Параметры > Правописание.
- В диалоговом окне Правописание в разделе Орфография установите или снимите флажок Автоматически проверять орфографию.
- В разделе Грамматика установите или снимите флажок Автоматически проверять грамматику.
Как отключить проверку орфографии на андроид?
Как выключить автозамену текста на большинстве Android-смартфонов?
- Откройте приложение «Настройки».
- Найдите раздел «Язык и ввод» и перейдите в него.
- Нажмите кнопку настройки рядом с названием клавиатуры, для которой требуется отключить автокорректировку.
Как включить проверку орфографии в почте?
Откройте вкладку Файл, выберите команду Параметры и перейдите к разделу Почта. В разделе Создание сообщений установите флажок Всегда проверять орфографию перед отправкой.
Как включить исправление ошибок на телефоне?
Как включить проверку орфографии на Android
Для начала опустите панель уведомлений и нажмите значок шестеренки. Прокрутите список вниз до «Язык и ввод». В меню «Язык и ввод» найдите опцию «Проверка правописания». Для включения просто сдвиньте переключатель в положение «Включено».
Как включить автоматическое исправление ошибок?
Ниже описано, как это сделать. На вкладке Файл выберите пункт Параметры, откройте раздел Правописание, снимите флажок Автоматически проверять орфографию и нажмите кнопку ОК. Чтобы снова включить проверку орфографии, повторите описанный выше процесс и установите флажок Автоматически проверять орфографию.
Как включить Автокоррекцию?
Порядок действий для включения или отключения Smart Type следующий:
- Откройте «Настройки» и зайдите в «Язык и ввод».
- Выберите раздел «Клавиатура Android (AOSP)».
- Выберите «Исправление текста».
- Отключите или включите все пункты, отвечающие за исправление: Блокировка нецензурных слов; Автоисправление; Варианты исправлений;
Как включить t9 на Samsung а51?
Во вкладке «Язык и ввод» нажимаем на «Клавиатура Samsung» (рис. 4). Откроются «Параметры клавиатуры Samsung» (рис. 5), где в «Смарт-наборе» под строкой «Режим Т9» будет выведено «Включено».
Как включить т 9 на телефоне?
Как включить и выключить Т9 на Android?
- Первым делом, откройте настройки телефона.
- Перейдите в подменю «Язык и ввод» и найдите среди опций настройки используемой клавиатуры. …
- Выбрав нужную клавиатуру в списке, перейдите во вкладку «Интеллектуальный набор».
- В настройках набора найдите «Режим Т9» и деактивируйте его.
Как отключить исправление ошибок на Андроиде?
Инструкция: как отключить автоисправление текста в Андроид
- Зайдите в настройки на вашем телефоне или планшете.
- Откройте раздел «Язык и ввод».
- Нажмите на кнопку настроек напротив вашей клавиатуры.
- Найдите пункт «Автоисправление». Он также может называться «Автозамена». …
- Поставьте галочку напротив «Отключить».
Как отключить интеллектуальный ввод на андроид?
Как отключить Т9 на андроид смартфоне
- Откройте приложение «Настройки» в вашем смартфоне.
- Далее откройте раздел «Язык и ввод». …
- В подразделе «Настройки клавиатуры и ввода» выберете клавиатуру, которую вы используете (возможно: Клавиатура по умолчанию).
- В настройках вашей клавиатуры отключите «Режим Т9».
Как отключить проверку правописания на Ксиоми?
В меню «Настройки» во вкладке «Система и устройство» выбираем «Расширенные настройки» -> «Язык и ввод». Переходим к пункту «Проверка правописания». Включаем или наоборот отключаем «Включить проверку орфографии». Задаем язык и настраиваем, если необходимо, «правописание по умолчанию».
Как настроить проверку орфографии в Gmail?
Автоматическое исправление ошибок по мере ввода в Gmail
- Откройте Google Gmail на компьютере.
- Нажмите на значок настроек Настройки.
- В верхней части страницы нажмите Общие.
- Включите или выключите следующие инструменты:
Как включить проверку орфографии в Яндекс почте?
Нажмите → Настройки. Откройте Системные. Нажмите Настройки языка и региона. В блоке Проверка правописания нажмите Пользовательский словарь.
Как настроить проверку орфографии в гугл хром?
Изменение настроек проверки правописания
Выберите Настройки. Нажмите Показать расширенные настройки. В разделе «Языки» нажмите Настройки языка и проверки правописания. В диалоговом окне «Языки и ввод», которое появится, установите флажок опции Включить проверку правописания чтобы включить или выключить эту функцию.
Как настроить орфографию в андроиде
Как включить или отключить проверку орфографии на Android
Наверно, все знают, что их клавиатура на Android имеет функцию автокоррекции, но знаете ли Вы, что Android также имеет встроенную проверку орфографии? Если Вы хотите улучшить свое правописание или, возможно, полностью избавиться от автокоррекции, то это настройка, которую Вы, вероятно, захотите включить.
Проверка орфографии и автокоррекция
Первый вопрос, который приходит на ум, это в чем отличие проверки орфографии от автокоррекции. На самом деле все довольно просто: автокоррекция автоматически исправляет сомнительный текст на что-то, что по крайней мере напоминает введенное слово (что иногда раздражает). Проверка орфографии просто предоставляет список подходящих вариантов — она ничего не изменит автоматически.
Дело в том, что если Вы используете оба варианта одновременно, то их работа может раздражать, особенно если Вы используете сленг или какую-то технически неправильную формулировку. В этом случае Вам необходимо попробовать оба варианта и решить какой подходит именно Вам.
Как включить проверку орфографии на Android
Эта опция должна присутствовать в большинстве современных версий Android, но, в зависимости от производителя Вашего телефона, она может быть в несколько другом месте или под другим именем. Например, в стоковом Android эта опция называется «Проверка правописания», в то время как в Android на устройствах Samsung она называется «Орфографическая коррекция».
Для начала опустите панель уведомлений и нажмите значок шестеренки.
Как включить или отключить проверку орфографии на Android
Наверно, все знают, что их клавиатура на Android имеет функцию автокоррекции, но знаете ли Вы, что Android также имеет встроенную проверку орфографии? Если Вы хотите улучшить свое правописание или, возможно, полностью избавиться от автокоррекции, то это настройка, которую Вы, вероятно, захотите включить.
Проверка орфографии и автокоррекция
Первый вопрос, который приходит на ум, это в чем отличие проверки орфографии от автокоррекции. На самом деле все довольно просто: автокоррекция автоматически исправляет сомнительный текст на что-то, что по крайней мере напоминает введенное слово (что иногда раздражает). Проверка орфографии просто предоставляет список подходящих вариантов — она ничего не изменит автоматически.
Дело в том, что если Вы используете оба варианта одновременно, то их работа может раздражать, особенно если Вы используете сленг или какую-то технически неправильную формулировку. В этом случае Вам необходимо попробовать оба варианта и решить какой подходит именно Вам.
Как включить проверку орфографии на Android
Эта опция должна присутствовать в большинстве современных версий Android, но, в зависимости от производителя Вашего телефона, она может быть в несколько другом месте или под другим именем. Например, в стоковом Android эта опция называется «Проверка правописания», в то время как в Android на устройствах Samsung она называется «Орфографическая коррекция».
Для начала опустите панель уведомлений и нажмите значок шестеренки.
Прокрутите список вниз до «Язык и ввод».
В меню «Язык и ввод» найдите опцию «Проверка правописания».
Для включения просто сдвиньте переключатель в положение «Включено».
После включения Вы можете нажать на слово с ошибкой, чтобы получить раскрывающийся список предлагаемых замен в любом текстовом поле.
Как настроить орфографию в андроиде
Новые темы необходимо создавать только в корневом разделе! В дальнейшем они будут обработаны модераторами.
Включаем Проверку Правописания, даже если ее нет в Android. Решение!
Работает на Samsung Galaxy Tab S 8.4 и других современных смартфонах/планшетах
Заметил на скриншотах в этой статье от 4pda в настройках Android пункт «Проверка правописания». Печаль, но на моем устройстве (Samsung Galaxy Tab S 8.4) этого пункта нет.
P.S. Я говорю не о Т9, который исправляет слова, когда его не просят и занимает драгоценную область экрана над клавиатурой.
Проверка правописания в Android подчеркивает уже введенные слова с ошибками красным цветом. При нажатии, раскрывается список с вариантами исправления (как в Word’e).
На форуме никто помочь включить не смог, но решение оказалось очень простым.
Готовое решение по включению Проверки Правописания в Andriod:
- Заходим в Play Маркет
- Скачиваем приложение «Клавиатура Google» (у меня получилось на текущей версии из Маркета — 4.1.23163 (скачать с 4pda))
- Приложение «Клавиатура Google» можно даже не запускать и не использовать. В любом случае, теперь правописание будет проверяться, и введенные слова с ошибками будут подчеркиваться практически в любом приложении
Почему может не заработать?
- Несовместимость с некоторыми клавиатурами. У меня прекрасно работает с использованием стандартной «Клавиатуры Samsung». А, например, у Talich52 (спасибо ему за помощь) стоит клавиатура SmartKeyboardPro и проверку правописания блокируется. Если хотите, чтобы Проверка правописания работала, необходимо не просто поставить по умолчанию стандартную клавиатуру, а удалить из системы все нестандартные.
- Версия Android 5.0.2. На других версиях Проверка тоже работать должна. Точно работает еще на Android 4.4.8.
- Удачно работает на официальной русской прошивке. Включится ли на других — давайте вместо узнаем :yes2:
Если у Вас получилось или не получилось активировать подчеркивание ошибочных слов, то пишите здесь:
- Модель устройства
- Версию Android, версия прошивки
- Список всех установленных клавиатур
Отключить подчёркивания можно удалением (или заморозкой) клавиатуры от гугл (сейчас называется Gboard). спасибо MlF
Сообщение отредактировал Ru4kin — 02.10.17, 21:00
Lenovo A319 (4.4.2, Stock)
Samsung Tab S 10.5 (5.0.2, Stock)
Samsung, Google, Swype+Dragon
Сообщение отредактировал AngelOfMors — 21.05.16, 10:07
Как добавить в Android проверку правописания на русском языке?
Платформа Android развивается семимильными шагами, но некоторые нюансы операционной системы по-прежнему остаются неясными. Например, в Android до сих пор нет встроенной проверки правописания, которой так сильно не хватает многих пользователям смартфонов и планшетов, занимающихся написанием большого количества текста.
По умолчанию в Android 4.4 KitKat, Android 5.1 Lollipop, и Android 6.0 Marshmallow напрочь отсутствуют возможности для проверки правописания и орфографии. Стоит отметить, что в iOS такие возможности встроены в систему, однако поддержка русского языка настолько скудна, что от проверки правописания в «яблочной» мобильной платформе практически нет никакого толку, так как в Купертино по всей видимости и не подозревают о существовании падежей, склонений и других особенностей, свойственных русскому языку.
Если присмотреться к ситуации с проверкой правописания в Android более близко, то решение этой проблемы существует, причем от Google. Чтобы активировать систему исправления ошибок в словах потребуется загрузить из магазина приложений Google Play программу под названием «Google Клавиатура».
После ее установки на смартфон или планшет под управлением Android необходимо перейти в «Настройки», затем практически в самом нижу списка выбрать «Язык и ввод», и в появившемся меню должен появиться новый пункт под названием «Орфография». Он то нам и нужен.
Открыв этот раздел можно обнаружить один единственный способ проверки, возможностей которого большинству людей хватит с головой. Переключаем тумблер на положение «Включено», и запускаем какое-нибудь приложение. Проверка правописания будет работать на русском, английском и других языках, которые установлены в системе по умолчанию.
Написав несколько слов с ошибками и пропущенными буквами, единожды тапаем (легкое нажатие) по подсвеченному слову и видим список вариантов для исправления. Чтобы заменить неправильное слово на правильное достаточно выбрать из списка правильный вариант и вновь тапнуть по нему.
У системы правописания от Google существует три основных минуса. Первый заключается в том, что проверка правописания не хранит словами на устройстве пользователя, поэтому она может работать только при подключении к сети Интернет. Второй минус более существенный так как правописания от Google все же не дотягивает до уровня системы ORFO для Windows и Mac, но оно ощутимо превосходит таковое у iOS.
Последним минусом является поддержка не всех сторонних приложений. Скорее всего дело в «кривых» руках разработчиках ПО, так как в большинстве программ из Google Play система проверка правописания корректно работает.
Внимание! До 6 декабря все желающие могут бесплатно получить Xiaomi Mi Band 5, потратив на это всего 3 минуты.
Присоединяйтесь к нам в G o o g l e News , , Facebook, ВКонтакте, YouTube и чтобы быть в курсе последних новостей из мира технологий будущего.
Как настроить орфографию в андроиде
Новые темы необходимо создавать только в корневом разделе! В дальнейшем они будут обработаны модераторами.
Включаем Проверку Правописания, даже если ее нет в Android. Решение!
Работает на Samsung Galaxy Tab S 8.4 и других современных смартфонах/планшетах
Заметил на скриншотах в этой статье от 4pda в настройках Android пункт «Проверка правописания». Печаль, но на моем устройстве (Samsung Galaxy Tab S 8.4) этого пункта нет.
P.S. Я говорю не о Т9, который исправляет слова, когда его не просят и занимает драгоценную область экрана над клавиатурой.
Проверка правописания в Android подчеркивает уже введенные слова с ошибками красным цветом. При нажатии, раскрывается список с вариантами исправления (как в Word’e).
На форуме никто помочь включить не смог, но решение оказалось очень простым.
Готовое решение по включению Проверки Правописания в Andriod:
- Заходим в Play Маркет
- Скачиваем приложение «Клавиатура Google» (у меня получилось на текущей версии из Маркета — 4.1.23163 (скачать с 4pda))
- Приложение «Клавиатура Google» можно даже не запускать и не использовать. В любом случае, теперь правописание будет проверяться, и введенные слова с ошибками будут подчеркиваться практически в любом приложении
Почему может не заработать?
- Несовместимость с некоторыми клавиатурами. У меня прекрасно работает с использованием стандартной «Клавиатуры Samsung». А, например, у Talich52 (спасибо ему за помощь) стоит клавиатура SmartKeyboardPro и проверку правописания блокируется. Если хотите, чтобы Проверка правописания работала, необходимо не просто поставить по умолчанию стандартную клавиатуру, а удалить из системы все нестандартные.
- Версия Android 5.0.2. На других версиях Проверка тоже работать должна. Точно работает еще на Android 4.4.8.
- Удачно работает на официальной русской прошивке. Включится ли на других — давайте вместо узнаем :yes2:
Если у Вас получилось или не получилось активировать подчеркивание ошибочных слов, то пишите здесь:
- Модель устройства
- Версию Android, версия прошивки
- Список всех установленных клавиатур
Отключить подчёркивания можно удалением (или заморозкой) клавиатуры от гугл (сейчас называется Gboard). спасибо MlF
Сообщение отредактировал Ru4kin — 02.10.17, 21:00
Lenovo A319 (4.4.2, Stock)
Samsung Tab S 10.5 (5.0.2, Stock)
Samsung, Google, Swype+Dragon
Сообщение отредактировал AngelOfMors — 21.05.16, 10:07
Как настроить орфографию в андроиде
Как включить или отключить проверку орфографии на Android
Наверно, все знают, что их клавиатура на Android имеет функцию автокоррекции, но знаете ли Вы, что Android также имеет встроенную проверку орфографии? Если Вы хотите улучшить свое правописание или, возможно, полностью избавиться от автокоррекции, то это настройка, которую Вы, вероятно, захотите включить.
Проверка орфографии и автокоррекция
Первый вопрос, который приходит на ум, это в чем отличие проверки орфографии от автокоррекции. На самом деле все довольно просто: автокоррекция автоматически исправляет сомнительный текст на что-то, что по крайней мере напоминает введенное слово (что иногда раздражает). Проверка орфографии просто предоставляет список подходящих вариантов — она ничего не изменит автоматически.
Дело в том, что если Вы используете оба варианта одновременно, то их работа может раздражать, особенно если Вы используете сленг или какую-то технически неправильную формулировку. В этом случае Вам необходимо попробовать оба варианта и решить какой подходит именно Вам.
Как включить проверку орфографии на Android
Эта опция должна присутствовать в большинстве современных версий Android, но, в зависимости от производителя Вашего телефона, она может быть в несколько другом месте или под другим именем. Например, в стоковом Android эта опция называется «Проверка правописания», в то время как в Android на устройствах Samsung она называется «Орфографическая коррекция».
Для начала опустите панель уведомлений и нажмите значок шестеренки.
Как включить или отключить проверку орфографии на Android
Наверно, все знают, что их клавиатура на Android имеет функцию автокоррекции, но знаете ли Вы, что Android также имеет встроенную проверку орфографии? Если Вы хотите улучшить свое правописание или, возможно, полностью избавиться от автокоррекции, то это настройка, которую Вы, вероятно, захотите включить.
Проверка орфографии и автокоррекция
Первый вопрос, который приходит на ум, это в чем отличие проверки орфографии от автокоррекции. На самом деле все довольно просто: автокоррекция автоматически исправляет сомнительный текст на что-то, что по крайней мере напоминает введенное слово (что иногда раздражает). Проверка орфографии просто предоставляет список подходящих вариантов — она ничего не изменит автоматически.
Дело в том, что если Вы используете оба варианта одновременно, то их работа может раздражать, особенно если Вы используете сленг или какую-то технически неправильную формулировку. В этом случае Вам необходимо попробовать оба варианта и решить какой подходит именно Вам.
Как включить проверку орфографии на Android
Эта опция должна присутствовать в большинстве современных версий Android, но, в зависимости от производителя Вашего телефона, она может быть в несколько другом месте или под другим именем. Например, в стоковом Android эта опция называется «Проверка правописания», в то время как в Android на устройствах Samsung она называется «Орфографическая коррекция».
Для начала опустите панель уведомлений и нажмите значок шестеренки.
Прокрутите список вниз до «Язык и ввод».
В меню «Язык и ввод» найдите опцию «Проверка правописания».
Для включения просто сдвиньте переключатель в положение «Включено».
После включения Вы можете нажать на слово с ошибкой, чтобы получить раскрывающийся список предлагаемых замен в любом текстовом поле.
Как добавить в Android проверку правописания на русском языке?
Платформа Android развивается семимильными шагами, но некоторые нюансы операционной системы по-прежнему остаются неясными. Например, в Android до сих пор нет встроенной проверки правописания, которой так сильно не хватает многих пользователям смартфонов и планшетов, занимающихся написанием большого количества текста.
По умолчанию в Android 4.4 KitKat, Android 5.1 Lollipop, и Android 6.0 Marshmallow напрочь отсутствуют возможности для проверки правописания и орфографии. Стоит отметить, что в iOS такие возможности встроены в систему, однако поддержка русского языка настолько скудна, что от проверки правописания в «яблочной» мобильной платформе практически нет никакого толку, так как в Купертино по всей видимости и не подозревают о существовании падежей, склонений и других особенностей, свойственных русскому языку.
Если присмотреться к ситуации с проверкой правописания в Android более близко, то решение этой проблемы существует, причем от Google. Чтобы активировать систему исправления ошибок в словах потребуется загрузить из магазина приложений Google Play программу под названием «Google Клавиатура».
После ее установки на смартфон или планшет под управлением Android необходимо перейти в «Настройки», затем практически в самом нижу списка выбрать «Язык и ввод», и в появившемся меню должен появиться новый пункт под названием «Орфография». Он то нам и нужен.
Открыв этот раздел можно обнаружить один единственный способ проверки, возможностей которого большинству людей хватит с головой. Переключаем тумблер на положение «Включено», и запускаем какое-нибудь приложение. Проверка правописания будет работать на русском, английском и других языках, которые установлены в системе по умолчанию.
Написав несколько слов с ошибками и пропущенными буквами, единожды тапаем (легкое нажатие) по подсвеченному слову и видим список вариантов для исправления. Чтобы заменить неправильное слово на правильное достаточно выбрать из списка правильный вариант и вновь тапнуть по нему.
У системы правописания от Google существует три основных минуса. Первый заключается в том, что проверка правописания не хранит словами на устройстве пользователя, поэтому она может работать только при подключении к сети Интернет. Второй минус более существенный так как правописания от Google все же не дотягивает до уровня системы ORFO для Windows и Mac, но оно ощутимо превосходит таковое у iOS.
Последним минусом является поддержка не всех сторонних приложений. Скорее всего дело в «кривых» руках разработчиках ПО, так как в большинстве программ из Google Play система проверка правописания корректно работает.
Внимание! До 6 декабря все желающие могут бесплатно получить Xiaomi Mi Band 5, потратив на это всего 3 минуты.
Присоединяйтесь к нам в G o o g l e News , , Facebook, ВКонтакте, YouTube и чтобы быть в курсе последних новостей из мира технологий будущего.
Как настроить орфографию в андроиде
Новые темы необходимо создавать только в корневом разделе! В дальнейшем они будут обработаны модераторами.
Включаем Проверку Правописания, даже если ее нет в Android. Решение!
Работает на Samsung Galaxy Tab S 8.4 и других современных смартфонах/планшетах
Заметил на скриншотах в этой статье от 4pda в настройках Android пункт «Проверка правописания». Печаль, но на моем устройстве (Samsung Galaxy Tab S 8.4) этого пункта нет.
P.S. Я говорю не о Т9, который исправляет слова, когда его не просят и занимает драгоценную область экрана над клавиатурой.
Проверка правописания в Android подчеркивает уже введенные слова с ошибками красным цветом. При нажатии, раскрывается список с вариантами исправления (как в Word’e).
На форуме никто помочь включить не смог, но решение оказалось очень простым.
Готовое решение по включению Проверки Правописания в Andriod:
- Заходим в Play Маркет
- Скачиваем приложение «Клавиатура Google» (у меня получилось на текущей версии из Маркета — 4.1.23163 (скачать с 4pda))
- Приложение «Клавиатура Google» можно даже не запускать и не использовать. В любом случае, теперь правописание будет проверяться, и введенные слова с ошибками будут подчеркиваться практически в любом приложении
Почему может не заработать?
- Несовместимость с некоторыми клавиатурами. У меня прекрасно работает с использованием стандартной «Клавиатуры Samsung». А, например, у Talich52 (спасибо ему за помощь) стоит клавиатура SmartKeyboardPro и проверку правописания блокируется. Если хотите, чтобы Проверка правописания работала, необходимо не просто поставить по умолчанию стандартную клавиатуру, а удалить из системы все нестандартные.
- Версия Android 5.0.2. На других версиях Проверка тоже работать должна. Точно работает еще на Android 4.4.8.
- Удачно работает на официальной русской прошивке. Включится ли на других — давайте вместо узнаем :yes2:
Если у Вас получилось или не получилось активировать подчеркивание ошибочных слов, то пишите здесь:
- Модель устройства
- Версию Android, версия прошивки
- Список всех установленных клавиатур
Отключить подчёркивания можно удалением (или заморозкой) клавиатуры от гугл (сейчас называется Gboard). спасибо MlF
Сообщение отредактировал Ru4kin — 02.10.17, 21:00
Lenovo A319 (4.4.2, Stock)
Samsung Tab S 10.5 (5.0.2, Stock)
Samsung, Google, Swype+Dragon
Сообщение отредактировал AngelOfMors — 21.05.16, 10:07
Как настроить орфографию в андроиде
Новые темы необходимо создавать только в корневом разделе! В дальнейшем они будут обработаны модераторами.
Включаем Проверку Правописания, даже если ее нет в Android. Решение!
Работает на Samsung Galaxy Tab S 8.4 и других современных смартфонах/планшетах
Заметил на скриншотах в этой статье от 4pda в настройках Android пункт «Проверка правописания». Печаль, но на моем устройстве (Samsung Galaxy Tab S 8.4) этого пункта нет.
P.S. Я говорю не о Т9, который исправляет слова, когда его не просят и занимает драгоценную область экрана над клавиатурой.
Проверка правописания в Android подчеркивает уже введенные слова с ошибками красным цветом. При нажатии, раскрывается список с вариантами исправления (как в Word’e).
На форуме никто помочь включить не смог, но решение оказалось очень простым.
Готовое решение по включению Проверки Правописания в Andriod:
- Заходим в Play Маркет
- Скачиваем приложение «Клавиатура Google» (у меня получилось на текущей версии из Маркета — 4.1.23163 (скачать с 4pda))
- Приложение «Клавиатура Google» можно даже не запускать и не использовать. В любом случае, теперь правописание будет проверяться, и введенные слова с ошибками будут подчеркиваться практически в любом приложении
Почему может не заработать?
- Несовместимость с некоторыми клавиатурами. У меня прекрасно работает с использованием стандартной «Клавиатуры Samsung». А, например, у Talich52 (спасибо ему за помощь) стоит клавиатура SmartKeyboardPro и проверку правописания блокируется. Если хотите, чтобы Проверка правописания работала, необходимо не просто поставить по умолчанию стандартную клавиатуру, а удалить из системы все нестандартные.
- Версия Android 5.0.2. На других версиях Проверка тоже работать должна. Точно работает еще на Android 4.4.8.
- Удачно работает на официальной русской прошивке. Включится ли на других — давайте вместо узнаем :yes2:
Если у Вас получилось или не получилось активировать подчеркивание ошибочных слов, то пишите здесь:
- Модель устройства
- Версию Android, версия прошивки
- Список всех установленных клавиатур
Отключить подчёркивания можно удалением (или заморозкой) клавиатуры от гугл (сейчас называется Gboard). спасибо MlF
Сообщение отредактировал Ru4kin — 02.10.17, 21:00
Lenovo A319 (4.4.2, Stock)
Samsung Tab S 10.5 (5.0.2, Stock)
Samsung, Google, Swype+Dragon
Сообщение отредактировал AngelOfMors — 21.05.16, 10:07
источники:
http://android-example.ru/useful-articles/kak-vklyuchit-ili-otklyuchit-proverku-orfografii-na-android/
http://kaknastroitt.ru/kak-vkljuchit-pravopisanie-na-androide/
1. How to add words
2. How to correct words
3. How to remove words
4. How does capitalization work?
5. Can I turn the prediction bar off?
Your Microsoft SwiftKey Keyboard is all about prediction, and, most importantly, predicting the words that you are going to want to write next (next word prediction).
Microsoft SwiftKey has a ‘prediction bar’ along the top of the keyboard that offers you three options to choose from. To enter these words into your text field, you can either tap the word on the prediction bar or press the spacebar to insert the middle prediction.
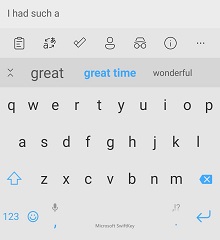
1 — Adding words
Teaching your Microsoft SwiftKey Keyboard to speak the way you do is easy. Microsoft SwiftKey also learns from you as you type, and you can always teach Microsoft SwiftKey a new word.
If you have selected ‘Autocorrect’ and/or the ‘Quick prediction insert’ option within your ‘Typing’ settings, then Microsoft SwiftKey will automatically insert a prediction for you when you tap the spacebar. If you are trying to type a new word that Microsoft SwiftKey hasn’t learned before (and therefore won’t predict), all you need to is tap the left hand or middle prediction (depending on text field) which will contain your verbatim text.
If you have chosen not to select ‘Autocorrect’ or ‘Auto insert prediction’ then pressing spacebar will insert a space for you instead of inserting a prediction. In that case, to enter your verbatim text you simply need to type the word and press space.
2 — Correcting words
If you accidentally insert an incorrect word and realize right away, then there’s a quick fix that saves a lot of time and hassle:
-
Tap backspace so that the cursor is at the end of the incorrect word.
-
Check the prediction bar — there is a good chance Microsoft SwiftKey will offer you your intended word in one of the predictions boxes (and if not, just tap backspace a few more times and watch the predictions change).
-
Simply tap the correct prediction and it will replace your incorrect word in the text field.
Even if you spot a typo earlier on in your text, it’s very easy to correct in a similar way:
-
Tap the word in your text field to select.
-
Tap backspace until you see your desired word.
-
Tap the correct prediction and your typo will be replaced.
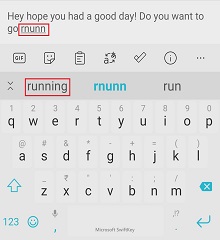
Is there a spell check in Microsoft SwiftKey?
Microsoft SwiftKey doesn’t offer a dedicated spell check option within the app. However, your Microsoft SwiftKey Keyboard should offer you correctly spelled predictions based on the word you are typing. For example, if you start typing ‘neces’ you should be offered predictions such as ‘necessary’, ‘necessarily’, or ‘necessity’. In this way, Microsoft SwiftKey does help to insert correctly spelled words.
3 — How do I get rid of a word I don’t want?
If you have mistyped something or your Microsoft SwiftKey Keyboard has learned something you’d prefer to keep hidden, it’s very simple to remove a word from being predicted on your prediction bar:
-
Long press (tap and hold) the word on the prediction bar.
-
Tap ‘OK’ from the pop up.
Does Microsoft SwiftKey have an undo function?
Your Microsoft SwiftKey Keyboard doesn’t currently offer a dedicated ‘undo’ button. However, if you realize you have made a mistake, you can press backspace to see the previous selection of predictions. If your desired word is one of the predictions, just tap to replace the incorrect word.
You can also tap in the text field to place the cursor.
4 — Capitalization
In Microsoft SwiftKey, you can switch between caps and lower case characters simply by tapping the shift key. The shift key has three states which are easily identified by a change in design:
-
First letter caps — half filled color
-
Caps lock — filled color
-
All lower case — no fill
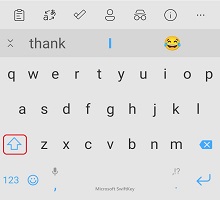
While the cursor is touching any word, you have the option to tap ‘shift’ to cycle through different caps cases, Title Case, ALL CAPS, and lowercase. This will help you fix the word without having to re-type it.
Additionally, you can choose to have your Microsoft SwiftKey Keyboard automatically capitalize the first letter after a period/exclamation mark/question mark by selecting ‘Auto capitalize’ in your ‘Typing’ settings.
Why are random words being capitalized?
From time-to-time (and for reasons unknown), this may happen. To remedy:
-
Long press the word in the prediction bar
-
Select ‘do not predict again’
-
Tap on the correct lowercase version
5 — Can I turn the prediction bar off?
Predictions are an integral part of the Microsoft SwiftKey experience, therefore the prediction bar cannot be turned off or hidden.
-
How to add words
-
How to correct words
-
How to remove words
-
How does capitalization work?
-
Can I turn the prediction bar off?
Your Microsoft SwiftKey Keyboard is all about prediction, especially when it comes to predicting the next few words you’ll want to type (next word prediction).
Along the top of the keyboard, Microsoft SwiftKey contains a «prediction bar» that gives you three options.
You can either tap the word on the prediction bar or press the spacebar to insert the middle prediction into your text box.
1 — Adding words
Teaching your Microsoft SwiftKey Keyboard to speak the way you do is easy.
Microsoft SwiftKey also learns from you as you type, and you can always teach Microsoft SwiftKey a new word.
If you are trying to type a new word that Microsoft SwiftKey hasn’t learned before (and therefore won’t predict), all you need to do is tap the left-hand or middle prediction (depending on text field) which will contain your verbatim text.
2 — Correcting words
If you accidentally insert an incorrect word and realize right away, then there’s a quick fix that saves a lot of time and hassle:
-
Tap backspace so that the cursor is at the end of the incorrect word.
-
Check the prediction bar — there is a good chance Microsoft SwiftKey will offer you your intended word in one of the predictions boxes (and if not, just tap backspace a few more times and watch the predictions change).
-
Simply tap the correct prediction and it will replace your incorrect word in the text field.
Even if you spot a typo earlier on in your text, it’s very easy to correct in a similar way:
-
Tap the word in your text field to select.
-
Tap backspace until you see your desired word.
-
Tap the correct prediction and your typo will be replaced.
Is there a spell check in Microsoft SwiftKey?
Microsoft SwiftKey doesn’t offer a dedicated spell check option within the app. However, your Microsoft SwiftKey Keyboard should offer you correctly spelled predictions based on the word you are typing. For example, if you start typing ‘neces’ you should be offered predictions such as ‘necessary’, ‘necessarily’, or ‘necessity’. In this way, Microsoft SwiftKey does help to insert correctly spelled words.
3 — How do I get rid of a word I don’t want?
If you have mistyped something or your Microsoft SwiftKey Keyboard has learned something you’d prefer to keep hidden, it’s very simple to remove a word from being predicted on your prediction bar:
1. Long press (tap and hold) the word on the prediction bar.
2. Tap ‘Remove’ from the pop-up.
Does Microsoft SwiftKey have an undo function?
Your Microsoft SwiftKey Keyboard doesn’t currently offer a dedicated ‘undo’ button. However, if you realize you have made a mistake, you can press backspace to see the previous selection of predictions.
If your desired word is one of the predictions, just tap to replace the incorrect word.
You can also tap in the text field to place the cursor.
4 — Capitalization
In Microsoft SwiftKey, you can switch between caps and lower case characters simply by tapping the shift key. The shift key has three states which are easily identified by a change in design:
-
First letter caps — half filled color
-
Caps lock — filled color
-
All lower case — no fill
While the cursor is touching any word, you have the option to tap ‘shift’ to cycle through different caps cases, Title Case, ALL CAPS, and lowercase. This will help you fix the word without having to re-type it.
Additionally, you can choose to have your Microsoft SwiftKey Keyboard automatically capitalize the first letter after a period/exclamation mark/question mark by selecting ‘Auto capitalize’ in your Microsoft SwiftKey app ‘settings’.
5 — Can I turn the prediction bar off?
Predictions are an integral part of the Microsoft SwiftKey experience, therefore the prediction bar cannot be turned off or hidden.
Дневник искателя лучшей клавиатуры для iOS. Часть 3 — SwiftKey
Пришло время поделиться с вами впечатлениями о третьей неделе эксперимента со сторонними клавиатурами. Напомню, что по условиям этого эксперимента я даю каждой клавиатуре одну неделю на покорение моего сердца, после чего с ее помощью пишу посвященный ей же текст. За прошедшее время я уже успел забыть — каково это, набирать текст при помощи стандартной клавиатуры, и нового подопытного я уже сравниваю с конкурентами из App Store. Прошедшую неделю я должен был посвятить клавиатуре Swype, однако в их приложении обнаружилась критическая неисправность, связанная с невозможностью загрузить русский язык, о чем достаточно много жалоб в App Store. По этой причине выступление Swype было перенесено с возможностью полной дисквалификации в случае, если разработчики не успеют починить баг. Это позволило замечательный клавиатуре SwiftKey проскочить вне очереди, и весь последующий текст будет только о ней.
Достоинства
Перед SwiftKey я провел неделю с клавиатурой Fleksy и неделю с клавиатурой Minuum. Основной идеей этих двух клавиатур была умная корректировка, превращающая набор неосмысленных символов в слова, анализируя промахи по неудобно расположенным клавишам. До чего же приятно после этого пользоваться клавиатурой, которая ожидает от вас точных попаданий по кнопкам, и никак этому не препятствует. Вот так я плавно подошёл к первой положительной черте SwiftKey — клавиши этой клавиатуры расположены удобно в любой ориентации экрана и на любом устройстве, будь то iPhone или iPad.
Одной из самых важных и удобных функций SwiftKey является ее словарь. Вы можете дать клавиатуре доступ к своим социальным сетям, почте, списку контактов и заметкам, и клавиатура проанализирует ваши привычки и стиль написания. Словарь хранится в облаке и синхронизируется между всеми вашими устройствами, что очень удобно. Он не так полезен для корректировки, как для предиктивного набора, и это ещё одна полезная функция SwiftKey. В отличие от стандартной клавиатуры, в SwiftKey предиктивный набор прекрасно работает с русским языком, и в некоторых случаях вы буквально можете не касаться клавиш для набора целых слов и предложений.
У меня есть большие сомнения в том, что у метода набора Swype есть хоть какое-то будущее, однако, несмотря на все его недостатки, о которых я обязательно расскажу ниже, порой вводить слова жестами действительно кажется удобным. Как вы уже могли догадаться, SwiftKey поддерживает этот метод набора, правда, он здесь называется Flow, но смысл от этого не меняется. Среди других мелких, но важных достоинств клавиатуры я бы выделил наличие отдельной кнопки для выбора эмодзи и достаточно умную работу со знаками препинания. SwiftKey автоматически удаляет пробел между знаком препинания и словом, который она сама же автоматически вставляет, и этой мелочью могут похвастаться не все клавиатуры. Подытожим все хорошее списком:
- Удобное расположение клавиш
- Умный пользовательский словарь
- Хранение данных в облаке и синхронизация между устройствами
- Хорошо реализованный предиктивный набор
- Наличие режима ввода Flow
- Отдельная клавиша для выбора эмодзи
- Удобство набора знаков препинания
Недостатки
Самый главный недостаток многих сторонних клавиатур и SwiftKey в частности — это нестабильная работа. Одним этим недостатком можно перекрыть любые достоинства. Иногда клавиатура просто не появляется до полного перезапуска приложения, и хотя в случае со SwiftKey это случается не так часто, как с Minuum, это случается чаще одного раза в день. Другой явный недостаток SwiftKey — это неудобное переключение языка. Пока что лидер по удобству смены языка набора — это клавиатура Fleksy, в которой достаточно просто один раз провести по пробелу. В SwiftKey потребуется удержать пробел, а затем выбрать один из всплывающих языков. Это отнимает немало времени.
Последний недостаток, о котором хотелось бы рассказать подробнее, прежде чем мы перейдем к списку, это внешний вид клавиатуры. Визуально она будет лучше смотреться на Android, и не совсем хорошо её внешний вид сочетается с iOS. На выбор предложены темная, светлая и праздничная темы. Нет динамического переключения между светлой и темной темами, как во Fleksy, а яркие символы сильно бросаются в глаза. Список недостатков будет коротким:
- Нестабильная работа
- Неудобство Flow
- Неудобное переключение языка
- Внешний вид
- Отсутствие диктовки
Общие впечатления
Несмотря на то, что плюсов у SwiftKey больше, чем минусов, недостатки клавиатуры достаточно серьезные и могут испортить впечатление от использования. Тем не менее впервые за три недели эксперимента у меня остались положительные впечатления от сторонней клавиатуры. Возможно ли найти на просторах App Store что-то лучше, мы проверим опытным путем.
Установка
Клавиатура доступна бесплатно по этой ссылке.
Непрерывный ввод текста на iPhone с клавиатурой SwiftKey
Набирать длинные тексты на iPhone или iPad может быть вполне удобно, надо только поставить хорошую альтернативную клавиатуру. сегодня речь пойдёт о SwiftKey от Microsoft — клавиатуре, которая позволяет вводить текст не отрывая палец от экрана.
Влад Гороховский
Редактор. Пишу про софт и гаджеты, которые мне интересны. Делаю клавиатурный тренажер KeyKey для Mac.
Влад Гороховский
Набирать длинные тексты на iPhone или iPad может быть вполне удобно, надо только поставить хорошую альтернативную клавиатуру. сегодня речь пойдёт о SwiftKey от Microsoft — клавиатуре, которая позволяет вводить текст не отрывая палец от экрана.
Установка
Все точно также, как и с остальными клавиатурами. Надо поставить клиент, добавить клавиатуру в настройках iOS, а затем снова вернуться в клиент, чтобы скачать дополнительные языковые пакеты.
Внешне клавиатура очень похожа на стандартную, но весь её секрет кроется в жестах. Вы просто водите пальцем по тем буквам, из которых состоит слово и оно записывается в строку. Главное, делать это не отрывая палец.
Возможности SwiftKey
SwiftKey работает с множеством языков, включая русский и украинский. Есть версии для iPhone и Android.
Если вводить слова жестом вам не нравится, то можно использовать клавиатуру как обычную. При этом вы все равно получаете преимущество: если зажать букву, то появится окошко, которое предлагает ввести соответствующую цифру, знак или букву латинского алфавита. Например, если зажать букву «К», то будут предложены цифра «4» и буква «R».
Также клавиатуру можно кастомизировать:
Есть ещё одна очень классная функция — предиктивный ввод. Приложение запоминает ваш стиль письма и будет в дальнейшем автоматически предлагать подходящие слова.
Если я начинаю писать текст со слова «привет», программа тут же предлагает слово «как», а затем «дела».
Клавиатура Swiftkey — как установить и пользоваться?
SwiftKey — экранная клавиатура от Microsoft для смартфонов под управлением Андроид. Этот кейборд является конкурентом Gboard от Google, отчего многие производители предустанавливают в прошивки обе клавиатуры. Расскажем, чем примечательна Свифткей, упомянем об отличиях от конкурентов и способах установки на девайс.
Функции и возможности
По функционалу, клавиатура SwiftKey повторяет аналоги. Это касается:
- ввода текста тапами по клавишам, соединяя буквы свайпами (называется flow) или пользуясь рукописью;
- проверки орфографии и устранения ошибок в тексте;
- встроенных эмодзи, выведенных в меню быстрого доступа;
- выбора темы оформления из встроенного магазина;
- возможности настроить размер клавиш и расположения кейборда на экране;
- мультиязычности с поддержкой более 300 языков;
- наличия виброотклика при тапах по клавишам.
Отличия от конкурентов
На фоне аналогичных продуктов, приложение от Майкрософта умеет распознавать стиль письма пользователя и под него подстраиваться: введя 3 первых буквы, юзеру предложат вставить полное слово и составить предложение из появившихся вариантов. Новые фразы или выражения автоматически заносят в словарь, поэтому количество комбинаций растет с каждым напечатанным сообщением.
Персонализировать “словесный запас” софта можно с выбранных источников, вроде социальных сетей, RSS-каналов или электронной почты. Чтобы не пришлось обучать свифт кей сразу на нескольких устройствах, предусмотрена облачная синхронизация словарей под единым аккаунтом: пользователь пишет на телефоне, а после использует новые варианты на планшете.
Преимущества и недостатки
К достоинствам относится:
- Бесплатная основа.
- Вышеупомянутое распознавание стиля письма.
- Наличие расширенных настроек для персонализации окна с буквами.
- Просмотр статистики введенных слов, предложений, отправленных сообщений.
- Облачная синхронизация между всеми устройствами, подключенными к одному аккаунту и использующими keyboard.
- Существует beta-версия, куда попадают ранние прототипы функций или исправление ошибок, которые затем попадут в основную ревизию.
Из отрицательных моментов:
- Клавиши остаются небольшими, даже установив максимальный размер в настройках.
- Случаются ошибки, когда ПО предлагает неподходящие или неиспользуемые пользователем слова.
- В зависимости от производителя устройства и установленной прошивки, наблюдаются проблемы с вызовом клавиатуры ввода.
Где скачать клавиатуру и как установить
Приложение распространяется официально через магазины приложений Google Play для Android 5.0 (или выше) и App Store для iOS начиная с 11-ой версии. Кто хочет установить предыдущую ревизию, может посетить ветку приложения на форуме 4pda.
Чтобы установить программу:
- Зайдите в магазин приложений и введите Swiftkey в поисковой строке.
- Откройте окно с ПО и нажмите по «Установить».
Владельцы смартфонов на базе Андроид могут загрузить и распаковать apk-файл:
- Скачайте инсталлятор с упомянутого выше форума.
- Перейдите в папку с загруженными документами с помощью встроенного проводника.
- Клацните по установочному файлу и согласитесь его распаковать на устройстве.
При появлении ошибки:
- Перейдите в настройки девайса и найдите категорию «Безопасность».
- В перечне функций выберите «Установка со сторонних источников».
- Разрешите инсталлировать софт, загруженный на смартфон или планшет.
- Повторите инструкцию как описано выше.
Способ разрешения установки с неподтвержденного источника отличается от установленной на девайсе прошивке.
На смартфоны Xiaomi SwiftKey предустанавливают в прошивку, чтобы установить ее основной по умолчанию:
- Проследуйте в настройки и среди функций выберите «Дополнительно» или «Расширенные настройки» — зависит от версии оболочки.
- Следом перейдите в «Язык и ввод».
- Откройте «Текущая клавиатура» под категорией «Клавиатура и способы ввода».
- Среди вариантов раскладки выберите «SwiftKey».
Использования SwiftKey
Когда приложение установлено в качестве основного, расскажем о способах его использования. Чтобы переключить на русский язык, активируйте его поддержку в настройках:
- Откройте ПО, в первом окне выберите «Многоязычная».
- Найдите в перечне русский или воспользуйтесь строкой поиска. Нажмите языку, чтобы начать загрузку словаря.
- Появится предложение выбрать формат раскладки.
- Всего можно добавить одновременно до 5 языков. Если нужного нет в списке, пролистайте страницу до конца и перейдите во «Все языки».
Чтобы сделать перевод между раскладками при наборе, сделайте свайп по пробелу или зажмите его пальцем, пока не появится перечень доступных вариантов.
Когда нужно поработать со звуками:
- Перейдите в «Звук и вибрация».
- Отключите/включите громкость после нажатия, отрегулируйте уровень ползунком.
- Активируйте или деактивируйте встроенную вибрацию.
Когда необходимо убрать подсказки:
- Разверните «Раскладки и клавиши».
- Снизу окна переведите переключатель «Подсказки клавиш» в неактивное положение.
Интуитивно понятный интерфейс позволяет настроить приложение под требования любого пользователя.
Советы пользователям
При желании удалить с телефона сторонний софт, пользователи сталкиваются со SwiftKey Preloaded Languages — это набор языковых пакетов, загруженных приложением. Его не следует деинсталлировать тем, кто пользуется экранной клавиатурой на постоянной основе, другие могут стереть полученные с него данные.
SwiftKey универсальная экранная клавиатура для смартфонов и планшетов на базе Android, скачанная с Play Market более 500 миллионов раз. Кейборд может выступить в качестве аналога встроенному решению, заменить собой проект от Google и способен понравиться пользователям интуитивным набором текста.
источники:
http://macosworld.ru/swiftkey/
http://xiaomido.ru/obzory/klaviatura-swiftkey
На чтение 3 мин Опубликовано Обновлено
Орфография является важным аспектом коммуникации на современном этапе. Ошибки в орфографии могут снижать понимание текста и создавать недоразумения. Именно поэтому использование удобной и эффективной клавиатуры столь важно при написании сообщений. SwiftKey — одна из самых популярных клавиатур для мобильных устройств, которая предлагает ряд полезных функций и советов для правильной орфографии.
При использовании клавиатуры SwiftKey, вы можете воспользоваться функцией автоматической подсказки орфографии. Клавиатура предлагает варианты правильного написания слова, что помогает избежать опечаток и ошибок. Однако, чтобы в полной мере воспользоваться этой функцией, рекомендуется разрешить доступ к персональным данным, чтобы клавиатура могла предлагать подсказки, основанные на вашем стиле письма и предпочтениях.
Еще одна полезная функция клавиатуры SwiftKey — это возможность добавления слов в пользовательский словарь. Если вы часто используете специализированную терминологию или имена собственные, вы можете добавить эти слова в свой словарь, чтобы клавиатура распознавала их правильно. Таким образом, вы сможете писать быстрее и без ошибок, сохраняя свой уникальный стиль.
Важно помнить, что хорошая орфография — это не только правильное написание слов, но и правильное использование знаков препинания, заглавных букв и других грамматических правил. Клавиатура SwiftKey также предлагает автозамену и автокоррекцию, которые помогут вам следовать этим правилам.
В заключение, используя клавиатуру SwiftKey, вы можете существенно улучшить свою орфографию и делать меньше ошибок при письме. Эта удобная и функциональная клавиатура предлагает ряд полезных советов и функций, которые помогут вам писать правильно и безопасно. Не забывайте обратить внимание на предложенные подсказки, добавлять нужные слова в свой словарь и следить за правильным использованием знаков препинания. Используя эти советы и функции, вы сможете проявить себя как грамотный и уверенный писатель!
Как улучшить орфографию на клавиатуре SwiftKey
Клавиатура SwiftKey предлагает несколько полезных функций, которые помогут вам улучшить орфографию при печати на вашем устройстве. Вот несколько советов, которые помогут вам использовать эти функции максимально эффективно.
-
Включите автокоррекцию. Автокоррекция в SwiftKey может автоматически исправлять опечатки и ошибки в вашем тексте. Чтобы включить эту функцию, откройте настройки клавиатуры SwiftKey, выберите «Автокоррекция» и включите переключатель.
-
Настройте языковые параметры. SwiftKey поддерживает несколько языков. Убедитесь, что выбраны все языки, на которых вы пишете, чтобы клавиатура могла правильно проверять орфографию для каждого из них. Чтобы настроить языковые параметры, перейдите в раздел «Языки» в настройках клавиатуры SwiftKey.
-
Определите свои собственные словари. SwiftKey позволяет добавлять слова в пользовательский словарь, чтобы автокоррекция не исправляла их неправильно. Если у вас есть специфические термины или имена, которые часто используются в вашем тексте, добавьте их в пользовательский словарь. Чтобы добавить слова в пользовательский словарь, откройте настройки клавиатуры SwiftKey, перейдите в раздел «Пользовательский словарь» и нажмите на плюсик для добавления новых слов.
-
Используйте функцию «Проанализировать текст». SwiftKey имеет функцию «Проанализировать текст», которая проверяет орфографию вашего текста и предлагает исправления. Чтобы использовать эту функцию, просто выделите текст, который вы хотите проверить, и выберите опцию «Проанализировать текст». SwiftKey предложит вам варианты исправлений, которые вы сможете применить с помощью одночастотных нажатий.
-
Подключите функцию автоисправления. SwiftKey предлагает функцию автоисправления, которая автоматически исправляет опечатки в реальном времени. Чтобы включить эту функцию, откройте настройки клавиатуры SwiftKey, перейдите в раздел «Автоисправление» и включите переключатель. Автоисправление будет автоматически корректировать ваш текст по мере его набора.
Следуя этим советам, вы сможете значительно улучшить орфографию на клавиатуре SwiftKey и создавать тексты без опечаток.
I’ve just got a Nord 2.
I’ve installed MS Swiftkey and setup both English and Italian.
While the input itself works with both languages, all Italian works are underlined in red.
This doesn’t happen with GBoard.
Also this doesn’t happen in another phone of mine, same configuration.
Does anyone has any idea?
asked Jul 28, 2021 at 17:17
o0′.o0′.
6472 gold badges8 silver badges27 bronze badges
It doesn’t happen with Gboard or the default keyboard because they’re
integrated with the Android system, and they have the access to the
settings like «personal dictionary» in Android system; meanwhile
SwiftKey is a 3rd party app, it does not have the system level access.
That’s why it cannot identify the languages other than system default
language. In other words, Google Spell Checker works with Gboard but
not SwiftKey.The solution is to disable spell checker.
Another potential solution could be adding Italian Language in settings. Go to:
Settings --> More/Additional Settings --> Language & Region
Here add Italian along with English.
Source
Hope this helps!
answered Aug 3, 2021 at 6:42
44yu5h44yu5h
1,5101 gold badge5 silver badges30 bronze badges
You mentioned on another phone — it works ( aka Swiftkey Italian isnt underlined by spellchecker ) Also try putting swiftkey as default keyboard and there’s a language selection ,where you put in Italian as your 1st language and Eng as second ( do that my removing all languages and then add Italian 1st then Eng )
answered Aug 4, 2021 at 7:25
user1874594user1874594
4574 gold badges10 silver badges29 bronze badges
You must log in to answer this question.
Not the answer you’re looking for? Browse other questions tagged
.
Not the answer you’re looking for? Browse other questions tagged
.