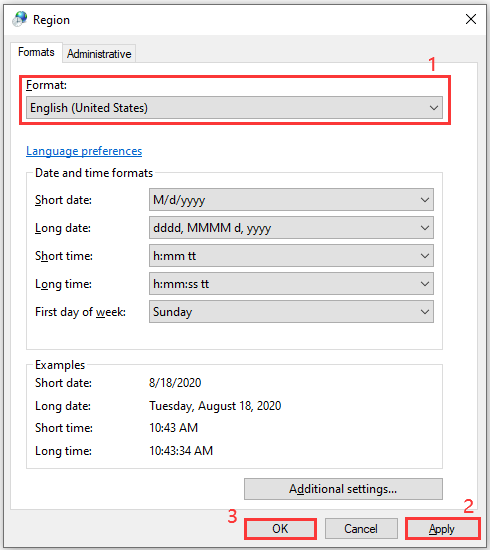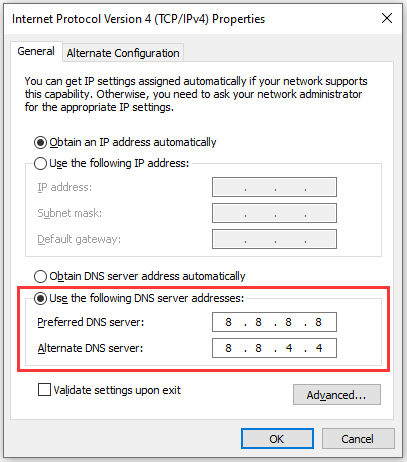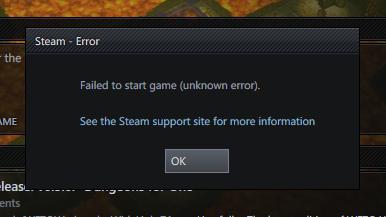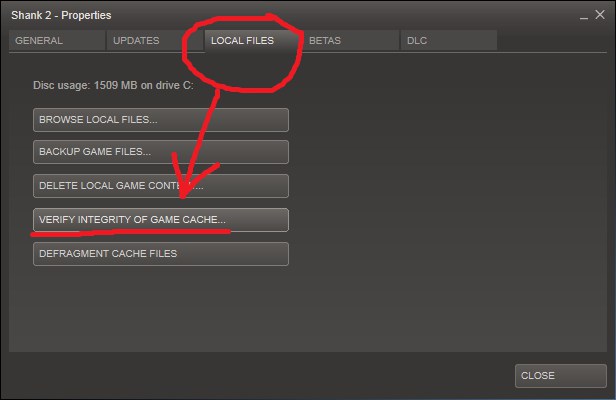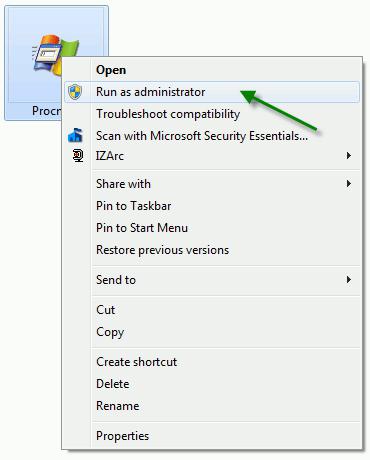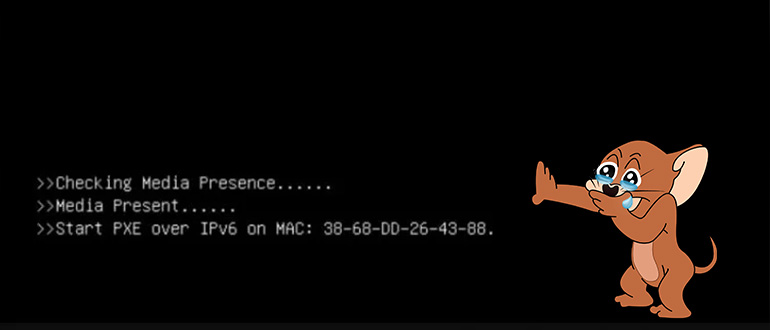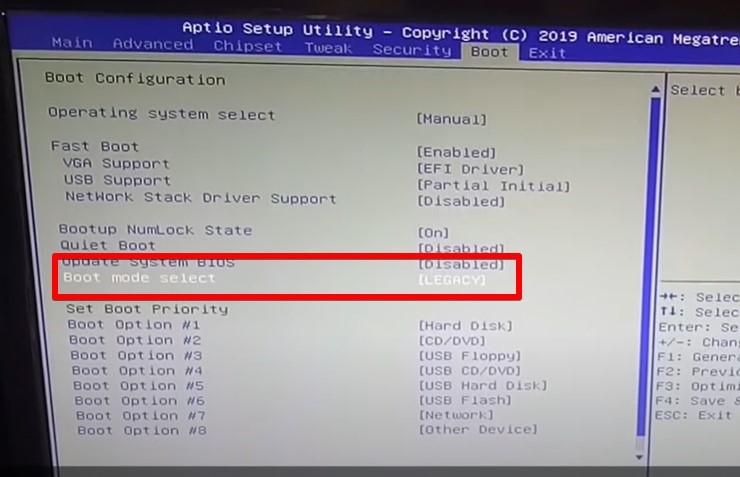Some users have reported about the error message “there was an error loading the game configuration from the website” on RuneScape. In this post, MiniTool Partition Wizard offers some solutions to this problem and you can have a try.
RuneScape, also referred to as RuneScape 3, is a massively multiplayer online role-playing game (MMORPG) developed by Jagex. The game is recognized by the Guinness World Records as the world’s largest and most-updated free MMORPG and it has been quite popular since released.
However, some players complain that they got an error message that shows “there was an error loading the game configuration from the website” when they tried to launching RuneScape client. Actually, the problem commonly happens on Windows 10/8.1/7, and the reasons could be various.
If you’re bothered by the same problem, you can follow the solutions below one by one to solve it.
Solution 1: Disable Third-Party Antivirus Software
It has been reported that some antivirus application might interrupt the connection with the game server, which leads to “RuneScape there was an error loading the game configuration from the website” error eventually.
To fix the problem, you can disable your third-party antivirus program temporarily. If the error still exists after that, you might need to uninstall the program. Then check if your RuneScape works properly.
Remember to enable your antivirus again or download another reliable antivirus application to protect your computer after fixing the error.
Solution 2: Change Your Region Settings
Some users have removed the message “there was an error loading the game configuration from the website” on RuneScape by changing the default Region settings to English (US). There is no official explanation on why it works, but you can have a try.
Step 1: Press Win + R to invoke Run window. Then type control in the box and click OK to open Control Panel.
Step 2: In Control Panel, search for region and press Enter. Then click Region from the search results.
Step 3: Under Formats tab, select English (United States) for Format and click Apply to save the change you have made. Then click OK.
After changing the settings, you can open RuneScape again to check whether the problem has been solved. If it still exists, you need to move on to the next solution.
Solution 3: Flush DNS
You could also receive “RuneScape there was an error loading the game configuration from the website” due to an inconsistent DNS. In this case, you should flush the current DNS cache. Here are the detailed steps.
Step 1: Open Run window. Then type cmd in the box and press Ctrl + Shift + Enter to run Command Prompt as administrator.
Step 2: In Command Prompt, type the following command and press Enter to execute it: ipconfig/flushdns.
When the DNS cache has been cleared, reboot your PC and run you game to check if it works.
Solution 4: Use Google DNS
Another way to solve the problem is to change your default DNS to the Google DNS address. You just need to:
Step 1: Invoke Run window. Then type ncpa.cpl and click OK to navigate to Network Connections.
Step 2: Right-click the network you’re using currently and select Properties.
Step 3: In the pop-up window, double-click Internet Protocol Version 4 (TCP / IPv4) under Networking tab to open its Properties.
Step 4: Check Use the following DNS server addresses and input:
- Preferred DNS server: 8.8.8
- Alternate DNS server: 8.4.4
Step 5: Click OK to confirm the changes.
Step 6: Double-click Internet Protocol Version 6 (TCP/IPv6). In the pop-up window, select Use the following DNS server address and input the following value:
- Preferred DNS server: 2001:4860:4860::8844
- Alternate DNS server: 2001:4860:4860::8888
Step 7: Click OK to keep the changes.
Now you should be able to play RuneScape without any problems.
Как исправить ошибку загрузки медиафайлов
Последнее обновление от пользователя
Наталья Торжанова
.
Иногда, при попытке воспроизвести потоковое видео, может появляться тревожное сообщение: «Ошибка загрузки медиа: файл не может быть воспроизведен». Если Вы столкнулись с этим, – не волнуйтесь – это временная проблема со считывающим устройством (ридером) или же просто проблема с подключением к Интернету в Вашем доме.
Исправить ошибку загрузки медиафайла
Если Вы получили это сообщение об ошибке при попытке потоковой передачи видео, есть несколько решений, которые могут помочь исправить ситуацию.
Если Вы подключаетесь к VPN, отключитесь и заново подключитесь, а затем попробуйте снова получить доступ к видео. Также можете попробовать сбросить свой браузер и очистить компьютер с помощью CCleaner. Если все это не сработает, попробуйте отключить IPV6 в Свойствах сети.
Если ни одно из этих решений не помогает, возможно, видео было удалено из службы потоковой передачи, или потоковая служба временно недоступна. В таком случае Вам придется поискать другой сервис или попытаться воспроизвести свое видео чуть позже.
Изображение: © Yuriy Vlasenko — Shutterstock.com
Данный документ под заголовком « Как исправить ошибку загрузки медиафайлов » представлен по лицензии Creative Commons. Любое копирование, повторное использование или редактирование содержания должно осуществляться со ссылкой на CCM (ru.ccm.net).
Some users have reported about the error message “there was an error loading the game configuration from the website” on RuneScape. In this post, MiniTool Partition Wizard offers some solutions to this problem and you can have a try.
RuneScape, also referred to as RuneScape 3, is a massively multiplayer online role-playing game (MMORPG) developed by Jagex. The game is recognized by the Guinness World Records as the world’s largest and most-updated free MMORPG and it has been quite popular since released.
However, some players complain that they got an error message that shows “there was an error loading the game configuration from the website” when they tried to launching RuneScape client. Actually, the problem commonly happens on Windows 10/8.1/7, and the reasons could be various.
If you’re bothered by the same problem, you can follow the solutions below one by one to solve it.
Solution 1: Disable Third-Party Antivirus Software
It has been reported that some antivirus application might interrupt the connection with the game server, which leads to “RuneScape there was an error loading the game configuration from the website” error eventually.
To fix the problem, you can disable your third-party antivirus program temporarily. If the error still exists after that, you might need to uninstall the program. Then check if your RuneScape works properly.
Remember to enable your antivirus again or download another reliable antivirus application to protect your computer after fixing the error.
Solution 2: Change Your Region Settings
Some users have removed the message “there was an error loading the game configuration from the website” on RuneScape by changing the default Region settings to English (US). There is no official explanation on why it works, but you can have a try.
Step 1: Press Win + R to invoke Run window. Then type control in the box and click OK to open Control Panel.
Step 2: In Control Panel, search for region and press Enter. Then click Region from the search results.
Step 3: Under Formats tab, select English (United States) for Format and click Apply to save the change you have made. Then click OK.
After changing the settings, you can open RuneScape again to check whether the problem has been solved. If it still exists, you need to move on to the next solution.
Solution 3: Flush DNS
You could also receive “RuneScape there was an error loading the game configuration from the website” due to an inconsistent DNS. In this case, you should flush the current DNS cache. Here are the detailed steps.
Step 1: Open Run window. Then type cmd in the box and press Ctrl + Shift + Enter to run Command Prompt as administrator.
Step 2: In Command Prompt, type the following command and press Enter to execute it: ipconfig/flushdns.
When the DNS cache has been cleared, reboot your PC and run you game to check if it works.
Solution 4: Use Google DNS
Another way to solve the problem is to change your default DNS to the Google DNS address. You just need to:
Step 1: Invoke Run window. Then type ncpa.cpl and click OK to navigate to Network Connections.
Step 2: Right-click the network you’re using currently and select Properties.
Step 3: In the pop-up window, double-click Internet Protocol Version 4 (TCP / IPv4) under Networking tab to open its Properties.
Step 4: Check Use the following DNS server addresses and input:
- Preferred DNS server: 8.8.8
- Alternate DNS server: 8.4.4
Step 5: Click OK to confirm the changes.
Step 6: Double-click Internet Protocol Version 6 (TCP/IPv6). In the pop-up window, select Use the following DNS server address and input the following value:
- Preferred DNS server: 2001:4860:4860::8844
- Alternate DNS server: 2001:4860:4860::8888
Step 7: Click OK to keep the changes.
Now you should be able to play RuneScape without any problems.
Содержание
- Sigame не работает звук
- (ИСПРАВЛЕНО) В играх Steam нет звука | Быстро и легко
- Как исправить в играх Steam нет звука
- Исправление 1. Запустите Steam и свою игру от имени администратора.
- Временно запустить от имени администратора
- Постоянно работать от имени администратора
- Исправление 2: проверьте целостность файлов игры.
- Исправление 3: удалите конфликтующее программное обеспечение
- Исправление 4: обновите аудиодрайвер
- Исправление 5: откатить обновление Windows 10
- Способ 1 — вернуться к предыдущей версии Windows 10
- Способ 2 — удалить обновления
- Способ 3 — сбросить этот компьютер
Sigame не работает звук
| 4,058 | уникальных посетителей |
| 4 | добавили в избранное |
При создании игры разработчики использовали набор инструментов Microsoft XNA Framework. Проблема в том, что XNA требует для корректной работы Проигрыватель Windows Media. Я, в свою очередь, решил что Windows Media мне больше не друг. И удалил его.
Если у вас нет звука, призадумайтесь! Может вы сделали то-же самое? А еще может случится так, что вы установили пиратскую сборку операционной системы (никому об этом не рассказывайте! это важно) и в ней проигрыватель не установлен по умолчанию. Бывает.
В любом случае, чтобы звук появился, Проигрыватель Windows Media нужно вернуть на место.
Для тех, кто удалил проигрыватель сам и знает как его вернуть — дальше читать не имеет смысла. Для всех остальных рецепт:
Заходим «Пуск» -> «Панель управления» -> «Удаление программы». Откроется окошко «Программы и компоненты». В левом меню открывшегося окошечка находим пункт «Включение или отключение компонентов Windows» и кликаем на него. Опять откроется окно, на этот раз маленькое.
Здесь нужно прокрутить колесико мыши и найти пункт «Компоненты для работы с мультимедиа». Можете установить их все, если они вам не мешают. Но достаточно вернуть в систему только Проигрыватель Windows Media. Поставьте галочку рядом с проигрывателем и нажмите OK. Ждите.
Может потребоваться перезагрузка компьютера, но это маловероятно.
Все, проигрыватель вернулся в строй и, если вы запустите игру то сможете услышать звук. Не забудьте включить музыку в настройках игры, сама она этого не сделает.
Если вы не хотите устанавливать WMP на свой компьютер, или-же первый вариант вам не помог, претит по релегиозным, этическим или каким-то другим соображениям, то можно обойтись установкой в систему dll файлов от него.
Вам нужны два dll файла, а именно wmp.dll и wmploc.dll. По счастью, они у вас уже есть. Windows их бережно хранит, уж не знаю зачем, увольте. Воспользуйтесь поиском и найдите их. Вот вам пошаговая инструкция где, как и что делать:
- Найдите фаил wmp.dll в дериктории C:Windowswinsxs (там храняться запчасти вашей ОС). Мой нашелся в папке C:Windowswinsxsamd64_microsoft-windows-mediaplayer-сore_31bf3856ad364e35_6.1.7601.23041_none_69f5bbc37ef22fc6
- Скопируйте его и wmploc.dll в C:WindowsSysWOW64
- Перейдите в меню Пуск>Выполнить и введите команду «regsvr32 c:windowssyswow64wmp.dll» (без ковычек). Это зарегистрирует новый wmp.dll в вашей системе. wmploc.dll регистрировать не нужно, и так сойдет.
- Согласитесь внести изменения, когда вас попросят.
- Готово. Запускайте игру, играйте. Не забудьте включить звук в настройках игры.
Внимание. Метод этот я нашел на просторах интернета и сам его не проверял. Лень мне. К слову, в англоязычных форумах его проверили и радуются как дети. Если какой-то добрый человек проверит его еще и в рускоязычном, отпишетесь, буду очень признателен.
Вот вам ссылка на первоисточник:http://forums.steampowered.com/forums/showpost.php?p=30519971&postcount=8
Пошаговая инструкция написана для Windows 7. Навигация в меню для XP и восьмерки немного отличается и, признаться, не помню чем. Но если у вас есть проблемы с нахождением меню «Установки и удаление программ», то, во первых, это плохо. Одумайтесь! Стыдно должно быть.
Во вторых — пищите мне. Вспомню и помогу чем смогу.
Надеюсь, это руководство вам поможет. Всем приятной игры)
Источник
(ИСПРАВЛЕНО) В играх Steam нет звука | Быстро и легко
Steam Games Have No Sound Quickly Easily
Нет звука в играх Steam? Этот пост предложит вам 5 способов поиска и устранения вашей проблемы — легко понять даже для компьютерных новичков!
Яркие визуальные и слуховые ощущения играют важную роль в радости игрового процесса. Игра с приглушенным звуком кажется гораздо менее захватывающей — какой бы превосходной она ни была, — как будто она потеряла часть своей души. Если вы один из Пользователи Steam борется с проблемы со звуком в одной или нескольких играх вы должны проверить этот пост и посмотреть, поможет ли он избавиться от неприятностей.
Как исправить в играх Steam нет звука
Причины отсутствия звука часто сводятся к несовместимости программного обеспечения, повреждению файлов игры или проблемам с драйверами. Независимо от того, по какой причине это может быть, этот пост поможет вам. У вас есть 5 исправлений, чтобы решить эту проблему, но вам не нужно пробовать их все; просто продвигайтесь вниз по списку, пока не найдете тот, который работает.
Прежде всего, вы должны проверить свой микшер громкости: сначала запустите проблемную игру и посмотрите, не установлен ли микшер громкости (вы можете открыть его с помощью значка звука в правом нижнем углу панели задач) на низкий или отключенный; во-вторых, проверьте настройки звука в игре, чтобы убедиться, что они настроены правильно.
Исправление 1. Запустите Steam и свою игру от имени администратора.
Вы можете запустить Steam от имени администратора временно или постоянно:
Временно запустить от имени администратора
После загрузки и установки Steam на вашем рабочем столе появится значок Steam. Если вы там ничего не видите, просто найдите приложение в меню запуска.
Когда вы успешно найдете Steam, щелкните его значок правой кнопкой мыши и выберите Запустить от имени администратора . Очень просто, правда?
Постоянно работать от имени администратора
1) Найдите Steam на своем компьютере, щелкните его значок правой кнопкой мыши и выберите Свойства .
2) Щелкните значок Совместимость таб. Убедитесь, что вы проверили Запустите эту программу от имени администратора поле, а затем щелкните Применить> ОК чтобы сохранить изменение.
3) В следующий раз, когда вы откроете Steam, он автоматически запустится с правами администратора.
Запуск Steam от имени администратора — это только первый шаг. Далее вы собираетесь запустить проблемную игру с правами администратора. Даже если на вашем рабочем столе есть значок игры, вы не можете использовать тот же метод, что и выше, для запуска игры. В этой ситуации вам следует запустить его через Steam.
1) Авторизуйтесь в Steam. Затем нажмите БИБЛИОТЕКА .
2) Щелкните правой кнопкой мыши проблемную игру. Затем нажмите Свойства .
3) На следующей странице щелкните значок ЛОКАЛЬНЫЕ ФАЙЛЫ таб. Далее нажмите ПРОСМОТР ЛОКАЛЬНЫХ ФАЙЛОВ… .
4) Во всплывающем окне щелкните правой кнопкой мыши исполняемый файл игры и выберите Запустить от имени администратора .
Если вы хотите запустить игру от имени администратора постоянно, выполните следующую процедуру:
1) Найдя исполняемый файл игры, щелкните файл правой кнопкой мыши и выберите Свойства .
2) Перейдите в Совместимость таб. Убедитесь, что вы проверили Запустите эту программу от имени администратора поле, а затем щелкните Применить> ОК чтобы сохранить изменение.
3) В следующий раз, когда вы запустите игру, она автоматически запустится с правами администратора.
Итак, теперь вам просто нужно запустить игру и посмотреть, решена ли ваша проблема с отсутствием звука. Если нет, перейдите к следующему исправлению ниже.
Исправление 2: проверьте целостность файлов игры.
Возможно, некоторые файлы игры были потеряны или повреждены в процессе загрузки. В таком случае вам, вероятно, следует использовать встроенный инструмент Steam для проверки целостности файлов игры.
1) Войдите в Steam и нажмите БИБЛИОТЕКА .
2) Щелкните правой кнопкой мыши проблемную игру. Затем нажмите Свойства .
3) Перейдите в ЛОКАЛЬНЫЕ ФАЙЛЫ вкладка и выберите ПРОВЕРЬТЕ ЦЕЛОСТНОСТЬ ИГРОВЫХ ФАЙЛОВ… .
4) Дождитесь завершения процесса.
5) Когда закончите, нажмите ЗАКРЫТЬ .
Пришло время запустить игру и проверить, слышите ли вы снова звук. Если нет, перейдите к следующему методу.
Исправление 3: удалите конфликтующее программное обеспечение
Как сообщают многие игроки, триггеры для их проблемы с отсутствием звука в играх Steam оказываются конфликтующим программным обеспечением, таким как Sonic Studio 3, Sonic Radar 3, Nahimic 2, Alienware Sound Center или MSI Audio. Если вы используете эти приложения, единственный разумный способ — удалить их.
1) На клавиатуре нажмите кнопку Windows Logo key и р в то же время, чтобы вызвать диалоговое окно «Выполнить». Печатать панель управления и нажмите Войти .
2) Под Просмотр по нажмите Категория . Затем щелкните Удалить программу прямо под Программ категория.
3) Щелкните правой кнопкой мыши конфликтующее приложение и выберите Удалить .
4) Следуйте инструкциям на экране, чтобы удалить приложение.
После того, как все будет завершено, вы можете запустить игру, чтобы проверить, вернулся ли звук в нормальное состояние. Если нет, попробуйте следующее исправление.
Исправление 4: обновите аудиодрайвер
Иногда поврежденный или устаревший аудиодрайвер может привести к отсутствию звука в играх. Если это так, попробуйте обновить драйвер звуковой карты.
Если у вас нет времени, терпения или компьютерных навыков для обновления аудиодрайвера вручную, вы можете сделать это автоматически с помощью Водитель Easy .
Driver Easy автоматически распознает вашу систему и найдет для нее подходящие драйверы. Вам не нужно точно знать, на какой системе работает ваш компьютер, вам не нужно рисковать, загружая и устанавливая неправильный драйвер, и вам не нужно беспокоиться о том, чтобы сделать ошибку при установке. Driver Easy позаботится обо всем.
Вы можете автоматически обновлять драйверы с помощью БЕСПЛАТНОЙ или Pro версии Driver Easy. Но с версией Pro требуется всего 2 клика (и вы получаете полную поддержку и 30-дневную гарантию возврата денег):
1) Скачать и установите Driver Easy.
2) Запустите Driver Easy и нажмите Сканировать сейчас кнопка. Driver Easy просканирует ваш компьютер и обнаружит проблемы с драйверами.
3) Нажмите Обновить все для автоматической загрузки и установки правильной версии всех драйверов, которые отсутствуют или устарели в вашей системе (для этого требуется Pro версия — вам будет предложено выполнить обновление, когда вы нажмете Обновить все ). Или, если вы просто хотите обновить аудиодрайвер, просто нажмите кнопку Обновить рядом с ним.
Заметка: вы можете сделать это бесплатно, если хотите, но отчасти это делается вручную.
Если у вас возникли проблемы с использованием Driver Easy для обновления драйверов, напишите нам по адресу support@drivereasy.com .
Исправление 5: откатить обновление Windows 10
Если вы столкнулись с проблемой отсутствия звука вскоре после обновления Windows, вам следует рассмотреть возможность отката. В зависимости от разных сценариев вы можете соответственно выполнять разные действия:
Способ 1 — вернуться к предыдущей версии Windows 10
Вы можете восстановить свою систему Windows 10 до предыдущей версии. в течении 10 дней с момента последнего обновления.
1) На клавиатуре нажмите кнопку Windows Logo key и я в то же время, чтобы запустить Настройки окно. Найдите Обновление и безопасность и щелкните по нему.
2) Нажмите Посмотреть историю обновлений .
3) Нажмите Варианты восстановления .
4) Ударьте Начать кнопка прямо под Вернуться к предыдущей версии Windows 10 . Затем следуйте инструкциям на экране, чтобы завершить весь процесс.
Если ваш Начать неактивна (как показано на скриншоте выше), это означает, что последнее обновление было выполнено более 10 дней назад. В этой ситуации вам следует попробовать следующий метод отката обновления Windows.
Способ 2 — удалить обновления
1) Повторить Шаг 1 — Шаг 2 в Способ 1 . Затем нажмите Удалить обновления в этот раз.
2) Щелкните нежелательное обновление правой кнопкой мыши и выберите Удалить .
3) Следуйте инструкциям на экране, чтобы завершить этот процесс.
Теперь, когда вы удалили последнее обновление, проверьте, сохраняется ли проблема с отсутствием звука. Если да, переходите к способу 3.
Способ 3 — сбросить этот компьютер
1) Повторить Шаг 1 — Шаг 3 в Способ 1 . Затем нажмите Начать кнопка прямо под Сбросить этот компьютер .
2) Следуйте инструкциям на экране, чтобы завершить весь процесс.
3) По завершении вам необходимо переустановить Steam вместе с играми, чтобы проверить, сохраняется ли проблема с отсутствием звука.
Служба поддержки Windows предоставит вам более подробную информацию о том, как откатить обновление Windows 10 на странице этот сайт .
Мы будем рады, если любое из вышеперечисленных исправлений поможет вам решить проблему отсутствия звука в играх Steam. Если у вас есть дополнительные вопросы или другие исправления, которыми вы хотите поделиться, не стесняйтесь оставлять комментарии ниже. Спасибо за прочтение!
Источник
Кебаб
Пользователь
Регистрация:
03.04.2015
Сообщения: 10219
Рейтинг: 10109
Регистрация:
03.04.2015
Сообщения: 10219
Рейтинг: 10109
В вопросах с изображением и звуком не отображается это самое изображение и не проигрывается звук. Как фиксить?
Гомер Симпс
Пользователь
Регистрация:
30.04.2015
Сообщения: 467
Рейтинг: 633
Регистрация:
30.04.2015
Сообщения: 467
Рейтинг: 633
Пофиксить нельзя, это проблема создателей пакета вопросов. Можно попробовать поставить игру на паузу и подождать, пока прогрузится, но и это не всегда поможет
Тема закрыта
-
Заголовок
Ответов Просмотров
Последнее сообщение
-
Сообщений: 12
19 Jun 2023 в 17:19Сообщений:12
Просмотров:24
-
Сообщений: 3
19 Jun 2023 в 16:58Сообщений:3
Просмотров:11
-
Сообщений: 74
19 Jun 2023 в 16:21Сообщений:74
Просмотров:109
-
Сообщений: 49
19 Jun 2023 в 16:19Сообщений:49
Просмотров:82
-
Сообщений: 1
19 Jun 2023 в 16:14
Практически все геймеры уже давно привыкли к тому, что любая компьютерная игра может принести немало неприятностей еще до запуска. Ведь существуют самые различные ошибки, которые могут возникнуть в любой момент, и вам нужно знать причины их появления и способы решения. К счастью, практически всегда в сообщении об ошибке пишется ее номер, а также некоторая информация о том, что же пошло не так. Именно поэтому самой страшной на первый взгляд выглядит проблема, сообщение о которой выглядит следующим образом: «Не удается запустить игру: неизвестная ошибка». Что делать в этом случае, ведь нет никакой информации, которую можно было бы использовать для поиска решения?
Подробности об ошибке
Для начала стоит разобраться с тем, когда может возникнуть данная проблема, ведь сообщение: «Не удается запустить игру: неизвестная ошибка», — не возникает у вас на экране случайным образом. Эта ошибка не проявляется на этапе установки, а также пока что не было сообщений о том, что она возникает в процессе игры. Соответственно, встретить ее вы можете только на этапе запуска. Чаще всего ошибки проявляются именно тогда, и эта не является исключением из правила. Теперь, когда вы знаете, когда можете встретиться с проблемой, вы уже не будете так удивлены, если она возникнет. Однако гораздо важнее знать, что именно нужно делать, если вы все же получили сообщение с текстом: «Не удается запустить игру: неизвестная ошибка».
Целостность игрового кэша
Для начала стоит разобраться с тем, когда может возникнуть данная проблема, ведь сообщение: «Не удается запустить игру: неизвестная ошибка», — не возникает у вас на экране случайным образом. Эта ошибка не проявляется на этапе установки, а также пока что не было сообщений о том, что она возникает в процессе игры. Соответственно, встретить ее вы можете только на этапе запуска. Чаще всего ошибки проявляются именно тогда, и эта не является исключением из правила. Теперь, когда вы знаете, когда можете встретиться с проблемой, вы уже не будете так удивлены, если она возникнет. Однако гораздо важнее знать, что именно нужно делать, если вы все же получили сообщение с текстом: «Не удается запустить игру: неизвестная ошибка».
Целостность игрового кэша
Если вы запускаете игру через платформу «Стим», то первое, что вам нужно сделать, если вы получили сообщение «Не удается запустить игру: неизвестная ошибка», это проверить целостность игрового кэша. Данное действие является универсальным способом, и вам стоит взять в привычку его использование в любом случае. Если у вас возникают какие-либо проблемы с игрой — заходите в свою библиотеку в «Стиме», выбирайте нужную игру, а затем в настройках выбирайте пункт «Проверить целостность игрового кэша», после чего запустится проверка. Если система найдет какие-либо несоответствия вашего клиента с тем, как он должен выглядеть в действительности, то необходимые файлы будут автоматически загружены. Однако этот метод помогает далеко не всегда, так что вам нужно изучить больше возможностей на тот случай, если у вас не запускаются игры в «Стиме».
Запуск от имени администратора
Еще один способ, который может помочь вам в данном случае — это запуск игры от имени администратора. Опять же, очень часто данный метод может помочь вам во многих ситуациях с компьютерными играми, когда по умолчанию ваш компьютер выделяет недостаточно памяти и других ресурсов для запуска игры. А самое главное — игра не получает нужных прав, чтобы совершать те или иные действия в рамках вашей операционной системы. Запуск от имени администратора решает эту проблему, но не всегда помогает с неизвестной ошибкой.
Разрядность системы
Все предыдущие методы были более-менее универсальны — они позволят вам решить возникшую проблему, но шанс на успех не будет особо высоким. Но не стоит расстраиваться, потому что есть еще один метод, который подходит исключительно для данной проблемы. Если у вас не запускаются игры на 7 «винде», то первым делом вам нужно проверить разрядность вашей версии ОС. Дело в том, что подобная ошибка всегда возникает, когда вы пытаетесь запустить на 32-битной Windows те игры, которые разрабатывались под 64-битную систему. К сожалению, это проблему простым способом решить не получится — вам придется переустанавливать систему, на этот раз выбрав 64-разрядную версию. Если у вас есть возможность, вы можете просто установить вторую оболочку, но на сегодняшний день нет никакого серьезного повода держать у себя устаревшую 32-разрядную систему.
Согласен. Я эту идею придумал уже давным давно, и описал в README.md своего Fork’а (https://github.com/CrafterKolyan/SI-Remastered), но есть проблема, состоящая в том, что мне придётся потратить на реализацию слишком много времени, т.к. я должен практически с нуля написать клиент игры SIGame и я понимаю, что в такой ситуации писать его на C# не очень хочется, т.к. я скорее всего очень быстро потеряю кроссплатформенность клиента, а проще сразу всё переписывать на Java. Тем не менее, сравнить код с чем-то реальным невозможно, документации по общению с сервером тоже нет. Поэтому одной из основных проблем является отсутствие полного кода SIGame, причём насколько я помню обсуждение о том, что код SIGame надо открыть было и @VladimirKhil сказал, что выложит его после некоторых «приукрашиваний», но пока новостей об этом нет. Если честно, мне будет достаточно любого кода, если надо будет сам отрефакторю и напишу все необходимые фишки, связанные с честностью игры и стабильностью работы клиента.
Информация о статусе сервера обновлена только что.

Что делать, если сайт недоступен?
Sigame.ru не работает сегодня июнь 2023?
Узнайте, работает ли Sigame.ru в нормальном режиме или есть проблемы сегодня
Статус Sigame.ru : возможные проблемы Почему?
Сообщить о сбое в соцсетях:
Sigame.ru сбои за последние 24 часа
| Город | Сбои |
|---|---|
| Изобильный, Ростовская область | 3 |
| Набережные Челны, Татарстан | 2 |
| Москва | 1 |
| Киев | 1 |
Не работает Sigame.ru?
Не открывается, не грузится, не доступен, лежит или глючит?
Самые частые проблемы Sigame.ru
Не определены.
Что делать, если сайт SIGAME.RU недоступен?
Если SIGAME.RU работает, однако вы не можете получить доступ к сайту или отдельной его странице, попробуйте одно из возможных решений:
Кэш браузера.
Чтобы удалить кэш и получить актуальную версию страницы, обновите в браузере страницу с помощью комбинации клавиш Ctrl + F5.
Блокировка доступа к сайту.
Очистите файлы cookie браузера и смените IP-адрес компьютера.
Антивирус и файрвол.
Проверьте, чтобы антивирусные программы (McAfee, Kaspersky Antivirus или аналог) или файрвол, установленные на ваш компьютер — не блокировали доступ к SIGAME.RU.
DNS-кэш.
Очистите DNS-кэш на вашем компьютере и повторите попытку доступа на сайт.
Смотреть видео-инструкцию ↓
VPN и альтернативные службы DNS.
VPN: например, мы рекомендуем NordVPN.
Альтернативные DNS: OpenDNS или Google Public DNS.
Плагины браузера.
Например, расширение AdBlock вместе с рекламой может блокировать содержимое сайта. Найдите и отключите похожие плагины для исследуемого вами сайта.
Сбой драйвера микрофона
Быстро проверить микрофон: Тест Микрофона.
Форум пользователей Sigame.ru
Подсказки? Разочарования? Обсуждаем проблемы сервиса с другими посетителями сайта:
Чат с регистрацией
идентификация не требуется
комментарии с нецензурной лексикой и оскорблениями удаляются
Здравствуйте @05dagwoolf05
К сожалению, это так, вы правы, но некоторые антивирусы более лояльны к работе установленных программ. Что касается Аваста, там обычно помогает только его отключение.

Если вы при загрузке системы видите сообщение Checking Media Presence, скорее всего вы попали куда нужно. Очередная короткая инструкция по разрешению проблем загрузок Windows от WiFiGid. Минимум воды, максимум пользы и дельных советов.
Если вы разрешили эту проблему как-то по-другому, предлагаю вам описать свое решение в комментариях к этой статье. Так вы сможете помочь многим другим людям, которые прямо сейчас в панике ищут свое решение.
Статья не для полных чайников. Минимальный уровень – опытный пользователь ПК. Для фильтрации плохих действий со стороны откровенных новичков некоторые понятные всем моменты буду опускать.
Содержание
- Идентификация
- Шаг 1 – Приоритет загрузки
- Шаг 2 – Отключаем сетевые загрузки
- Шаг 3 – Проверяем носители (диски)
- Шаг 4 – Чудоклавиша
- Шаг 5 – Legacy
- Шаг 6 – Восстановление загрузчика
- Задать вопрос автору статьи
Идентификация
В самом верху вашего сообщения об ошибке вы получаете сообщение о том, что идет проверка носителя загрузки:
Checking Media Presence
И тут многие блогеры сразу же пытаются с головой лезть в разбор возможных решений. Но на моем опыте, это лишь верхушка айсберга. Все самое интересное написано под этим сообщением. И обычно вы можете встретить два варианта:
- Media present. Start PXW Over IPv4. Носитель найден (на самом деле не найден) и система пытается загрузить вашу Windows откуда-то из сети. Разумеется, ничего не получается. Очень часто проявляется на ноутбуках Lenovo.
- No Media Present. Носители с загрузчиком Windows вообще не найдены, система не знает где их искать. А вот это уже чаще всплывает на буках от MSI.
Итак, основная суть – системе не удается загрузить Windows, потому что просто неизвестно где она лежит. И чем-то это уже напоминает нам ошибку BOOTMGR is missing, но немного с другой стороны.
Ну и самое неприятное: единого решения нет, поэтому мне придется перебрать все варианты, которые удалось встретить. Авось что-то из этого списка вам и подойдет. Именно поэтому я и не рекомендую читать подобные статьи откровенным новичкам, а то есть риск доломать все до конца.
Пробегаемся по шагам. После каждого пытаемся загрузиться. Если получилось – радуемся. Если нет – пробуем самостоятельно найти верный вариант и пишем его в комментариях.
Шаг 1 – Приоритет загрузки
Начнем с простой гипотезы – почему-то в BIOS в приоритетах загрузки у вас слетели все варианты. Может быть села батарейка, а биос глюкнула, а может быть просто пришло кривое обновление и все это автоматом залилось (встречается на некоторых ноутбуках).
- Заходим в BIOS (обычно клавиша помогает клавиша Delete при загрузке).
- Находим раздел, который обычно назывался как BOOT MENU. Тут нужно проявить творчество, т.к. на некоторых UEFI приоритет загрузки порой нарисован совсем неочевидно. Главное – нужно найти список устройств в виде очереди (1, 2, 3…), по которому система и будет искать загрузчик Windows.
- В этом разделе на первое место ставим свой диск с операционной системой.
- Не забываем сохранить настройки BIOS (обычно F10).
А еще можно просто попробовать сбросить биос на заводские настройки. Это часто спасает не только от неверного приоритета, но и от прочих странных настроек вроде включенной сетевой загрузки или включенного RAID. Но после сброса все равно проверьте приоритеты!!!
Шаг 2 – Отключаем сетевые загрузки
Особенно актуально для ветки ошибки «Start PXW Over IPv4». Если ваша система пытается найти загрузчик где-то в сети, то, разумеется, там оно ничего не найдет. Поэтому как базовая рекомендация – отключить в BIOS все варианты загрузок по сети.
- Заходим в BIOS. Это вы уже умеете.
- Начинаем смотреть все разделы меню (особенно Advanced) и ищем там что-то связанно с сетями: PXEBoot, PME Event Wake UP, Wake on LAN, Boot to Network, Onboard LAN Boot ROM. Отключаем все (переводим в «Off» или «Disabled»).
- Пробуем загрузиться. На этот раз сообщение Checking Media Presence может сохраниться, но вот под ним сообщение скорее всего изменится. Нужно прочитать его.
А если вдруг что-то не получилось, всегда можно зайти в BIOS и загрузить дефолтные настройки (пункт «Load System Defaults»).
Шаг 3 – Проверяем носители (диски)
Смотрите, если у нас проблема связана с поиском носителей, а точно ли они доступны? Оставляю несколько мыслей:
- На стартовой странице BIOS обычно отображается все подключенное железо, включая и ваши диски. Там они есть?
- Если нет – дело не очень хорошее. Вскрываем корпус и проверяем подключение всех дисков. По возможности перекидываем другие кабели питания и SATA (ну если диск не M.2). Задача – добиться видимости диска в биосе.
- Если есть возможность, классный вариант – перекинуть диск в другую систему. А там он будет виден?
Т.е. нужно, чтобы система видела наш диск. А если он вдруг накрылся, никакие настройки уже не помогут.
Шаг 4 – Чудоклавиша
Встретил интересный вариант у человека на ноутбуке MSI:
Просто несколько раз нужно нажать клавишу Delete, и все заработает.
Многим действительно помогает. Просто же? Можно и попробовать, а вдруг поможет.
Шаг 5 – Legacy
Еще видел случай, что новый диск не поддерживается системой. Тогда можно перевести режим загрузки в UEFI на Legacy (а можно попробовать и наоборот).
- Открываете BIOS.
- Ищете пункт меню похожий на Boot Mode – и там обычно два варианта (UEFI и Legacy или какая-то похожая комбинация). Переключаете на противоположное и пробуете.
Шаг 6 – Восстановление загрузчика
Тут встретил советы, что еще можно попробовать восстановить загрузчик Windows. Но лично в моей голове пока это не укладывается, так как думал, что такая ошибка проявляется только из-за проблемы поиска носителя, а не загрузчика на нем. Т.е. в нормально режиме вам даже не получится без внешней флешки запустить консоль восстановления. Но если вдруг кому-то понадобится, оставляю ссылку на нашу статью по восстановлению загрузчика.