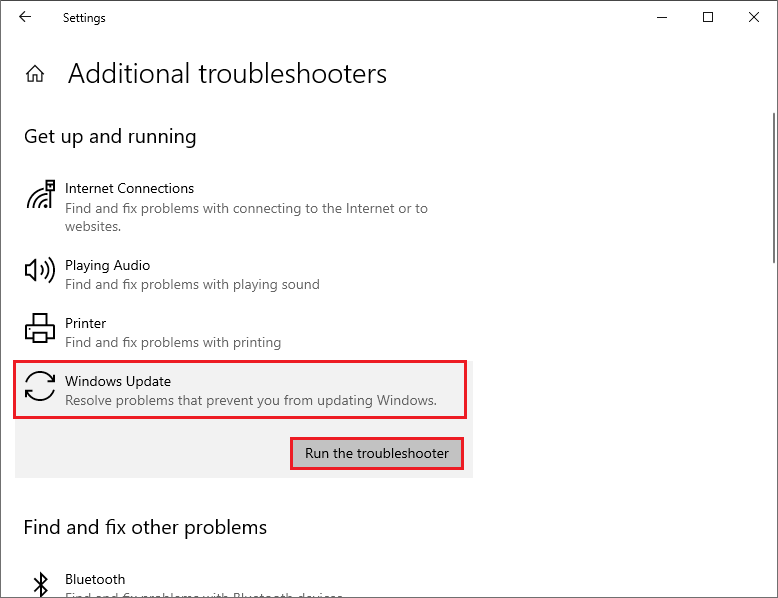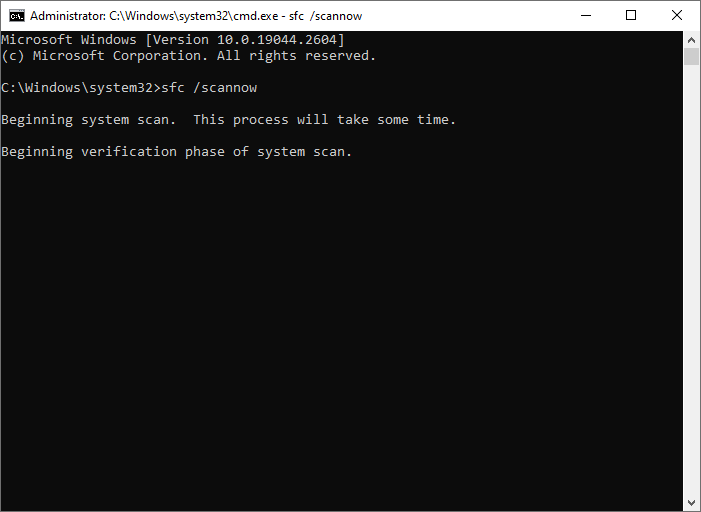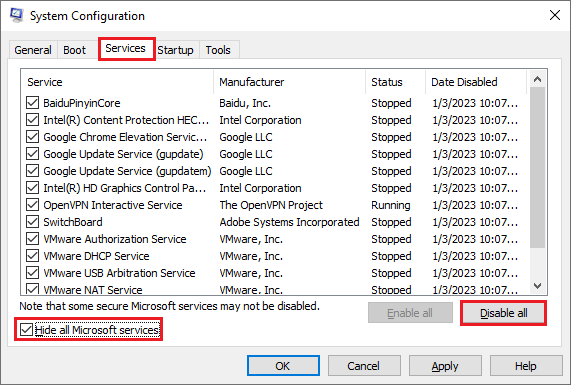Эта ошибка обычно препятствует успешной установке пакета обновления 1 (SP) для Windows 7. Обычно система загружает и устанавливает пакет обновления SP1, но из-за этой ошибки возвращается к предыдущей версии Windows. Ошибка будет отображаться независимо от того, устанавливаете ли вы пакет обновления SP1 из обновлений Windows или из автономного установщика.
Эта ошибка возникает из-за таких инструментов, как утилита Driver Sweeper из Phyxion или DriverCleanerDotNet. Утилита Driver Sweeper (или любой другой инструмент из этой категории) используется для удаления драйверов из вашей Windows. Эти инструменты также могут вызвать повреждение системных файлов, что не позволяет вашей Windows установить Windows 7 SP1.
Есть несколько способов решите эту проблему. Вы можете либо переустановить драйверы с помощью тех же инструментов, либо выполнить обновление Windows, либо просто использовать Windows Media для замены драйверов. Подробные инструкции для всех этих решений приведены ниже.
Содержание
- Быстрые советы
- Метод 1: инструмент готовности к обновлению системы Windows
- Метод 2: восстановить удаленные драйверы
- Метод 3: DISM
- Метод 4: Обновление на месте
Быстрые советы
- Убедитесь, что у вас достаточно место на жестком диске. Вы увидите сообщение об ошибке, если на жестком диске осталось меньше места, чем требуется.
- Убедитесь, что в вашей системе нет антивируса. Известно, что антивирусы мешают обновлению Windows. Антивирус удалять не нужно, вы можете просто отключить его на время. После завершения обновления вы можете включить антивирус.
Метод 1: инструмент готовности к обновлению системы Windows
Этот инструмент предоставляется Microsoft для проверки и решения любых проблем, которые могут возникнуть с вашими системными файлами и системными реестрами. В конце сканирования он выдаст отчет об ошибке, в котором будет рассказано об обнаруженных проблемах и о том, сколько из этих проблем было решено.
Перейдите сюда и загрузите инструмент готовности к обновлению системы Windows, если у вас 32-битная Windows
Зайдите сюда и загрузите инструмент Windows System Update Readiness, если у вас 64-битная Windows
Примечание. Вы можете проверить, является ли ваша система 32-битной или 64-битной, удерживая клавишу окна и кнопку Пауза на клавиатуре. Появится новое окно, в котором ваш тип системы будет упомянут в разделе Тип системы .
После загрузки инструмента готовности к обновлению системы Windows , запустите загруженный файл. Нажмите Да , когда появится вопрос, хотите ли вы установить Обновление программного обеспечения . Установка займет некоторое время. Инструмент готовности к обновлению системы Windows автоматически сканирует и исправляет любые проблемы, которые могут быть обнаружены во время установки, поэтому сканирование вручную не требуется. После завершения установки закройте окно.
Теперь попробуйте переустановить пакет обновления, который выдавал ошибку, и проверьте, сохраняется ли проблема.
Иногда Windows Инструмент готовности к обновлению может не загрузить и исправить все ошибки.. Хорошо то, что вы можете вручную загрузить поврежденные файлы или пакеты, чтобы исправить ошибки. Следуйте приведенным ниже инструкциям, если вам удобно устранять проблемы вручную.
Инструмент Microsoft Update Readiness Tool создает журнал, в котором вы можете найти всю информацию о том, какой пакет или файл поврежден или вызывает проблему
- Удерживая клавишу Windows , нажмите
- Введите % SYSTEMROOT% Logs и нажмите , введите
- Перед вами откроется папка. Найдите и дважды щелкните папку с именем
- Теперь откройте журнал , дважды щелкнув по нему
- Прокрутите его до тех пор, пока не увидите сообщение
Недоступные файлы восстановления:
servicing packages Package_for_KB958690_sc_0 ~ 31bf3856ad364e35 ~ amd64 ~~ 6.0.1.6.mum
- Из строки видно, что имя пакета, которое не было исправлено, KB958690 . Вы можете загрузить этот пакет вручную.
- Перейдите сюда и введите имя пакета в строке поиска, расположенной в правом верхнем углу, затем нажмите search .
- Вы увидите, что пакет доступен в разных версиях. Нажмите кнопку Загрузить для версии, подходящей для вашей Windows
- Откроется новое окно. Щелкните ссылку , указанную там.
- Нажмите ok , если появится запрос на подтверждение загрузки.
- После загрузки файла перейдите в то место, где вы загрузили пакет.
- Щелкните правой кнопкой мыши загруженный файл и выберите
- Удерживайте клавишу Windows и нажмите
- Введите % SYSTEMROOT% Logs CBS и нажмите Введите
- Щелкните правой кнопкой мыши в окне и выберите New , затем нажмите
- Назовите эту папку packages
- Теперь дважды щелкните пакеты
- Щелкните правой кнопкой мыши и выберите
Теперь у вас есть ману ally загрузил отсутствующий или поврежденный файл/пакет. Повторите описанный выше процесс, чтобы загрузить все нефиксированные файлы, найденные в CheckSUR.log. Как только вы закончите, повторно запустите средство готовности к обновлению Windows, а затем проверьте, решена ли проблема с Центром обновления Windows или нет..
Метод 2: восстановить удаленные драйверы
Поскольку проблема в основном вызвана инструментом очистки драйверов, который вы использовали в прошлом, использование того же инструмента для восстановления этих драйверов решает проблему. Обычно у этих инструментов очистки драйверов есть резервная копия, которую вы можете использовать для восстановления драйверов.
Так что перейдите на официальный сайт инструмента очистки драйверов, который вы использовали, и найдите информацию о восстановлении удаленные драйверы. Вы можете использовать их сайт, искать на их форумах или связаться с ними, чтобы получить эту информацию.
После восстановления драйверов попробуйте снова установить пакет обновления, и проблема должна быть решена.
Если по какой-либо причине вы не можете восстановить удаленные драйверы, вы всегда можете загрузить новую копию этих драйверов с их официального сайта.
Метод 3: DISM
DISM означает обслуживание образов развертывания и управление ими и может использоваться для исправления любых ошибок в системных файлах и реестрах. В основном этот инструмент будет либо использовать онлайн-файлы для восстановления поврежденных файлов, либо может использовать смонтированный образ Windows для восстановления поврежденных файлов. Этот инструмент предварительно загружен в Windows, поэтому вам не нужно беспокоиться о его загрузке.
- Нажмите кнопку Пуск на рабочем столе.
- Введите cmd в Начать поиск
- Как только команда появится в результатах, нажмите CTRL , SHIFT и ENTER одновременно ( CTRL + SHIFT + ENTER )
- Введите dis. exe/Online/Cleanup-image/Restorehealth и нажмите Enter . Эта команда попытается использовать обновление Windows для восстановления поврежденных файлов. Но если ваш клиент обновления уже сломан, это не сработает. Попробуйте выполнить следующий шаг.
- Вставьте установочный носитель Windows USB или CD/DVD.
- Введите DISM. exe. /Online/Cleanup-Image/RestoreHealth/Source:C:sourcesinstall.wim/LimitAccess и нажмите Enter . Замените « C: » буквой диска подключенного образа.
- Подождите, пока он завершится, так как это может занять 15-20 минут.
- Как только это будет сделано. Введите sfc/scannow и нажмите Enter . Подождите, пока он завершится.
Теперь проверьте, работает ли обновление.
Метод 3: Использование Windows Установочный носитель (отметьте это, потому что я не смог проверить его на своих ISO)
Если у вас есть доступ к установочному носителю Windows, вы можете использовать его для замены файлов, вызывающих это проблема.
- Убедитесь, что все приложения закрыты.
- Вставьте установочный носитель Windows в свой компьютер.
- Найдите файлы указанный ниже в папке ISO Windows
(версии x86)
x86_atiilhag.inf.resources_31bf3856ad364e35_6.1.7600. 16385_en-us_4c2c9aec5f3d44b5
x86_atiilhag.inf_31bf3856ad364e35_6.1.7600.16385_none_a574bbd4a69c292d
(версии amd64) p> amd64_atiilhag.inf_31bf3856ad364e35_6.1.7600.16385_none_019357585ef99a63
amd64_atiilhag.inf.resources_31bf3856ad364e35_6.1.7600.16385_en-us_a84b3670 на файлах и выберите
По завершении попробуйте обновить Windows еще раз. и теперь он должен работать.
Метод 4: Обновление на месте
Выполнение обновления на месте ваших окон тоже решит проблему. Следуйте инструкциям ниже, чтобы выполнить обновление на месте.
- Убедитесь, что все приложения закрыты.
- Вставьте Windows Установочный носитель или DVD/CD.
- Должно появиться Окно установки . Выберите Установить сейчас . Если окно установки не открылось, выполните следующие действия:
- Удерживайте клавишу Windows и нажмите E
- Откройте диск с установочным носителем Windows.
- Дважды щелкните Setup. exe
- Теперь нажмите Установить сейчас
- Нажмите Подключиться к Интернету, чтобы получить последние обновления для установки (рекомендуется)
- Введите ключ продукта Windows, если он запрашивает
- Выберите свою операционную систему (Windows 7) на странице Windows.
- Выберите Да , чтобы принять лицензию и условия.
- Нажмите Обновить при запросе Какой тип установки вы хотите?
Дождитесь завершения установки. По завершении перезагрузите компьютер.
| Номер ошибки: | Ошибка 0x800F0826 | |
| Название ошибки: | Windows 7 Sp1 Install Error 0X800F0826 | |
| Описание ошибки: | Ошибка 0x800F0826: Возникла ошибка в приложении Windows 7. Приложение будет закрыто. Приносим извинения за неудобства. | |
| Разработчик: | Microsoft Corporation | |
| Программное обеспечение: | Windows 7 | |
| Относится к: | Windows XP, Vista, 7, 8, 10, 11 |
Оценка «Windows 7 Sp1 Install Error 0X800F0826»
«Windows 7 Sp1 Install Error 0X800F0826» также считается ошибкой во время выполнения (ошибкой). Когда дело доходит до Windows 7, инженеры программного обеспечения используют арсенал инструментов, чтобы попытаться сорвать эти ошибки как можно лучше. Тем не менее, возможно, что иногда ошибки, такие как ошибка 0x800F0826, не устранены, даже на этом этапе.
После первоначального выпуска пользователи Windows 7 могут столкнуться с сообщением «Windows 7 Sp1 Install Error 0X800F0826» во время запуска программы. В случае обнаруженной ошибки 0x800F0826 клиенты могут сообщить о наличии проблемы Microsoft Corporation по электронной почте или сообщать об ошибках. Затем Microsoft Corporation исправляет эти дефектные записи кода и сделает обновление доступным для загрузки. Эта ситуация происходит из-за обновления программного обеспечения Windows 7 является одним из решений ошибок 0x800F0826 ошибок и других проблем.
Что запускает ошибку времени выполнения 0x800F0826?
«Windows 7 Sp1 Install Error 0X800F0826» чаще всего может возникать при загрузке Windows 7. Вот три наиболее распространенные причины, по которым происходят ошибки во время выполнения ошибки 0x800F0826:
Ошибка 0x800F0826 Crash — это распространенная ошибка 0x800F0826 во время выполнения ошибки, которая приводит к полному завершению работы программы. Обычно это происходит, когда Windows 7 не может распознать, что ему дается неправильный ввод, или не знает, что он должен производить.
Утечка памяти «Windows 7 Sp1 Install Error 0X800F0826» — ошибка 0x800F0826 утечка памяти приводит к увеличению размера Windows 7 и используемой мощности, что приводит к низкой эффективности систем. Критическими проблемами, связанными с этим, могут быть отсутствие девыделения памяти или подключение к плохому коду, такому как бесконечные циклы.
Ошибка 0x800F0826 Logic Error — логическая ошибка возникает, когда Windows 7 производит неправильный вывод из правильного ввода. Обычные причины этой проблемы связаны с ошибками в обработке данных.
В большинстве случаев проблемы с файлами Windows 7 Sp1 Install Error 0X800F0826 связаны с отсутствием или повреждением файла связанного Windows 7 вредоносным ПО или вирусом. Для устранения неполадок, связанных с файлом Microsoft Corporation, большинство профессионалов ПК заменят файл на соответствующую версию. Кроме того, регулярная очистка и оптимизация реестра Windows предотвратит создание неправильных ссылок на пути к файлам Microsoft Corporation, поэтому мы настоятельно рекомендуем регулярно выполнять сканирование реестра.
Типичные ошибки Windows 7 Sp1 Install Error 0X800F0826
Частичный список ошибок Windows 7 Sp1 Install Error 0X800F0826 Windows 7:
- «Ошибка приложения Windows 7 Sp1 Install Error 0X800F0826.»
- «Windows 7 Sp1 Install Error 0X800F0826 не является приложением Win32.»
- «Возникла ошибка в приложении Windows 7 Sp1 Install Error 0X800F0826. Приложение будет закрыто. Приносим извинения за неудобства.»
- «Windows 7 Sp1 Install Error 0X800F0826 не может быть найден. «
- «Отсутствует файл Windows 7 Sp1 Install Error 0X800F0826.»
- «Проблема при запуске приложения: Windows 7 Sp1 Install Error 0X800F0826. «
- «Файл Windows 7 Sp1 Install Error 0X800F0826 не запущен.»
- «Ошибка Windows 7 Sp1 Install Error 0X800F0826. «
- «Неверный путь к приложению: Windows 7 Sp1 Install Error 0X800F0826.»
Ошибки Windows 7 Sp1 Install Error 0X800F0826 EXE возникают во время установки Windows 7, при запуске приложений, связанных с Windows 7 Sp1 Install Error 0X800F0826 (Windows 7), во время запуска или завершения работы или во время установки ОС Windows. Запись ошибок Windows 7 Sp1 Install Error 0X800F0826 внутри Windows 7 имеет решающее значение для обнаружения неисправностей электронной Windows и ретрансляции обратно в Microsoft Corporation для параметров ремонта.
Причины проблем Windows 7 Sp1 Install Error 0X800F0826
Проблемы Windows 7 Sp1 Install Error 0X800F0826 вызваны поврежденным или отсутствующим Windows 7 Sp1 Install Error 0X800F0826, недопустимыми ключами реестра, связанными с Windows 7, или вредоносным ПО.
В частности, проблемы с Windows 7 Sp1 Install Error 0X800F0826, вызванные:
- Поврежденная или недопустимая запись реестра Windows 7 Sp1 Install Error 0X800F0826.
- Загрязненный вирусом и поврежденный Windows 7 Sp1 Install Error 0X800F0826.
- Windows 7 Sp1 Install Error 0X800F0826 ошибочно удален или злонамеренно программным обеспечением, не связанным с приложением Windows 7.
- Другая программа находится в конфликте с Windows 7 и его общими файлами ссылок.
- Поврежденная загрузка или неполная установка программного обеспечения Windows 7.
Продукт Solvusoft
Загрузка
WinThruster 2023 — Проверьте свой компьютер на наличие ошибок.
Совместима с Windows 2000, XP, Vista, 7, 8, 10 и 11
Установить необязательные продукты — WinThruster (Solvusoft) | Лицензия | Политика защиты личных сведений | Условия | Удаление
-
Home
-
News
- Windows Update Error 800f0826: Here Is How to Fix It
By Alin |
Last Updated
You may encounter the error code 800f0826 when trying to install Windows updates. How to troubleshoot this Windows update error? In this post, MiniTool Partition Wizard tells you some possible solutions to this issue.
Way 1. Run the Windows Update Troubleshooter
Windows Update troubleshooter is a Windows built-in tool that can help you diagnose and resolve common problems with Windows Update. You can run this tool to fix the error code 800f0826 with the following steps.
Step 1. Press Win + I to open the Settings app and click Update & Security.
Step 2. Then go to Troubleshoot > Additional troubleshooters.
Step 2. In the next window, click Windows Update under the Get up and running section and select Run the troubleshooter.
Step 4. Then follow the on-screen instructions to complete troubleshooting. After the process finishes, restart your PC and check if the issue is repaired.
Way 2. Reset Windows Update Components
Sometimes, the Windows update components may get corrupted or misconfigured, causing the Windows update error 800f0826. You can try resetting the Windows Update components with the detailed steps below:
Step 1. Press Win + R to open the Run command box. Then type cmd and press Ctrl + Shift + Enter to run Command Prompt as administrator.
Step 2. Then type the following commands and press Enter after each one.
net stop bits
net stop wuauserv
net stop appidsvc
net stop cryptsvc
Ren %systemroot%SoftwareDistribution SoftwareDistribution.old
Ren %systemroot%System32catroot2 catroot2.old
net start bits
net start wuauserv
net start appidsvc
net start cryptsvc
Step 3. Once the process is done, close the window and restart your computer.
Way 3. Run SFC and DISM
The corrupted system files may cause the Windows update error 800f0826. You can run System File Checker (SFC) and Deployment Image Servicing and Management (DISM) tools to repair corrupted system files. To run these tools, follow these steps:
Step 1. Run Command Prompt as administrator. Then type sfc /scannow and press Enter.
Step 2. Once the scan completes, restart your computer.
Step 3. If the issue still exists, run Command Prompt as administrator again.
Step 4. Then type the following commands and press Enter after each line.
- DISM /Online /Cleanup-Image /CheckHealth
- DISM /Online /Cleanup-Image /ScanHealth
- DISM /Online /Cleanup-Image /RestoreHealth
Step 5. After the process finishes, reboot your system and check if the issue is resolved.
You can also use MiniTool Partition Wizard to check file system errors and bad sectors. You need to click the following button to download and install this partition manager on your PC. Then launch it, right-click the partition to be checked, and select Check File System or Surface Test. You can refer to this guide.
MiniTool Partition Wizard FreeClick to Download100%Clean & Safe
Way 4. Perform a Clean Boot
You can try fixing the error code 800f0826 by performing a clean boot, which can start Windows with only the essential services and programs running. It can help you identify and eliminate any software conflicts that may interfere with Windows updates.
Step 1. In the Run box, type msconfig and press Enter to open System Configuration.
Step 2. Then click the Services tab and select Hide all Microsoft services > Disable all.
Step 3. Once done, click the Startup tab and select Open Task Manager.
Step 4. In the next window, select all the startup items and click Disable.
Step 5. Then go back to the System Configuration window and click Apply > OK. Once done, restart your PC and try to update your Windows.
Way 5. Install the Updates Manually
If none of the above solutions work, you can try installing the updates manually by downloading them from the Microsoft Update Catalog. You can refer to this guide: [Tutorial] How to Download & Install Windows 10 Updates Manually.
Conclusion
Now, this post comes to an end. We hope that you can solve your issue successfully. Do you have any suggestions or other nice methods to fix the Windows update error 800f0826? You can feel free to leave a comment below.
About The Author
Position: Columnist
Alin is a new member of MiniTool. Her articles are mainly about disk & partition management, data recovery, and hard disk issues. She is enthusiastic about acquiring computer knowledge and helping users to solve problems with computers. To provide more useful and professional solutions, she will keep learning and know more computer knowledge.
This error usually prevents the successful installation of Windows 7 Service Pack (SP) 1. The system usually downloads and installs the Service Pack SP1 but reverts back to the previous version of the Windows because of this error. The error will be shown whether you install the Service Pack SP1 from the Windows Updates or from the Standalone Installer.
This error occurs because of tools like Driver Sweeper utility from Phyxion or DriverCleanerDotNet tool. Driver Sweeper Utility (or any other tool of that category) are used to remove the drivers from your Windows. These tools might also cause system file corruption which prevents your Windows to install Windows 7 SP1.
There are multiple ways to solve this problem. You can either reinstall the drivers using the same tools or you can perform a Windows Upgrade or you can simply use Windows Media to replace the drivers. Detailed steps for all these solutions are given below.
Quick Tips
- Make sure you have plenty of space in your HDD. You will see the error if the amount of space left in the HDD is less than the required space.
- Make sure there isn’t any antivirus on your system. Antiviruses are known to interfere with the Windows Updates. You don’t have to delete the antivirus, you can simply disable it for the time being. Once you are done with the update, you can enable the antivirus.
Method 1: Windows System Update Readiness tool
This tool is provided by Microsoft to check and solve any problems that you might have with your system files and system registries. It will give an error report at the end of the scan which will tell you about the problems it found and how many of those problems it solved.
Go here and download the Windows System Update Readiness tool if you have a 32-bit Windows
Go here and download the Windows System Update Readiness tool if you have a 64-bit Windows
Note: You can check whether your system is 32-bit or 64-bit by holding the Window Key and Pause button from the keyboard. A new window will appear where your system type will be mentioned under the System Type section.
Once you download the Windows System Update Readiness tool, run the downloaded file. Click Yes when it asks if you want to install the Software Update. It will take some time to install. The Windows System Update Readiness tool automatically scans and fixes any issues it might find during the installation so don’t have to do a manual scan. Once the installation is finished, close the window.
Now try to reinstall the Service Pack that was giving the error and check if the problem persists.
Sometimes the Windows Update Readiness tool might not be able to download and correct all the errors. The good thing is that you can manually download the corrupted files or packages to fix the errors. Follow the steps given below if you are comfortable in fixing the issues manually
The Microsoft’s Update Readiness Tool makes a log where you can find all the information about which package or file is corrupted or causing the issue
- Hold Windows key and press R
- Type %SYSTEMROOT%\Logs and press Enter
- This will open a folder in front of you. Locate and double click the folder named CBS
- Now open the log by double clicking it
- Scroll through it until u see something saying
Unavailable repair files:
servicing\packages\Package_for_KB958690_sc_0~31bf3856ad364e35~amd64~~6.0.1.6.mum
- You can see from the line that the Package name that wasn’t fixed is KB958690. You can manually download this package.
- Go here and enter the package name in the search bar located at the top right corner then click search.
- You will be able to see the package available in different versions. Click on the Download button for the version suitable for your Windows
- A new window will open. Click on the link given there.
- Click ok if it asks to confirm the download
- Once the file is downloaded, go to the location where you downloaded the package
- Right click the downloaded file and click Copy
- Hold Windows key and press R
- Type %SYSTEMROOT%\Logs\CBS and press Enter
- Right click in the window and select New then click Folder
- Name this folder packages
- Now double click packages
- Right click and select Paste
Now you have manually downloaded the missing or corrupted file/package. Repeat the above process to download all the not-fixed files found in the CheckSUR.log. Once you are done, rerun the Windows Update Readiness Tool and then check if the Windows Update problem is solved or not.
Method 2: Recover the Deleted Drivers
Since the problem is mainly caused because of the Driver Cleaning tool that you used in the past, using the same tool to recover those drivers solves the problem. Usually, these driver cleaning tools will have a backup copy that you can use to restore your drivers.
So go to the official site of the driver cleaning tool that you used and look for the information regarding restoring the deleted drivers. You can use their site, search their forums or contact them to get this information.
Once you restore the drivers, try to install the Service Pack again and the problem should be solved.
If, for some reason, you can’t recover the deleted drivers, you can always download the fresh copy of those drivers from their official site.
Method 3: DISM
DISM stands for Deployment Image Servicing and Management and can be used to fix any errors in System files and registries. Basically this tool will either use online files to repair the corrupted files or can use a mounted image of the Windows to repair the corrupted files. This tool comes pre-loaded in the Windows so you don’t have to worry about downloading it.
- Click Start button on your Desktop
- Type cmd in the Start Search box
- Once the cmd appears in the results press CTRL, SHIFT and ENTER simultaneously (CTRL + SHIFT + ENTER)
- Type dism.exe /Online /Cleanup-image /Restorehealth and press Enter. This command will try to use Windows update to restore corrupted files. But if your update client is already broken then this won’t work. Try the next step
- Insert your Windows Installation Media USB or CD/DVD
- Type dism.exe /Online /Cleanup-Image /RestoreHealth /Source:C:\sources\install.wim /LimitAccess and press Enter. Replace “C:” with the drive letter of your mounted image.
- Wait for it to complete as it might take 15-20 minutes
- Once it is done. Type sfc /scannow and press Enter. Wait for it to complete as well.
Now check whether or not the Update is working.
Method 3: Using Windows Installation Media (Check this because I couldn’t check it on my ISOs)
If you have access to Windows Installation media then you can use that to replace the files that are causing this issue.
- Make sure all the applications are closed
- Insert the Windows Installation media in your computer
- Locate the files given below in your Windows ISO folder
(x86 versions)
x86_atiilhag.inf.resources_31bf3856ad364e35_6.1.7600.16385_en-us_4c2c9aec5f3d44b5
x86_atiilhag.inf_31bf3856ad364e35_6.1.7600.16385_none_a574bbd4a69c292d
(amd64 versions)
amd64_atiilhag.inf_31bf3856ad364e35_6.1.7600.16385_none_019357585ef99a63
amd64_atiilhag.inf.resources_31bf3856ad364e35_6.1.7600.16385_en-us_a84b3670179ab5eb
- Right click on the files and select Copy
- Hold Windows key and press R
- Type %SYSTEMROOT%\winsxs and press Enter
- Right click (on empty place in the window) and select Paste
- Click yes if it asks to overwrite the files that are already present in that folder
Once you are finished, try to update the Windows again and it should be working now.
Method 4: In-Place Upgrade
Performing an In-Place Upgrade of your windows will also solve the problem. Follow the steps given below to perform an In-Place Upgrade
- Make sure all the applications are closed
- Insert the Windows Installation Media or DVD/CD
- A Setup Window should appear. Select Install Now. If the Setup Windows didn’t open, then perform the following steps
- Hold Windows Key and press E
- Open the drive of your Windows Installation Media
- Double click the Setup.exe
- Now click Install Now
- Click Go online to obtain the latest updates for installation (recommended)
- Type the Windows Product key if it asks
- Select your Operating System (Windows 7) in the Windows page
- Select Yes to Accept the license and terms
- Click Upgrade when it asks for Which type of installation do you want?
Wait for the installation to complete. Once it is finished, restart your computer.
Kevin Arrows
Kevin Arrows is a highly experienced and knowledgeable technology specialist with over a decade of industry experience. He holds a Microsoft Certified Technology Specialist (MCTS) certification and has a deep passion for staying up-to-date on the latest tech developments. Kevin has written extensively on a wide range of tech-related topics, showcasing his expertise and knowledge in areas such as software development, cybersecurity, and cloud computing. His contributions to the tech field have been widely recognized and respected by his peers, and he is highly regarded for his ability to explain complex technical concepts in a clear and concise manner.
Восстановление исходного состояния центра обновления Windows
Честно каюсь… Статью скопипастил с самого Microsoft’а… Причина банальна: через полгода — не найдешь! И не потому, что лень в Закладки добавлять. А потому, что сам Мелкософт как-то безалаберно относится к своим же материалам ? Выпустят какой-нить ПрямойХэ версии СамоёКрутьё с буквой Зэ… И опять весь сайт перелопатят! Ищи потом… по Закладкам…
Поэтому, оригинал находится здесь — http://support.microsoft.com/kb/971058 На этой же странице есть средство автоматического исправления FixIt. Мне интереснее — исправление руками ?
Чтобы восстановить исходное состояние компонентов Центра обновления Windows, выполните указанные ниже действия.
1. Откройте окно командной строки Windows. Чтобы открыть командную строку, выберите в меню Пуск команду Выполнить. Скопируйте и вставьте (или введите) в поле Открыть следующую команду и нажмите клавишу ВВОД:
2. Остановите службу BITS и службу Центра обновления Windows. Для этого в командной строке последовательно введите следующие команды, нажимая после каждой из них клавишу ВВОД.
net stop bits net stop wuauserv
3. Удалите файлы qmgr*.dat. Для этого в командной строке введите следующую команду и нажмите клавишу ВВОД:
Del «%ALLUSERSPROFILE%\Application Data\Microsoft\Network\Downloader\qmgr*.dat»
4. Если попытка решить проблемы, связанные с Центром обновления Windows, с помощью действий, приведенных в этой статье, предпринимается впервые, перейдите к действию 5, не выполняя действие 4. Инструкции, представленные в действии 4, рекомендуется выполнять только в случае, если не удалось устранить проблемы, связанные с Центром обновления Windows, с помощью других действий. Операции, которые входят в действие 4, также выполняются при запуске приведенного выше решения Fix it в агрессивном режиме. а) Присвойте следующим папкам расширение BAK:
%systemroot%\SoftwareDistribution\DataStore %systemroot%\SoftwareDistribution\Download %systemroot%\system32\catroot2
Для этого в командной строке последовательно введите следующие команды, нажимая после каждой из них клавишу ВВОД.
Ren %systemroot%\SoftwareDistribution\DataStore *.bak Ren %systemroot%\SoftwareDistribution\Download *.bak Ren %systemroot%\system32\catroot2 *.bak
б) Установите для служб BITS и Центра обновления Windows дескриптор безопасности по умолчанию. Для этого в командной строке последовательно введите следующие команды, нажимая после каждой из них клавишу ВВОД.
sc.exe sdset bits D:(A;;CCLCSWRPWPDTLOCRRC;;;SY)(A;;CCDCLCSWRPWPDTLOCRSDRCWDWO;;;BA)(A;;CCLCSWLOCRRC;;;AU)(A;;CCLCSWRPWPDTLOCRRC;;;PU)
sc.exe sdset wuauserv D:(A;;CCLCSWRPWPDTLOCRRC;;;SY)(A;;CCDCLCSWRPWPDTLOCRSDRCWDWO;;;BA)(A;;CCLCSWLOCRRC;;;AU)(A;;CCLCSWRPWPDTLOCRRC;;;PU)
5. В командной строке введите следующую команду и нажмите клавишу ВВОД:
cd /d %windir%\system32
6. Повторно зарегистрируйте файлы службы BITS и Центра обновления Windows. Для этого в командной строке последовательно введите следующие команды, нажимая после каждой из них клавишу ВВОД.
regsvr32.exe atl.dll regsvr32.exe urlmon.dll regsvr32.exe mshtml.dll regsvr32.exe shdocvw.dll regsvr32.exe browseui.dll regsvr32.exe jscript.dll regsvr32.exe vbscript.dll regsvr32.exe scrrun.dll regsvr32.exe msxml.dll regsvr32.exe msxml3.dll regsvr32.exe msxml6.dll regsvr32.exe actxprxy.dll regsvr32.exe softpub.dll regsvr32.exe wintrust.dll regsvr32.exe dssenh.dll regsvr32.exe rsaenh.dll regsvr32.exe gpkcsp.dll regsvr32.exe sccbase.dll regsvr32.exe slbcsp.dll regsvr32.exe cryptdlg.dll regsvr32.exe oleaut32.dll regsvr32.exe ole32.dll regsvr32.exe shell32.dll regsvr32.exe initpki.dll regsvr32.exe wuapi.dll regsvr32.exe wuaueng.dll regsvr32.exe wuaueng1.dll regsvr32.exe wucltui.dll regsvr32.exe wups.dll regsvr32.exe wups2.dll regsvr32.exe wuweb.dll regsvr32.exe qmgr.dll regsvr32.exe qmgrprxy.dll regsvr32.exe wucltux.dll regsvr32.exe muweb.dll regsvr32.exe wuwebv.dll
7. Перезапустите Winsock. Для этого в командной строке введите следующую команду и нажмите клавишу ВВОД:
netsh reset winsock
8. На компьютерах с Windows XP или Windows Server 2003 установите параметры прокси-сервера. Для этого в командной строке введите следующую команду и нажмите клавишу ВВОД:
9. Перезапустите службу BITS и службу Центра обновления Windows. Для этого в командной строке последовательно введите следующие команды, нажимая после каждой из них клавишу ВВОД.
net start bits net start wuauserv
10. На компьютерах с Windows Vista и Windows Server 2008 очистите очередь BITS. Для этого в командной строке введите следующую команду и нажмите клавишу ВВОД:
bitsadmin.exe /reset /allusers
11. Установите последнюю версию агента обновления Windows. Дополнительные сведения см. в следующей статье базы знаний Майкрософт:949104 Получение последней версии агента обновления Windows, помогающего управлять обновлениями на компьютере
12. Перезагрузите компьютер.
P.S. Оригинал статьи — http://support.microsoft.com/kb/971058
ВНИМАНИЕ! Перевод данной статьи был выполнен не человеком, а с помощью программы машинного перевода, разработанной корпорацией Майкрософт. Корпорация Майкрософт предлагает вам статьи, переведенные как людьми, так и средствами машинного перевода, чтобы у вас была возможность ознакомиться со статьями базы знаний KB на родном языке. Однако машинный перевод не всегда идеален. Он может содержать смысловые, синтаксические и грамматические ошибки, подобно тому как иностранец делает ошибки, пытаясь говорить на вашем языке. Корпорация Майкрософт не несет ответственности за неточности, ошибки и возможный ущерб, причиненный в результате неправильного перевода или его использования. Корпорация Майкрософт также часто обновляет средства машинного перевода.
Смотреть исходную статью на английском языке: 2714434
Все продукты Microsoft Windows Update Microsoft Update
Обзор
При попытке установить последние обновления из центра обновления Windows, иногда появляется сообщение об ошибке. с Центром обновления Windows устраняет многие из этих ошибок. Средство устранения неполадок работает на Windows 8, Windows 7, Windows Vista и Windows XP.
Windows 8 и Windows 7
Средство устранения неполадок
- Откройте средство устранения неполадок центра обновления Windows, проведя от правого края экрана и затем коснитесь пункта Поиск . Или, если вы используете мышь, откройте средство устранения неполадок, выбрав в верхнем правом углу экрана, при перемещении указателя мыши вниз и нажмите кнопку Найти .
- Введите Устранение неполадок , коснитесь или щелкните Параметры и затем коснитесь Устранение неполадок .
- В разделе Система и безопасность коснитесь или нажмите кнопку Устранить проблемы с центром обновления Windows и нажмите кнопку Далее .
Чтобы запустить средство устранения неполадок с Центром обновления Windows, щелкните кнопку Fix it:
Примечания
Примечание. В средстве устранения неполадок с Центром обновления Windows, возможно, будет текст, который доступен только на английском языке.
Примечание. После работы средства устранения неполадок с Центром обновления Windows журнал предыдущих обновлений Центра обновления Windows может быть удален.
Ниже приведены общие сведения о задачах, выполняемых средством устранения неполадок с Центром обновления Windows.
Можно получить помощь от сообщества Microsoft Community. Чтобы сделать это, выполните следующие действия.
Время от времени системные администраторы сталкиваются с ошибками при обновлении системы. Хорошо если не удалось установить какое либо незначительное обновление, но как быть, если не удается установить критическое обновление или нарушились важные функции системы? Сегодня мы на практическом примере рассмотрим как действовать в подобной ситуации.
Изучая отчеты сервера WSUS одного из обслуживаемых нами предприятий мы обнаружили, что один из серверов уже продолжительное время не устанавливает обновления. Количество установок, завершившихся с ошибкой, перевалило за шесть десятков, что говорило о серьезном сбое в системе Windows Update.
Отправной точкой для дальнейших действий должен послужить код ошибки, в данном случае 800F0826 . Идем на сайт Microsoft и производим поиск по данному коду. Уже первые результаты дают нам исчерпывающую информацию об ошибке:
Становится понятно, что причиной отказа в установке данного обновления (и других с этим кодом ошибки) стало третье обновление, которое должно иметь иной код ошибки. Дальнейший поиск по журналу позволил быстро выявить виновника произошедшего.
Очевидно, проблему вызвало очередное обновление.NET Framework, переходим по ссылке в статье, на описание ошибки для этого продукта.
Скачиваем средство очистки платформы.NET Framework (скачать) и удаляем из системы.NET Framework 3.5.
Успешно установив данный пакет, пробуем повторно обновить систему.
Cообщить об ошибке
Возможности
Преимущества
Программа Fix it может быть скачана совершенно бесплатно с официального сайта Microsoft. Важно отметить, что утилита устраняет серьезные ошибки, возникшие в операционной системе Windows 7 (x86/x64), а также Windows XP (x86).
Фикс ИТ способен справиться не только с ошибками программ, но и с неполадками, возникшими с таким оборудованием, как принтер или факс. Это же касается и настроек локальной и глобальной сети.
Недостатки
Несмотря на наличие чата и электронной почты, тех. поддержка не сразу отвечает на сообщения пользователей. Поэтому придется подождать или пытаться устранить неполадки сторонними программами.
Пользователю требуется запустить скачанный файл. После запуска установщика появится форма содержащая лицензионное соглашение. Чтобы продолжить установку, требуется установить галку в соответствующем поле, а затем кликнуть по кнопке «Далее».
На следующем шаге нужно будет определиться с каталогом, необходимым для установки программы. Для продолжения следует кликнуть по кнопке «Далее».
Пользователю не составит труда найти приложение, позволяющее устранить неполадки операционной систем. Специалисты рекомендуют выбрать продукт, выпущенный разработчиками компании Майкрософт. Скачать Microsoft Fix it можно с официального сайта.
Типичные проблемы при обновлении OS Windows (от «семерки до «десятки») можно решить при помощи скрипта. Запущенный скрипт сделает полный сброс настроек Центра обновлений. Этот нехитрый способ решает все или, по крайней мере, большинство проблем с обновлением программного обеспечения: когда они не загружаются или дают сбой при установке. Но, к сожалению, есть такие ошибки службы обновлений, которые невозможно устранить при помощи скрипта. Но в этом случае мы попытается дать различные варианты решений проблем в конце статьи.Те, кто обновляется до Windows 7, устанавливает операционную систему с нуля или сбрасывает настройки, тоже могут столкнуться с ошибками службы Майкрософт. Мы рекомендуем в этом случае предварительно попробовать установку обновлений для «семерки», используя . Если ошибка не будет устранена, выполните руководство, данное в этой теме.
- Остановка трех служб: Центр обновлений (проверяет, ищет и загружает новые версии программ), Background Intelligent Transfer Service (передает данные между клиентом и сервером) и Cryptographic Services (проверяет цифровые подписи компонентов операционной системы).
- Каждая служебная папка, использующаяся в центре, получает новое имя. Так резервируются данные службы обновлений на случай непредвиденных ситуаций.
- Все три службы, которые были остановлены при выполнении первой команды, начинают работать.