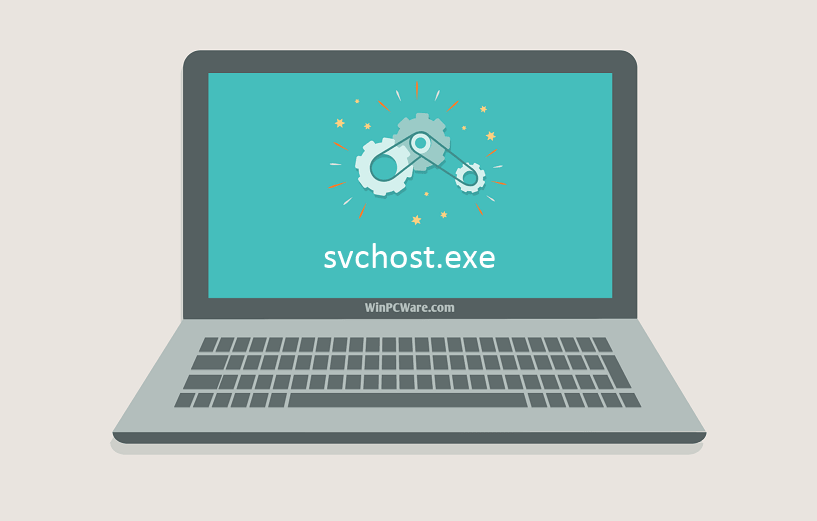На чтение 6 мин. Просмотров 8.3k. Опубликовано
Svchost.exe (netsvcs) , в противном случае Service Host, является общим процессом службы в Windows. Это подпроцесс Svchost.exe, который загружает многочисленные сервисы, заполненные в пределах группы netsvcs .
Эта группа служб включает в себя Диспетчер пользователей, Планировщик задач, Центр обновления Windows, BITS, Темы, Конфигурация удаленного рабочего стола и некоторые другие, которые довольно важны для Windows 10.
Основная идея Svchost.exe заключается в том, что группа служб совместно использует один процесс для сохранения системных ресурсов. Однако некоторые пользователи обнаружили, что Svchost.exe (netsvcs) имеет чрезмерно высокую загрузку ЦП или ОЗУ.
Иногда это может привести к тому, что netsvcs будет загружать до 50% оперативной памяти. Svchost.exe (netsvcs), занимающийся перегрузкой системных ресурсов, является проблемой, которая сохраняется со времен Windows 7 и может быть связана с вредоносными программами, обновлениями Windows или полным журналом просмотра событий.
Содержание
- Как исправить ошибки Svchost.exe
- 1. Сканирование на наличие вредоносных программ
- 2. Очистите журнал просмотра событий
- 3. Запустите средство устранения неполадок Центра обновления Windows.
- 4. Удалите папку SoftwareDistribution
- 5. Отключить сервис Wuauserv
Как исправить ошибки Svchost.exe
- Сканирование на наличие вредоносных программ
- Очистить журнал просмотра событий
- Запустите средство устранения неполадок Центра обновления Windows
- Удалить папку SoftwareDistribution
- Отключить сервис Wuauserv
Вы можете проверить распределение системных ресурсов Svchost.exe (netsvcs) с помощью диспетчера задач. Во-первых, вы должны щелкнуть правой кнопкой мыши панель задач и выбрать Диспетчер задач .
Нажмите Детали, чтобы открыть вкладку, показанную непосредственно ниже. Это показывает вам использование ЦП и ОЗУ программного обеспечения и других процессов. Svchost.exe указан там несколько раз, но только один из этих системных процессов – Svchost.exe (netsvcs).

Вы можете проверить связанные службы для каждого системного процесса Svchost.exe, щелкнув его правой кнопкой мыши и выбрав Перейти к службам . Откроется вкладка «Служба» с выделенными запущенными службами.
Системный процесс Svchost.exe (netsvcs) откроет вкладку «Служба» с выделенными службами netsvc, как показано на снимке ниже, когда вы выберите Перейти к службам .

1. Сканирование на наличие вредоносных программ
Если вы обнаружите, что netsvcs имеет чрезмерно высокую загрузку ЦП или ОЗУ, есть несколько возможных решений этой проблемы. Раздутый системный процесс Svchost.exe (netsvcs) часто может быть вызван вредоносным ПО.
Поэтому сканируйте на наличие вредоносных программ с помощью антивирусной утилиты. Существуют различные сторонние утилиты, которые удаляют вредоносное ПО, но вы также можете сканировать с помощью Защитника Windows следующим образом.
- Нажмите кнопку Cortana на панели задач и введите «Защитник» в поле поиска.
- Выберите, чтобы открыть Защитник Windows, показанный непосредственно ниже.

- Нажмите кнопку Включить , чтобы активировать утилиту. Обратите внимание, что для проверки с помощью Защитника Windows вам необходимо закрыть стороннее антивирусное программное обеспечение.
- Выберите параметр Полный для более тщательного сканирования.
- Нажмите кнопку Сканировать сейчас .
- Если Защитник Windows обнаружит что-либо, вы можете нажать кнопку Очистить компьютер , чтобы удалить обнаруженные объекты.
2. Очистите журнал просмотра событий
Проблема высокой загрузки ЦП или ОЗУ Svchost.exe (netsvcs) также может быть связана с чрезмерно полным журналом просмотра событий. Таким образом, очистка журнала Просмотр событий является еще одним потенциальным исправлением. Вот как вы можете очистить этот лог в Win 10.
- Нажмите клавишу Win + R, чтобы открыть Run.
- Введите «eventvwr» в текстовом поле «Выполнить» и нажмите кнопку ОК . Это открывает Event Viewer, показанный непосредственно ниже.

- Теперь вы можете дважды щелкнуть Журналы Windows.
- Затем вы должны щелкнуть правой кнопкой мыши по Приложению и выбрать Очистить журнал в его контекстном меню.
- Кроме того, очистите журналы установки, системы и безопасности.
- Затем вы можете перезагрузить Windows 10.
3. Запустите средство устранения неполадок Центра обновления Windows.
Высокое использование системных ресурсов netsvcs часто происходит во время обновлений Windows. Таким образом, служба Центра обновления Windows (wuauserv) обычно вызывает чрезмерное использование ЦП и ОЗУ netsvcs. Запуск средства устранения неполадок Центра обновления Windows может помочь исправить wuauserv.
- Средство устранения неполадок Центра обновления Windows не включено в Win 10. Откройте страницу этого веб-сайта и нажмите Загрузить средство устранения неполадок для Windows 10 , чтобы сохранить средство устранения неполадок на своем ноутбуке или рабочем столе.
- Нажмите WindowsUpdateDiagnostic, чтобы открыть средство устранения неполадок Центра обновления Windows, как показано ниже.

- Нажмите кнопку Далее в средствах устранения неполадок.
- Нажмите кнопку Запустить средство устранения неполадок Центра обновления Windows 10 , чтобы запустить более свежую версию средства устранения неполадок.
- Нажмите кнопку Далее , чтобы запустить сканирование и исправить ошибку Wuauserv.Если средство устранения неполадок обнаружит что-либо, оно представит список проблем, которые он обнаружил и исправил.
- Перезагрузите ваш рабочий стол или ноутбук.
4. Удалите папку SoftwareDistribution
SoftwareDistribution – это папка, в которой хранятся обновления, и их очистка также может помочь исправить Windows Update. Чтобы очистить эту папку, нажмите горячую клавишу Win + R, чтобы открыть Run.
- Введите «services.msc» в текстовом поле «Выполнить» и нажмите кнопку ОК .
- Прокрутите окно служб до тех пор, пока не доберетесь до Центра обновления Windows. Затем вы можете щелкнуть правой кнопкой мыши Центр обновления Windows и выбрать Стоп .
- Нажмите кнопку «Проводник» на панели задач.
- Откройте папку C: Windows, которая содержит подпапку SoftwareDistribution.

- Теперь вы можете щелкнуть правой кнопкой мыши папку SoftwareDistribution и выбрать Удалить .
- Затем перезагрузите компьютер или ноутбук и проверьте наличие обновлений с помощью приложения «Настройки».
5. Отключить сервис Wuauserv
Отключение Центра обновления Windows должно быть последним потенциальным решением проблемы. Центр обновления Windows не является обязательным сервисом, но вы пропустите обновления, если он отключен. Обновления исправляют ошибки в Windows, а основные обновления добавляют новые опции и приложения в ОС.
Например, обновление Creators добавляет Paint 3D в Windows 10. Тем не менее, вы можете отключить wuauserv следующим образом.
- Откройте Run, нажав сочетание клавиш Win + R.
- Введите «services.msc» в текстовое поле и нажмите ОК , чтобы открыть окно ниже.

- Дважды щелкните Центр обновления Windows, чтобы открыть окно в снимке экрана непосредственно ниже.

- Выберите Отключено в раскрывающемся меню «Автозагрузка».
- Нажмите кнопки Применить и ОК .
После этого вы можете вручную проверять наличие обновлений, временно переключая wuauserv обратно каждые несколько месяцев. Переключите тип запуска Центра обновления Windows на Вручную , чтобы перезапустить wuauserv, а затем вы можете вручную проверить наличие обновлений. Когда вы обновите платформу, снова выключите wuauserv.
Эти исправления могут гарантировать, что Svchost.exe (netsvcs) не потребляет столько системных ресурсов. Вы также можете попробовать отключить другие службы в группе netsvcs почти так же, как Windows Update, но некоторые из них могут быть весьма важны для ОС.
Поэтому проверьте сервисные данные, включенные в окна свойств, прежде чем отключать их.
Вопрос
Проблема: как исправить ошибку приложения svchost.exe
Каждый раз, когда я запускаю свой компьютер, я получаю досадную ошибку: svchost.exe — Ошибка приложения. Что я могу сделать, чтобы решить эту проблему?
Решенный ответ
В какой-то момент Windows начала запускать внутренние службы из файлов .dll[1] вместо файлов .exe. Однако невозможно запускать файлы .dll так же, как запускаются файлы .exe, поэтому разработчики создали Svchost.exe (Service Host).
Svchost.exe — это универсальный сервис, который используется на самых разных хостингах.[2] контейнеры. Каждый из них может запускать (неограниченное) количество системных служб, и все они объединены в набор групп.
Однако, хотя служба является законной и используется многими программами, пользователи сталкиваются с несколькими ошибками, и они всегда ищут, как исправить ошибку приложения Svchost.exe. Наша команда составила руководство, которое поможет пользователям решить эту проблему.

Существует несколько различных вариантов ошибки приложения Svchost.exe, в том числе:
- Инструкция по адресу «0x745f2780» обращается к памяти по адресу «0x00000000». Память не может быть «прочитана»
- Инструкция по адресу «0x7c918fea» обращается к памяти по адресу «0x00000010». Память не могла быть «записана».
- Инструкция по адресу 0x00007FFA78E93CF5 ссылалась на память по адресу 0x0000000000000000. Память не могла быть «прочитана».
Теперь существует несколько причин, по которым пользователи могут столкнуться с ошибкой приложения Svchost.exe. В большинстве случаев проблема связана с обновлениями Windows, которые были повреждены или прерваны во время установки. Эта проблема может быть решена откатом последних обновлений Windows.
Кроме того, пользователи могут запускать DISM и сканирование SFC для восстановления поврежденных системных файлов. Это может быть сложно для тех, кто менее разбирается в компьютерах, поэтому мы рекомендуем использовать ReimageСтиральная машина Mac X9 который может автоматически исправить ошибку приложения Svchost.exe и помочь восстановить поврежденные файлы.
Кроме того, ошибка приложения Svchost.exe может быть вызвана вредоносным ПО,[3] хотя это маловероятно. Однако мы предлагаем вам просканировать вашу систему с помощью надежного программного обеспечения безопасности, чтобы быть уверенным. Имейте в виду, что любой исполняемый файл может быть вредоносным, если вирус проник на ваш компьютер.
Вот видео со всей информацией, необходимой для решения этой проблемы:
Решение 1. Остановить взаимодействие обновлений Windows с рабочим столом
Исправить это сейчас!Исправить это сейчас!
Для восстановления поврежденной системы необходимо приобрести лицензионную версию Reimage Reimage.
- Нажмите на Начинать и введите Услуги
- Прокрутите вниз и найдите Центр обновления Windows
- Дважды щелкните по нему и перейдите в Войти в систему
- Отменить выбор Разрешить службе взаимодействовать с рабочим столом и нажмите В ПОРЯДКЕ
- Затем перейдите к Общий вкладка и убедитесь, что Тип запуска установлен на Автоматическая
Решение 2. Откатить обновления Windows
Исправить это сейчас!Исправить это сейчас!
Для восстановления поврежденной системы необходимо приобрести лицензионную версию Reimage Reimage.
Обновления Windows могут вызвать множество ошибок. В таком случае отмените последний патч следующим образом:
- Нажмите на Начинать и введите Панель управления в поле поиска
- Выбирать Программы> Удалить программу
- Найдите последнее обновление Windows, щелкните его правой кнопкой мыши и выберите Удалить
- Начать сначала ваш компьютер
Решение 3. Проверьте программы автозагрузки
Исправить это сейчас!Исправить это сейчас!
Для восстановления поврежденной системы необходимо приобрести лицензионную версию Reimage Reimage.
- Щелкните правой кнопкой мыши на Начинать кнопка и выбрать Диспетчер задач
- Перейти к Запускать вкладка
- Отключить все программы кроме Защитник Windows
Решение 4. Отключить все фоновые приложения
Исправить это сейчас!Исправить это сейчас!
Для восстановления поврежденной системы необходимо приобрести лицензионную версию Reimage Reimage.
Кроме того, вы также можете отключить все фоновые приложения:
- Щелкните правой кнопкой мыши на Начинать и выберите Настройки
- Перейдите в систему и затем выберите Конфиденциальность
- Прокрутите вниз до Фоновые приложения и отключить все отдельно Защитник Windows
Решение 5. Запускать встроенные автоматизированные сканирования
Исправить это сейчас!Исправить это сейчас!
Для восстановления поврежденной системы необходимо приобрести лицензионную версию Reimage Reimage.
В Windows есть отличные встроенные инструменты, которые могут исправить несколько проблем, связанных с программным обеспечением и системными файлами. Таким образом, сначала попробуйте запустить средство проверки системных файлов:
- Нажмите Начинать кнопку и введите Командная строка или cmd в поле поиска
- Щелкните правой кнопкой мыши командную строку и выберите Запустить от имени администратора
- В открывшемся окне введите sfc / scannow
- Если были обнаружены какие-либо ошибки, Проверка системных файлов автоматически исправит их.
- Перезагрузить твой компьютер
Если это не помогает, попробуйте запустить сканирование DISM:
- Снова перейдите в командную строку (администратор) и введите эти команды, нажав Входить после каждого:
- Dism / Online / Cleanup-Image / CheckHealth
- Dism / Online / Cleanup-Image / ScanHealth
- Dism / Online / Cleanup-Image / RestoreHealth
-
Перезагрузить ваша машина
Исправляйте ошибки автоматически
Команда ugetfix.com делает все возможное, чтобы помочь пользователям найти лучшие решения для устранения их ошибок. Если вы не хотите бороться с методами ручного ремонта, используйте автоматическое программное обеспечение. Все рекомендованные продукты были протестированы и одобрены нашими профессионалами. Инструменты, которые можно использовать для исправления ошибки, перечислены ниже:
Предложение
сделай это сейчас!
Скачать
программное обеспечение для исправления ошибки приложения svchost.exeСчастье
Гарантия
сделай это сейчас!
Скачать
программное обеспечение для исправления ошибки приложения svchost.exeСчастье
Гарантия
Совместим с Майкрософт ВиндоусСовместим с OS X По-прежнему возникают проблемы?
Если вам не удалось исправить ошибку с помощью Reimage, обратитесь за помощью в нашу службу поддержки. Сообщите нам все подробности, которые, по вашему мнению, нам следует знать о вашей проблеме.
ReimageReimage рекомендуется программное обеспечение для исправления ошибки приложения svchost.exe.
Reimage — запатентованная специализированная программа восстановления Windows. Он диагностирует ваш поврежденный компьютер. Он просканирует все системные файлы, библиотеки DLL и ключи реестра, которые были повреждены угрозами безопасности.Reimage — запатентованная специализированная программа восстановления Mac OS X. Он диагностирует ваш поврежденный компьютер. Он просканирует все системные файлы и ключи реестра, которые были повреждены угрозами безопасности.
Этот запатентованный процесс восстановления использует базу данных из 25 миллионов компонентов, которые могут заменить любой поврежденный или отсутствующий файл на компьютере пользователя.
Для восстановления поврежденной системы необходимо приобрести лицензионную версию Reimage инструмент для удаления вредоносных программ.
Нажмите
Условия использования Reimage | Политика конфиденциальности Reimage | Политика возврата денег за товар | Нажмите
Доступ к видеоконтенту с географическим ограничением с помощью VPN
Частный доступ в Интернет это VPN, которая может помешать вашему интернет-провайдеру правительство, и третьи стороны от отслеживания вашей онлайн-активности и позволяют вам оставаться полностью анонимным. Программное обеспечение предоставляет выделенные серверы для торрентов и потоковой передачи, обеспечивая оптимальную производительность и не замедляя вашу работу. Вы также можете обойти географические ограничения и без ограничений просматривать такие сервисы, как Netflix, BBC, Disney + и другие популярные потоковые сервисы, независимо от того, где вы находитесь.
Не платите авторам программ-вымогателей — воспользуйтесь альтернативными вариантами восстановления данных
Атаки вредоносных программ, особенно программ-вымогателей, на сегодняшний день представляют наибольшую опасность для ваших фотографий, видео, рабочих или школьных файлов. Поскольку киберпреступники используют надежный алгоритм шифрования для блокировки данных, его больше нельзя использовать, пока не будет выплачен выкуп в биткойнах. Вместо того, чтобы платить хакерам, вы должны сначала попробовать использовать альтернативный восстановление методы, которые могут помочь вам восстановить хотя бы часть потерянных данных. В противном случае вы также можете потерять свои деньги вместе с файлами. Один из лучших инструментов, который может восстановить хотя бы часть зашифрованных файлов — Восстановление данных Pro.
Читать на других языках
• Lietuvi
Иногда система Windows отображает сообщения об ошибках поврежденных или отсутствующих файлов svchost.exe. Подобные ситуации могут возникнуть, например, во время процесса установки программного обеспечения. Каждая программа требует определенных ресурсов, библиотек и исходных данных для правильной работы. Поэтому поврежденный или несуществующий файл svchost.exe может повлиять на неудачное выполнение запущенного процесса.
Файл был разработан для использования с программным обеспечением . Здесь вы найдете подробную информацию о файле и инструкции, как действовать в случае ошибок, связанных с svchost.exe на вашем устройстве. Вы также можете скачать файл svchost.exe, совместимый с устройствами Windows 10, Windows 8.1, Windows 8, Windows 7, Windows 7, Windows Vista, Windows Vista, Windows XP, которые (скорее всего) позволят решить проблему.
Совместим с: Windows 10, Windows 8.1, Windows 8, Windows 7, Windows 7, Windows Vista, Windows Vista, Windows XP
Популярность пользователя
Исправьте ошибки svchost.exe
- 1 Информация о файле svchost.exe
- 2 Ошибки, связанные с файлом svchost.exe
- 3 Как исправить ошибки, связанные с svchost.exe?
- 3.1 Сканирование на наличие вредоносных программ
- 3.2 Обновление системы и драйверов
- 3.3 Инструмент проверки системных файлов
- 3.4 Восстановление системы
- 4 Скачать svchost.exe
- 4.1 Список версий файла svchost.exe
Информация о файле
| Основная информация | |
|---|---|
| Имя файла | svchost.exe |
| Расширение файла | EXE |
| Описание | Host Process for Windows Services |
| Программного обеспечения | |
|---|---|
| программа | Microsoft® Windows® Operating System |
| автор | Microsoft Corporation |
| подробности | |
|---|---|
| MIME тип | application/octet-stream |
| Тип файла | Executable application |
| система | Windows NT 32-bit |
| Авторские права | © Microsoft Corporation. All rights reserved. |
| Набор символов | Unicode |
| Языковая треска | English (U.S.) |
Наиболее распространенные проблемы с файлом svchost.exe
Существует несколько типов ошибок, связанных с файлом svchost.exe. Файл svchost.exe может находиться в неправильном каталоге файлов на вашем устройстве, может отсутствовать в системе или может быть заражен вредоносным программным обеспечением и, следовательно, работать неправильно. Ниже приведен список наиболее распространенных сообщений об ошибках, связанных с файлом svchost.exe. Если вы найдете один из перечисленных ниже (или похожих), рассмотрите следующие предложения.
- svchost.exe поврежден
- svchost.exe не может быть расположен
- Ошибка выполнения — svchost.exe
- Ошибка файла svchost.exe
- Файл svchost.exe не может быть загружен. Модуль не найден
- невозможно зарегистрировать файл svchost.exe
- Файл svchost.exe не может быть загружен
- Файл svchost.exe не существует
svchost.exe
Не удалось запустить приложение, так как отсутствует файл svchost.exe. Переустановите приложение, чтобы решить проблему.
OK
Проблемы, связанные с svchost.exe, могут решаться различными способами. Некоторые методы предназначены только для опытных пользователей. Если вы не уверены в своих силах, мы советуем обратиться к специалисту. К исправлению ошибок в файле svchost.exe следует подходить с особой осторожностью, поскольку любые ошибки могут привести к нестабильной или некорректно работающей системе. Если у вас есть необходимые навыки, пожалуйста, продолжайте.
Как исправить ошибки svchost.exe всего за несколько шагов?
Ошибки файла svchost.exe могут быть вызваны различными причинами, поэтому полезно попытаться исправить их различными способами.
Шаг 1.. Сканирование компьютера на наличие вредоносных программ.
Файлы Windows обычно подвергаются атаке со стороны вредоносного программного обеспечения, которое не позволяет им работать должным образом. Первым шагом в решении проблем с файлом svchost.exe или любыми другими системными файлами Windows должно быть сканирование системы на наличие вредоносных программ с использованием антивирусного инструмента.
Если по какой-либо причине в вашей системе еще не установлено антивирусное программное обеспечение, вы должны сделать это немедленно. Незащищенная система не только является источником ошибок в файлах, но, что более важно, делает вашу систему уязвимой для многих опасностей. Если вы не знаете, какой антивирусный инструмент выбрать, обратитесь к этой статье Википедии — сравнение антивирусного программного обеспечения.
Шаг 2.. Обновите систему и драйверы.
Установка соответствующих исправлений и обновлений Microsoft Windows может решить ваши проблемы, связанные с файлом svchost.exe. Используйте специальный инструмент Windows для выполнения обновления.
- Откройте меню «Пуск» в Windows.
- Введите «Центр обновления Windows» в поле поиска.
- Выберите подходящую программу (название может отличаться в зависимости от версии вашей системы)
- Проверьте, обновлена ли ваша система. Если в списке есть непримененные обновления, немедленно установите их.
- После завершения обновления перезагрузите компьютер, чтобы завершить процесс.
Помимо обновления системы рекомендуется установить последние версии драйверов устройств, так как драйверы могут влиять на правильную работу svchost.exe или других системных файлов. Для этого перейдите на веб-сайт производителя вашего компьютера или устройства, где вы найдете информацию о последних обновлениях драйверов.
Шаг 3.. Используйте средство проверки системных файлов (SFC).
Проверка системных файлов — это инструмент Microsoft Windows. Как следует из названия, инструмент используется для идентификации и адресации ошибок, связанных с системным файлом, в том числе связанных с файлом svchost.exe. После обнаружения ошибки, связанной с файлом %fileextension%, программа пытается автоматически заменить файл svchost.exe на исправно работающую версию. Чтобы использовать инструмент:
- Откройте меню «Пуск» в Windows.
- Введите «cmd» в поле поиска
- Найдите результат «Командная строка» — пока не запускайте его:
- Нажмите правую кнопку мыши и выберите «Запуск от имени администратора»
- Введите «sfc / scannow» в командной строке, чтобы запустить программу, и следуйте инструкциям.
Шаг 4. Восстановление системы Windows.
Другой подход заключается в восстановлении системы до предыдущего состояния до того, как произошла ошибка файла svchost.exe. Чтобы восстановить вашу систему, следуйте инструкциям ниже
- Откройте меню «Пуск» в Windows.
- Введите «Восстановление системы» в поле поиска.
- Запустите средство восстановления системы — его имя может отличаться в зависимости от версии системы.
- Приложение проведет вас через весь процесс — внимательно прочитайте сообщения
- После завершения процесса перезагрузите компьютер.
Если все вышеупомянутые методы завершились неудачно и проблема с файлом svchost.exe не была решена, перейдите к следующему шагу. Помните, что следующие шаги предназначены только для опытных пользователей
Загрузите и замените файл svchost.exe
Последнее решение — вручную загрузить и заменить файл svchost.exe в соответствующей папке на диске. Выберите версию файла, совместимую с вашей операционной системой, и нажмите кнопку «Скачать». Затем перейдите в папку «Загруженные» вашего веб-браузера и скопируйте загруженный файл svchost.exe.
Перейдите в папку, в которой должен находиться файл, и вставьте загруженный файл. Ниже приведен список путей к каталогу файлов svchost.exe.
- Windows 10: C:\Windows\System32\
- Windows 8.1: C:\Windows\System32\
- Windows 8: 1: C:\Windows\System32\
- Windows 7: C:\Windows\SysWOW64\
- Windows 7: C:\Windows\SysWOW64\
- Windows Vista: —
- Windows Vista: —
- Windows XP: —
Если действия не помогли решить проблему с файлом svchost.exe, обратитесь к профессионалу. Существует вероятность того, что ошибка (и) может быть связана с устройством и, следовательно, должна быть устранена на аппаратном уровне. Может потребоваться новая установка операционной системы — неправильный процесс установки системы может привести к потере данных.
Список версий файлов

Имя файла
svchost.exe
система
Windows 10
Размер файла
40904 bytes
Дата
2017-03-18
| Подробности файла | ||
|---|---|---|
| MD5 | 6bdb3091562e7dd2c877472286b6cc46 | |
| SHA1 | 122ecbb7a23dc98c61f319cfb060f3cbd407db89 | |
| SHA256 | 87e4144b3f50e9a0635ea6a887a20ef0d7b1321a79793f9fa965b8defbdef698 | |
| CRC32 | 8a4a4800 | |
| Пример расположения файла | C:\Windows\System32\ |

Имя файла
svchost.exe
система
Windows 8.1
Размер файла
33088 bytes
Дата
2014-11-21
| Подробности файла | ||
|---|---|---|
| MD5 | d0abc231c0b3e88c6b612b28abbf734d | |
| SHA1 | 8fe931b1eb696cf3db0ca62f42df713e933e51b1 | |
| SHA256 | 388557172f87d67a033d7b8ea0124246af2e7c041e93fb6cfb35bb9cf733578b | |
| CRC32 | aeec33e6 | |
| Пример расположения файла | C:\Windows\System32\ |

Имя файла
svchost.exe
система
Windows 8
Размер файла
23040 bytes
Дата
2012-07-26
| Подробности файла | ||
|---|---|---|
| MD5 | 0a175af8b65797bd22c11903a8bfeb2d | |
| SHA1 | 075d04db237e1fcb7d45d780268371fa80c512a2 | |
| SHA256 | fed63df0389061c5eb6d8cf9c203bbe95fa2165d4f112464f33935370105adda | |
| CRC32 | d3564260 | |
| Пример расположения файла | 1: C:\Windows\System32\ |

Имя файла
svchost.exe
система
Windows 7
Размер файла
20992 bytes
Дата
-0001-11-30
| Подробности файла | ||
|---|---|---|
| MD5 | 54a47f6b5e09a77e61649109c6a08866 | |
| SHA1 | 4af001b3c3816b860660cf2de2c0fd3c1dfb4878 | |
| SHA256 | 121118a0f5e0e8c933efd28c9901e54e42792619a8a3a6d11e1f0025a7324bc2 | |
| CRC32 | dbd0a376 | |
| Пример расположения файла | C:\Windows\SysWOW64\ |

Имя файла
svchost.exe
система
Windows 7
Размер файла
27136 bytes
Дата
2009-07-14
| Подробности файла | ||
|---|---|---|
| MD5 | c78655bc80301d76ed4fef1c1ea40a7d | |
| SHA1 | 619652b42afe5fb0e3719d7aeda7a5494ab193e8 | |
| SHA256 | 93b2ed4004ed5f7f3039dd7ecbd22c7e4e24b6373b4d9ef8d6e45a179b13a5e8 | |
| CRC32 | 409d59e6 | |
| Пример расположения файла | C:\Windows\SysWOW64\ |

Имя файла
svchost.exe
система
Windows Vista
Размер файла
21504 bytes
Дата
-0001-11-30
| Подробности файла | ||
|---|---|---|
| MD5 | 3794b461c45882e06856f282eef025af | |
| SHA1 | bf15549a7ec01ac505ccac036aba5b9bae688135 | |
| SHA256 | d4f79d7bc639fe86ac68961e6273836b9d7af491773fd054395b33d317017beb | |
| CRC32 | b755874d | |
| Пример расположения файла | — |

Имя файла
svchost.exe
система
Windows Vista
Размер файла
27648 bytes
Дата
2008-01-21
| Подробности файла | ||
|---|---|---|
| MD5 | cda9f1373805af88f6fa4f2064bba24d | |
| SHA1 | 8306f3e86107fe1ba1fc8ff6133b357570206d06 | |
| SHA256 | b26aafff9a4721a168fec6dbeff785121fdd3010be46bc89815e2c8c4c40b303 | |
| CRC32 | e2b6d712 | |
| Пример расположения файла | — |

Имя файла
svchost.exe
система
Windows XP
Размер файла
14336 bytes
Дата
2008-04-14
| Подробности файла | ||
|---|---|---|
| MD5 | 27c6d03bcdb8cfeb96b716f3d8be3e18 | |
| SHA1 | 49083ae3725a0488e0a8fbbe1335c745f70c4667 | |
| SHA256 | 2910ebc692d833d949bfd56059e8106d324a276d5f165f874f3fb1b6c613cdd5 | |
| CRC32 | 50364bf4 | |
| Пример расположения файла | — |