Ошибка «Исключение неизвестное программное исключение (0xc06d007e)» может возникнуть абсолютно на любой версии Windows. Многие пользователи утверждают, что данная ошибка не исчезает с их компьютера, даже если попытаться закрыть ее через диспетчер задач.
Причины за «Исключение неизвестное программное исключение (0xc06d007e)»
Как правило, за появлением этой ошибки может стоять четыре причины:
- поврежденные файлы Центра обновления Windows;
- конфликт со сторонним антивирусом;
- конфликт с какой-то программой на компьютере;
- поврежденные системные файлы Windows.
Способы решения кода 0xc06d007e
В статье мы посмотрим на четыре самых эффективных способов решения для этой ошибки. Мы рекомендуем придерживаться того порядка выполнения, в котором расположены нижеуказанные способы.
Способ №1 Средство устранения неполадок
Если вы наталкиваетесь на эту ошибку во время установки обновления, то вам нужно проверить, не начал ли «барахлить» ваш Центр обновления Windows. В этом деле вам поможет системное средство устранения неполадок. Оно просканирует вашу Windows, найдет неполадки с Центром обновления и предложит исправления. Попробуйте сделать следующее:
- нажмите правой кнопкой мыши на Пуск и перейдите в параметры системы;
- перейдите в раздел «Обновление и безопасность»;
- пройдите во вкладку «Устранение неполадок»;
- кликните на пункт «Центр обновления Windows»;
- далее — нажмите кнопку «Запустить средство устранения неполадок»;
- подождите окончания сканирования и нажмите кнопку «Применить это исправление».
Ошибка «Исключение неизвестное программное исключение (0xc06d007e)» должна исчезнуть, если, конечно, причина заключалась в некорректной работе Центра обновления.
Способ №2 Удаление стороннего антивируса
Как правило, антивирусы помогают защищать систему пользователя от нежелательных «гостей», тем не менее в некоторых случаях антивирусы могут вызывать самые разные проблемы. Рассматриваемая ошибка как раз может быть одной из таких проблем. К чересчур придирчивым антивирусам можно причислить McAfee, Panda Antivirus или даже Kaspersky. Если у вас установлен сторонний антивирус, то попробуйте от него избавиться и посмотрите, изменится ли что-то.
Способ №3 Чистая загрузка
Ошибку «Исключение неизвестное программное исключение (0xc06d007e)» запросто может вызывать какое-то приложение или даже системная служба. Вам нужно осуществить так называемую «чистую загрузку», чтобы понять, действительно ли это так. Сделайте следующее:
- нажмите Windows+R;
- пропишите в пустой строке «msconfig» и нажмите Enter;
- пройдите во вкладку «Службы»;
- отметьте галочкой пункт «Не отображать службы Майкрософт»;
- нажмите на кнопку «Отключить все»;
- переключитесь на вкладку «Автозагрузка»;
- нажмите на строчку «Открыть диспетчер задач»;
- отключите все приложение в списке, воспользовавшись соответствующей кнопкой в правом нижнем углу окна;
- перезагрузите свой компьютер.
Если по входу в систему ошибки с кодом 0xc06d007e не будет, то какая-то отключенная служба или программа действительно была виновна. Вам необходимо поочередно включать все отключенные элементы, дабы понять, в чем конкретно вызывало проблему.
Способ №4 Утилиты SFC и DISM
Возможно, ошибка «Исключение неизвестное программное исключение (0xc06d007e)» — это результат повреждения системных файлов Windows. В таком случае вам нужно воспользоваться утилитами SFC и DISM. Они помогут найти поврежденные файлы и попытаются восстановить их. Сделайте следующее:
- нажмите ПКМ на Пуск и выберите «Командная строка (администратор)»;
- впишите команду «sfc /scannow» и нажмите Enter;
- дождитесь окончания работы утилиты и перезагрузите компьютер;
- снова откройте командную строку и выполните команду «DISM /Online /Cleanup-Image /RestoreHealth»;
- перезагрузите ПК после выполнения работы DISM.
Хочется верить, что хотя бы что-то в этой статье помогло вам с 0xc06d007e.
При обновлении Windows пользователи сталкиваются с ошибкой «исключение неизвестное программное исключение (0xc06d007e)». При попытке закрыть процесс в Диспетчере задач, она постоянно возвращается. Узнаем подробнее причины ошибки и способы ее исправить.
Запуск средства устранения неполадок
Если сталкиваетесь с ошибкой 0xc06d007e во время установки обновления, то, скорее всего, она связана с повреждением Центра обновления Windows, его компонентов или зависимостей. Чтобы восстановить эту функцию, запустите средство устранения неполадок Центра обновления Windows.
Инструмент включает ряд исправлений, которые способны решить большинство неполадок, связанных с функцией обновления. При обнаружении несоответствий применяет предустановленные решения.
Откройте раздел Устранения неполадок командой ms-settings:troubleshoot, запущенной из окна «Выполнить» (WIn +R).
Найдите в правой части окна запись Центр обновления Windows, щелкните на нее и запустите процесс.
При обнаружении проблемы кликните на кнопку «Применить это исправление» и следуйте инструкциям на экране. После завершения перезагрузите ПК и проверьте, устранена ли проблема.
Удаление антивируса
По отзывам пользователей, им удалось исправить ошибку неизвестного программного исключения с кодом 0xc06d007e путем удаления антивируса.
Перейдите в раздел «Удаление или изменение программ» командой appwiz.cpl из окна «Выполнить» (Win + R).
Найдите антивирусную программу, кликните на ней правой кнопкой мыши выберите «Удалить». Следуйте инструкциям деинсталлятора до завершения процесса.
Выполнение чистой загрузки
Существует много приложений, которые могут быть причастны к возникновению неизвестного исключения 0xc06d007e. Обнаружить проблемную службу или фоновый процесс можно путем выполнения чистой загрузки.
В этом режиме система запускается без служб и приложений сторонних разработчиков. Если после загрузки сообщение об ошибке не появляется, то, скорее всего, она связана с конфликтующим приложением.
Перейдите в конфигурацию системы командой msconfig, запущенной из окна командного интерпретатора (Win + R).
На вкладке Службы установите флажок на опции «Не отображать службы Майкрософт». Затем нажмите на кнопку «Отключить все», чтобы предотвратить загрузку сторонних служб при следующем запуске системы.
Затем перейдите на вкладку Автозагрузка и кликните на ссылку Открыть Диспетчер задач и отключите все приложения из автозагрузки.
После этого перезагрузите компьютер, чтобы система запустилась в режиме чистой загрузки. Теперь проверьте, возникает ли ошибка неизвестного программного исключения. Если она больше не появляется, включайте по 2-3 программы и службы и перезагружайте компьютер, пока не обнаружите виновника. При обнаружении удалите проблемное приложение, которое вызывало ошибку 0xc06d007e.
Проверка системы на наличие повреждений
Если продолжаете сталкиваться с ошибкой 0xc06d007e, то причина, скорее всего, связана с повреждением системного файла. Многие сталкиваются с ошибкой неизвестного программного исключения (0xc06d007e), когда антивирус переместит на карантин компонент, который принадлежит драйверу или зависимости системы.
Для решения проблемы воспользуемся утилитами SFC и DISM, способных восстановить поврежденные системные файлы. Принцип их работы отличается. DISM загружает рабочие копии поврежденных файлов из серверов Центра обновления Windows, тогда как SFC использует локальное хранилище.
Поскольку DISM используется в ситуациях, когда SFC не может полностью исправить повреждения, рекомендуется выполнить оба сканирования.
В строке системного поиска наберите cmd, затем щелкните правой кнопкой мыши на найденный результат и запустите от имени администратора.
Для проверки системы выполните команду:
sfc /scannow
Не прерывайте процесс сканирования до его завершения, поскольку это может привести к другим проблемам. После перезагрузите компьютер.
В итогах сканирования может быть указано, что системе не удалось исправить некоторые поврежденные файлы. Для их исправления запустим следующую утилиту.
Прежде чем начать, проверьте подключение и интернету, затем снова откройте командную строку с правами администратора и выполните команду:
DISM / Online / Cleanup-Image / RestoreHealth
После завершения процесса перезагрузите компьютер и проверьте, удалось ли исправить ошибку 0xc06d007e.
Несколько пользователей Windows сообщают, что их беспокоит сообщение об ошибке «Исключение неизвестного программного обеспечения (0xc06d007e) ». Большинство затронутых пользователей говорят, что одно и то же сообщение появляется постоянно и будет возвращаться, даже если они закрывают его обычным способом или с помощью диспетчера задач. Эта проблема не является исключительной для определенной версии Windows, поскольку она подтверждена для Windows 7, Windows 8.1 и Windows 10.
Неизвестная программная исключительная ситуация (0xc06d007e) Ошибка
Что является причиной ошибки Unknown Software Exception (0xc06d007e)?
Мы рассмотрели эту конкретную проблему, проанализировав различные пользовательские отчеты и стратегии исправления, которые обычно используются для исправления этого конкретного сообщения об ошибке. Основываясь на наших исследованиях, есть несколько различных сценариев, которые могут привести к этой конкретной проблеме.
Вот список преступников, которые могут вызвать ошибку 0xc06d007e :
- Поврежденная функция WU. Если вы столкнулись с этой ошибкой при установке обновления, эта конкретная проблема, скорее всего, вызвана поврежденной функцией WU. В этом случае вы сможете решить проблему автоматически, запустив средство устранения неполадок Центра обновления Windows.
- Аудиовизуальные помехи сторонних производителей. Сверхзащитный AV-пакет также может быть причиной этой конкретной ошибки. Несколько пользователей, которые сталкивались с этой проблемой на компьютерах, которые по умолчанию поставлялись с антивирусом AV, сообщили, что проблема была исправлена после того, как они полностью установили сторонний пакет.
- Вмешательство сторонних приложений. Существуют другие сторонние приложения (VPN-клиенты, программное обеспечение для туннелирования), которые могут вызывать этот конкретный код ошибки. Если этот сценарий применим, вы должны быть в состоянии решить проблему, достигнув чистого состояния загрузки.
- Повреждение системных файлов. Эта ошибка также может быть связана с повреждением системных файлов. Особенно, если вы видите постоянные сообщения об ошибках с произвольными интервалами. В этом случае вы можете устранить поврежденные файлы с помощью таких утилит, как SFC и DISM, или обновить все компоненты Windows с помощью чистой установки или восстановления установки.
Если вы в настоящее время пытаетесь найти жизнеспособное исправление для той же ошибки, эта статья предоставит вам несколько руководств по устранению неполадок с потенциалом решения проблемы. Ниже вы найдете ряд потенциальных исправлений, которые другие затронутые пользователи успешно использовали для решения этой проблемы.
Если вы хотите быть максимально эффективными, следуйте приведенным ниже потенциальным исправлениям в том же порядке, в котором мы их описали — они упорядочены по сложности и вероятности успеха. Независимо от виновника, который вызывает ошибку в вашем конкретном сценарии, вы должны в конечном итоге найти исправление, которое решит проблему для вас.
Давай начнем!
Способ 1. Запуск средства устранения неполадок Центра обновления Windows (если применимо)
Если вы столкнулись с этой проблемой при попытке установить обновление Windows, скорее всего, вы на самом деле имеете дело с поврежденной функцией WU, папкой или зависимостью. В этом случае вы сможете решить проблему, запустив средство устранения неполадок Центра обновления Windows.
Эта утилита включает в себя ряд популярных исправлений, которые, как известно, решают большинство проблем, связанных с компонентом WU (Windows Update). После запуска этого средства устранения неполадок утилита будет сканировать Центр обновления Windows на наличие признаков несоответствий.
В случае обнаружения проблемы он порекомендует соответствующее решение проблемы, с которой вы имеете дело.
Вот краткое руководство по запуску средства устранения неполадок Центра обновления Windows:
- Нажмите клавишу Windows + R, чтобы открыть диалоговое окно « Выполнить ». Затем введите « ms-настройки: устранение неполадок» и нажмите Enter, чтобы открыть вкладку « Устранение неполадок » приложения « Настройки» .
Открытие вкладки «Устранение неполадок» приложения «Настройки» через окно «Выполнить»
- Находясь на вкладке « Устранение неполадок », прокрутите вниз до вкладки «Начало работы», затем нажмите « Обновление Windows» и нажмите « Запустить средство устранения неполадок» в появившемся окне.
Запуск средства устранения неполадок Центра обновления Windows
- После запуска утилиты средство устранения неполадок проанализирует Центр обновления Windows на наличие проблем.
Обнаружение проблемы с Центром обновления Windows
- Если проблема обнаружена, нажмите Применить это исправление, а затем следуйте инструкциям на экране, чтобы применить рекомендуемую стратегию исправления.
Применить это исправление
Примечание. Если жизнеспособная стратегия ремонта не определена, перейдите к следующему способу ниже.
- Если применяется стратегия восстановления, перезагрузите компьютер и посмотрите, была ли проблема решена при следующем запуске системы.
Если вы все еще видите ошибку 0xc06d007e при попытке установить обновление или этот метод неприменим, перейдите к следующему способу ниже.
Способ 2: удаление стороннего антивируса (если применимо)
Несколько пострадавших пользователей сообщили, что им удалось решить проблему, удалив сторонний сканер безопасности. Как выясняется, McAfee и Kaspersky (возможно, есть и другие) обычно сообщают о том, что они способны вызвать ошибку Unknown Software Exception (0xc06d007e) — особенно в ситуациях, когда они были предварительно установлены на компьютере (вирусы).
Если этот сценарий применим, вы сможете решить проблему, удалив проблемный AV-пакет. Вот краткое руководство по выполнению этого, не оставляя после себя никаких оставшихся файлов, которые могут вызвать то же сообщение об ошибке:
- Нажмите клавишу Windows + R, чтобы открыть диалоговое окно « Выполнить ». Затем введите « appwiz.cpl» и нажмите Enter, чтобы открыть меню « Программы и компоненты» .
Введите appwiz.cpl и нажмите Enter, чтобы открыть список установленных программ.
- В окне « Программы и компоненты» прокрутите список приложений и найдите антивирусный пакет, который, как вы подозреваете, может вызывать проблему.
- Как только вам удастся найти проблемный AV, щелкните его правой кнопкой мыши и выберите « Удалить» из появившегося контекстного меню.
Удаление антивирусного инструмента
- На экране удаления следуйте инструкциям на экране для завершения процесса.
- Следуйте этой статье ( здесь ), чтобы убедиться, что вы не оставите после себя какой-либо остаточный файл, который может вызвать такую же ошибку в будущем.
Если та же самая ошибка неизвестного программного исключения (0xc06d007e) все еще происходит, перейдите к следующему способу ниже.
Способ 3: достижение чистого состояния загрузки
Другая вероятная возможность заключается в том, что причиной проблемы является другое стороннее приложение, которое вы еще не определили. Поскольку существует бесчисленное множество приложений, которые могут вызвать ошибку 0xc06d007e, лучшим способом решения проблемы является загрузка в чистом состоянии загрузки.
Эта процедура запустит ваш компьютер без каких-либо сторонних сервисов или приложений, которые могут вызвать ошибку. Если сообщение об ошибке больше не появляется, когда ваш компьютер находится в режиме чистой загрузки, ясно, что вы имеете дело с конфликтующим приложением.
Далее вы узнаете, как определить конфликтующее приложение, загрузившись в режиме чистой загрузки:
- Откройте диалоговое окно « Выполнить », нажав клавишу Windows + R. Затем введите «msconfig» и нажмите Enter, чтобы открыть меню « Конфигурация системы» . Если вас попросит UAC (Контроль учетных записей), нажмите Да, чтобы предоставить административные привилегии.
Набрав в msconfig и нажав ввод
- В окне « Конфигурация системы» щелкните вкладку « Службы » в верхней части меню, затем установите флажок « Скрыть все службы Microsoft» . Эта процедура исключит все службы Windows из списка.
Отключение всех элементов автозагрузки не от Microsoft
- После того, как все основные службы были исключены из списка, нажмите кнопку « Отключить все» . Это предотвратит вызов всех сторонних сервисов при следующем запуске компьютера.
- Когда вы закончите с вкладкой « Службы », перейдите на вкладку « Автозагрузка » и нажмите « Открыть диспетчер задач» .
Открытие окна «Элементы запуска» через диспетчер задач
- На вкладке « Запуск » диспетчера задач систематически выбирайте каждую службу запуска, а затем нажмите кнопку « Отключить» в нижней части экрана. Это предотвратит запуск каждой службы запуска при следующем запуске системы.
Отключение приложений из автозагрузки
- Дойдя до этого места, вы фактически достигли чистого состояния загрузки для следующего запуска компьютера. Воспользуйтесь этим, перезагрузив компьютер.
- Дождитесь завершения следующей последовательности запуска, а затем проверьте, не возникла ли ошибка Unknown Software Exception (0xc06d007e) .
- Если это не так, систематически повторно активируйте каждый элемент, который вы ранее отключили (в обратном порядке, как указано выше), и периодически перезапускайте, пока вам не удастся определить виновника.
- Как только вы выясните, какое приложение вызывает проблему, удалите приложение, ответственное за проблему.
Если проблема не позволила вам решить проблему, перейдите к следующему способу ниже.
Метод 4: Запуск сканирования SFC и DISM
Реальная возможность, которую вы должны рассмотреть, если ни одно из потенциальных исправлений выше не сработало, это повреждение системных файлов. В большинстве случаев вы столкнетесь с постоянной ошибкой Unknown Software Exception (0xc06d007e) после того, как сканер безопасности закончил помещать в карантин элемент, принадлежащий драйверу или зависимости ОС.
В подобных ситуациях вы сможете решить проблему, используя несколько встроенных утилит, способных исправить повреждение системных файлов. DISM (Обслуживание образов развертывания и управление ими) и SFC (Проверка системных файлов) — это два типа утилит, способных восстанавливать системные файлы.
Но между инструментами работают существенные различия: DISM использует WU для замены поврежденных файлов исправными копиями, в то время как SFC использует локально кэшированный архив или системные файлы.
Поскольку DISM обычно используется в ситуациях, когда SFC не может полностью решить проблему, мы советуем вам выполнить оба сканирования на вашем компьютере, чтобы устранить любые повреждения файловой системы.
Вот краткое руководство по выполнению сканирования DISM & SFC:
- Откройте диалоговое окно «Выполнить», нажав клавишу Windows + R. Затем введите «cmd» и нажмите Ctrl + Shift + Enter, чтобы открыть командную строку с повышенными привилегиями. Когда вас попросит UAC (Контроль учетных записей), нажмите Да, чтобы предоставить права администратора окну CMD.
Запуск командной строки от имени администратора
- В командной строке с повышенными правами введите следующие команды и нажмите Enter, чтобы начать сканирование SFC:
SFC / SCANNOW
Примечание: имейте в виду, что вы не должны останавливать сканирование каким-либо образом после запуска процедуры. Это приведет к дополнительным ошибкам дисковой логики, которые еще больше повлияют на вашу систему.
- После завершения сканирования закройте командную строку с повышенными правами и перезагрузите компьютер.
Примечание. Имейте в виду, что некоторые ошибки все еще могли быть исправлены, даже если в окончательном журнале ничего не сообщалось. Известно, что SFC не сообщает о случаях замены некоторых файлов.
- При следующем запуске снова выполните шаг 1, чтобы открыть еще одну командную строку с повышенными правами. Затем введите следующую команду, чтобы начать сканирование DISM:
DISM / Online / Cleanup-Image / RestoreHealth
Примечание. Перед началом этой процедуры вам потребуется надежное подключение к Интернету. DISM использует WU для загрузки исправных эквивалентов поврежденных файлов, которые необходимо заменить.
- После завершения процесса перезагрузите компьютер еще раз и посмотрите, была ли проблема решена при следующем запуске системы.
Если та же самая ошибка неизвестного программного исключения (0xc06d007e) все еще происходит, перейдите к следующему способу ниже.
Способ 5: выполнение ремонтной установки
Если ни один из перечисленных методов не позволил вам решить проблему, вполне вероятно, что ваша система страдает от основной проблемы с повреждением системы. В этом случае вы сможете решить проблему до бесконечности, сбросив все компоненты Windows (включая все процессы, связанные с загрузкой).
Вы можете выполнить чистую установку ( здесь ), если хотите, но еще более эффективный подход — выполнить ремонтную установку. Эта процедура сбрасывает все компоненты Windows, оставляя все ваши личные файлы (включая приложения, личные файлы, документы и т. Д.) Без изменений.
Если вы хотите пойти на ремонтную установку, следуйте инструкциям в этой статье ( здесь ).

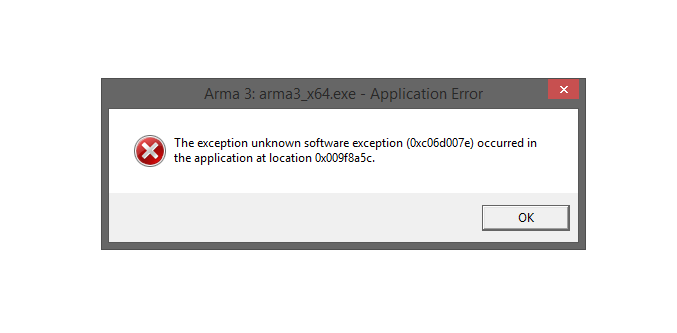











 Открытие вкладки «Устранение неполадок» приложения «Настройки» через окно «Выполнить»
Открытие вкладки «Устранение неполадок» приложения «Настройки» через окно «Выполнить» Запуск средства устранения неполадок Центра обновления Windows
Запуск средства устранения неполадок Центра обновления Windows Обнаружение проблемы с Центром обновления Windows
Обнаружение проблемы с Центром обновления Windows Применить это исправление
Применить это исправление
 Введите appwiz.cpl и нажмите Enter, чтобы открыть список установленных программ.
Введите appwiz.cpl и нажмите Enter, чтобы открыть список установленных программ. Удаление антивирусного инструмента
Удаление антивирусного инструмента Набрав в msconfig и нажав ввод
Набрав в msconfig и нажав ввод Отключение всех элементов автозагрузки не от Microsoft
Отключение всех элементов автозагрузки не от Microsoft Открытие окна «Элементы запуска» через диспетчер задач
Открытие окна «Элементы запуска» через диспетчер задач Отключение приложений из автозагрузки
Отключение приложений из автозагрузки Запуск командной строки от имени администратора
Запуск командной строки от имени администратора