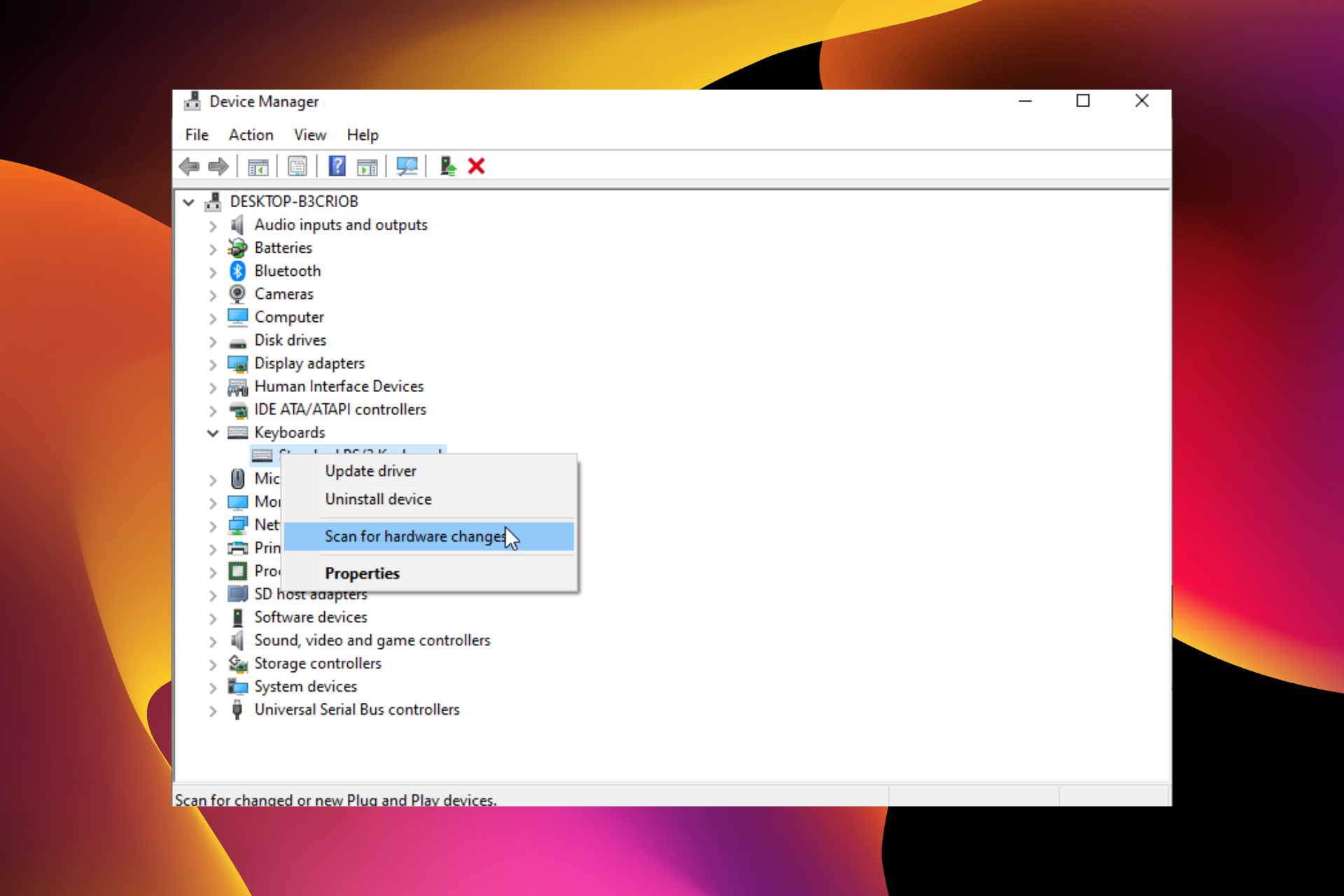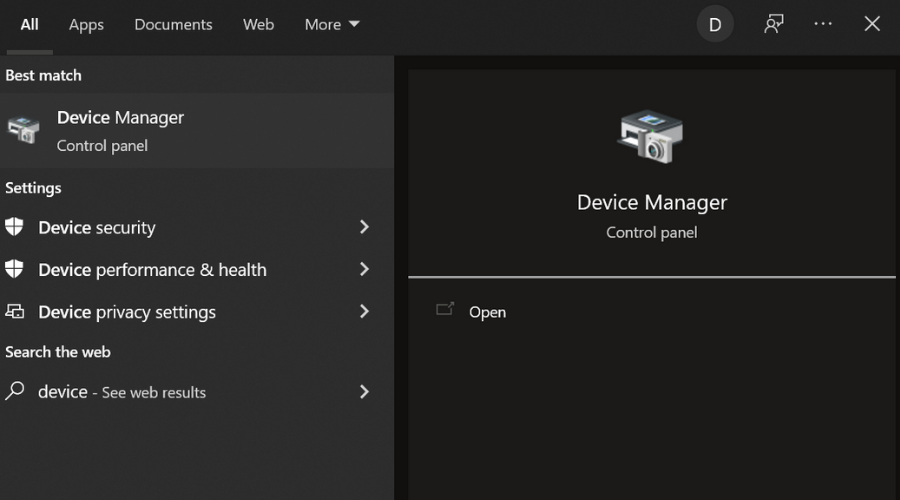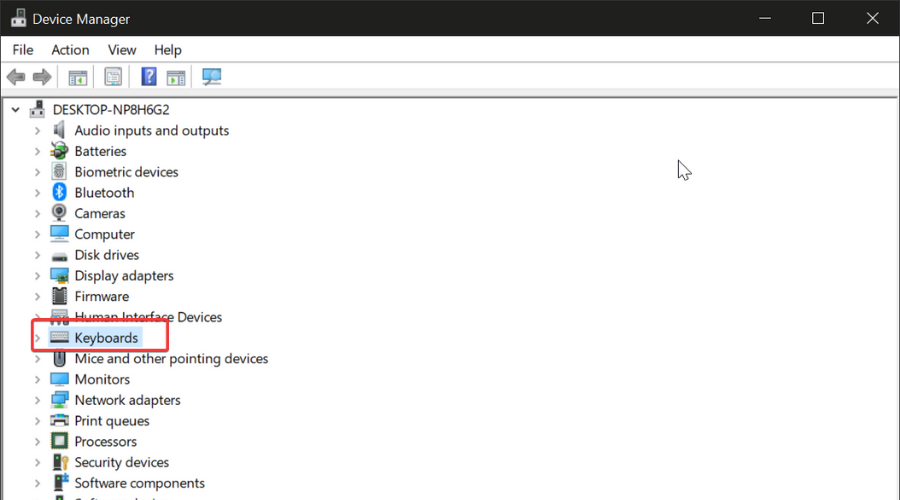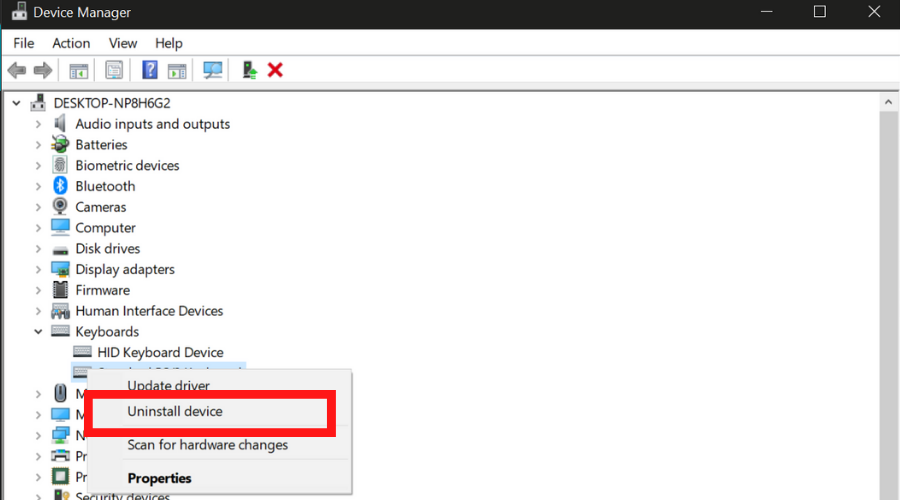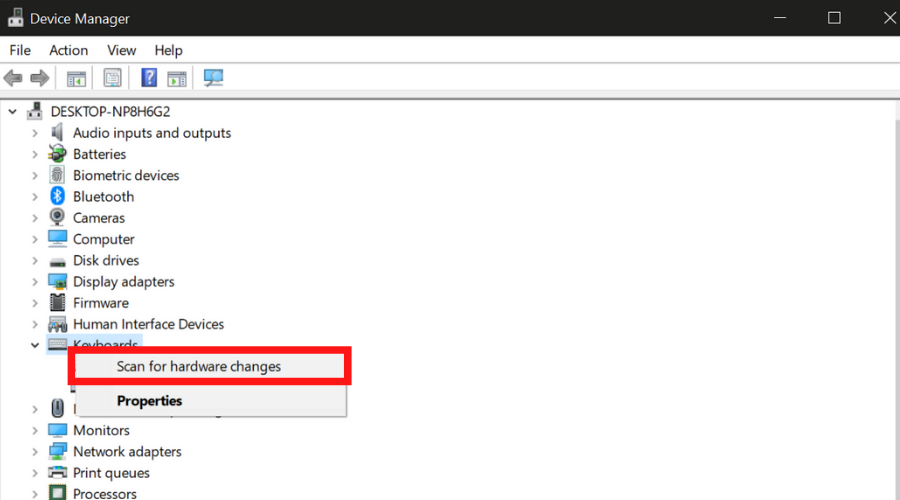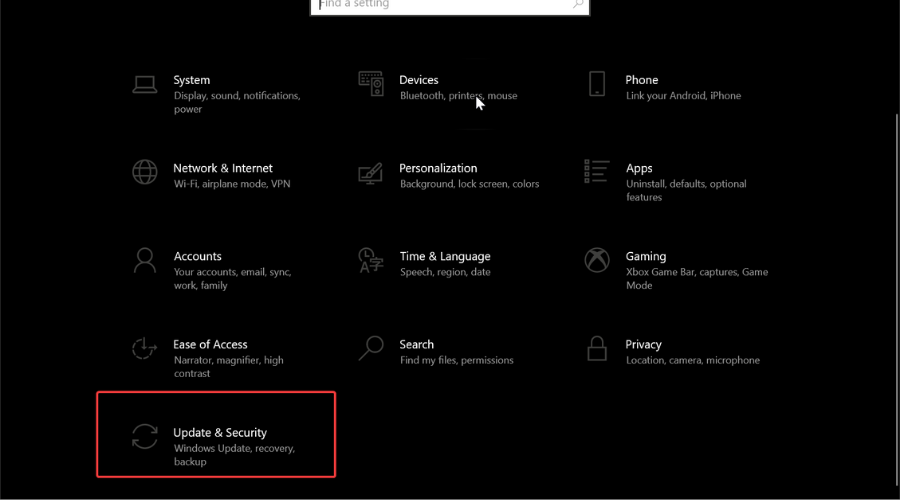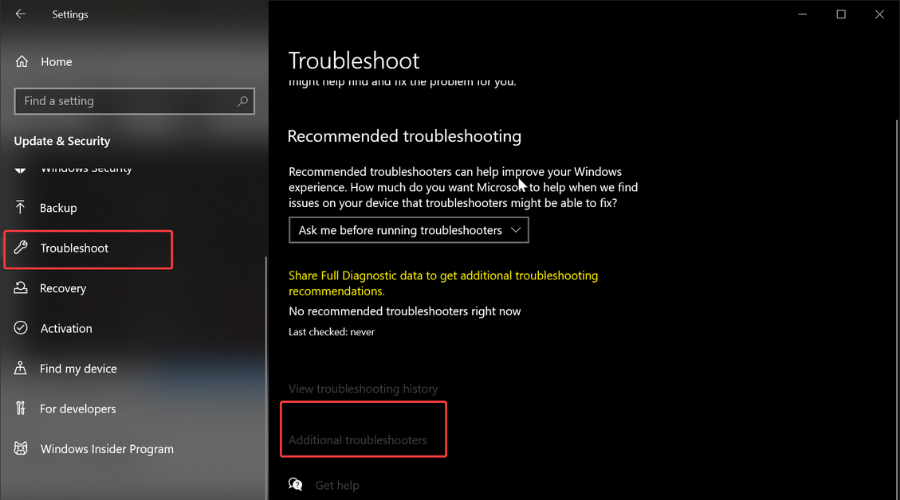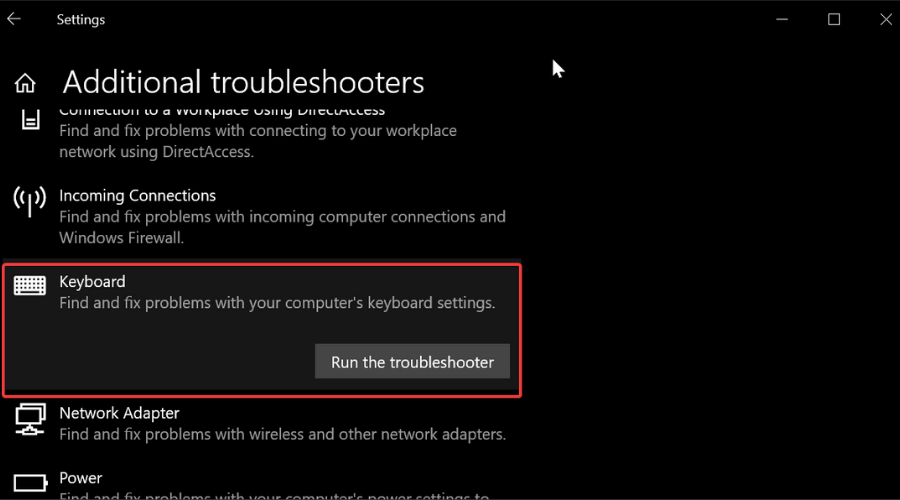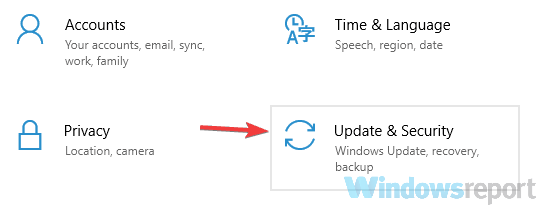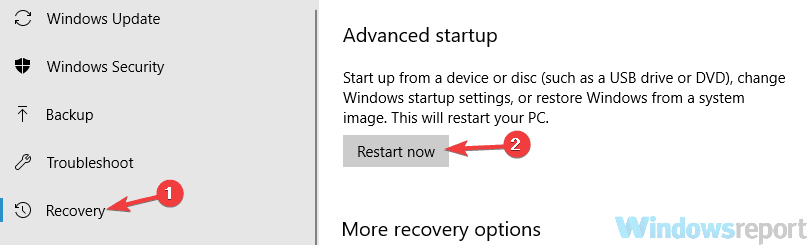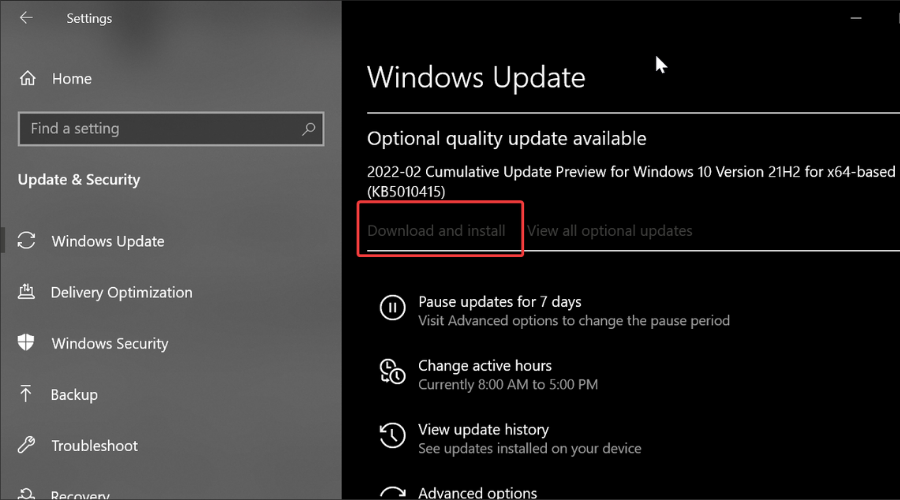Having trouble with your Surface device keyboard, Surface Go Type Cover, Surface Pro Type Cover, or Surface Pro Keyboard?
You may see that the Keyboard or Type Cover:
-
Doesn’t appear to connect and doesn’t respond at all
-
Appears to disconnect or stop responding randomly
-
Goes back and forth between working and not working
There are some solutions you can try.
First steps if your Surface Type Cover or Keyboard doesn’t work
To try to resolve these issues, you can begin by following the steps below to force a restart, detach and reattach the Type Cover or Keyboard, get the latest updates, or confirm connectivity.
Force a restart
Select Start > Power > Shut down and wait a moment for your Surface to shut down. Then press and hold the power button for 20 seconds. If you see the logo screen appear after a few seconds, continue to hold for the full 20 seconds until you see the logo screen again.
For more info and a video see Force a shut down and restart your Surface.
Detach and reattach the Type Cover or Keyboard
Note: The following instructions do not apply to Surface Laptop.
-
Unplug your Surface and detach the Cover.
-
Make sure there’s no debris, damage or anything that may inhibit a connection.
-
Re-attach the Cover, making sure that all the magnets touch the bottom edge of your Surface.
Get the latest updates
You can quickly check the health of your Surface drivers and firmware using the Surface app.
Open the Surface app
-
In the Surface app, expand Help & support to check if the update status is «You’re up to date» or something else.
-
If needed, select the option to update the devices.
Note: If you don’t have the Surface app installed, you can download the Surface app from the Microsoft Store. When it has downloaded, select Start, search for Surface, then select the app from the list of results.
If you have installed a custom or clean Windows image and your Keyboard is not recognized, you may need to install Keyboard drivers. Manually install the latest driver package for your version of Windows. For more info, see Download drivers and firmware for Surface.
Confirm connectivity
Press the Caps and Fn keys on your Surface Type Cover or Keyboard several times to check whether the LED lights turn on.
If the LED lights turn on, your problem may be with Windows and not the device itself. The next step is to reset your Surface. Here’s how:
-
Go to Start , enter reset in the taskbar, then select Reset this PC.
-
Select Reset this PC > Keep my files > Cloud download and follow the rest of the prompts shown on screen. For more detailed steps and a video, see Restore or reset Surface for Windows.
Note: This process reinstalls Windows but keeps your personal files and any apps that came with your PC. It removes changes you made to settings, as well as apps and drivers you installed.
If the LED lights don’t turn on, there might be a hardware issue. To verify in UEFI, do the following:
-
Turn off your Surface and wait 10 seconds.
-
Press and hold the Volume Up button—and at the same time, press and release the Power button.
-
You’ll see the logo screen on your screen. Continue to hold the Volume Up button. Release the button when the UEFI screen appears.
-
If you have a Windows Pro/Enterprise device (not a Windows Home device), you can then toggle off Type Cover port from the Devices menu and exit UEFI. Re-enter UEFI (press power + Volume Up) and toggle Type Cover port back on, then check if the Keyboard works in UEFI.
Note: If you don’t see a Devices menu, then your device does not provide this functionality and is working as expected. Not all devices have this option on the UEFI screen.
-
Exit UEFI and check if the Keyboard now works in Windows.
-
-
Press the up and down arrow keys to change what is selected on the left side menu to check if the keys work or not.
-
If the keys are working correctly in UEFI, but not in Windows: The problem is likely with the software installed on the Surface, and you’ll need to reinstall. See Creating and using a USB recovery drive for Surface.
-
If the keys are still not working correctly: If the Type Cover or Keyboard still doesn’t work on your Surface, submit a service order for your Type Cover or Keyboard.
-
Is your Type Cover or Keyboard connected and not working?
Check in the table below for the description that best explains the issue you’re facing and find the appropriate next steps to follow. If your issue isn’t listed and you did the troubleshooting above, you might be experiencing a hardware failure.
If you aren’t able to solve the issue with the steps below, the next option is to submit a service order.
|
Touchpad or Keypad is slow to respond |
What I type isn’t what I see on the screen |
I hear a sound when the Ctrl or Alt keys are pressed or repeated keystrokes are ignored |
Recommended next step: |
Recommended next step: |
If Sticky Keys, Filter Keys, or other Keyboard settings are altered, they may change how your Keyboard works. If it’s an unintentional change, it can seem like your Keyboard is not working correctly. Recommended next step:
|
|
Issue with function, specialty, or media keys |
The fingerprint reader isn’t working on the Type Cover with Fingerprint ID |
The keys are cracked, damaged, or have fallen off, or there’s other visible damage to the device |
Recommended next step: |
Recommended next step: |
If your Type Cover or Keyboard has keys that are damaged, cracked or have fallen off the Keyboard (one key or more keys), it’s likely experiencing a hardware failure, and you’ll need to submit a service order. Recommended next step: |
If Type Cover or Keyboard still won’t work on your Surface, submit a service order
There’s one last step you can take. If these steps don’t resolve the problem, service and support options may be available to assist you.
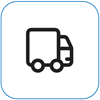
Send to Microsoft
To prepare your device for shipping to Microsoft, you can print a shipping label, check your Microsoft warranty, and create service orders.
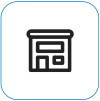
Find in-person support
Currently China, India, Japan, and the United States have in-person support available—which can include professional hardware inspection, troubleshooting, and system recovery.
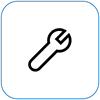
Self-repair
If you’re technically experienced and have the right tools, Microsoft has a select range of replaceable components and service guides that enable you to perform the repairs.
Note: Availability may be limited for some countries or products.
To learn more, go to How to get service or repair for Surface.
Related topics
-
How to use your Surface Type Cover
-
Restore or reset Surface
- Недавнее обновление Windows привело к отсутствию драйверов покрытия типа Surface.
- Удаление драйверов может быть из-за поврежденных файлов, которые удалили драйверы для обложки типа.
- К счастью, это можно исправить! Продолжайте читать, чтобы узнать!
ИксУСТАНОВИТЕ, НАЖИМАЯ НА СКАЧАТЬ ФАЙЛ
Для устранения различных проблем с ПК мы рекомендуем DriverFix:
Это программное обеспечение будет поддерживать ваши драйверы в рабочем состоянии, тем самым защищая вас от распространенных компьютерных ошибок и сбоев оборудования. Проверьте все свои драйверы прямо сейчас, выполнив 3 простых шага:
- Скачать DriverFix (проверенный загружаемый файл).
- Нажмите Начать сканирование чтобы найти все проблемные драйверы.
- Нажмите Обновите драйверы чтобы получить новые версии и избежать сбоев в работе системы.
- DriverFix был загружен пользователем 0 читателей в этом месяце.
У пользователей Microsoft Surface, которые используют Surface Type Cover, возникают проблемы, когда их клавиатура перестает отвечать на запросы. Покрытие типа поверхности
Драйвер отсутствует, после недавнего обновления Windows. Благодаря этому обновлению клавиатура стала полностью не отвечает.
Попытка решить эту проблему может быть болезненной, так как большинство решений, доступных в Интернете, либо являются общими исправлениями, либо совершенно не работают.
Но мы поддержим вас решениями, которые заставят вашу клавиатуру снова работать!
Продолжайте читать, чтобы узнать!
Как я могу исправить отсутствие драйвера Surface Type Cover
1. Перезагрузите устройство Surface
- Отключите клавиатуру.
- Перезагрузите устройство Surface.
- Попробуйте переподключить клавиатуру.
Выполнив описанные выше шаги, вы можете проверить и увидеть, действительно ли отсутствуют драйверы или это ошибка. Если это была ошибка для вас, клавиатура должна подключиться и работать нормально. Если это не ошибка, попробуйте выполнить следующие шаги, чтобы решить эту проблему.
2. Используйте метод отключения двумя кнопками
- Нажмите и удерживайте кнопку питания в течение 30 секунд, а затем отпустите ее.
- Теперь нажмите и удерживайте кнопку питания и кнопку увеличения громкости в течение 15 секунд и не убирайте палец ни с одной из кнопок в течение следующих 15 секунд.
- Появится логотип Surface, и убедитесь, что вы все еще держите кнопки (питание и увеличение громкости).
- Подождите 10 секунд.
- Включите устройство Surface.
Используя двухкнопочное выключение, вы принудительно выключите свой Surface Pro, Поверхность Про 4, и Surface Book, помогая избавиться от любых коррупция проблемы, которые влияют на ваше устройство Surface при подключении к клавиатуре и ее использовании.
Вы также можете принудительно выключить Surface 3, 2 и RT, удерживая кнопку питания в течение 10 секунд, а затем отпуская ее. Включите его, нажав кнопку питания и убедившись, что клавиатура работает.
Подробнее об этой теме
- Trezor One застрял в режиме загрузчика? 3 быстрых исправления для применения
- Хранение криптовалют: 4 совета, если Trezor One не распознается
3. Используйте средство устранения неполадок с клавиатурой
- Нажмите клавишу Windows и найдите Настройки.
- Нажмите на Система.
- Теперь нажмите на Устранение неполадок с последующим Дополнительные средства устранения неполадок.
- Выбирать Запустите средство устранения неполадок после выбора Клавиатура.
Дайте некоторое время для процесс устранения неполадок для запуска и сбора информации о том, что вызывает неработоспособность поверхностного покрытия.
4. Обновите драйверы
- Нажми на Значок Windows и искать Диспетчер устройств.
- Нажмите на Клавиатуры.
- Выберите драйвер покрытия Surface, щелкните его правой кнопкой мыши и выберите Удалить.
- После удаления щелкните правой кнопкой мыши клавиатуры и выберите Сканировать аппаратные изменения.
- Обновленные драйверы будут переустановлены.
Windows автоматически определяет периферийные устройства, подключенные к вашему устройству. И вот почему при выборе Сканировать аппаратные изменения, Windows обнаружит клавиатуру и установит ее драйверы.
Своевременное обновление драйверов помогает вашему компьютеру работать бесперебойно и эффективно. Если у вас устаревшие драйверы, вы можете столкнуться с проблемами производительности или сбоями устройств и приложений.
DriverFix — отличный инструмент, который автоматически обновляет драйверы на вашем компьютере и поддерживает его в актуальном состоянии.
⇒ Получить DriverFix
5. Проверить наличие обновлений
- Открытым Настройки путем поиска их в строке поиска.
- Нажмите на Центр обновления Windows и нажмите на Проверить наличие обновлений на правом боковом стекле.
- После того, как Windows выполнит поиск последних обновлений, нажмите Загрузить и установить.
- Перезагрузите компьютер.
Некоторый обновления Windows может устанавливаться с поврежденными драйверами и файлами, что может вызвать проблемы. Недавнее обновление Windows для устройств Surface привело к отсутствию драйвера крышки типа Surface.
Это можно исправить, выполнив описанные выше шаги, например, переустановив драйверы, проверив наличие новых обновлений и все, что упомянуто выше.

- Загрузите этот инструмент для восстановления ПК получил рейтинг «Отлично» на TrustPilot.com (загрузка начинается на этой странице).
- Нажмите Начать сканирование чтобы найти проблемы Windows, которые могут вызывать проблемы с ПК.
- Нажмите Починить все для устранения проблем с запатентованными технологиями (Эксклюзивная скидка для наших читателей).
Restoro был скачан пользователем 0 читателей в этом месяце.
На чтение 7 мин. Просмотров 2.2k. Опубликовано
Surface Pro 4 – отличное устройство, но многие пользователи сообщали, что Surface Pro 4 Type Cover не работает для них. Это может быть большой проблемой, и сегодня мы собираемся показать вам, как решить эту проблему.
Проблемы с Surface Pro 4 Type Cover могут быть проблематичными, и, говоря о проблемах, вот некоторые распространенные проблемы, о которых сообщили пользователи:
- Наружная клавиатура ноутбука не работает . Эта проблема может быть вызвана как аппаратными, так и программными проблемами. Чтобы проверить клавиатуру, загрузитесь в UEFI и проверьте, работает ли клавиатура там.
- Крышка типа Surface Pro 4 не обнаружена, отображается в Диспетчере устройств . Эта проблема обычно вызывается драйверами, поэтому обязательно переустановите и обновите драйверы клавиатуры и проверьте, решает ли это проблему.
- Клавиатура Surface Book не работает . Это может происходить по разным причинам, но вы должны решить проблему с помощью одного из наших решений.
Содержание
- Surface Pro 4 Type Cover не работает, как это исправить?
- Решение 1. Проверьте, работает ли Type Cover в BIOS
- Решение 2 – Проверьте разъем
- Решение 3. Переустановите все драйверы клавиатуры.
- Решение 4 – Отсоедините крышку типа и оставьте на ночь
- Решение 5. Установите прошивку и удалите проблемные драйверы
- Решение 6. Убедитесь, что в UEFI включена крышка типа
- Решение 7. Попробуйте использовать клавиатуру Bluetooth
- Решение 8 – Переустановите Windows 10
Surface Pro 4 Type Cover не работает, как это исправить?
- Проверьте, работает ли Type Cover в BIOS
- Проверьте разъем
- Переустановите все драйверы клавиатуры .
- Отключите крышку типа и оставьте ее на ночь
- Установите прошивку и удалите проблемные драйверы
- Убедитесь, что в UEFI включена крышка типов
- Попробуйте использовать клавиатуру Bluetooth
- Переустановите Windows 10
Решение 1. Проверьте, работает ли Type Cover в BIOS
По словам пользователей, вы можете определить, вызвана ли эта проблема вашим оборудованием или программным обеспечением. Для этого просто зайдите в BIOS на Surface Pro 4 и проверьте, работает ли Type Cover. Для загрузки BIOS необходимо просто нажать определенную клавишу во время загрузки компьютера. Этот метод не всегда эффективен, но вы можете использовать этот метод вместо:
- Откройте Настройки приложения .
-
Когда откроется Приложение настроек , перейдите в раздел Обновление и безопасность .
-
В меню слева выберите Восстановление . На правой панели прокрутите вниз до раздела «Расширенный запуск» и нажмите кнопку Перезагрузить сейчас .
- Теперь выберите Устранение неполадок> Дополнительные параметры> Настройки прошивки UEFI . Нажмите кнопку Перезагрузить .
После перезагрузки системы вы автоматически войдете в BIOS. Теперь проверьте, работает ли ваша Type Cover в BIOS. Если это так, проблема вызвана проблемой программного обеспечения, и вы можете перейти к следующему решению.
- ЧИТАЙТЕ ТАКЖЕ: как исправить проблемы с Wi-Fi Surface Pro [решения, которые помогли мне]
Решение 2 – Проверьте разъем
Эта процедура немного продвинутая, и она может нанести ущерб вашей Type Cover, поэтому, если вы не чувствуете себя комфортно с ней и не знаете, что делаете, возможно, лучше пропустить это решение.
Если Surface Pro 4 Type Cover не работает, возможно, имеется проблема с разъемом. Некоторые пользователи сообщили о пластиковом ударе на их крышке типа. По их словам, они решили проблему, просто нажав на пластиковый выступ за разъемом.
Это может показаться немного сложным, и если вы не знаете, как это сделать, мы рекомендуем вам пропустить это решение.
Решение 3. Переустановите все драйверы клавиатуры.
По словам пользователей, если Surface Pro 4 Type Cover не работает, возможно, проблема связана с драйверами клавиатуры. Иногда ваши драйверы могут быть не самыми последними или лучшими, и это может привести к этой и многим другим проблемам.
Чтобы решить эту проблему, рекомендуется переустановить драйверы клавиатуры. Это довольно просто сделать, и вы можете сделать это, выполнив следующие действия:
-
Нажмите правой кнопкой мыши кнопку Пуск и выберите Диспетчер устройств из списка.
-
Теперь найдите драйвер клавиатуры, щелкните его правой кнопкой мыши и выберите в меню Удалить устройство .
-
Когда появится меню подтверждения, нажмите Удалить .
- Повторите предыдущие два шага для всех клавиатурных устройств.
-
После удаления всех драйверов клавиатуры нажмите значок Сканировать на предмет изменений оборудования .
Теперь Windows проверит отсутствующие драйверы и установит их. После этого крышка Surface Pro 4 снова начнет работать.
Если вы хотите избежать проблем с драйверами в будущем, возможно, вам следует регулярно обновлять драйверы.Есть несколько способов сделать это, но лучше всего использовать программное обеспечение, такое как TweakBit Driver Updater .
Загрузка и установка драйверов вручную может подвергнуть вашу систему риску, так как вы можете загрузить неверную версию драйвера. Убедитесь, что вы используете этот инструмент, если вы не уверены, какие драйверы нужно обновить.
- Загрузите программу обновления драйверов Tweakbit
Отказ от ответственности: некоторые функции этого инструмента не бесплатны
Решение 4 – Отсоедините крышку типа и оставьте на ночь
По словам пользователей, если ваш Surface Pro 4 Type Cover не работает, вы можете временно решить эту проблему с помощью этого обходного пути. Чтобы решить эту проблему, некоторые пользователи предлагают отсоединить крышку типа от поверхности и оставить ее без подключения к электросети на ночь.
То же самое касается Surface Pro, оставьте его без питания на ночь. После того, как вы подключите оба устройства утром, крышка типа снова начнет работать без проблем. Имейте в виду, что это всего лишь обходной путь, поэтому весьма вероятно, что проблема вновь возникнет.
- Читайте также: полное исправление: Surface Pro 4 не просыпается ото сна
Решение 5. Установите прошивку и удалите проблемные драйверы
Если Surface Pro 4 Type Cover не работает, возможно, проблема в вашей прошивке или драйверах. Чтобы решить эту проблему, пользователи предлагают загрузить прошивку для используемой версии Windows 10.
После установки прошивки рекомендуется удалить определенные устройства из диспетчера устройств. Для этого выполните следующие действия:
- Запустите Диспетчер устройств .
-
Найдите и разверните Прошивка . Теперь вам нужно будет удалить определенные устройства. Обязательно выберите параметр Удалить программное обеспечение драйвера для этого устройства в диалоговом окне подтверждения для каждого устройства. Ниже перечислены устройства, которые необходимо удалить.
- Прошивка встроенного контроллера поверхности
- Агрегатор поверхностных систем
- Поверхность UEFI
- После удаления этих драйверов перезагрузите Surface Pro.
После перезагрузки устройства проверьте, не устранена ли проблема. Некоторые пользователи предлагают загрузить последние версии драйверов для трех устройств, которые вы удалили, так что вы также можете это сделать. Как только драйверы обновлены, проблема должна быть решена.
Решение 6. Убедитесь, что в UEFI включена крышка типа
Если Surface Pro 4 Type Cover не работает, возможно, в UEFI есть ошибка. Тем не менее, несколько пользователей сообщили, что они исправили проблему, просто отключив и снова включив тип покрытия в UEFI. Это довольно просто сделать, и вы можете сделать это, выполнив следующие действия:
- Выключите ваш Surface Pro.
- Выполните перезагрузку двумя кнопками. Для этого удерживайте кнопки Volume Up и Power вместе в течение 15 секунд.
- Теперь вы должны увидеть экран UEFI. С левой стороны выберите Устройства из списка.
- Список устройств появится. Найдите Тип обложки в списке и отключите его.
- После этого сохраните изменения в UEFI и выйдите.
- Выключите Surface Pro и снова выполните двухкнопочный перезапуск.
- После входа в UEFI перейдите в раздел Устройства , найдите Тип обложки и включите его.
- Сохраните изменения и перезапустите.
После этого ваш Type Cover должен снова начать работать без проблем.
Решение 7. Попробуйте использовать клавиатуру Bluetooth
Если у вас все еще есть проблема с Surface Pro 4 Type Cover, возможно, вы можете попробовать использовать клавиатуру Bluetooth вместе с ней. Это всего лишь обходной путь, а не долгосрочное решение, но оно должно позволить вам использовать вашу поверхность и устранять проблему в дальнейшем.
Решение 8 – Переустановите Windows 10
Если все другие решения потерпели неудачу, возможно, единственным решением было бы переустановить Windows 10. Это радикальное решение, и вы должны использовать его, только если другие решения не работают. Имейте в виду, что этот процесс удалит все файлы с вашего системного диска, поэтому вы должны сделать их резервную копию.
Также стоит упомянуть, что вам может понадобиться установочный носитель Windows 10, поэтому обязательно создайте его с помощью Media Creation Tool. Когда вы будете готовы, вы можете сбросить Windows 10, выполнив следующие действия:
- Откройте экран Расширенный запуск . Для этого выполните Шаги 1-3 из Решения 1 .
- Список параметров должен появиться. Выберите Устранение неполадок> Перезагрузить этот компьютер> Удалить все .
- Если вас попросили вставить установочный носитель, обязательно сделайте это.
- Выберите вашу операционную систему. Перейдите на только диск, на котором установлена Windows> Просто удалите мои файлы .
- Список предстоящих изменений появится. Ознакомившись с ними, нажмите кнопку Сбросить , чтобы начать.
- Теперь следуйте инструкциям на экране, чтобы завершить процесс.
После завершения сброса проверьте, сохраняется ли проблема. Если проблема не устранена, возможно, вам следует выполнить чистую установку.
Если Surface Pro 4 Type Cover не работает, это может быть большой проблемой, но мы надеемся, что вам удастся решить эту проблему с помощью одного из наших решений.
Running the keyboard troubleshooter should solve this problem
by Milan Stanojevic
Milan has been enthusiastic about technology ever since his childhood days, and this led him to take interest in all PC-related technologies. He’s a PC enthusiast and he… read more
Updated on
- Faulty drivers and connection problems can cause the Surface Pro 4 keyboard not working issue.
- The first thing to solve this issue is to check the functionality of the hardware.
- Another surefire solution for the Surface 4 keyboard not working problem is to run the keyboard troubleshooter and restart your PC afterward.
XINSTALL BY CLICKING THE DOWNLOAD FILE
To fix Windows PC system issues, you will need a dedicated tool
SPONSORED
Fortect is a tool that does not simply clean up your PC, but has a repository with several millions of Windows System files stored in their initial version. When your PC encounters a problem, Fortect will fix it for you, by replacing bad files with fresh versions. To fix your current PC issue, here are the steps you need to take:
- Download Fortect and install it on your PC.
- Start the tool’s scanning process to look for corrupt files that are the source of your problem
- Right-click on Start Repair so the tool could start the fixing algorythm
- Fortect has been downloaded by 0 readers this month, rated 4.4 on TrustPilot
Surface Pro is a great device, but many users reported that the Surface Pro 4 Type Cover is not working for them.
This issue may arise for many reasons, including connection problems, corrupt drivers, or problems with your Windows 10 or Windows 11 keyboard settings.
The Surface Pro 4 keyboard not working can be a big problem, and today we’ll show you how to deal with this keyboard issue. The guide is updated for 2022 so that you can safely apply these solutions without any worries.
Why is my Surface Pro 4 keyboard not working?
Most users report having connectivity-related issues, such as an unresponsive keyboard or cursor. Another common problem is that the keyboard or type cover is slow to respond.
Some users also encounter sudden instances when the keyboard stops working without apparent reason and then randomly starts working again.
Moreover, for some, the Surface Pro 4 keyboard is not working, but the mouse does, or it stopped working after an update.
Below are some of the other variations of the error, as reported by users, and the potential causes:
- Surface laptop keyboard not working: This issue can be caused by both hardware and software problems. To test your keyboard, boot to UEFI and check if the keyboard works there.
- Surface Pro 4 type cover not detected, showing in Device Manager: This problem is usually caused by your drivers, so be sure to reinstall and update keyboard drivers and check if that solves the problem.
- Surface Book keyboard not working: This can occur for various reasons, but you should be able to fix the problem using one of the solutions in this guide.
How do I fix my Surface pro 4 type cover/keyboard not working?
- Why is my Surface Pro 4 keyboard not working?
- How do I fix my Surface pro 4 type cover/keyboard not working?
- 1. Check your hardware
- 1.1. Check your connector
- 1.2. Try using a Bluetooth Keyboard
- 2. Reinstall your drivers
- 3. Run the keyboard troubleshooter
- 4. Check if the Type Cover works in BIOS and UEFI
- 4.1. Check Type Cover in BIOS
- 4.2. Make sure that the Type Cover is enabled in UEFI
- 5. Disconnect the Type Cover and leave it overnight
- 6. Update your operating system
- 7. Reinstall Windows 10 or Windows 11
- How do I reset my Surface Pro 4 keyboard?
1. Check your hardware
First and foremost, make sure that your keyboard/ type cover is in a good state. Even though it may seem obvious, ensuring the workspace is checked reportedly helped many users.
Make sure that your power source works appropriately. If you use your battery, check if it is charged. The keyboard draws its power from your laptop’s power source, so if you have battery issues, they may cause additional problems to your keyboard.
Users also noted that ensuring that your keyboard or type cover is clean and dust is essential. For this, we recommend you use compressed air.
A trick for type cover users is ensuring you type on a flat surface.
1.1. Check your connector
Some users also suggest checking your connector. We advise doing so carefully because if you press too hard, you may break it.
This procedure is a bit advanced, and it might cause damage to your Type Cover, so if you’re not comfortable with it and don’t know what you’re doing, perhaps it’s best to skip this solution.
If the Surface Pro 4 Type Cover is not working, the connector may have an issue. In addition, some users reported a plastic bump on their Type Cover.
According to them, they fixed the problem simply by pressing the plastic bump behind the connector.
This might sound a bit complicated, and if you don’t know how to do it, we suggest that you skip this solution.
1.2. Try using a Bluetooth Keyboard
Bear in mind that this is just a workaround, so it’s somewhat likely that the issue will reemerge.
If you still have this problem with the Surface Pro 4 Type Cover, perhaps you can try using a Bluetooth keyboard.
This is just a workaround and not a long-term solution, but it should allow you to use your Surface and troubleshoot the problem further.
2. Reinstall your drivers
- Type device in the search box and select Device Manager.
- Double-click the keyboards option to expand the list.
- Right-click on your Surface Pro 4 driver and select Uninstall.
- Click the Uninstall button when prompted to confirm the action.
- To reinstall the driver, right-click on the Keyboard category and select Scan for hardware changes.
- Now, your keyboard will automatically reinstall.
Windows 10 and 11 machines automatically detect peripherals connected to your system. For this reason, when you select Scan for hardware changes, the OS will identify your keyboard and install its driver.
This solution is essential if the Surface Pro 4 keyboard is not working for you, but the mouse or touchpad does. Remember to restart your PC after driver reinstallation.
Alternatively, for users that want to save some time and automate the task, we recommend using a third-party driver updater software.
Downloading and installing drivers manually can put your system to risk as you may download the wrong driver version. Be sure to use this tool if you are unsure about the drivers you need to update.
Often, your computer system might not be able to update the generic drivers for your hardware and peripherals correctly. There are vital differences between a generic driver and a manufacturer’s driver. Finding the correct driver versions for every hardware component can become tiresome.That’s why a dependable updater can help you find and update your drivers automatically. We strongly suggest the Outbyte Driver Updater, and here’s how to do it:
- Download and install the Outbyte Driver Updater app.
- Launch the software and wait for the app to detect all incompatible drivers.
- Now, it will show you a list of all outdated drivers to select the ones to Update or Ignore.
- Click on Update & Apply Selected to download and install the latest versions.
- Restart your PC to ensure the applied changes.

Outbyte Driver Updater
Maintain your device healthy by letting OutByte Driver Updater find the latest driver options.
Disclaimer: You may need to upgrade the app from the free version to perform specific actions.
3. Run the keyboard troubleshooter
- Press the Windows key + I to open the Settings app.
- Select the Update & Security option.
- Choose Troubleshoot in the left pane, followed by Additional troubleshooters.
- Select Keyboard, then click on Run troubleshooter.
Now, wait for the process to complete. You will get information about any issues detected and what you can do about them.
4. Check if the Type Cover works in BIOS and UEFI
4.1. Check Type Cover in BIOS
- Open the Settings app.
- When the Settings app opens, navigate to the Update & Security section.
- From the menu on the left select Recovery.
- In the right pane, scroll down to the Advanced startup section and click on Restart now button.
- Now select Troubleshoot > Advanced options > UEFI Firmware Settings. Click the Restart button.
According to users, you can determine if your hardware or software causes this problem. To do that, access BIOS on Surface Pro 4 and check if the Type Cover works.
To boot to BIOS, you need to press a specific key while your PC boots. Of course, this method isn’t always practical, but you can use the above method instead.
Once your system restarts, you’ll automatically enter BIOS. Now check if your Type Cover works in BIOS. If it does, the problem is caused by software issues, and you can proceed to the next solution.
4.2. Make sure that the Type Cover is enabled in UEFI
- Turn off your Surface Pro.
- Perform a two-button restart. To do that, hold the Volume Up and Power buttons together for 15 seconds.
- You should now see the UEFI screen. On the left side, select Devices from the list.
- List of devices will appear. Locate Type Cover on the list and disable it.
- After doing that, save changes in UEFI and exit.
- Shut down your Surface Pro and perform the two-button restart again.
- Once you enter UEFI, go to the Devices section, locate Type Cover and enable it.
- Save changes and restart.
If Surface Pro 4 Type Cover is not working, perhaps there’s a glitch with it in the UEFI. However, users reported that they fixed the issue simply by disabling and reenabling the Type Cover in UEFI.
This is relatively simple, and you can do it by following the above steps. After that, your Type Cover should start working again without any problems.
5. Disconnect the Type Cover and leave it overnight
According to users, if your Surface Pro 4 Type Cover is not working, you might be able to fix this problem with this workaround temporarily.
To fix the issue, some users suggest disconnecting the Type Cover from the Surface and leaving it without a power connection over the night.
The same goes for Surface Pro; leave it without power over the night. Then, once you connect the two in the morning, the Type Cover should start working again without problems.
6. Update your operating system
- In the search bar, type Update and open the Windows Update panel.
- Click on the Check for updates button.
- You will get a list of any updates available.
- Select Download and install and wait for the process to complete.
The issue may also be caused if you do not run the latest system updates. So, follow the steps above and update your Windows 10 or 11 system.
Generally, when you update your operating system, the drivers and firmware get automatic updates, if any are available.
However, Windows 11 users mentioned experiencing the Surface Pro 4 keyboard not working issue after the Update. If the problem persists, check your drivers as well, as presented in the second solution in this guide.
- Slow keyboard response in Windows 10/11 [Typing Lag]
- Surface Laptop Go 3 offers 1 month of Xbox Game Pass ultimate
- Surface Studio 2 full specifications revealed and it’s a beast
- Microsoft Shopping Copilot will change the way (and time) you shop
- Copilot is coming on 9/26 with a new logo and new features
7. Reinstall Windows 10 or Windows 11
- Open the Advanced Startup screen. To do that, follow Steps 1-3 from Solution 4.
- A list of options should now appear.
- Pick Recovery> Reset this PC > Remove everything.
- If you’re asked to insert installation media, be sure to do so.
- Select your operating system. Go to the Only the drive where Windows is installed > Just remove my files.
- A list of upcoming changes will appear. Once you review them, click the Reset button to start.
- Now follow the instructions on the screen to complete the process.
If all other solutions failed, perhaps the only solution would be to reinstall Windows 10 or Windows 11. This is a drastic solution; you should use it only if other solutions don’t work.
Several ways to reinstall Windows 10 and Windows 11 operating systems exist. Still, we selected the Reset option because it is probably the most straightforward and user-friendly, giving the same results as the others.
Remember that this process will remove all files from your system drive, so you should back them up beforehand.
It’s also worth mentioning that you might need a Windows 10 installation media, so be sure to create one using Media Creation Tool for Windows 10 or the Media Creation Tool for Windows 11. Once you’re ready, you can reset Windows 10/11 as described above.
Once the reset is finished, check if the problem is still there. If the issue persists, perhaps you should consider performing a clean install.
If you want to learn more about reinstalling your operating system and seeing the alternative methods, check our How to reinstall Windows 10 and How to reinstall Windows 11 guides.
How do I reset my Surface Pro 4 keyboard?
The easiest way to reset your Surface Pro 4 keyboard is to uninstall and reinstall the drivers from the Device Manager.
We have shown how to do this in this guide. So check it out if you need to reset your keyboard.
If the Surface Pro 4 Type Cover isn’t working, that can be a big problem, but we hope that you’ll manage to fix that problem with one of our solutions.
Moreover, don’t hesitate to look at the best Bluetooth keyboards for Windows 10 and 11.
Similar problems may often appear, so feel free to bookmark this Computer Peripherals Hub.
Please let us know which solution worked for you in the comments below in fixing the Surface Pro 4 keyboard not working issue.
Surface Pro 4 — отличное устройство, но многие пользователи сообщают, что Surface Pro 4 Type Cover не работает для них. Это может быть большой проблемой, и сегодня мы собираемся показать вам, как бороться с этой проблемой.
Проблемы с Surface Pro 4 Type Cover могут быть проблематичными, и, говоря о проблемах, вот некоторые распространенные проблемы, о которых сообщили пользователи:
- Наружная клавиатура ноутбука не работает — эта проблема может быть вызвана как аппаратными, так и программными проблемами. Чтобы проверить клавиатуру, загрузитесь в UEFI и проверьте, работает ли клавиатура там.
- Крышка типа Surface Pro 4 не обнаружена, отображается в диспетчере устройств. Эта проблема обычно вызывается вашими драйверами, поэтому обязательно переустановите и обновите драйверы клавиатуры и проверьте, решает ли это проблему.
- Клавиатура Surface Book не работает — это может произойти по разным причинам, но вы должны быть в состоянии решить проблему, используя одно из наших решений.
- Проверьте, работает ли Type Cover в BIOS
- Проверьте разъем
- Переустановите все драйверы клавиатуры
- Отключите крышку типа и оставьте на ночь
- Установите прошивку и удалите проблемные драйверы
- Убедитесь, что тип покрытия включен в UEFI
- Попробуйте использовать клавиатуру Bluetooth
- Переустановите Windows 10
Решение 1. Проверьте, работает ли Type Cover в BIOS
По словам пользователей, вы можете определить, вызвана ли эта проблема вашим оборудованием или программным обеспечением. Для этого просто зайдите в BIOS на Surface Pro 4 и проверьте, работает ли Type Cover. Чтобы загрузить BIOS, вам просто нужно нажать определенную клавишу во время загрузки вашего ПК. Этот метод не всегда эффективен, но вы можете использовать этот метод вместо:
- Откройте приложение «Настройки» .
- Когда откроется приложение «Настройки», перейдите в раздел « Обновление и безопасность ».
- В меню слева выберите Recovery . На правой панели прокрутите вниз до раздела «Расширенный запуск» и нажмите кнопку « Перезагрузить сейчас» .
- Теперь выберите Устранение неполадок> Дополнительные параметры> Настройки прошивки UEFI . Нажмите кнопку « Перезагрузить» .
После перезагрузки системы вы автоматически войдете в BIOS. Теперь проверьте, работает ли ваша Type Cover в BIOS. Если это так, проблема вызвана проблемой программного обеспечения, и вы можете перейти к следующему решению.
Решение 2 — Проверьте разъем
Эта процедура немного продвинутая, и она может привести к повреждению вашего Type Cover, так что, если вам это не по вкусу и вы не знаете, что делаете, возможно, лучше пропустить это решение.
Если Surface Pro 4 Type Cover не работает, возможно, имеется проблема с разъемом. Некоторые пользователи сообщили о пластиковом ударе на их Type Cover. По их словам, они решили проблему, просто нажав на пластиковый выступ за разъемом.
Это может показаться немного сложным, и если вы не знаете, как это сделать, мы рекомендуем вам пропустить это решение.
Решение 3. Переустановите все драйверы клавиатуры.
По словам пользователей, если Surface Pro 4 Type Cover не работает, возможно, проблема связана с драйверами клавиатуры. Иногда ваши драйверы могут быть не самыми последними или лучшими, что может привести к этой и многим другим проблемам.
Чтобы решить эту проблему, рекомендуется переустановить драйверы клавиатуры. Это довольно просто сделать, и вы можете сделать это, выполнив следующие действия:
- Щелкните правой кнопкой мыши кнопку « Пуск» и выберите « Диспетчер устройств» из списка.
- Теперь найдите драйвер клавиатуры, щелкните его правой кнопкой мыши и выберите « Удалить устройство» из меню.
- Когда появится меню подтверждения, нажмите Удалить .
- Повторите предыдущие два шага для всех клавиатурных устройств.
- После того, как вы удалите все драйверы клавиатуры, щелкните значок « Поиск изменений оборудования» .
Теперь Windows проверит отсутствующие драйверы и установит их. После этого крышка Surface Pro 4 снова начнет работать.
Если вы хотите избежать проблем с драйверами в будущем, возможно, вам следует регулярно обновлять драйверы. Есть несколько способов сделать это, но лучше всего использовать программное обеспечение, такое как TweakBit Driver Updater .
Загрузка и установка драйверов вручную может подвергнуть вашу систему риску, так как вы можете загрузить неверную версию драйвера. Обязательно используйте этот инструмент, если вы не уверены в драйверах, которые нужно обновить.
- Получить сейчас Tweakbit Driver Updater
Отказ от ответственности: некоторые функции этого инструмента не являются бесплатными
Решение 4. Отсоедините крышку типа и оставьте на ночь
По словам пользователей, если ваш Surface Pro 4 Type Cover не работает, вы можете временно решить эту проблему с помощью этого обходного пути. Чтобы решить эту проблему, некоторые пользователи предлагают отсоединить крышку типа от поверхности и оставить ее без подключения к электросети на ночь.
То же самое касается Surface Pro, оставьте его без питания на ночь. После того, как вы подключите оба устройства утром, крышка типа снова начнет работать без проблем. Помните, что это всего лишь обходной путь, поэтому весьма вероятно, что проблема вновь возникнет.
Решение 5 — Установите прошивку и удалите проблемные драйверы
Если Surface Pro 4 Type Cover не работает, возможно, проблема в вашей прошивке или драйверах. Чтобы решить эту проблему, пользователи предлагают загрузить прошивку для используемой версии Windows 10.
После установки прошивки рекомендуется удалить определенные устройства из диспетчера устройств. Для этого выполните следующие действия:
- Запустите диспетчер устройств .
- Найдите и раскройте прошивку Теперь вам нужно удалить определенные устройства. Не забудьте выбрать опцию Удалить драйвер для этого устройства в диалоговом окне подтверждения для каждого устройства. Устройства, которые вам нужно удалить, следующие:
- Прошивка встроенного контроллера поверхности
- Агрегатор поверхностных систем
- Поверхность UEFI
- После удаления этих драйверов перезагрузите Surface Pro.
После перезагрузки устройства проверьте, не устранена ли проблема. Некоторые пользователи предлагают загрузить последние версии драйверов для трех устройств, которые вы удалили, так что вы также можете сделать это. После обновления драйверов проблема должна быть решена.
Решение 6. Убедитесь, что в UEFI включена крышка типа
Если Surface Pro 4 Type Cover не работает, возможно, в UEFI есть ошибка. Тем не менее, несколько пользователей сообщили, что они исправили проблему, просто отключив и снова включив тип покрытия в UEFI. Это довольно просто сделать, и вы можете сделать это, выполнив следующие действия:
- Выключите ваш Surface Pro.
- Выполните перезагрузку двумя кнопками. Для этого удерживайте кнопки увеличения громкости и питания вместе в течение 15 секунд.
- Теперь вы должны увидеть экран UEFI. С левой стороны выберите Устройства из списка.
- Список устройств появится. Найдите Type Cover в списке и отключите его.
- После этого сохраните изменения в UEFI и выйдите.
- Выключите Surface Pro и снова выполните двухкнопочный перезапуск.
- После того, как вы введете UEFI, перейдите в раздел « Устройства », найдите Type Cover и включите его.
- Сохраните изменения и перезапустите.
После этого ваш Type Cover должен снова начать работать без проблем.
Решение 7. Попробуйте использовать клавиатуру Bluetooth
Если у вас все еще есть проблема с Surface Pro 4 Type Cover, возможно, вы можете попробовать использовать клавиатуру Bluetooth вместе с ней. Это всего лишь обходной путь, а не долгосрочное решение, но оно должно позволить вам использовать Surface и устранять неполадки в дальнейшем.
Решение 8 — Переустановите Windows 10
Если все другие решения потерпели неудачу, возможно, единственным решением будет переустановка Windows 10. Это радикальное решение, и вы должны использовать его, только если другие решения не работают. Помните, что этот процесс удалит все файлы с вашего системного диска, поэтому вы должны сделать их резервную копию.
Также стоит упомянуть, что вам может понадобиться установочный носитель Windows 10, поэтому обязательно создайте его с помощью Media Creation Tool. Когда вы будете готовы, вы можете сбросить Windows 10, выполнив следующие действия:
- Откройте экран расширенного запуска . Для этого выполните шаги 1-3 из решения 1 .
- Список параметров должен появиться. Выберите « Устранение неполадок»> «Перезагрузите этот компьютер»> «Удалить все» .
- Если вас попросят вставить установочный носитель, обязательно сделайте это.
- Выберите вашу операционную систему. Перейдите на Только диск, на котором установлена Windows> Просто удалите мои файлы .
- Список предстоящих изменений появится. После просмотра нажмите кнопку « Сброс», чтобы начать.
- Теперь следуйте инструкциям на экране, чтобы завершить процесс.
После завершения сброса проверьте, сохраняется ли проблема. Если проблема все еще не устранена, возможно, вам следует рассмотреть возможность выполнения чистой установки.
Если Surface Pro 4 Type Cover не работает, это может быть большой проблемой, но мы надеемся, что вам удастся решить эту проблему с помощью одного из наших решений.