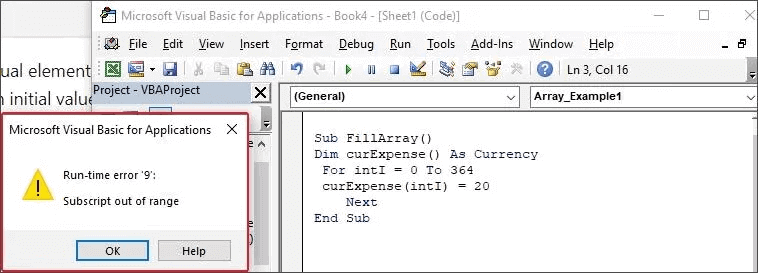Sometimes when we write and attempt to run sub-procedures in Excel VBA, Excel VBA returns a message box with the error message “Runtime error 9: Subscript out of range.”
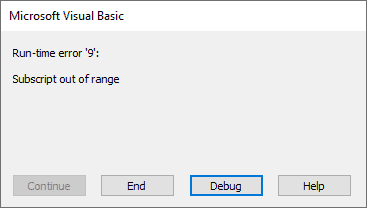
The “Subscript out of range” error happens when we reference a non-existent collection member or a non-existent array element.
By the error, Excel VBA is telling us, “I have not found what you are looking for.”
This tutorial gives examples of specific causes of this error and how to fix it.
Before fixing the “Subscript out of range” error, you must identify its cause.
When you press the Debug button on the error message box, Excel VBA takes you to the statement that caused the error. By examining the line of code, you should be able to tell what caused the error. We outline some of the causes and solutions below.
Cause #1: Referencing a Non-Existent Item in a Collection
We can only access members of collections within their delimited ranges.
Therefore, attempting to access a collection member outside the defined scope will cause the “Subscription out of range” runtime error.
Suppose we have only Sheet1 and Sheet2 in our active workbook.

If we write the following sub-procedure and press F5 to run it:

We get the “Subscript out of range” error:

The error occurs because the Sheet3 object is not present in the Sheets collection, which consists of all the worksheets and chart sheets in the active workbook.
Therefore the code is referencing a non-existent entity in the Sheets collection.
How to Fix It
You can fix this error in any of the following ways:
- Create the non-existent object; in this case, add Sheet3 to the workbook.
- Check the spelling of the name of the collection member you want to access and ensure it is correct.
- In the Excel VBA code, refer to an object present in the collection; in this case, you can refer to either Sheet1 or Sheet2.
- Use the For Each…Next loop instead of referencing specific collection members. The loop allows us to loop through collection members and repeat particular actions, such as unhiding worksheets.
Also read: Not Enough Memory to Complete This Action in Excel – How to Fix?
Cause #2: Attempting to Access a Closed Workbook
If you try to access a closed workbook, you get the “Subscript out of range” error.
For example, if we have a closed workbook called “Employees” on our computer, running the following sub-procedure will generate the “Subscript out of range” error.

This error is generated because a closed workbook is not part of the collection of workbooks.
All the open workbooks on your computer make up the workbooks collection.
How to Fix It
You can use any of the following methods to fix the error.
- Open the workbook you want to access, then run the sub-procedure.
- Use the For Each…Next loop to check whether the workbook you wish to access is open. The loop goes through all the available workbooks and matches the name of the workbook you want to access against each open workbook. If a match is found, the workbook is open otherwise; the workbook is closed.
Cause #3: Referencing a Non-existent Array Element
If you reference a non-existent array element in your code, VBA displays the “Subscript out of range” to indicate something wrong with the code.
For example, the following code refers to an array element 11, which is not in the array declaration.

When we attempt to run the code, we get the “Subscript out of range” error.
How to Fix It
You can use any of the following techniques to solve the problem:
- Verify the upper and lower bounds of the array in the array declaration. If the dimensions are different from what you intended, adjust them accordingly.
- Ensure that you only refer to the array elements in the array declaration.
- Use LBound and UBound functions to direct the access of redimensioned arrays. The LBound function returns the lower boundary of the array, which can be either 0 or 1. The UBound function returns the upper limit of the array, which is equivalent to the number of items in the array.
- If the array dimensions are declared variables, ensure the variable names are spelled correctly.
Cause #4: Not Specifying the Number of Elements in an Array
If you declare an array but do not specify the number of elements in the array and attempt to access an element in the array, VBA returns the “Subscript out of range” error.
For example, the following code results in the error:

How to Fix It
- Explicitly specify the number of elements in the array in the array declaration.
Cause #5: Misspelling the name of a Workbook
If you misspell the name of the workbook you want to access, Excel VBA will return the “Subscript is out of range error.”
For example, if you want to activate a workbook named “Employees.xlsx,” the following code will not activate the workbook but return an error:

Although the workbook is open, the sub-procedure does not activate it because its name needs to be corrected.
How to Fix It
- Check the spelling of the workbook’s name in the sub-procedure and ensure it is correct.
Cause #6: Specifying an Invalid Element
Sometimes when you use the shorthand form of a subscript, you may mistakenly specify an invalid element.
For example, the shorthand for ActiveSheet.Range(“C3”) is [C3]. If this shorthand form of the subscript refers to an invalid element, you will get the “Subscript is out of range error.”
How to Fix It
Use a valid index or name for the collection.
This tutorial has given reasons and solutions for the “Subscript out of range” error. This error happens when we reference a non-existent collection member or a non-existent array element.
Examples of specific causes include
- Referencing a worksheet or workbook not present in the collection.
- Misspelling object names in the code.
- Referencing a non-existent array element.
- Not specifying the number of elements in the array.
- Attempting to access a closed workbook.
- Specifying an invalid element.
The solutions to the error include using the For Each…Next construct, instead of referencing specific items in the code and specifying the elements in an array.
We hope you found the tutorial helpful.
Other articles you may also like:
- Using Application.GetSaveAsFilename in VBA in Excel
- Using Application.EnableEvents in VBA in Excel
- SetFocus in Excel VBA – How to Use it?
- How to Open Excel Files Using VBA
- #NAME? Error in Excel – How to Fix!
- #NUM! Error in Excel – How to Fix it?
- SPILL Error in Excel – How to Fix?
Home > VBA > VBA Subscript Out of Range Runtime Error (Error 9)

Subscript Out of Range Error (Run Time: Error 9) occurs when you refer to an object or try to use a variable in a code that doesn’t exist in the code, in that case, VBA will show this error. As every code that you write is unique, so the cause of the error would be.

In the following example, you have tried to activate the “Sheet1” which is an object. But as you can see in the workbook no worksheet exists with the name “Sheet1” (instead you have “Sheet2”) so VBA show “Subscript Out of Range” to notify you that there’s something wrong with the code.

Subscript Out of Range
There could be one more situation when you have to face the error “Subscript Out of Range Error” when you are trying to declare a dynamic array but forget to use the DIM and ReDim statement to redefine the length of the array.

Now in the above code, you have an array with the name “myArray” and to make it dynamic we have initially left the array length blank. But before you add an item you need to redefine the array length using the ReDim statement.
And that’s the mistake we have made in the above code and VBA has returned the “Script Out of Range” error.
Sub myMacro()
Dim myArray() As Variant
myArray(1) = "One"
End SubHow Do I Fix Subscript Out of Range in Excel?
The best way to deal with this Subscript Out of Range is to write effective codes and make sure to debug the code that you have written (Step by Step).

When you run a code step by step it is easy for you to know on which line of that code you have an error as VBA will show you the error message for Error 9 and highlight that line with yellow color.
The other thing that you can do is to use an “Error Handler” to jump to a specific line of error when it happens.
In the following code, we have written a line to activate the sheet but before that, we have used the goto statement to move to the error handler. In the error handler, you have a message box that shows you a message with the Err. Description that an error has occurred.

So, when you run this code and the “Sheet1” is not in the workbook where you are trying to activate it. It will show you a message box just like below.

And if the “Sheet1” is there then there won’t be any message at all.
Sub myMacro()
Dim wks As Worksheet
On Error GoTo myError
Sheets("Sheet1").Activate
myError:
MsgBox "There's an error in the code: " & Err.Description & _
". That means there's some problem with the sheet " & _
"that you want to activate"
End SubWhat is VBA
- VBA ERROR Handling
- VBA Automation Error (Error 440)
- VBA Error 400
- VBA Invalid Procedure Call Or Argument Error (Error 5)
- VBA Object Doesn’t Support this Property or Method Error (Error 438)
- VBA Object Required Error (Error 424)
- VBA Out of Memory Error (Error 7)
- VBA Overflow Error (Error 6)
- VBA Runtime Error (Error 1004)
- VBA Type Mismatch Error (Error 13)
I have a problem in excel Vba when I try to run this code, I have an error of subscript out of range:
Private Sub UserForm_Initialize()
n_users = Worksheets(Aux).Range("C1").Value
Debug.Print Worksheets(Aux).Range("B1:B" & n_users).Value
ListBox1.RowSource = Worksheets(Aux).Range("B1:B" & n_users).Value
ComboBox1.RowSource = Worksheets(Aux).Range("B1:B" & n_users).Value
ComboBox2.RowSource = Worksheets(Aux).Range("B1:B" & n_users).Value
End Sub
And Debug.Print works well, so the only problem is in Range(«B1:B» & n_users).Value.
asked Oct 19, 2013 at 15:15
user2898085user2898085
492 gold badges4 silver badges14 bronze badges
5
If the name of your sheet is «Aux», change each Worksheets(Aux) reference to Worksheets("Aux"). Unless you make Aux a string variable, for example:
Dim Aux As String
Aux = "YourWorksheetName"
n_users = Worksheets(Aux).Range(C1).Value
you must use quatations around sheet references.
answered Oct 19, 2013 at 16:36
ARichARich
3,2305 gold badges31 silver badges56 bronze badges
1
Firstly, unless you have Aux defined somewhere in the actual code, this will not work. The sheet-name reference must be a string value, not an empty variable (which ARich explains in his answer).
Second, the way in which you are trying to populate the rowsource value is incorrect. The rowsource property of a combobox is set using a string value that references the target range. By this I mean the same string value you would use in an excel formula to reference a cell in another sheet. For instance, if your worksheet is named «Aux» then this would be your code:
ComboBox1.RowSource = "Aux!B1:B" & n_users
I think you can also use named ranges. This link explains it a little.
answered Oct 19, 2013 at 18:13
Ross BrasseauxRoss Brasseaux
3,8791 gold badge28 silver badges48 bronze badges
2
I can’t see how you can get an Error 9 on that line. As others have pointed out repeatedly, the place you’ll get it is if the variable Aux doesn’t have a string value representing the name of a worksheet. That aside, I’m afraid that there is a LOT wrong with that code. See the comments in the below revision of it, which as near as I can figure is what you’re trying to get to:
Private Sub UserForm_Initialize()
'See below re this.
aux = "Sheet2"
'You should always use error handling.
On Error GoTo ErrorHandler
'As others have pointed out, THIS is where you'll get a
'subscript out of range if you don't have "aux" defined previously.
'I'm also not a fan of NOT using Option Explicit, which
'would force you to declare exactly what n_users is.
'(And if you DO have it declared elsewhere, I'm not a fan of using
'public variables when module level ones will do, or module
'level ones when local will do.)
n_users = Worksheets(aux).Range("C1").Value
'Now, I would assume that C1 contains a value giving the number of
'rows in the range in column B. However this:
'*****Debug.Print Worksheets(aux).Range("B1:B" & n_users).Value
'will only work for the unique case where that value is 1.
'Why? Because CELLS have values. Multi-cell ranges, as a whole,
'do not have single values. So let's get rid of that.
'Have you consulted the online Help (woeful though
'it is in current versions) about what the RowSource property
'actually accepts? It is a STRING, which should be the address
'of the relevant range. So again, unless
'Range("B1:B" & n_users) is a SINGLE CELL that contains such a string
'(in which case there's no point having n_users as a variable)
'this will fail as well when you get to it. Let's get rid of it.
'****ListBox1.RowSource = Worksheets(aux).Range("B1:B" & n_users).Value
'I presume that this is just playing around so we'll
'ignore these for the moment.
'ComboBox1.RowSource = Worksheets(aux).Range("B1:B" & n_users).Value
'ComboBox2.RowSource = Worksheets(aux).Range("B1:B" & n_users).Value
'This should get you what you want. I'm assigning to
'variables just for clarity; you can skip that if you want.
Dim l_UsersValue As Long
Dim s_Address As String
l_UsersValue = 0
s_Address = ""
'Try to get the n_users value and test for validity
On Error Resume Next
l_UsersValue = Worksheets(aux).Range("C1").Value
On Error GoTo ErrorHandler
l_UsersValue = CLng(l_UsersValue)
If l_UsersValue < 1 Or l_UsersValue > Worksheets(aux).Rows.Count Then
Err.Raise vbObjectError + 20000, , "User number range is outside acceptable boundaries. " _
& "It must be from 1 to the number of rows on the sheet."
End If
'Returns the cell address
s_Address = Worksheets(aux).Range("B1:B" & n_users).Address
'Add the sheet name to qualify the range address
s_Address = aux & "!" & s_Address
'And now that we have a string representing the address, we can assign it.
ListBox1.RowSource = s_Address
ExitPoint:
Exit Sub
ErrorHandler:
MsgBox "Error: " & Err.Description
Resume ExitPoint
End Sub
answered Oct 19, 2013 at 20:09
Alan KAlan K
1,9473 gold badges19 silver badges30 bronze badges
5
Summary: The runtime error 9 in Excel usually occurs when you use different objects in a code or the object you are trying to use is not defined. This post will discuss the reasons behind the Excel VBA error «Subscript out of Range” and the solutions to resolve the issue. It will also mention an Excel repair tool that can help fix the error if it occurs due to corruption in worksheet.

Contents
- Causes of VBA Runtime Error 9: Subscript Out Of Range
- Methods to Fix Excel VBA Error ‘Subscript out of Range’
- Conclusion
Many users have reported encountering the error “Subscript out of range” (runtime error 9) when using VBA code in Excel. The error often occurs when the object you are referring to in a code is not available, deleted, or not defined earlier. Sometimes, it occurs if you have declared an array in code but forgot to specify the DIM or ReDIM statement to define the length of array.
Causes of VBA Runtime Error 9: Subscript Out Of Range
The error ‘Subscript out of range’ in Excel can occur due to several reasons, such as:
- Object you are trying to use in the VBA code is not defined earlier or is deleted.
- Entered a wrong declaration syntax of the array.
- Wrong spelling of the variable name.
- Referenced a wrong array element.
- Entered incorrect name of the worksheet you are trying to refer.
- Worksheet you trying to call in the code is not available.
- Specified an invalid element.
- Not specified the number of elements in an array.
- Workbook in which you trying to use VBA is corrupted.
Methods to Fix Excel VBA Error ‘Subscript out of Range’
Following are some workarounds you can try to fix the runtime error 9 in Excel.
Method 1: Check the Name of Worksheet in the Code
Sometimes, Excel throws the runtime error 9: Subscript out of range if the name of the worksheet is not defined correctly in the code. For example – When trying to copy content from one Excel sheet (emp) to another sheet (emp2) via VBA code, you have mistakenly mentioned wrong name of the worksheet (see the below code).
Private Sub CommandButton1_Click()
Worksheets("emp").Range("A1:E5").Select
Selection.Copy
Worksheets("emp3").Activate
Worksheets("emp3").Range("A1:E5").Select
ActiveSheet.Paste
Application.CutCopyMode = False
End Sub 
When you run the above code, the Excel will throw the Subscript out of range error.
So, check the name of the worksheet and correct it. Here are the steps:
- Go to the Design tab in the Developer section.
- Double-click on the Command button.
- Check and modify the worksheet name (e.g. from “emp” to “emp2”).

- Now run the code.
- The content in ‘emp’ worksheet will be copied to ‘emp2’ (see below).

Method 2: Check the Range of the Array
The VBA error “Subscript out of range” also occurs if you have declared an array in a code but didn’t specify the number of elements. For example – If you have declared an array and forgot to declare the array variable with elements, you will get the error (see below):

To fix this, specify the array variable:
Sub FillArray()
Dim curExpense(364) As Currency
Dim intI As Integer
For intI = 0 to 364
curExpense(intI) = 20
Next
End SubMethod 3: Change Macro Security Settings
The Runtime error 9: Subscript out of range can also occur if there is an issue with the macros or macros are disabled in the Macro Security Settings. In such a case, you can check and change the macro settings. Follow these steps:
- Open your Microsoft Excel.
- Navigate to File > Options > Trust Center.
- Under Trust Center, select Trust Center Settings.
- Click Macro Settings, select Enable all macros, and then click OK.

Method 4: Repair your Excel File
The name or format of the Excel file or name of the objects may get changed due to corruption in the file. When the objects are not identified in a VBA code, you may encounter the Subscript out of range error. You can use the Open and Repair utility in Excel to repair the corrupted file. To use this utility, follow these steps:
- In your MS Excel, click File > Open.
- Browse to the location where the affected file is stored.
- In the Open dialog box, select the corrupted workbook.
- In the Open dropdown, click on Open and Repair.
- You will see a prompt asking you to repair the file or extract data from it.
- Click on the Repair option to extract the data as much as possible. If Repair button fails, then click Extract button to recover data without formulas and values.
If the “Open and Repair” utility fails to repair the corrupted/damaged macro-enabled Excel file, then try an advanced Excel repair tool, such as Stellar Repair for Excel. It can easily repair severely corrupted Excel workbook and recover all the items, including macros, cell comments, table, charts, etc. with 100% integrity. The tool is compatible with all versions of Microsoft Excel.
Conclusion
You may experience the “Subscript out of range” error while using VBA in Excel. You can follow the workarounds discussed in this blog to fix the error. If the Excel file is corrupt, then you can use Stellar Repair for Excel to repair the file. It’s a powerful software that can help fix all the issues that occur due to corruption in the Excel file. It helps to recover all the data from the corrupt Excel files (.xls, .xlsx, .xltm, .xltx, and .xlsm) without changing the original formatting. The tool supports Excel 2021, 2019, 2016, and older versions.
About The Author
Monika Dadool
Monika Dadool is a Technical content writer at Stellar who writes about QuickBooks, Sage50, MySQL Database, Active Directory, e-mail recovery, Microsoft365, Pattern Recognition, and Machine learning. She loves researching, exploring new technology, and Developing engaging technical blogs that help organizations or Database Administrators fix multiple issues. When she isn’t creating content, she is busy on social media platforms, watching web series, reading books, and searching for food recipes.
In Microsoft Excel, run-time errors generally occur when the files are missing. Such runtime errors are the most varied & complex to fix. However, one such error that users are recently experiencing and reporting is “Run-time error ‘9’: Subscript out of range” when running VBA code in MS Excel. Thus, if you are facing the same error message, read this post till the end. Here, you will learn the common reasons behind the occurrence of this error and how to fix runtime error 9 subscript out of range in Excel successfully.
So, let’s get started…
To fix corrupted Excel files, we recommend this tool:
This software will prevent Excel workbook data such as BI data, financial reports & other analytical information from corruption and data loss. With this software you can rebuild corrupt Excel files and restore every single visual representation & dataset to its original, intact state in 3 easy steps:
- Download Excel File Repair Tool rated Excellent by Softpedia, Softonic & CNET.
- Select the corrupt Excel file (XLS, XLSX) & click Repair to initiate the repair process.
- Preview the repaired files and click Save File to save the files at desired location.
Quick Fixes:
- Check the Range of the Array
- Verify the Worksheet Name in the VBA Code
- Change the Security Settings of Macro
- Repair the MS Excel File
- Best Software to Fix Corrupted Excel Document
The “VBA Error Subscript Out of Range 9” typically occurs when you try to access an array or a collection using an index that does not exist or is outside the valid range.
Here is how the error message looks like:
Though this run-time error commonly occurs when working with VBA (Visual Basic for Applications) code in the Excel.
Common Reasons for Excel VBA Runtime Error 9: Subscript Out of Range
There are a wide variety of reasons that can lead to this run-time error message in Excel. Below I have listed the most common factors that can occur cause this annoying error:
- Entered an incorrect statement syntax of an array.
- The entry or object that you’re trying to use in the VBA code is either deleted or not defined earlier.
- If variable name spelling is incorrect then you can receive this error.
- Referenced an inappropriate array element.
- The Excel workbook is corrupted in which you are trying to use the VBA.
- An unspecified number of elements in the array.
- Specified an unacceptable element.
How to Fix Runtime Error 9 Subscript Out of Range in Excel?
Now, let’s follow the below troubleshooting fixes to solve run-time error 9 subscript out of range Excel 2013/2016/2019.
Solution 1- Check the Range of the Array
As already mentioned in the causes section, the unspecified number of elements in the array of the code can trigger this VBA runtime error.
For example – Suppose you’ve stated an array & forgot to state the array variable along with the elements, you can see the below-shown error:
However, in order to resolve this, you have to specify an array variable like this:
Sub FillArray()
Dim curExpense(364) As Currency
Dim intI As Integer
For intI = 0 to 364
curExpense(intI) = 20
Next
End Sub
Also Read: Fix VBA Error 400 Running An Excel Macro?
Solution 2- Verify the Worksheet Name in the VBA Code
Another method that you should try is to check if the worksheet name isn’t defined properly in the VBA code.
For example– When you try to copy the content from one MS Excel document to another Excel document by VBA code, and you have mentioned an incorrect worksheet name then you can get the below error:
Private Sub CommandButton1_Click()
Worksheets(“emp”).Range(“A1:E5”).Select
Selection.Copy
Worksheets(“emp3”).Activate
Worksheets(“emp3”).Range(“A1:E5”).Select
ActiveSheet.Paste
Application.CutCopyMode = False
End Sub
Now, when you try to run the code mentioned above, the MS Excel will show the “VBA runtime error 9”.
If you want to check the worksheet name and correct it, follow the below steps:
Step 1- First, you must click the Design tab under Developer section.
Step 2- Then, double-tap on a Command button.
Step 3- After this, check & modify the Excel worksheet name (for example from the “emp” to “emp2”).
Step 4- At this time, run the code.
Step 5- The data in the ‘emp’ sheet will be copied to the ‘emp2’.
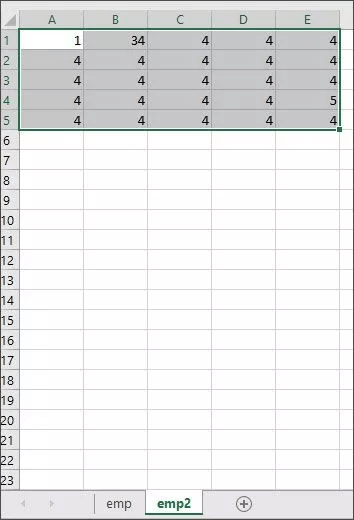
Solution 3- Change the Security Settings of Macro
Most of the time, this runtime error 9 subscript out of range also occurs in Excel if the macros are restricted in Macro Security Settings. However, in that case, you need to check & change macro settings immediately.
Follow these steps:
Step 1- Open your MS Excel.
Step 2- Go to the File then click on Options and then click Trust Center.
Step 3- In the Trust Center, you have to choose the Trust Center Settings.
Step 4- Here, click on the Macro Settings, choose the Enable all macros >> click on OK.
If this method won’t work for you, try the next one.
Also Read: Fix Excel Runtime Error 13 Type Mismatch
Solution 4- Repair the MS Excel File to Fix Runtime Error 9 Subscript Out of Range
Sometimes, the name of the objects might get transformed due to file corruption. When the objects aren’t recognized in the VBA code, you may receive this runtime error.
In such a situation, you can go for an inbuilt Excel utility known as Open and Repair. It will eventually help you to fix your corrupted Excel file.
Here’s how you can use this tool:
- In your Excel, you have to click on the File > Open.
- After this, browse to find the affected file.
- Under Open dialog-box, choose a corrupted workbook.
- Under Open dropdown, you have to click on the Open and Repair
- Now, you’ll get a prompt enquiring you in order to repair a file or extract data.
- Finally, click on Repair option in order to extract data. If the Repair option fails, then you can click on Extract Data. This will recover the data without values & formulas.

Best Software to Fix Corrupted Excel Document
If the “Open & Repair” utility and other manual methods fail to fix Excel VBA runtime error 9: subscript out of range error, it might be possible that your Excel file got corrupted. In such a case, you are suggested to go with the MS Excel Repair Tool.
It is one of the best & most recommended feature-loaded utilities that can fix any type of problem, corruption, or error in the Excel files (.xls, .xltm, .xlsx, .xltx, & .xlsm).
Apart from that, you can restore all the objects of your corrupt Excel files such as charts, formulas, cell comments, pivot tables, etc.
So, just must download, install & try this software to repair your corrupt Excel file and deal with the Excel error that you are facing.
* Free version of the product only previews recoverable data.
Here are the steps to use this tool:
excel-repair-main-interface-1
stellar-repair-for-excel-select-file-2
stellar-repair-for-excel-repairing-3
stellar-repair-for-excel-preview-4
stellar-repair-for-excel-save-5
stellar-repair-for-excel-saving-6
stellar-repair-for-excel-repaired-7
Bottom Line:
So, this is all about how to fix runtime error 9 subscript out of range in Excel.
All you need to do is to follow the solutions mentioned above in this post to deal with this run-time error.
Besides, it is suggested to handle your Excel document properly & create a valid backup of the data saved within it to avoid data loss situations.
Good Luck!!!
Priyanka is a content marketing expert. She writes tech blogs and has expertise in MS Office, Excel, and other tech subjects. Her distinctive art of presenting tech information in the easy-to-understand language is very impressive. When not writing, she loves unplanned travels.