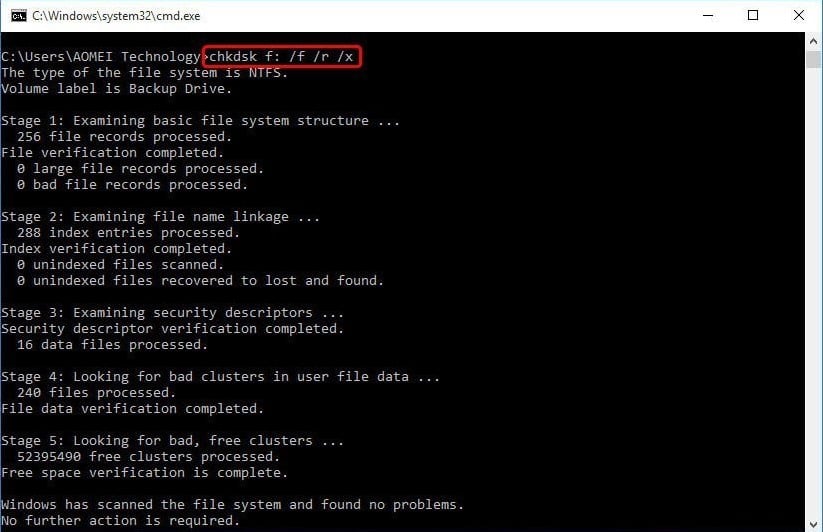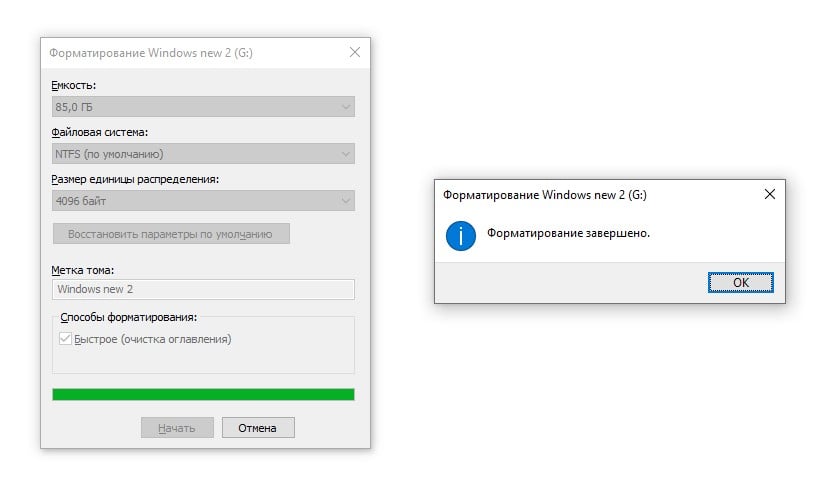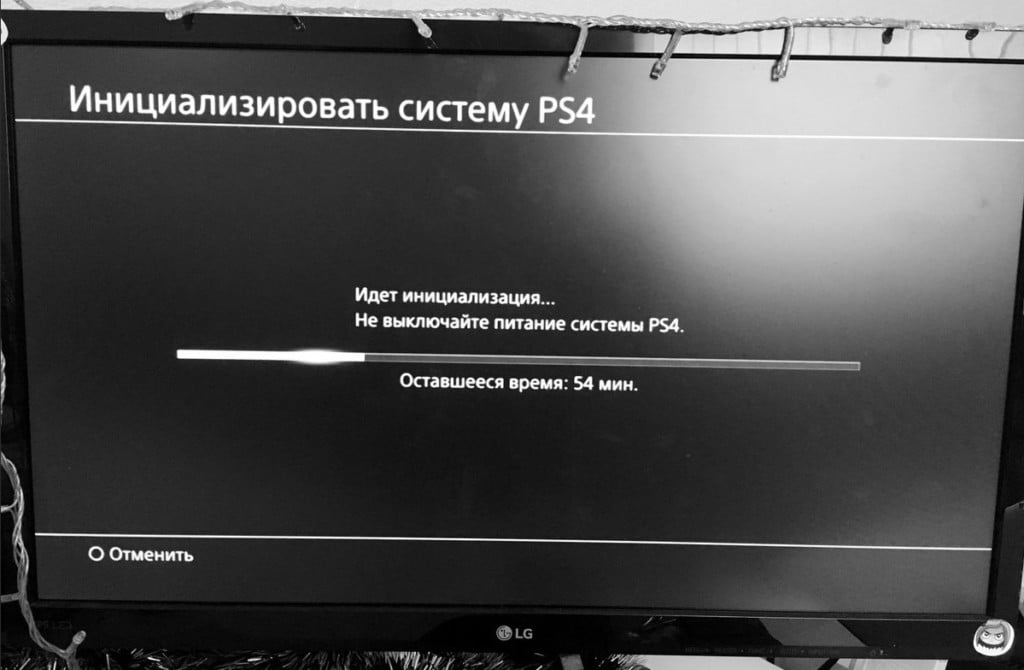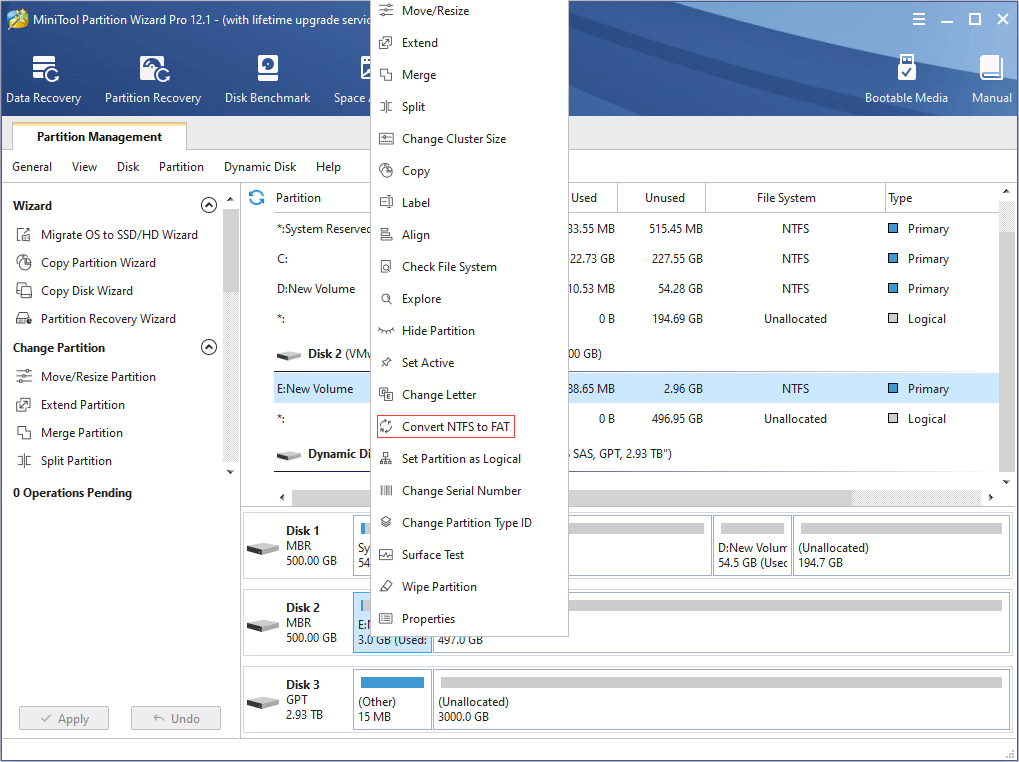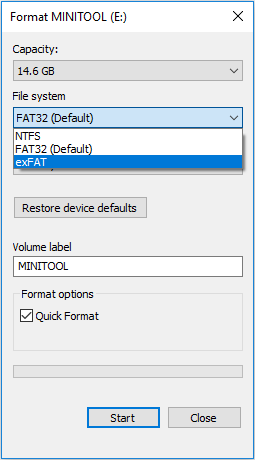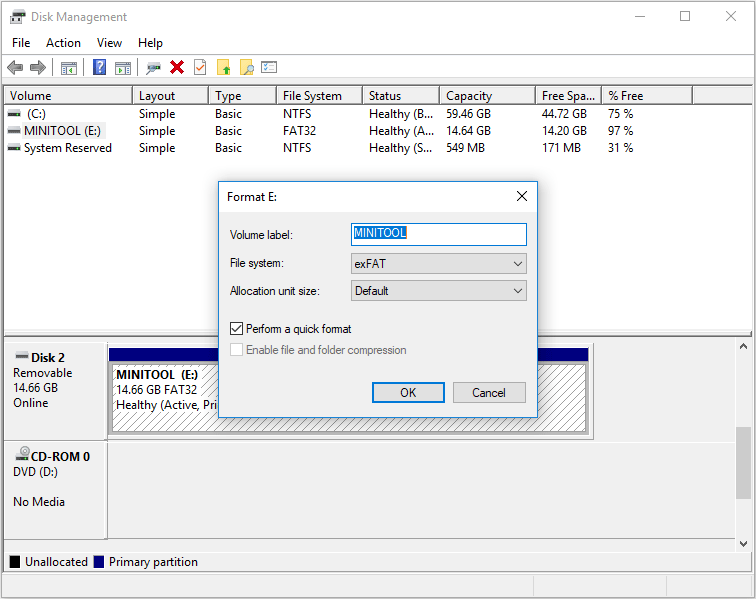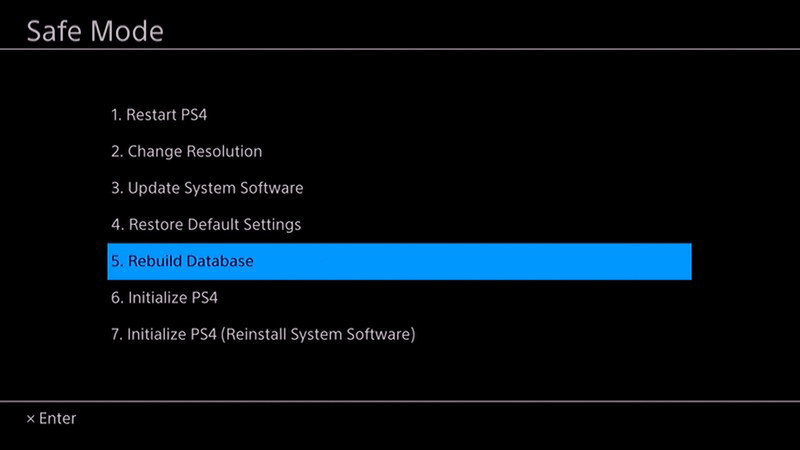Возникла проблема при обновлении системного программного обеспечения консоли PlayStation®4.
Попробуйте следующее:
- Выключите и отключите от розетки свою консоль.
- Выключите маршрутизатор/модем, подождите около 5 минут, затем перезапустите его.
- Снова подключите консоль к розетке и включите ее.
- Выберите Уведомления в функциональной области консоли PS4™, затем выберите файл обновления, нажмите кнопку OPTIONS и выберите Удалить.
- Выберите Настройки > Обновление системного программного обеспечения.
Если выполнить обновление снова не удалось, обратитесь к руководствам по системному программному обеспечению ниже, чтобы узнать о следующих шагах.
Запуская свою PS4, вы инициализируете загрузку операционной системы в оперативную память устройства. Современная консоль не является простым устройством, это полноценный компьютер, со своей операционной системой и службами. Конечно же, как и любая другая операционная система, эта будет работать только в том случае, когда целостность данных будет гарантирована. Пользователи все чаще и чаще начали сталкиваться с ошибкой SU-41333-4, которая указывает на повреждение системных файлов. Особенно часто пользователи жалуются на то, что данная ошибка появляется после обновления игровой консоли. Если обновление было остановлено принудительно или из-за отключения электричества, то консоль может не загрузиться. На экране появляется код ошибки SU-41333-4 и сообщение о том, что «USB накопитель не подключен», сама консоль может загрузиться только в безопасном режиме.
Причины сбоя
Основной причиной появления ошибки SU-41333-4 является то, что установка программного обеспечения во время обновления была произведена с ошибками. Изначально все данные обновления загружаются на накопитель игровой консоли, после чего пользователь запускает процесс установки новых файлов. Приставка переходит в сервисный режим и работает с ними автоматически, никак повлиять на это нельзя. Но если файлы уже были загружены с повреждениями или процесс обновления неожиданно прерывается, то это становится причиной серьезного системного сбоя.
Если обновление производится через USB-накопитель, то неисправность данного накопителя может послужить причиной появления ошибки. Необходимо загрузить файлы обновления на другой носитель, заведомо рабочий, после чего инициализировать обновления заново. Или можно восстановить накопитель методом проверки и исправления битых секторов.
Также ошибка SU-41333-4 может быть вызвана плохим состоянием операционной системы PS4. Нарушение целостности основного накопителя консоли или вмешательство пользователя в системные файлы могут спровоцировать ряд проблем. Если такая ситуация уже произошла, то в одном случае можно зайти в консоль только через безопасный режим, а в другом такой возможности вовсе нет, программа выдает сбои и перезагружается. Это серьезная ошибка, к которой нужно относиться с максимальной ответственностью, неправильные действия могут стать причиной серьезного ремонта или невозможности восстановить игровую приставку. Есть несколько способов возврата работы консоли, все из них можно реализовать самостоятельно без помощи специалиста.
Как исправить ошибку SU-41333-4?
Перед тем как приступать к серьезным действиям, необходимо попробовать самые простые способы восстановить нормальную работу консоли, которые помогают справиться и с другими ошибками. Прежде всего, необходимо убедиться в том, что официальные сервера PSN работают исправно, зайдите на сайт https://status.playstation.com/ и убедитесь в том, что с серверами все хорошо. Если есть предупреждения о возможных проблемах, то нужно дождаться их исправления, возможно, они и стали причиной появления ошибки.
Конечно же, обязательно перезагрузите свою консоль, чтобы исправить все возможные сбои в работе программного обеспечения. Рекомендуется выключить устройство, отсоединить ее от питания и подождать около 1 минуты, после чего снова включить и проверить работоспособность системы. Также есть смысл в том, чтобы заново подключиться к интернету, сетевые проблемы могут также вызывать подобные сбои. Если же проблема появилась после того, как вы подключили USB-накопитель к приставке, то попробуйте отключить и подключить его заново, возможно не прошла инициализация нового устройства или контакт был плохим. Если же все эти действия не дали результата, то приступайте к более сложным способам решить неисправность.
Способ 1: проверка накопителя на наличие ошибок
Критические ошибки файловой системы основного накопителя могут послужить причиной возникновения подобных проблем. Чтобы избавиться от ошибки и восстановить нормальную работу игровой консоли, рекомендуется проверить накопитель на наличие ошибок. Для этого откройте верхнюю панель приставки, демонтируйте жесткий диск или SSD, после чего подключите этот носитель к компьютеру. Чтобы проверить накопитель на ошибки, нужно выполнить следующие действия:
- Зажмите сочетание клавиш Win+R, чтобы открыть командное окно «Выполнить».
- Введите команду cmd, чтобы зайти в командную строку.
- Введите команду chkdsk C: /F /R где С: соответствует символу подключенного диска, который нужно проверить.
- Дождитесь окончания проверки.
Данная команда не просто проверяет диск на наличие ошибок и создает журнал событий, она также исправляет эти ошибки файловой системы. После того как проверка будет завершена, можно подключать накопитель обратно и смотреть на то, исчез ли сбой. Если же тестирование не может быть выполнено, то диск получил критические повреждения и его придется менять.
Способ 2: отформатировать накопитель
Часто причиной ошибки становится именно USB-накопитель, который пользователь подключает к консоли для обновления операционной системы, как это и рекомендует делать производитель. Пользователи используют один и тот же накопитель для всего, в результате файлы на нем могут быть повреждены. Рекомендуется восстановить накопитель, методом его быстрого форматирования.
Подключите накопитель к компьютеру, сохраните все файлы, после чего отформатируйте его в файловой системе FAT32 или ExFAT, только эти форматы распознает ваша PS4. Для того чтобы отформатировать USB-накопитель, найдите его в «Мой компьютер», кликните правой кнопкой мыши и выберите «Форматировать», далее в верхней части выберите подходящую файловую систему и нажмите на «Быстрое форматирование». После этого файлы можно загрузить обратно и попробовать подключить флешку или внешний HDD к консоли еще раз. Если все прошло хорошо, то проблема была именно в этом.
Способ 3: выполнить реконструкцию базы данных
Многие пользователи думают о том, что PS4 не требует никакого ухода и может работать десятилетиями. Тем не менее, за годы работы файловая система превращается в настоящую мусорку. Здесь огромное количество файлов, разбросанных по всем секторам. Это существенно замедляет работу консоли и может стать причиной появления ошибок. Сам производитель рекомендует периодически выполнять реконструкцию базы данных, по сути, эта процедура упорядочивает файлы и решает много проблем. Прежде всего, после этого консоль начнет работать на порядок быстрее, а также вы избавитесь от многих проблем. Чтобы выполнить реконструкцию, необходимо выполнить следующие действия:
- Выключите свою игровую консоль.
- Зажмите кнопку питания и удерживайте ее до тех пор, пока не услышите 2 звуковых сигнала.
- Отпустите кнопку и дождитесь загрузки операционной системы в безопасном режиме.
- В настройках появится пункт «Перестроить базу данных», это и есть реконструкция.
- Для того чтобы выбрать этот пункт, необходимо подключить контроллер по USB-проводу. Если подключение осуществлено по беспроводной технологии, выбрать этот пункт вы не сможете.
- Дождитесь окончания процесса реконструкции, он может отнять несколько часов.
Когда реконструкция будет завершена, консоль предложит вам перезагрузиться в обычном режиме, что и нужно сделать. После загрузки в стандартном режиме ошибка больше не должна вас беспокоить. Если она осталась, переходите к последнему способу решения проблемы.
Способ 4: инициализировать систему PS4
Это кардинальный способ решения проблемы и приходить к нему лучше всего в последнюю очередь. Инициализация PS4 говорит о том, что консоль будет сброшена до заводского состояния. На накопителе будут удалены все данные, а также удалятся все учетные записи пользователя, но система будет загружена и восстановлена до исходного состояния. Это позволяет решить множество проблем, тем не менее, придется восстанавливать все данные. Рекомендуется перед этой процедурой сохранить критически важные данные на внешний накопитель, чтобы потом можно было их быстро восстановить. Чтобы инициализировать систему PS4, выполните следующее:
- Запустите консоль и войдите в свою основную учетную запись.
- В главном меню нажмите вверх на левом джойстике, чтобы открыть верхнее меню и потом выбрать в этом меню пункт «Настройки».
- В настройках открыть пункт меню «Инициализация».
- В этом меню выбрать пункт «Инициализировать систему PS4», после чего выбрать «Полная».
- Следуйте инструкциям на экране.
Процесс отнимает не очень много времени, после чего все должно заработать так, как это было после покупки. После перезагрузки придется заново настраивать свою консоль, вводить учетные записи. Рекомендуется выполнить новую загрузку всех данных с серверов, что требует больше времени, но гарантирует нормальную работу программного обеспечения и отсутствие ошибок.
Если ошибка SU-41333-4 застала вас врасплох, не стоит паниковать, проблема распространенная и ее можно решить. Изначально попробуйте проверить состояние официальный серверов PSN, перезагрузите консоль, пере подключитесь к сети интернет, попробуйте заново подключить USB накопитель. Если все эти действия не дали результата, то выполняйте простые способы решения данной проблемы, указанные выше. К последнему способу нужно прибегать в том случае, если предыдущие не дали положительного результата.
Запуская свою PS4, вы инициализируете загрузку операционной системы в оперативную память устройства. Современная консоль не является простым устройством, это полноценный компьютер, со своей операционной системой и службами. Конечно же, как и любая другая операционная система, эта будет работать только в том случае, когда целостность данных будет гарантирована. Пользователи все чаще и чаще начали сталкиваться с ошибкой SU-41333-4, которая указывает на повреждение системных файлов. Особенно часто пользователи жалуются на то, что данная ошибка появляется после обновления игровой консоли. Если обновление было остановлено принудительно или из-за отключения электричества, то консоль может не загрузиться. На экране появляется код ошибки SU-41333-4 и сообщение о том, что «USB накопитель не подключен», сама консоль может загрузиться только в безопасном режиме.
Содержание
- Причины сбоя
- Как исправить ошибку SU-41333-4?
- Способ 1: проверка накопителя на наличие ошибок
- Способ 2: отформатировать накопитель
- Способ 3: выполнить реконструкцию базы данных
- Способ 4: инициализировать систему PS4
Причины сбоя
Основной причиной появления ошибки SU-41333-4 является то, что установка программного обеспечения во время обновления была произведена с ошибками. Изначально все данные обновления загружаются на накопитель игровой консоли, после чего пользователь запускает процесс установки новых файлов. Приставка переходит в сервисный режим и работает с ними автоматически, никак повлиять на это нельзя. Но если файлы уже были загружены с повреждениями или процесс обновления неожиданно прерывается, то это становится причиной серьезного системного сбоя.
Если обновление производится через USB-накопитель, то неисправность данного накопителя может послужить причиной появления ошибки. Необходимо загрузить файлы обновления на другой носитель, заведомо рабочий, после чего инициализировать обновления заново. Или можно восстановить накопитель методом проверки и исправления битых секторов.
Также ошибка SU-41333-4 может быть вызвана плохим состоянием операционной системы PS4. Нарушение целостности основного накопителя консоли или вмешательство пользователя в системные файлы могут спровоцировать ряд проблем. Если такая ситуация уже произошла, то в одном случае можно зайти в консоль только через безопасный режим, а в другом такой возможности вовсе нет, программа выдает сбои и перезагружается. Это серьезная ошибка, к которой нужно относиться с максимальной ответственностью, неправильные действия могут стать причиной серьезного ремонта или невозможности восстановить игровую приставку. Есть несколько способов возврата работы консоли, все из них можно реализовать самостоятельно без помощи специалиста.
Перед тем как приступать к серьезным действиям, необходимо попробовать самые простые способы восстановить нормальную работу консоли, которые помогают справиться и с другими ошибками. Прежде всего, необходимо убедиться в том, что официальные сервера PSN работают исправно, зайдите на сайт https://status.playstation.com/ и убедитесь в том, что с серверами все хорошо. Если есть предупреждения о возможных проблемах, то нужно дождаться их исправления, возможно, они и стали причиной появления ошибки.
Конечно же, обязательно перезагрузите свою консоль, чтобы исправить все возможные сбои в работе программного обеспечения. Рекомендуется выключить устройство, отсоединить ее от питания и подождать около 1 минуты, после чего снова включить и проверить работоспособность системы. Также есть смысл в том, чтобы заново подключиться к интернету, сетевые проблемы могут также вызывать подобные сбои. Если же проблема появилась после того, как вы подключили USB-накопитель к приставке, то попробуйте отключить и подключить его заново, возможно не прошла инициализация нового устройства или контакт был плохим. Если же все эти действия не дали результата, то приступайте к более сложным способам решить неисправность.
Способ 1: проверка накопителя на наличие ошибок
Критические ошибки файловой системы основного накопителя могут послужить причиной возникновения подобных проблем. Чтобы избавиться от ошибки и восстановить нормальную работу игровой консоли, рекомендуется проверить накопитель на наличие ошибок. Для этого откройте верхнюю панель приставки, демонтируйте жесткий диск или SSD, после чего подключите этот носитель к компьютеру. Чтобы проверить накопитель на ошибки, нужно выполнить следующие действия:
- Зажмите сочетание клавиш Win+R, чтобы открыть командное окно «Выполнить».
- Введите команду cmd, чтобы зайти в командную строку.
- Введите команду chkdsk C: /F /R где С: соответствует символу подключенного диска, который нужно проверить.
- Дождитесь окончания проверки.
Данная команда не просто проверяет диск на наличие ошибок и создает журнал событий, она также исправляет эти ошибки файловой системы. После того как проверка будет завершена, можно подключать накопитель обратно и смотреть на то, исчез ли сбой. Если же тестирование не может быть выполнено, то диск получил критические повреждения и его придется менять.
Способ 2: отформатировать накопитель
Часто причиной ошибки становится именно USB-накопитель, который пользователь подключает к консоли для обновления операционной системы, как это и рекомендует делать производитель. Пользователи используют один и тот же накопитель для всего, в результате файлы на нем могут быть повреждены. Рекомендуется восстановить накопитель, методом его быстрого форматирования.
Подключите накопитель к компьютеру, сохраните все файлы, после чего отформатируйте его в файловой системе FAT32 или ExFAT, только эти форматы распознает ваша PS4. Для того чтобы отформатировать USB-накопитель, найдите его в «Мой компьютер», кликните правой кнопкой мыши и выберите «Форматировать», далее в верхней части выберите подходящую файловую систему и нажмите на «Быстрое форматирование». После этого файлы можно загрузить обратно и попробовать подключить флешку или внешний HDD к консоли еще раз. Если все прошло хорошо, то проблема была именно в этом.
Способ 3: выполнить реконструкцию базы данных
Многие пользователи думают о том, что PS4 не требует никакого ухода и может работать десятилетиями. Тем не менее, за годы работы файловая система превращается в настоящую мусорку. Здесь огромное количество файлов, разбросанных по всем секторам. Это существенно замедляет работу консоли и может стать причиной появления ошибок. Сам производитель рекомендует периодически выполнять реконструкцию базы данных, по сути, эта процедура упорядочивает файлы и решает много проблем. Прежде всего, после этого консоль начнет работать на порядок быстрее, а также вы избавитесь от многих проблем. Чтобы выполнить реконструкцию, необходимо выполнить следующие действия:
- Выключите свою игровую консоль.
- Зажмите кнопку питания и удерживайте ее до тех пор, пока не услышите 2 звуковых сигнала.
- Отпустите кнопку и дождитесь загрузки операционной системы в безопасном режиме.
- В настройках появится пункт «Перестроить базу данных», это и есть реконструкция.
- Для того чтобы выбрать этот пункт, необходимо подключить контроллер по USB-проводу. Если подключение осуществлено по беспроводной технологии, выбрать этот пункт вы не сможете.
- Дождитесь окончания процесса реконструкции, он может отнять несколько часов.
Когда реконструкция будет завершена, консоль предложит вам перезагрузиться в обычном режиме, что и нужно сделать. После загрузки в стандартном режиме ошибка больше не должна вас беспокоить. Если она осталась, переходите к последнему способу решения проблемы.
Способ 4: инициализировать систему PS4
Это кардинальный способ решения проблемы и приходить к нему лучше всего в последнюю очередь. Инициализация PS4 говорит о том, что консоль будет сброшена до заводского состояния. На накопителе будут удалены все данные, а также удалятся все учетные записи пользователя, но система будет загружена и восстановлена до исходного состояния. Это позволяет решить множество проблем, тем не менее, придется восстанавливать все данные. Рекомендуется перед этой процедурой сохранить критически важные данные на внешний накопитель, чтобы потом можно было их быстро восстановить. Чтобы инициализировать систему PS4, выполните следующее:
- Запустите консоль и войдите в свою основную учетную запись.
- В главном меню нажмите вверх на левом джойстике, чтобы открыть верхнее меню и потом выбрать в этом меню пункт «Настройки».
- В настройках открыть пункт меню «Инициализация».
- В этом меню выбрать пункт «Инициализировать систему PS4», после чего выбрать «Полная».
- Следуйте инструкциям на экране.
Процесс отнимает не очень много времени, после чего все должно заработать так, как это было после покупки. После перезагрузки придется заново настраивать свою консоль, вводить учетные записи. Рекомендуется выполнить новую загрузку всех данных с серверов, что требует больше времени, но гарантирует нормальную работу программного обеспечения и отсутствие ошибок.
Если ошибка SU-41333-4 застала вас врасплох, не стоит паниковать, проблема распространенная и ее можно решить. Изначально попробуйте проверить состояние официальный серверов PSN, перезагрузите консоль, пере подключитесь к сети интернет, попробуйте заново подключить USB накопитель. Если все эти действия не дали результата, то выполняйте простые способы решения данной проблемы, указанные выше. К последнему способу нужно прибегать в том случае, если предыдущие не дали положительного результата.
На чтение 6 мин. Просмотров 1.8k. Опубликовано 23.04.2021
Одной из нескольких проблем с обновлением программного обеспечения на консоли PS4 является ошибка SU-41333-4. Обычно он поставляется с надписью «USB-накопитель не подключен. (SU-41333-4) ». сообщение и сохраняет систему только в безопасном режиме.
Если вы не можете использовать консоль из-за этой ошибки и не знаете, как ее исправить, это руководство должно помочь.
Содержание
- Что такое ошибка PS4 SU-41333-4?
- Каковы причины ошибки PS4 SU-41333-4?
- Обновить файл поврежден.
- Неисправность запоминающего устройства USB.
- Проблемы с системным программным обеспечением.
- Неисправность жесткого диска.
- Как исправить ошибку PS4 SU-41333-4?
- Проверьте сервер PSN статус и обновление через Интернет.
- Перезагрузите PS4.
- Отключите и снова подключите запоминающее устройство USB.
- Проверьте USB-накопитель на наличие ошибок.
- Используйте опцию Rebuild Database.
- Инициализируйте PS4.
- Проверьте жесткий диск.
- Другие интересные статьи:
Что такое ошибка PS4 SU-41333-4?
Ошибка SU-41333-4 указывает на то, что ваш PS4 не может загрузиться должным образом из-за поврежденное программное обеспечение. Это может произойти, если обновление программного обеспечения не было правильно установлено в системе. Это серьезная ошибка, требующая внимания, поскольку потенциально может сделать систему непригодной для использования.
Некоторые пользователи могут застрять в безопасном режиме из-за этой ошибки.
Каковы причины ошибки PS4 SU-41333-4?
Есть несколько причин ошибки SU-41333-4 PS4. Давайте посмотрим на каждый из них ниже.

Обновить файл поврежден.
Ошибка SU-41333-4 может возникнуть, если на вашей PS4 возникнет проблема во время установки обновления системного программного обеспечения. Это может быть связано с повреждением файла обновления на USB-накопителе или внезапной остановкой установки, например, при выключении консоли или внезапном отключении питания.
Неисправность запоминающего устройства USB.
Другой причиной, по которой вы можете столкнуться с ошибкой PS4 SU-41333-4, могут быть проблемы с запоминающим устройством USB. Вы должны убедиться, что у вас есть последний установочный файл, хранящийся на устройстве, а также убедиться, что само устройство не является дефектным.
В некоторых случаях ошибка PS4 SU-41333-4 может происходить из-за того, что USB-устройство неправильно подключено к консоли.
Проблемы с системным программным обеспечением.
Текущее состояние программного обеспечения PlayStation 4 также может препятствовать установке последнего обновления системы. Мы видели, как это происходит с некоторыми консолями PS4, на которых установлено модифицированное или неофициальное программное обеспечение. Некоторые взломанные PS4 могут блокировать установку официальных обновлений системы.
Если у вас есть модифицированная PS4, и она продолжает показывать код ошибки SU-41333-4, попробуйте вернуть программное обеспечение к его официальной версии.
Неисправность жесткого диска.
Некоторые пользователи PS4 могут получить код ошибки SU-41333-4 из-за проблем с их жестким диском. Это часто встречается на консолях первого дня или старых системах PS4. Механические жесткие диски не могут работать вечно, поэтому вероятность возникновения неисправностей высока.
Как исправить ошибку PS4 SU-41333-4?
Ошибка PS4 с кодом SU-41333-4 может возникнуть по нескольким причинам, и необходимо выполнить набор шагов по устранению неполадок, чтобы исправить каждый случай. Универсального решения для каждого случая этой ошибки не существует.
Одно из следующих решений должно помочь вам справиться с этим кодом ошибки на консоли PS4.
Проверьте сервер PSN статус и обновление через Интернет.
Поскольку этот код ошибки обычно возникает при попытке обновления PS4 с помощью USB-накопителя, первое, что вы можете сделать, это проверить, можете ли вы вместо этого обновить системное программное обеспечение через Интернет. Перед тем как сделать это, обязательно проверьте наличие текущих проблем с сетью PlayStation Network, посетив официальную страницу статуса сервера PSN со своего телефона или компьютера:
https://status.playstation.com/
Убедившись, что проблем с PSN нет, попробуйте подключить PS4 к маршрутизатору через Ethernet и обновить его.
Перезагрузите PS4.
Простой, но иногда эффективный способ исправить проблемы с обновлением системного программного обеспечения – это перезапустить консоль. Для этого просто выключите его обычно , отключите его от источника питания на 30 секунд и снова включите.
Отключите и снова подключите запоминающее устройство USB.

Установка обновления системного программного обеспечения может быть прервана из-за случайных ошибок чтения на USB-накопителе или из-за неправильного подключения запоминающего устройства USB к порту PS4.
Попробуйте выключить PS4 и отсоединить от него USB-накопитель. Затем обязательно проверьте USB-порт на наличие грязи, ворса или посторонних предметов. Иногда любая из этих вещей может блокировать USB-накопитель и может помешать вашей консоли читать установочные файлы на запоминающем устройстве USB.
После проверки порта USB снова подключите устройство USB перед включением снова включите консоль.
Проверьте USB-накопитель на наличие ошибок.
Если ваш PS4 по-прежнему не устанавливает обновление системного программного обеспечения на этом этапе, вы должны убедиться, что USB-накопитель, который вы используете, на самом деле работает нормально. Для этого мы предлагаем вам отформатировать USB-накопитель в формате FAT32 или ExFAT, поскольку это единственные форматы, которые ваш PS4 может распознать. Если ваше USB-устройство использует формат NTFS, который является форматом ОС Windows по умолчанию, ваш PS4 не сможет обновиться.
Также прочтите: Как сделать офлайн-обновление на PS4 | Обновление вручную через USB
Используйте опцию Rebuild Database.
Если причиной вашей проблемы является поврежденный жесткий диск, следующее хорошее, что вы можете сделать, это для выполнения настоятельно рекомендуемого решения под названием Rebuild Database . Это может помочь, если ваш PS4 завис в безопасном режиме и показывает эту ошибку.
Инициализируйте PS4.
Другое возможное решение этой ошибки, когда вы не можете получить Выход вашей PS4 из безопасного режима – это переустановка системного программного обеспечения. В безопасном режиме просто выберите вариант 7 (переустановить системное программное обеспечение).
Проверьте жесткий диск.
Если это так, проблема с обновлением все еще не устранена, причиной проблемы может быть жесткий диск. Мы предлагаем вам вынуть текущий жесткий диск и заменить его новым.
Имейте в виду, что нет никакой гарантии, что это предложение сработает в вашем случае.. Насколько нам известно, может быть более глубокая причина того, почему ошибка возникает на вашей консоли.
Если вы не решаетесь получить новый жесткий диск, вы можете посетить ближайший сервисный центр Sony или магазин и вместо этого назначьте встречу по ремонту. Таким образом, вы можете быть уверены, что профессионал рассмотрит проблему.
ВАЖНО : удаление внутреннего жесткого диска консоли приведет к аннулированию стандарта гарантия. Обязательно выполняйте этот шаг только в том случае, если вы в отчаянии и исчерпали все решения в этом руководстве.
Другие интересные статьи:
- Как исправить ошибку PS4 NW-31297-2 | Простые решения | НОВИНКА 2021 года!
- Как очистить кеш PS4 для устранения проблем | Легкие шаги | НОВИНКА 2021 года!
- Как исправить ошибку Xbox One 0x800704cf | Простые решения | НОВИНКА 2021 года!
- Как исправить ошибку PS5 CE-107520-5 | Установите новейшее системное программное обеспечение.
Посетите наш канал TheDroidGuy на Youtube, чтобы увидеть больше видеороликов и руководств по устранению неполадок.
Have you encountered the SU-41333-4 error on your PS4 console? This error may occur when you update or reinstall the PS4 system, or it just occurs with no reasons. In this post, MiniTool shows you how to solve this error.
PS4 SU-41333-4
First launched in 2013, PlayStation 4 (PS4) is a home video game console developed by Sony Computer Entertainment. This console was released to critical acclaim, with critics praising Sony for acknowledging its consumers’ needs, embracing independent game development, and for not imposing the restrictive digital rights management schemes.
In 2016, Sony unveiled the PS4 Slim, a smaller version of the console; and a high-end version called the PS4 Pro, which features an upgraded GPU and a higher CPU clock rate to support enhanced performance and 4K resolution in supported games.
By October 2019, PS4 became the second best-selling home game console of all time, behind the PlayStation 2.
However, some people report on forums that they have encountered PS4 SU-41333-4 error. The error may occur in various situations. But two typical cases are as follows:
Case 1. Reinstall or Update System
I just bought a new ps4 and bigger HDD for it, but when I try to reinstall from USB, it just tells me that «The USB storage device is not connected.» with an error code of SU-41333-4. Please help me! —linustechtips.com
Case 2. Nothing Was Done, Just Power on the Console
I haven’t been on my PS4 for about a year, and I decided to start playing it since I was interested in Persona 5. But every time I boot it up, it says «Connect a USB storage device that contains an update file for reinstallation for version 6.50 or later.» —reddit.com
When you encounter the PS4 SU-41333-4 error, your PS4 will be stuck in the Safe Mode. It tells you «Cannot start the PS4. Please use USB cable to connect DualShock 4 and press the PS button. Please update to version xx». After the update, it says «The USB storage device is not connected. (SU-41333-4)».
Then, how to solve this problem? If you are also facing this error, please keep reading the following contents to get solutions.
PS4 Won’t Turn on? 6 Solutions Are Here!
How to Fix PS4 SU-41333-4 Error
What causes the PS4 SU-41333-4 error and what’s the corresponding solution? You can get answer in the following contents.
How Do I Fix Error SU-41333-4 on PS4?
- Check the USB connection.
- Convert the USB to FAT32 or ExFAT format.
- Rebuild database.
- Perform correct update or reinstallation process.
- Contact PlayStation customer support.
Fix 1. Check the USB Connection
In most cases, the PS4 SU-41333-4 error only occurs when an external storage is connected. Sometimes, this error occurs just because the USB storage device is not well connected. For example, the PS4 USB port is damaged; the USB cable (if you use an external hard drive, not a USB flash drive) is damaged.
In this case, you just need to try another USB port or use another USB cable.
What Can You Do When Facing the Limited PS4 Hard Drive Size?
Fix 2. Convert the USB to FAT32 or ExFAT Format
In general, a USB storage device is usually formatted to FAT32 or NTFS file system. If your computer is using Windows OS, the USB format is very likely to be the NTFS. However, PS4 doesn’t support NTFS file system. It only supports FAT32 and exFAT.
- FAT32: FAT32 file system is widely compatible with various devices and operating systems. But it has some defects, for example, it can only support partitions up to 32GB and a single file up to 4GB. Currently, FAT is no longer the default file system for Microsoft Windows computers, but it is still the default format for USB drives in Windows.
- NTFS: NTFS is a special file system developed by Microsoft. Its advantages include: log function, no single file size limit, support for file compression and long file names, server file management permissions, etc. But its compatibility is not as good as FAT file system.
- ExFAT: ExFAT is a new file system created by Microsoft to replace the FAT32 format. It eliminates the shortcomings of FAT32 in single file size and partition size, and inherits the compatibility advantage. But it has no file log function, so its reliability is not as good as NTFS. But for USB disks, exFAT is also sufficient.
If your USB drive is NTFS file system, the PS4 will not recognize the USB drive and therefore the PS4 SU-41333-4 error occurs. In this case, you can convert the USB drive from NTFS to FAT32 or exFAT to solve the problem.
NTFS vs. FAT32 vs. exFAT – Differences and How to Format to
If you want to convert the USB drive to FAT32, you can use format feature, but the data inside the drive will lose. If you want to convert the USB drive from NTFS to FAT32 without data loss, MiniTool Partition Wizard is recommended.
Here is the guide on how to convert the USB drive from NTFS to FAT32 with MiniTool Partition Wizard:
Free Download
Step 1: Connect the USB drive to your Windows computer. Launch the MiniTool Partition Wizard and go to its main interface. Right-click on the partition in the USB drive and choose Convert NTFS to FAT.
Step 2: Click Apply button to execute the pending operation.
If you want to convert the USB drive from NTFS to exFAT, you need to format the USB drive. You can use MiniTool Partition Wizard to format the drive, but Windows built-in tools can also help you format the drive to exFAT. You can format the drive in Windows File Explorer or Windows Disk Management.
Here is the guide on how to format a drive in File Explorer:
- Click the File Explorer icon on the taskbar to open it.
- Find the USB drive under This PC.
- Right-click the drive and choose .. option.
- In the Format window, choose exFAT under File system
- Click Start
Here is the guide on how to format a drive in Disk Management:
- Press Windows key + R key to call out Run
- In the dialog, enter «msc» and press Enter key to open Disk Management.
- In the Disk Management window, right-click the partition on the USB drive and choose .. option. A warning window pops up. Read it and click Yes if you accept the risk.
- In the Format window, choose exFAT file system and click OK
How to Format External Hard Drive for PS4 Safely — MiniTool
Fix 3. Rebuild Database
What «rebuild database» actually does is reorganize your hard drive to make the system easier and faster to access your files. This process is more like file defragment. A well-organized database can load data faster, thereby reducing the possibility of unstable gameplay in games.
Rebuilding database will not actually delete any data unless the file is damaged. In addition, regularly rebuilding database helps to improve the gaming experience.
Some people say that rebuilding database can solve the PS4 SU-41333-4 error. Here is the guide:
Step 1: Start PS4 in Safe Mode. Usually, when you encounter the PS4 SU-41333-4 error, you are stuck in Safe Mode and you can skip this step. But if you are not in the Safe Mode, please do as follows:
- Turn off your console.
- Press and hold the power button again. Then, release it after you hear the second beep.
- Connect the controller with the USB cable and press the PS button on the controller.
Step 2: Choose the Rebuild Database option. Press the X button to start the rebuild.
Fix 4. Improper Update or Reinstallation Process
Sometimes, the PS4 SU-41333-4 error is caused by improper update or reinstallation process. If you plan to update or reinstall the PS4 system from a USB drive, you should visit PS4 System Software Update page to download the PS4 update file or the PS4 installation file onto your PC.
Then, insert a USB drive and format it to FAT32 or exFAT file system, create a folder named «PS4» in the USB drive, create another folder named «UPDATE» under the «PS4» folder, and then save the downloaded file as «PS4UPDATE.PUP» into the «UPDATE» folder.
After that, plug the USB drive into the PS4 console and start your PS4 console in Safe Mode. If you are updating system, please select Update System Software > Update from USB Storage Device > OK. If you are reinstalling system, please select Initialize PS4 (Reinstall System Software) > Update from USB Storage Device > OK.
If you strictly follow the above steps but the PS4 SU-41333-4 error still occurs, you can try changing this step: creating a folder named «ps4» in the USB drive and then creating another folder named «update» under the «ps4» folder.
Some users report that they fail to update the PS4 system by following the above official steps, but later they succeed after naming the two folders with lowercase letters, not uppercase letters.
The last but not least, many users report that the PS4 SU-41333-4 error often occurs when updating system but seldom occurs when reinstalling system. If you are updating the PS4 system but the error occurs, you can try reinstalling system to see whether you can work around this problem.
Of course, the option 6 — Initialize PS4 — can also help you solve the PS4 SU-41333-4 error and this option will erase all user settings and data, restore the console to its ‘new’ state, but don’t require you to install a new system.
PS4 Can’t Read USB Flash Drive, How Can I Fix It? (2 Cases)
Fix 5. Contact PlayStation Customer Support
If all the above methods don’t work, you may need to contact PlayStation customer support to get your console diagnosed and repaired.
Here is a post showing you how to solve the PS4 SU-41333-4 error that occurs when updating or reinstalling the PS4 system. If you are facing this error and you have no idea on how to solve it, you can these solutions.Click to Tweet
Bottom Line
Do the above solutions work for you? Do you have other methods to solve the SU-41333-4 error? Do you difficulty in performing the above solutions? Please give us feedback in the following comment zone. In addition, if you encounter problems when using MiniTool Partition Wizard, please contact us via [email protected]. We will get back to you as soon as possible.
SU-41333-4 FAQ
What does it mean when it says the USB storage device is not connected?
It means that the PS4 system is unable to recognize the USB storage device connected to it. There may be some problems with the USB drive, the USB cable, the files inside the USB drive, or the PS4 system itself. You should troubleshoot them.
How do you fix your PS4 when it says Cannot start the PS4?
Error SU-41333-4 is an error code specific to PS4 and PSN that usually occurs when players connect a USB storage device to their console. This error code may also appear on boot up or when you launch your favorite games.
It’s really annoying because it prevents you from utilizing your consoles and playing your favorite games.
What causes error SU-41333-4 on PS4?
PS4 error SU-41333-4 typically occurs if you’re using the 460 MB update file instead of the 1.1 GB new installation file.
Many players mistake the 460 MB file for the 1.1 GB simply because they’re on the same page. They’re usually in a hurry to launch their games as quickly as possible and they select the first option they see.
Keep in mind the 1.1 GB file is located at the bottom of the page. Do scroll down until you find it.
Before jumping into any troubleshooting solutions, please make sure you’re using the latest version of the 1.1 GB file.
Fixing this error code is not a straightforward task.
If restarting your PS4 didn’t fix this error, follow the instructions listed below.
I compiled a handy list of solutions that players confirmed worked for them.
To fix error SU-41333-4 on PS4, use the 1.1 GB installation file and a FAT32 or exFAT USB drive. Additionally, switch to a different USB port, rebuild your database, and initialize your console.
Important Note!
Some of the solutions listed in this guide may result in the loss of data. Always back up your PS4 data to an external hard drive, USB storage device, or your PSN Cloud account before attempting to troubleshoot technical issues.
Check your USB format and UPDATE folder
Your console can read only FAT32 or exFAT USB drive formats. Make sure your USB drive is using one of these formats.
If you’re using a NTFS USB drive, your console won’t recognize it. All sorts of errors will pop-up on the screen.
Make sure that the update folder has this format: PS4 > UPDATE > PS4UPDATE.PUP (all the letters must be uppercase).
Once you’ve checked your USB drive’s format and the Update folder name, you can then download the update files.
Use a different USB port
You can also switch ports and insert your USB drive into the second port. If the first port is faulty, you should not encounter error SU-41333-4 when using the second port.
Make sure your USB device is properly connected to your console. Push it all the way into the USB port.
Rebuild your database
Follow the steps below to rebuild your PS4 database:
- Press the Power button to shut down the console
- Press and hold the Power button until you hear a second beep
- This indicates your console has entered Safe Mode
- Plug your controller
- Press the PlayStation button on your controller
- Select Rebuild Database
- Follow the on-screen instructions to rebuild your database
Your console might need a few hours to rebuild your database. Be patient.
Activate your console as your primary PS4
Many users who failed to fix this error by rebuilding their database, said that activating their PS4 as their primary console did the trick for them.
- Go to Settings
- Select Account Management
- Select Activate as your primary PS4
- Note: Check if the console you’re using is already activated as your primary console.
- If you can’t activate your console as your primary PS4, select Deactivate
- Go back to Account Management and try to activate it again
If it still doesn’t work, go to Account Management and select Restore Licenses.
Wait until your licenses have been restored and then activate your console as your primary console.
Initialize your PS4
If you choose to initialize your PS4, all users and all data will be deleted from your console. Everything will get deleted and your console will be reset to factory settings.
Don’t forget to back up important data before you initialize your console.
Plug the USB drive with the installation file into your PS4 console. To initialize your console, enter Safe Mode and select option number 6: Initialize PS4.
Follow the on-screen instructions to complete the process.
If the error SU-41333-4 persists, move to option 7: Initialize PS4 (Reinstall System Software).
For more information, visit the official PS4 Support page.
Did you manage to get rid of PS4 error SU-41333-4?
If you found other ways to troubleshoot this error, feel free to list the steps to follow in the comments below.
This guide was updated in August 2022.
Запуская свою PS4, вы инициализируете загрузку операционной системы в оперативную память устройства. Современная консоль не является простым устройством, это полноценный компьютер, со своей операционной системой и службами. Конечно же, как и любая другая операционная система, эта будет работать только в том случае, когда целостность данных будет гарантирована. Пользователи все чаще и чаще начали сталкиваться с ошибкой SU-41333-4, которая указывает на повреждение системных файлов. Особенно часто пользователи жалуются на то, что данная ошибка появляется после обновления игровой консоли. Если обновление было остановлено принудительно или из-за отключения электричества, то консоль может не загрузиться. На экране появляется код ошибки SU-41333-4 и сообщение о том, что «USB накопитель не подключен», сама консоль может загрузиться только в безопасном режиме.
Причины сбоя
Основной причиной появления ошибки SU-41333-4 является то, что установка программного обеспечения во время обновления была произведена с ошибками. Изначально все данные обновления загружаются на накопитель игровой консоли, после чего пользователь запускает процесс установки новых файлов. Приставка переходит в сервисный режим и работает с ними автоматически, никак повлиять на это нельзя. Но если файлы уже были загружены с повреждениями или процесс обновления неожиданно прерывается, то это становится причиной серьезного системного сбоя.
Если обновление производится через USB-накопитель, то неисправность данного накопителя может послужить причиной появления ошибки. Необходимо загрузить файлы обновления на другой носитель, заведомо рабочий, после чего инициализировать обновления заново. Или можно восстановить накопитель методом проверки и исправления битых секторов.
Также ошибка SU-41333-4 может быть вызвана плохим состоянием операционной системы PS4. Нарушение целостности основного накопителя консоли или вмешательство пользователя в системные файлы могут спровоцировать ряд проблем. Если такая ситуация уже произошла, то в одном случае можно зайти в консоль только через безопасный режим, а в другом такой возможности вовсе нет, программа выдает сбои и перезагружается. Это серьезная ошибка, к которой нужно относиться с максимальной ответственностью, неправильные действия могут стать причиной серьезного ремонта или невозможности восстановить игровую приставку. Есть несколько способов возврата работы консоли, все из них можно реализовать самостоятельно без помощи специалиста.
Как исправить ошибку SU-41333-4?
Перед тем как приступать к серьезным действиям, необходимо попробовать самые простые способы восстановить нормальную работу консоли, которые помогают справиться и с другими ошибками. Прежде всего, необходимо убедиться в том, что официальные сервера PSN работают исправно, зайдите на сайт https://status. playstation. com/ и убедитесь в том, что с серверами все хорошо. Если есть предупреждения о возможных проблемах, то нужно дождаться их исправления, возможно, они и стали причиной появления ошибки.
Конечно же, обязательно перезагрузите свою консоль, чтобы исправить все возможные сбои в работе программного обеспечения. Рекомендуется выключить устройство, отсоединить ее от питания и подождать около 1 минуты, после чего снова включить и проверить работоспособность системы. Также есть смысл в том, чтобы заново подключиться к интернету, сетевые проблемы могут также вызывать подобные сбои. Если же проблема появилась после того, как вы подключили USB-накопитель к приставке, то попробуйте отключить и подключить его заново, возможно не прошла инициализация нового устройства или контакт был плохим. Если же все эти действия не дали результата, то приступайте к более сложным способам решить неисправность.
Способ 1: проверка накопителя на наличие ошибок
Критические ошибки файловой системы основного накопителя могут послужить причиной возникновения подобных проблем. Чтобы избавиться от ошибки и восстановить нормальную работу игровой консоли, рекомендуется проверить накопитель на наличие ошибок. Для этого откройте верхнюю панель приставки, демонтируйте жесткий диск или SSD, после чего подключите этот носитель к компьютеру. Чтобы проверить накопитель на ошибки, нужно выполнить следующие действия:
Данная команда не просто проверяет диск на наличие ошибок и создает журнал событий, она также исправляет эти ошибки файловой системы. После того как проверка будет завершена, можно подключать накопитель обратно и смотреть на то, исчез ли сбой. Если же тестирование не может быть выполнено, то диск получил критические повреждения и его придется менять.
Способ 2: отформатировать накопитель
Часто причиной ошибки становится именно USB-накопитель, который пользователь подключает к консоли для обновления операционной системы, как это и рекомендует делать производитель. Пользователи используют один и тот же накопитель для всего, в результате файлы на нем могут быть повреждены. Рекомендуется восстановить накопитель, методом его быстрого форматирования.
Подключите накопитель к компьютеру, сохраните все файлы, после чего отформатируйте его в файловой системе FAT32 или ExFAT, только эти форматы распознает ваша PS4. Для того чтобы отформатировать USB-накопитель, найдите его в «Мой компьютер», кликните правой кнопкой мыши и выберите «Форматировать», далее в верхней части выберите подходящую файловую систему и нажмите на «Быстрое форматирование». После этого файлы можно загрузить обратно и попробовать подключить флешку или внешний HDD к консоли еще раз. Если все прошло хорошо, то проблема была именно в этом.
Способ 3: выполнить реконструкцию базы данных
Многие пользователи думают о том, что PS4 не требует никакого ухода и может работать десятилетиями. Тем не менее, за годы работы файловая система превращается в настоящую мусорку. Здесь огромное количество файлов, разбросанных по всем секторам. Это существенно замедляет работу консоли и может стать причиной появления ошибок. Сам производитель рекомендует периодически выполнять реконструкцию базы данных, по сути, эта процедура упорядочивает файлы и решает много проблем. Прежде всего, после этого консоль начнет работать на порядок быстрее, а также вы избавитесь от многих проблем. Чтобы выполнить реконструкцию, необходимо выполнить следующие действия:
Когда реконструкция будет завершена, консоль предложит вам перезагрузиться в обычном режиме, что и нужно сделать. После загрузки в стандартном режиме ошибка больше не должна вас беспокоить. Если она осталась, переходите к последнему способу решения проблемы.
Способ 4: инициализировать систему PS4
Это кардинальный способ решения проблемы и приходить к нему лучше всего в последнюю очередь. Инициализация PS4 говорит о том, что консоль будет сброшена до заводского состояния. На накопителе будут удалены все данные, а также удалятся все учетные записи пользователя, но система будет загружена и восстановлена до исходного состояния. Это позволяет решить множество проблем, тем не менее, придется восстанавливать все данные. Рекомендуется перед этой процедурой сохранить критически важные данные на внешний накопитель, чтобы потом можно было их быстро восстановить. Чтобы инициализировать систему PS4, выполните следующее:
Процесс отнимает не очень много времени, после чего все должно заработать так, как это было после покупки. После перезагрузки придется заново настраивать свою консоль, вводить учетные записи. Рекомендуется выполнить новую загрузку всех данных с серверов, что требует больше времени, но гарантирует нормальную работу программного обеспечения и отсутствие ошибок.
Если ошибка SU-41333-4 застала вас врасплох, не стоит паниковать, проблема распространенная и ее можно решить. Изначально попробуйте проверить состояние официальный серверов PSN, перезагрузите консоль, пере подключитесь к сети интернет, попробуйте заново подключить USB накопитель. Если все эти действия не дали результата, то выполняйте простые способы решения данной проблемы, указанные выше. К последнему способу нужно прибегать в том случае, если предыдущие не дали положительного результата.
|| НОВЫЙ 2021 год!
Одной из нескольких проблем с обновлением программного обеспечения на консоли PS4 является ошибка SU-41333-4. Обычно он поставляется с сообщением «USB-накопитель не подключен. (SU-41333-4) ». сообщение и сохраняет систему только в безопасном режиме.
Если вы не можете использовать консоль из-за этой ошибки и не знаете, как ее исправить, это руководство должно помочь.
Что такое ошибка PS4 SU-41333-4?
Ошибка SU-41333-4 указывает на то, что PS4 не может правильно загрузиться из-за поврежденного программного обеспечения. Это может произойти, если обновление программного обеспечения не было правильно установлено в системе. Это серьезная ошибка, требующая внимания, так как потенциально может сделать систему непригодной для использования.
Некоторые пользователи могут застрять в безопасном режиме с этой ошибкой.
Каковы причины ошибки PS4 SU-41333-4?
Существует несколько причин появления ошибки PS4 SU-41333-4. Давайте посмотрим на каждый из них ниже.
Файл обновления поврежден.
Ошибка SU-41333-4 может возникнуть, если на вашей PS4 возникла проблема во время установки обновления системного программного обеспечения. Это может быть связано с повреждением файла обновления на USB-накопителе или внезапной остановкой установки, например, при выключении консоли или внезапном отключении питания.
Неисправность запоминающего устройства USB.
Другой причиной, по которой вы можете столкнуться с ошибкой PS4 SU-41333-4, могут быть проблемы с вашим запоминающим устройством USB. Вам необходимо убедиться, что на устройстве хранится последняя версия установочного файла, а также убедиться, что само устройство не неисправно.
В некоторых случаях ошибка PS4 SU-41333-4 может происходить из-за того, что USB-устройство неправильно подключено к консоли.
Проблемы с системным программным обеспечением.
Текущее состояние программного обеспечения PlayStation 4 также может препятствовать установке последнего обновления системы. Мы видели, как это происходило с некоторыми консолями PS4, на которых было установлено модифицированное или неофициальное программное обеспечение. Некоторые взломанные PS4 могут блокировать установку официальных обновлений системы.
Если у вас есть модифицированная PS4, и она продолжает показывать код ошибки SU-41333-4, попробуйте вернуть программное обеспечение к его официальной версии.
Неисправность HDD.
Некоторые пользователи PS4 могут получить код ошибки SU-41333-4 из-за проблем с их жестким диском. Это часто встречается на консолях первого дня или старых системах PS4. Механические жесткие диски не могут работать вечно, поэтому вероятность возникновения неисправностей высока.
Как исправить ошибку PS4 SU-41333-4?
Ошибка PS4 с кодом SU-41333-4 может возникнуть по нескольким причинам, и для каждого случая необходимо выполнить ряд действий по устранению неполадок. Универсального решения для каждого случая этой ошибки не существует.
Одно из следующих решений должно помочь вам справиться с этим кодом ошибки на консоли PS4.
Проверьте статус сервера PSN и обновите его через Интернет.
Поскольку этот код ошибки обычно возникает при попытке обновления PS4 с помощью USB-накопителя, первое, что вы можете сделать, — это проверить, можете ли вы вместо этого обновить системное программное обеспечение через Интернет. Прежде чем сделать это, обязательно проверьте наличие текущих проблем с сетью PlayStation Network, посетив официальную страницу статуса сервера PSN с помощью телефона или компьютера:
Убедившись, что проблем с PSN нет, попробуйте подключить PS4 к маршрутизатору через Ethernet и обновить его.
Перезагрузите PS4.
Простой, но иногда эффективный способ исправить проблемы с обновлением системного программного обеспечения — это перезапустить консоль. Для этого просто выключи обычно, отключать его от источника питания на 30 секунд и снова включите.
Отключите и снова подключите USB-накопитель.
Установка обновления системного программного обеспечения может быть прервана из-за случайных ошибок чтения на USB-накопителе или из-за неправильного подключения запоминающего устройства USB к порту PS4.
Попробуйте выключить PS4 и отсоединить от него USB-накопитель. Затем обязательно проверьте USB-порт на наличие грязи, ворса или посторонних предметов. Иногда любая из этих вещей может блокировать USB-накопитель и может помешать вашей консоли читать установочные файлы с вашего USB-накопителя.
После проверки порта USB снова подключите устройство USB, прежде чем снова включить консоль.
Проверьте USB-накопитель на наличие ошибок.
Если на вашем PS4 по-прежнему не удается установить обновление системного программного обеспечения на этом этапе, вы должны убедиться, что USB-накопитель, который вы используете, действительно работает нормально. Для этого мы рекомендуем вам отформатировать USB-накопитель в формате FAT32 или ExFAT, поскольку это единственные форматы, которые может распознать ваш PS4. Если ваше USB-устройство использует формат NTFS, который является форматом ОС Windows по умолчанию, ваш PS4 не сможет обновиться.
Также читайте: Как сделать офлайн-обновление на PS4 | Обновление вручную через USB
Использовать опцию Rebuild Database.
Если причина вашей проблемы связана с повреждением жесткого диска, следующая хорошая вещь, которую вы можете сделать, — это выполнить настоятельно рекомендуемое решение под названием Восстановить базу данных. Это может помочь, если ваш PS4 завис в безопасном режиме и показывает эту ошибку.
Инициализируйте свой PS4.
Еще одно возможное решение этой ошибки, когда вы не можете вывести PS4 из безопасного режима, — это переустановка системного программного обеспечения. В безопасном режиме просто выберите Вариант 7 (переустановить системное программное обеспечение).
Проверьте жесткий диск.
Если у вас все еще есть проблема с обновлением в настоящее время, причиной проблемы может быть жесткий диск. Мы предлагаем вам вынуть текущий жесткий диск и заменить его новым.
Имейте в виду, что нет гарантии, подойдет ли это предложение в вашем случае. Насколько нам известно, может быть более глубокая причина, по которой ошибка возникает на вашей консоли.
Если вы не решаетесь приобрести новый жесткий диск, вы можете посетить ближайший сервисный центр или магазин Sony и вместо этого назначить встречу с ремонтом. Таким образом, вы можете быть уверены, что профессионал рассмотрит проблему.
ВАЖНЫЙ: Удаление внутреннего жесткого диска консоли аннулирует стандартную гарантию. Обязательно выполняйте этот шаг только в том случае, если вы в отчаянии и исчерпали все решения в этом руководстве.
Другие интересные статьи:
Посетите наш канал androidhow на Youtube, чтобы увидеть больше видео и руководств по устранению неполадок.
5 способов исправить ошибку SU-41333-4 на консоли PS4 [Советы по MiniTool]
Вы сталкивались с SU-41333-4 ошибка на вашей консоли PS4? Эта ошибка может возникать при обновлении или переустановке системы PS4 или возникает без всяких причин. В этом посте MiniTool показывает, как решить эту ошибку.
Быстрая навигация:
PS4 СУ-41333-4
PlayStation 4 (PS4), впервые выпущенная в 2013 году, представляет собой домашнюю игровую консоль, разработанную Sony Computer Entertainment. Эта консоль была выпущена к критике, и критики хвалят Sony за признание потребностей своих потребителей, поддержку независимой разработки игр и за отказ от введения ограничительных схем управления цифровыми правами.
В 2016 году Sony представила PS4 Slim, уменьшенную версию консоли; и высокопроизводительная версия под названием PS4 Pro, которая отличается улучшенным графическим процессором и более высокой тактовой частотой процессора для поддержки повышенной производительности и разрешения 4K в поддерживаемых играх.
К октябрю 2019 года PS4 стала второй самой продаваемой домашней игровой консолью за все время после PlayStation 2.
Однако некоторые люди сообщают на форумах, что столкнулись с ошибкой PS4 SU-41333-4. Ошибка может возникать в различных ситуациях. Но вот два типичных случая:
Случай 1. Переустановите или обновите систему
Случай 2. Ничего не было сделано, просто включите консоль
Когда вы столкнетесь с ошибкой PS4 SU-41333-4, ваш PS4 застрянет в безопасном режиме. Он сообщает вам: «Не удается запустить PS4. Используйте USB-кабель для подключения DualShock 4 и нажмите кнопку PS. Пожалуйста, обновите до версии xx ‘. После обновления появляется сообщение «USB-накопитель не подключен. (SU-41333-4) ‘.
Тогда как решить эту проблему? Если вы также столкнулись с этой ошибкой, продолжайте читать следующее содержимое, чтобы найти решения.
Как исправить ошибку PS4 SU-41333-4
Что вызывает ошибку PS4 SU-41333-4 и каково соответствующее решение? Вы можете получить ответ в следующем содержании.
Как исправить ошибку SU-41333-4 на PS4?
Исправление 1. Проверьте USB-соединение.
В большинстве случаев ошибка PS4 SU-41333-4 возникает только при подключении внешнего хранилища. Иногда эта ошибка возникает только потому, что запоминающее устройство USB плохо подключено. Например, поврежден порт USB PS4; USB-кабель (если вы используете внешний жесткий диск, а не USB-накопитель) поврежден.
В этом случае вам просто нужно попробовать другой порт USB или использовать другой кабель USB.
Исправление 2. Преобразование USB в формат FAT32 или ExFAT
Как правило, запоминающее устройство USB обычно форматируется в файловую систему FAT32 или NTFS. Если ваш компьютер использует ОС Windows, скорее всего, форматом USB будет NTFS. Однако PS4 не поддерживает файловую систему NTFS. Он поддерживает только FAT32 и exFAT.
Если ваш USB-накопитель имеет файловую систему NTFS, PS4 не распознает USB-накопитель, и поэтому возникает ошибка PS4 SU-41333-4. В этом случае вы можете преобразовать USB-накопитель из NTFS в FAT32 или exFAT, чтобы решить проблему.
Если вы хотите преобразовать USB-накопитель в FAT32, вы можете использовать функцию форматирования, но данные внутри накопителя будут потеряны. Если вы хотите преобразовать USB-накопитель из NTFS в FAT32 без потери данных, рекомендуется использовать MiniTool Partition Wizard.
Вот руководство о том, как преобразовать USB-накопитель из NTFS в FAT32 с помощью MiniTool Partition Wizard:
Шаг 2: Нажмите Применять кнопку, чтобы выполнить отложенную операцию.
Если вы хотите преобразовать USB-накопитель из NTFS в exFAT, вам необходимо отформатировать USB-накопитель. Вы можете использовать MiniTool Partition Wizard для форматирования диска, но встроенные инструменты Windows также могут помочь вам отформатировать диск в exFAT. Вы можете отформатировать диск в проводнике Windows или в системе управления дисками Windows.
Вот руководство по форматированию диска в проводнике:
Вот руководство о том, как отформатировать диск в управлении дисками:
Исправление 3. Восстановить базу данных
На самом деле «восстановление базы данных» реорганизует ваш жесткий диск, чтобы упростить и ускорить доступ к вашим файлам в системе. Этот процесс больше похож на дефрагментацию файла. Хорошо организованная база данных может загружать данные быстрее, тем самым снижая вероятность нестабильного игрового процесса в играх.
Восстановление базы данных не приведет к удалению данных, если файл не поврежден. Кроме того, регулярное восстановление базы данных помогает улучшить игровой процесс.
Некоторые люди говорят, что восстановление базы данных может решить ошибку PS4 SU-41333-4. Вот руководство:
Шаг 2: Выбрать Восстановить базу данных вариант. нажмите Икс кнопку, чтобы начать восстановление.
Исправление 4. Неправильный процесс обновления или переустановки
Затем вставьте USB-накопитель и отформатируйте его в файловую систему FAT32 или exFAT, создайте папку с именем «PS4» на USB-накопителе, создайте другую папку с именем «UPDATE» в папке «PS4», а затем сохраните загруженный файл как « PS4UPDATE. PUP ‘в папку’ UPDATE ‘.
Если вы строго следуете вышеуказанным шагам, но ошибка PS4 SU-41333-4 все еще возникает, вы можете попробовать изменить этот шаг: создать папку с именем «ps4» на USB-накопителе, а затем создать другую папку с именем «update» в разделе «ps4». ‘папка.
Некоторые пользователи сообщают, что им не удается обновить систему PS4, выполнив указанные выше официальные шаги, но позже им это удается, назвав две папки строчными буквами, а не прописными буквами.
И последнее, но не менее важное: многие пользователи сообщают, что ошибка PS4 SU-41333-4 часто возникает при обновлении системы, но редко возникает при переустановке системы. Если вы обновляете систему PS4, но возникает ошибка, вы можете попробовать переустановить систему, чтобы узнать, можно ли обойти эту проблему.
Исправление 5. Обратитесь в службу поддержки PlayStation.
Если все вышеперечисленные методы не работают, вам может потребоваться обратиться в службу поддержки PlayStation, чтобы диагностировать и отремонтировать вашу консоль.
Источники:
https://gamesqa. ru/consols/oshibka-su-41333-4-na-ps4-27416/
https://ru. androidhow. eu/%D0%BA%D0%B0%D0%BA/%D0%BA%D0%B0%D0%BA-%D0%B8%D1%81%D0%BF%D1%80%D0%B0%D0%B2%D0%B8%D1%82%D1%8C-%D0%BE%D1%88%D0%B8%D0%B1%D0%BA%D1%83-ps4-su-41333-4-%D0%BD%D0%B5-%D0%BE%D0%B1%D0%BD%D0%BE%D0%B2%D0%BB%D1%8F%D0%B5%D1%82/
https://ru. gov-civil-setubal. pt/5-ways-solve-su-41333-4-error-ps4-console
Have you encountered the SU-41333-4 error on your PS4 console? This error may occur when you update or reinstall the PS4 system, or it just occurs with no reasons. In this post, MiniTool shows you how to solve this error.
PS4 SU-41333-4
First launched in 2013, PlayStation 4 (PS4) is a home video game console developed by Sony Computer Entertainment. This console was released to critical acclaim, with critics praising Sony for acknowledging its consumers’ needs, embracing independent game development, and for not imposing the restrictive digital rights management schemes.
In 2016, Sony unveiled the PS4 Slim, a smaller version of the console; and a high-end version called the PS4 Pro, which features an upgraded GPU and a higher CPU clock rate to support enhanced performance and 4K resolution in supported games.
By October 2019, PS4 became the second best-selling home game console of all time, behind the PlayStation 2.
However, some people report on forums that they have encountered PS4 SU-41333-4 error. The error may occur in various situations. But two typical cases are as follows:
Case 1. Reinstall or Update System
I just bought a new ps4 and bigger HDD for it, but when I try to reinstall from USB, it just tells me that “The USB storage device is not connected.” with an error code of SU-41333-4. Please help me! —linustechtips.com
Case 2. Nothing Was Done, Just Power on the Console
I haven’t been on my PS4 for about a year, and I decided to start playing it since I was interested in Persona 5. But every time I boot it up, it says “Connect a USB storage device that contains an update file for reinstallation for version 6.50 or later.” —reddit.com
When you encounter the PS4 SU-41333-4 error, your PS4 will be stuck in the Safe Mode. It tells you “Cannot start the PS4. Please use USB cable to connect DualShock 4 and press the PS button. Please update to version xx”. After the update, it says “The USB storage device is not connected. (SU-41333-4)”.
Then, how to solve this problem? If you are also facing this error, please keep reading the following contents to get solutions.
PS4 Won’t Turn on? 6 Solutions Are Here!
How to Fix PS4 SU-41333-4 Error
What causes the PS4 SU-41333-4 error and what’s the corresponding solution? You can get answer in the following contents.
How Do I Fix Error SU-41333-4 on PS4?
- Check the USB connection.
- Convert the USB to FAT32 or ExFAT format.
- Rebuild database.
- Perform correct update or reinstallation process.
- Contact PlayStation customer support.
Fix 1. Check the USB Connection
In most cases, the PS4 SU-41333-4 error only occurs when an external storage is connected. Sometimes, this error occurs just because the USB storage device is not well connected. For example, the PS4 USB port is damaged; the USB cable (if you use an external hard drive, not a USB flash drive) is damaged.
In this case, you just need to try another USB port or use another USB cable.
What Can You Do When Facing the Limited PS4 Hard Drive Size?
Fix 2. Convert the USB to FAT32 or ExFAT Format
In general, a USB storage device is usually formatted to FAT32 or NTFS file system. If your computer is using Windows OS, the USB format is very likely to be the NTFS. However, PS4 doesn’t support NTFS file system. It only supports FAT32 and exFAT.
- FAT32: FAT32 file system is widely compatible with various devices and operating systems. But it has some defects, for example, it can only support partitions up to 32GB and a single file up to 4GB. Currently, FAT is no longer the default file system for Microsoft Windows computers, but it is still the default format for USB drives in Windows.
- NTFS: NTFS is a special file system developed by Microsoft. Its advantages include: log function, no single file size limit, support for file compression and long file names, server file management permissions, etc. But its compatibility is not as good as FAT file system.
- ExFAT: ExFAT is a new file system created by Microsoft to replace the FAT32 format. It eliminates the shortcomings of FAT32 in single file size and partition size, and inherits the compatibility advantage. But it has no file log function, so its reliability is not as good as NTFS. But for USB disks, exFAT is also sufficient.
If your USB drive is NTFS file system, the PS4 will not recognize the USB drive and therefore the PS4 SU-41333-4 error occurs. In this case, you can convert the USB drive from NTFS to FAT32 or exFAT to solve the problem.
NTFS vs. FAT32 vs. exFAT – Differences and How to Format to
If you want to convert the USB drive to FAT32, you can use format feature, but the data inside the drive will lose. If you want to convert the USB drive from NTFS to FAT32 without data loss, MiniTool Partition Wizard is recommended.
Here is the guide on how to convert the USB drive from NTFS to FAT32 with MiniTool Partition Wizard:
MiniTool Partition Wizard DemoClick to Download100%Clean & Safe
Step 1: Connect the USB drive to your Windows computer. Launch the MiniTool Partition Wizard and go to its main interface. Right-click on the partition in the USB drive and choose Convert NTFS to FAT.
Step 2: Click Apply button to execute the pending operation.
If you want to convert the USB drive from NTFS to exFAT, you need to format the USB drive. You can use MiniTool Partition Wizard to format the drive, but Windows built-in tools can also help you format the drive to exFAT. You can format the drive in Windows File Explorer or Windows Disk Management.
Here is the guide on how to format a drive in File Explorer:
- Click the File Explorer icon on the taskbar to open it.
- Find the USB drive under This PC.
- Right-click the drive and choose .. option.
- In the Format window, choose exFAT under File system
- Click Start
Here is the guide on how to format a drive in Disk Management:
- Press Windows key + R key to call out Run
- In the dialog, enter “msc” and press Enter key to open Disk Management.
- In the Disk Management window, right-click the partition on the USB drive and choose .. option. A warning window pops up. Read it and click Yes if you accept the risk.
- In the Format window, choose exFAT file system and click OK
How to Format External Hard Drive for PS4 Safely – MiniTool
Fix 3. Rebuild Database
What “rebuild database” actually does is reorganize your hard drive to make the system easier and faster to access your files. This process is more like file defragment. A well-organized database can load data faster, thereby reducing the possibility of unstable gameplay in games.
Rebuilding database will not actually delete any data unless the file is damaged. In addition, regularly rebuilding database helps to improve the gaming experience.
Some people say that rebuilding database can solve the PS4 SU-41333-4 error. Here is the guide:
Step 1: Start PS4 in Safe Mode. Usually, when you encounter the PS4 SU-41333-4 error, you are stuck in Safe Mode and you can skip this step. But if you are not in the Safe Mode, please do as follows:
- Turn off your console.
- Press and hold the power button again. Then, release it after you hear the second beep.
- Connect the controller with the USB cable and press the PS button on the controller.
Step 2: Choose the Rebuild Database option. Press the X button to start the rebuild.
Fix 4. Improper Update or Reinstallation Process
Sometimes, the PS4 SU-41333-4 error is caused by improper update or reinstallation process. If you plan to update or reinstall the PS4 system from a USB drive, you should visit PS4 System Software Update page to download the PS4 update file or the PS4 installation file onto your PC.
Then, insert a USB drive and format it to FAT32 or exFAT file system, create a folder named “PS4” in the USB drive, create another folder named “UPDATE” under the “PS4” folder, and then save the downloaded file as “PS4UPDATE.PUP” into the “UPDATE” folder.
After that, plug the USB drive into the PS4 console and start your PS4 console in Safe Mode. If you are updating system, please select Update System Software > Update from USB Storage Device > OK. If you are reinstalling system, please select Initialize PS4 (Reinstall System Software) > Update from USB Storage Device > OK.
If you strictly follow the above steps but the PS4 SU-41333-4 error still occurs, you can try changing this step: creating a folder named “ps4” in the USB drive and then creating another folder named “update” under the “ps4” folder.
Some users report that they fail to update the PS4 system by following the above official steps, but later they succeed after naming the two folders with lowercase letters, not uppercase letters.
The last but not least, many users report that the PS4 SU-41333-4 error often occurs when updating system but seldom occurs when reinstalling system. If you are updating the PS4 system but the error occurs, you can try reinstalling system to see whether you can work around this problem.
Of course, the option 6 — Initialize PS4 — can also help you solve the PS4 SU-41333-4 error and this option will erase all user settings and data, restore the console to its ‘new’ state, but don’t require you to install a new system.
PS4 Can’t Read USB Flash Drive, How Can I Fix It? (2 Cases)
Fix 5. Contact PlayStation Customer Support
If all the above methods don’t work, you may need to contact PlayStation customer support to get your console diagnosed and repaired.
Here is a post showing you how to solve the PS4 SU-41333-4 error that occurs when updating or reinstalling the PS4 system. If you are facing this error and you have no idea on how to solve it, you can these solutions.Click to Tweet
Bottom Line
Do the above solutions work for you? Do you have other methods to solve the SU-41333-4 error? Do you difficulty in performing the above solutions? Please give us feedback in the following comment zone. In addition, if you encounter problems when using MiniTool Partition Wizard, please contact us via [email protected]. We will get back to you as soon as possible.
SU-41333-4 FAQ
What does it mean when it says the USB storage device is not connected?
It means that the PS4 system is unable to recognize the USB storage device connected to it. There may be some problems with the USB drive, the USB cable, the files inside the USB drive, or the PS4 system itself. You should troubleshoot them.
How do you fix your PS4 when it says Cannot start the PS4?
When you update or reinstall the PS4 firmware, the code SU-41333-4 appears on the screen. It happens because the downloadable file contains two types of firmware versions. When the PS4 fails to install the system software, the error code SU-41333-4 appears on the screen. There are two sizes of files available for download on the PlayStation website, and most users download the small size file of the PS4 firmware software.
In this article we will teach you How To Fix PS4 SU-41333-4 Error. Because they believe that if they download the small file and install it, their storage will be used up. The error SU-41333-4 code appears on the screen as a result of the small update file. So, don’t be afraid to save the large file size to your local storage and install it. Below we have mention the steps To Fix PS4 SU-41333-4 Error.
How To Fix PS4 SU-41333-4 Error
Check your drive for errors
Such issues can arise as a result of critical errors in the primary storage device’s file system. It is recommended that you check the drive for errors in order to resolve the error and restore normal game console operation. To do so, open the set-top box’s top panel, remove the hard drive or SSD, and connect it to the computer. To check the drive for errors, perform the following steps:
- To open the Run command window, press the Win + R keyboard shortcut.
- To enter the command line, type cmdcommand.
- Enter the chkdsk command C: / F / R, where C: is the symbol of the connected drive to be checked.
- Wait until the check is finished.
This command not only checks the disk for errors and generates an event log, but it also fixes any file system errors that are found. After the test is finished, reconnect the drive to see if the failure has gone away. If testing is not possible, the disk has suffered critical damage and must be replaced.
Format the Drive
The USB drive that the user connects to the console to update the operating system, as recommended by the manufacturer, is frequently the source of the error. Because users use the same drive for everything, files on it can become corrupted. It is recommended that the drive be restored by quickly formatting it.
Connect the drive to your computer, save all of your files, and then format it in the FAT32 or ExFAT file systems; only these file systems will be recognized by your PS4. In order to format the USB drive, find it in “My Computer”, right-click and select “Format”, then select the appropriate file system at the top and click on “Quick Format”. After that, the files can be reloaded and the USB flash drive or external HDD can be connected to the console again. That was the issue if everything went well.
Perform Database Reconstruction
Many users believe that the PS4 does not require maintenance and can last for decades. Nonetheless, over time, the file system degrades into pure garbage. There are numerous files scattered across all sectors. This significantly slows down the console and may cause errors. The manufacturer recommends performing database reconstruction on a regular basis; in fact, this procedure organizes files and solves many problems. First and foremost, the console will begin to work an order of magnitude faster, and many problems will be eliminated. To finish the reconstruction, you must do the following:
- Switch off your game console.
- Hold down the power button until you hear two beeps.
- Wait for the operating system to load in safe mode before releasing the button.
- In the settings, the item “Rebuild the database” will appear; this is the reconstruction.
- You must connect the controller via a USB cable in order to select this item. This item will not be available if the connection is made using wireless technology.
- Wait until the reconstruction process is completed, which can take several hours.
When the reconstruction is finished, the console will prompt you to reboot normally, which you should do. The error should be gone after you boot into standard mode. If it persists, proceed to the final solution to the problem.
Initialize the PS4 System
This is a fundamental solution to a problem and should be approached last. The PS4 will be reset to its factory settings during the initialization process. All data on the drive will be erased, as will all user accounts, but the system will boot and restore to its previous state. This allows you to solve many problems, but you must recover all of the data. It is recommended that you save critical data to an external drive prior to performing this procedure in order to quickly restore it later. To get the PS4 system started, do the following:
- Start the console and sign in with your primary account.
- Push up on the left joystick to open the top menu, then select the “Settings” option from this menu.
- In the settings, navigate to the “Initialization” menu item.
- Select “Initialize PS4 System” and then “Full” from this menu.
- Follow the on-screen instructions.
The procedure is quick, and everything should function as it did before the purchase. After rebooting, you must reconfigure your console and enter accounts. It is recommended to perform a fresh download of all data from the servers, which takes longer but ensures normal software operation and no errors.
Causes for PS4 SU-41333-4 Error
Update file is corrupted
If your PS4 encounters a problem during the installation of the system software update, Error SU-41333-4 may occur. This can be caused by a corrupted update file in your USB storage device, or when the installation was abruptly terminated, such as when you turn off your console or when the power goes out.
USB storage device malfunction
Another cause of PS4 error SU-41333-4 could be problems with your USB storage device. You must ensure that you have the most recent installation file stored in the device and that the device itself is not defective. In some cases, the PS4 error SU-41333-4 occurs because the USB device is not properly connected to the console.
System software issues
The current state of your PlayStation 4 software may also prevent the latest system update from being installed. This has occurred on some PS4 consoles running modded or unofficial software. Official system updates may be prevented from being installed on some jailbroken PS4s. If you have a modded PS4 and it keeps displaying the SU-41333-4 error code, try reverting to the original software version.
HDD malfunction
Some PS4 users may receive the SU-41333-4 error code as a result of hard drive problems. This is common in day one consoles or old PS4 systems. Because mechanical hard drives cannot run indefinitely, malfunctions are possible.
Final Words
We hope you like our article on How To Fix PS4 SU-41333-4 Error. Will help you and resolve all your problems. If the problems still resides and you are not able to fix the problem by following the above steps the new one can go to their official PS4 website and ask for more. According to the survey, the most common cause of the PS4 not finding update files is that your USB storage device is formatted with the incorrect file system.
I hope you understand this article, How To Fix PS4 SU-41333-4 Error.
James Hogan
James Hogan is a notable content writer recognized for his contributions to Bollyinside, where he excels in crafting informative comparison-based articles on topics like laptops, phones, and software. When he’s not writing, James enjoys immersing himself in football matches and exploring the digital realm. His curiosity about the ever-evolving tech landscape drives his continuous quest for knowledge, ensuring his content remains fresh and relevant.