Всем привет! Если вы запускаете игры в приложениях Xbox и Microsoft Store на устройствах с Windows 10/11, вы можете встретить такую ошибку: «Проверьте свою учетную запись. Сейчас приложение недоступно в вашей учетной записи. Проверьте, введены ли вы в Store, и попробуйте еще раз. Вот код ошибки, если он вам понадобится: 0x803f8001«
В основном она появляется из-за того, что
- пользователь купил левый аккаунт Game Pass для Xbox и не смог потом запустить игру из за ошибки 0x803f8001.
- пользователь случайно сменил регион в учетных записях.
- Возможно, самой игры уже нет в приложении Xbox для Windows или подписка Game Pass закончилась.
Выглядит ошибка следующим образом:
Для начала давайте проверим наши учетные данные на Microsoft Store и XBox, если с ними все нормально, попробуйте выйти и заново зайти на эти сервисы.
Если не помогло, смотрим региональность на нашей операционной системе. Смотрите в подписке какой там регион, такой же нужно выставить здесь. Как это сделать? Нажимаем Пуск ➣ Параметры
Нажимаем Время и ззык ➣ Язык и регион
В разделе «Регион» находим США ➣ Перезагружаем компьютер
Если США не подходит, можно попробовать поставить Турцию или Польшу. Также после этого перезагружаем компьютер и проверяем, пропала ошибка или нет.
Если не пропала, можно попробовать сбросить приложения Xbox и Microsoft Store. Нажимаем Пуск ➣ Параметры ➣ Приложения ➣ Установленные приложения. Находим в списке Xbox ➣ Дополнительные параметры ➣ Нажимаем по порядку Завершить, Исправить и Сброс
Всё тоже самое для приложения Miсrosoft Store. Проверяем, пропала ошибка или нет.
Если нет, то можно попробовать переустановить Xbox и Microsoft Store
Сначала удалим приложение Xbox. Нажимаем Пуск ➣ Параметры ➣ Приложения ➣ Установленные приложения. Находим в списке Xbox ➣ Дополнительные параметры ➣ Нажимаем «Удалить»
Удалять Microsoft Store мы будем через PowerShell. Нажимаем ПУСК ➣ В поиске вбиваем PowerShell ➣ Запускаем от имени администратора
Вводим две команды
Get-AppxPackage -alluser *WindowsStore* | Remove-Appxpackage
Get-AppxPackage -AllUsers Microsoft.WindowsStore* | Foreach {Add-AppxPackage -DisableDevelopmentMode -Register «$($_.InstallLocation)\AppXManifest.xml»}
Запускаем приложение Microsoft Store ➣ устанавливаем Xbox ➣ Заходим под своими учётными данными.
Если и это не помогло, пробуем восстановить системные файлы, возможно из-за них возникает данная ошибка. Чтобы это сделать, заходим в командную строку от имени администратора и набираем команду sfc /scannow
После сканирования перезагружаем компьютер
После перезагрузки снова заходим в командную строку от имени администратора и набираем команду DISM /Online /Cleanup-Image /RestoreHealth
Придется немного подождать, чтобы восстановление было выполнено успешно
Также перезагружаем компьютер и смотрим. Ошибка должна пропасть.
Если вы каким-то другим способом решили данную проблему, поделитесь в комментариях
The Windows Store is the best place to download new applications or update existing ones. Several users complained of receiving an error code 0x803F8001 while trying to update their apps from Microsoft Store. If you are also unable to download the updates for the application installed on your PC, follow this troubleshooting guide till the end.
What causes an error 0x803F8001 on Windows?
Amongst all possible reasons that may cause this error code, Enabled Windows Security, Proxy, and VPN are the main culprits. So, disable all these system tools on your computer and check if the issue resolves this way.
Unnecessarily stored cache within your Store app is another reason why an error code 0x803F8001 occurs. Reset the Microsoft Store app by using WSReset, and check if the problem resolves.
Moving forward, if the app (in concern) doesn’t identify the location of your system may also lead to the same error code. Re-configure proxy, Resetting Windows Store, Run DISM, and correctly Setting up language & region settings might help you to overcome this app updating issue on Windows 11/10.
To fix the Windows Store Error 0x803F8001, use the following workarounds –
- Retry the update after uninstalling and reinstalling the app
- Temporarily disable the Antivirus
- Reset Windows Store Cache
- Re-register the Windows Store app
- Allow the apps to use your location
- Disable proxy
- Use DISM tool
- Reset Language and Region settings
1] Retry the update after uninstalling and reinstalling the app
Many users solve this error while downloading the update by just uninstalling and fresh installing the Store app. To perform this task, right-click on the program which you are trying to update and select the Uninstall option. Now, download the recent version of the removed application again visiting Microsoft Store.
2] Temporarily disable the Antivirus
Antivirus is considered to be an effective application that protects your PC from malicious attacks. However, this may sometimes block genuine updates and lead to Store Error code 0x803F8001. To fix this, you should disable the default anti-malware program temporarily till you update the Store app. Here is how to proceed –
- Go to the navigation pane on the Taskbar and select Windows Security.
- Click the Virus & threat protection option.
- Now, tap Manage Settings by scrolling down the cursor.
- Here, turn off the Real-time protection toggle switch.
- You will receive a confirmation window, press Yes to authenticate.
- Close all running windows and restart your PC.
3] Reset Windows Store Cache
The cache stored inside Microsoft Store prevents updating any software and leads to Error code 0x803F8001. Resetting Windows Store is the most potential workaround to solve the problem. To do so, use the steps –
- Right-click on Windows and select the Settings option.
- On the succeeding screen, select the Apps category.
- Click Apps and Features thereafter Microsoft Store from the right panel.
- Next, hit the Advanced Options link.
- Now, tap the Reset button to start this process.
Once over, update Windows Store without getting the Error code 0x803F8001.
4] Re-register the Windows Store app
Sometimes, Windows Store generates unnecessary cache which in turn prevents this app from updating. To resolve this bug, you should re-register the Microsoft Store by running a few codes on the command prompt. Here is how to do it –
- Go to Start and type CMD in the text box.
- Right-click on Command Prompt and select Run as administrator.
- If there appears a UAC prompt, tap Yes to permit access.
- On the elevated command prompt, copy/paste the following code and hit Enter at the end.
PowerShell -ExecutionPolicy Unrestricted -Command “& {$manifest = (Get-AppxPackage Microsoft.WindowsStore).InstallLocation + ‘\AppxManifest.xml’ ; Add-AppxPackage -DisableDevelopmentMode -Register $manifest}”
- After executing the codes successfully, exit the prompt area and try updating the Store application.
5] Allow the apps to use your location
If you have ever turned off the access of location to Microsoft Store, this may cause the error code 0x803F8001. If that’s the case, allow this application to have your system’s location using the following steps –
- Press Win & S hotkey to launch the Search icon.
- In the text bar, type Location and click the Location privacy settings.
- Under the Allow apps to access your location section, Turn On the toggle switch.
Check whether it does fix the Windows Store Error code 0x803F8001 or not. If not, try the next workaround –
6] Disable proxy
When the proxy server is set as enabled, it may block downloading new updates for different apps due to privacy issues. To fix this problem, you should disable this setup using the below steps –
- Press Win & R hotkey to launch the Run dialog.
- Type
inetcpl.cplon it and press the Enter key. - When the Internet Properties window starts, go to the Connection tab.
- Here, select the LAN settings button.
- Next, unmark the “Use a proxy server for your LAN” checkbox.
- Lastly, press the OK button on both pages to save the recent changes.
7] Try the DISM tool
The DISM is the most powerful in-built tool of Windows 10 that can scan and repair damaged files inside your PC. To do so, use the steps –
- Right-click on the Windows icon and select the Run option.
- Type cmd at the void and simultaneously press Ctrl+Shift+Enter.
- On the User Account Control window, tap Yes to permit access.
- Copy/Paste the following code and hit Enter.
dism /online /cleanup-image /restorehealth
- This will take approx 10 to 15 minutes to complete the whole task.
- Once over, check if you still receive the Error code 0x803F8001 while opening Windows Store.
8] Reset Language and Region settings
When there is an incorrect setup under language and regional settings, this may result in similar error messages. Hence, you should change them using the below steps –
- Press Win & I hotkey to open the Settings app.
- Select Time & Language and then Region on the left panel.
- Make sure that the United States is set as the first preference under the Region or Country section.
- Next, tap the Language category and select English (United States) as the default one.
- You may now close this window and try again to update Microsoft Store without getting the error code 0x803F8001.
Is there a permanent fix for error 0x803F8001?
Resetting the Store app using WSReset or Reinstalling Microsoft Store via PowerShell might work to resolve this error code 0x803F8001 on Windows 11/10. However, we can’t say for sure this will work permanently as the cache might build up again with your PC usage and you need to attempt the above fixes time and again.
How do I fix Minecraft Error Code 0x803f8001?
The same error code might also occur when you are playing Minecraft on your Windows PC. Apart from applying the above fixes, one should also work to reset Minecraft, and see if this problem resolves. In case it persists even after this, uninstall the Minecraft launcher from your device, clear all its leftover files, and then reinstall Minecraft on Windows.
Here’s an article on how to resolve this error code specifically when playing games on Minecraft.
Ошибка 0x803f8001 в большинстве случаев наблюдается пользователями операционной системы Windows 10, которые пытаются загрузить из Магазина Windows какое-то приложение или же произвести обновление приложения. Наиболее часто, эта ошибка начинает проявляться после перехода на новую версию Windows 10.
Существует довольно широкий спектр причин, по которым может возникнуть данная проблема:
- Скопившийся кэш в Windows Store может стать причиной возникшей проблемы при загрузке и обновлении приложений.
- В вашу систему мог проникнуть вирус, который каким-то образом способствовал появлению проблемы с Магазином Windows.
- Недавние обновления, которые не были корректно завершены.
- Проблемы с записями в Реестре Windows.
- Повреждения системных файлов.
- Недавно установленное программное обеспечение также могло вызвать ошибку 0x803f8001.
Итак, теперь когда мы обозначили проблему, давайте перейдем непосредственно к самим методам ее решения, коих, кстати, будет достаточно много — целых шесть.
Исправляем код ошибки 0x803f8001 в Windows 10
Метод №1 Повторное выполнение загрузки/обновления приложения
Если вы столкнулись с ошибкой 0x803f8001 во время попытки загрузить или обновить что-либо в Магазине Windows, то вы можете попытаться прервать этот процесс, а затем запустить его заново. Многие пользователи утверждают, что простой перезапуск загрузки/обновления может исправить возникшую проблему. Так что почему бы и не попробовать.
Метод №2 Повторная регистрация Магазина Windows
Ошибка 0x803f8001 могла возникнуть ввиду некорректного соединения между вашим компьютером и серверами Майкрософт. Чтобы исправить эту проблему, вы можете попробовать выполнить повторную регистрацию Магазина Windows в своей системе. Для этого вам потребуется выполнить следующее:
- Нажмите ПКМ на Пуск и выберите «Командная строка(администратор)».
- Впишите в нее команду
и нажмите Enter.
Вот и все. Снова попробуйте зайти в Магазин Windows и загрузить/обновить любое приложение. Если дело действительно заключалось в сбоящем соединении между сервером и вами, то код ошибки 0x803f8001 должен быть исправлен. Если же нет, то давайте двигаться дальше.
Метод №3 Позволить приложениям использовать ваше местонахождение
Следующий метод может показаться довольно странным, так как он имеет мало что общего с нашей проблемой. Вы должны попробовать активировать функцию, которая позволит использовать приложениям ваше местонахождение. Тем не менее многие пользователи утверждают, что этот метод все же работает. Так почему бы и вам не попробовать.
- Нажмите WIndows+W.
- Впишите в поисковую строку «Расположение».
- Выберите результат под именем «Параметры конфиденциальности сведений о местонахождении».
- Поставьте ползунок в положение активации функции.
После активации функции по использованию вашего местонахождения приложениями, зайдите в Магазин Windows и проверьте наличие его на наличие ошибки 0x803f8001. Возможно, что вот таким вот странным методом вы смогли исправить возникшую проблему.
Метод №4 Отключение Прокси-сервера
Вспомните, а не используете ли вы прокси-сервер для локальных подключений. По заявлению множества пользователей, проблему с ошибкой 0x803f8001 можно легко разрешить с помощью отключения прокси-сервера в свойствах Интернета в вашей системе. Не знаете о том, используется ли у вас Прокси-сервер? Сейчас мы все проверим:
- Нажмите Windows+R.
- Впишите inetcpl.cpl и нажмите Enter.
- Как только откроется окошко «Свойства: Интернет», перейдите во вкладку «Подключения».
- Далее нажмите на кнопку «Настройка сети».
- Теперь вы должны видеть, активирован ли у вас в системе Прокси-сервер или нет. Если активирован, то уберите галочку с пункта «Использовать прокси-сервер…».
Отключив функцию прокси-сервера, попробуйте снова войти в Магазин Windows. Попробуйте начать загружать/обновлять что либо, дабы проверить наличие ошибки 0x803f8001.
Метод №5 Применение утилиты DISM
В попытках исправить код ошибки 0x803f8001, вы можете прибегнуть к услугам утилиты DISM, которая является невероятно мощным инструментом для операционной системы Windows, способный разрешить огромное множество проблем в ней. Сделайте следующее:
- Откройте Администраторскую командную строку, как это было уже показано в предыдущих пунктах.
- Впишите dism.exe /online /Cleanup-Image /StartComponentGroup и нажмите Enter.
После выполнения этой команды ошибка 0x803f8001 более не будет для вас проблемой, по крайней мере в теории. Убедитесь в этом.
Метод №6 Проверка настроек региона и языка
Если у вас в системе выставлены некорректные настройки региона и языка, то это легко могло вызвать такую проблему, как ошибка 0x803f8001. На самом деле, у вас в системе могли возникнуть и другие проблемы из-за этого, но вы об этом пока еще не знаете.
Так что пройдите в настройки своей системы и измените настройки региона и языка согласно вашему местоположению. Как только сделаете это, зайдите в Магазин Windows и проверьте наличие проблемы.
Наверняка один из вышеописанных методов сможет помочь вам. Каждый из них был проверен не одним человеком неоднократно, так что за их эффективность в решении ошибки 0x803f8001 сомневаться не приходится.
Early Windows 11 adopters are facing a recurring issue where apps downloaded from the new Windows Store interface hang before eventually showing the 0x803F8001 error. In most cases, the error message accompanied by the error code is ‘*App* is currently not available in your account.
We’ve investigated this issue thoroughly and analyzed various user reports and it turns out that several common scenarios might be triggering this Windows 11 error code. Here’s a list of possible culprits that might cause the 0x803F8001 error code:
- Microsoft account glitch – As it turns out, this particular error is sometimes related to an inconsistency related to the Microsoft account that is currently connected to the Windows Store. In some cases, you can resolve the problem simply by signing out of your Microsoft account before rebooting your Windows 11 PC and signing back in.
- Generic inconsistency – It’s not uncommon to see this problem occurring due to an inconsistency that Microsoft is already aware of and has already developed an automated repair method for it. To test this theory, you should run the Windows Store Troubleshooter and see if one of the automated fixes can resolve the issue for you.
- Corrupted Windows Store temporary files – Temporary files that the Windows Store keeps accumulating as you install new apps and games from the store can also lead to this issue. In certain circumstances, you can fix the error code by triggering a repair or reset procedure using the Advanced Settings menu of the Windows Store.
- Corrupted Windows Store installation – If you tried installing the old version of Windows Store on a Windows 11 computer, this might have the unexpected consequence where the installation of this component might become corrupted. In this case, you can run a PowerShell command from an elevated Windows Terminal prompt to force the reinstallation of the Windows Store.
- System File Corruption – In more serious circumstances, you can expect to see this problem occurring due to certain dependencies used by Windows Store having become affected by system corruption. In this case, you can try doing SFC and DISM scans and even think about doing an in-place upgrade if it comes to it.
Now that you are familiar with every potential scenario that might cause this problem with the new Windows Store version on Windows 11, let’s go over the various methods that other affected users have successfully used to fix the issue:
Sign Out and back in again from Windows Store
As it turns out, one of the most common scenarios that will cause this particular issue is an account sync problem. There’s no official explanation on why this is occurring, but some affected users have discovered that in their case, the issue was produced by a Microsoft account glitch.
So before trying anything else, our recommendation is to take the time and temporarily disconnect your Microsoft account from the Windows Store.
You can do this by opening the new Microsoft Windows interface and clicking on your account icon on the top-right screen. Next, click on the Sign Out hyperlink from the context menu that just appeared.
Once you have successfully signed out of your account, reboot your computer and wait for the next startup to complete.
After your PC boots back up, open the Windows Store once again and click on the same account icon (top-right corner), but this time click on Sign in from the context menu.
Next, provide the required credentials to sign in with the same account that you were previously using and see if the 0x803F8001 error is now fixed.
In case you’re still dealing with the same kind of problem, move down to the next potential fix below.
Run the Windows Store Troubleshooter
Keep in mind that the suite of built-in troubleshooting utilities available on Windows 11 is much more efficient than they were on previous versions of Windows.
If you’re dealing with a common glitch or inconsistency related to the Windows Store that Microsoft is already aware of, you can assume that the Windows Store Troubleshooter is capable of automatically resolving certain instances where this 0x803F8001 error code appears.
Note: The Windows Store Troubleshooter contains a selection of automated repair strategies (most of them can be applied with one click) that the utility is capable of deploying if a recognizable malfunctioning scenario is found.
If you haven’t tried to fix this issue by running the Windows Store Troubleshooter yet, follow the instructions below:
- Open up a Run dialog box by pressing Windows key + R. Inside the dialog box, type ‘ms-settings:troubleshoot‘, then press Enter to open up the Troubleshooting tab of the Settings app.
Accessing the Troubleshooting tab - Once you’re inside the Troubleshoot tab, click on Other troubleshooter from the bottom of the screen.
Open up the other troubleshooter first - Once you’re inside the Other Troubleshooters page, scroll down to the bottom of the screen and click on the Run button associated with Windows Apps Troubleshooter (under Others).
Running the Windows Store apps troubleshooter - Wai until the initial scan is complete – the tool will begin analyzing the entire Windows Store component to figure out if any of the repair strategies included with the Windows Store Apps troubleshooter are applicable.
Running the Windows Store App troubleshooter - If a viable scenario is identified, click on Apply this fix and wait until the repair strategy is applied.
Applying the fix Note: Keep in mind that certain repair strategies will require you to do some manual steps. If this happens, follow the on-screen instructions to enforce the recommended fix.
- After the recommended Windows Store Apps troubleshooter fix has been applied, reboot your Windows 11 computer and see if the problem is now fixed.
In case you’re still encountering the 0x803F8001 error code, move down to the next potential fix below.
Repair or Reset the Windows Store app
As it turns out, this particular issue can also be related to some kind of corrupted temporary files or dependencies that the Windows Store has been accumulating. Remember that Windows 11 features a new version of the Windows Store app, so inconsistencies, glitches, and malfunctions are to be expected.
Generally, if the root cause of the 0x803F8001 error is caused by temporary file data or a corrupted dependency, the way to fix both is to initially try and repair the entire suite before moving down to a reset procedure.
If you’re looking for step by step instructions on enforcing both of these procedures, follow the guide below:
- Press Windows key + I to open up the Settings menu on Windows 11.
- Once you’re inside the root directory of the Settings menu, use the search function in the top-left corner to search for ‘apps’, then click on Add and Remove Programs from the suggestion context menu.
Access the Add and Remove Programs window - Once you’re inside the correct window, move over to the right-hand side menu and use the search function (under App List) to search for ‘Microsoft Store’.
- Next, from the list of results, click on the action button associated with Microsoft Store and select Advanced Settings from the context menu.
Accessing the Advanced Options menu - Next, scroll down to the Reset section and click the Repair button. When asked to confirm, click on Repair once again.
Repairing the Windows Store component Note: This operation will scan all system files and dependencies belonging to the Microsoft Store component and figure out whether any replace any file corruption with healthy file equivalents.
- Once the operation is complete, recreate the scenario in which you were previously seeing the 0x803F8001 error and see if the problem is now fixed.
- In case the same error is still popping up, return to the Advanced Settings menu of Microsoft Store and click the Reset button.
Reset the Windows Store component Note: Resetting the Windows Store app will not make you lose any library item or any type of other data related to your account. All it does is it will clear every temp folder that the Windows Store uses.
- At the confirmation prompt, click Reset once again to initiate the reset procedure.
- After this second procedure is complete, reboot your computer and see if the problem is now resolved.
In case the 0x803F8001 error is still occurring even after you tried repairing and resetting the Windows Store component, move down to the next method below for a different way of ensuring that the store component is not dealing with the system file corruption.
Reinstall the Windows Store via Windows Terminal
There are also situations where the corrupted file dependencies of the Windows Store will persist although you just tried resetting the utility. In this case, the best course of action is to reinstall the entire Windows Store component.
However, keep in mind that you won’t be able to reinstall the component conventionally – Windows 11 won’t allow you to do this from the Programs and Features menu.
You will have to do this from an elevated Windows Terminal app to make sure that you have the necessary permissions.
Follow the instructions below to reinstall the entire Windows Store component using a command that will perform the re-installation via the Windows Terminal:
- Press Windows key + R to open up a Run dialog box. Next, type ‘wt’ and press Ctrl + Shift + Enter to open up a Windows Terminal window with admin access.
Opening up a Windows Terminal app - When you’re prompted by the User Account Control, click Yes to grant admin access.
- Once you’re inside the elevated Windows Terminal app, paste the following command and press Enter to initiate a reinstallation procedure of the entire Windows Store component using Powershell:
Get-AppxPackage -allusers *WindowsStore* | Remove-AppxPackage
Note: This command will essentially uninstall Windows Store functionality from your PC. But you will need to restart your PC to complete the process.
- After the operation is complete, reboot your PC and wait for the next startup to complete.
- Once your computer boots back up, follow step 1 again to open another elevated Windows Terminal window, then paste the following command to reinstall the Windows Store component:
Get-AppxPackage -allusers *WindowsStore* | Foreach {Add-AppxPackage -DisableDevelopmentMode -Register “$($_.InstallLocation)\AppXManifest.xml”} - Once the command is processed successfully and the Windows Store component is reinstalled, reboot your PC one final time and see if the problem is now resolved.
In case the same 0x803F8001 error is still occurring, move down to the next potential fix below.
Run SFC and DISM scans
If you’ve come so far without a resolution, it’s almost certain that you’re dealing with some kind of system file corruption that is somehow affecting the functionality of the Windows Store.
Given the interconnected nature of the Store component on Windows 11, there are a lot of dependencies that might be indirectly causing the 0x803F8001 error.
With this in mind, you should also take the time to run a couple of built-in utilities capable of scanning for corrupted system files and replacing them with healthy equivalents – SFC (System File Checker) and DISM (Deployment Image Servicing and Management).
Our recommendation is to start with an SFC scan performed from an elevated CMD prompt.
Once the SFC operation is complete, reboot your PC and wait for the next startup is complete.
Note: This operation will scan your system for corrupted files and replace any corrupted file or dependency with a healthy equivalent using a locally stored cache.
After your PC boots back up, you should follow up with a DISM scan (even if you don’t see the error occurring again).
Note: Keep in mind that before you launch a DISM scan, you’ll need to ensure that you have a stable connection to the internet. This is required because DISM is using a sub-component of Windows Update to download healthy files to replace the corrupted ones.
Once you’ve performed both types of scans, replicate the scenario that was previously causing the 0x803F8001 error and see if the problem is now fixed.
If the same problem is still occurring, move down to the final method below.
Perform a Repair install
If none of the methods features so far in this article have proven to be effective in your case, one last thing you can try before going for a clean install (and possibly think about moving away from an insider build), is to perform a repair install procedure.
This operation will allow you to reinstall every component of your current Windows 11 installation without losing any personal data that you might be currently storing on the OS drive. If you want to give it a go, follow these instructions to perform a repair install (in-place repair) on Windows 11.
Use the solutions to solve the issue and play your games
by Milan Stanojevic
Milan has been enthusiastic about technology ever since his childhood days, and this led him to take interest in all PC-related technologies. He’s a PC enthusiast and he… read more
Updated on
- Xbox One offers a quality, immersive gaming experience and that is something we can all agree upon.
- Nevertheless, there are moments when the console prevents you from running your favorite games and apps. This is exactly the case with error code 0x803f8001 (Do you own this game or app?).
- If you already tried inserting the game disc into the console without success, step up your troubleshooting with our tested solutions listed below.
Error 0x803F8001 on Xbox One or “do you own this game or app” can be problematic and prevent you from running games and apps. However, there’s a way to deal with this issue, and today we’ll show you how to do it.
The Xbox One is perhaps the best gaming console the world has come across in ages. And while it offers a quality, immersive gaming experience, there are moments when a few hitches spring up every now and then.
One of these moments involves error code 0x803F8001. This may mean one of three things:
- The game disc is not in the console
- Game was bought and downloaded by someone else not signed in to the Xbox One console
- The game was bought and downloaded but you are not signed in, and/or connected to Xbox Live
In case you’re experiencing Xbox One error code 0x803F8001 or the message “Do you own this game or app”, try the solutions listed below.
Why is my Xbox One saying I don’t own the game?
The main reasons why you are getting “do you own the game or app” from Xbox one is that there is a problem with the Xbox Live servers. A small check to see if any issues on the server is all you need to do.
If there is nothing wrong with the Xbox Live servers, check your internet connection. If all it’s in order, then just go and follow the solutions we provided below.
- Why is my Xbox One saying I don’t own the game?
- How can I fix Microsoft «do you own this game or app» error message on Xbox One?
- 1. Reset the console, perform a full power cycle or disconnect your console to reboot completely
- 2. Check Xbox Live service status
- 3. Designate an Xbox One console as your home box
- 4. Insert the game disc into your console
- 5. Make sure you’re signed in to Xbox Live
How can I fix Microsoft “do you own this game or app” error message on Xbox One?
1. Reset the console, perform a full power cycle or disconnect your console to reboot completely
Please note: this process doesn’t erase any of your games nor does it erase your data.
How to restart your Xbox One console
- Press Xbox button to open the Xbox guide.
- Select Settings.
- Click Restart Console.
- Choose Yes to confirm.
If you cannot access the guide or if the Xbox One console is frozen, press and hold the Xbox button until it turns off. Once it shuts down, tap the Xbox button again to restart.
How to physically power cycle the Xbox One console
- Turn the console off by holding down the Xbox button for about 10 seconds.
- Press the Xbox button again (or press the Xbox button on your controller) to turn the Xbox One on. If the green boot-up animation doesn’t display when you restart the console, repeat both steps. Ensure you hold down the Xbox power button until it shuts down completely.
Note: If your console is in Instant-On power mode, these steps will shut it off completely as the Instant-On mode is disabled until you restart the console.
How to disconnect and reconnect Xbox One console power cable
- Press Xbox button to turn off the console.
- Wait 10 seconds until it completely shuts down.
- Unplug the power cable. Then, wait for about 10 seconds as this resets the console’s power supply.
- Plug the console power cable back.
- Press the Xbox button to turn on console.
2. Check Xbox Live service status
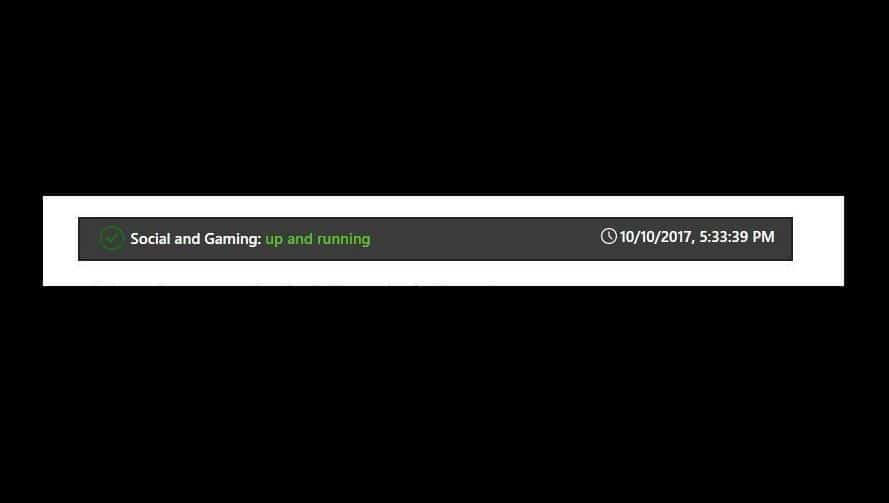
If you see any alerts when you check the Xbox Live service status, wait until the service is back up and running and then try again.
3. Designate an Xbox One console as your home box
If the game was purchased and downloaded by a different person like another family member, do the following:
- Get the person who purchased and downloaded the game to sign into the Xbox One console.
- Set the Xbox One as a home console for the person who purchased the game.
How to designate an Xbox One console as your home Xbox
When you first sign in to Xbox One console and save your password, the console becomes your home Xbox.
This allows you to share games and downloadable content you buy from the Store with anyone else who signs in to your Xbox One or share your Xbox Live Gold subscription with anyone else who signs in to your home console.
You can even share games downloaded as part of a subscription, play games as you travel, or even play while offline (Take note you’ll need to set it as your home Xbox before going offline).
Note: If you sign in on different consoles, designate the console you use frequently to be your home Xbox. You can only designate one console as your home Xbox.
Follow these steps to designate Xbox One console as your home Xbox:
- Open the guide by pressing the Xbox button.
- Choose Settings.
- Click All Settings.
- Select Personalization.
- Choose My home Xbox then review the information displayed.
- Select Make this my home Xbox to designate the console as your home Xbox. If you want to remove the designation, select This is not my home Xbox.
4. Insert the game disc into your console
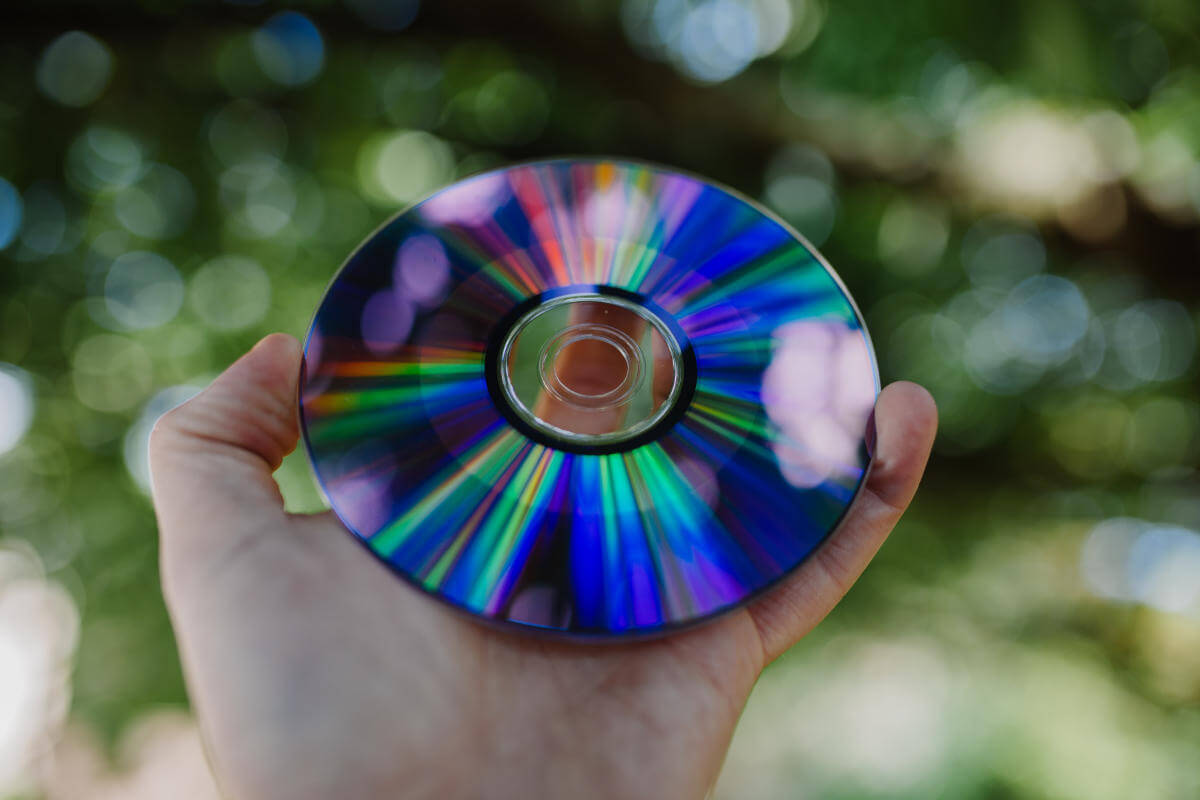
In some instances, the simplest solution is the best, and many users reported that they fixed the 0x803F8001 error simply by inserting their game disc to the console.
This is a decent workaround if you have the game disc, but if you don’t, you might want to try some other solution.
5. Make sure you’re signed in to Xbox Live
If you’re getting error 0x803F8001, perhaps the issue is that you aren’t signed in to your Xbox Live account.
If you’re trying to run applications or games from Microsoft Store, you need to be signed in to Xbox Live, or else you’ll encounter this error message.
So double-check if you’re signed in properly and try to run the application again.
This should conclude it. Don’t forget to share your experience using the above solutions to fix Xbox One error code 0x803F8001 in the comment section below.


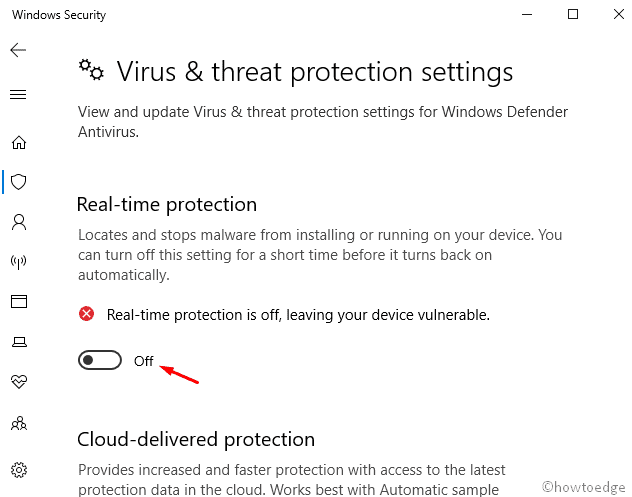

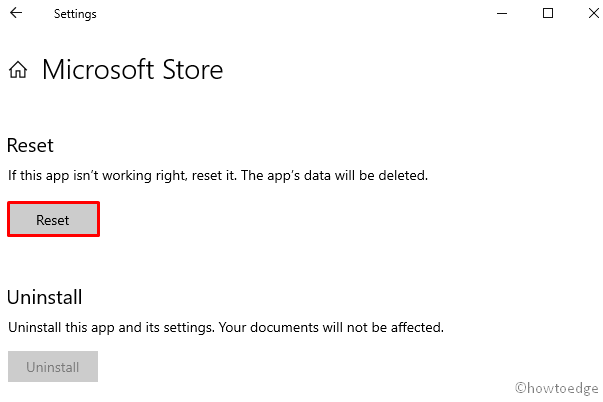
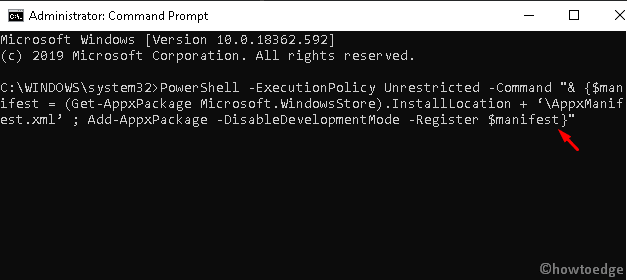
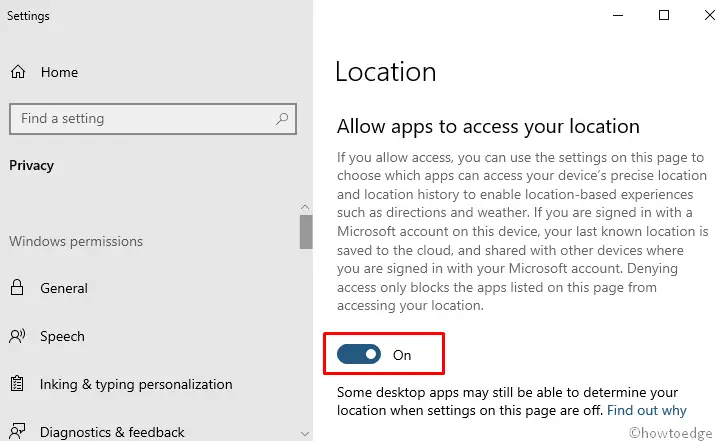
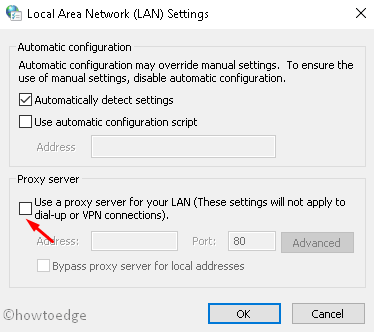



 и нажмите Enter.
и нажмите Enter.














