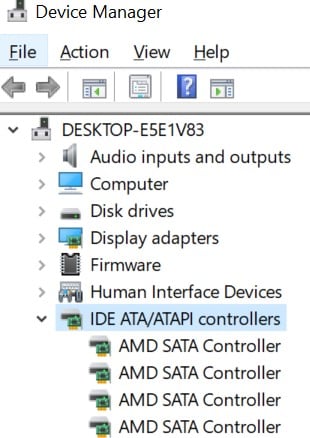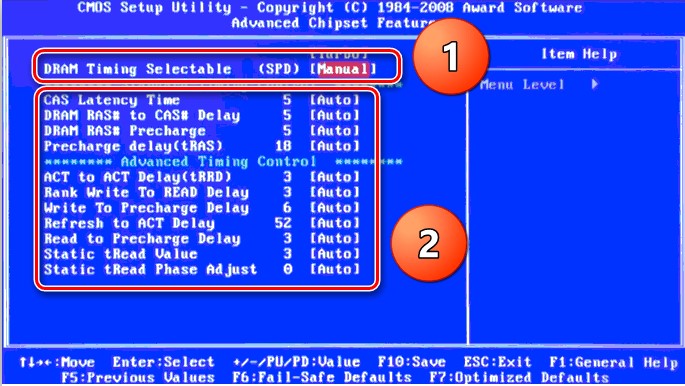Ошибка BSOD storport.sys в Windows 10 возникает из-за устаревших драйверов устройств, особенно драйверов хранилища, проблем с питанием SSD, неправильной конфигурации питания или поврежденной установки Windows.
Storport.sys — системный файл Windows, созданный «драйвером порта хранения Microsoft». Этот файл связан с хранением данных на оборудовании системы хранения.
storport.sys Ошибка BSOD
Что вызывает BSOD storport.sys на Windows 10 Ошибка?
После тщательного изучения пользовательских отчетов, представленных нам, наша аналитическая группа пришла к выводу, что эта ошибка может возникать в основном из-за проблем с программным обеспечением. Некоторые из этих проблем:
- Устаревшие драйверы устройств: устаревшие драйверы устройств могут вызвать ошибку BSOD storport.sys в Windows 10.
- Проблемы с питанием с SSD: внезапный сбой питания может вызвать проблемы с SSD, что может привести к ошибке BSOD storport.sys в Windows 10.
- Неправильная конфигурация питания: Неправильная конфигурация питания системы может вызвать ошибку BSOD storport.sys в Windows 10.
- Проблемы с антивирусом и брандмауэром. Антивирус вашей системы может ошибочно перехватить важный системный драйвер / службу / файл как вредоносную программу, что может привести к ошибке BSOD storport.sys в Windows 10.
- Поврежденные системные файлы и диски: система может показать ошибку BSOD storport.sys в Windows 10, если какой-либо из системных файлов / дисков был поврежден / поврежден или отсутствует.
- Проблемы с ОЗУ: Если ОЗУ отказано в выполнении определенной операции, это может привести к тому, что система покажет ошибку BSOD storport.sys в Windows 10.
- Конфликтующие драйверы: конфликтующие драйверы устройств могут заставить систему вызывать BSOD storport.sys при ошибке Windows 10.
- Устаревшие драйверы устройств: ошибка BSOD storport.sys в Windows 10 может возникать из-за устаревших драйверов устройств.
- Конфликтующее обновление: ошибка BSOD storport.sys в Windows 10 может быть результатом ошибочного обновления Microsoft.
- Устаревшая ОС: Устаревшая Windows может привести к тому, что ПК отображает storport.sys BSOD в Windows 10, ошибка.
- Поврежденная ОС: Поврежденная установка Windows может заставить систему показать BSOD storport.sys в Windows 10 ошибка.
Решение 1. Обновите драйверы устройств
Поврежденный драйвер устройства может вызвать ошибку BSOD в системе. Этот неисправный драйвер не может должным образом обмениваться данными между устройством и ядром системы, что приведет к ошибке BSOD. Чтобы избежать этого, вы должны обновлять драйверы вашей системы.
- Следуйте инструкциям в нашей статье о том, как загрузить компьютер в безопасном режиме.
- Когда вы находитесь в безопасном режиме, нажмите Windows + R, введите «devmgmt.msc» в диалоговом окне и нажмите Enter.
- В диспетчере устройств разверните драйверы по одному и нажмите «Обновить драйвер».Обновить драйвер в диспетчере устройств
- Выберите первую опцию Автоматический поиск обновленного программного обеспечения драйвера для автоматических обновлений, а вторую опцию Найдите на моем компьютере программное обеспечение драйвера для обновления вручную, для чего следует убедиться, что драйвер загружен с веб-сайта производителя.Параметры обновления для драйвера
- Перезагрузите компьютер после обновления всех драйверов и посмотрите, исправит ли это что-нибудь.
Не забудьте обновить драйверы хранилища. Вы можете Загрузить драйвер Intel Rapid Storage Technology если вы используете устройство хранения данных Intel. Кроме того, если во время установки / обновления возникла проблема с драйвером, попробуйте использовать режим совместимости для установки этого драйвера. Для режима совместимости выполните следующие действия:
- Щелкните правой кнопкой мыши по файлу установки проблемного драйвера и выберите «Свойства».
- Перейдите на вкладку «Совместимость» и установите флажок слева от «Запустить эту программу в режиме совместимости для».Вкладка «Совместимость»
- Теперь нажмите на выпадающий список и выберите «Windows 8», затем нажмите «Применить» и нажмите «ОК».
Выберите Windows 8 в настройках режима совместимости - Установите драйвер и проверьте его правильную работу.
- Если нет, повторите описанные выше действия на этот раз для Windows 7 из раскрывающегося списка.
Вам следует обновить все драйверы, которые можно обновить, и после обновления драйверов или тестирования совместимости проверьте, решена ли проблема.
Решение 2: Power Cycle SSD
Известно, что внезапное отключение или потеря питания вызывают проблемы с системным SSD, что может привести к ошибке storport.sys. Выполнение цикла питания SSD может решить проблему.
- Выключите компьютер.
- Отключите компьютер от ВСЕХ источников питания (адаптер переменного тока и / или извлеките аккумулятор, если вы используете ноутбук).
- Нажмите и удерживайте кнопку питания не менее 30 секунд, а затем подождите 10 минут.
- Подключите ВСЕ блоки питания (адаптер переменного тока и / или извлеките аккумулятор, если вы используете ноутбук).
- Включите систему.
- После включения системы. Нажмите и удерживайте клавишу Shift. Затем нажмите клавишу с логотипом Windows> значок питания> Завершение работы.
- Нажмите и удерживайте клавишу F2, чтобы войти в BIOS (вы должны использовать функциональную клавишу вашей системы, чтобы войти в BIOS).
- Оставьте систему в BIOS на 20 минут.
- Повторите шаги с 1 по 3.
- Извлеките SSD из вашего ПК:
Для рабочего стола: отключите кабели.
Для ноутбука: отсоедините диск от развязки. - Подождите 30 секунд, прежде чем снова подключить диск к компьютеру.
- Подключите ВСЕ блоки питания (адаптер переменного тока и / или аккумулятор, если вы используете ноутбук).
Power Cycle SSD
Включите компьютер и проверьте, исправлена ли ошибка BSOD storport.sys в Windows 10.
Решение 3. Сброс конфигурации питания
Неправильная настройка питания может вызвать ошибку BSOD storport.sys. Эта нарушенная настройка питания может даже иногда проходить несколько перезапусков системы. Некоторые пользователи даже сообщали о том, что он поддерживает несколько установок Windows. Таким образом, сброс его до значения по умолчанию может решить нашу проблему.
- Загрузочная система в безопасном режиме.
- Введите командную строку в поле поиска Windows на рабочем столе, щелкните правой кнопкой мыши Командная строка и выберите Запуск от имени администратора.Запустите командную строку от имени администратора
- Нажмите Да, чтобы принять UAC, если будет предложено.
- Введите (или скопируйте и вставьте) следующую команду в командной строке. Затем нажмите Enter на клавиатуре.
powercfg -restoredefaultschemes
- Перезагрузите систему.
Проверьте, решена ли проблема, если нет, переходите к следующему решению.
Решение 4. Переустановите Windows
Если до сих пор вам ничего не помогло, то пришло время перейти к последнему средству, а именно к переустановке самой Windows. Под чистой установкой понимается процесс, при котором вы полностью перезагружаете компьютер, удаляя из него все файлы и приложения и устанавливая файлы Windows с нуля.
Storport.sys в Windows 10 генерирует различные проблемы. У одних, он стал причиной появления BSOD. У других пользователей, возникла неожиданно большая нагрузка на процессор от данного файла, появляются лаги, зависания и т. п. Есть и те, кто видит ошибку в LatencyMon. Порой его также рекомендуют обновлять вручную, что является некорректным подходом к задаче. Предлагаем разобраться, в чем причина проблемы.
Разновидности кодов с ошибками (по ссылкам ниже вы можете найти дополнительную информацию):
KMODE EXCEPTION NOT HANDLED
KERNEL DATA INPAGE
PAGE FAULT IN A NONPAGED AREA
SYSTEM THREAD EXCEPTION NOT HANDLED Storport.sys
IRQL NOT LESS OR EQUAL
SYSTEM SERVICE EXCEPTION
Причины
Полезно знать, что файл Storport.sys – это драйвер операционной системы. Файл Storport.sys относится к Microsoft Storage Port Driver. Логично предположить, что неполадка связана с драйвером и вы будете отчасти правы, но гораздо чаще проблема отдаленно затрагивает данное программное обеспечение.
Причины BSOD:
- неправильно выставленное питание для комплектующих компьютера;
- конфликт или даже повреждение драйверов;
- сбой питания или поломка SSD;
- нарушение целостности файлов Windows.
Согласно нашему исследованию, довольно часто Storport.sys создает высокую нагрузку в LatencyMoon и даже появляются синие экраны смерти у тех, кто собирал компьютер самостоятельно. Некорректный подбор комплектующих или настройка питания тому виной.
Как исправить ошибку из-за файла Storport.sys в Windows 10?
Мы не будем перебирать все стандартные решения, вроде сканирования Windows на повреждение системных файлов. Это само собой разумеется и может сработать в отдельных случаях. Наша цель – сконцентрироваться на наиболее вероятных способах исправления.
Способы устранения ошибки Storport.sys в Windows 10:
- Работа с драйвером. Очень многие на форуме написали, что отключение AMD Sata controller сработало для них. Для этого нужно открыть «Диспетчер устройств», зайти во вкладку «Контроллеры IDE ATA/ATAPI» и через правую кнопку мыши удалить драйвер.
- Изменить напряжение. Данная процедура гораздо сложнее и требует повышенной осторожности, чтобы не спалить компьютер. К примеру, для одного из пользователей решением стало увеличение напряжения ОЗУ с 1,35 В до 1,38 В и BSOD перестал проявляться. Подобная история – изменение напряжения для SSD диска. Выполнить задуманное можно через BIOS, раздел «Advanced Chipset Features». Сбросить конфигурацию питания к состоянию по умолчанию можно через командную строку, нужно использовать команду powercfg -restoredefaultschemes.
- Проверка накопителей. Нередко наблюдается проблема у тех, кто подключил старый жесткий диск или SSD от предыдущего ПК к своему новому. Следует поочередно отключать накопители и проверять работоспособность без них.
Не забудьте также попробовать обновить систему и драйвера, возможно, это тоже сработает. Может иметь место и конфликт комплектующих, следует проверить эту теорию в качестве запасной, если перечисленные выше действия не сработают.
Мы желаем знать, работают указанные решения или нет и насколько эффективно. Проще всего это сделать, если вы оставите свои комментарии. Помогите нам и другим читателям больше узнать об ошибке. Вместе мы точно найдем рабочее решение.
Storport.sys – это системный файл, связанный с хранением данных на устройстве хранения компьютера. Это файл, созданный драйвером порта хранилища Microsoft. Однако может быть несколько причин, из-за которых может возникнуть ошибка «Синего экрана смерти». Но основные причины включают конфликты, такие как проблемы с оборудованием, несовместимые прошивки, поврежденные драйверы и т. Д. Устранить эту проблему несложно. Тем не менее, существуют различные потенциальные обходные пути для одного и того же.

Microsoft Windows предоставляет Storport (storport.sys), драйвер порта хранения, который особенно подходит для использования с высокопроизводительными шинами, такими как шины Fibre Channel и адаптеры RAID. По словам Microsoft, есть несколько преимуществ использования Storport вместо драйвера порта SCSI:
- Улучшенная производительность, как с точки зрения пропускной способности, так и системных ресурсов, которые используются.
- Улучшенный интерфейс драйвера минипорта, который отвечает потребностям высокопроизводительных поставщиков систем хранения, в частности хост-производителей RAID и оптоволоконных каналов.
Если этот файл системного драйвера будет поврежден, это может привести к остановке ошибок.
Сопровождающие сообщения об ошибках Blue Screen могут быть:
- KMODE ИСКЛЮЧЕНИЕ НЕ ОБРАБОТАНО.
- СТРАНИЦА ДАННЫХ ЯДРА.
- НЕИСПРАВНОСТЬ СТРАНИЦЫ В НЕПРЕРЫВНОЙ ОБЛАСТИ.
- СИСТЕМНАЯ РЕЗЬБА ИСКЛЮЧЕНИЯ НЕ ОБРАБОТАНА.
- IRQL НЕ МЕНЬШЕ ИЛИ РАВЕН.
- ИСКЛЮЧЕНИЕ ОБСЛУЖИВАНИЯ СИСТЕМЫ.
Исправление ошибок BSOD Storport.sys в Windows 10
Следующие возможные исправления будут выполнены для исправления ошибок BSOD, связанных с Storport.sys в Windows 10:
- Обновление или откат драйверов.
- Скачать драйверы с сайта производителя
- Запустите проверку системных файлов.
Если вы обычно создаете точку восстановления системы, вы можете попытаться отменить любые изменения на вашем компьютере, выполнив восстановление системы. Также рекомендуется выполнять эти задачи, указанные ниже, только в безопасном режиме с поддержкой сети.
1] Откат или обновление драйверов

Основные драйверы, которые могут быть причиной для этого конкретного файла, будут перечислены в разделе Контроллеры IDE ATA/ATAPI , а также Контроллеры хранилища внутри диспетчера устройств. Так что, если вы недавно обновили эти драйверы, откатитесь и посмотрите. Если вы этого не сделали, то мы предлагаем вам обновить эти драйверы.
2] Загрузите драйверы с веб-сайта производителя .
Вы также можете загрузить соответствующие драйверы для вашего устройства непосредственно с сайта производителя.
Например, если у вас есть SSD, проблема может быть в старом драйвере хранилища. Вы можете использовать утилиту обновления драйверов Intel или загрузить драйверы с сайта intel.com. Пользователи AMD могут захотеть проверить AMD Driver AutoDetect.
3] Запустите проверку системных файлов
Нажмите правой кнопкой мыши на кнопку «Пуск» и выберите Командная строка (Admin) , введите следующую команду для запуска средства проверки системных файлов и нажмите Enter.
sfc/scannow
Перезагрузите систему после завершения сканирования.
Вы также можете использовать наше бесплатное FixWin для запуска утилиты проверки системных файлов одним щелчком мыши.
Надеюсь, что-нибудь поможет!
If you keep getting random blue screens with storport.sys lately, don’t panic. It can be easily fixed!
Fixes for storport.sys in Windows 10
Here’re 6 fixes that have helped other users resolve the storport.sys in Windows 10 problem.
If you CANNOT log into your computer system, please start from Fix 1; If you CAN log into your computer system properly, please start from Fix 2.
- Enter Safe Mode with Networking
- Update your device drivers
- Repair corrupt system files
- Run DISM
- Power cycle your SSD
- Check disk errors
Fix 1: Enter Safe Mode with Networking
Fix 1 is a step to allow you to log into Windows if you cannot boot into Windows normally.
- Make sure your computer is off.
- Press the power button to turn on your PC. Then when Windows displays a login screen (i.e. Windows has fully booted), long press the power button to turn it off.
- Repeat 1) and 2) until the screen says Preparing Automatic Repair.
- Wait for Windows to finish diagnosing your PC, and click Advanced options.
- Click Troubleshoot.
- Click Advanced options.
- Click Startup settings.
- Click Restart.
- On your keyboard, press 5 to enable Safe Mode with Networking.
- Now you’ve successfully booted up in Safe Mode with Networking, continue with Fix 2 to troubleshoot the storport.sys blue screen problem.
Fix 2: Update your device drivers
This problem may occur if you’re using the wrong or outdated device drivers. So you should update your device drivers to see if it fixes your problem. If you don’t have the time, patience or skills to update the driver manually, you can do it automatically with Driver Easy.
Driver Easy will automatically recognize your system and find the correct drivers for it. You don’t need to know exactly what system your computer is running, you don’t need to risk downloading and installing the wrong driver, and you don’t need to worry about making a mistake when installing. Driver Easy handles it all.
You can update your drivers automatically with either the FREE or the Pro version of Driver Easy. But with the Pro version it takes just 2 clicks (and you get full support and a 30-day money back guarantee):
1) Download and install Driver Easy.
2) Run Driver Easy and click the Scan Now button. Driver Easy will then scan your computer and detect any problem drivers.
3) Click Update All to automatically download and install the correct version of ALL the drivers that are missing or out of date on your system (this requires the Pro version – you’ll be prompted to upgrade when you click Update All).
4) Restart your computer for the changes to take effect.
5) Check to see if the storport.sys blue screen issue is resolved. If yes, then congrats! If the problem remains, please move on to Fix 3, below.
Fix 3: Repair corrupt system files
The storport.sys blue screen error could be caused by missing, corrupt or damaged system files on your computer. To see if this is the case, you should run a Windows repair.
There are two ways you can repair possible issues with your system files:
- Repair & replace corrupt system files with Reimage
- Run SFC scan
Repair & replace corrupt system files with Reimage
Reimage is a tool specializing in Windows repairing. With Reimage, the preliminary will scan your computer’s operating system for virus, malware, missing, damaged, or corrupt files, then it removes all problematic files found and replace them new healthy files. It’s like a clean reinstall of your operating system, except that you won’t lose any user data and all programs, settings are exactly as they are before the repair.
Here’s how to use Reimage to run a Windows repair:
1) Download and install Reimage.
2) Open Reimage and click Yes.
3) Wait for Reimage to run a scan on your PC. The process might take a couple of minutes.
4) Once the scan finishes, you will get a summary of the issues found on your computer. If you need to proceed with the repair function, you’ll be required to purchase the full version.
The full version of Reimage comes with a 60-day money-back guarantee and full custom support. If you run into any problems while using Reimage, or if it doesn’t work for you, don’t hesitate to contact Reimage support team.
5) Restart your computer for the changes to take effect.
6) Check your computer to see if the storport.sys BSOD problem has been fixed.
Run SFC scan
System File Checker (SFC) is a handy feature in Windows that helps scan your system files and repair missing or corrupted system files(including those related to BSOD). To run the SFC scan:
1) On your keyboard, press the Windows logo key and type cmd. Then right click on Command Prompt and click Run as administrator.
2) Click Yes when prompted to confirm.
3) In the command prompt window, type sfc /scannow and press Enter.
It’ll take some time for the SFC to replace the corrupted system files with new ones if it detects any, so please be patient.
4) Restart your computer for the changes to take effect.
5) Check your computer to see if the storport.sys BSOD problem has been fixed. If yes, then congrats! If the issue still persists, please move on to Fix 4, below.
Fix 4: Run DISM
DISM (Deployment Image & Servicing Management) is another tool that helps us fix Windows-corruption-caused errors (storport.sys failed error in this case). To run DISM:
- On your keyboard, press the Windows logo key and type cmd. Then right click on Command Prompt and click Run as administrator.
- Type the following command and press Enter:
DISM.exe /Online /Cleanup-image /Restorehealth
Wait a while for the whole process to finish.
- Type sfc /scannow and press Enter.
- Restart your computer and check if the storport.sys blue screen problem has been fixed.
Blue screen issue still not resolved yet? Please move on to Fix 5, below.
Fix 5: Power cycle your SSD
Sometimes this system crash with storport.sys failed happens simply because of an issue(a sudden shutdon/power loss) with our SSD. If that’s the case, we can do a power cycle and see it’s back to life:
- Power off your PC.
- Disconnect your PC from ALL power supplies (AC adapter plus the battery if you’re using a laptop).
- Long press the power button for at least 30 seconds and wait for 10 minutes.
- Reconnect ALL power supplies (AC adapter plus the battery if you’re using a laptop).
- On your keyboard, press & hold down the Shift key. Then click the Windows logo key > the power icon > Shut down.
- Press & hold the function keys to enter BIOS. (You might want to check our your user manual to know what the function keys for this are).
Note: Do not release the function keys until you see the BIOS setup screen. - Allow your PC for 20 minutes of stay in BIOS.
- Repeat steps 1) – 3).
- Remove the SSD from your PC:
For a desktop: unplug the cables.
For a laptop: disconnect the drive form the junction. - Wait 30 seconds before you reconnect the drive to your PC.
- Reconnect ALL power supplies (AC adapter and battery if you’re using a laptop).
- Power on your PC and check if the storport.sys blue screen problem is fixed. If yes, then great! If it still persists, you should try Fix 6, below.
Fix 6: Check disk errors
Disk check is a useful in-built Windows tool that scans our hard disk and external drives for errors and fix them.
The disk error scanning takes only a few minutes. But once it detects any errors, the fixing procedure can take HOURS to complete. Make sure you have enough time set aside.
To do so:
- On your keyboard, press the Windows logo key
and E at the same time, then click This PC.
- Right-click on Local Disk and click Properties.
- Click the Tools tab > Check.
- Click Scan drive.
-
Follow the on-screen instructions for Windows to detect and fix the errors found.
-
Restart your computer and see if the storport.sys failed blue screen of death issue is resolved.
Hopefully you have successfully fixed the storport.sys in Windows 10 problem by now. If you have any ideas, suggestions or questions, please leave us a comment below. Thanks for reading!
5
5 people found this helpful
If you keep getting random blue screens with storport.sys lately, don’t panic. It can be easily fixed!
Fixes for storport.sys in Windows 10
Here’re 6 fixes that have helped other users resolve the storport.sys in Windows 10 problem.
If you CANNOT log into your computer system, please start from Fix 1; If you CAN log into your computer system properly, please start from Fix 2.
- Enter Safe Mode with Networking
- Update your device drivers
- Repair corrupt system files
- Run DISM
- Power cycle your SSD
- Check disk errors
Fix 1: Enter Safe Mode with Networking
Fix 1 is a step to allow you to log into Windows if you cannot boot into Windows normally.
- Make sure your computer is off.
- Press the power button to turn on your PC. Then when Windows displays a login screen (i.e. Windows has fully booted), long press the power button to turn it off.
- Repeat 1) and 2) until the screen says Preparing Automatic Repair.
- Wait for Windows to finish diagnosing your PC, and click Advanced options.
- Click Troubleshoot.
- Click Advanced options.
- Click Startup settings.
- Click Restart.
- On your keyboard, press 5 to enable Safe Mode with Networking.
- Now you’ve successfully booted up in Safe Mode with Networking, continue with Fix 2 to troubleshoot the storport.sys blue screen problem.
Fix 2: Update your device drivers
This problem may occur if you’re using the wrong or outdated device drivers. So you should update your device drivers to see if it fixes your problem. If you don’t have the time, patience or skills to update the driver manually, you can do it automatically with Driver Easy.
Driver Easy will automatically recognize your system and find the correct drivers for it. You don’t need to know exactly what system your computer is running, you don’t need to risk downloading and installing the wrong driver, and you don’t need to worry about making a mistake when installing. Driver Easy handles it all.
You can update your drivers automatically with either the FREE or the Pro version of Driver Easy. But with the Pro version it takes just 2 clicks (and you get full support and a 30-day money back guarantee):
1) Download and install Driver Easy.
2) Run Driver Easy and click the Scan Now button. Driver Easy will then scan your computer and detect any problem drivers.
3) Click Update All to automatically download and install the correct version of ALL the drivers that are missing or out of date on your system (this requires the Pro version – you’ll be prompted to upgrade when you click Update All).
4) Restart your computer for the changes to take effect.
5) Check to see if the storport.sys blue screen issue is resolved. If yes, then congrats! If the problem remains, please move on to Fix 3, below.
Fix 3: Repair corrupt system files
The storport.sys blue screen error could be caused by missing, corrupt or damaged system files on your computer. To see if this is the case, you should run a Windows repair.
There are two ways you can repair possible issues with your system files:
- Repair & replace corrupt system files with Reimage
- Run SFC scan
Repair & replace corrupt system files with Reimage
Reimage is a tool specializing in Windows repairing. With Reimage, the preliminary will scan your computer’s operating system for virus, malware, missing, damaged, or corrupt files, then it removes all problematic files found and replace them new healthy files. It’s like a clean reinstall of your operating system, except that you won’t lose any user data and all programs, settings are exactly as they are before the repair.
Here’s how to use Reimage to run a Windows repair:
1) Download and install Reimage.
2) Open Reimage and click Yes.
3) Wait for Reimage to run a scan on your PC. The process might take a couple of minutes.
4) Once the scan finishes, you will get a summary of the issues found on your computer. If you need to proceed with the repair function, you’ll be required to purchase the full version.
The full version of Reimage comes with a 60-day money-back guarantee and full custom support. If you run into any problems while using Reimage, or if it doesn’t work for you, don’t hesitate to contact Reimage support team.
5) Restart your computer for the changes to take effect.
6) Check your computer to see if the storport.sys BSOD problem has been fixed.
Run SFC scan
System File Checker (SFC) is a handy feature in Windows that helps scan your system files and repair missing or corrupted system files(including those related to BSOD). To run the SFC scan:
1) On your keyboard, press the Windows logo key and type cmd. Then right click on Command Prompt and click Run as administrator.
2) Click Yes when prompted to confirm.
3) In the command prompt window, type sfc /scannow and press Enter.
It’ll take some time for the SFC to replace the corrupted system files with new ones if it detects any, so please be patient.
4) Restart your computer for the changes to take effect.
5) Check your computer to see if the storport.sys BSOD problem has been fixed. If yes, then congrats! If the issue still persists, please move on to Fix 4, below.
Fix 4: Run DISM
DISM (Deployment Image & Servicing Management) is another tool that helps us fix Windows-corruption-caused errors (storport.sys failed error in this case). To run DISM:
- On your keyboard, press the Windows logo key and type cmd. Then right click on Command Prompt and click Run as administrator.
- Type the following command and press Enter:
DISM.exe /Online /Cleanup-image /Restorehealth
Wait a while for the whole process to finish.
- Type sfc /scannow and press Enter.
- Restart your computer and check if the storport.sys blue screen problem has been fixed.
Blue screen issue still not resolved yet? Please move on to Fix 5, below.
Fix 5: Power cycle your SSD
Sometimes this system crash with storport.sys failed happens simply because of an issue(a sudden shutdon/power loss) with our SSD. If that’s the case, we can do a power cycle and see it’s back to life:
- Power off your PC.
- Disconnect your PC from ALL power supplies (AC adapter plus the battery if you’re using a laptop).
- Long press the power button for at least 30 seconds and wait for 10 minutes.
- Reconnect ALL power supplies (AC adapter plus the battery if you’re using a laptop).
- On your keyboard, press & hold down the Shift key. Then click the Windows logo key > the power icon > Shut down.
- Press & hold the function keys to enter BIOS. (You might want to check our your user manual to know what the function keys for this are).
Note: Do not release the function keys until you see the BIOS setup screen. - Allow your PC for 20 minutes of stay in BIOS.
- Repeat steps 1) – 3).
- Remove the SSD from your PC:
For a desktop: unplug the cables.
For a laptop: disconnect the drive form the junction. - Wait 30 seconds before you reconnect the drive to your PC.
- Reconnect ALL power supplies (AC adapter and battery if you’re using a laptop).
- Power on your PC and check if the storport.sys blue screen problem is fixed. If yes, then great! If it still persists, you should try Fix 6, below.
Fix 6: Check disk errors
Disk check is a useful in-built Windows tool that scans our hard disk and external drives for errors and fix them.
The disk error scanning takes only a few minutes. But once it detects any errors, the fixing procedure can take HOURS to complete. Make sure you have enough time set aside.
To do so:
- On your keyboard, press the Windows logo key
and E at the same time, then click This PC.
- Right-click on Local Disk and click Properties.
- Click the Tools tab > Check.
- Click Scan drive.
-
Follow the on-screen instructions for Windows to detect and fix the errors found.
-
Restart your computer and see if the storport.sys failed blue screen of death issue is resolved.
Hopefully you have successfully fixed the storport.sys in Windows 10 problem by now. If you have any ideas, suggestions or questions, please leave us a comment below. Thanks for reading!
5
5 people found this helpful
Обновлено февраль 2023: остановите эти сообщения об ошибках и устраните распространенные проблемы с помощью этого инструмента. Получить сейчас в эту ссылку
- Скачайте и установите программного обеспечения.
- Он просканирует ваш компьютер на наличие проблем.
- Затем инструмент исправить проблемы которые были найдены.
Некоторые из синий экран ошибок смерти связаны с таким файлом, как storport.sys, который представлен в этом посте. Что такое storport.sys?
Storport.sys — это системный файл, предназначенный для хранения данных на запоминающем устройстве вашего компьютера. Он создается драйвером порта хранилища Microsoft. Когда вы сталкиваетесь с ошибкой BSOD storport.sys, это может быть вызвано многими причинами. Существует несколько основных причин, таких как проблемы с оборудованием, проблемы с несовместимой прошивкой, поврежденные драйверы.
Microsoft Windows предоставляет файл с именем storport.sys. В качестве драйвера порта памяти он идеально подходит для высокопроизводительных шин, таких как шины Fibre Channel и адаптеры RAID. Согласно Microsoft, использование storport.sys вместо драйвера порта SCSI дает некоторые преимущества.
Однако вы можете столкнуться с проблемой синего экрана storport.sys. Если вы столкнулись с этой ошибкой, не волнуйтесь. В следующем разделе показаны некоторые возможные решения.
Запустите проверку системных файлов или сканирование SFC
Средство проверки системных файлов или SFC — это встроенная утилита командной строки, которую можно использовать для восстановления поврежденных или отсутствующих файлов. Он заменяет плохие и поврежденные системные файлы хорошими системными файлами. Выполните следующие действия, чтобы запустить команду SFC.
- Нажмите Win + R, чтобы начать.
- Введите cmd в поле и нажмите Enter.
- Когда откроется командная строка, введите sfc /scannow.
Команда запускает сканирование системы, которое займет некоторое время. После этого вы можете получить следующие результаты:
- Защита ресурсов Windows не обнаружила нарушений целостности.
- Защита ресурсов Windows обнаружила поврежденные файлы и успешно восстановила их.
- Защита ресурсов Windows обнаружила поврежденные файлы, но не смогла их восстановить.
- Перезагрузите компьютер.
Попробуйте запустить команды DISM.
Возможно, вы захотите восстановить потенциально поврежденные файлы в вашей системе, так как они также могут вызывать ошибку синего экрана Storport.sys. Чтобы восстановить эти поврежденные системные файлы, вы можете запустить команды DISM:
- Нажмите Win + X и выберите опцию «Командная строка (администратор)».
- После этого введите каждую из приведенных ниже команд, чтобы запустить их по очереди:
- Dism / Online / Cleanup-Image / CheckHealth
- Dism/Online/Cleanup-Image/ScanHealth
- Dism/Online/Cleanup-Image/RestoreHealth
- После выполнения вышеуказанных команд перезагрузите компьютер и посмотрите, исчезла ли ошибка синего экрана dxgkrnl.sys.
Обновлено: февраль 2023 г.
Этот инструмент настоятельно рекомендуется, чтобы помочь вам исправить вашу ошибку. Кроме того, этот инструмент обеспечивает защиту от потери файлов, вредоносных программ и аппаратных сбоев, а также оптимизирует работу вашего устройства для достижения максимальной производительности. Если у вас уже есть проблема с компьютером, это программное обеспечение может помочь вам решить ее и предотвратить повторение других проблем:
- Шаг 1: Установите инструмент восстановления и оптимизации ПК. (Виндовс 10, 8, 7, ХР, Виста).
- Шаг 2: Нажмите Начать сканирование чтобы определить, какие проблемы вы испытываете с вашим компьютером.
- Шаг 3: Нажмите Починить всечтобы решить все проблемы.
Восстановление или обновление драйверов
Основные факторы, которые могут быть причиной этого конкретного файла, перечислены в контроллере IDE ATA/ATAPI и контроллере памяти в диспетчере устройств. Если вы недавно обновили эти драйверы, вернитесь и проверьте. Если нет, мы рекомендуем обновить эти драйверы.
Скачать драйвера с сайта производителя
Вы также можете загрузить соответствующие драйверы для вашего устройства непосредственно с веб-сайта производителя.
Например, если у вас есть SSD, проблема может заключаться в старом драйвере хранилища. Вы можете использовать утилиту обновления драйверов Intel или загрузить драйверы с сайта intel.com. Пользователи AMD могут попробовать автоматическое обнаружение драйверов AMD.
Включить безопасный режим с загруженными сетевыми драйверами
- Убедитесь, что ваш компьютер выключен.
- Нажмите кнопку питания, чтобы включить компьютер. Когда Windows отобразит экран входа в систему (то есть Windows будет полностью запущена), нажмите и удерживайте кнопку питания, чтобы выключить ее.
- Повторяйте шаги 1) и 2), пока на дисплее не появится сообщение «Подготовка к авторемонту».
- Подождите, пока Windows завершит диагностику вашего компьютера, а затем нажмите «Дополнительные параметры».
- Нажмите Устранение неполадок.
- Щелкните Расширенные настройки.
- Нажмите «Параметры запуска».
- Нажмите «Перезагрузить».
- Нажмите 5 на клавиатуре, чтобы войти в безопасный режим с загруженными сетевыми драйверами.
- После успешного запуска сети в безопасном режиме перейдите к исправлению 2, чтобы решить проблему синего экрана с storport.sys.
Выключите SSD, а затем включите его снова.
Иногда этот сбой системы с storport.sys просто произошел из-за какой-то проблемы (внезапное отключение / сбой питания) с нашим SSD. Если это так, мы можем включить цикл питания и увидеть, как он возвращается к жизни:
- Выключи компьютер.
- Отключите компьютер от всех источников питания (питания и аккумулятора, если вы используете ноутбук).
- Нажмите кнопку питания не менее чем на 30 секунд и подождите 10 минут.
- Повторно подключите ВСЕ питание (питание и аккумулятор, если вы используете ноутбук).
- Удерживайте нажатой клавишу Shift на клавиатуре. Затем нажмите клавишу с логотипом Windows> значок питания> Завершение работы.
- Нажмите и удерживайте функциональные клавиши, чтобы войти в BIOS. (Вы можете обратиться к руководству пользователя, чтобы узнать, что это за функциональные клавиши.)
- Примечание. Не отпускайте функциональные клавиши, пока не появится экран настройки BIOS.
- Оставьте компьютер в BIOS на 20 минут.
- Повторите шаги 1) – 3).
- Извлеките SSD из вашего ПК:
- Для настольного компьютера: отсоедините кабели.
- Для ноутбука: Отключите плеер от разъема.
- Подождите 30 секунд перед повторным подключением плеера к компьютеру.
- Снова подключите ВСЕ источники питания (адаптер переменного тока и аккумулятор при использовании ноутбука).
- Включите компьютер и проверьте, решена ли проблема с синим экраном с помощью storport.sys.
ОДОБРЕННЫЙ: Чтобы исправить ошибки Windows, нажмите здесь.
Сообщение Просмотров: 48
Симптомы
Рассмотрим следующий сценарий:
-
Установка некоторых устройств хранения данных высокой производительности на компьютере под управлением Windows Server 2008, Windows Vista, Windows 7 или Windows Server 2008 R2. Например установите адаптер волоконно-оптические каналы или RAID на основе сервера.
-
Драйвера Storport.sys используется для управления эти устройства хранения.
В этом сценарии компьютер неожиданно перезагружается и появляется одно из следующих сообщений об ошибке:
ОСТАНОВИТЬ ATTEMPTED_WRITE_TO_READONLY_MEMORY 0x000000BE (параметр1, параметр2, параметр3, параметр4)
STOP 0x000000D1 (параметр1, параметр2, параметр3, параметр4) DRIVER_IRQL_NOT_LESS_OR_EQUAL
Примечание
-
Параметры в этом сообщении об ошибке зависит от конфигурации компьютера.
-
Не все ошибки Stop «0x000000BE» или «0x000000D1» вызываются этой проблемы.
-
Если устройства хранения данных приостановлено, а затем возобновить часто, это обычно происходит.
Причина
Эта проблема возникает, так как индекс в списке журнала отладки драйвера Storport.sys используется значение со знаком. Если значение превышает максимальное значение, положительное, отрицательное индекс используется для запроса записи журнала отладки. В результате некоторые недопустимые памяти должен быть предоставлен доступ. Таким образом запускается код.
Решение
Сведения об исправлении
Существует исправление от корпорации Майкрософт. Однако данное исправление предназначено для устранения только проблемы, описанной в этой статье. Применяйте это исправление только в тех случаях, когда наблюдается проблема, описанная в данной статье. Это исправление может проходить дополнительное тестирование. Таким образом если вы не подвержены серьезно этой проблеме, рекомендуется дождаться следующего пакета обновления, содержащего это исправление.
Если исправление доступно для скачивания, имеется раздел «Пакет исправлений доступен для скачивания» в верхней части этой статьи базы знаний. Если этот раздел не отображается, обратитесь в службу поддержки для получения исправления.
Примечание. Если наблюдаются другие проблемы или необходимо устранить неполадки, вам может понадобиться создать отдельный запрос на обслуживание. Стандартная оплата за поддержку будет взиматься только за дополнительные вопросы и проблемы, которые не соответствуют требованиям конкретного исправления. Чтобы получить полный список телефонов поддержки и обслуживания клиентов корпорации Майкрософт или создать отдельный запрос на обслуживание, посетите следующий веб-сайт корпорации Майкрософт:
http://support.microsoft.com/contactus/?ws=supportПримечание. В форме «Пакет исправлений доступен для скачивания» отображаются языки, для которых доступно исправление. Если нужный язык не отображается, значит исправление для данного языка отсутствует.
Предварительные условия
Чтобы применить это исправление, необходимо использовать одну из следующих операционных систем:
-
Пакет обновления 1 (SP1) для Windows Vista
-
Windows Vista с пакетом обновления 2 (SP2)
-
Windows Server 2008
-
Windows Server 2008 с пакетом обновления 2
-
Windows 7
-
Windows Server 2008 R2
Чтобы получить дополнительные сведения о получении пакета обновления для Windows Vista, щелкните следующий номер статьи базы знаний Майкрософт:
935791 как получить последний пакет обновления для Windows VistaДополнительные сведения о том, как получить пакет обновления для Windows Server 2008, щелкните следующий номер статьи базы знаний Майкрософт:
Как получить последний пакет обновления для Windows Server 2008 968849
Необходимость перезагрузки
Может потребоваться перезагрузить компьютер после установки данного исправления.
Сведения о замене исправлений
Это исправление не заменяет ранее выпущенные исправления.
Сведения о файлах
Английский (США) версия данного исправления устанавливает файлы с атрибутами, указанными в приведенных ниже таблицах. Дата и время для файлов указаны в формате UTC. Дата и время для файлов на локальном компьютере отображаются в местном времени с вашим текущим смещением летнего времени (DST). Кроме того, при выполнении определенных операций с файлами, даты и время могут изменяться.
Примечания к сведениям о файле Windows Vista и Windows Server 2008
Важно. Исправления для Windows Server 2008 и Windows Vista исправления включены в те же пакеты. Однако только «Windows Vista» отображается на странице запрос исправления. Для получения пакета исправлений, который применяется к одной или обеих операционных систем, установите исправления, перечисленные в разделе «Windows Vista» на странице. Всегда смотрите раздел «Информация в данной статье относится к следующим продуктам» статьи для определения фактических операционных систем, к которым применяется каждое исправление.
-
Файлы, относящиеся к определенному продукту, этапу разработки (RTM, SPn) и направлению поддержки (LDR, GDR) можно определить путем проверки номера версий файлов, как показано в следующей таблице.
Версия
Продукт
SR_Level
Направление поддержки
6.0.600
0.
20 xxxWindows Vista
RTM
LDR
6.0.600
1.
22 xxxWindows Vista и Windows Server 2008
SP1
LDR
6.0.600
2.
22 xxxWindows Vista и Windows Server 2008
SP2
LDR
-
1 Пакет обновления интегрируется в окончательной версии Windows Server 2008. Таким образом файлов выпуска RTM относятся только к системе Windows Vista. Файлов выпуска RTM выглядят следующим образом: 6.0.0000. номер версии xxxxx .
-
Файлы MANIFEST (.manifest) и MUM (.mum), устанавливаемые для каждой среды, указаны отдельно в разделе «Сведения о дополнительных файлах для системы Windows Vista и Windows Server 2008». MUM файлы и файлы МАНИФЕСТА и связанные файлы каталога безопасности (.cat), очень важны для поддержания состояния обновленные компоненты. Файлы каталога безопасности, для которых не перечислены атрибуты, подписаны цифровой подписью корпорации Майкрософт.
Для всех поддерживаемых 32-разрядных версий Windows Server 2008 и Windows Vista
|
Имя файла |
Версия файла |
Размер файла |
Дата |
Время |
Платформа |
|---|---|---|---|---|---|
|
Storport.sys |
6.0.6001.22689 |
123,784 |
11-May-2010 |
16:25 |
x86 |
|
Storport.sys |
6.0.6002.22402 |
123,272 |
11-May-2010 |
17:38 |
x86 |
Для всех поддерживаемых 64-разрядных версий Windows Server 2008 и Windows Vista
|
Имя файла |
Версия файла |
Размер файла |
Дата |
Время |
Платформа |
|---|---|---|---|---|---|
|
Storport.sys |
6.0.6001.22689 |
159,624 |
11-May-2010 |
16:53 |
x64 |
|
Storport.sys |
6.0.6002.22402 |
166,280 |
11-May-2010 |
17:49 |
x64 |
Для всех поддерживаемых IA-64-разрядных версий Windows Server 2008
|
Имя файла |
Версия файла |
Размер файла |
Дата |
Время |
Платформа |
|---|---|---|---|---|---|
|
Storport.sys |
6.0.6001.22689 |
372,112 |
11-May-2010 |
16:29 |
IA-64 |
|
Storport.sys |
6.0.6002.22402 |
372,104 |
11-May-2010 |
17:32 |
IA-64 |
Примечания к сведениям о файлах Windows 7 и Windows Server 2008 R2
Важно. Исправления для Windows Server 2008 R2 и Windows 7 включены в одни и те же пакеты. Однако исправления на странице запроса исправлений перечислены под обеими операционными системами. Чтобы запросить пакет исправления, который применяется к одной или обеим ОС, установите исправление, описанное в разделе «Windows 7/Windows Server 2008 R2» страницы. Всегда смотрите раздел «Информация в данной статье относится к следующим продуктам» статьи для определения фактических операционных систем, к которым применяется каждое исправление.
-
Файлы, относящиеся к определенному продукту, этапу разработки (RTM, SPn) и направлению поддержки (LDR, GDR) можно определить путем проверки номера версий файлов, как показано в следующей таблице.
Версия
Продукт
SR_Level
Направление поддержки
6.1.760
0.
20 xxxWindows 7 и Windows Server 2008 R2
RTM
LDR
-
Файлы MANIFEST (.manifest) и MUM (.mum), устанавливаемые для каждой среды, указаны отдельно в разделе «Сведения о дополнительных файлах для Windows Server 2008 R2 и Windows 7». Файлы MUM и MANIFEST, а также связанные файлы каталога безопасности (CAT) чрезвычайно важны для поддержания состояния обновленных компонентов. Файлы каталога безопасности, для которых не перечислены атрибуты, подписаны цифровой подписью корпорации Майкрософт.
Для всех поддерживаемых 86-разрядных версий Windows 7
|
Имя файла |
Версия файла |
Размер файла |
Дата |
Время |
Платформа |
|---|---|---|---|---|---|
|
Storport.sys |
6.1.7600.20913 |
148,864 |
02-Mar-2011 |
06:45 |
x86 |
Для всех поддерживаемых 64-разрядных версий Windows 7 и Windows Server 2008 R2
|
Имя файла |
Версия файла |
Размер файла |
Дата |
Время |
Платформа |
|---|---|---|---|---|---|
|
Storport.sys |
6.1.7600.20913 |
187,776 |
02-Mar-2011 |
07:19 |
x64 |
Для всех поддерживаемых версий Windows Server 2008 R2 для систем на базе процессоров IA-64
|
Имя файла |
Версия файла |
Размер файла |
Дата |
Время |
Платформа |
|---|---|---|---|---|---|
|
Storport.sys |
6.1.7600.20913 |
428,416 |
02-Mar-2011 |
06:07 |
IA-64 |
Статус
Корпорация Майкрософт подтверждает, что это проблема продуктов Майкрософт, перечисленных в разделе «Относится к».
Дополнительные сведения
Для получения дополнительных сведений о терминологии обновлений программного обеспечения щелкните следующий номер статьи базы знаний Майкрософт:
Описание 824684 Стандартные термины, используемые при описании обновлений программных продуктов Майкрософт
Сведения о дополнительных файлах
Сведения о дополнительных файлах для системы Windows Vista и Windows Server 2008
Дополнительные файлы для всех поддерживаемых 32-разрядных версий (x86) операционных систем Windows Vista и Windows Server 2008
|
Имя файла |
Update.mum |
|
Версия файла |
Неприменимо |
|
Размер файла |
3,565 |
|
Дата (UTC) |
12-May-2010 |
|
Время (UTC) |
00:33 |
|
Платформа |
Неприменимо |
|
Имя файла |
X86_microsoft-windows-storport_31bf3856ad364e35_6.0.6001.22689_none_27b8782c49853af7.manifest |
|
Версия файла |
Неприменимо |
|
Размер файла |
5,145 |
|
Дата (UTC) |
11-May-2010 |
|
Время (UTC) |
17:31 |
|
Платформа |
Неприменимо |
|
Имя файла |
X86_microsoft-windows-storport_31bf3856ad364e35_6.0.6002.22402_none_29ee69544670fc59.manifest |
|
Версия файла |
Неприменимо |
|
Размер файла |
5,145 |
|
Дата (UTC) |
11-May-2010 |
|
Время (UTC) |
18:43 |
|
Платформа |
Неприменимо |
Дополнительные файлы для всех поддерживаемых версий x64 под управлением операционной системы Windows Vista и Windows Server 2008
|
Имя файла |
Amd64_microsoft-windows-storport_31bf3856ad364e35_6.0.6001.22689_none_83d713b001e2ac2d.manifest |
|
Версия файла |
Неприменимо |
|
Размер файла |
5,397 |
|
Дата (UTC) |
11-May-2010 |
|
Время (UTC) |
18:01 |
|
Платформа |
Неприменимо |
|
Имя файла |
Amd64_microsoft-windows-storport_31bf3856ad364e35_6.0.6002.22402_none_860d04d7fece6d8f.manifest |
|
Версия файла |
Неприменимо |
|
Размер файла |
5,397 |
|
Дата (UTC) |
11-May-2010 |
|
Время (UTC) |
18:50 |
|
Платформа |
Неприменимо |
Дополнительные файлы для всех поддерживаемых версий Windows Server 2008 на базе процессоров IA-64
|
Имя файла |
Ia64_microsoft-windows-storport_31bf3856ad364e35_6.0.6001.22689_none_27ba1c22498343f3.manifest |
|
Версия файла |
Неприменимо |
|
Размер файла |
5,395 |
|
Дата (UTC) |
11-May-2010 |
|
Время (UTC) |
17:16 |
|
Платформа |
Неприменимо |
|
Имя файла |
Ia64_microsoft-windows-storport_31bf3856ad364e35_6.0.6002.22402_none_29f00d4a466f0555.manifest |
|
Версия файла |
Неприменимо |
|
Размер файла |
5,395 |
|
Дата (UTC) |
11-May-2010 |
|
Время (UTC) |
18:18 |
|
Платформа |
Неприменимо |
|
Имя файла |
Update.mum |
|
Версия файла |
Неприменимо |
|
Размер файла |
2,748 |
|
Дата (UTC) |
12-May-2010 |
|
Время (UTC) |
00:33 |
|
Платформа |
Неприменимо |
Сведения о дополнительных файлах для Windows 7 и Windows Server 2008 R2
Дополнительные файлы для всех поддерживаемых 86-разрядных версий Windows 7
|
Имя файла |
Update.mum |
|
Версия файла |
Неприменимо |
|
Размер файла |
1,874 |
|
Дата (UTC) |
02-Mar-2011 |
|
Время (UTC) |
09:35 |
|
Платформа |
Неприменимо |
|
Имя файла |
X86_microsoft-windows-storport_31bf3856ad364e35_6.1.7600.20913_none_2825f9f5aa69168c.manifest |
|
Версия файла |
Неприменимо |
|
Размер файла |
15,725 |
|
Дата (UTC) |
02-Mar-2011 |
|
Время (UTC) |
07:10 |
|
Платформа |
Неприменимо |
Дополнительные файлы для всех поддерживаемых 64-разрядных версий Windows 7 и Windows Server 2008 R2
|
Имя файла |
Amd64_microsoft-windows-storport_31bf3856ad364e35_6.1.7600.20913_none_8444957962c687c2.manifest |
|
Версия файла |
Неприменимо |
|
Размер файла |
15,727 |
|
Дата (UTC) |
02-Mar-2011 |
|
Время (UTC) |
08:06 |
|
Платформа |
Неприменимо |
|
Имя файла |
Update.mum |
|
Версия файла |
Неприменимо |
|
Размер файла |
2,108 |
|
Дата (UTC) |
02-Mar-2011 |
|
Время (UTC) |
09:35 |
|
Платформа |
Неприменимо |
Дополнительные файлы для всех поддерживаемых версий Windows Server 2008 R2 с архитектурой IA-64
|
Имя файла |
Ia64_microsoft-windows-storport_31bf3856ad364e35_6.1.7600.20913_none_28279debaa671f88.manifest |
|
Версия файла |
Неприменимо |
|
Размер файла |
15,726 |
|
Дата (UTC) |
02-Mar-2011 |
|
Время (UTC) |
08:07 |
|
Платформа |
Неприменимо |
|
Имя файла |
Update.mum |
|
Версия файла |
Неприменимо |
|
Размер файла |
1,684 |
|
Дата (UTC) |
02-Mar-2011 |
|
Время (UTC) |
09:35 |
|
Платформа |
Неприменимо |
Symptoms
Consider the following scenario:
-
You install some high-performance storage devices on a computer that is running Windows Server 2008, Windows Vista, Windows 7 or Windows Server 2008 R2. For example, you install a host-based RAID or a fiber-channel adapter.
-
The Storport.sys driver is used to manage these storage devices.
In this scenario, the computer may restart unexpectedly, and you may receive one of the following Stop error messages:
STOP 0x000000BE (parameter1, parameter2, parameter3, parameter4) ATTEMPTED_WRITE_TO_READONLY_MEMORY
STOP 0x000000D1 (parameter1, parameter2, parameter3, parameter4) DRIVER_IRQL_NOT_LESS_OR_EQUAL
Note
-
The parameters in this error message vary, depending on the configuration of the computer.
-
Not all «0x000000BE» or «0x000000D1» Stop errors are caused by this issue.
-
If the storage devices are paused and then resumed frequently, this issue usually occurs.
Cause
This issue occurs because a signed value is used as the index of the debug log list in the Storport.sys driver. When the value exceeds the maximum positive value, a negative index is used to query debug log entries. This behavior causes some invalid memory to be accessed. Therefore, the Stop code is triggered.
Resolution
Hotfix information
A supported hotfix is available from Microsoft. However, this hotfix is intended to correct only the problem that is described in this article. Apply this hotfix only to systems that are experiencing the problem described in this article. This hotfix might receive additional testing. Therefore, if you are not severely affected by this problem, we recommend that you wait for the next software update that contains this hotfix.
If the hotfix is available for download, there is a «Hotfix download available» section at the top of this Knowledge Base article. If this section does not appear, contact Microsoft Customer Service and Support to obtain the hotfix.
Note If additional issues occur or if any troubleshooting is required, you might have to create a separate service request. The usual support costs will apply to additional support questions and issues that do not qualify for this specific hotfix. For a complete list of Microsoft Customer Service and Support telephone numbers or to create a separate service request, visit the following Microsoft Web site:
http://support.microsoft.com/contactus/?ws=supportNote The «Hotfix download available» form displays the languages for which the hotfix is available. If you do not see your language, it is because a hotfix is not available for that language.
Prerequisites
To apply this hotfix, you must be running one of the following operating systems:
-
Windows Vista Service Pack 1 (SP1)
-
Windows Vista Service Pack 2 (SP2)
-
Windows Server 2008
-
Windows Server 2008 SP2
-
Windows 7
-
Windows Server 2008 R2
For more information about how to obtain a Windows Vista service pack, click the following article number to view the article in the Microsoft Knowledge Base:
935791 How to obtain the latest Windows Vista service pack For more information about how to obtain a Windows Server 2008 service pack, click the following article number to view the article in the Microsoft Knowledge Base:
968849 How to obtain the latest service pack for Windows Server 2008
Restart requirement
You may have to restart the computer after you apply this hotfix.
Hotfix replacement information
This hotfix does not replace a previously released hotfix.
File information
The English (United States) version of this hotfix installs files that have the attributes that are listed in the following tables. The dates and the times for these files are listed in Coordinated Universal Time (UTC). The dates and the times for these files on your local computer are displayed in your local time together with your current daylight saving time (DST) bias. Additionally, the dates and the times may change when you perform certain operations on the files.
Windows Vista and Windows Server 2008 file information notes
Important Windows Vista hotfixes and Windows Server 2008 hotfixes are included in the same packages. However, only «Windows Vista» is listed on the Hotfix Request page. To request the hotfix package that applies to one or both operating systems, select the hotfix that is listed under «Windows Vista» on the page. Always refer to the «Applies To» section in articles to determine the actual operating system that each hotfix applies to.
-
The files that apply to a specific product, SR_Level (RTM, SPn), and service branch (LDR, GDR) can be identified by examining the file version numbers as shown in the following table.
Version
Product
SR_Level
Service branch
6.0.600
0.
20xxxWindows Vista
RTM
LDR
6.0.600
1.
22xxxWindows Vista and Windows Server 2008
SP1
LDR
6.0.600
2.
22xxxWindows Vista and Windows Server 2008
SP2
LDR
-
Service Pack 1 is integrated into the release version of Windows Server 2008. Therefore, RTM milestone files apply only to Windows Vista. RTM milestone files have a 6.0.0000.xxxxx version number.
-
The MANIFEST files (.manifest) and the MUM files (.mum) that are installed for each environment are listed separately in the «Additional file information for Windows Server 2008 and for Windows Vista» section. MUM files and MANIFEST files, and the associated security catalog (.cat) files, are extremely important to maintain the state of the updated components. The security catalog files, for which the attributes are not listed, are signed with a Microsoft digital signature.
For all supported x86-based versions of Windows Server 2008 and of Windows Vista
|
File name |
File version |
File size |
Date |
Time |
Platform |
|---|---|---|---|---|---|
|
Storport.sys |
6.0.6001.22689 |
123,784 |
11-May-2010 |
16:25 |
x86 |
|
Storport.sys |
6.0.6002.22402 |
123,272 |
11-May-2010 |
17:38 |
x86 |
For all supported x64-based versions of Windows Server 2008 and of Windows Vista
|
File name |
File version |
File size |
Date |
Time |
Platform |
|---|---|---|---|---|---|
|
Storport.sys |
6.0.6001.22689 |
159,624 |
11-May-2010 |
16:53 |
x64 |
|
Storport.sys |
6.0.6002.22402 |
166,280 |
11-May-2010 |
17:49 |
x64 |
For all supported IA-64-based versions of Windows Server 2008
|
File name |
File version |
File size |
Date |
Time |
Platform |
|---|---|---|---|---|---|
|
Storport.sys |
6.0.6001.22689 |
372,112 |
11-May-2010 |
16:29 |
IA-64 |
|
Storport.sys |
6.0.6002.22402 |
372,104 |
11-May-2010 |
17:32 |
IA-64 |
Windows 7 and Windows Server 2008 R2 file information notes
Important Windows 7 hotfixes and Windows Server 2008 R2 hotfixes are included in the same packages. However, hotfixes on the Hotfix Request page are listed under both operating systems. To request the hotfix package that applies to one or both operating systems, select the hotfix that is listed under «Windows 7/Windows Server 2008 R2» on the page. Always refer to the «Applies To» section in articles to determine the actual operating system that each hotfix applies to.
-
The files that apply to a specific product, SR_Level (RTM, SPn), and service branch (LDR, GDR) can be identified by examining the file version numbers as shown in the following table.
Version
Product
SR_Level
Service branch
6.1.760
0.
20xxxWindows 7 and Windows Server 2008 R2
RTM
LDR
-
The MANIFEST files (.manifest) and the MUM files (.mum) that are installed for each environment are listed separately in the «Additional file information for Windows Server 2008 R2 and for Windows 7» section. MUM and MANIFEST files, and the associated security catalog (.cat) files, are extremely important to maintain the state of the updated components. The security catalog files, for which the attributes are not listed, are signed with a Microsoft digital signature.
For all supported x86-based versions of Windows 7
|
File name |
File version |
File size |
Date |
Time |
Platform |
|---|---|---|---|---|---|
|
Storport.sys |
6.1.7600.20913 |
148,864 |
02-Mar-2011 |
06:45 |
x86 |
For all supported x64-based versions of Windows 7 and of Windows Server 2008 R2
|
File name |
File version |
File size |
Date |
Time |
Platform |
|---|---|---|---|---|---|
|
Storport.sys |
6.1.7600.20913 |
187,776 |
02-Mar-2011 |
07:19 |
x64 |
For all supported IA-64-based versions of Windows Server 2008 R2
|
File name |
File version |
File size |
Date |
Time |
Platform |
|---|---|---|---|---|---|
|
Storport.sys |
6.1.7600.20913 |
428,416 |
02-Mar-2011 |
06:07 |
IA-64 |
Status
Microsoft has confirmed that this is a problem in the Microsoft products that are listed in the «Applies to» section.
More Information
For more information about software update terminology, click the following article number to view the article in the Microsoft Knowledge Base:
824684 Description of the standard terminology that is used to describe Microsoft software updates
Additional file information
Additional file information for Windows Vista and for Windows Server 2008
Additional files for all supported x86-based versions of Windows Vista and of Windows Server 2008
|
File name |
Update.mum |
|
File version |
Not applicable |
|
File size |
3,565 |
|
Date (UTC) |
12-May-2010 |
|
Time (UTC) |
00:33 |
|
Platform |
Not applicable |
|
File name |
X86_microsoft-windows-storport_31bf3856ad364e35_6.0.6001.22689_none_27b8782c49853af7.manifest |
|
File version |
Not applicable |
|
File size |
5,145 |
|
Date (UTC) |
11-May-2010 |
|
Time (UTC) |
17:31 |
|
Platform |
Not applicable |
|
File name |
X86_microsoft-windows-storport_31bf3856ad364e35_6.0.6002.22402_none_29ee69544670fc59.manifest |
|
File version |
Not applicable |
|
File size |
5,145 |
|
Date (UTC) |
11-May-2010 |
|
Time (UTC) |
18:43 |
|
Platform |
Not applicable |
Additional files for all supported x64-based versions of Windows Vista and of Windows Server 2008
|
File name |
Amd64_microsoft-windows-storport_31bf3856ad364e35_6.0.6001.22689_none_83d713b001e2ac2d.manifest |
|
File version |
Not applicable |
|
File size |
5,397 |
|
Date (UTC) |
11-May-2010 |
|
Time (UTC) |
18:01 |
|
Platform |
Not applicable |
|
File name |
Amd64_microsoft-windows-storport_31bf3856ad364e35_6.0.6002.22402_none_860d04d7fece6d8f.manifest |
|
File version |
Not applicable |
|
File size |
5,397 |
|
Date (UTC) |
11-May-2010 |
|
Time (UTC) |
18:50 |
|
Platform |
Not applicable |
Additional files for all supported IA-64-based versions of Windows Server 2008
|
File name |
Ia64_microsoft-windows-storport_31bf3856ad364e35_6.0.6001.22689_none_27ba1c22498343f3.manifest |
|
File version |
Not Applicable |
|
File size |
5,395 |
|
Date (UTC) |
11-May-2010 |
|
Time (UTC) |
17:16 |
|
Platform |
Not Applicable |
|
File name |
Ia64_microsoft-windows-storport_31bf3856ad364e35_6.0.6002.22402_none_29f00d4a466f0555.manifest |
|
File version |
Not Applicable |
|
File size |
5,395 |
|
Date (UTC) |
11-May-2010 |
|
Time (UTC) |
18:18 |
|
Platform |
Not Applicable |
|
File name |
Update.mum |
|
File version |
Not Applicable |
|
File size |
2,748 |
|
Date (UTC) |
12-May-2010 |
|
Time (UTC) |
00:33 |
|
Platform |
Not Applicable |
Additional file information for Windows 7 and for Windows Server 2008 R2
Additional files for all supported x86-based versions of Windows 7
|
File name |
Update.mum |
|
File version |
Not Applicable |
|
File size |
1,874 |
|
Date (UTC) |
02-Mar-2011 |
|
Time (UTC) |
09:35 |
|
Platform |
Not Applicable |
|
File name |
X86_microsoft-windows-storport_31bf3856ad364e35_6.1.7600.20913_none_2825f9f5aa69168c.manifest |
|
File version |
Not Applicable |
|
File size |
15,725 |
|
Date (UTC) |
02-Mar-2011 |
|
Time (UTC) |
07:10 |
|
Platform |
Not Applicable |
Additional files for all supported x64-based versions of Windows 7 and of Windows Server 2008 R2
|
File name |
Amd64_microsoft-windows-storport_31bf3856ad364e35_6.1.7600.20913_none_8444957962c687c2.manifest |
|
File version |
Not Applicable |
|
File size |
15,727 |
|
Date (UTC) |
02-Mar-2011 |
|
Time (UTC) |
08:06 |
|
Platform |
Not Applicable |
|
File name |
Update.mum |
|
File version |
Not Applicable |
|
File size |
2,108 |
|
Date (UTC) |
02-Mar-2011 |
|
Time (UTC) |
09:35 |
|
Platform |
Not Applicable |
Additional files for all supported IA-64-based versions of Windows Server 2008 R2
|
File name |
Ia64_microsoft-windows-storport_31bf3856ad364e35_6.1.7600.20913_none_28279debaa671f88.manifest |
|
File version |
Not Applicable |
|
File size |
15,726 |
|
Date (UTC) |
02-Mar-2011 |
|
Time (UTC) |
08:07 |
|
Platform |
Not Applicable |
|
File name |
Update.mum |
|
File version |
Not Applicable |
|
File size |
1,684 |
|
Date (UTC) |
02-Mar-2011 |
|
Time (UTC) |
09:35 |
|
Platform |
Not Applicable |
Ошибка BSOD storport.sys в Windows 10 возникает из-за устаревших драйверов устройств, особенно драйверов хранилища, проблем с питанием SSD, неправильной конфигурации питания или поврежденной установки Windows.
Storport.sys – системный файл Windows, созданный «драйвером порта хранения Microsoft». Этот файл связан с хранением данных на оборудовании системы хранения.
storport.sys Ошибка BSOD
Что вызывает BSOD storport.sys на Windows 10 Ошибка?
После тщательного изучения пользовательских отчетов, представленных нам, наша аналитическая группа пришла к выводу, что эта ошибка может возникать в основном из-за проблем с программным обеспечением. Некоторые из этих проблем:
- Устаревшие драйверы устройств: устаревшие драйверы устройств могут вызвать ошибку BSOD storport.sys в Windows 10.
- Проблемы с питанием с SSD: внезапный сбой питания может вызвать проблемы с SSD, что может привести к ошибке BSOD storport.sys в Windows 10.
- Неправильная конфигурация питания: Неправильная конфигурация питания системы может вызвать ошибку BSOD storport.sys в Windows 10.
- Проблемы с антивирусом и брандмауэром. Антивирус вашей системы может ошибочно перехватить важный системный драйвер / службу / файл как вредоносную программу, что может привести к ошибке BSOD storport.sys в Windows 10.
- Поврежденные системные файлы и диски: система может показать ошибку BSOD storport.sys в Windows 10, если какой-либо из системных файлов / дисков был поврежден / поврежден или отсутствует.
- Проблемы с ОЗУ: Если ОЗУ отказано в выполнении определенной операции, это может привести к тому, что система покажет ошибку BSOD storport.sys в Windows 10.
- Конфликтующие драйверы: конфликтующие драйверы устройств могут заставить систему вызывать BSOD storport.sys при ошибке Windows 10.
- Устаревшие драйверы устройств: ошибка BSOD storport.sys в Windows 10 может возникать из-за устаревших драйверов устройств.
- Конфликтующее обновление: ошибка BSOD storport.sys в Windows 10 может быть результатом ошибочного обновления Microsoft.
- Устаревшая ОС: Устаревшая Windows может привести к тому, что ПК отображает storport.sys BSOD в Windows 10, ошибка.
- Поврежденная ОС: Поврежденная установка Windows может заставить систему показать BSOD storport.sys в Windows 10 ошибка.
Решение 1. Обновите драйверы устройств
Поврежденный драйвер устройства может вызвать ошибку BSOD в системе. Этот неисправный драйвер не может должным образом обмениваться данными между устройством и ядром системы, что приведет к ошибке BSOD. Чтобы избежать этого, вы должны обновлять драйверы вашей системы.
- Следуйте инструкциям в нашей статье о том, как загрузить компьютер в безопасном режиме.
- Когда вы находитесь в безопасном режиме, нажмите Windows + R, введите «devmgmt.msc» в диалоговом окне и нажмите Enter.
- В диспетчере устройств разверните драйверы по одному и нажмите «Обновить драйвер».
Обновить драйвер в диспетчере устройств
- Выберите первую опцию Автоматический поиск обновленного программного обеспечения драйвера для автоматических обновлений, а вторую опцию Найдите на моем компьютере программное обеспечение драйвера для обновления вручную, для чего следует убедиться, что драйвер загружен с веб-сайта производителя.
Параметры обновления для драйвера
- Перезагрузите компьютер после обновления всех драйверов и посмотрите, исправит ли это что-нибудь.
Не забудьте обновить драйверы хранилища. Вы можете Загрузить драйвер Intel Rapid Storage Technology если вы используете устройство хранения данных Intel. Кроме того, если во время установки / обновления возникла проблема с драйвером, попробуйте использовать режим совместимости для установки этого драйвера. Для режима совместимости выполните следующие действия:
- Щелкните правой кнопкой мыши по файлу установки проблемного драйвера и выберите «Свойства».
- Перейдите на вкладку «Совместимость» и установите флажок слева от «Запустить эту программу в режиме совместимости для».
Вкладка «Совместимость»
- Теперь нажмите на выпадающий список и выберите «Windows 8», затем нажмите «Применить» и нажмите «ОК».
Выберите Windows 8 в настройках режима совместимости
- Установите драйвер и проверьте его правильную работу.
- Если нет, повторите описанные выше действия на этот раз для Windows 7 из раскрывающегося списка.
Вам следует обновить все драйверы, которые можно обновить, и после обновления драйверов или тестирования совместимости проверьте, решена ли проблема.
Решение 2: Power Cycle SSD
Известно, что внезапное отключение или потеря питания вызывают проблемы с системным SSD, что может привести к ошибке storport.sys. Выполнение цикла питания SSD может решить проблему.
- Выключите компьютер.
- Отключите компьютер от ВСЕХ источников питания (адаптер переменного тока и / или извлеките аккумулятор, если вы используете ноутбук).
- Нажмите и удерживайте кнопку питания не менее 30 секунд, а затем подождите 10 минут.
- Подключите ВСЕ блоки питания (адаптер переменного тока и / или извлеките аккумулятор, если вы используете ноутбук).
- Включите систему.
- После включения системы. Нажмите и удерживайте клавишу Shift. Затем нажмите клавишу с логотипом Windows> значок питания> Завершение работы.
- Нажмите и удерживайте клавишу F2, чтобы войти в BIOS (вы должны использовать функциональную клавишу вашей системы, чтобы войти в BIOS).
- Оставьте систему в BIOS на 20 минут.
- Повторите шаги с 1 по 3.
- Извлеките SSD из вашего ПК:
Для рабочего стола: отключите кабели.
Для ноутбука: отсоедините диск от развязки. - Подождите 30 секунд, прежде чем снова подключить диск к компьютеру.
- Подключите ВСЕ блоки питания (адаптер переменного тока и / или аккумулятор, если вы используете ноутбук).
Power Cycle SSD
Включите компьютер и проверьте, исправлена ли ошибка BSOD storport.sys в Windows 10.
Решение 3. Сброс конфигурации питания
Неправильная настройка питания может вызвать ошибку BSOD storport.sys. Эта нарушенная настройка питания может даже иногда проходить несколько перезапусков системы. Некоторые пользователи даже сообщали о том, что он поддерживает несколько установок Windows. Таким образом, сброс его до значения по умолчанию может решить нашу проблему.
- Загрузочная система в безопасном режиме.
- Введите командную строку в поле поиска Windows на рабочем столе, щелкните правой кнопкой мыши Командная строка и выберите Запуск от имени администратора.
Запустите командную строку от имени администратора
- Нажмите Да, чтобы принять UAC, если будет предложено.
- Введите (или скопируйте и вставьте) следующую команду в командной строке. Затем нажмите Enter на клавиатуре.
powercfg -restoredefaultschemes
- Перезагрузите систему.
Проверьте, решена ли проблема, если нет, переходите к следующему решению.
Решение 4. Переустановите Windows
Если до сих пор вам ничего не помогло, то пришло время перейти к последнему средству, а именно к переустановке самой Windows. Под чистой установкой понимается процесс, при котором вы полностью перезагружаете компьютер, удаляя из него все файлы и приложения и устанавливая файлы Windows с нуля.
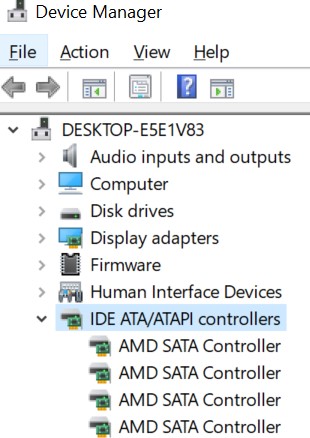
Storport.sys в Windows 10 генерирует различные проблемы. У одних, он стал причиной появления BSOD. У других пользователей, возникла неожиданно большая нагрузка на процессор от данного файла, появляются лаги, зависания и т. п. Есть и те, кто видит ошибку в LatencyMon. Порой его также рекомендуют обновлять вручную, что является некорректным подходом к задаче. Предлагаем разобраться, в чем причина проблемы.
Разновидности кодов с ошибками (по ссылкам ниже вы можете найти дополнительную информацию):
Storport.sys
Причины
Полезно знать, что файл Storport.sys – это драйвер операционной системы. Файл Storport.sys относится к Microsoft Storage Port Driver. Логично предположить, что неполадка связана с драйвером и вы будете отчасти правы, но гораздо чаще проблема отдаленно затрагивает данное программное обеспечение.
Причины BSOD:
- неправильно выставленное питание для комплектующих компьютера;
- конфликт или даже повреждение драйверов;
- сбой питания или поломка SSD;
- нарушение целостности файлов Windows.
Согласно нашему исследованию, довольно часто Storport.sys создает высокую нагрузку в LatencyMoon и даже появляются синие экраны смерти у тех, кто собирал компьютер самостоятельно. Некорректный подбор комплектующих или настройка питания тому виной.
Как исправить ошибку из-за файла Storport.sys в Windows 10?
Мы не будем перебирать все стандартные решения, вроде сканирования Windows на повреждение системных файлов. Это само собой разумеется и может сработать в отдельных случаях. Наша цель – сконцентрироваться на наиболее вероятных способах исправления.
Способы устранения ошибки Storport.sys в Windows 10:
- Работа с драйвером. Очень многие на форуме написали, что отключение AMD Sata controller сработало для них. Для этого нужно открыть «Диспетчер устройств», зайти во вкладку «Контроллеры IDE ATA/ATAPI» и через правую кнопку мыши удалить драйвер.
- Изменить напряжение. Данная процедура гораздо сложнее и требует повышенной осторожности, чтобы не спалить компьютер. К примеру, для одного из пользователей решением стало увеличение напряжения ОЗУ с 1,35 В до 1,38 В и BSOD перестал проявляться. Подобная история – изменение напряжения для SSD диска. Выполнить задуманное можно через BIOS, раздел «Advanced Chipset Features». Сбросить конфигурацию питания к состоянию по умолчанию можно через командную строку, нужно использовать команду powercfg -restoredefaultschemes.
- Проверка накопителей. Нередко наблюдается проблема у тех, кто подключил старый жесткий диск или SSD от предыдущего ПК к своему новому. Следует поочередно отключать накопители и проверять работоспособность без них.
Не забудьте также попробовать обновить систему и драйвера, возможно, это тоже сработает. Может иметь место и конфликт комплектующих, следует проверить эту теорию в качестве запасной, если перечисленные выше действия не сработают.
Мы желаем знать, работают указанные решения или нет и насколько эффективно. Проще всего это сделать, если вы оставите свои комментарии. Помогите нам и другим читателям больше узнать об ошибке. Вместе мы точно найдем рабочее решение.
Поделиться в ВК
Поделиться в ОК
Поделиться на Facebook
Поделиться в Twitter
Обновлено сентябрь 2023: остановите эти сообщения об ошибках и устраните распространенные проблемы с помощью этого инструмента. Получить сейчас в эту ссылку
- Скачайте и установите программного обеспечения.
- Он просканирует ваш компьютер на наличие проблем.
- Затем инструмент исправить проблемы которые были найдены.
Некоторые из синий экран ошибок смерти связаны с таким файлом, как storport.sys, который представлен в этом посте. Что такое storport.sys?
Storport.sys — это системный файл, предназначенный для хранения данных на запоминающем устройстве вашего компьютера. Он создается драйвером порта хранилища Microsoft. Когда вы сталкиваетесь с ошибкой BSOD storport.sys, это может быть вызвано многими причинами. Существует несколько основных причин, таких как проблемы с оборудованием, проблемы с несовместимой прошивкой, поврежденные драйверы.
Microsoft Windows предоставляет файл с именем storport.sys. В качестве драйвера порта памяти он идеально подходит для высокопроизводительных шин, таких как шины Fibre Channel и адаптеры RAID. Согласно Microsoft, использование storport.sys вместо драйвера порта SCSI дает некоторые преимущества.
Однако вы можете столкнуться с проблемой синего экрана storport.sys. Если вы столкнулись с этой ошибкой, не волнуйтесь. В следующем разделе показаны некоторые возможные решения.
Содержание:
Запустите проверку системных файлов или сканирование SFC
Средство проверки системных файлов или SFC — это встроенная утилита командной строки, которую можно использовать для восстановления поврежденных или отсутствующих файлов. Он заменяет плохие и поврежденные системные файлы хорошими системными файлами. Выполните следующие действия, чтобы запустить команду SFC.
- Нажмите Win + R, чтобы начать.
- Введите cmd в поле и нажмите Enter.
- Когда откроется командная строка, введите sfc /scannow.
Команда запускает сканирование системы, которое займет некоторое время. После этого вы можете получить следующие результаты:
- Защита ресурсов Windows не обнаружила нарушений целостности.
- Защита ресурсов Windows обнаружила поврежденные файлы и успешно восстановила их.
- Защита ресурсов Windows обнаружила поврежденные файлы, но не смогла их восстановить.
- Перезагрузите компьютер.
Попробуйте запустить команды DISM.
Возможно, вы захотите восстановить потенциально поврежденные файлы в вашей системе, так как они также могут вызывать ошибку синего экрана Storport.sys. Чтобы восстановить эти поврежденные системные файлы, вы можете запустить команды DISM:
- Нажмите Win + X и выберите опцию «Командная строка (администратор)».
- После этого введите каждую из приведенных ниже команд, чтобы запустить их по очереди:
- Dism / Интернет / Очистка-Изображение / CheckHealth
- Dism/Online/Cleanup-Image/ScanHealth
- Dism/Online/Cleanup-Image/RestoreHealth
- После выполнения вышеуказанных команд перезагрузите компьютер и посмотрите, исчезла ли ошибка синего экрана dxgkrnl.sys.
Обновлено: сентябрь 2023 г.
Этот инструмент настоятельно рекомендуется, чтобы помочь вам исправить вашу ошибку. Кроме того, этот инструмент обеспечивает защиту от потери файлов, вредоносных программ и аппаратных сбоев, а также оптимизирует работу вашего устройства для достижения максимальной производительности. Если у вас уже есть проблема с компьютером, это программное обеспечение может помочь вам решить ее и предотвратить повторение других проблем:
- Шаг 1: Установите инструмент восстановления и оптимизации ПК. (Виндовс 10, 8, 7, ХР, Виста).
- Шаг 2: Нажмите Начать сканирование чтобы определить, какие проблемы вы испытываете с вашим компьютером.
- Шаг 3: Нажмите Починить всечтобы решить все проблемы.
Восстановление или обновление драйверов
Основные факторы, которые могут быть причиной этого конкретного файла, перечислены в контроллере IDE ATA/ATAPI и контроллере памяти в диспетчере устройств. Если вы недавно обновили эти драйверы, вернитесь и проверьте. Если нет, мы рекомендуем обновить эти драйверы.
Скачать драйвера с сайта производителя
Вы также можете загрузить соответствующие драйверы для вашего устройства непосредственно с веб-сайта производителя.
Например, если у вас есть SSD, проблема может заключаться в старом драйвере хранилища. Вы можете использовать утилиту обновления драйверов Intel или загрузить драйверы с сайта intel.com. Пользователи AMD могут попробовать автоматическое обнаружение драйверов AMD.
Включить безопасный режим с загруженными сетевыми драйверами
- Убедитесь, что ваш компьютер выключен.
- Нажмите кнопку питания, чтобы включить компьютер. Когда Windows отобразит экран входа в систему (то есть Windows будет полностью запущена), нажмите и удерживайте кнопку питания, чтобы выключить ее.
- Повторяйте шаги 1) и 2), пока на дисплее не появится сообщение «Подготовка к авторемонту».
- Подождите, пока Windows завершит диагностику вашего компьютера, а затем нажмите «Дополнительные параметры».
- Нажмите Устранение неполадок.
- Щелкните Расширенные настройки.
- Нажмите «Параметры запуска».
- Нажмите «Перезагрузить».
- Нажмите 5 на клавиатуре, чтобы войти в безопасный режим с загруженными сетевыми драйверами.
- После успешного запуска сети в безопасном режиме перейдите к исправлению 2, чтобы решить проблему синего экрана с storport.sys.
Выключите SSD, а затем включите его снова.
Иногда этот сбой системы с storport.sys просто произошел из-за какой-то проблемы (внезапное отключение / сбой питания) с нашим SSD. Если это так, мы можем включить цикл питания и увидеть, как он возвращается к жизни:
- Выключи компьютер.
- Отключите компьютер от всех источников питания (питания и аккумулятора, если вы используете ноутбук).
- Нажмите кнопку питания не менее чем на 30 секунд и подождите 10 минут.
- Повторно подключите ВСЕ питание (питание и аккумулятор, если вы используете ноутбук).
- Удерживайте нажатой клавишу Shift на клавиатуре. Затем нажмите клавишу с логотипом Windows> значок питания> Завершение работы.
- Нажмите и удерживайте функциональные клавиши, чтобы войти в BIOS. (Вы можете обратиться к руководству пользователя, чтобы узнать, что это за функциональные клавиши.)
- Примечание. Не отпускайте функциональные клавиши, пока не появится экран настройки BIOS.
- Оставьте компьютер в BIOS на 20 минут.
- Повторите шаги 1) – 3).
- Извлеките SSD из вашего ПК:
- Для настольного компьютера: отсоедините кабели.
- Для ноутбука: Отключите плеер от разъема.
- Подождите 30 секунд перед повторным подключением плеера к компьютеру.
- Снова подключите ВСЕ источники питания (адаптер переменного тока и аккумулятор при использовании ноутбука).
- Включите компьютер и проверьте, решена ли проблема с синим экраном с помощью storport.sys.
ОДОБРЕННЫЙ: Чтобы исправить ошибки Windows, нажмите здесь.
Сообщение Просмотров: 643
If you keep getting random blue screens with storport.sys lately, don’t panic. It can be easily fixed!
Fixes for storport.sys in Windows 10
Here’re 6 fixes that have helped other users resolve the storport.sys in Windows 10 problem.
If you CANNOT log into your computer system, please start from Fix 1; If you CAN log into your computer system properly, please start from Fix 2.
- Enter Safe Mode with Networking
- Update your device drivers
- Repair corrupt system files
- Run DISM
- Power cycle your SSD
- Check disk errors
Fix 1: Enter Safe Mode with Networking
Fix 1 is a step to allow you to log into Windows if you cannot boot into Windows normally.
- Make sure your computer is off.
- Press the power button to turn on your PC. Then when Windows displays a login screen (i.e. Windows has fully booted), long press the power button to turn it off.
- Repeat 1) and 2) until the screen says Preparing Automatic Repair.
- Wait for Windows to finish diagnosing your PC, and click Advanced options.
- Click Troubleshoot.
- Click Advanced options.
- Click Startup settings.
- Click Restart.
- On your keyboard, press 5 to enable Safe Mode with Networking.
- Now you’ve successfully booted up in Safe Mode with Networking, continue with Fix 2 to troubleshoot the storport.sys blue screen problem.
Fix 2: Update your device drivers
This problem may occur if you’re using the wrong or outdated device drivers. So you should update your device drivers to see if it fixes your problem. If you don’t have the time, patience or skills to update the driver manually, you can do it automatically with Driver Easy.
Driver Easy will automatically recognize your system and find the correct drivers for it. You don’t need to know exactly what system your computer is running, you don’t need to risk downloading and installing the wrong driver, and you don’t need to worry about making a mistake when installing. Driver Easy handles it all.
You can update your drivers automatically with either the FREE or the Pro version of Driver Easy. But with the Pro version it takes just 2 clicks (and you get full support and a 30-day money back guarantee):
1) Download and install Driver Easy.
2) Run Driver Easy and click the Scan Now button. Driver Easy will then scan your computer and detect any problem drivers.
3) Click Update All to automatically download and install the correct version of ALL the drivers that are missing or out of date on your system (this requires the Pro version – you’ll be prompted to upgrade when you click Update All).
4) Restart your computer for the changes to take effect.
5) Check to see if the storport.sys blue screen issue is resolved. If yes, then congrats! If the problem remains, please move on to Fix 3, below.
Fix 3: Repair corrupt system files
The storport.sys blue screen error could be caused by missing, corrupt or damaged system files on your computer. To see if this is the case, you should run a Windows repair.
There are two ways you can repair possible issues with your system files:
- Repair & replace corrupt system files with Fortect
- Run SFC scan
Repair & replace corrupt system files with Fortect
Fortect is a tool specializing in Windows repair. With Fortect, the preliminary will scan your computer’s operating system for viruses, malware, and missing, damaged, or corrupt files, then it removes all problematic files found and replaces them with new healthy files. It’s like a clean reinstall of your operating system, except that you won’t lose any user data, and all programs, and settings are exactly as they are before the repair.
Here’s how to use Fortect to run a Windows repair:
1) Download and install Fortect.
2) Open Fortect and click Yes.
3) Wait for Fortect to run a scan on your PC. The process might take a couple of minutes.
Once the scan finishes, you will get a summary of the issues found on your computer. If you need to proceed with the repair function, you’ll be required to purchase the full version.
The full version of Fortectcomes with a 60-day money-back guarantee and full custom support. If you run into any problems while using Fortect, or if it doesn’t work for you, don’t hesitate to contact Fortect support team.
5) Restart your computer for the changes to take effect.
6) Check your computer to see if the storport.sys BSOD problem has been fixed.
Run SFC scan
System File Checker (SFC) is a handy feature in Windows that helps scan your system files and repair missing or corrupted system files(including those related to BSOD). To run the SFC scan:
1) On your keyboard, press the Windows logo key and type cmd. Then right click on Command Prompt and click Run as administrator.
2) Click Yes when prompted to confirm.
3) In the command prompt window, type sfc /scannow and press Enter.
It’ll take some time for the SFC to replace the corrupted system files with new ones if it detects any, so please be patient.
4) Restart your computer for the changes to take effect.
5) Check your computer to see if the storport.sys BSOD problem has been fixed. If yes, then congrats! If the issue still persists, please move on to Fix 4, below.
Fix 4: Run DISM
DISM (Deployment Image & Servicing Management) is another tool that helps us fix Windows-corruption-caused errors (storport.sys failed error in this case). To run DISM:
- On your keyboard, press the Windows logo key and type cmd. Then right-click on Command Prompt and click Run as administrator.
- Type the following command and press Enter:
DISM.exe /Online /Cleanup-image /Restorehealth
Wait a while for the whole process to finish.
- Type sfc /scannow and press Enter.
- Restart your computer and check if the storport.sys blue screen problem has been fixed.
Blue screen issue still not resolved yet? Please move on to Fix 5, below.
Fix 5: Power cycle your SSD
Sometimes this system crash with storport.sys failed happens simply because of an issue(a sudden shutdon/power loss) with our SSD. If that’s the case, we can do a power cycle and see it’s back to life:
- Power off your PC.
- Disconnect your PC from ALL power supplies (AC adapter plus the battery if you’re using a laptop).
- Long press the power button for at least 30 seconds and wait for 10 minutes.
- Reconnect ALL power supplies (AC adapter plus the battery if you’re using a laptop).
- On your keyboard, press & hold down the Shift key. Then click the Windows logo key > the power icon > Shut down.
- Press & hold the function keys to enter BIOS. (You might want to check our your user manual to know what the function keys for this are).
Note: Do not release the function keys until you see the BIOS setup screen. - Allow your PC for 20 minutes of stay in BIOS.
- Repeat steps 1) – 3).
- Remove the SSD from your PC:
For a desktop: unplug the cables.
For a laptop: disconnect the drive form the junction. - Wait 30 seconds before you reconnect the drive to your PC.
- Reconnect ALL power supplies (AC adapter and battery if you’re using a laptop).
- Power on your PC and check if the storport.sys blue screen problem is fixed. If yes, then great! If it still persists, you should try Fix 6, below.
Fix 6: Check disk errors
Disk check is a useful in-built Windows tool that scans our hard disk and external drives for errors and fix them.
The disk error scanning takes only a few minutes. But once it detects any errors, the fixing procedure can take HOURS to complete. Make sure you have enough time set aside.
To do so:
- On your keyboard, press the Windows logo key
and E at the same time, then click This PC.
- Right-click on Local Disk and click Properties.
- Click the Tools tab > Check.
- Click Scan drive.
-
Follow the on-screen instructions for Windows to detect and fix the errors found.
-
Restart your computer and see if the storport.sys failed blue screen of death issue is resolved.
Hopefully you have successfully fixed the storport.sys in Windows 10 problem by now. If you have any ideas, suggestions or questions, please leave us a comment below. Thanks for reading!
5
5 people found this helpful