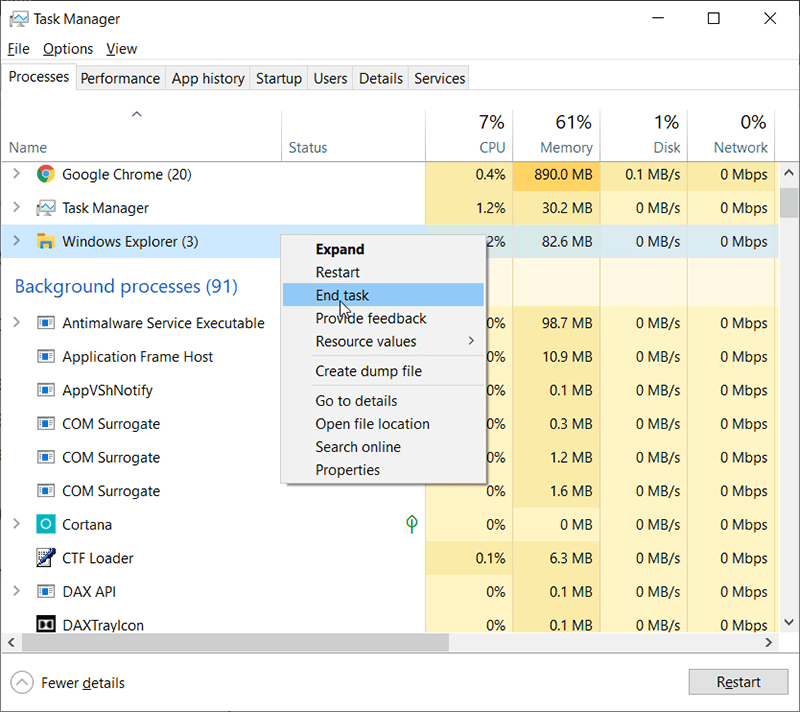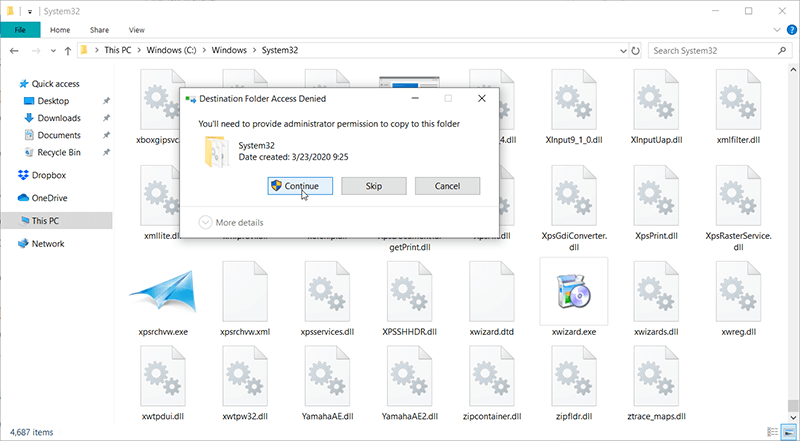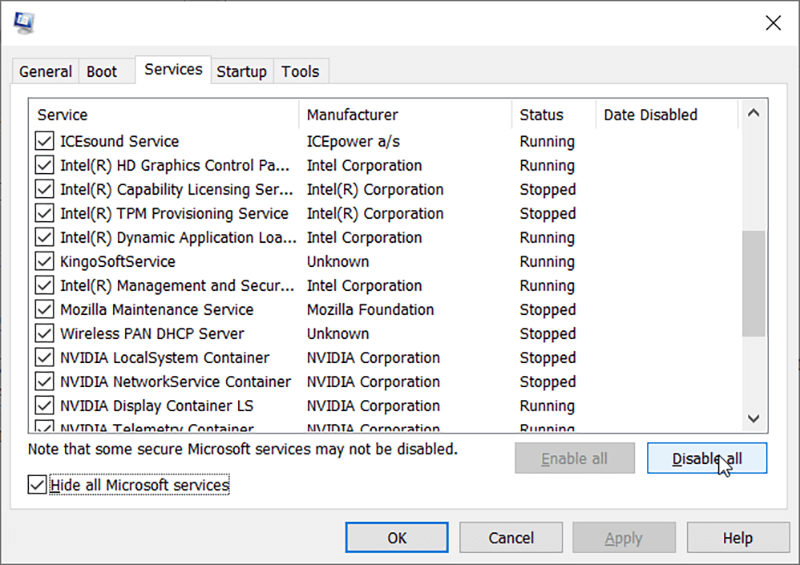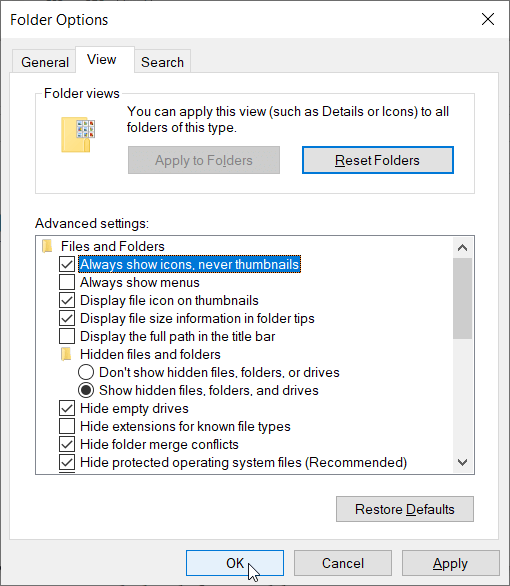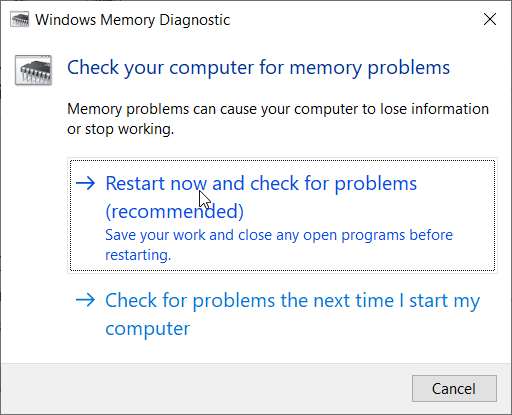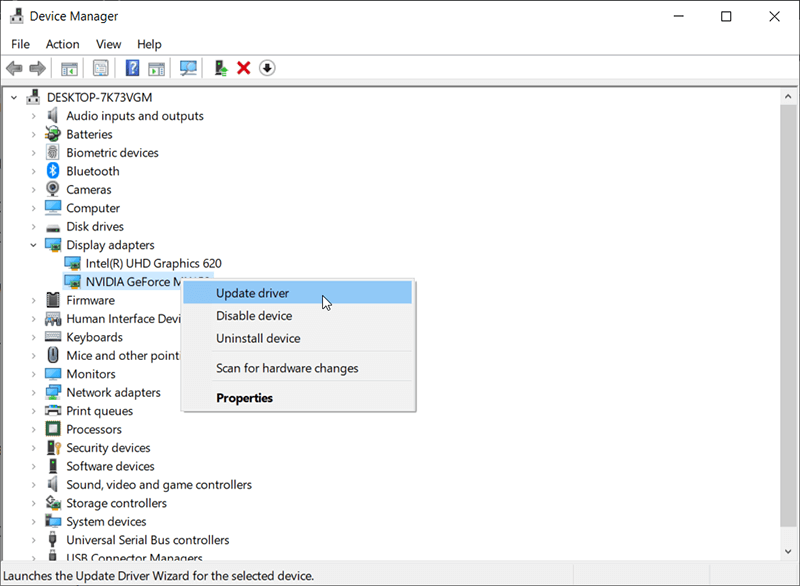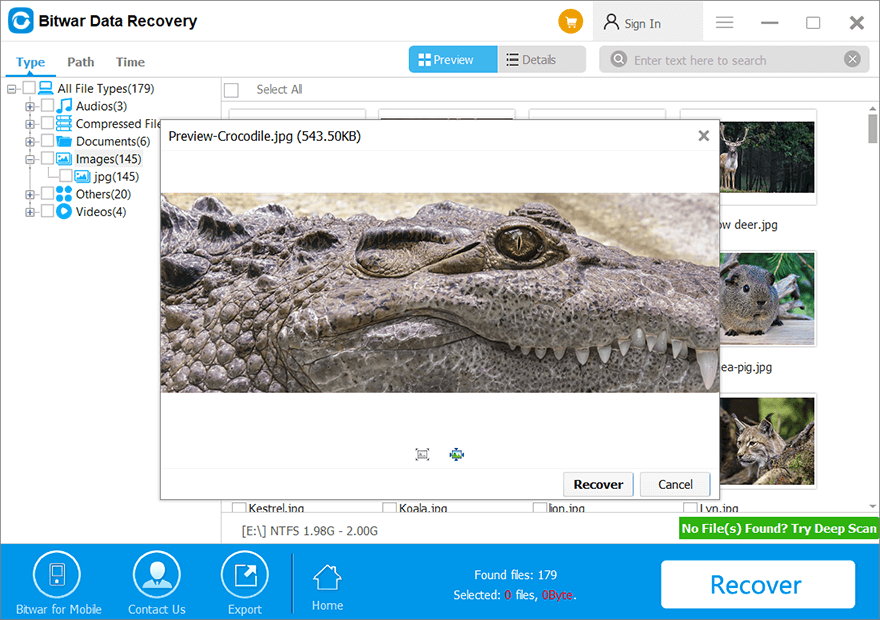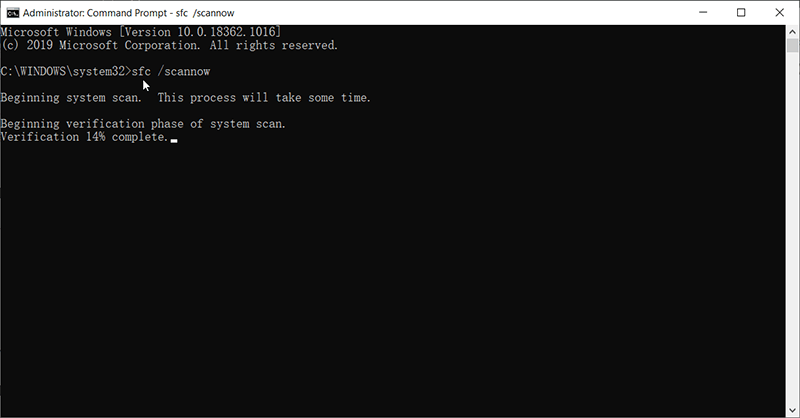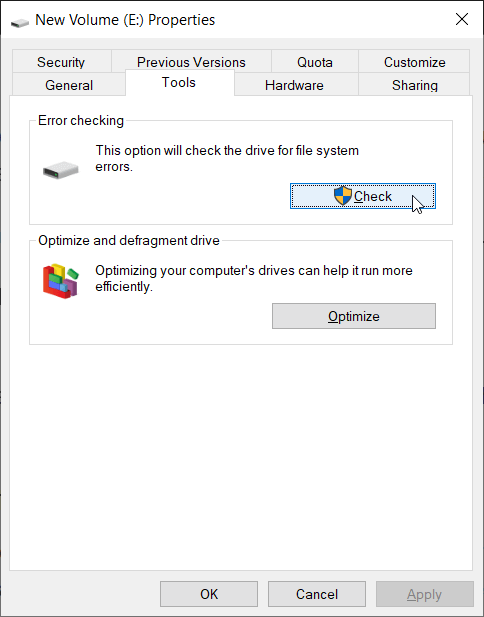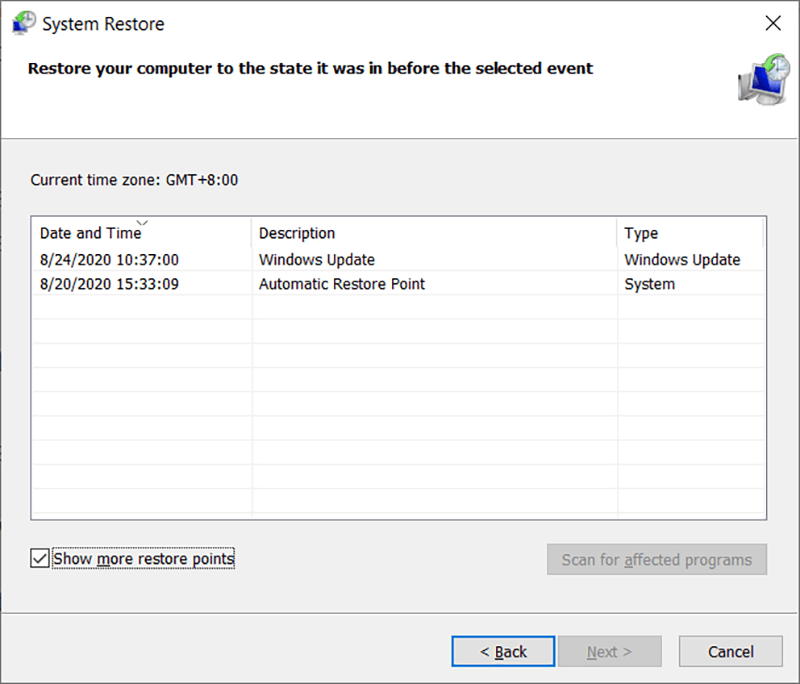Windows 7 Home Basic Windows 7 Home Premium Windows 7 Enterprise Windows 7 Professional Windows 7 Ultimate Windows Vista Home Basic Windows Vista Home Basic 64-bit Edition Windows Vista Home Premium Windows Vista Home Premium 64-bit Edition Windows Vista Enterprise Windows Vista Enterprise 64-bit Edition Windows Vista Business Windows Vista Business 64-bit Edition Windows Vista Ultimate Windows Vista Ultimate 64-bit Edition More…Less
Symptoms
When working in Windows, you may receive the following error message:
Windows Explorer has stopped working. Windows is restarting
Additionally, you may notice the screen flicker just before or after the error message appears.
Cause
This issue can be caused due to any of the following issues:
-
You may be using an outdated or corrupted video driver
-
System files on your PC may be corrupt or mismatched with other files
-
You may have a Virus or Malware infection on your PC
-
Some applications or services running on your PC may be causing Windows Explorer to stop working
Resolution
To resolve this issue you need to determine what is causing Windows Explorer to stop working, try the troubleshooting steps below to help determine the issue.
Update your current video driver
Outdated or corrupt video drivers can cause Windows Explorer to stop working. Downloading and installing the latest video driver can solve many of these issues. You can do this from using Windows Update or by visiting your system manufacturer’s website or by contacting them directly.
For more information on updating your drivers, see the following content on the Microsoft website:
Run System File Checker (SFC) to check your files
Use System File Checker to scan your PC for missing or corrupt files. To do this, follow these steps:
-
Click Start, and then type cmd in the Search box.
-
In the results area, right-click cmd.exe, and then click Run as administrator. You may be prompted to type the password for an administrator account.
-
Click Continue if you are the administrator or type the administrator password and then, click Continue.
-
At the command prompt, type Sfc /scannow and then press ENTER.
The scan may take some time, so be patient. Windows will repair any corrupted or missing files that are found. If information from the installation CD is needed to repair the problem, you may be prompted to insert your Windows CD.
For more information about System File Checker (SFC) see the following KB article on the Microsoft website:
How to use the System File Checker tool to troubleshoot missing or corrupted system files on Windows Vista or on Windows 7
Scan your PC for Virus or Malware infections
Virus and Malware infections can cause problems with application performance. Use your favorite antivirus software to scan for any infections that might be hiding on your PC. If you don’t have an antivirus you can download and install Microsoft Security Essentials for free by following the link below.
Microsoft Security Essentials
Start your PC in Safe Mode to check for startup issues
Start your PC in Safe Mode and see if you can reproduce the error. After starting your PC in Safe Mode, work as you normally do and perform the same actions that you perform when getting the error. If you still receive the error in Safe Mode, go to the next section and follow the steps to do Clean Boot troubleshooting.
To learn how to start your PC in Safe Mode, see the following article on the Microsoft website:
Start your computer in safe mode
Start your PC in a Clean Boot environment and troubleshoot the issue
If you do not experience the same crashes in Safe Mode, it’s very likely a startup item is causing the issue. Follow the steps found on the following article to perform a clean boot and pinpoint the item causing the issue.
How to troubleshoot a problem by performing a clean boot in Windows Vista or in Windows 7
Additional Troubleshooting Steps:
The additional troubleshooting steps below are less common but can still cause Windows Explorer to stop working.
Test your system’s RAM memory
Sometimes faulty RAM (Random-Access Memory) can cause intermittent problems within Windows. Use the Windows Memory Diagnostics Tool by clicking Start, type Memory Diagnostics and select the result in the list. When the Windows Memory Diagnostics Tool window appears, choose Restart now and check for problems (recommended).
Test for picture files that may contain corruption
Corrupt images can sometimes issues with Windows Explorer. If Windows Explorer stops working while working with pictures or browsing folders that contain pictures, there may be corruption is one or more picture files. To test for this issue, follow the steps below:
-
Click Start and click Computer
-
Click Organize and select Folder and search options from the dropdown
-
On the Folder Options window, click the View tab
-
Place a check in the option to Always show Icons, never thumbnail
-
Remove the check for the option to Display file icon on thumbnails
-
Click OK to close the Folder Options window
Now, go to any folders that contain Pictures or Videos and see if you can reproduce the issue. If Windows Explorer does stop working, the folder that you were viewing possibly contains one or more pictures files that are corrupt or contain corrupted thumbnail data.
Note: After adjusting the options to Display file icon on thumbnails, and Always show Icons, never thumbnail, files no longer display thumbnails so pictures and other files will display as the default icon for their file types. If you can reproduce the error with these options set, the issue is not with pictures or videos and you should return the Folder options to their original settings.
Check the details of the error to see which application caused Windows Explorer to stop working. To do this, follow these steps:
-
Click Start and type Action Center in the Search area and click Action Center from the returned list
-
In the Action Center window, click Maintenance, click View reliability history and then click View all problem reports from the bottom of the Reliability Monitor window
-
Scroll down to the list of Windows Explorer items
-
Double-click on Stopped working to view technical details and then make a note of the technical details.
Perform a System Restore
If the solutions above do not resolve the issue you can perform a System Restore to restore the PC back to a time before the issue started. If the issue has been occurring for a month or more, it may be better to follow the steps in the next section and perform an In-Place Upgrade to repair the issue. To perform a System Restore, follow the steps in the article listed below:
System Restore
Perform an In-Place Upgrade
If the issue has been occurring for a month or more, it may be better to perform an In-Place Upgrade and restore Windows to the original installation. Performing an In-Place Upgrade will not damage files and applications that are currently installed on your computer. To perform an In-Place Upgrade, follow the steps in the article listed below:
How to Perform an In-Place Upgrade on Windows Vista, Windows 7, Windows Server 2008 & Windows Server 2008 R2
More Information
Have other questions? To obtain free support, check out our Microsoft Community. There, you can search for answers or ask other users specific questions. Click the following link to visit the Microsoft Community Forums:
Microsoft Community
To see Answers posts about this issue, click the following link:
Error: Windows Explorer has stopped working
Need more help?
Want more options?
Explore subscription benefits, browse training courses, learn how to secure your device, and more.
Communities help you ask and answer questions, give feedback, and hear from experts with rich knowledge.
На чтение 6 мин. Просмотров 5.2k. Опубликовано 03.09.2019
Ни одна операционная система не имеет недостатков, и то же самое относится и к Windows 10. Говоря о Windows 10 и ее проблемах, кажется, что некоторые пользователи получают ошибку приложения Explorer.exe в Windows 10, поэтому давайте посмотрим, есть ли способ исправить это. вопрос.
- Приложение Explorer.exe выдает ошибку при указании ссылки на память в
- Ошибка приложения Explorer.exe завершение работы Windows 10 . Обычно эта ошибка появляется при попытке выключить компьютер.
- Ошибка приложения Explorer.exe: не удалось прочитать инструкцию в указанной памяти в памяти
- Explorer.exe ошибка запуска Windows 10 – Еще одно распространенное «время» появления этой ошибки – это сразу после загрузки компьютера.
- Не удалось записать в память Explorer.exe Windows 10
Как исправить ошибку приложения Explorer.exe в Windows 10
Содержание .
- Обновите Windows 10
- Изменить размер виртуальной памяти
- Проверьте жесткий диск
- Запустить сканирование SFC
- Запустите DISM
- Отключить автоматическое скрытие панели задач
- Запустить инструмент диагностики памяти
Исправлено: ошибка приложения Explorer.exe в Windows
По мнению некоторых пользователей, они получают ошибку приложения Explorer.exe при выключении компьютера. Появляется сообщение об ошибке «Инструкция по адресу 0x00007FFF64B0CCC0 ссылается на память по адресу 0x000000000000000». Память не может быть прочитана. Нажмите OK, чтобы завершить программу. Это не критическая проблема, но, безусловно, это помеха, поэтому давайте посмотрим, как это исправить.
Решение 1. Обновите Windows 10.
Microsoft знает об этой проблеме, и она будет исправлена. с конкретным обновлением Windows. Поэтому, если у вас возникла эта проблема, лучшее, что вы можете сделать, это регулярно проверять наличие обновлений и поддерживать Windows 10 в актуальном состоянии.
Решение 2. Измените размер виртуальной памяти
Чтобы изменить размер виртуальной памяти, выполните следующие действия.
- Нажмите Пуск> Проводник.
- Щелкните правой кнопкой мыши на этом ПК> Свойства> Расширенные настройки системы.
-
Перейдите на вкладку «Дополнительно» и в разделе «Производительность» нажмите кнопку «Настройки».
-
В окне «Параметры производительности» найдите раздел «Виртуальная память» и нажмите кнопку «Изменить».
-
Снимите флажок Автоматически управлять размером файла подкачки для всех дисков.
- Выберите опцию нестандартного размера.
- Введите максимальный размер в МБ. Хорошей практикой является сохранение виртуальной памяти х1,5 больше, чем ваша оперативная память.
- Нажмите Set, а затем OK, чтобы применить изменения.
Решение 3. Проверьте жесткий диск
Есть большая вероятность, что ваш жесткий диск на самом деле вызывает ошибку приложения Explorer.exe. Скорее всего, если он поврежден или не дефрагментирован. Лучшее решение в этом случае – проверить жесткий диск на наличие возможных ошибок и использовать встроенный инструмент Windows для их устранения.
Этот инструмент называется просто Проверка ошибок дисковода , и его можно запустить двумя способами. Через свойства жесткого диска и с помощью командной строки. Таким образом, вы можете выбрать тот, который вы найдете проще.
Вот как запустить проверку ошибок через Свойства жесткого диска:
- Перейдите в Мой компьютер , щелкните правой кнопкой мыши системный диск (скорее всего, C 🙂 и перейдите в Свойства .
-
Перейдите на вкладку Инструменты , нажмите Проверка ошибок и перейдите на Сканирование диска.
- Дождитесь окончания процесса
- Перезагрузите компьютер
Вы также можете выполнить проверку ошибок через командную строку:
- Перейдите к командной строке (как показано выше).
- Введите следующую строку и нажмите Enter на клавиатуре: chkdsk/f C:
- Подождите, пока процесс закончится.
- Перезагрузите компьютер.
Решение 4. Запустите сканирование SFC
Если ваш жесткий диск находится в хорошем состоянии, и программа проверки ошибок не нашла ошибок, мы обратимся к еще одному встроенному средству устранения неполадок в Windows. Как вы уже догадались, это SFC-сканирование, наиболее часто используемый инструмент для устранения неполадок, который может предложить система.
Вот как запустить сканер SFC в Windows 10:
- Перейдите в Поиск, введите cmd и откройте командную строку от имени администратора.
-
Вставьте следующую команду и нажмите Enter: SFC/SCANNOW
- Подождите, пока процесс закончится.
- Перезагрузите компьютер.
Решение 5. Запустите DISM .
Теперь давайте попробуем еще один инструмент для устранения неполадок в Windows. DISM (управление развертыванием образов и обслуживанием) – более мощный инструмент устранения неполадок, используемый для устранения различных системных ошибок в Windows. Таким образом, если сканирование SFC не выполнит свою работу, возможно, вам больше повезет с DISM. Если вы хотите узнать больше об этом инструменте, ознакомьтесь с нашей статьей о DISM.
Вот как запустить DISM в Windows 10:
- Откройте командную строку, как показано выше.
-
Введите следующую команду и нажмите Enter:
-
-
DISM.exe/Онлайн/Cleanup-образ/Restorehealth
-
DISM.exe/Онлайн/Cleanup-образ/Restorehealth
-
- Подождите, пока процесс закончится.
- Перезагрузите компьютер.
-
Если DISM не может получить файлы в Интернете, попробуйте использовать установочный USB или DVD. Вставьте носитель и введите следующую команду:
-
- DISM.exe/Online/Cleanup-Image/RestoreHealth/Источник: C: RepairSourceWindows/LimitAccess
-
- Обязательно замените путь C: RepairSourceWindows на вашем DVD или USB.
- Следуйте дальнейшим инструкциям на экране.
Решение 6. Отключите автоматическое скрытие панели задач .
Некоторые пользователи сообщали, что при включенной опции «автоматическое скрытие панели задач» может возникнуть ошибка приложения Explorer.exe. Таким образом, очевидным решением в этом случае является отключение опции автоматического скрытия. Я не совсем уверен, почему это вызывает проблемы, но это не повредит, если мы попытаемся отключить его.
Если вы не уверены, как отключить функцию автоматического скрытия, просто следуйте этим инструкциям:
- Перейдите в приложение «Настройки».
- Теперь перейдите на страницу Персонализация > Панель задач .
-
Отключите « Автоматически скрывать панель задач в режиме рабочего стола » и « Автоматически скрывать панель задач в режиме планшета ».
- Перезагрузите компьютер.
Если автоматическое скрытие панели задач действительно вызвало ошибку приложения Explorer.exe, ваши проблемы должны быть решены сейчас. Однако, если вы по-прежнему испытываете ошибку после отключения автоматического скрытия панели задач, есть еще одна вещь, которую вы можете попробовать.
Решение 7. Запустите средство диагностики памяти
И, наконец, если ни одно из приведенных выше решений не помогло устранить ошибку приложения Explorer.exe, мы попробуем воспользоваться последним средством устранения неполадок. И это инструмент диагностики памяти. Как следует из названия, этот инструмент сканирует вашу системную память на наличие потенциальных проблем и дает вам рекомендуемые решения соответственно, что позволяет вам предпринимать дальнейшие действия. Так что, если есть проблемы с вашей памятью, нет лучшего инструмента, чем Memory Diagnostic Tool.
Вот как запустить средство диагностики памяти в Windows 10:
-
Перейдите в Поиск, введите диагностика памяти и откройте Инструмент диагностики памяти.
- Когда появится окно, выберите Перезагрузить сейчас и проверьте наличие проблем.
- Следуйте дальнейшему процессу.
- Пусть ваш компьютер перезагрузится.
Это все, мы надеемся, что хотя бы одно из этих решений помогло вам решить ошибку приложения Explorer.exe. Если у вас есть какие-либо вопросы, комментарии или предложения, просто обратитесь к комментариям ниже.
Примечание редактора . Этот пост был первоначально опубликован в октябре 2015 года и был с тех пор, как полностью обновлен и обновлен для обеспечения свежести, точности и полноты.
Windows Explorer is your primary way of navigating your system. It allows you to see, access, and manage all the files residing on your device.
When Windows Explorer is not responding, frozen, or won’t open, you will run into many frustrating problems while trying to use your computer.
We’re here to help you with this issue. This guide focuses on how you can fix the Windows Explorer not responding on a Windows 10 operating system.
Note: Windows Explorer is also referred to as File Explorer in newer operating systems. They mean the same thing, just run under a slightly different name.
What causes Windows Explorer not to respond to errors?
Sadly, there’s no definite cause that could be the source of this rather annoying issue.
Based on user reports from the Windows 10 community, we can determine multiple causes that may lead to your Windows Explorer not responding, freezing, or not opening at all.
- The File Explorer history needs to be cleared. There’s a possibility that your File Explorer history is clogged and it’s causing Windows Explorer to behave incorrectly. Clearing this should do the trick. You can find out how to clear the File Explorer history below.
- Your display settings were changed. Users report that changes to display settings such as the font size can cause Windows Explorer to break. If you’ve recently changed the settings or allowed an application to change them, reverting is the best option.
- The Windows 10 version you’re using is out of date. Updating Windows is crucial. While it may bring some annoyances in the form of new bugs, it also patches up many existing issues and security holes. If you’re running an older version of Windows 10, don’t rule out the possibility of updating to the latest release.
- There’s no available space on your system drive. If your system drive is full, Windows Explorer may not be able to function as intended. Make some space following our tips below.
- Something is wrong with your system. Sometimes your system files can cause Windows Explorer to stop responding or opening. There are many general troubleshooting options listed below to help you fix system-level issues.
We’ve identified most of the possible causes for this problem, and now it’s time to fix your Windows Explorer. We’ve compiled a great number of solutions to help you no matter what causes Windows Explorer to behave in a faulty way.
Method 1: Automatically restart the Windows Explorer in the Task Manager
The first thing to try is restarting the Windows Explorer / File Explorer.
Here’s how you can restart the Windows Explorer / File Explorer with the Task Manager in Windows 10:
- Right-click on an empty space in your taskbar and select the Task Manager.
- If your Task Manager launcher in compact mode, make sure to click on More details.
- Stay in the default Processes tab and click on Windows Explorer.
- Click on the now visible Restart button in the bottom-right of the window.
- Wait for Windows Explorer to restart. Your taskbar, windows, and desktop will temporarily disappear — this is normal.
- Check if you can use Windows Explorer now.
Method 2: Manually restart Windows Explorer with the Command Prompt
Another method of restarting the Windows Explorer / File Explorer is using the Command Prompt. Sometimes an automated restart isn’t the best way to go, which is why you can also use a command to get the job done.
This is how you can restart the Windows Explorer / File Explorer using nothing but the Command Prompt:
- Press the Windows + R keys to launch the Run application.
- Type in “cmd” and press Ctrl + Shift + Enter to launch a Command Prompt with administrative permissions.
- Input the following command to stop the Windows Explorer, then press Enter to execute the command:
- taskkill /f /im explorer.exe
- Next, input a command to restart Windows Explorer. Don’t forget to press enter after you type the command in!
- start explorer.exe
- Close the Command Prompt and check if you can use Windows Explorer now.
Method 3: Restart the explorer.exe process with a batch file
Still, no luck restarting? No problem! There’s one more thing to try, which is creating a batch (.bat) file and running it with administrative permissions to end and restart the Windows Explorer / File Explorer.
- Right-click on an empty space on your Desktop, then click on New → Text document.
- Name the file Restart Explorer and open it with any notepad application.
- Paste the following text into the document:
taskkill /f /IM explorer.exe
start explorer.exe
exit - Go to File → Save as.
- Select “All Files” as the file type, then rename the text document to “Restart Explorer.bat” and click Save.
- Go to your Desktop and right-click on the Restart Explorer.bat file, then select Run as administrator.
- Check if you can use Windows Explorer now.
Tip: If you keep the batch file you just created, you can easily restart Windows Explorer using it any time!
Method 4: Clear the File Explorer history
As mentioned above, the Windows Explorer / File Explorer history may get clogged and cause problems. You can easily fix this by clearing the history.
- Press the Windows + R keys to launch the Run application. Type in “control” and hit the OK button.
- Make sure that your viewing mode is set to Large icons.
- Click on File Explorer Options.
- Click on the Clear button in the Privacy section.
- Check if Windows Explorer works now.
Method 5: Revert your display settings
In specific cases, users report that reverting their display settings to default allowed them to use the Windows Explorer / File Explorer as if nothing happened.
- Click on the Windows logo in the bottom-left of your screen, then choose Settings. You can also use the Windows + I keyboard shortcut to open it.
- Click on the System tile.
- Make sure you stay on the default Display tab.
- Under the Scale and layout section, set the scaling for text, apps, and other items to 100%.
- Check if Windows Explorer works properly now.
Method 6: Make space on your system drive
When your system drive (typically the C: drive) is full, many issues can come up. Space is required by all applications to store data, including Windows Explorer itself. When this space is not available, Windows Explorer may not respond or even launch.
Here’s what you can do to clear some space up on your system, allowing the Windows Explorer / File Explorer to run with ease. Use these video guides to quickly free up space on your device.
- How to Use Storage Sense to Free Up Space on Windows 10
- Windows 10: How to Empty Recycle Bin
- How to Clean C Drive In Windows 10
Method 7: Run the System File Checker scan
The System File Checker, also known as SFC scan, allows you to automatically fix a number of issues on your system. By running it, you may be able to get rid of the Windows Explorer / File Explorer not responding or freezing error.
- Press the Windows + R keys on your keyboard to launch the Run utility. Type in “cmd” and press Ctrl + Shift + Enter. This is going to open the Command Prompt with administrative permissions.
- Type in the following command and press Enter: sfc /scannow
- Wait for the System File Checker to finish scanning your computer. If it finds any errors, you’ll be able to fix them automatically through the SFC command itself, which may also fix related errors.
Method 8: Update Windows 10
If none of the methods above worked for you, we recommend simply switching over to the latest version of Windows 10.
Sometimes, installing the latest Windows 10 update is the easiest and fastest way of getting rid of issues like the Windows Explorer / File Explorer not responding. Additionally, you can get access to new features, better security, and more optimization from Microsoft.
Here’s how you can quickly update your system.
- Open the Settings application using the Start menu or the Windows + I keyboard shortcut.
- Click on Update & Security.
- In the Windows Update tab, click on the Check for updates button.
- If a new update is found, click on the Install button.
We hope these methods were able to help you eliminate the Windows Explorer / File Explorer not responding error on your device!
Summary: “Windows Explorer has stopped working” is an error that seems ubiquitous on Windows 10, Windows 8, or Windows 7. It occurs when you are copying files, seeing an image, saving a movie clip, or typing in words in some applications. Although a few unwanted interruptions may be fine with some users, it is alarming that the interruptions wouldn’t stop and finally, users cannot open anything. If you are concerned about the “Windows Explorer not responding” error, refer to the following content to learn how to cope with it.
WIN VERSION MAC VERSION
What’s Windows Explorer?
Windows Explorer is the file manager that made its debut in Windows 95 and is stilled used by later versions, such as Windows XP, Windows Vista, Windows 7, Windows 8, and Windows 10. It allows users to manage folders, files, and network connections, as well as search for wanted files. As Windows evolves, Internet Explorer becomes more puissant, growing to support new features such as playing videos and audios.
However, Windows Explorer is also a system application. It can be failed too! Picture this that every time you try to launch the Windows Explorer/File Explorer, the Windows Explorer has stopped working or File Explorer is not responding error is encountered, which affects us to access the data stored on the hard drive, and even we cannot open anything.
Symptoms of Windows Explorer Has Stopped Working
When the error occurs, a warning prompt pops up. It reads, “Windows Explorer has stopped working.” Besides, there are other error messages you may receive that refer to this error.
- Windows can check online for a solution to the problem and try to restart the program.
- Windows is checking for a solution to the problem.
- Windows can try to restart the program.
- Windows is collecting more information about the problem. This might take several minutes.
Possible Causes to Windows Explorer Has Stopped Working
Since this error is universal, the causes can be numerous and specific. The following list concludes several common causes that face Windows users.
- The use of outdated or corrupted system files.
- Corrupted Display drivers.
- Virus or Malware infection in the system.
- Faulty RAM.
- Incompatible drivers causing conflict with Windows.
After knowing why this error occurs, then here goes with the ten ultimate solutions that are capable of helping get rid of the error. In order to make each solution clearer for the users to read, we have sorted the solutions into two aspects: Basic Solutions and Advanced Solutions, users can try them out in order.
Basic Solutions to Fix Windows Explorer Has Stopped Working Error
Solution 1: Restart the Windows Explorer Process
Step 1: Press Ctrl+Alt+Delete at the same time and choose to launch Task Manager.
Step 2: Find Windows Explorer/Explorer.exe in the window and right-click on it. Choose End Task.
Step 3: After that, navigate to File > Run New Task, type explorer.exe, and click OK.
Step 4: Now, restart windows explorer and check whether the error persists.
Solution 2: Copy the Explorer.exe to System32 Folder
Step 1: Press Win + E to open File Explorer, type in C:/Windows in the address bar and find Explorer.exe inside this folder, right-click on this application and choose Copy.
Step 2: Now, open C:/Windows/System32, paste this Explorer.exe into the system32 folder.
Step 3: If the prompt notes you that: you’ll need to provide administrator permission to copy this folder, just hit on the OK button, and after that, check if the error is resolved.
Solution 3: Perform a Clean Boot
Step 1: Press Win + Q and type in System Configuration.
Step 2: Navigate to Gerneral, uncheck Load startup items option under Selective startup.
Step 3: Now, turn to Services tab, select Hide all Microsoft services, and then click on Disable all.
Step 4: Restart your PC to check if the problem persists or not.
Solution 4: Disable Thumbnails
If sometimes the Internet Explorer has stopped working error caused by the corruption of opening the image files, that might be a problem corresponding to the thumbnail issue, we can try to disable the thumbnails to fix the error.
Step 1: Press Win + E to run File Explorer.
Step 2: In the menu bar, click on the View tab > Options, then Change folder and search options.
Step 3: In Folder Options, select the View tab and enable the option “Always show icons, never thumbnails.”
Step 4: Restart your computer and check if the error persists or not.
Solution 5: Run Windows Memory Diagnostic
Step 1: Press Win + Q and type in Windows Memory Diagnostic.
Step 2: In the set of options displayed, select Restart now and check for problems.
Step 3: Windows will restart to check for possible RAM errors and will hopefully display the possible reasons for the ” Internet Explorer has stopped working”error.
Step 4: Restart your PC and check.
Solution 6: Update Graphics Card Driver
Faulty, corrupted, or outdated graphic card drivers can halt Windows Explorer. We can try to update the graphics card driver to resolve the error, here’s the step you can follow:
Step 1: In the Windows Search bar, search and launch the Devic Manager.
Step 2: Locate your graphics card under Display adapters and right-click on it, choose Update Driver.
Step 3: Select Search automatically for updated driver software and continue to complete the update.
If this step couldn’t work to find the latest driver for your graphics card, you can then try to visit the manufacturer’s official website, download, and install the driver to check if the “Windows Explorer not responding” error persists.
Hopefully, the above-mentioned basic solutions finally help you fix the error, what if the problem persists, take it easy, there are still having the advanced solutions you can follow.
Advanced Solutions to Fix Windows Explorer Has Stopped Working Error
Before moving to the next step, we should know that these solutions may cause the vital data to lost, please check these solutions very carefully and if you don’t know how to do, try to ask some technical friends to help you, and make sure that the vital data has been backed up to some safe places.
If sometimes happens that the Windows Explorer has stopped working error leads to data loss or causes the data to be inaccessible, we need to launch a third-party data recovery utility – Bitwar Data Recovery Software to recover the data first. After that, we can try to fix the error then.
Retrieve Inaccessible/Deleted Data With Bitwar Data Recovery
Bitwar Data Recovery is able to recover the deleted, formatted, or lost data from any of your internal & external hard drives, USB flash drives, SD memory cards and etc. The program offers a straightforward interface that any of the users can operate to recover the wanted data without any expert skills. And we also include very detailed steps for you to follow:
Step 1: Download Bitwar Data Recovery from the Bitwarsoft official website and then install it on your personal computer.
Step 2: After the installation is complete, launch the Bitwar data recovery software and then select the drive where the lost files were.
Step 3: Choose a recovery mode, we strongly recommend you choose the Quick Scan for the first time, as this mode scans the entire drive in just a few minutes. However, if this mode can’t work to find your data, try with the Deep Scan mode next time.
Step 4: Choose the File types and then press the Scan button.
Step 5: Double-click on wanted files to preview them, after that, click on the Recover button to save the files to a safe place.
Note: Please do not save the recovered files to the original location, which is to prevent the data from being overwritten again, and you may lose the data permanently.
After successfully retrieving the wanted data to a safe place, we can then move next to perform the advanced solutions to resolve the issue:
Solution 7: Run System File Checker (SFC)
This method is to use System File Checker to scan your PC and search for missing or corrupt files. To do this, use these steps:
Step 1: Press Win + Q and type in cmd.
Step 2: Right-click on the program, and then click Run as administrator.
Step 3: A User Account Control may pop up and ask for permission. Click on Yes.
Step 4: At the command prompt, type sfc /scannow and then press ENTER, after that, wait for the tool to scan and repair corrupted files it finds.
Solution 8: Perform System Error Checking
The problem of Windows Explorer stopping working could be due to a logic error, running the System Error Checking Tool may help fix this error. And it’s easy to follow the below steps:
Step 1: Right-click on the partition where has the error encountered, choose Properties.
Step 2: Turn to Tools tab, click Check under Error Checking Section.
Step 3: After the checking is complete, re-launch the Windows explorer to check whether the error still persists.
Solution 9: Run Antivirus Software on Your PC
Sometimes, the computer users may encounter the Windows Explorer has stopped working error due to the Virus attack or Trojan infections, and then we can launch the antivirus software to perform a full-scale scan on the computer to eradicate viruses and malware infections.
Solution 10: Restore to the Previous Version
This is the final solution if really none of the above-mentioned solutions couldn’t work to fix the encountered error, and if luckily we have enabled the System Restore, we can use this application to restore to the last restore point.
However, you should be aware that this solution can cause the current data to lost, we strongly recommend you to back up the vital data no matter using the in-built application or the third-party data recovery software – Bitwar Data Recovery. After that, use these steps as follow:
Step 1: Search Recovery in Windows Search bar and click Open.
Step 2: Choose Open System Restore > Next > Show more restore points, select the wanted points to be continued.
Step 3: Restart your computer after the restoration is complete.
Conclusion
It can be really annoying that Internet Explorer has stopped working error persists every time when we try to launch Windows/File Explorer. Some users even report that it can be failed too in the safe mode, this error prevents them from using the computer, and even it might lead to data loss. Through this ultimate guide, you may have learned that why this error happens and how to fix the error effortlessly.
We strongly recommend you to start with the basic solutions if the error didn’t cause the data to lose, otherwise, try with the third-party data recovery tool – Bitwar Data Recovery to get back the deleted, formatted or inaccessible documents, images, photos, videos, audios or archive files from the storage drive and back up to a safe place first, then continue the fixing with the advanced solutions.
Windows Explorer is your primary way of navigating your system. It allows you to see, access, and manage all the files residing on your device.
Nội dung chính Show
- What causes Windows Explorer not to respond to errors?
- Fix: Windows Explorer not responding
- Method 1: Automatically restart the Windows Explorer in the Task Manager
- Method
2: Manually restart Windows Explorer with the Command Prompt - Method 3: Restart the explorer.exe process with a batch file
- Method 4: Clear the File Explorer history
- Method 5: Revert your display settings
- Method 6: Make space on your system drive
- Method 7: Run the System File Checker scan
- Method 8: Update Windows 10
- What happens if you accidentally close Windows Explorer?
- Why does Windows Explorer randomly close?
When Windows Explorer is not responding, frozen, or won’t open, you will run into many frustrating problems while trying to use your computer.
We’re here to help you with this issue. This guide focuses on how you can fix the Windows Explorer not responding on a
Windows 10 operating system.
Note: Windows Explorer is also referred to as File Explorer in newer operating systems. They mean the same thing, just run under a slightly different name.
What causes Windows Explorer not to respond to errors?
Sadly, there’s no
definite cause that could be the source of this rather annoying issue.
Based on user reports from the Windows 10 community, we can determine multiple causes that may lead to your Windows Explorer not responding, freezing, or not opening at all.
- The File Explorer history needs to be cleared. There’s a possibility that your File Explorer history is clogged and it’s causing Windows Explorer to behave incorrectly. Clearing this should
do the trick. You can find out how to clear the File Explorer history below. - Your display settings were changed. Users report that changes to display settings such as the font size can cause Windows Explorer to break. If you’ve recently changed the settings or allowed an application to change them, reverting is the best option.
- The
Windows 10 version you’re using is out of date. Updating Windows is crucial. While it may bring some annoyances in the form of new bugs, it also patches up many existing issues and security holes. If you’re running an older version of Windows 10, don’t rule out the possibility of updating to the latest release. - There’s no available space on your system drive. If your system drive is full, Windows Explorer may not be able to function as
intended. Make some space following our tips below. - Something is wrong with your system. Sometimes your system files can cause Windows Explorer to stop responding or opening. There are many general troubleshooting options listed below to help you fix system-level issues.
Fix: Windows Explorer not responding
We’ve identified most of the possible causes for this problem, and now it’s time to fix your Windows
Explorer. We’ve compiled a great number of solutions to help you no matter what causes Windows Explorer to behave in a faulty way.
Method 1: Automatically restart the Windows Explorer in the Task Manager
The first thing to try is restarting the Windows Explorer / File Explorer.
Here’s how you can restart the Windows Explorer / File Explorer with the Task Manager in Windows 10:
- Right-click
on an empty space in your taskbar and select the Task Manager. - If your Task Manager launcher in compact mode, make sure to click on More
details.
- Stay in the default Processes tab and click on Windows Explorer.
- Click on the
now visible Restart button in the bottom-right of the window. - Wait for Windows Explorer to restart. Your taskbar, windows, and desktop will temporarily disappear — this is normal.
- Check if you can use Windows Explorer now.
Method
2: Manually restart Windows Explorer with the Command Prompt
Another method of restarting the Windows Explorer / File Explorer is using the Command Prompt. Sometimes an automated restart isn’t the best way to go, which is why you can also use a command to get the job done.
This is how you can restart the Windows Explorer / File Explorer using nothing but the Command Prompt:
- Press the
Windows + R keys to launch the Run application. - Type in “cmd” and press Ctrl + Shift + Enter to launch a Command Prompt with administrative permissions.
- Input the following command to stop the Windows Explorer, then
press Enter to execute the command: - taskkill /f /im explorer.exe
- Next, input a command to restart Windows Explorer. Don’t forget to press enter after you type the command in!
- start explorer.exe
- Close the Command Prompt and check if you can use Windows Explorer now.
Method 3: Restart the explorer.exe process with a batch file
Still, no luck
restarting? No problem! There’s one more thing to try, which is creating a batch (.bat) file and running it with administrative permissions to end and restart the Windows Explorer / File Explorer.
- Right-click on an empty space on your Desktop, then click on New → Text
document. - Name the file Restart Explorer and open it with any notepad application.
- Paste the following text into the document:
taskkill /f /IM explorer.exe
start
explorer.exe
exit - Go to File → Save as.
- Select “All Files” as the file type, then rename the text document to “Restart Explorer.bat” and click Save.
- Go to your Desktop and right-click on the Restart Explorer.bat file, then select Run as administrator.
- Check
if you can use Windows Explorer now.
Tip: If you keep the batch file you just created, you can easily restart Windows Explorer using it any time!
Method 4: Clear the File Explorer history
As mentioned above, the Windows Explorer / File Explorer history may get clogged and cause problems. You can easily fix this by clearing the history.
- Press the Windows + R keys
to launch the Run application. Type in “control” and hit the OK button. - Make sure that your viewing mode is set to Large icons.
- Click on File Explorer Options.
- Click on the Clear button
in the Privacy section. - Check if Windows Explorer works now.
Method 5: Revert your display settings
In specific cases, users report that reverting their display settings to default allowed them to use the Windows Explorer / File Explorer as if nothing
happened.
- Click on the Windows logo in the bottom-left of your screen, then choose Settings. You can also use the Windows + I keyboard shortcut to open it.
- Click on the System
tile. - Make sure you stay on the default Display tab.
- Under the Scale and layout section, set the scaling
for text, apps, and other items to 100%. - Check if Windows Explorer works properly now.
Method 6: Make space on your system drive
When your system drive (typically the C: drive) is full, many issues can come up. Space is required by all applications to
store data, including Windows Explorer itself. When this space is not available, Windows Explorer may not respond or even launch.
Here’s what you can do to clear some space up on your system, allowing the Windows Explorer / File Explorer to run with ease. Use these video guides to quickly free up space on your device.
- How to Use Storage Sense to Free
Up Space on Windows 10 - Windows 10: How to Empty Recycle Bin
- How to Clean C Drive In Windows 10
Method 7: Run the System File Checker scan
The System File
Checker, also known as SFC scan, allows you to automatically fix a number of issues on your system. By running it, you may be able to get rid of the Windows Explorer / File Explorer not responding or freezing error.
- Press the Windows + R keys on your keyboard to launch the Run utility. Type in “cmd” and press Ctrl + Shift + Enter.
This is going to open the Command Prompt with administrative permissions. - Type in the following command and press Enter: sfc /scannow
- Wait
for the System File Checker to finish scanning your computer. If it finds any errors, you’ll be able to fix them automatically through the SFC command itself, which may also fix related errors.
Method 8: Update Windows 10
If none of the methods above worked for you, we recommend simply switching over to the latest version of Windows 10.
Sometimes, installing the latest Windows 10
update is the easiest and fastest way of getting rid of issues like the Windows Explorer / File Explorer not responding. Additionally, you can get access to new features, better security, and more optimization from Microsoft.
Here’s how you can quickly update your system.
- Open the Settings application using the Start menu or the Windows + I keyboard
shortcut. - Click on Update & Security.
- In the Windows Update tab, click on the Check for
updates button. - If a new update is found, click on the Install button.
We hope these methods were able to help you eliminate the Windows Explorer / File Explorer not responding error on your device!
What happens if you accidentally close Windows Explorer?
Right-click on the taskbar at the bottom of the screen and click Task Manager. Alternatively, you can press the Ctrl, Alt, and Del keys at the same time and select Task Manager. Click More details. Find and click Windows Explorer, and click Restart in the lower right corner.
Why does Windows Explorer randomly close?
When File Explorer keeps crashing, missing or corrupt files are among the most common causes. To check for (and repair) any missing or corrupt system files, you can run the System File Checker tool (SFC) using the Windows PowerShell.
Hi,
I have a serious problem with running wow application. I tried everything to solve this, but game just freezes and stopps responding after a random time (can be between 15mins to 2 hours.
I have done following:
Reinstalled the game
Cleaned the hardware from dust and checked fans and temperatures for overheating
Been scanning computer for errors with alot of programs
Done disk defragment
Tried to change settings etc. to find the problem
«not responding» happens at any time, when lots of action going on or just when idleing. Doesn’t matter.
Here is the technical details of the «Stopped responding and was closed»-error from event logger:
Description
A problem caused this program to stop interacting with Windows.
Faulting Application Path: D:\World of Warcraft\Wow.exe
Problem signature
Problem Event Name: AppHangB1
Application Name: Wow.exe
Application Version: 3.3.5.12340
Application Timestamp: 4c2452fe
Hang Signature: bdf6
Hang Type: 0
OS Version: 6.1.7600.2.0.0.256.48
Locale ID: 1035
Additional Hang Signature 1: bdf6b397022a28ff75acb7e242775904
Additional Hang Signature 2: 2ab5
Additional Hang Signature 3: 2ab515cb16726776c0c7b43aa66e2f60
Additional Hang Signature 4: bdf6
Additional Hang Signature 5: bdf6b397022a28ff75acb7e242775904
Additional Hang Signature 6: 2ab5
Additional Hang Signature 7: 2ab515cb16726776c0c7b43aa66e2f60
Extra information about the problem
Bucket ID: 1230723544
Does this tell anyone anything about the problem?
Thank you alot for your help in advance!
//Ron
Windows 10: Windows 10 Problem: stopped responding and was closed
Discus and support Windows 10 Problem: stopped responding and was closed in AntiVirus, Firewalls and System Security to solve the problem; Description
A problem caused this program to stop interacting with Windows.
Faulting Application Path: C:\Windows\System32\svchost.exe
Problem…
Discussion in ‘AntiVirus, Firewalls and System Security’ started by .Lanlan, Aug 7, 2018.
-
Windows 10 Problem: stopped responding and was closed
Description
A problem caused this program to stop interacting with Windows.
Faulting Application Path: C:\Windows\System32\svchost.exeProblem signature
Problem Event Name: AppHangXProcB1
Application Name: svchost.exe
Application Version: 10.0.17134.1
Application Timestamp: a38b9ab2
Hang Signature: 182c
Hang Type: 64
Waiting on Application Name: audiodg.exe
Waiting on Application Version: 10.0.17134.137
OS Version: 10.0.17134.2.0.0.768.101
Locale ID: 1033
Additional Hang Signature 1: 182c59250db900d131e8c9880a3c5fe0
Additional Hang Signature 2: 698a
Additional Hang Signature 3: 698a79858fafcf46169f819a008a4e5e
Additional Hang Signature 4: 182c
Additional Hang Signature 5: 182c59250db900d131e8c9880a3c5fe0
Additional Hang Signature 6: 698a
Additional Hang Signature 7: 698a79858fafcf46169f819a008a4e5eExtra information about the problem
Bucket ID: 6aabeb6928f11861ea6a21f35a8ea11f (1903371121597522207) -
Microsoft default Apps: «Stopped responding (and was closed)»
Upgraded from Windows 8.1 Pro to Windows 10 Pro 64-bit.
The problem with error reports on non responding Apps is not new to me; Windows 8.1 had them too- a lot.
Apps are slow to start but do work and create an error report in the background, which can be found in the Reliability Monitor, reporting: «Stopped responding [and was closed]». Eventually, apps will start and work normally.
However, the problem persists in Windows 10. Apps include (not exhaustive):
- Store
- Calculator
- Film & TV
- Weather
- Money
- Get Office
Is this known and is there a way to fix this?
Cheers,
Dave
-
Survey Reveals Companies’ Early Windows 8 Reactions and PlansBull fucking shit.
-
Windows 10 Problem: stopped responding and was closed
windows live messenger stop responding after sign in
Hi guys i had this problem start a few days ago when windows live messenger will stop responding after sign in, so i reinstall windows same problem again any help woild be great thanks
Windows 10 Problem: stopped responding and was closed
-
Windows 10 Problem: stopped responding and was closed — Similar Threads — Problem stopped responding
-
Microsoft Outlook Stopped responding and was closed
in Windows 10 Gaming
Microsoft Outlook Stopped responding and was closed: I have been seeing this message innumerable times, for more than a year. I’d like to know why and how to stop it. It is surely relevant that I cannot find Microsoft Outlook on my computer, and that I have never installed Microsoft Office or any of its components. My word… -
Microsoft Outlook Stopped responding and was closed
in Windows 10 Software and Apps
Microsoft Outlook Stopped responding and was closed: I have been seeing this message innumerable times, for more than a year. I’d like to know why and how to stop it. It is surely relevant that I cannot find Microsoft Outlook on my computer, and that I have never installed Microsoft Office or any of its components. My word… -
Microsoft Outlook Stopped responding and was closed
in Windows 10 BSOD Crashes and Debugging
Microsoft Outlook Stopped responding and was closed: I have been seeing this message innumerable times, for more than a year. I’d like to know why and how to stop it. It is surely relevant that I cannot find Microsoft Outlook on my computer, and that I have never installed Microsoft Office or any of its components. My word… -
Seach Application Stopped responding and was closed
in Cortana
Seach Application Stopped responding and was closed: Hello everyone,The past 4 days Search Application has been stopping and restarting for no reason. SourceSearch applicationSummaryStopped responding and was closedDate21/08/2022 23:07StatusReport sentDescriptionA problem caused this program to stop interacting with… -
Seach Application Stopped responding and was closed
in Windows 10 Gaming
Seach Application Stopped responding and was closed: Hello everyone,The past 4 days Search Application has been stopping and restarting for no reason. SourceSearch applicationSummaryStopped responding and was closedDate21/08/2022 23:07StatusReport sentDescriptionA problem caused this program to stop interacting with… -
Seach Application Stopped responding and was closed
in Windows 10 Software and Apps
Seach Application Stopped responding and was closed: Hello everyone,The past 4 days Search Application has been stopping and restarting for no reason. SourceSearch applicationSummaryStopped responding and was closedDate21/08/2022 23:07StatusReport sentDescriptionA problem caused this program to stop interacting with… -
Microsoft Outlook «Stopped responding and was closed»
in Windows 10 Gaming
Microsoft Outlook «Stopped responding and was closed»: Performance Monitor shows this happening several times a week. Repeatedly.I don’t find Microsoft Outlook among installed apps or programs.Is there some way to either remove it from my system—or to prevent these «crashes»?From Performance Monitor:A problem caused this program… -
Microsoft Outlook «Stopped responding and was closed»
in Windows 10 Software and Apps
Microsoft Outlook «Stopped responding and was closed»: Performance Monitor shows this happening several times a week. Repeatedly.I don’t find Microsoft Outlook among installed apps or programs.Is there some way to either remove it from my system—or to prevent these «crashes»?From Performance Monitor:A problem caused this program… -
Microsoft Outlook «Stopped responding and was closed»
in Windows 10 BSOD Crashes and Debugging
Microsoft Outlook «Stopped responding and was closed»: Performance Monitor shows this happening several times a week. Repeatedly.I don’t find Microsoft Outlook among installed apps or programs.Is there some way to either remove it from my system—or to prevent these «crashes»?From Performance Monitor:A problem caused this program…
Users found this page by searching for:
-
search and cortana application stopped responding and was closed
,
-
stopped responding and was closed意味
,
-
mstsc.exe — Stopped responding and was closed
,
- stop responding and was closed,
- system setting stopped interacting with windows and closed,
- Stopped responding and was closed ,
- app sotpped responding and was closed,
- Stopped responding and was closed,
- A problem caused this program to stop interacting with Windows 10,
- search and cortana application stop responding and closed,
- setting stopped repomding and was closed

Environment
Windows build number: 10.0.19041.0
Windows Terminal version (if applicable): 1.3.2641.0
Any other software? Node.js
Steps to reproduce
Unknown. Node.js was run. Desktop was locked. These don’t cause it to happen on their own tho.
Expected behavior
No crash.
Actual behavior
Terminal crashed. The Node.js server kept running with no live terminal to control it by.
Windows application log has following entry:
The program WindowsTerminal.exe version 1.2.2008.25001 stopped interacting with Windows and was closed. To see if more information about the problem is available, check the problem history in the Security and Maintenance control panel.
Process ID: 1c50
Start Time: 01d691043827f38c
Termination Time: 4294967295
Application Path: C:\Program Files\WindowsApps\Microsoft.WindowsTerminal_1.2.2381.0_x64__8wekyb3d8bbwe\WindowsTerminal.exe
Report Id: d667144b-73e4-4526-9fcb-5f660e582e7f
Faulting package full name: Microsoft.WindowsTerminal_1.2.2381.0_x64__8wekyb3d8bbwe
Faulting package-relative application ID: App
Hang type: Quiesce
Judging by the error above, the terminal was automatically updated during or shortly after the problem before I noticed it?
There was also these errors logged at the same time, possibly related to it:
Fault bucket 2028434469579443634, type 5
Event Name: MoAppHang
Response: Not available
Cab Id: 0Problem signature:
P1: Microsoft.WindowsTerminal_1.2.2381.0_x64__8wekyb3d8bbwe
P2: praid:App
P3: 1.2.2008.25001
P4: 5f45901e
P5: 0c21
P6: 2097152
And this:
Fault bucket 1707257287759330481, type 5
Event Name: PowerShell
Response: Not available
Cab Id: 0Problem signature:
P1: powershell.exe
P2: 10.0.19041.1
P3: System.InvalidOperationException
P4: System.InvalidOperationException
P5: unknown
P6: System.Console.ReadKey
P7: unknown