Здравствуйте, Справочный центр Tenorshare! Несколько дней назад мой iPhone 7 работал нормально. Затем я почувствовал, что скорость обработки моего iPhone становится все медленнее. Итак, я решил перезагрузить свой телефон. Теперь я не могу сбросить настройки iPhone. Мне нужна ваша помощь в этом вопросе. Я надеюсь, что скоро получу совет от вас.
Это самый частый вопрос, который в наши дни получает наша служба поддержки от многих пользователей iPhone. Несмотря на все преимущества iPhone, iPhone по-прежнему остается электронным устройством, которое подвержено различным программным сбоям и проблемам с оборудованием. В этой статье мы расскажем о 3 полезных способах, которые пользователь может попробовать, если не может сбросить настройки своего iPhone.
- Часть 1: Выясните, почему вы не можете сбросить настройки iPhone
- Часть 2: Что делать, когда я не могу сбросить настройки iPhone — 3 полезных способа
Часть 1: Выясните, почему вы не можете сбросить настройки iPhone
Нет никаких сомнений в том, что iPhone является самым популярным сотовым устройством в мире благодаря передовым технологиям. Что касается технических характеристик, функций, безопасности данных и элегантного стиля, iPhone представляет собой законченный пакет, в который очень трудно взломать.
Но все эти плюсы работают и наоборот, когда возникают проблемы с программным или аппаратным обеспечением или пользователь забывает пароль. Существует несколько причин, по которым пользователь не может выполнить сброс настроек iPhone до заводских. Наиболее распространенные из них перечислены ниже:
-
Одним из необходимых шагов при сбросе настроек iPhone является ввод пароля. Многие пользователи забывают свои пароли для iPhone. Тоже самое происходит если пользователи купили iPhone у другого пользователя и не знают пароль, установленный первым пользователем. Если пользователь не знает пароль, он не сможет сбросить настройки своего iPhone.
- Если вы включите “Найти iPhone” опцию на свой iPhone, он подключается к iCloud. Любая ошибка при вводе некорректного пароля iCloud приведет к отказу.
- Ошибка при подключении iPhone к iTunes также приводит к сбою при сбросе настроек iPhone.
- Любая ошибка при подключении сети и средств подключения, таких как провод USB-кабеля, также не приводит к сбросу настроек iPhone.
Часть 2: Что делать, когда я не могу сбросить настройки iPhone — 3 полезных способа
Большинство пользователей iPhone пытаются сбросить настройки своего iPhone, когда телефон завис или не работает из-за проблем с программным и аппаратным обеспечением. Но в большинстве случаев пользователи не могут сбросить настройки своего iPhone (причины, описанные выше) и обращается за помощью в Интернет. Если вы один из таких пользователей, которые не знают, почему я не могу сбросить свой iPhone до заводских настроек, вы попали в нужное место. Далее обсуждаются некоторые методы, с помощью которых вы можете попробовать сбросить настройки iPhone.
Способ 1: Перезапустить iPhone
Перезагрузка — простой, но эффективный способ исправить многие проблемы с телефоном мгновенно. Сначала попробуйте перезагрузить телефон. Если не удается перезагрузить телефон, перезапустите его принудительно. Пользователь, который не знает, почему мне не удается сбросить настройки iPhone, может попробовать этот метод, выполнив следующие действия.
Метод аппаратного сброса зависит от модели iPhone. Если у вас iPhone 8 или последняя модель, вы можете выполнить полную перезагрузку iPhone с помощью кнопки регулировки громкости и боковой кнопки.
- Быстро нажмите и отпустите кнопку “Увеличение громкости”, за которой следует быстрое нажатие и отпускание кнопки “Уменьшение громкости”. После этого нажмите и удерживайте кнопку сна/пробуждения в течение нескольких секунд, пока на экране не появится ползунок “Сдвинуть для выключения”.
- Проведите пальцем по экрану слева направо по ползунку. Вы можете снова включить его через 30 секунд.
Для модели iPhone 7 и более старых поколений одновременно используются кнопки «Домой» и «Режим сна/пробуждения».
- Чтобы выполнить перезагрузку, нажимайте обе кнопки одновременно в течение нескольких секунд, пока на экране не появится ползунок “Сдвинуть для выключения питания».
- Проведите пальцем по экрану слева направо над ползунком. Перезагрузка телефона займет несколько минут.Вы можете снова включить его через 30 секунд.
Этот метод работает в большинстве случаев, когда вы не можете сбросить свой телефон из-за проблемы с программным обеспечением. Если iPhone не работает после перезагрузки или жесткого перезапуска, попробуйте следовать приведенным ниже способам.
Способ 2: Войдите в режим восстановления и выйдите
Если вы не можете перезагрузить iPhone путем перезагрузки или не решаетесь это сделать, вы можете перевести свой iPhone в режим восстановления с помощью компьютера. Самый простой способ сделать это — использовать Tenorshare ReiBoot.
Tenorshare ReiBoot — это стороннее программное обеспечение для восстановления, которое позволяет перевести ваш телефон Apple в режим восстановления. Этот метод прост и удобен и не требует ручного удержания и нажатия кнопок.
Tenorshare ReiBoot специально создан для решения проблем, связанных с операционной системой iOS. Если вы не можете сбросить iPhone до заводских настроек, используйте ReiBoot для этой цели. Tenorshare ReiBoot совместим как с Windows, так и с Mac OS и может быть загружен с сайта ReiBoot. Если вы хотите использовать перезагрузку для перезагрузки вашего iPhone, выполните следующие действия:


-
Загрузите Tenorshare ReiBoot, нажав кнопку выше. После установки подключите ваш iPhone к ПК через подходящий провод и запустите ReiBoot.
-
В главном интерфейсе программного обеспечения ReiBoot перейдите к опции «Войти в режим восстановления» и нажмите на нее.
-
После успешного входа в режим восстановления нажмите “Ок”. Затем нажмите на появившуюся на экране опцию “Выйти из режима восстановления». Затем вы можете попробовать сбросить свой iPhone еще раз, а затем проверить, всё ли в порядке.


Способ 3: Обновление до последней версии iOS
Если ваш iPhone постоянно отказывает в сбросе или не работает после сброса, попробуйте обновить версию iOS вашего iPhone. Иногда программное обеспечение показывает сбои, поскольку они несовместимы со старой версией iOS на вашем телефоне. Итак, если вы не можете выполнить полный сброс iPhone, выполните следующие действия, чтобы обновить программное обеспечение iOS.
- На главном экране перейдите в раздел “Настройки” и нажмите на него. В списке найдите “Общие” и нажмите на него.
- На экране появится еще один список содержимого. Нажмите на опцию “Обновление программного обеспечения”.
-
Теперь телефон автоматически проверит наличие обновлений. Если доступно, разрешите загрузку и установку.
Способ 4: Восстановите iPhone с помощью iTunes
iTunes — это еще один метод, который можно использовать для сброса iPhone, который завис или не работает из-за проблем с программным обеспечением. iTunes — это совместимое с iOS программное обеспечение, работающее на ПК и используемое для резервного копирования и синхронизации контента между ПК и iPhone. Пользователь, который думает, что я не могу выполнить жесткий сброс своего iPhone, может попробовать этот метод, так как он менее сложный и не требует ручного управления. Этапы этого метода перечислены ниже:
- Перейдите на свой компьютер и установите последнюю версию iTunes. Если он уже установлен, запустите его на своем компьютере. Подключите свой iPhone к компьютеру с помощью подходящего носителя.
- Как только iPhone будет обнаружен iTunes на ПК, нажмите на кнопку iPhone. Кнопка расположена в левом верхнем углу окна iTunes на вашем компьютере.
- Перейдите на вкладку “Сводка” и нажмите на нее. На этой вкладке перейдите к опции “Восстановить iPhone” и нажмите на нее.
-
Появится экран с предложением создать резервную копию вашего устройства перед его восстановлением. После восстановления все данные на этом iPhone будут удалены.После завершения резервного копирования снова нажмите на опцию “Восстановить”.
- Процесс восстановления займет несколько минут. После завершения iPhone будет восстановлен до заводских настроек.
- Теперь включите iPhone и следуйте инструкциям на экране, чтобы пользоваться телефоном снова.
Помните, что этот метод связан с удалением данных, имеющихся на вашем iPhone, поэтому необходимо резервное копирование. После сброса настроек iPhone всегда отключайте устройство от iTunes, чтобы никто не мог получить доступ к вашим данным.
Заключение
Некоторые пользователи сталкиваются с трудностями во время процесса сброса и не могут сбросить свой iPhone. В этой короткой статье мы расскажем нашим читателям о простых и распространенных методах, которые можно использовать для сброса настроек iPhone. Некоторые из этих методов предполагают использование ПК, например, сброс настроек iPhone с помощью iTunes или ReiBoot. Надеюсь, эта статья вам поможет.


Присоединяйтесь к обсуждению и поделитесь своим голосом здесь
Содержание
- Попробуйте 3 Полезных способа, если вы не можете Сбросить iPhone до заводских настроек
- Часть 1: Выясните, почему вы не можете сбросить настройки iPhone
- Часть 2: Что делать, когда я не могу сбросить настройки iPhone — 3 полезных способа
- Способ 1: Перезапустить iPhone
- Способ 2: Войдите в режим восстановления и выйдите
- Способ 3: Обновление до последней версии iOS
- Способ 4: Восстановите iPhone с помощью iTunes
- Заключение
- Ошибка 7005 iPhone решение
- Когда возникает
- Первое решение
- Второе решение
- Третье решение
- Четвертое решение
- Пятое решение
- Как исправить ошибку аутентификации iPhone 7005
- Что значит ошибка аутентификации iPhone 7005
- Скачать Repair Tool
- 1. Проверьте подключение к Интернету
- 2. Убедитесь, что Дата и Время обновляются автоматически
- 3. Сбросьте настройки сети
- 4. Принудительно перезагрузите устройство
- iPhone 8 и новее (включая iPhone SE 2-го поколения):
- iPhone 7, iPhone 7 Plus и iPod touch (7-го поколения):
- Модели iPad с кнопкой «Домой», iPhone 6s или более старые версии и iPod touch (6-го поколения) или более старые версии:
- Модели iPad без кнопки «Домой»:
- 5. Обновите iPhone через iTunes
- Обновление на самом iPhone:
- Используя iTunes:
- 6. Сбросьте все настройки
- 7. Восстановите заводские настройки вашего устройства
- 8. Обратитесь в службу поддержки Apple
- Обзор
Попробуйте 3 Полезных способа, если вы не можете Сбросить iPhone до заводских настроек
Это самый частый вопрос, который в наши дни получает наша служба поддержки от многих пользователей iPhone. Несмотря на все преимущества iPhone, iPhone по-прежнему остается электронным устройством, которое подвержено различным программным сбоям и проблемам с оборудованием. В этой статье мы расскажем о 3 полезных способах, которые пользователь может попробовать, если не может сбросить настройки своего iPhone.
Часть 1: Выясните, почему вы не можете сбросить настройки iPhone
Нет никаких сомнений в том, что iPhone является самым популярным сотовым устройством в мире благодаря передовым технологиям. Что касается технических характеристик, функций, безопасности данных и элегантного стиля, iPhone представляет собой законченный пакет, в который очень трудно взломать.
Но все эти плюсы работают и наоборот, когда возникают проблемы с программным или аппаратным обеспечением или пользователь забывает пароль. Существует несколько причин, по которым пользователь не может выполнить сброс настроек iPhone до заводских. Наиболее распространенные из них перечислены ниже:
Одним из необходимых шагов при сбросе настроек iPhone является ввод пароля. Многие пользователи забывают свои пароли для iPhone. Тоже самое происходит если пользователи купили iPhone у другого пользователя и не знают пароль, установленный первым пользователем. Если пользователь не знает пароль, он не сможет сбросить настройки своего iPhone.
Часть 2: Что делать, когда я не могу сбросить настройки iPhone — 3 полезных способа
Большинство пользователей iPhone пытаются сбросить настройки своего iPhone, когда телефон завис или не работает из-за проблем с программным и аппаратным обеспечением. Но в большинстве случаев пользователи не могут сбросить настройки своего iPhone (причины, описанные выше) и обращается за помощью в Интернет. Если вы один из таких пользователей, которые не знают, почему я не могу сбросить свой iPhone до заводских настроек, вы попали в нужное место. Далее обсуждаются некоторые методы, с помощью которых вы можете попробовать сбросить настройки iPhone.
Способ 1: Перезапустить iPhone
Перезагрузка — простой, но эффективный способ исправить многие проблемы с телефоном мгновенно. Сначала попробуйте перезагрузить телефон. Если не удается перезагрузить телефон, перезапустите его принудительно. Пользователь, который не знает, почему мне не удается сбросить настройки iPhone, может попробовать этот метод, выполнив следующие действия.
Метод аппаратного сброса зависит от модели iPhone. Если у вас iPhone 8 или последняя модель, вы можете выполнить полную перезагрузку iPhone с помощью кнопки регулировки громкости и боковой кнопки.
- Быстро нажмите и отпустите кнопку “Увеличение громкости”, за которой следует быстрое нажатие и отпускание кнопки “Уменьшение громкости”. После этого нажмите и удерживайте кнопку сна/пробуждения в течение нескольких секунд, пока на экране не появится ползунок “Сдвинуть для выключения”.
- Проведите пальцем по экрану слева направо по ползунку. Вы можете снова включить его через 30 секунд.
Для модели iPhone 7 и более старых поколений одновременно используются кнопки «Домой» и «Режим сна/пробуждения».
- Чтобы выполнить перезагрузку, нажимайте обе кнопки одновременно в течение нескольких секунд, пока на экране не появится ползунок “Сдвинуть для выключения питания».
- Проведите пальцем по экрану слева направо над ползунком. Перезагрузка телефона займет несколько минут.Вы можете снова включить его через 30 секунд.
Этот метод работает в большинстве случаев, когда вы не можете сбросить свой телефон из-за проблемы с программным обеспечением. Если iPhone не работает после перезагрузки или жесткого перезапуска, попробуйте следовать приведенным ниже способам.
Способ 2: Войдите в режим восстановления и выйдите
Если вы не можете перезагрузить iPhone путем перезагрузки или не решаетесь это сделать, вы можете перевести свой iPhone в режим восстановления с помощью компьютера. Самый простой способ сделать это — использовать Tenorshare ReiBoot.
Tenorshare ReiBoot — это стороннее программное обеспечение для восстановления, которое позволяет перевести ваш телефон Apple в режим восстановления. Этот метод прост и удобен и не требует ручного удержания и нажатия кнопок.
Tenorshare ReiBoot специально создан для решения проблем, связанных с операционной системой iOS. Если вы не можете сбросить iPhone до заводских настроек, используйте ReiBoot для этой цели. Tenorshare ReiBoot совместим как с Windows, так и с Mac OS и может быть загружен с сайта ReiBoot. Если вы хотите использовать перезагрузку для перезагрузки вашего iPhone, выполните следующие действия:


Загрузите Tenorshare ReiBoot, нажав кнопку выше. После установки подключите ваш iPhone к ПК через подходящий провод и запустите ReiBoot.
В главном интерфейсе программного обеспечения ReiBoot перейдите к опции «Войти в режим восстановления» и нажмите на нее.
После успешного входа в режим восстановления нажмите “Ок”. Затем нажмите на появившуюся на экране опцию “Выйти из режима восстановления». Затем вы можете попробовать сбросить свой iPhone еще раз, а затем проверить, всё ли в порядке.


Способ 3: Обновление до последней версии iOS
Если ваш iPhone постоянно отказывает в сбросе или не работает после сброса, попробуйте обновить версию iOS вашего iPhone. Иногда программное обеспечение показывает сбои, поскольку они несовместимы со старой версией iOS на вашем телефоне. Итак, если вы не можете выполнить полный сброс iPhone, выполните следующие действия, чтобы обновить программное обеспечение iOS.
- На главном экране перейдите в раздел “Настройки” и нажмите на него. В списке найдите “Общие” и нажмите на него.
- На экране появится еще один список содержимого. Нажмите на опцию “Обновление программного обеспечения”.
Теперь телефон автоматически проверит наличие обновлений. Если доступно, разрешите загрузку и установку.
Способ 4: Восстановите iPhone с помощью iTunes
iTunes — это еще один метод, который можно использовать для сброса iPhone, который завис или не работает из-за проблем с программным обеспечением. iTunes — это совместимое с iOS программное обеспечение, работающее на ПК и используемое для резервного копирования и синхронизации контента между ПК и iPhone. Пользователь, который думает, что я не могу выполнить жесткий сброс своего iPhone, может попробовать этот метод, так как он менее сложный и не требует ручного управления. Этапы этого метода перечислены ниже:
- Перейдите на свой компьютер и установите последнюю версию iTunes. Если он уже установлен, запустите его на своем компьютере. Подключите свой iPhone к компьютеру с помощью подходящего носителя.
- Как только iPhone будет обнаружен iTunes на ПК, нажмите на кнопку iPhone. Кнопка расположена в левом верхнем углу окна iTunes на вашем компьютере.
- Перейдите на вкладку “Сводка” и нажмите на нее. На этой вкладке перейдите к опции “Восстановить iPhone” и нажмите на нее.
Появится экран с предложением создать резервную копию вашего устройства перед его восстановлением. После восстановления все данные на этом iPhone будут удалены.После завершения резервного копирования снова нажмите на опцию “Восстановить”.
Помните, что этот метод связан с удалением данных, имеющихся на вашем iPhone, поэтому необходимо резервное копирование. После сброса настроек iPhone всегда отключайте устройство от iTunes, чтобы никто не мог получить доступ к вашим данным.
Заключение
Некоторые пользователи сталкиваются с трудностями во время процесса сброса и не могут сбросить свой iPhone. В этой короткой статье мы расскажем нашим читателям о простых и распространенных методах, которые можно использовать для сброса настроек iPhone. Некоторые из этих методов предполагают использование ПК, например, сброс настроек iPhone с помощью iTunes или ReiBoot. Надеюсь, эта статья вам поможет.


Обновление 2022-01-05 / Обновление для Советы для iOS-устройств
Источник
Ошибка 7005 iPhone решение
Ошибка 7005 на iPhone является ошибкой аутентификации. Не входит в магазин приложений. Не распознает вход в Apple ID. Чаще всего пользователь сталкивается со следующим системным сообщением: «AKAuthenticationError -7005».
Когда возникает
Ошибка 7005 обычно возникает, когда пользователь вводит пароль для подтверждения конкретного действия. К примеру, он хочет сбросить настройки мобильного до заводского состояния. Он переходит в настройки, выбирает функцию сброса, вводит пароль и видит ошибку на экране.
Таким образом, ошибка мешает выполнению действия. Альтернативная причина возникновения неисправности – неправильная загрузка обновления операционной системы. Существует несколько советов для решения данной проблемы.
Первое решение
Пользователю необходимо подключить мобильное устройство к беспроводной сети Wi-Fi для корректной проверки AppleID. Дополнительный вариант – сброс настроек беспроводных сетей. Этот способ может решить проблему инициализации.
Второе решение
Пользователю следует убедиться, что на его устройстве установлены корректные параметры даты, времени и местоположения. Если хотя бы один из этих параметров неверен, то его необходимо исправить для возможного устранения ошибки 7005.
Третье решение
Возможно пользователь ввел неправильный пароль. Необходимо убедиться в корректности введенного пароля или же воспользоваться возможностями его восстановления.
Четвертое решение
Поробудей прошить ваш iPhone через 3uTools вот инструкция
Пятое решение
Если не один из вышеприведенных способов не помог пользователю решить проблему, то ему стоит обратиться в службу технической поддержки Apple.
Источник
Как исправить ошибку аутентификации iPhone 7005
Что значит ошибка аутентификации iPhone 7005
Ошибка аутентификации 7005 — это достаточно распространенная проблема, мешающая пользователям выполнять ряд действий на устройствах IOS. Некоторые сталкивались с этой ошибкой при попытке сбросить iPhone, другие не могли войти в учетную запись iCloud или просто выйти из Apple ID на устройстве IOS. Ошибка обычно наблюдается на IOS 13 после недавно вышедшего обновления. Вместо того, чтобы ждать исправления от разработчиков, мы рекомендуем перейти к нашему руководству ниже и следовать инструкциям, которые помогут избавиться от проблемы. Большинство из представленных ниже исправлений оказались эффективными и получили положительные отзывы от других жертв ошибки 7005, которые попробовали их.
Иногда устранение ошибок находится за гранью нашего контроля и возможностей. В таких случаях на помощь могут прийти сторонние инструменты. Если самостоятельные шаги из нашего руководство не помогают избавиться от ошибки номер 7005 или других, попробуйте iMyFone FixPpo – отличный инструмент восстановления, предназначенный для устранения подобных ошибок. Узнайте, как его можно использовать для устранения ошибок и успешного восстановления устройства:
Стандарт предназначен для поиска и устранения основных проблем без затрагивания личных данных.
Глубокий ремонт сбросит настройки вашего устройства до заводских и удалит все хранящиеся на нем данные.
1. Проверьте подключение к Интернету
Хоть и вряд ли является причиной возникновения ошибки AKAuthentication 7005, мы все же рекомендуем убедиться в стабильном и работающем сетевом соединением. Попробуйте открыть Safari и проверить, все ли в порядке. В качестве альтернативы вы также можете попробовать подключиться к другой сети (скажем, в кафе) и обойти проблему. Если решить проблему все же не удается, переходите к другим решениям ниже.
2. Убедитесь, что Дата и Время обновляются автоматически
Иногда на вашем смартфоне может быть неправильно установлено дата или время, что может привести к разсинхронизации с серверами Apple. Простое включение автоматического обновления даты и времени может решить проблему. Таким образом, выполните следующие действия ниже:
- Перейдите в Настройки >Общие >Дата и время.
- Затем нажмите на включатель рядом с Устанавливать автоматически. Даже если он уже был включен, попробуйте отключить и снова включить.
Проверьте, исчезла ли ошибка аутентификации устройства.
3. Сбросьте настройки сети
Даже если сетевое подключение работает без видимых проблем, все же рекомендуется сбросить настройки сети. Это вернет конфигурацию вашей сети к исходным настройкам и удалит информацию обо всех сетях, к которым вы подключались до этого. Не волнуйтесь, это не коснется ваших установленных приложений и личных данных, хранящихся на устройстве. Выполните следующие шаги, чтобы сделать это быстро и легко:
- Перейдите в Настройки и Общие.
- Внизу найдите и откройте раздел под названием Сброс.
- Затем нажмите Сброс настройки сети, введите пароль, если потребуется, и подтвердите действие.
Подождите немного, пока ваше устройство перезагрузится, и проверьте, остается ли та же проблема.
4. Принудительно перезагрузите устройство
Если вы столкнулись с одной из ранее упомянутых проблем при подключении к службам Apple или попытке перезагрузить свое IOS устройство, попробуйте принудительно перезапустить свое устройство. Это может устранить незначительный сбой, который мог возникнуть на вашем устройстве по непонятным причинам. Сделайте следующее и проверьте, как поживает ошибка после принудительного перезапуска смартфона. Мы перечислили инструкции для всех устройств IOS, которые могут столкнуться с проблемой:
iPhone 8 и новее (включая iPhone SE 2-го поколения):
- Нажмите и быстро отпустите Увеличение громкости кнопку.
- Нажмите и быстро отпустите Уменьшение громкости кнопку.
- Нажмите и удерживайте Боковую кнопку (ту, что вы используете для разблокировки экрана), пока не увидите логотип Apple.
iPhone 7, iPhone 7 Plus и iPod touch (7-го поколения):
- Нажмите и удерживайте обе кнопки Боковую и Уменьшение громкости кнопки.
- Как и в предыдущих шагах, на экране должен появиться логотип Apple.
Модели iPad с кнопкой «Домой», iPhone 6s или более старые версии и iPod touch (6-го поколения) или более старые версии:
- Нажмите и удерживайте обе Боковую (или Вверх) кнопку с кнопкой Главная , пока не увидите тот же логотип Apple, что и выше.
Модели iPad без кнопки «Домой»:
- Нажмите и быстро отпустите Увеличение громкости кнопку.
- Нажмите и быстро отпустите Уменьшение громкости кнопку.
- Затем нажмите и удерживайте кнопку Питания . Дождитесь перезагрузки iPad.
Принудительный перезапуск особенно удобен, если ваше устройство зависло и не реагирует ни на какие действия.
5. Обновите iPhone через iTunes
Как уже говорилось, проблема AKAuthentication 7005, скорее всего, является программной ошибкой из-за последних обновлений. В зависимости от того, когда вы читаете эту статью, возможно, уже доступно новое обновление, которое устраняет проблему. Вы можете загрузить обновление традиционным способом пойти чуточку дальше и воспользоваться iTunes для обновления. Иногда пользователям не удается обновить устройство обычными способами, поэтому метод с iTunes может пригодиться. Оба метода обсуждаются ниже:
Обновление на самом iPhone:
- Перейдите в Настройки >Общие и нажмите Обновление ПО.
- Проверьте наличие новых обновлений и загрузите их, если они есть. Вы можете сделать это, нажав на Загрузить и установить кнопку.
Используя iTunes:
- Подключите свое устройство к Mac или Windows (с установленным iTunes) через кабель.
- Как только iTunes обнаружит новое обновление, нажмите Обновить и следуйте инструкциям на экране.
- Загрузится последняя версия прошивки для вашего устройства, а затем и само обновление для вашего устройства.
Мы надеемся, что это решило проблему с аутентификацией устройства.
6. Сбросьте все настройки
Если предыдущая пара способов не способствовала успешному решению проблемы, попробуйте выполнить сброс всех своих настроек. Данный сброс будет затронет исключительно настройки сети, клавиатуры, раскладка главного экрана, настройки местоположения, настройки конфиденциальности и карты Apple Pay. О потере самих данных беспокоиться не стоит. Вот это сделать:
- Перейдите в Настройки и Общие.
- Внизу найдите и откройте раздел под названием Сброс как мы уже делали выше.
- Затем выберите Сбросить все настройки, введите свой пароль (если спросят) и подтвердите действие.
Наконец, подождите, пока ваше устройство перезагрузится и вернется к настройкам по умолчанию. После этого потребуется время, чтобы снова войти в свой Apple ID и другие службы. Таким образом, вы сможете проверить, остается ли та же проблема.
7. Восстановите заводские настройки вашего устройства
Если попытки решить проблему заканчиваются сплошным отчаянием, лучшее, что вы можете сделать это выполнить полное восстановление своего устройства. Обратите внимание, что это действие сотрет все, что хранится на устройстве, и вернет его к заводским настройкам. Сделайте это, если сам сброс не является вашей проблемой. Также стоит сделать резервную копию, чтобы не потерять важные и уникальные данные. Вот как можно сбросить свое устройство до заводских настроек.
- Перейдите в Настройки и Общие.
- Внизу найдите и откройте раздел под названием Сброс как мы уже делали.
- Затем нажмите Стереть контент и настройки.
- Выберите Стереть, введите свой пароль и нажмите Стереть столько раз,потребуется. Вам также нужно будет ввести свой AppleID, чтобы подтвердить, что это вы пытаетесь сбросить свое устройство.
- Процесс займет некоторое время, поэтому дождитесь его завершения и полного сброса. Ваше устройство может перезагрузиться несколько раз.
Если вам не удается выполнить сброс устройства до заводских настроек, воспользуйтесь сторонним ПО, о котором говорилось в начале нашего руководства. iMyFone FixPpo — полезная утилита, помогающая пользователям обойти многие проблемы с IOS. Она помогает устранять различные сбои и выполнять сброс к заводским настройкам в случаях, если традиционные способы не работают. Прокрутите выше и узнайте, как использовать его возможности.
8. Обратитесь в службу поддержки Apple
Последнее, к чему вы можете прибегнуть, — это напрямую обратиться в службу поддержки Apple. Хотя это не самое эффективное и быстрое решение, обращение за помощью в справочный центр может связать вас с представителем Apple, который поможет решить проблему в режиме реального времени. Вы также можете зайти в ближайший магазин Apple в вашем городе и попросить о помощи прямо на месте.
Обзор
Несмотря на заслуженную репутацию устройств IOS, некоторые владельцы Apple по-прежнему сталкиваются с проблемами, которые мешают полноценному использованию iPhone или iPad. Мы надеемся, что вы больше не входите в этот список и вам удалось вернуть полноценное использование iPhone без подобных ошибок. Если на iPhone или других устройствах, таких как ПК или Mac, возникла какая-либо другая проблема, воспользуйтесь нашим веб-сайтом, чтобы найти нужную вам ошибку.
Источник
Когда вы продаете свой iPhone или отдаете родным, нужно обязательно выйти из своей учетной записи (удалить свой AppleID с телефона). Зачем это нужно? Чтобы другой человек не получил доступ ко всем вашим файлам и не смог их удалить. И вообще возьмите себе за правило: 1 телефон = 1 учетная запись AppleID.
Иногда при смене телефона не удается удалить свой AppleID (выйти из iCloud) из-за ограничений системы. Если ничего не предпринять, телефон так и останется привязанным к вашей учетке. Существует несколько причин, почему это происходит. Рассмотрим их ниже и сразу решение проблемы.
Не могу выйти из AppleID в телефоне
Распространенные причины:
- Выход невозможен из секции AppleID. Перейдите в Настройки — iCloud и увидите, что кнопка выхода выделена серым цветом и текст «Выход из-за ограничений невозможен».
- Выход завис. Когда вы жмете «выйти» из AppleID, появляется вращающийся значок, он крутится, и система повисает.
- Ошибка при подключении к iCloud. После ввода пароля для выхода из iCloud появляется сообщение о том, что «при подключении к iCloud произошла ошибка».
- Телефон в режиме восстановления или резервного копирования в iCloud.
Подобные проблемы возникают и на iPad и MacBook. Далее читайте, что делать в этой ситуации.
Как исправить ошибку выхода из iCloud
Способ 1. Принудительная перезагрузка iPhone. Перезапуск устройства может исправить небольшие баги в работе операционной системы:
- Для iPhone 8, 8+, X, XS, 11: нажмите кнопки увеличения громкости и одновременно удерживайте боковую кнопку, как на картинке ниже.
- Для iPhone 7, 7 Plus: нажмите и удерживайте кнопки увеличения громкости и пробуждения, затем отпустите кнопки, когда iPhone загрузится.
- Для iPhone 6s и 6s Plus: нажмите одновременно и удерживайте кнопку «Домой» и «Сон» (боковая кнопка справа). Затем отпустите кнопки, когда появится логотип Apple.
Способ 2. Выключите и снова включите передачу мобильных данных (мобильный интернет). Возможно, проблема с вашим wi-fi соединением, поэтому для выхода из iCloud используйте мобильный интернет.
Для этого перейдите в настройки и включите переключатель сотовые данные.
Способ 3. Проверьте настройки резервного копирования iCloud. Может появиться сообщение об ошибке потому, что в данный момент времени iPhone создает резервную копию или наоборот, находится в режиме восстановления и синхронизации с облачным хранилищем.
Чтобы отключить этот процесс, перейдите в Настройки — Ваше имя — iCloud — Резервное копирование. Если процесс резервного копирования запущен, остановите его принудительно.
Способ 4. Ограничения самой iOS. Если у вас iOS 12, перейдите в Настройки — Экранное время — Контент и конфиденциальность и отключите опцию верху экрана.
Если вы используете древнюю iOS 11 и более раннюю версию ОС, перейдите в Настройки — Основные — Профили и разрешите вносить изменения.
Способ 5. Сброс настроек сети. Возможно, ваш iPhone не может подключиться к серверам Apple. Нам нужно сбросить настройки сети.
Перейдите в Настройки — Основные — Сброс. И сбросьте настройки сети, при этом контент на телефоне не будет затронут.
Способ 6. Общий сброс настроек. Этот способ полностью удаляет весь контент и все настройки всех аккаунтов с телефона. Поэтому перед процедурой сделайте резервную копию.
Один из способов обязательно должен помочь. С какими еще проблемами с iCloud или AppleID вы сталкивались, пишите в комментариях.
Если вышеприведенные способы не помогли, либо у вас в руках оказался iPhone с чужой учетной записью, у вас есть несколько вариантов:
- В ситуации, если на iPhone чужая учетная запись: продать на запчасти, связаться с бывшим владельцем и узнать пароль.
- В ситуации, если на iPhone ваша учетная запись, восстановить учетную запись, используя инструкцию от Apple.
Подписывайтесь на наш Telegram, VK.
Ошибка 7005 на iPhone является ошибкой аутентификации. Не входит в магазин приложений. Не распознает вход в Apple ID. Чаще всего пользователь сталкивается со следующим системным сообщением: «AKAuthenticationError -7005».
Когда возникает
Ошибка 7005 обычно возникает, когда пользователь вводит пароль для подтверждения конкретного действия. К примеру, он хочет сбросить настройки мобильного до заводского состояния. Он переходит в настройки, выбирает функцию сброса, вводит пароль и видит ошибку на экране.
Таким образом, ошибка мешает выполнению действия. Альтернативная причина возникновения неисправности – неправильная загрузка обновления операционной системы. Существует несколько советов для решения данной проблемы.
Первое решение
Пользователю необходимо подключить мобильное устройство к беспроводной сети Wi-Fi для корректной проверки AppleID. Дополнительный вариант – сброс настроек беспроводных сетей. Этот способ может решить проблему инициализации.
Второе решение
Пользователю следует убедиться, что на его устройстве установлены корректные параметры даты, времени и местоположения. Если хотя бы один из этих параметров неверен, то его необходимо исправить для возможного устранения ошибки 7005.
Третье решение
Возможно пользователь ввел неправильный пароль. Необходимо убедиться в корректности введенного пароля или же воспользоваться возможностями его восстановления.
Четвертое решение
Поробудей прошить ваш iPhone через 3uTools вот инструкция
Пятое решение
Если не один из вышеприведенных способов не помог пользователю решить проблему, то ему стоит обратиться в службу технической поддержки Apple.
Ошибка аутентификации 7005 — это достаточно распространенная проблема, мешающая пользователям выполнять ряд действий на устройствах IOS. Некоторые сталкивались с этой ошибкой при попытке сбросить iPhone, другие не могли войти в учетную запись iCloud или просто выйти из Apple ID на устройстве IOS. Ошибка обычно наблюдается на IOS 13 после недавно вышедшего обновления. Вместо того, чтобы ждать исправления от разработчиков, мы рекомендуем перейти к нашему руководству ниже и следовать инструкциям, которые помогут избавиться от проблемы. Большинство из представленных ниже исправлений оказались эффективными и получили положительные отзывы от других жертв ошибки 7005, которые попробовали их.
iPhone AKОшибка аутентификации 7005
Ошибка iPhone 7005
Скачать Repair Tool
Иногда устранение ошибок находится за гранью нашего контроля и возможностей. В таких случаях на помощь могут прийти сторонние инструменты. Если самостоятельные шаги из нашего руководство не помогают избавиться от ошибки номер 7005 или других, попробуйте Tenorshare ReiBoot – отличный инструмент восстановления, предназначенный для устранения подобных ошибок. Узнайте, как его можно использовать для устранения ошибок и успешного восстановления устройства:
Панель инструментов Tenor Reiboot
Tenor Reiboot Скачать iOS
Режимы восстановления Tenor Reiboot
Процесс восстановления Tenor Reiboot
Скачать инструмент восстановления iOS
- Скачайте и установите ReiBoot для Mac или Windows.
- После этого откройте программ и подключите своё устройство к компьютеру.
- Программа должна распознать ваше устройство и предложить несколько вариантов.
- Выберите Стандарт если вы просто хотите обновить свое устройство или Глубокий ремонт если хотите полностью восстановить его.
- Затем загрузите найденную приложением прошивку для своего смартфона, нажав Скачать.
- После завершения процесса нажмите Исправить сейчас чтобы начать устранение проблемы.
- Подождите, пока приложение закончит ремонт и восстановит ваше устройство. Это займет около 15 минут.
Стандарт предназначен для поиска и устранения основных проблем без затрагивания личных данных.
Глубокий ремонт сбросит настройки вашего устройства до заводских и удалит все хранящиеся на нем данные.
1. Проверьте подключение к Интернету
Хоть и вряд ли является причиной возникновения ошибки AKAuthentication 7005, мы все же рекомендуем убедиться в стабильном и работающем сетевом соединением. Попробуйте открыть Safari и проверить, все ли в порядке. В качестве альтернативы вы также можете попробовать подключиться к другой сети (скажем, в кафе) и обойти проблему. Если решить проблему все же не удается, переходите к другим решениям ниже.
2. Убедитесь, что Дата и Время обновляются автоматически
Иногда на вашем смартфоне может быть неправильно установлено дата или время, что может привести к разсинхронизации с серверами Apple. Простое включение автоматического обновления даты и времени может решить проблему. Таким образом, выполните следующие действия ниже:
- Перейдите в Настройки > Общие > Дата и время.
- Затем нажмите на включатель рядом с Устанавливать автоматически. Даже если он уже был включен, попробуйте отключить и снова включить.
Проверьте, исчезла ли ошибка аутентификации устройства.
3. Сбросьте настройки сети
Даже если сетевое подключение работает без видимых проблем, все же рекомендуется сбросить настройки сети. Это вернет конфигурацию вашей сети к исходным настройкам и удалит информацию обо всех сетях, к которым вы подключались до этого. Не волнуйтесь, это не коснется ваших установленных приложений и личных данных, хранящихся на устройстве. Выполните следующие шаги, чтобы сделать это быстро и легко:
- Перейдите в Настройки и Общие.
- Внизу найдите и откройте раздел под названием Сброс.
- Затем нажмите Сброс настройки сети, введите пароль, если потребуется, и подтвердите действие.
Подождите немного, пока ваше устройство перезагрузится, и проверьте, остается ли та же проблема.
4. Принудительно перезагрузите устройство
Если вы столкнулись с одной из ранее упомянутых проблем при подключении к службам Apple или попытке перезагрузить свое IOS устройство, попробуйте принудительно перезапустить свое устройство. Это может устранить незначительный сбой, который мог возникнуть на вашем устройстве по непонятным причинам. Сделайте следующее и проверьте, как поживает ошибка после принудительного перезапуска смартфона. Мы перечислили инструкции для всех устройств IOS, которые могут столкнуться с проблемой:
iPhone 8 и новее (включая iPhone SE 2-го поколения):
- Нажмите и быстро отпустите Увеличение громкости кнопку.
- Нажмите и быстро отпустите Уменьшение громкости кнопку.
- Нажмите и удерживайте Боковую кнопку (ту, что вы используете для разблокировки экрана), пока не увидите логотип Apple.
iPhone 7, iPhone 7 Plus и iPod touch (7-го поколения):
- Нажмите и удерживайте обе кнопки Боковую и Уменьшение громкости кнопки.
- Как и в предыдущих шагах, на экране должен появиться логотип Apple.
Модели iPad с кнопкой «Домой», iPhone 6s или более старые версии и iPod touch (6-го поколения) или более старые версии:
- Нажмите и удерживайте обе Боковую (или На главную) кнопку с кнопкой Главная , пока не увидите тот же логотип Apple, что и выше.
Модели iPad без кнопки «Домой»:
- Нажмите и быстро отпустите Увеличение громкости кнопку.
- Нажмите и быстро отпустите Уменьшение громкости кнопку.
- Затем нажмите и удерживайте кнопку Питания . Дождитесь перезагрузки iPad.
Принудительный перезапуск особенно удобен, если ваше устройство зависло и не реагирует ни на какие действия.
5. Обновите iPhone через iTunes
Как уже говорилось, проблема AKAuthentication 7005, скорее всего, является программной ошибкой из-за последних обновлений. В зависимости от того, когда вы читаете эту статью, возможно, уже доступно новое обновление, которое устраняет проблему. Вы можете загрузить обновление традиционным способом пойти чуточку дальше и воспользоваться iTunes для обновления. Иногда пользователям не удается обновить устройство обычными способами, поэтому метод с iTunes может пригодиться. Оба метода обсуждаются ниже:
Обновление на самом iPhone:
- Перейдите в Настройки > Общие и нажмите Обновление ПО.
- Проверьте наличие новых обновлений и загрузите их, если они есть. Вы можете сделать это, нажав на Загрузить и установить кнопку.
Используя iTunes:
- Подключите свое устройство к Mac или Windows (с установленным iTunes) через кабель.
- Как только iTunes обнаружит новое обновление, нажмите Обновить и следуйте инструкциям на экране.
- Загрузится последняя версия прошивки для вашего устройства, а затем и само обновление для вашего устройства.
Мы надеемся, что это решило проблему с аутентификацией устройства.
6. Сбросьте все настройки
Если предыдущая пара способов не способствовала успешному решению проблемы, попробуйте выполнить сброс всех своих настроек. Данный сброс будет затронет исключительно настройки сети, клавиатуры, раскладка главного экрана, настройки местоположения, настройки конфиденциальности и карты Apple Pay. О потере самих данных беспокоиться не стоит. Вот это сделать:
- Перейдите в Настройки и Общие.
- Внизу найдите и откройте раздел под названием Сброс как мы уже делали выше.
- Затем выберите Сбросить все настройки, введите свой пароль (если спросят) и подтвердите действие.
Наконец, подождите, пока ваше устройство перезагрузится и вернется к настройкам по умолчанию. После этого потребуется время, чтобы снова войти в свой Apple ID и другие службы. Таким образом, вы сможете проверить, остается ли та же проблема.
7. Восстановите заводские настройки вашего устройства
Если попытки решить проблему заканчиваются сплошным отчаянием, лучшее, что вы можете сделать это выполнить полное восстановление своего устройства. Обратите внимание, что это действие сотрет все, что хранится на устройстве, и вернет его к заводским настройкам. Сделайте это, если сам сброс не является вашей проблемой. Также стоит сделать резервную копию, чтобы не потерять важные и уникальные данные. Вот как можно сбросить свое устройство до заводских настроек.
- Перейдите в Настройки и Общие.
- Внизу найдите и откройте раздел под названием Сброс как мы уже делали.
- Затем нажмите Стереть контент и настройки.
- Выберите Стереть, введите свой пароль и нажмите Стереть столько раз,потребуется. Вам также нужно будет ввести свой AppleID, чтобы подтвердить, что это вы пытаетесь сбросить свое устройство.
- Процесс займет некоторое время, поэтому дождитесь его завершения и полного сброса. Ваше устройство может перезагрузиться несколько раз.
Если вам не удается выполнить сброс устройства до заводских настроек, воспользуйтесь сторонним ПО, о котором говорилось в начале нашего руководства. iMyFone FixPpo — полезная утилита, помогающая пользователям обойти многие проблемы с IOS. Она помогает устранять различные сбои и выполнять сброс к заводским настройкам в случаях, если традиционные способы не работают. Прокрутите выше и узнайте, как использовать его возможности.
8. Обратитесь в службу поддержки Apple
Последнее, к чему вы можете прибегнуть, — это напрямую обратиться в службу поддержки Apple. Хотя это не самое эффективное и быстрое решение, обращение за помощью в справочный центр может связать вас с представителем Apple, который поможет решить проблему в режиме реального времени. Вы также можете зайти в ближайший магазин Apple в вашем городе и попросить о помощи прямо на месте.
Заключение
Несмотря на заслуженную репутацию устройств IOS, некоторые владельцы Apple по-прежнему сталкиваются с проблемами, которые мешают полноценному использованию iPhone или iPad. Мы надеемся, что вы больше не входите в этот список и вам удалось вернуть полноценное использование iPhone без подобных ошибок. Если на iPhone или других устройствах, таких как ПК или Mac, возникла какая-либо другая проблема, воспользуйтесь нашим веб-сайтом, чтобы найти нужную вам ошибку.
Replies
Same here, how can we solve this?
When initializing, the device must be connected to a Wi-Fi or network
Same problem! I turn on with wifi and same problem, please HELP!
it’s because of network issue, please check your internet connection (Turn on WiFi or mobile data)
You need to be connected to a wifi or network of some kind.
Check that you have the correct time and date settings for your location found this https://www.iphonelife.com/content/apple-id-login-9-ways-to-fix-error-connecting-to-apple-id-server-message#Date%20&%20Time helpful
Read “tgettermann” comment. Worked for me time and date reset. Mine went all the way back to 2001
I’ve had the same problem while resetting my phone. Connect to a Wifi or internet. In my case, I had no SIM card inserted or a Wifi connection so I used personal hotspot instead and it WORKED!
I had the same issue.
My phone didn´t have passcode setting on. After putting it on phone resetting went trough without an error.
It’s mean that your iPhone not connected to the Wi-Fi.
Same issue here and finally found that checking time and date was incorrect. Simply changed them to correct time and date and boom, I was back in business… good luck.
The resolution to this may be Turning of the VPN Here: Settings>General>VPN & Device management. Make sure its not connected.
This resolved the same issue for us.
Hope that works.
Where can we see a list of these error code references? I’m getting 7003, but seems Apple spit out these codes and then it’s up to the internet to explain what they mean..??
Le WIFI doit être allumé et connecté pour que ça fonctionne. Ce qui serait bien c’est que le message le dise directement « allumez le WIFI » plutôt qu’afficher un code erreur…. 🤷♂️
What worked for me was disconnecting my current VPN regardless of either connected to WiFi or not. Make sure your VPN is disable or turned off. This did the trick for me! Hope this helps.
Replies
Same here, how can we solve this?
When initializing, the device must be connected to a Wi-Fi or network
Same problem! I turn on with wifi and same problem, please HELP!
it’s because of network issue, please check your internet connection (Turn on WiFi or mobile data)
You need to be connected to a wifi or network of some kind.
Check that you have the correct time and date settings for your location found this https://www.iphonelife.com/content/apple-id-login-9-ways-to-fix-error-connecting-to-apple-id-server-message#Date%20&%20Time helpful
Read “tgettermann” comment. Worked for me time and date reset. Mine went all the way back to 2001
I’ve had the same problem while resetting my phone. Connect to a Wifi or internet. In my case, I had no SIM card inserted or a Wifi connection so I used personal hotspot instead and it WORKED!
I had the same issue.
My phone didn´t have passcode setting on. After putting it on phone resetting went trough without an error.
It’s mean that your iPhone not connected to the Wi-Fi.
Same issue here and finally found that checking time and date was incorrect. Simply changed them to correct time and date and boom, I was back in business… good luck.
The resolution to this may be Turning of the VPN Here: Settings>General>VPN & Device management. Make sure its not connected.
This resolved the same issue for us.
Hope that works.
Where can we see a list of these error code references? I’m getting 7003, but seems Apple spit out these codes and then it’s up to the internet to explain what they mean..??
Le WIFI doit être allumé et connecté pour que ça fonctionne. Ce qui serait bien c’est que le message le dise directement « allumez le WIFI » plutôt qu’afficher un code erreur…. 🤷♂️
What worked for me was disconnecting my current VPN regardless of either connected to WiFi or not. Make sure your VPN is disable or turned off. This did the trick for me! Hope this helps.
Когда вы продаете свой iPhone или отдаете родным, нужно обязательно выйти из своей учетной записи (удалить свой AppleID с телефона). Зачем это нужно? Чтобы другой человек не получил доступ ко всем вашим файлам и не смог их удалить. И вообще возьмите себе за правило: 1 телефон = 1 учетная запись AppleID.
Иногда при смене телефона не удается удалить свой AppleID (выйти из iCloud) из-за ограничений системы. Если ничего не предпринять, телефон так и останется привязанным к вашей учетке. Существует несколько причин, почему это происходит. Рассмотрим их ниже и сразу решение проблемы.
Не могу выйти из AppleID в телефоне
Распространенные причины:
- Выход невозможен из секции AppleID. Перейдите в Настройки — iCloud и увидите, что кнопка выхода выделена серым цветом и текст «Выход из-за ограничений невозможен».
- Выход завис. Когда вы жмете «выйти» из AppleID, появляется вращающийся значок, он крутится, и система повисает.
- Ошибка при подключении к iCloud. После ввода пароля для выхода из iCloud появляется сообщение о том, что «при подключении к iCloud произошла ошибка».
- Телефон в режиме восстановления или резервного копирования в iCloud.
Подобные проблемы возникают и на iPad и MacBook. Далее читайте, что делать в этой ситуации.
Как исправить ошибку выхода из iCloud
Способ 1. Принудительная перезагрузка iPhone. Перезапуск устройства может исправить небольшие баги в работе операционной системы:
- Для iPhone 8, 8+, X, XS, 11: нажмите кнопки увеличения громкости и одновременно удерживайте боковую кнопку, как на картинке ниже.
- Для iPhone 7, 7 Plus: нажмите и удерживайте кнопки увеличения громкости и пробуждения, затем отпустите кнопки, когда iPhone загрузится.
- Для iPhone 6s и 6s Plus: нажмите одновременно и удерживайте кнопку «Домой» и «Сон» (боковая кнопка справа). Затем отпустите кнопки, когда появится логотип Apple.
Способ 2. Выключите и снова включите передачу мобильных данных (мобильный интернет). Возможно, проблема с вашим wi-fi соединением, поэтому для выхода из iCloud используйте мобильный интернет.
Для этого перейдите в настройки и включите переключатель сотовые данные.
Способ 3. Проверьте настройки резервного копирования iCloud. Может появиться сообщение об ошибке потому, что в данный момент времени iPhone создает резервную копию или наоборот, находится в режиме восстановления и синхронизации с облачным хранилищем.
Чтобы отключить этот процесс, перейдите в Настройки — Ваше имя — iCloud — Резервное копирование. Если процесс резервного копирования запущен, остановите его принудительно.
Способ 4. Ограничения самой iOS. Если у вас iOS 12, перейдите в Настройки — Экранное время — Контент и конфиденциальность и отключите опцию верху экрана.
Если вы используете древнюю iOS 11 и более раннюю версию ОС, перейдите в Настройки — Основные — Профили и разрешите вносить изменения.
Способ 5. Сброс настроек сети. Возможно, ваш iPhone не может подключиться к серверам Apple. Нам нужно сбросить настройки сети.
Перейдите в Настройки — Основные — Сброс. И сбросьте настройки сети, при этом контент на телефоне не будет затронут.
Способ 6. Общий сброс настроек. Этот способ полностью удаляет весь контент и все настройки всех аккаунтов с телефона. Поэтому перед процедурой сделайте резервную копию.
Один из способов обязательно должен помочь. С какими еще проблемами с iCloud или AppleID вы сталкивались, пишите в комментариях.
Если вышеприведенные способы не помогли, либо у вас в руках оказался iPhone с чужой учетной записью, у вас есть несколько вариантов:
- В ситуации, если на iPhone чужая учетная запись: продать на запчасти, связаться с бывшим владельцем и узнать пароль.
- В ситуации, если на iPhone ваша учетная запись, восстановить учетную запись, используя инструкцию от Apple.
Подписывайтесь на наш Telegram, VK.
Содержание
- Попробуйте 3 Полезных способа, если вы не можете Сбросить iPhone до заводских настроек
- Часть 1: Выясните, почему вы не можете сбросить настройки iPhone
- Часть 2: Что делать, когда я не могу сбросить настройки iPhone — 3 полезных способа
- Способ 1: Перезапустить iPhone
- Способ 2: Войдите в режим восстановления и выйдите
- Способ 3: Обновление до последней версии iOS
- Способ 4: Восстановите iPhone с помощью iTunes
- Заключение
- Ошибка 7005 iPhone решение
- Когда возникает
- Первое решение
- Второе решение
- Третье решение
- Четвертое решение
- Пятое решение
- Как исправить ошибку аутентификации iPhone 7005
- Что значит ошибка аутентификации iPhone 7005
- Скачать Repair Tool
- 1. Проверьте подключение к Интернету
- 2. Убедитесь, что Дата и Время обновляются автоматически
- 3. Сбросьте настройки сети
- 4. Принудительно перезагрузите устройство
- iPhone 8 и новее (включая iPhone SE 2-го поколения):
- iPhone 7, iPhone 7 Plus и iPod touch (7-го поколения):
- Модели iPad с кнопкой «Домой», iPhone 6s или более старые версии и iPod touch (6-го поколения) или более старые версии:
- Модели iPad без кнопки «Домой»:
- 5. Обновите iPhone через iTunes
- Обновление на самом iPhone:
- Используя iTunes:
- 6. Сбросьте все настройки
- 7. Восстановите заводские настройки вашего устройства
- 8. Обратитесь в службу поддержки Apple
- Обзор
Это самый частый вопрос, который в наши дни получает наша служба поддержки от многих пользователей iPhone. Несмотря на все преимущества iPhone, iPhone по-прежнему остается электронным устройством, которое подвержено различным программным сбоям и проблемам с оборудованием. В этой статье мы расскажем о 3 полезных способах, которые пользователь может попробовать, если не может сбросить настройки своего iPhone.
Часть 1: Выясните, почему вы не можете сбросить настройки iPhone
Нет никаких сомнений в том, что iPhone является самым популярным сотовым устройством в мире благодаря передовым технологиям. Что касается технических характеристик, функций, безопасности данных и элегантного стиля, iPhone представляет собой законченный пакет, в который очень трудно взломать.
Но все эти плюсы работают и наоборот, когда возникают проблемы с программным или аппаратным обеспечением или пользователь забывает пароль. Существует несколько причин, по которым пользователь не может выполнить сброс настроек iPhone до заводских. Наиболее распространенные из них перечислены ниже:
Одним из необходимых шагов при сбросе настроек iPhone является ввод пароля. Многие пользователи забывают свои пароли для iPhone. Тоже самое происходит если пользователи купили iPhone у другого пользователя и не знают пароль, установленный первым пользователем. Если пользователь не знает пароль, он не сможет сбросить настройки своего iPhone.
Часть 2: Что делать, когда я не могу сбросить настройки iPhone — 3 полезных способа
Большинство пользователей iPhone пытаются сбросить настройки своего iPhone, когда телефон завис или не работает из-за проблем с программным и аппаратным обеспечением. Но в большинстве случаев пользователи не могут сбросить настройки своего iPhone (причины, описанные выше) и обращается за помощью в Интернет. Если вы один из таких пользователей, которые не знают, почему я не могу сбросить свой iPhone до заводских настроек, вы попали в нужное место. Далее обсуждаются некоторые методы, с помощью которых вы можете попробовать сбросить настройки iPhone.
Способ 1: Перезапустить iPhone
Перезагрузка — простой, но эффективный способ исправить многие проблемы с телефоном мгновенно. Сначала попробуйте перезагрузить телефон. Если не удается перезагрузить телефон, перезапустите его принудительно. Пользователь, который не знает, почему мне не удается сбросить настройки iPhone, может попробовать этот метод, выполнив следующие действия.
Метод аппаратного сброса зависит от модели iPhone. Если у вас iPhone 8 или последняя модель, вы можете выполнить полную перезагрузку iPhone с помощью кнопки регулировки громкости и боковой кнопки.
- Быстро нажмите и отпустите кнопку “Увеличение громкости”, за которой следует быстрое нажатие и отпускание кнопки “Уменьшение громкости”. После этого нажмите и удерживайте кнопку сна/пробуждения в течение нескольких секунд, пока на экране не появится ползунок “Сдвинуть для выключения”.
- Проведите пальцем по экрану слева направо по ползунку. Вы можете снова включить его через 30 секунд.
Для модели iPhone 7 и более старых поколений одновременно используются кнопки «Домой» и «Режим сна/пробуждения».
- Чтобы выполнить перезагрузку, нажимайте обе кнопки одновременно в течение нескольких секунд, пока на экране не появится ползунок “Сдвинуть для выключения питания».
- Проведите пальцем по экрану слева направо над ползунком. Перезагрузка телефона займет несколько минут.Вы можете снова включить его через 30 секунд.
Этот метод работает в большинстве случаев, когда вы не можете сбросить свой телефон из-за проблемы с программным обеспечением. Если iPhone не работает после перезагрузки или жесткого перезапуска, попробуйте следовать приведенным ниже способам.
Способ 2: Войдите в режим восстановления и выйдите
Если вы не можете перезагрузить iPhone путем перезагрузки или не решаетесь это сделать, вы можете перевести свой iPhone в режим восстановления с помощью компьютера. Самый простой способ сделать это — использовать Tenorshare ReiBoot.
Tenorshare ReiBoot — это стороннее программное обеспечение для восстановления, которое позволяет перевести ваш телефон Apple в режим восстановления. Этот метод прост и удобен и не требует ручного удержания и нажатия кнопок.
Tenorshare ReiBoot специально создан для решения проблем, связанных с операционной системой iOS. Если вы не можете сбросить iPhone до заводских настроек, используйте ReiBoot для этой цели. Tenorshare ReiBoot совместим как с Windows, так и с Mac OS и может быть загружен с сайта ReiBoot. Если вы хотите использовать перезагрузку для перезагрузки вашего iPhone, выполните следующие действия:


Загрузите Tenorshare ReiBoot, нажав кнопку выше. После установки подключите ваш iPhone к ПК через подходящий провод и запустите ReiBoot.
В главном интерфейсе программного обеспечения ReiBoot перейдите к опции «Войти в режим восстановления» и нажмите на нее.
После успешного входа в режим восстановления нажмите “Ок”. Затем нажмите на появившуюся на экране опцию “Выйти из режима восстановления». Затем вы можете попробовать сбросить свой iPhone еще раз, а затем проверить, всё ли в порядке.


Способ 3: Обновление до последней версии iOS
Если ваш iPhone постоянно отказывает в сбросе или не работает после сброса, попробуйте обновить версию iOS вашего iPhone. Иногда программное обеспечение показывает сбои, поскольку они несовместимы со старой версией iOS на вашем телефоне. Итак, если вы не можете выполнить полный сброс iPhone, выполните следующие действия, чтобы обновить программное обеспечение iOS.
- На главном экране перейдите в раздел “Настройки” и нажмите на него. В списке найдите “Общие” и нажмите на него.
- На экране появится еще один список содержимого. Нажмите на опцию “Обновление программного обеспечения”.
Теперь телефон автоматически проверит наличие обновлений. Если доступно, разрешите загрузку и установку.
Способ 4: Восстановите iPhone с помощью iTunes
iTunes — это еще один метод, который можно использовать для сброса iPhone, который завис или не работает из-за проблем с программным обеспечением. iTunes — это совместимое с iOS программное обеспечение, работающее на ПК и используемое для резервного копирования и синхронизации контента между ПК и iPhone. Пользователь, который думает, что я не могу выполнить жесткий сброс своего iPhone, может попробовать этот метод, так как он менее сложный и не требует ручного управления. Этапы этого метода перечислены ниже:
- Перейдите на свой компьютер и установите последнюю версию iTunes. Если он уже установлен, запустите его на своем компьютере. Подключите свой iPhone к компьютеру с помощью подходящего носителя.
- Как только iPhone будет обнаружен iTunes на ПК, нажмите на кнопку iPhone. Кнопка расположена в левом верхнем углу окна iTunes на вашем компьютере.
- Перейдите на вкладку “Сводка” и нажмите на нее. На этой вкладке перейдите к опции “Восстановить iPhone” и нажмите на нее.
Появится экран с предложением создать резервную копию вашего устройства перед его восстановлением. После восстановления все данные на этом iPhone будут удалены.После завершения резервного копирования снова нажмите на опцию “Восстановить”.
Помните, что этот метод связан с удалением данных, имеющихся на вашем iPhone, поэтому необходимо резервное копирование. После сброса настроек iPhone всегда отключайте устройство от iTunes, чтобы никто не мог получить доступ к вашим данным.
Заключение
Некоторые пользователи сталкиваются с трудностями во время процесса сброса и не могут сбросить свой iPhone. В этой короткой статье мы расскажем нашим читателям о простых и распространенных методах, которые можно использовать для сброса настроек iPhone. Некоторые из этих методов предполагают использование ПК, например, сброс настроек iPhone с помощью iTunes или ReiBoot. Надеюсь, эта статья вам поможет.


Обновление 2022-01-05 / Обновление для Советы для iOS-устройств
Источник
Ошибка 7005 iPhone решение
Ошибка 7005 на iPhone является ошибкой аутентификации. Не входит в магазин приложений. Не распознает вход в Apple ID. Чаще всего пользователь сталкивается со следующим системным сообщением: «AKAuthenticationError -7005».
Когда возникает
Ошибка 7005 обычно возникает, когда пользователь вводит пароль для подтверждения конкретного действия. К примеру, он хочет сбросить настройки мобильного до заводского состояния. Он переходит в настройки, выбирает функцию сброса, вводит пароль и видит ошибку на экране.
Таким образом, ошибка мешает выполнению действия. Альтернативная причина возникновения неисправности – неправильная загрузка обновления операционной системы. Существует несколько советов для решения данной проблемы.
Первое решение
Пользователю необходимо подключить мобильное устройство к беспроводной сети Wi-Fi для корректной проверки AppleID. Дополнительный вариант – сброс настроек беспроводных сетей. Этот способ может решить проблему инициализации.
Второе решение
Пользователю следует убедиться, что на его устройстве установлены корректные параметры даты, времени и местоположения. Если хотя бы один из этих параметров неверен, то его необходимо исправить для возможного устранения ошибки 7005.
Третье решение
Возможно пользователь ввел неправильный пароль. Необходимо убедиться в корректности введенного пароля или же воспользоваться возможностями его восстановления.
Четвертое решение
Поробудей прошить ваш iPhone через 3uTools вот инструкция
Пятое решение
Если не один из вышеприведенных способов не помог пользователю решить проблему, то ему стоит обратиться в службу технической поддержки Apple.
Источник
Как исправить ошибку аутентификации iPhone 7005
Что значит ошибка аутентификации iPhone 7005
Ошибка аутентификации 7005 — это достаточно распространенная проблема, мешающая пользователям выполнять ряд действий на устройствах IOS. Некоторые сталкивались с этой ошибкой при попытке сбросить iPhone, другие не могли войти в учетную запись iCloud или просто выйти из Apple ID на устройстве IOS. Ошибка обычно наблюдается на IOS 13 после недавно вышедшего обновления. Вместо того, чтобы ждать исправления от разработчиков, мы рекомендуем перейти к нашему руководству ниже и следовать инструкциям, которые помогут избавиться от проблемы. Большинство из представленных ниже исправлений оказались эффективными и получили положительные отзывы от других жертв ошибки 7005, которые попробовали их.
Иногда устранение ошибок находится за гранью нашего контроля и возможностей. В таких случаях на помощь могут прийти сторонние инструменты. Если самостоятельные шаги из нашего руководство не помогают избавиться от ошибки номер 7005 или других, попробуйте iMyFone FixPpo – отличный инструмент восстановления, предназначенный для устранения подобных ошибок. Узнайте, как его можно использовать для устранения ошибок и успешного восстановления устройства:
Стандарт предназначен для поиска и устранения основных проблем без затрагивания личных данных.
Глубокий ремонт сбросит настройки вашего устройства до заводских и удалит все хранящиеся на нем данные.
1. Проверьте подключение к Интернету
Хоть и вряд ли является причиной возникновения ошибки AKAuthentication 7005, мы все же рекомендуем убедиться в стабильном и работающем сетевом соединением. Попробуйте открыть Safari и проверить, все ли в порядке. В качестве альтернативы вы также можете попробовать подключиться к другой сети (скажем, в кафе) и обойти проблему. Если решить проблему все же не удается, переходите к другим решениям ниже.
2. Убедитесь, что Дата и Время обновляются автоматически
Иногда на вашем смартфоне может быть неправильно установлено дата или время, что может привести к разсинхронизации с серверами Apple. Простое включение автоматического обновления даты и времени может решить проблему. Таким образом, выполните следующие действия ниже:
- Перейдите в Настройки >Общие >Дата и время.
- Затем нажмите на включатель рядом с Устанавливать автоматически. Даже если он уже был включен, попробуйте отключить и снова включить.
Проверьте, исчезла ли ошибка аутентификации устройства.
3. Сбросьте настройки сети
Даже если сетевое подключение работает без видимых проблем, все же рекомендуется сбросить настройки сети. Это вернет конфигурацию вашей сети к исходным настройкам и удалит информацию обо всех сетях, к которым вы подключались до этого. Не волнуйтесь, это не коснется ваших установленных приложений и личных данных, хранящихся на устройстве. Выполните следующие шаги, чтобы сделать это быстро и легко:
- Перейдите в Настройки и Общие.
- Внизу найдите и откройте раздел под названием Сброс.
- Затем нажмите Сброс настройки сети, введите пароль, если потребуется, и подтвердите действие.
Подождите немного, пока ваше устройство перезагрузится, и проверьте, остается ли та же проблема.
4. Принудительно перезагрузите устройство
Если вы столкнулись с одной из ранее упомянутых проблем при подключении к службам Apple или попытке перезагрузить свое IOS устройство, попробуйте принудительно перезапустить свое устройство. Это может устранить незначительный сбой, который мог возникнуть на вашем устройстве по непонятным причинам. Сделайте следующее и проверьте, как поживает ошибка после принудительного перезапуска смартфона. Мы перечислили инструкции для всех устройств IOS, которые могут столкнуться с проблемой:
iPhone 8 и новее (включая iPhone SE 2-го поколения):
- Нажмите и быстро отпустите Увеличение громкости кнопку.
- Нажмите и быстро отпустите Уменьшение громкости кнопку.
- Нажмите и удерживайте Боковую кнопку (ту, что вы используете для разблокировки экрана), пока не увидите логотип Apple.
iPhone 7, iPhone 7 Plus и iPod touch (7-го поколения):
- Нажмите и удерживайте обе кнопки Боковую и Уменьшение громкости кнопки.
- Как и в предыдущих шагах, на экране должен появиться логотип Apple.
Модели iPad с кнопкой «Домой», iPhone 6s или более старые версии и iPod touch (6-го поколения) или более старые версии:
- Нажмите и удерживайте обе Боковую (или Вверх) кнопку с кнопкой Главная , пока не увидите тот же логотип Apple, что и выше.
Модели iPad без кнопки «Домой»:
- Нажмите и быстро отпустите Увеличение громкости кнопку.
- Нажмите и быстро отпустите Уменьшение громкости кнопку.
- Затем нажмите и удерживайте кнопку Питания . Дождитесь перезагрузки iPad.
Принудительный перезапуск особенно удобен, если ваше устройство зависло и не реагирует ни на какие действия.
5. Обновите iPhone через iTunes
Как уже говорилось, проблема AKAuthentication 7005, скорее всего, является программной ошибкой из-за последних обновлений. В зависимости от того, когда вы читаете эту статью, возможно, уже доступно новое обновление, которое устраняет проблему. Вы можете загрузить обновление традиционным способом пойти чуточку дальше и воспользоваться iTunes для обновления. Иногда пользователям не удается обновить устройство обычными способами, поэтому метод с iTunes может пригодиться. Оба метода обсуждаются ниже:
Обновление на самом iPhone:
- Перейдите в Настройки >Общие и нажмите Обновление ПО.
- Проверьте наличие новых обновлений и загрузите их, если они есть. Вы можете сделать это, нажав на Загрузить и установить кнопку.
Используя iTunes:
- Подключите свое устройство к Mac или Windows (с установленным iTunes) через кабель.
- Как только iTunes обнаружит новое обновление, нажмите Обновить и следуйте инструкциям на экране.
- Загрузится последняя версия прошивки для вашего устройства, а затем и само обновление для вашего устройства.
Мы надеемся, что это решило проблему с аутентификацией устройства.
6. Сбросьте все настройки
Если предыдущая пара способов не способствовала успешному решению проблемы, попробуйте выполнить сброс всех своих настроек. Данный сброс будет затронет исключительно настройки сети, клавиатуры, раскладка главного экрана, настройки местоположения, настройки конфиденциальности и карты Apple Pay. О потере самих данных беспокоиться не стоит. Вот это сделать:
- Перейдите в Настройки и Общие.
- Внизу найдите и откройте раздел под названием Сброс как мы уже делали выше.
- Затем выберите Сбросить все настройки, введите свой пароль (если спросят) и подтвердите действие.
Наконец, подождите, пока ваше устройство перезагрузится и вернется к настройкам по умолчанию. После этого потребуется время, чтобы снова войти в свой Apple ID и другие службы. Таким образом, вы сможете проверить, остается ли та же проблема.
7. Восстановите заводские настройки вашего устройства
Если попытки решить проблему заканчиваются сплошным отчаянием, лучшее, что вы можете сделать это выполнить полное восстановление своего устройства. Обратите внимание, что это действие сотрет все, что хранится на устройстве, и вернет его к заводским настройкам. Сделайте это, если сам сброс не является вашей проблемой. Также стоит сделать резервную копию, чтобы не потерять важные и уникальные данные. Вот как можно сбросить свое устройство до заводских настроек.
- Перейдите в Настройки и Общие.
- Внизу найдите и откройте раздел под названием Сброс как мы уже делали.
- Затем нажмите Стереть контент и настройки.
- Выберите Стереть, введите свой пароль и нажмите Стереть столько раз,потребуется. Вам также нужно будет ввести свой AppleID, чтобы подтвердить, что это вы пытаетесь сбросить свое устройство.
- Процесс займет некоторое время, поэтому дождитесь его завершения и полного сброса. Ваше устройство может перезагрузиться несколько раз.
Если вам не удается выполнить сброс устройства до заводских настроек, воспользуйтесь сторонним ПО, о котором говорилось в начале нашего руководства. iMyFone FixPpo — полезная утилита, помогающая пользователям обойти многие проблемы с IOS. Она помогает устранять различные сбои и выполнять сброс к заводским настройкам в случаях, если традиционные способы не работают. Прокрутите выше и узнайте, как использовать его возможности.
8. Обратитесь в службу поддержки Apple
Последнее, к чему вы можете прибегнуть, — это напрямую обратиться в службу поддержки Apple. Хотя это не самое эффективное и быстрое решение, обращение за помощью в справочный центр может связать вас с представителем Apple, который поможет решить проблему в режиме реального времени. Вы также можете зайти в ближайший магазин Apple в вашем городе и попросить о помощи прямо на месте.
Обзор
Несмотря на заслуженную репутацию устройств IOS, некоторые владельцы Apple по-прежнему сталкиваются с проблемами, которые мешают полноценному использованию iPhone или iPad. Мы надеемся, что вы больше не входите в этот список и вам удалось вернуть полноценное использование iPhone без подобных ошибок. Если на iPhone или других устройствах, таких как ПК или Mac, возникла какая-либо другая проблема, воспользуйтесь нашим веб-сайтом, чтобы найти нужную вам ошибку.
Источник
iOS update and restore errors
Looks like no one’s replied in a while. To start the conversation again, simply
ask a new question.
User profile for user:
Acorn124
Getting error 7005, verification failed for apple id password, cannot fix?
iPhone 13 Pro Max
Posted on Nov 21, 2021 8:43 AM
Similar questions
-
iPad Verification error
My iPad won’t accept my apple password. I receive «unknown error» message. Help!
99
1 -
Can’t sign in with Apple is. Verification failed an unknown error occured
Can’t sign in with my iPhone 8. Apple ID and password says verification failed unknown error occurred.
294
1 -
iPhone 5 verification failed, an unknown error occurred
iphone 5 verfication failed, an unknown error occurred[Re-Titled by Moderator]
82
3
1 reply
Question marked as
★
Helpful
User profile for user:
Acorn124
Nov 21, 2021 11:09 AM in response to Lawrence Finch
Was’t about entering the correct password. Just spent 2 hours with Apple Tech support and they were finally able to resolve the issue. They were very helpful.
View in context
View all replies
2 replies
Loading page content
User profile for user:
Lawrence Finch
Lawrence Finch
186,348 points
Nov 21, 2021 8:46 AM in response to Acorn124
Most likely you just need to enter the correct password.
Question marked as
★
Helpful
User profile for user:
Acorn124
Nov 21, 2021 11:09 AM in response to Lawrence Finch
Was’t about entering the correct password. Just spent 2 hours with Apple Tech support and they were finally able to resolve the issue. They were very helpful.
Error code 7005 on new iPhone 13 Pro Max
Приветствую! На днях, для написания одной из статей и подготовки к ней скриншотов, мне понадобилось выйти из учетной записи iCloud на своем iPhone. Так просто удобней — нет необходимости затирать свою личную информацию и корректировать изображения. Так как подобную операцию я порой выполняю по несколько раз за день, я отправился привычным путем в «Настройки — iCloud — Выйти», ввел пароль (правильный!) и здесь меня ожидал сюрприз — выйти-то не получается!
iPhone радостно выдал мне окошко с таким содержимым — «Сбой удаления учетной записи iCloud. Возникла проблема при отмене регистрации этого iPhone в iCloud. Попытайтесь удалить учетную запись повторно». Естественно, я попытался проделать эту операцию повторно, а затем еще раз и еще… В общем попытке на 11-ой мне это надоело.
Действительно, ну сколько можно-то?
Я подумал: «Видимо, виновата функция «Найти iPhone» — вот корень всех проблем!». И полез ее отключать. Результатом стало такое оповещение — «Сбой выключения Найти iPhone. Возникла проблема при отмене регистрации…» Все тоже самое, что и в предыдущем пункте, только заголовок другой.
Меня посетила очередная мысль — наверное, это какой-то «глюк» прошивки и она просто-напросто установилась некорректно. А значит неплохо было бы удалить все с iPhone и настроить его заново. Благо, все мои данные благополучно хранятся в «облачных» резервных копиях. Полез выполнять сброс настроек и… правильно! «Сбой стирания iPhone. Возникла проблема при отмене регистрации в iCloud, попытайтесь стереть этот iPhone повторно».
Ерунда какая-то, то постоянно просит зайти в iCloud, теперь какая-то «проблема при отмене регистрации iPhone в iCloud» мешает мне выйти из него, отключить «найти iPhone», сделать сброс настроек.
Стало интересно и я полез искать в чем причина. Судя по русскоязычному интернету, только один человек сталкивался с подобной напастью. И то, на одном из известных форумов его вопрос просто остался незамеченным:)
А вот заморские друзья знакомы с этой ситуацией не понаслышке, они-то и подсказали все способы борьбы с этой ошибкой. Вот что можно сделать, чтобы все-таки удалить iCloud с iPhone и победить сбой:
- Первым делом — проверить состояние серверов компании Apple. Вполне возможно, что все это следствие проблем на стороне яблочной корпорации и здесь Вы ничего уже сделаете. Остается только ждать.
- Обязательно проверьте, имеется ли на iPhone соединение с интернетом. Мелочь, но все может случиться…
- Отключить пароль на устройстве. Тот, который установлен на блокировку экрана. Проделать эту операцию можно перейдя в «Настройки — Touch ID и пароль» или «Настройки — Face ID и пароль». Выключаете пароль и пробуйте выйти из iCloud снова.
- Перейдите в «Настройки — iCloud» и нажмите на название учетной записи, введите пароль, далее «Изменить». Именно в этот момент у меня отобразилось новое лицензионное соглашение с компанией Apple, которое необходимо было принять. После этого все заработало как надо.
- Подключиться к iTunes и авторизоваться. У многих после подключения программа спрашивает пароль от iCloud, введя который, появляется возможность свободно выйти из учетной записи непосредственно с устройства.
- Перейти на страницу www.iCloud.com — открыть настройки и удалить устройство из учетной записи вручную. Затем проделать подобную операцию на телефоне.
- Ввести iPhone в режим прошивки и восстановить iOS через iTunes. Вариант конечно на 100% действенный, но далеко не быстрый.
Соглашусь, список достаточно большой. Но я крайне рекомендую попробовать абсолютно все варианты — какой-нибудь из них точно должен помочь.
Единственный момент, перед тем как преступить к крайней мере — восстановлению ПО, я очень советую обратиться в службу технической поддержки компании Apple (подробная статья о том, как это сделать). Вполне может быть, что выйти из iCloud на iPhone или iPad не получается в связи с какими-либо проблемами с самой учетной записью Apple ID (некорректные данные, блокировка и т.д.) — так действительно бывает:(
Ну а если с учёткой всё «ОК», то благодаря этой инструкции, теперь-то вы знаете, что нужно делать!
Как видите, для того, чтобы исправить сбой удаления iCloud и всё-таки выйти из него, придется постараться. Но главное, что эти способы помогают и работают!
P.S.S. Все получилось? Поставь «лайк»! Есть какие-то вопросы? Обязательно задавай их в комментариях и тоже ставь «лайк»! Потому что… а почему бы и нет?:)
Дорогие друзья! Минутка полезной информации:
1. Вступайте в группу ВК — возможно, именно там вы сможете получить всю необходимую вам помощь!
2. Иногда я занимаюсь ерундой (запускаю стрим) — играю в игрушки в прямом эфире. Приходите, буду рад общению!
3. Вы всегда можете кинуть деньги в монитор (поддержать автора). Респект таким людям!
P.S. Моя самая искренняя благодарность (карта *9644, *4550, *0524, *9328, *1619, *6732, *6299, *4889, *1072, *9808, *7501, *6056, *7251, *4949, *6339, *6715, *4037, *2227, *8877, *7872, *5193, *0061, *7354, *6622, *9273, *5012, *1962, *1687 + перевод *8953, *2735, *2760 + без реквизитов (24.10.2021 в 18.34; 10.12.2021 в 00.31)) — очень приятно!
Ошибка 7005 iPhone решение
Ошибка 7005 на iPhone является ошибкой аутентификации. Не входит в магазин приложений. Не распознает вход в Apple ID. Чаще всего пользователь сталкивается со следующим системным сообщением: «AKAuthenticationError -7005».
Когда возникает
Ошибка 7005 обычно возникает, когда пользователь вводит пароль для подтверждения конкретного действия. К примеру, он хочет сбросить настройки мобильного до заводского состояния. Он переходит в настройки, выбирает функцию сброса, вводит пароль и видит ошибку на экране.
Таким образом, ошибка мешает выполнению действия. Альтернативная причина возникновения неисправности – неправильная загрузка обновления операционной системы. Существует несколько советов для решения данной проблемы.
Первое решение
Пользователю необходимо подключить мобильное устройство к беспроводной сети Wi-Fi для корректной проверки AppleID. Дополнительный вариант – сброс настроек беспроводных сетей. Этот способ может решить проблему инициализации.
Второе решение
Пользователю следует убедиться, что на его устройстве установлены корректные параметры даты, времени и местоположения. Если хотя бы один из этих параметров неверен, то его необходимо исправить для возможного устранения ошибки 7005.
Третье решение
Возможно пользователь ввел неправильный пароль. Необходимо убедиться в корректности введенного пароля или же воспользоваться возможностями его восстановления.
Четвертое решение
Поробудей прошить ваш iPhone через 3uTools вот инструкция
Пятое решение
Если не один из вышеприведенных способов не помог пользователю решить проблему, то ему стоит обратиться в службу технической поддержки Apple.
Источник
Как исправить ошибку аутентификации iPhone 7005
Что значит ошибка аутентификации iPhone 7005
Ошибка аутентификации 7005 — это достаточно распространенная проблема, мешающая пользователям выполнять ряд действий на устройствах IOS. Некоторые сталкивались с этой ошибкой при попытке сбросить iPhone, другие не могли войти в учетную запись iCloud или просто выйти из Apple ID на устройстве IOS. Ошибка обычно наблюдается на IOS 13 после недавно вышедшего обновления. Вместо того, чтобы ждать исправления от разработчиков, мы рекомендуем перейти к нашему руководству ниже и следовать инструкциям, которые помогут избавиться от проблемы. Большинство из представленных ниже исправлений оказались эффективными и получили положительные отзывы от других жертв ошибки 7005, которые попробовали их.
Скачать Repair Tool
Иногда устранение ошибок находится за гранью нашего контроля и возможностей. В таких случаях на помощь могут прийти сторонние инструменты. Если самостоятельные шаги из нашего руководство не помогают избавиться от ошибки номер 7005 или других, попробуйте Tenorshare ReiBoot – отличный инструмент восстановления, предназначенный для устранения подобных ошибок. Узнайте, как его можно использовать для устранения ошибок и успешного восстановления устройства:
Стандарт предназначен для поиска и устранения основных проблем без затрагивания личных данных.
Глубокий ремонт сбросит настройки вашего устройства до заводских и удалит все хранящиеся на нем данные.
1. Проверьте подключение к Интернету
Хоть и вряд ли является причиной возникновения ошибки AKAuthentication 7005, мы все же рекомендуем убедиться в стабильном и работающем сетевом соединением. Попробуйте открыть Safari и проверить, все ли в порядке. В качестве альтернативы вы также можете попробовать подключиться к другой сети (скажем, в кафе) и обойти проблему. Если решить проблему все же не удается, переходите к другим решениям ниже.
2. Убедитесь, что Дата и Время обновляются автоматически
Иногда на вашем смартфоне может быть неправильно установлено дата или время, что может привести к разсинхронизации с серверами Apple. Простое включение автоматического обновления даты и времени может решить проблему. Таким образом, выполните следующие действия ниже:
- Перейдите в Настройки >Общие >Дата и время.
- Затем нажмите на включатель рядом с Устанавливать автоматически. Даже если он уже был включен, попробуйте отключить и снова включить.
Проверьте, исчезла ли ошибка аутентификации устройства.
3. Сбросьте настройки сети
Даже если сетевое подключение работает без видимых проблем, все же рекомендуется сбросить настройки сети. Это вернет конфигурацию вашей сети к исходным настройкам и удалит информацию обо всех сетях, к которым вы подключались до этого. Не волнуйтесь, это не коснется ваших установленных приложений и личных данных, хранящихся на устройстве. Выполните следующие шаги, чтобы сделать это быстро и легко:
- Перейдите в Настройки и Общие.
- Внизу найдите и откройте раздел под названием Сброс.
- Затем нажмите Сброс настройки сети, введите пароль, если потребуется, и подтвердите действие.
Подождите немного, пока ваше устройство перезагрузится, и проверьте, остается ли та же проблема.
4. Принудительно перезагрузите устройство
Если вы столкнулись с одной из ранее упомянутых проблем при подключении к службам Apple или попытке перезагрузить свое IOS устройство, попробуйте принудительно перезапустить свое устройство. Это может устранить незначительный сбой, который мог возникнуть на вашем устройстве по непонятным причинам. Сделайте следующее и проверьте, как поживает ошибка после принудительного перезапуска смартфона. Мы перечислили инструкции для всех устройств IOS, которые могут столкнуться с проблемой:
iPhone 8 и новее (включая iPhone SE 2-го поколения):
- Нажмите и быстро отпустите Увеличение громкости кнопку.
- Нажмите и быстро отпустите Уменьшение громкости кнопку.
- Нажмите и удерживайте Боковую кнопку (ту, что вы используете для разблокировки экрана), пока не увидите логотип Apple.
iPhone 7, iPhone 7 Plus и iPod touch (7-го поколения):
- Нажмите и удерживайте обе кнопки Боковую и Уменьшение громкости кнопки.
- Как и в предыдущих шагах, на экране должен появиться логотип Apple.
Модели iPad с кнопкой «Домой», iPhone 6s или более старые версии и iPod touch (6-го поколения) или более старые версии:
- Нажмите и удерживайте обе Боковую (или На главную) кнопку с кнопкой Главная , пока не увидите тот же логотип Apple, что и выше.
Модели iPad без кнопки «Домой»:
- Нажмите и быстро отпустите Увеличение громкости кнопку.
- Нажмите и быстро отпустите Уменьшение громкости кнопку.
- Затем нажмите и удерживайте кнопку Питания . Дождитесь перезагрузки iPad.
Принудительный перезапуск особенно удобен, если ваше устройство зависло и не реагирует ни на какие действия.
5. Обновите iPhone через iTunes
Как уже говорилось, проблема AKAuthentication 7005, скорее всего, является программной ошибкой из-за последних обновлений. В зависимости от того, когда вы читаете эту статью, возможно, уже доступно новое обновление, которое устраняет проблему. Вы можете загрузить обновление традиционным способом пойти чуточку дальше и воспользоваться iTunes для обновления. Иногда пользователям не удается обновить устройство обычными способами, поэтому метод с iTunes может пригодиться. Оба метода обсуждаются ниже:
Обновление на самом iPhone:
- Перейдите в Настройки >Общие и нажмите Обновление ПО.
- Проверьте наличие новых обновлений и загрузите их, если они есть. Вы можете сделать это, нажав на Загрузить и установить кнопку.
Используя iTunes:
- Подключите свое устройство к Mac или Windows (с установленным iTunes) через кабель.
- Как только iTunes обнаружит новое обновление, нажмите Обновить и следуйте инструкциям на экране.
- Загрузится последняя версия прошивки для вашего устройства, а затем и само обновление для вашего устройства.
Мы надеемся, что это решило проблему с аутентификацией устройства.
6. Сбросьте все настройки
Если предыдущая пара способов не способствовала успешному решению проблемы, попробуйте выполнить сброс всех своих настроек. Данный сброс будет затронет исключительно настройки сети, клавиатуры, раскладка главного экрана, настройки местоположения, настройки конфиденциальности и карты Apple Pay. О потере самих данных беспокоиться не стоит. Вот это сделать:
- Перейдите в Настройки и Общие.
- Внизу найдите и откройте раздел под названием Сброс как мы уже делали выше.
- Затем выберите Сбросить все настройки, введите свой пароль (если спросят) и подтвердите действие.
Наконец, подождите, пока ваше устройство перезагрузится и вернется к настройкам по умолчанию. После этого потребуется время, чтобы снова войти в свой Apple ID и другие службы. Таким образом, вы сможете проверить, остается ли та же проблема.
7. Восстановите заводские настройки вашего устройства
Если попытки решить проблему заканчиваются сплошным отчаянием, лучшее, что вы можете сделать это выполнить полное восстановление своего устройства. Обратите внимание, что это действие сотрет все, что хранится на устройстве, и вернет его к заводским настройкам. Сделайте это, если сам сброс не является вашей проблемой. Также стоит сделать резервную копию, чтобы не потерять важные и уникальные данные. Вот как можно сбросить свое устройство до заводских настроек.
- Перейдите в Настройки и Общие.
- Внизу найдите и откройте раздел под названием Сброс как мы уже делали.
- Затем нажмите Стереть контент и настройки.
- Выберите Стереть, введите свой пароль и нажмите Стереть столько раз,потребуется. Вам также нужно будет ввести свой AppleID, чтобы подтвердить, что это вы пытаетесь сбросить свое устройство.
- Процесс займет некоторое время, поэтому дождитесь его завершения и полного сброса. Ваше устройство может перезагрузиться несколько раз.
Если вам не удается выполнить сброс устройства до заводских настроек, воспользуйтесь сторонним ПО, о котором говорилось в начале нашего руководства. iMyFone FixPpo — полезная утилита, помогающая пользователям обойти многие проблемы с IOS. Она помогает устранять различные сбои и выполнять сброс к заводским настройкам в случаях, если традиционные способы не работают. Прокрутите выше и узнайте, как использовать его возможности.
8. Обратитесь в службу поддержки Apple
Последнее, к чему вы можете прибегнуть, — это напрямую обратиться в службу поддержки Apple. Хотя это не самое эффективное и быстрое решение, обращение за помощью в справочный центр может связать вас с представителем Apple, который поможет решить проблему в режиме реального времени. Вы также можете зайти в ближайший магазин Apple в вашем городе и попросить о помощи прямо на месте.
Заключение
Несмотря на заслуженную репутацию устройств IOS, некоторые владельцы Apple по-прежнему сталкиваются с проблемами, которые мешают полноценному использованию iPhone или iPad. Мы надеемся, что вы больше не входите в этот список и вам удалось вернуть полноценное использование iPhone без подобных ошибок. Если на iPhone или других устройствах, таких как ПК или Mac, возникла какая-либо другая проблема, воспользуйтесь нашим веб-сайтом, чтобы найти нужную вам ошибку.
Источник
Как исправить время выполнения Ошибка 7005 Ошибка Avast 7005
В этой статье представлена ошибка с номером Ошибка 7005, известная как Ошибка Avast 7005, описанная как Ошибка 7005: Avast! Антивирус обнаружил проблему и должен быть закрыт. Приносим свои извинения за неудобства.
Информация об ошибке
Имя ошибки: Ошибка Avast 7005
Номер ошибки: Ошибка 7005
Описание: Ошибка 7005: Avast! Антивирус обнаружил проблему и должен быть закрыт. Приносим свои извинения за неудобства.
Программное обеспечение: Avast! Antivirus
Разработчик: AVAST Software s.r.o.
Этот инструмент исправления может устранить такие распространенные компьютерные ошибки, как BSODs, зависание системы и сбои. Он может заменить отсутствующие файлы операционной системы и библиотеки DLL, удалить вредоносное ПО и устранить вызванные им повреждения, а также оптимизировать ваш компьютер для максимальной производительности.
О программе Runtime Ошибка 7005
Время выполнения Ошибка 7005 происходит, когда Avast! Antivirus дает сбой или падает во время запуска, отсюда и название. Это не обязательно означает, что код был каким-то образом поврежден, просто он не сработал во время выполнения. Такая ошибка появляется на экране в виде раздражающего уведомления, если ее не устранить. Вот симптомы, причины и способы устранения проблемы.
Определения (Бета)
Здесь мы приводим некоторые определения слов, содержащихся в вашей ошибке, в попытке помочь вам понять вашу проблему. Эта работа продолжается, поэтому иногда мы можем неправильно определить слово, так что не стесняйтесь пропустить этот раздел!
- Антивирус . Антивирусное или антивирусное программное обеспечение — это программное обеспечение, используемое для предотвращения, обнаружения и удаления вредоносных программ.
Симптомы Ошибка 7005 — Ошибка Avast 7005
Ошибки времени выполнения происходят без предупреждения. Сообщение об ошибке может появиться на экране при любом запуске %программы%. Фактически, сообщение об ошибке или другое диалоговое окно может появляться снова и снова, если не принять меры на ранней стадии.
Возможны случаи удаления файлов или появления новых файлов. Хотя этот симптом в основном связан с заражением вирусом, его можно отнести к симптомам ошибки времени выполнения, поскольку заражение вирусом является одной из причин ошибки времени выполнения. Пользователь также может столкнуться с внезапным падением скорости интернет-соединения, но, опять же, это не всегда так.
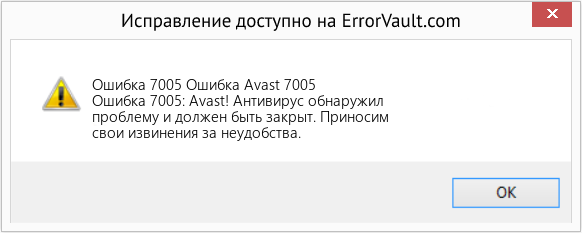
(Только для примера)
Причины Ошибка Avast 7005 — Ошибка 7005
При разработке программного обеспечения программисты составляют код, предвидя возникновение ошибок. Однако идеальных проектов не бывает, поскольку ошибки можно ожидать даже при самом лучшем дизайне программы. Глюки могут произойти во время выполнения программы, если определенная ошибка не была обнаружена и устранена во время проектирования и тестирования.
Ошибки во время выполнения обычно вызваны несовместимостью программ, запущенных в одно и то же время. Они также могут возникать из-за проблем с памятью, плохого графического драйвера или заражения вирусом. Каким бы ни был случай, проблему необходимо решить немедленно, чтобы избежать дальнейших проблем. Ниже приведены способы устранения ошибки.
Методы исправления
Ошибки времени выполнения могут быть раздражающими и постоянными, но это не совсем безнадежно, существует возможность ремонта. Вот способы сделать это.
Если метод ремонта вам подошел, пожалуйста, нажмите кнопку upvote слева от ответа, это позволит другим пользователям узнать, какой метод ремонта на данный момент работает лучше всего.
Источник
Содержание
- Ошибка 7005 iPhone решение
- Когда возникает
- Первое решение
- Второе решение
- Третье решение
- Четвертое решение
- Пятое решение
- Как исправить ошибку аутентификации iPhone 7005
- Что значит ошибка аутентификации iPhone 7005
- Скачать Repair Tool
- 1. Проверьте подключение к Интернету
- 2. Убедитесь, что Дата и Время обновляются автоматически
- 3. Сбросьте настройки сети
- 4. Принудительно перезагрузите устройство
- iPhone 8 и новее (включая iPhone SE 2-го поколения):
- iPhone 7, iPhone 7 Plus и iPod touch (7-го поколения):
- Модели iPad с кнопкой «Домой», iPhone 6s или более старые версии и iPod touch (6-го поколения) или более старые версии:
- Модели iPad без кнопки «Домой»:
- 5. Обновите iPhone через iTunes
- Обновление на самом iPhone:
- Используя iTunes:
- 6. Сбросьте все настройки
- 7. Восстановите заводские настройки вашего устройства
- 8. Обратитесь в службу поддержки Apple
- Заключение
- Как исправить ошибку Avast! Antivirus 7005
- Фон «Avast Error 7005»
- Почему возникает ошибка времени выполнения 7005?
- Классические проблемы Avast Error 7005
- Эпицентры Avast Error 7005 Головные боли
Ошибка 7005 iPhone решение
Ошибка 7005 на iPhone является ошибкой аутентификации. Не входит в магазин приложений. Не распознает вход в Apple ID. Чаще всего пользователь сталкивается со следующим системным сообщением: «AKAuthenticationError -7005».
Когда возникает
Ошибка 7005 обычно возникает, когда пользователь вводит пароль для подтверждения конкретного действия. К примеру, он хочет сбросить настройки мобильного до заводского состояния. Он переходит в настройки, выбирает функцию сброса, вводит пароль и видит ошибку на экране.
Таким образом, ошибка мешает выполнению действия. Альтернативная причина возникновения неисправности – неправильная загрузка обновления операционной системы. Существует несколько советов для решения данной проблемы.
Первое решение
Пользователю необходимо подключить мобильное устройство к беспроводной сети Wi-Fi для корректной проверки AppleID. Дополнительный вариант – сброс настроек беспроводных сетей. Этот способ может решить проблему инициализации.
Второе решение
Пользователю следует убедиться, что на его устройстве установлены корректные параметры даты, времени и местоположения. Если хотя бы один из этих параметров неверен, то его необходимо исправить для возможного устранения ошибки 7005.
Третье решение
Возможно пользователь ввел неправильный пароль. Необходимо убедиться в корректности введенного пароля или же воспользоваться возможностями его восстановления.
Четвертое решение
Поробудей прошить ваш iPhone через 3uTools вот инструкция
Пятое решение
Если не один из вышеприведенных способов не помог пользователю решить проблему, то ему стоит обратиться в службу технической поддержки Apple.
Источник
Как исправить ошибку аутентификации iPhone 7005
Что значит ошибка аутентификации iPhone 7005
Ошибка аутентификации 7005 — это достаточно распространенная проблема, мешающая пользователям выполнять ряд действий на устройствах IOS. Некоторые сталкивались с этой ошибкой при попытке сбросить iPhone, другие не могли войти в учетную запись iCloud или просто выйти из Apple ID на устройстве IOS. Ошибка обычно наблюдается на IOS 13 после недавно вышедшего обновления. Вместо того, чтобы ждать исправления от разработчиков, мы рекомендуем перейти к нашему руководству ниже и следовать инструкциям, которые помогут избавиться от проблемы. Большинство из представленных ниже исправлений оказались эффективными и получили положительные отзывы от других жертв ошибки 7005, которые попробовали их.
Иногда устранение ошибок находится за гранью нашего контроля и возможностей. В таких случаях на помощь могут прийти сторонние инструменты. Если самостоятельные шаги из нашего руководство не помогают избавиться от ошибки номер 7005 или других, попробуйте iMyFone FixPpo – отличный инструмент восстановления, предназначенный для устранения подобных ошибок. Узнайте, как его можно использовать для устранения ошибок и успешного восстановления устройства:
Стандарт предназначен для поиска и устранения основных проблем без затрагивания личных данных.
Глубокий ремонт сбросит настройки вашего устройства до заводских и удалит все хранящиеся на нем данные.
1. Проверьте подключение к Интернету
Хоть и вряд ли является причиной возникновения ошибки AKAuthentication 7005, мы все же рекомендуем убедиться в стабильном и работающем сетевом соединением. Попробуйте открыть Safari и проверить, все ли в порядке. В качестве альтернативы вы также можете попробовать подключиться к другой сети (скажем, в кафе) и обойти проблему. Если решить проблему все же не удается, переходите к другим решениям ниже.
2. Убедитесь, что Дата и Время обновляются автоматически
Иногда на вашем смартфоне может быть неправильно установлено дата или время, что может привести к разсинхронизации с серверами Apple. Простое включение автоматического обновления даты и времени может решить проблему. Таким образом, выполните следующие действия ниже:
- Перейдите в Настройки >Общие >Дата и время.
- Затем нажмите на включатель рядом с Устанавливать автоматически. Даже если он уже был включен, попробуйте отключить и снова включить.
Проверьте, исчезла ли ошибка аутентификации устройства.
3. Сбросьте настройки сети
Даже если сетевое подключение работает без видимых проблем, все же рекомендуется сбросить настройки сети. Это вернет конфигурацию вашей сети к исходным настройкам и удалит информацию обо всех сетях, к которым вы подключались до этого. Не волнуйтесь, это не коснется ваших установленных приложений и личных данных, хранящихся на устройстве. Выполните следующие шаги, чтобы сделать это быстро и легко:
- Перейдите в Настройки и Общие.
- Внизу найдите и откройте раздел под названием Сброс.
- Затем нажмите Сброс настройки сети, введите пароль, если потребуется, и подтвердите действие.
Подождите немного, пока ваше устройство перезагрузится, и проверьте, остается ли та же проблема.
4. Принудительно перезагрузите устройство
Если вы столкнулись с одной из ранее упомянутых проблем при подключении к службам Apple или попытке перезагрузить свое IOS устройство, попробуйте принудительно перезапустить свое устройство. Это может устранить незначительный сбой, который мог возникнуть на вашем устройстве по непонятным причинам. Сделайте следующее и проверьте, как поживает ошибка после принудительного перезапуска смартфона. Мы перечислили инструкции для всех устройств IOS, которые могут столкнуться с проблемой:
iPhone 8 и новее (включая iPhone SE 2-го поколения):
- Нажмите и быстро отпустите Увеличение громкости кнопку.
- Нажмите и быстро отпустите Уменьшение громкости кнопку.
- Нажмите и удерживайте Боковую кнопку (ту, что вы используете для разблокировки экрана), пока не увидите логотип Apple.
iPhone 7, iPhone 7 Plus и iPod touch (7-го поколения):
- Нажмите и удерживайте обе кнопки Боковую и Уменьшение громкости кнопки.
- Как и в предыдущих шагах, на экране должен появиться логотип Apple.
Модели iPad с кнопкой «Домой», iPhone 6s или более старые версии и iPod touch (6-го поколения) или более старые версии:
- Нажмите и удерживайте обе Боковую (или На главную) кнопку с кнопкой Главная , пока не увидите тот же логотип Apple, что и выше.
Модели iPad без кнопки «Домой»:
- Нажмите и быстро отпустите Увеличение громкости кнопку.
- Нажмите и быстро отпустите Уменьшение громкости кнопку.
- Затем нажмите и удерживайте кнопку Питания . Дождитесь перезагрузки iPad.
Принудительный перезапуск особенно удобен, если ваше устройство зависло и не реагирует ни на какие действия.
5. Обновите iPhone через iTunes
Как уже говорилось, проблема AKAuthentication 7005, скорее всего, является программной ошибкой из-за последних обновлений. В зависимости от того, когда вы читаете эту статью, возможно, уже доступно новое обновление, которое устраняет проблему. Вы можете загрузить обновление традиционным способом пойти чуточку дальше и воспользоваться iTunes для обновления. Иногда пользователям не удается обновить устройство обычными способами, поэтому метод с iTunes может пригодиться. Оба метода обсуждаются ниже:
Обновление на самом iPhone:
- Перейдите в Настройки >Общие и нажмите Обновление ПО.
- Проверьте наличие новых обновлений и загрузите их, если они есть. Вы можете сделать это, нажав на Загрузить и установить кнопку.
Используя iTunes:
- Подключите свое устройство к Mac или Windows (с установленным iTunes) через кабель.
- Как только iTunes обнаружит новое обновление, нажмите Обновить и следуйте инструкциям на экране.
- Загрузится последняя версия прошивки для вашего устройства, а затем и само обновление для вашего устройства.
Мы надеемся, что это решило проблему с аутентификацией устройства.
6. Сбросьте все настройки
Если предыдущая пара способов не способствовала успешному решению проблемы, попробуйте выполнить сброс всех своих настроек. Данный сброс будет затронет исключительно настройки сети, клавиатуры, раскладка главного экрана, настройки местоположения, настройки конфиденциальности и карты Apple Pay. О потере самих данных беспокоиться не стоит. Вот это сделать:
- Перейдите в Настройки и Общие.
- Внизу найдите и откройте раздел под названием Сброс как мы уже делали выше.
- Затем выберите Сбросить все настройки, введите свой пароль (если спросят) и подтвердите действие.
Наконец, подождите, пока ваше устройство перезагрузится и вернется к настройкам по умолчанию. После этого потребуется время, чтобы снова войти в свой Apple ID и другие службы. Таким образом, вы сможете проверить, остается ли та же проблема.
7. Восстановите заводские настройки вашего устройства
Если попытки решить проблему заканчиваются сплошным отчаянием, лучшее, что вы можете сделать это выполнить полное восстановление своего устройства. Обратите внимание, что это действие сотрет все, что хранится на устройстве, и вернет его к заводским настройкам. Сделайте это, если сам сброс не является вашей проблемой. Также стоит сделать резервную копию, чтобы не потерять важные и уникальные данные. Вот как можно сбросить свое устройство до заводских настроек.
- Перейдите в Настройки и Общие.
- Внизу найдите и откройте раздел под названием Сброс как мы уже делали.
- Затем нажмите Стереть контент и настройки.
- Выберите Стереть, введите свой пароль и нажмите Стереть столько раз,потребуется. Вам также нужно будет ввести свой AppleID, чтобы подтвердить, что это вы пытаетесь сбросить свое устройство.
- Процесс займет некоторое время, поэтому дождитесь его завершения и полного сброса. Ваше устройство может перезагрузиться несколько раз.
Если вам не удается выполнить сброс устройства до заводских настроек, воспользуйтесь сторонним ПО, о котором говорилось в начале нашего руководства. iMyFone FixPpo — полезная утилита, помогающая пользователям обойти многие проблемы с IOS. Она помогает устранять различные сбои и выполнять сброс к заводским настройкам в случаях, если традиционные способы не работают. Прокрутите выше и узнайте, как использовать его возможности.
8. Обратитесь в службу поддержки Apple
Последнее, к чему вы можете прибегнуть, — это напрямую обратиться в службу поддержки Apple. Хотя это не самое эффективное и быстрое решение, обращение за помощью в справочный центр может связать вас с представителем Apple, который поможет решить проблему в режиме реального времени. Вы также можете зайти в ближайший магазин Apple в вашем городе и попросить о помощи прямо на месте.
Заключение
Несмотря на заслуженную репутацию устройств IOS, некоторые владельцы Apple по-прежнему сталкиваются с проблемами, которые мешают полноценному использованию iPhone или iPad. Мы надеемся, что вы больше не входите в этот список и вам удалось вернуть полноценное использование iPhone без подобных ошибок. Если на iPhone или других устройствах, таких как ПК или Mac, возникла какая-либо другая проблема, воспользуйтесь нашим веб-сайтом, чтобы найти нужную вам ошибку.
Источник
Как исправить ошибку Avast! Antivirus 7005
| Номер ошибки: | Ошибка 7005 | |
| Название ошибки: | Avast Error 7005 | |
| Описание ошибки: | Ошибка 7005: Возникла ошибка в приложении Avast! Antivirus. Приложение будет закрыто. Приносим извинения за неудобства. | |
| Разработчик: | AVAST Software s.r.o. | |
| Программное обеспечение: | Avast! Antivirus | |
| Относится к: | Windows XP, Vista, 7, 8, 10, 11 |
Фон «Avast Error 7005»
Как правило, практикующие ПК и сотрудники службы поддержки знают «Avast Error 7005» как форму «ошибки во время выполнения». Разработчики программного обеспечения, такие как SoftwareDeveloper, обычно работают через несколько этапов отладки, чтобы предотвратить и исправить ошибки, обнаруженные в конечном продукте до выпуска программного обеспечения для общественности. Хотя эти превентивные действия принимаются, иногда ошибки, такие как ошибка 7005, будут пропущены.
«Avast Error 7005» может возникнуть у пользователей Avast! Antivirus даже при нормальном использовании приложения. В случае обнаруженной ошибки 7005 клиенты могут сообщить о наличии проблемы AVAST Software s.r.o. по электронной почте или сообщать об ошибках. Затем они исправляют дефектные области кода и сделают обновление доступным для загрузки. Таким образом при выполнении обновления программного обеспечения Avast! Antivirus, он будет содержать исправление для устранения проблем, таких как ошибка 7005.
Сбой устройства или Avast! Antivirus обычно может проявляться с «Avast Error 7005» в качестве проблемы во время выполнения. Вот три наиболее распространенные причины, по которым происходят ошибки во время выполнения ошибки 7005:
Ошибка 7005 Crash — Номер ошибки вызовет блокировка системы компьютера, препятствуя использованию программы. Когда Avast! Antivirus не может обеспечить достаточный вывод для данного ввода или действительно не знает, что выводить, он часто путает систему таким образом.
Утечка памяти «Avast Error 7005» — ошибка 7005 утечка памяти приводит к тому, что Avast! Antivirus использует все больше памяти, что делает ваш компьютер запуск медленнее и замедляет вывод системы. Это может быть вызвано неправильной конфигурацией программного обеспечения AVAST Software s.r.o. или когда одна команда запускает цикл, который не может быть завершен.
Ошибка 7005 Logic Error — Логическая ошибка возникает, когда ПК производит неправильный вывод, даже когда пользователь вводит правильный вход. Это может произойти, когда исходный код AVAST Software s.r.o. имеет уязвимость в отношении передачи данных.
Такие проблемы Avast Error 7005 обычно вызваны повреждением файла, связанного с Avast! Antivirus, или, в некоторых случаях, его случайным или намеренным удалением. Как правило, решить проблему можно заменой файла AVAST Software s.r.o.. Помимо прочего, в качестве общей меры по профилактике и очистке мы рекомендуем использовать очиститель реестра для очистки любых недопустимых записей файлов, расширений файлов AVAST Software s.r.o. или разделов реестра, что позволит предотвратить появление связанных с ними сообщений об ошибках.
Классические проблемы Avast Error 7005
Частичный список ошибок Avast Error 7005 Avast! Antivirus:
- «Ошибка Avast Error 7005. «
- «Недопустимая программа Win32: Avast Error 7005»
- «Извините за неудобства — Avast Error 7005 имеет проблему. «
- «Не удается найти Avast Error 7005»
- «Отсутствует файл Avast Error 7005.»
- «Проблема при запуске приложения: Avast Error 7005. «
- «Файл Avast Error 7005 не запущен.»
- «Avast Error 7005 выйти. «
- «Avast Error 7005: путь приложения является ошибкой. «
Обычно ошибки Avast Error 7005 с Avast! Antivirus возникают во время запуска или завершения работы, в то время как программы, связанные с Avast Error 7005, выполняются, или редко во время последовательности обновления ОС. Документирование проблем Avast Error 7005 в Avast! Antivirus является ключевым для определения причины проблем с электронной Windows и сообщения о них в AVAST Software s.r.o..
Эпицентры Avast Error 7005 Головные боли
Эти проблемы Avast Error 7005 создаются отсутствующими или поврежденными файлами Avast Error 7005, недопустимыми записями реестра Avast! Antivirus или вредоносным программным обеспечением.
В первую очередь, проблемы Avast Error 7005 создаются:
- Поврежденные ключи реестра Windows, связанные с Avast Error 7005 / Avast! Antivirus.
- Вирус или вредоносное ПО, которые повредили файл Avast Error 7005 или связанные с Avast! Antivirus программные файлы.
- Другая программа злонамеренно или по ошибке удалила файлы, связанные с Avast Error 7005.
- Другая программа находится в конфликте с Avast! Antivirus и его общими файлами ссылок.
- Поврежденная установка или загрузка Avast! Antivirus (Avast Error 7005).
Совместима с Windows 2000, XP, Vista, 7, 8, 10 и 11
Источник
Стирание данных с устройства iPhone, iPad или iPod touch
В этой статье описывается, как стирать данные с устройства iPhone, iPad или iPod touch и восстанавливать его заводские настройки.
Если вам необходимо стереть данные с часов Apple Watch, можно разорвать пару между устройствами, следуя инструкциям в этой статье.
Перейдите в меню «Настройки» > «Основные» > «Сброс»
Затем нажмите «Стереть контент и настройки».
При появлении запроса введите пароль устройства или пароль Apple ID
Затем подтвердите, что хотите стереть данные с устройства. Забыли пароль или идентификатор Apple ID?
Дождитесь стирания данных
В зависимости от устройства полное стирание данных может занять несколько минут.
Не удается стереть данные с устройства
- Если вы не помните пароль iPhone, iPad или iPod touch либо устройство выключено, следуйте инструкциям в этой статье.
- Если вы забыли пароль к функции «Экранное время», удалите его. Для этого необходимо стереть данные с устройства и настроить его как новое. При восстановлении данных устройства из резервной копии пароль к функции «Экранное время» не удаляется.
Если вам требуется дополнительная помощь, обратитесь в службу поддержки Apple.
Источник
Стереть контент и настройки iPhone: что это значит
время чтения: 8 минут
Мобильные устройства компании Apple отличаются стабильностью работы и надежностью, а также отсутствием места для расположения карты памяти. Данные хранятся на самом устройстве или в облачном iCloud. Иногда нужно стереть контент и настройки iPhone, что это значит – вы узнаете в данной статье.
Для чего очищается iPhone?
Сброс контента и настроек на Айфоне может понадобиться по нескольким причинам, и прежде всего – это нехватка свободного места на устройстве. Кроме программ и контента, которые загружаются на телефон, также память смартфона заполняется файлами приложений и системными логами, поэтому для нормальной работы рекомендуется регулярно очищать устройство. Узнайте, что будет, если сбросить настройки сети iPhone в нашей отдельной статье.
Кроме того, сброс настроек и контента iPhone понадобится для:
- предпродажной подготовки;
- нормализации работы телефона;
- оптимизации процессов внутри операционной системы.
Важно разобраться в процедуре очистки Айфона, чтобы не возникло проблем с дальнейшим запуском устройства. И прежде чем сбрасывать устройство, нужно создать резервную копию устройства.
Резервная копия
Чтобы восстановить телефон в случае сбоев в работе или некорректного процесса очистки, важно создать копию данных. Это возможно сделать двумя способами: через iTunes или непосредственно через телефон. Проще создать копию данных с помощью смартфона, причем это делается автоматически, когда телефон заряжается, заблокирован и подключен к сети wi-fi.
Копирование допустимо делать вручную, для этого пользователь должен перейти в меню настроек, где нажать на свое имя, находящееся сверху дисплея, под полем поиска. В открывшемся меню следует выбрать “iCloud”, а пролистав страницу вниз, можно найти пункт “Резервная копия”, после чего остается только выбрать кнопку, отвечающую за ее создание.
Чтобы скопировать информацию с телефона через iTunes, пользователю потребуется компьютер с установленным программным обеспечением. Нужно подключить смартфон через USB-кабель и разблокировать устройство (при неразблокированном телефоне он может не определиться компьютером). Кроме того, на экране мобильного устройства появится запрос на предоставление компьютеру статуса доверенного для просмотра данных на телефоне, это стоит разрешить.
В iTunes выбирается иконка с изображением смартфона, и на рабочем экране в нижней части программы появится возможность создания резервной копии. Ее можно отправить в iCloud, а можно сохранить непосредственно на жестком диске компьютера. После окончания процедуры можно сбрасывать iPhone, а затем восстанавливать данные с помощью созданной копии.
Полная очистка iPhone
При предпродажной подготовке или желании удалить данные с телефона, нужно сделать стирание данных. В ходе этой процедуры также удалятся настройки, и пользователь получит устройство в состоянии нового, то есть только купленного телефона.
Для стирания всех данных, следует пошагово перейти в меню:
В открывшемся подменю нажимается кнопка стирания контента и настроек, для чего потребуется ввести пароль учетной записи Apple ID и безопасности телефона, если такие способы защиты применяются. В зависимости от объема памяти смартфона и количества данных, процесс полной очистки телефона занимает до 10 минут.
Также, при использовании функции “Найти iPhone”, следует ее отключить перед процедурой сброса, иначе настройки безопасности не дадут очистить устройство и отключить учетную запись. Пользователю останется только настроить телефон как новый или восстановить из резервной копии. Наиважнейшие сведения, такие как номера телефонов и контент из Apple Music, автоматически будут перенесены на устройство при входе в учетную запись.
Пользователей смартфонов Apple интересует, как сбросить контент и настройки на iphone если забыл пароль, но ответа на этот вопрос нет. Учитывая уровень безопасности операционной системы, сделать этого легальными методами нельзя, поскольку для разблокирования сброса нужно вводить пароль. Поэтому нельзя забывать секретный код, который может помочь разблокировать телефон, иначе придется обращаться за помощью в официальную поддержку Apple.
Частичная очистка
Особенности iOS дают возможность частичного стирания данных, в зависимости от того, что необходимо удалить или сбросить. Ведь часто заниматься настройкой iPhone с нуля нет времени и сил, а освободить место нужно. Поэтому стоит разобраться, как производится частичное удаление данных в смартфонах компании Apple.
Удаление приложений
Практически все программы, которые есть в iOS, можно удалить, исключение составляют только предустановленные программы вроде “Почты”, “Safari” и некоторых других. Чтобы удалить приложение, необходимо нажать на любую иконку рабочего стола и удерживать 2–3 секунды, после чего сами иконки начнут дрожать, а возле каждой появится крестик, на который нужно нажать и подтвердить удаление приложения.
Такую же процедуру можно провести, перейдя в настройки и зайдя в “Хранилище”, где будет доступен перечень всех приложений. Нажав на конкретную программу, достаточно нажать на кнопку удаления, выделенную красным, после чего память освободится. Те же самые действия можно провести и в iTunes, если подключить телефон к компьютеру, нажать на иконку телефона и перейти в раздел программ.
Возле каждой из них будет присутствовать кнопка удаления, после нажатия которой, телефон синхронизируется, чтобы очистить от приложений. Все данные, которые будут в удаляемых программах и не сохранились в облаке – будут удалены, это следует учитывать при очистке.
Очистка Safari
Еще одним весомый пункт использования памяти телефона — встроенный в операционную систему браузер Safari. При загрузке сайтов и контента они сохраняются в памяти устройства для дальнейшего ускорения загрузки, но часто сайты посещаются один раз, а память занимают постоянно. Кроме того, очистка кэша поможет ускорить работу телефона, поскольку заполненность памяти также влияет на стабильность системы.
Очистка кэша Safari не вызовет проблем, следует только перейти в меню настроек, а затем прокрутив страницу вниз, найти пункт “Safari”. Нажав на него, пользователь перейдет к самому приложению, а чтобы очистить его, нажимается кнопка удаления cookie и данных. Спустя несколько секунд память освободится, но также есть вариант удаления данных с выборочных сайтов.
Для этого присутствует пункт “дополнения”, где есть раздел “данные сайтов”. Владелец смартфона видит, сколько данных сохранено в кэше с того или иного ресурса, а по нажатию кнопки “изменить”, а затем нажать на красную кнопку возле сайтов, которые требуют удаления. При следующем посещении ресурса данные загрузятся заново, это необходимо учитывать, особенно при использовании мобильного интернета.
Сброс остальных настроек
Для того, чтобы исправить проблемы с сетью, либо исправить любые другие проблемы, Apple создала отдельный раздел сброса, где можно вернуть к заводскому состоянию большинство настроек. Для этого открывается меню настроек, потом выбрать “Основные” и открыть раздел “Сброс”. Там будут доступны обнуления:
- настроек сети — сюда относятся пароли wi-fi и данные сотовой сети;
- словаря клавиатуры — если текущий подбор слов неэффективен;
- домашнего экрана смартфона;
- геонастроек – подойдет для резкого сокращения потребления батареи, поскольку будет запрещено использовать данные о местоположении.
Также вверху этого раздела доступен сброс всех настроек, а если пользователь не знает, к чему приведет действие, лучше не начинать процедуру. Также некоторые знатоки техники Apple говорят о необходимости регулярного проведения процедуры “Hard Reset”, которая приводит к принудительной перезагрузке телефона. Результатом является обнуление процессов в смартфоне, но система при этом испытывает регулярные перегрузки, и очистки памяти, кроме оперативной, не возникает.
Восстановление после неудачной очистки
Имея резервную копию операционной системы, пользователь iPhone может восстановить ее на новом телефоне или устройстве, которое перестало корректно работать после сброса или очистки. Для этого телефон подключается к компьютеру, а далее выбирается пункт “Восстановить iPhone”, используя заранее созданную резервную копию.
При желании устанавливается “чистая” система, если ввести телефон в режим DFU (восстановления), а далее нажав на клавишу Shift, кликнуть на кнопку “Восстановление iPhone”. Выбирается заранее загруженный файл операционной системы и происходит установка. После этого можно как восстанавливать копию, так и настраивать устройство “как новое”.
В любом случае нужно вводить логин и пароль от учетной записи Apple ID, чем защищаются личные данные. Кроме того, провести восстановление или полную очистку, не выйдя из аккаунта Apple, не получится. Это как защита от использования украденного телефона, так и способ найти Айфон, поскольку отключение функции “Найти iPhone” также требует ввода пароля.
Выводы
Очистка смартфона компании Apple проводится как в полной мере, предполагая полное удаление информации, сохраненной в устройстве, так и частично, когда очистка затрагивает только некоторые данные. Перед тем, как очищать, необходимо сделать резервную копию с помощью iCloud или компьютерной программы iTunes, в дальнейшем с ее помощью восстанавливается исходное состояние смартфона. Наши рекомендации позволят сбросить iPhone без риска возникновения проблем за короткое время.
Источник
Здравствуйте, Справочный центр Tenorshare! Несколько дней назад мой iPhone 7 работал нормально. Затем я почувствовал, что скорость обработки моего iPhone становится все медленнее. Итак, я решил перезагрузить свой телефон. Теперь я не могу сбросить настройки iPhone. Мне нужна ваша помощь в этом вопросе. Я надеюсь, что скоро получу совет от вас.
Это самый частый вопрос, который в наши дни получает наша служба поддержки от многих пользователей iPhone. Несмотря на все преимущества iPhone, iPhone по-прежнему остается электронным устройством, которое подвержено различным программным сбоям и проблемам с оборудованием. В этой статье мы расскажем о 3 полезных способах, которые пользователь может попробовать, если не может сбросить настройки своего iPhone.
- Часть 1: Выясните, почему вы не можете сбросить настройки iPhone
- Часть 2: Что делать, когда я не могу сбросить настройки iPhone — 3 полезных способа
Часть 1: Выясните, почему вы не можете сбросить настройки iPhone
Нет никаких сомнений в том, что iPhone является самым популярным сотовым устройством в мире благодаря передовым технологиям. Что касается технических характеристик, функций, безопасности данных и элегантного стиля, iPhone представляет собой законченный пакет, в который очень трудно взломать.
Но все эти плюсы работают и наоборот, когда возникают проблемы с программным или аппаратным обеспечением или пользователь забывает пароль. Существует несколько причин, по которым пользователь не может выполнить сброс настроек iPhone до заводских. Наиболее распространенные из них перечислены ниже:
-
Одним из необходимых шагов при сбросе настроек iPhone является ввод пароля. Многие пользователи забывают свои пароли для iPhone. Тоже самое происходит если пользователи купили iPhone у другого пользователя и не знают пароль, установленный первым пользователем. Если пользователь не знает пароль, он не сможет сбросить настройки своего iPhone.
- Если вы включите “Найти iPhone” опцию на свой iPhone, он подключается к iCloud. Любая ошибка при вводе некорректного пароля iCloud приведет к отказу.
- Ошибка при подключении iPhone к iTunes также приводит к сбою при сбросе настроек iPhone.
- Любая ошибка при подключении сети и средств подключения, таких как провод USB-кабеля, также не приводит к сбросу настроек iPhone.
Часть 2: Что делать, когда я не могу сбросить настройки iPhone — 3 полезных способа
Большинство пользователей iPhone пытаются сбросить настройки своего iPhone, когда телефон завис или не работает из-за проблем с программным и аппаратным обеспечением. Но в большинстве случаев пользователи не могут сбросить настройки своего iPhone (причины, описанные выше) и обращается за помощью в Интернет. Если вы один из таких пользователей, которые не знают, почему я не могу сбросить свой iPhone до заводских настроек, вы попали в нужное место. Далее обсуждаются некоторые методы, с помощью которых вы можете попробовать сбросить настройки iPhone.
Способ 1: Перезапустить iPhone
Перезагрузка — простой, но эффективный способ исправить многие проблемы с телефоном мгновенно. Сначала попробуйте перезагрузить телефон. Если не удается перезагрузить телефон, перезапустите его принудительно. Пользователь, который не знает, почему мне не удается сбросить настройки iPhone, может попробовать этот метод, выполнив следующие действия.
Метод аппаратного сброса зависит от модели iPhone. Если у вас iPhone 8 или последняя модель, вы можете выполнить полную перезагрузку iPhone с помощью кнопки регулировки громкости и боковой кнопки.
- Быстро нажмите и отпустите кнопку “Увеличение громкости”, за которой следует быстрое нажатие и отпускание кнопки “Уменьшение громкости”. После этого нажмите и удерживайте кнопку сна/пробуждения в течение нескольких секунд, пока на экране не появится ползунок “Сдвинуть для выключения”.
- Проведите пальцем по экрану слева направо по ползунку. Вы можете снова включить его через 30 секунд.
Для модели iPhone 7 и более старых поколений одновременно используются кнопки «Домой» и «Режим сна/пробуждения».
- Чтобы выполнить перезагрузку, нажимайте обе кнопки одновременно в течение нескольких секунд, пока на экране не появится ползунок “Сдвинуть для выключения питания».
- Проведите пальцем по экрану слева направо над ползунком. Перезагрузка телефона займет несколько минут.Вы можете снова включить его через 30 секунд.
Этот метод работает в большинстве случаев, когда вы не можете сбросить свой телефон из-за проблемы с программным обеспечением. Если iPhone не работает после перезагрузки или жесткого перезапуска, попробуйте следовать приведенным ниже способам.
Способ 2: Войдите в режим восстановления и выйдите
Если вы не можете перезагрузить iPhone путем перезагрузки или не решаетесь это сделать, вы можете перевести свой iPhone в режим восстановления с помощью компьютера. Самый простой способ сделать это — использовать Tenorshare ReiBoot.
Tenorshare ReiBoot — это стороннее программное обеспечение для восстановления, которое позволяет перевести ваш телефон Apple в режим восстановления. Этот метод прост и удобен и не требует ручного удержания и нажатия кнопок.
Tenorshare ReiBoot специально создан для решения проблем, связанных с операционной системой iOS. Если вы не можете сбросить iPhone до заводских настроек, используйте ReiBoot для этой цели. Tenorshare ReiBoot совместим как с Windows, так и с Mac OS и может быть загружен с сайта ReiBoot. Если вы хотите использовать перезагрузку для перезагрузки вашего iPhone, выполните следующие действия:


-
Загрузите Tenorshare ReiBoot, нажав кнопку выше. После установки подключите ваш iPhone к ПК через подходящий провод и запустите ReiBoot.
-
В главном интерфейсе программного обеспечения ReiBoot перейдите к опции «Войти в режим восстановления» и нажмите на нее.
-
После успешного входа в режим восстановления нажмите “Ок”. Затем нажмите на появившуюся на экране опцию “Выйти из режима восстановления». Затем вы можете попробовать сбросить свой iPhone еще раз, а затем проверить, всё ли в порядке.


Способ 3: Обновление до последней версии iOS
Если ваш iPhone постоянно отказывает в сбросе или не работает после сброса, попробуйте обновить версию iOS вашего iPhone. Иногда программное обеспечение показывает сбои, поскольку они несовместимы со старой версией iOS на вашем телефоне. Итак, если вы не можете выполнить полный сброс iPhone, выполните следующие действия, чтобы обновить программное обеспечение iOS.
- На главном экране перейдите в раздел “Настройки” и нажмите на него. В списке найдите “Общие” и нажмите на него.
- На экране появится еще один список содержимого. Нажмите на опцию “Обновление программного обеспечения”.
-
Теперь телефон автоматически проверит наличие обновлений. Если доступно, разрешите загрузку и установку.
Способ 4: Восстановите iPhone с помощью iTunes
iTunes — это еще один метод, который можно использовать для сброса iPhone, который завис или не работает из-за проблем с программным обеспечением. iTunes — это совместимое с iOS программное обеспечение, работающее на ПК и используемое для резервного копирования и синхронизации контента между ПК и iPhone. Пользователь, который думает, что я не могу выполнить жесткий сброс своего iPhone, может попробовать этот метод, так как он менее сложный и не требует ручного управления. Этапы этого метода перечислены ниже:
- Перейдите на свой компьютер и установите последнюю версию iTunes. Если он уже установлен, запустите его на своем компьютере. Подключите свой iPhone к компьютеру с помощью подходящего носителя.
- Как только iPhone будет обнаружен iTunes на ПК, нажмите на кнопку iPhone. Кнопка расположена в левом верхнем углу окна iTunes на вашем компьютере.
- Перейдите на вкладку “Сводка” и нажмите на нее. На этой вкладке перейдите к опции “Восстановить iPhone” и нажмите на нее.
-
Появится экран с предложением создать резервную копию вашего устройства перед его восстановлением. После восстановления все данные на этом iPhone будут удалены.После завершения резервного копирования снова нажмите на опцию “Восстановить”.
- Процесс восстановления займет несколько минут. После завершения iPhone будет восстановлен до заводских настроек.
- Теперь включите iPhone и следуйте инструкциям на экране, чтобы пользоваться телефоном снова.
Помните, что этот метод связан с удалением данных, имеющихся на вашем iPhone, поэтому необходимо резервное копирование. После сброса настроек iPhone всегда отключайте устройство от iTunes, чтобы никто не мог получить доступ к вашим данным.
Заключение
Некоторые пользователи сталкиваются с трудностями во время процесса сброса и не могут сбросить свой iPhone. В этой короткой статье мы расскажем нашим читателям о простых и распространенных методах, которые можно использовать для сброса настроек iPhone. Некоторые из этих методов предполагают использование ПК, например, сброс настроек iPhone с помощью iTunes или ReiBoot. Надеюсь, эта статья вам поможет.


Присоединяйтесь к обсуждению и поделитесь своим голосом здесь
Ошибка 7005 на iPhone является ошибкой аутентификации. Не входит в магазин приложений. Не распознает вход в Apple ID. Чаще всего пользователь сталкивается со следующим системным сообщением: «AKAuthenticationError -7005».
Когда возникает
Ошибка 7005 обычно возникает, когда пользователь вводит пароль для подтверждения конкретного действия. К примеру, он хочет сбросить настройки мобильного до заводского состояния. Он переходит в настройки, выбирает функцию сброса, вводит пароль и видит ошибку на экране.
Таким образом, ошибка мешает выполнению действия. Альтернативная причина возникновения неисправности – неправильная загрузка обновления операционной системы. Существует несколько советов для решения данной проблемы.
Первое решение
Пользователю необходимо подключить мобильное устройство к беспроводной сети Wi-Fi для корректной проверки AppleID. Дополнительный вариант – сброс настроек беспроводных сетей. Этот способ может решить проблему инициализации.
Второе решение
Пользователю следует убедиться, что на его устройстве установлены корректные параметры даты, времени и местоположения. Если хотя бы один из этих параметров неверен, то его необходимо исправить для возможного устранения ошибки 7005.
Третье решение
Возможно пользователь ввел неправильный пароль. Необходимо убедиться в корректности введенного пароля или же воспользоваться возможностями его восстановления.
Четвертое решение
Поробудей прошить ваш iPhone через 3uTools вот инструкция
Пятое решение
Если не один из вышеприведенных способов не помог пользователю решить проблему, то ему стоит обратиться в службу технической поддержки Apple.
Мобильная техника от компании Apple редко сталкивается с ошибками и техническими неполадками даже при самой интенсивной работе. Но, если операционная система работает не слишком стабильно, с подключением к интернету регулярно возникают проблемы, или iPhone порой начинает перезагружаться в произвольном порядке, то сброс настроек однозначно не повредит. Достаточно просто повторить определенные инструкции, представленные ниже, и iOS заработает, как и раньше.
- Предварительная подготовка
- Стандартный сброс через меню настроек в iOS
- Сброс с помощью iCloud
- Сброс через Recovery Mode
- Сброс через приложения
- Tenorshare 4uKey
- Tenorshare ReiBoot
Сброс настроек на iPhone, iPad и iPod приводит к очистке внутренней памяти и потере конфиденциальной информации, и именно поэтому Apple рекомендует заранее подготовиться к подобной процедуре:
- Загрузить iTunes и обновить программное обеспечение до последней версии (раздел «Справка» пункт меню «Обновления»);
- Подготовить резервную копию с помощью iCloud (в настройках iPhone, iPad или iPod Touch) или через iTunes (категория «Обзор», пункт «Создать копию сейчас»;
-
- Зайти в «Настройки» iOS и деактивировать функцию «Найти iPhone» в разделе «Локатор» (потребуется ввод логина и пароля от Apple ID). Перезагружаться необязательно – настройки сразу же вступают в силу.
-
Как действовать дальше – зависит от используемых инструментов. Сброс реализуем и встроенными средствами iOS, и через iTunes и даже с помощью стороннего программного обеспечения.
Если предварительная подготовка успешно завершена, и конфиденциальная информация скопирована и сохранена в облаке или на компьютере, то следующий этап – сброс настроек. Начать рекомендуется с инструментов, встроенных в iOS:
- Переходим к «Настройкам» и выбираем пункт «Основные» в появившемся списке с доступными действиями;
-
- Далее – прокрутка контекстного меню вниз и выбор раздела «Сброс».
-
- Вариантов для сброса iPhone целых шесть. Очищается информация о геолокации, настройках экрана «Домой», словарях клавиатуры, сетевых параметрах. Два последних пункта связаны с очисткой настроек (вариант откатывает все до заводского состояния, но при этом не затрагивает пользовательскую информацию и контент. Если выбрать вариант «Стереть контент и настройки», то iPhone очистится полностью и станет доступен для настройки с нуля или восстановления из резервной копии.
Сброс Айфона до заводских настроек через iTunes
Многофункциональный сервис iTunes справляется и с подготовкой резервных копий iPhone, iPad и iPod Touch, и с загрузкой музыки на подключенную к компьютеру (с помощью Lightning-кабеля или по Wi-Fi) технику от компании Apple, и с базовой диагностикой и с настройкой iOS. Среди дополнительных возможностей – сброс настроек. Но обо всем по порядку.
Загружается iTunes с официального сайта Apple (а на компьютерах с Windows 10 еще и из Microsoft Store), устанавливается в полуавтоматическом режиме и сразу запускается для проверки обновлений и взаимодействия с подключенной техникой. Раскрываются подробности о том же iPhone через специальную иконку, появляющуюся в левой части пользовательского интерфейса под панелью быстрого доступа и рядом с выбираемыми для отображения меню.
После перехода на экране появится подробная информация о емкости внутренней памяти, текущей версии программного обеспечения. Отобразится на экране и кнопка «Восстановить iPhone», сбрасывающая настройки и возвращающая мобильное устройство к заводским параметрам. Перед запуском данной процедуры iTunes периодически запрашивает логин и пароль от Apple ID, даже если авторизация проводилась ранее.
Облачное хранилище iCloud по умолчанию синхронизирует информацию, доступную на iPhone, iPad и iPod Touch с серверами корпорации Apple. Синхронизируется контент из «Галереи», заметки из календаря, письма, контакты, заметки и сторонняя конфиденциальная информация. Если авторизоваться на официальном сайте iCloud появится шанс просмотреть файлы, прошедшие синхронизацию, а заодно воспользоваться дополнительными инструментами, вроде набора офисных программ Pages, Numbers и Keynote, и сервиса «Найти iPhone», позволяющего отследить местоположение потерянной техники на глобальной карте и даже дистанционно стереть содержимое устройств.
Для доступа к перечисленным функциям потребуется пройти авторизацию, воспользовавшись логином и паролем от Apple ID. После входа над картой местности отобразится иконка для просмотра доступной для редактирования техники Apple.
Если из списка выбрать iPhone, то слева отобразится целый ряд дополнительных кнопок: «Воспроизвести звук», «Активировать режим пропажи», «Стереть iPhone». Последний вариант максимально радикальный – полностью очищает содержимое и сбрасывает необходимость вводить пароль. Не рекомендуется осуществлять данную процедуру, если устройство не у владельца – у злоумышленников появится шанс настроить операционную систему iOS с нуля и присвоить найденный iPhone, iPad или iPod Touch.
Recovery Mode – специальный режим загрузки iOS или iPadOS, предназначенный для восстановления операционной системы, столкнувшейся с техническими неполадками (циклическая перезагрузка, зависания на логотипе Apple). Способ перехода к Recovery Mode зависит от версии iPhone – на моделях с Touch ID достаточно зажать Power и кнопку уменьшения громкости, а на моделях с Face ID – Power и клавиши уменьшения и увеличения громкости. Держать кнопки необходимо до тех пор, пока на экране не появится логотип iTunes и изображение Lightning-кабеля.
После этого устройство потребуется подключить по проводу к компьютеру и из появившегося меню выбрать пункт «Восстановить iPhone».
Помимо настроек iOS, облачного хранилища iCloud и сервиса iTunes со сбросом настроек справляются и сторонние инструменты, загружаемые на ПК (рассматриваемые ниже инструменты Tenorshare 4uKey и ReiBoot поддерживаются операционными системами Windows и MacOS) и предназначенные для взаимодействия с iPhone, iPad и iPod Touch. Как и в случае с предыдущими способами рекомендуется заранее создать резервную копию содержимого внутренней памяти.
Формально сервис 4uKey предназначен для разблокировки мобильной техники от Apple методом подбора паролей к Apple ID, обходом MDM и очисткой содержимого внутренней памяти с последующим сбросом настроек.
Каждый из пунктов меню подробно расписан разработчиками и полон рекомендаций для новичков. Но, если приступать к взлому еще рано, то начать рекомендуется с раздела «Обойти MDM», разрешающего сбросить параметры iOS, а уже после этого приступить к дополнительным действиям.
ReiBoot в полуавтоматическом режиме исправляет ошибки, обнаруженные в работе операционных систем iOS, iPadOS и WatchOS, а также по запросу сбрасывает настройки, в том числе и в режиме Recovery. Перед очисткой iPhone достаточно выбрать пункт «Сбросить», расположенный в нижней части пользовательского интерфейса, а затем выбрать наиболее подходящий сценарий.
Предусмотрен вариант с глобальным переходом к заводским настройкам (полная очистка внутренней памяти) или поверхностным, когда возникают проблемы лишь с сетью, языковой раскладкой или системой оповещений.
Последний вариант не обязывает предварительно создавать резервную копию – iPhone не потеряет конфиденциальную информацию, а лишь расстанется с данными, связанными с «домашними» беспроводными точками, мобильными сетями и настроенными push-уведомлениями.
iPhone, как и любой смартфон современного человека, содержит кучу конфиденциальных данных о своём владельце. Это не только личные фотки и видеозаписи, история поисковых запросов и сообщения, но и банковские аккаунты. Но ведь не будешь вычищать всё это по очереди, скажем, перед продажей. Куда проще и быстрее просто взять и сбросить iPhone до заводских настроек. Это можно сделать несколькими способами. Поговорим о каждом в отдельности и определим, какой из них хорош конкретно для вашей ситуации.
Откатить Айфон к заводским настройкам можно разными способами
Содержание
- 1 Как откатить Айфон до заводских настроек
- 2 Сбросить Айфон через Айтюнс
- 3 Сбросить Айфон, если забыл пароль
- 4 Как стереть Айфон удалённо
Как откатить Айфон до заводских настроек
Если iPhone принадлежит вам и вам известен и код разблокировки, и пароль авторизации в Apple ID, вам подойдёт самый базовый и стандартный сброс при помощи штатного инструмента. Он по умолчанию встроен в iOS и позволяет в считанные секунды откатить Айфон к заводским настройкам. Таким образом вы сможете удалить все данные из памяти смартфона, не оставив после себя ровным счётом ничего. Это как раз то, что нужно, если вы его продаёте.
- Перейдите в «Настройки» на своём iPhone;
- Откройте «Основные» — «Перенос или сброс iPhone»;
Проще всего сбросить Айфон штатными средствами
- Здесь выберите «Стереть iPhone и настройки»;
- Введите код разблокировки своего iPhone и подтвердите сброс.
Процедура отката iPhone до заводских настроек предусматривает сброс вообще всех данных, включая приложения, банковские и дисконтные карты, сотовый тариф eSIM, привязку к «Локатору» и учётной записи Apple ID. Таким образом смартфон больше не будет привязан к вашему старому аккаунту, а значит, на нём без проблем можно будет залогиниться в новый. Вся процедура займёт несколько минут, особенно, если в памяти iPhone хранится много данных.
Сбросить Айфон через Айтюнс
Сброс iPhone через iTunes выглядит бесполезной функцией при условии, что вы знаете от него пароль. Однако бывают ситуации, в которых недостаточно просто разблокировать смартфон, чтобы откатить его к заводским настройкам. Допустим, iPhone не отвечает на нажатия или его экран просто повреждён. В этом случае вы просто не сможете проделать те манипуляции, которые описаны в предыдущей инструкции. Значит, придётся задействовать iTunes.
- Подключите iPhone к компьютеру с помощью кабеля;
- Запустите iTunes или Finder в зависимости от версии ОС;
Если не работает экран, сбросить iPhone можно через iTunes
- В открывшемся окне выберите «Восстановить iPhone»;
- Подтвердите сброс и дождитесь завершения процедуры.
Выполнение этой процедуры по эффективности приравнивается к сбросу путём встроенной функции отката до заводских настроек. В результате вы получите совершенно чистый iPhone без какого-либо содержимого. Останется только выйти из учётной записи Apple ID и удалить Айфон из Локатора, чтобы его невозможно было заблокировать удалённо.
Сбросить Айфон, если забыл пароль
Но сбросить iPhone до заводских настроек так легко только с паролем доступа. Не будь его, выполнение этой процедуры будет практически неосуществимым. Поэтому, если вы вдруг забыли код-пароль или вообще не знали его, вам потребуется задействовать сторонний софт. Лучше всего на эту роль подходит Tenorshare ReiBoot. Она не требует от Айфона какой-либо активности и даже работоспособности, а от вас — пароля разблокировки или доступа к учётной записи Apple ID.
- Скачайте и установите Tenorshare ReiBoot себе на Mac или ПК;
- Подключите iPhone к компьютеру с помощью кабеля;
Кнопка сброса располагается в самом низу, и её легко не заметить
- На стартовом экране ReiBoot нажмите на «Сбросить»;
- Здесь выберите пункт «Сброс к заводским настройкам»;
Утилита Tenorshare ReiBoot сама может ввести iPhone в режим DFU
- Скачайте последнюю версию iOS и подтвердите обновление;
- Дождись завершения процедуры сброса и активируйте iPhone заново.
Скачать Tenorshare ReiBoot
С точки зрения эффективности Tenorshare ReiBoot ничем не отличается от iTunes, за тем лишь исключением, что утилита Tenorshare, во-первых, позволяет не вводить iPhone в режим DFU, а, во-вторых, не требует от вас знания пароля разблокировки. Таким образом сбросить Айфон до заводских настроек с помощью ReiBoot оказывается даже проще, чем при помощи штатного софта Apple. Главное — купить платную лицензию, чтобы весь набор инструментов был доступен сразу.
Как стереть Айфон удалённо
Если вы вдруг забыли пароль от iPhone, но при этом у вас есть другое устройство, с которого вы ранее входили в iCloud, остаётся ещё как минимум один способ сбросить его до заводских настроек. Дело в том, что Apple уже давно не требует авторизоваться в облачном сервисе при помощи пароля, позволяя войти, используя биометрию. Таким образом, авторизация проходит проще и быстрее. А значит, и сбросить iPhone можно будет в считанные секунды.
- Перейдите на icloud.com и авторизуйтесь в своей учётной записи;
- Нажмите на иконку «Найти iPhone» и откройте выпадающую вкладку с привязанными устройствами;
Сбросить iPhone через iCloud можно, даже если вы не помните пароль доступа
- Выберите во вкладке свой iPhone и дождитесь загрузки его местоположения;
- В карточке устройства слева нажмите «Стереть iPhone» и подтвердите сброс данных.
Скачать Tenorshare ReiBoot
Этот способ удобен тем, что вы сможете не только сбросить iPhone без пароля, но и просто отвязать его от iCloud. Таким образом новый владелец — если вы продаёте смартфон — сможет залогиниться со своей учётной записью, не переживая, что вы впоследствии сможете заблокировать его удалённо. Главное, чтобы в вашем распоряжении было второе устройство, с которого вы уже входили в Apple ID. В противном случае, ничего не получится.
Безопасность AppleОбзоры приложений для iOS и MacСмартфоны Apple
Если Вы окончательно решили продать свой iPhone или же испытваете кое-какие трудности с прошивкой, то вам однозначно пригодится эта инструкция, в которой я рассказал как сбросить iPhone до заводских настроек. В результате выполнения сброса, на ваше устройство будет установлена последнюя версия iOS. Все данные с iPhone при этом будут удалены.
Я часто советую знакомым и читателям на сайте произвести сброс iPhone в ситуациях когда устройство начинает глючить или медленно работать. Эти же действия нужно провести перед продажей своего iPhone.
Вы ведь не хотите чтобы кто-то смог просмотреть ваши фотографии, домашнее видео, и получил список всех ваших контактов и персональных сообщений впридачу? Ниже я привел несколько способов… В зависимости от состояния вашего устройства, вы сможете выполнить хотя бы один из них.
Сбросить iPhone можно как при помощью компьютера, так и на самом iOS девайсе. Поэтому разобьем наш урок на две части в соответствии с вашим выбором.
Содержание
- Как сбросить iPhone при помощи компьютера
- Как стереть контент и настройки с iPhone
- Не удается сбросить iPhone
Как сбросить iPhone при помощи компьютера
Если по какой-то причине вы не можете зайти в Настройки iPhone (слетела прошивка, iCloud Activation Lock, вы забыли числовой пароль разблокировки и т.п.), то лучшим спосом сбросить iPhone будет режим DFU. Воспользуйтесь вот этой инструкцией для iPhone 4s — 7, или же вот этой инструкцией для iPhone X — 8.
Если же с iPhone все ОК, следуйте шагам ниже:
ШАГ 1 — Если вы дорожите данными на своем iPhone (iPad), то обязательно сделайте резервную копию перед тем как приступить к следующему шагу.
ШАГ 2 — Подключите свой iPhone кабелем к компьютеру и запустите iTunes. Кликните по значку устройства (см. рисунок ниже):
ШАГ 3 — Нажмите кнопку Восстановить iPhone… в правой части экрана. Если у вас высветилось сообщение «Необходимо отключить функцию «Найти iPhone», прежде чем…«, отключите ее в Настройках телефона здесь: Настройки > iCloud > Найти iPhone.
Для отключения этой функции вам понадобится пароль Apple ID. Это сделано для того, чтобы никто кроме последнего владельца не мог это устройство очистить, например в случае кражи злоумышленниками (не знающими пароль учетной записи Apple ID).
ШАГ 4 — Отключив функцию «Найти iPhone», подтвердите свои намерения, кликнув по кнопке Восстановить и обновить.
ШАГ 5 — Из интернета будет скачана последняя версия iOS и затем установлена на ваш iPhone. Все персональные данные будут удалены.
ШАГ 6 — При следующем включении iOS устройства, вам будет предложено настроить его как новое или же восстановить из резервной копии.
ШАГ 7 — Описанная процедура сброса iOS устройств не отвязывает его от вашей учетной записи. Для того чтобы восстановленное устройство более не числилось за вашим Apple ID аккаунтом, зайдите на сайт icloud.com под своим Apple ID и удалите необходимое устройство в разделе Найти iPhone.
Как стереть контент и настройки с iPhone
Если у вас есть доступ к меню iPhone, который необходимо сбросить до состояния нового устройства, вам подойдет способ ниже. Для выполнения следующих шагов, вам НЕ потребуется компьютер с кабелем и программа iTunes. Весь необходимый функционал уже заложен в Настройках iOS.
ШАГ 1 — Так как мы будем производить полную очистку iPhone, удостоверьтесь что на нем не осталось важных данных. Как и в первой части, по необходимости, создаем резервную копию iPhone.
ШАГ 2 — Удостоверьтесь что функция «Найти iPhone» отключена: Настройки > iCloud > Найти iPhone.
ШАГ 3 — Теперь перейдите в Настройки > Основные > Сброс и кликните Стереть контент и настройки. Подтвердите свое желание по «Стереть iPhone».
ШАГ 4 — Вся персональная информация и настроки iPhone будут удалены. Версия iOS останется той же, что была до выполнения сброса.
Не удается сбросить iPhone
Оба метода выше подразумевают что ваш айфон находится в рабочем состоянии, т.е. распознается в iTunes либо вы можете зайти в настройки телефона. Что делать если телефон завис или ни один из перечисленных способов не позволяет восстановить айфон?
Прежде всего попробуйте перезагрузить устройство. Если перезагрузка ничего не дала, воспользуйтесь инструкцией по восстановлению прошивки iPhone в режиме в режиме DFU (ссылки выше).
В этой статье я показал как сбросить iPhone до заводских настроек двумя способами. Если у вас есть какие-либо вопросы, касательно привязанных учетных записей, пишите в комментариях. Ну и если вы почерпнули для себя что-нибудь полезное, обязательно ставьте лайк в соц.сетях (кнопки ниже).
Подписывайтесь на наш Telegram, VK.
Для защиты продукции, компания Apple всё более совершенствует систему безопасности производимых устройств. Создаются ID, пароли, контрольные вопросы, сенсорные идентификаторы и многое другое. Но иногда возникает потребность сбросить айфон до заводских настроек, удалив все данные (аккаунты, фото, видео, музыку, документы, биометрические параметры).
Необходимо проводить эту операцию, если:
- вы готовите его к продаже;
- есть нарушения работы операционной системы;
- технические проблемы;
- потеря смартфона;
- покупка чужого айфона.
Содержание
- Для начала
- Обязательно проверить IMEI
- Сделать БэкАп
- Выйти из всех сервисов
- Способы
- Через ReiBoot
- Стандартные средства
- iTunes
- DFU режим
- Как понять, получается ли у вас запустить DFU?
- Сторонние приложения
- Tenorshare 4uKe
- ReiBooPro
- Стереть удаленно
- Вопрос-ответ
- Если не знаешь пароль
- Не хочет проходить активацию после сброса
- Только кнопками не получится
- Заключение
- Видео
Для начала
Перед общим сбросом подготовьте гаджет, зарядив его.
Аккумулятор должен быть заряжен не менее чем на 30%.
Если разрядка произойдет во время перезагрузки и обнуления, это приведет к серьезным сбоям в работе программного обеспечения, вплоть до превращения в «кирпич».
Обязательно проверить IMEI
Проверьте IMEI мобильного устройства на отсутствие блокировки. В любом из онлайн-сервисов, к примеру, imeipro.info.
Вам потребуется ввести номер и пройти проверку «ReCaptcha», далее нажать «Check».
IMEI можно найти на самом айфоне, на коробке или в подпункте «Об устройстве», в настройках гаджета.
После того как вы удостоверитесь, что он имеет статус «Разблокирован», можно начинать процесс обнуления данных.
Сброс конфигураций на аппарате с джейлбрейком приведет к полной блокировке.
Сделать БэкАп
Перед удалением всех настроек сделайте резервную копию важной информации. Есть два способа создания резервной копии:
- Облачное хранилище iCloud.
Владельцам Apple совершенно бесплатно доступно 5 Гб свободного места в «облаке». Для функционирования обязательно стабильное подключение мобильного интернета или вай фай.
В меню «Настройки» найдите «iCloud» и произведите активацию функции «Резервная копия». Далее выбирайте «Резервная копия в iCloud» и заключительное действие — «Создать резервную копию».
- Через подключение к программе iTunes.
Для этого подключите аппарат к компьютеру. После останется только запустить айтюнс, выбрать пункт «Этот компьютер» и активировать создание копии.
Выйти из всех сервисов
Прежде чем перезапустить гаджет — выйдите из всех сервисов и приложений (разлогиниться):
- Мессенджеры (VK, FB, Instagram, Viber и другие)
- iMessage и Face Time — чтобы в дальнейшем избежать проблем с доставкой СМС и связью;
- iCloud, iTunes, App Store — чтобы ограничить доступ к персональной информации пользователя, сохраненным документам, фото и видео, конфигурациям, учетным записям.
Способы
Через ReiBoot
Если вы забыли пароль, рекомендуем ReiBoot. Это самый быстрый, удобный и надежный способ, подходящий всем уровням пользователей. ПО сэкономит время и силы в сбросе iPhone до заводских настроек.
Познакомимся попближе с программой Tenorshare ReiBoot.
- Сначала загрузите Tenorshare ReiBoot на компьютер с официального сайте (ссылка чуть выше), затем установите и запустите программу.
- После запуска, вы увидите окно со всеми доступными функциями. Нажмите «Сбросить устройство» в нижней части экрана.
- Затем выберите «Восстановить заводские настройки» и процесс запустится.
- Загрузите последнюю версию прошивки и установите ее.
- После установки нажмите «Начать сброс», дождитесь завершения процесса сброса.
Причины почему стоит выбрать Tenorshare ReiBoot:
- Не нужно открывать множество других программ. Утилита пригодна для быстрого сброса настроек.
- Экономьте время по сравнению с другими способами.
- Самый безопасный сброс, если соблюдайть все правила и действовать по инструкции.
Стандартные средства
Самый простой способ скинуть айфон до заводских установок — через меню аппарата.
Необходимо выбрать подпункт «Основные» и «Сброс». Когда откроется меню, вы увидите 6 вариантов, но нам интересны лишь два из них:
- «Сбросить все настройки» — при выборе этого пункта вы вернетесь к изначальным установкам, при этом сохранив всю персональную информацию. Это подходит, если у вас возникли проблемы с ПО и необходимо почистить гаджет от различного мусора.
- «Стереть контент и настройки» — если вы активируете эту команду, будет запущен процесс полного форматирования памяти: удалены учетные записи, телефонная книга, подтвержденные bluetooth соединения, фото и видео, музыка и другая личная информация, а также обнуляться установки. Это необходимо при подготовке к продаже или передаче третьему лицу.
Если у вас просто проблемы с ПО, аппарат не включается или завис — можно произвести hard reset, он же жесткий сброс. Не стоит часто прибегать к подобной процедуре, так как это нарушает работу программного обеспечения и может вызвать еще больше проблем, чем было до этого.
Пользуйтесь хард ресет только в случае крайней необходимости:
- В моделях 4, 4s, 5, 5s, 6, 6s, SE и более ранних — надо зажать одновременно комбинацию из двух кнопок Home и Reset.
- Для проведения этой процедуры на моделях 7, 7 Plus, 8, х и более поздних — одновременно удерживайте кнопку питания и уменьшения громкости.
iTunes
- Чтобы воспользоваться айтюнс, надо присоединить телефон к компьютеру через lighninng разъем (вход зарядки) с помошью USB кабеля.
- Разблокировать девайс, чтобы система определила версию iOs.
- После запуска приложения оно попросит отключить функцию «Найти iPhone».
- Зайдите в меню и отключите пункт «Find My iPhone».
- Вам будет предложено восстановление из ранее сохраненных копий — отказываемся, так как нам необходимо полностью очистить айфон.
- Теперь достаточно запустить процедуру — «Восстановить iPhone».
DFU режим
Первоначально для перехода в режим DFU подключите смартфон к компьютеру через USB-кабель, а далее:
- На сериях 4, 4s, 5, 5с, 6, 6с, SE и более ранних:
- Одновременно зажмите кнопку включения и домой;
- Отпустите вкл/выкл;
- Удерживайте домой, пока айтюнс не определит устройство;
- На сериях 7, 8, X, XR, XS и XS Max и др., где отсутствует «Home» :
- нажимаем «Power» ;
- через 3 секунды зажимаем и удерживаем «Уменьшение звука»
- через 10 секунд отпускаем кнопку «Power»
Как понять, получается ли у вас запустить DFU?
Если экран смартфона будет оставаться черным — режим DFU был успешно активирован. Если появилось окно приветствия и звуки запуска — повторите процедуру.
После этого подтверждаем уведомление «iTunes обнаружила iPhone в режиме восстановления» и нажимаем «Восстановить iPhone».
Сторонние приложения
Если вы хотите не только произвести аннулирование всех своих данных, но и удалить логин-пароль, средства идентификации (биометрические показатели), отвязать аккаунты от игр и социальных сетей, то есть несколько инструментов сторонних разработчиков, которые вам в этом помогут.
Tenorshare 4uKe
Подходит для реабилитации системы заблокированного айфона в обход защитных элементов от предыдущего хозяина. Это необходимо, если вы купили аппарат бу и забыли код доступа или хотите удалить свои данные для последующей продажи девайса. Утилита поможет правильно и профессионально отформатировать его.
Прежде всего установите программное обеспечение на персональный компьютер или ноутбук.
- Подключите гаджет к ПК и нажмите «Пуск»
- Откройте Tenorshare 4uKe
- Загрузите последнюю версию прошивки iOS
- Запустите «Старт разблокировки»
Это займет несколько минут. Важно, чтобы не было нарушено соединение в процессе обнуления.
Программа полностью отформатирует данные, удалит статистику, айди, зашифрованные, сенсорные идентификаторы Face ID, код разблокировки и так далее, без возможности последующего восстановления. Это очень актуально при смене пользователя.
ReiBooPro
Если ваш телефон отключился в процессе восстановления или находится в нерабочем состоянии, завис, выдает ошибку запуска – вам поможет эта программа. ReiBooPro очень проста и понятна.
Ее так же нужно скачать и установить на ПК и подключить девайс.
- Выбрать необходимый пункт в меню, к примеру, «Исправить все iOS»
- Подтвердить загрузку и обновление ПО
- Начать восстановление, выбрав этот подпункт в меню
Стереть удаленно
Важно уметь стерать все конфиденциальные данные со смартфона удаленно. Никто из нас не застрахован от собственной рассеянности и нечистого на руку человека. Для этого на девайсах есть функция «Найти iPhone», которую надо активировать в Айклауд или настройках. Эта функция присутствует в любых моделях айфона: 4, 5s, 6s, 7, 7 плюс и других, без ограничений, если конечно у вас не китайский аналог.
В случае необходимости активация проходит следующим образом:
- На сайте iCloud.com зайдите в вашу учетную запись — введите Apple ID и код доступа;
- В разделе «Найти iPhone» вас попросят подтвердить действия повторным вводом пароля;
- Далее выбираете устройство, данные с которого надо удалить;
- Кликните на «Стереть»;
- Подтвердите свое решение и введите код еще раз.
После проведения этой процедуры данные будут удалены, даже если он не пилингуется — выключен или разряжен. Как только телефон подсоединиться к интернету, сервера Apple отправят соответствующую команду для форматирования памяти.
Вопрос-ответ
Если не знаешь пароль
Помните! Если ввести неверный пароль 6 раз, смартфон заблокируется на 1 минуту. Последующий неверный ввод заблокирует гаджет уже на 2 минуты и так далее. Если у вас активирована опция «Стереть данные», то после 10-го неверно введенного кода произойдет форматирование с удалением всей личной информации.
Что же может помочь?
- iTunes.
Чтобы иметь возможность восстановить смартфон с помощью этого приложения, подключите его к компьютеру, на котором ранее производилась синхронизация. И даже это не дает гарантию, что девайс не будет требовать введения пароля. Но все же стоит попробовать. Если после подключения получилось пройти синхронизацию, смело запускайте «Восстановление данных из резервной копии iTunes».
- iCloud.
Этот способ сработает, только если у вас активирована функция «Find My iPhone».
Зайдите на сайт icloud.com, из списка устройств выберите необходимое, нажмите «Стереть».
После этого проведите реабилитацию по ранее сохраненной копии.
- Сброс счетчика неверных попыток.
Можно подбирать код, сбрасывая счетчик неверных попыток путем подключения и синхронизации с айтюнс. После ее активации происходит обнуление количества набранных неверных паролей.
- Применение режима восстановления.
После подключения аппарата к ПК и запуска айтюнс зажмите одновременно кнопки «Режим сна» и «Главная». Держать их нужно достаточно долго, даже если устройство начнет процесс перезагрузки. Дождитесь активации режима восстановления.
- Установка новой прошивки.
Скачайте прошивку с проверенного источника. Рекомендуем брать здесь официальный сайт), чтобы не загрузить с новой версией ПО вирус. С помощью Айтюнс проведите процесс обновления iOS, выбрав необходимую прошивку.
- Программа Tenorshare 4uKe.
Стоит помнить, что если на девайсе не активирован мобильный интернет или вай фай, то все попытки обойти пароль с помощью iTunes и iCloud вам не подходят. Единственный вариант — воспользоваться программой стороннего разработчика. В этом случае вы потеряете личные данные, но сможете и дальше пользоваться смартфоном.
Не хочет проходить активацию после сброса
Введение релиза iOS 11 привнесло новые правила активации системы. После перепрошивки происходит регистрация аппарата по новой. Во время этого, телефон сверяет серийные номера установленных комплектующих с базой Apple, проверяет их на несовпадение, и если есть не совпадения, происходит блокировка смартфона.
Производитель таким образом ведет борьбу с ремонтом гаджетов в неофициальных сервисах и заменой на неоригинальные комплектующие, а значит, не получится решить проблему ни перепрошивкой, ни обнулением ПО. Конечно есть «гаражные умельцы», перепаивающие радиоэлементы, но это рискованный вариант.
Чтобы понять, почему не активируется айфон, необходимо обратиться в официальный сервисный центр.
Самостоятельно вы можете сделать следующее:
- получить gsx-отчет с указанием характеристик комплектующих устройства, по которым можно увидеть изменения;
- Проверить гарантию на официальном сайте тут.
Только кнопками не получится
Сбросить установки до заводских параметров, не прибегая к компьютеру и сторонним программам, конечно же, можно.
Но только кнопками выполнить процедуру не получиться.
Подробная инструкция была приведена выше. Пошагово нужно сделать следующее:
- Настройки
- Основные
- Сброс
- Выбрать необходимый пункт
Заключение
При любой проблеме можно воспользоваться официальным сайтом Apple, конечно, если есть возможность подтвердить, что именно вы являетесь владельцем аппарата.
Возьмите за правило производить резервное копирование ваших данных, и тогда любые технические и программные проблемы можно будет решить путем сброса установок до заводских с минимальными потерями.
Не стоит отключать функцию поиска девайса: она вам очень пригодится, если случится неприятность, и вы утратите доступ к своему телефону.
Также не стоит покупать дорогостоящий гаджет у непроверенного продавца, чтобы оградить себя от возможных неприятностей.
Видео
Содержание
- Исправление ошибки подключения к серверу Apple ID
- Apple ID
- Способ 1: Перезагрузка устройства
- Способ 2: Проверка серверов Apple
- Способ 3: Проверка соединения
- Способ 4: Проверка даты
- Способ 5: Проверка версии iOS
- Способ 6: Повторный вход
- Способ 7: Сброс устройства
- iTunes
- Способ 1: Проверка соединения
- Способ 2: Отключение антивируса
- Способ 3: Проверка версии iTunes
- Вопросы и ответы
Многие пользователи устройств на операционной системе iOS ежедневно сталкиваются с рядом трудностей. Нередко они возникают вследствие появления неприятных ошибок и технических неполадок во время использования приложений, сервисов и различных утилит.
«Ошибка подключения к серверу Apple ID» — одна из наиболее часто появляющихся проблем во время подключения к своему аккаунту Apple ID. Данная статья расскажет о различных методах, благодаря которым можно будет избавиться от неприятного системного уведомления и наладить работоспособность устройства.
В целом не составит никаких трудностей решить возникшую ошибку. Опытные пользователи наверняка знают схему, по которой следует двигаться для того, чтобы наладить подключение к Apple ID. Следует заметить, что в редких случаях появление ошибки может провоцироваться сервисом iTunes. Поэтому далее мы рассмотрим варианты решения проблем как с учетной записью Apple ID, так и с трудностями при входе в iTunes на ПК.
Первый перечень способов поможет решить проблемы непосредственно с подключением к Apple ID.
Способ 1: Перезагрузка устройства
Стандартное несложное действие, которое следует попробовать в самую первую очередь. На устройстве могли возникнуть неполадки и сбои, что и привело к невозможности подключения к серверу Apple ID.
Читайте также: Как перезагрузить iPhone
Способ 2: Проверка серверов Apple
Всегда есть шанс того, что сервера компании Apple отключены на некоторое время из-за технических работ. Проверить, действительно ли сервера в данный момент не работают довольно просто, для этого необходимо:
- Перейти на страницу «Состояние системы» официального сайта компании Apple.
- Найти в многочисленном списке необходимый нам «Apple ID».
- В том случае, если иконка рядом с названием будет зеленого цвета, тогда сервера работают в обычном режиме. Если же значок красного цвета — тогда действительно сервера Apple временно отключены.
 Способ 3: Проверка соединения
Способ 3: Проверка соединения
При невозможности подключения к сетевым сервисам стоит проверить свое подключение к интернету. Если неполадки с интернетом все-таки наблюдаются, в таком случае следует переключить свое внимание на решение проблем с соединением.
Способ 4: Проверка даты
Для нормальной работы служб Apple на устройстве должны быть выставлены актуальные настройки даты и времени. Проверить эти параметры можно очень просто — через настройки. Для этого делаем следующее:
- Открываем «Настройки» устройства.
- Находим раздел «Основные», заходим в него.
- Находим в самом низу списка пункт «Дата и время», нажимаем на него.
- Делаем проверку настроек даты и времени, которые в данный момент установлены на устройстве и в случае чего меняем их на сегодняшние. В этом же меню есть возможность позволить системе установить эти параметры, делается это при помощи кнопки «Автоматически».
Способ 5: Проверка версии iOS
Необходимо постоянно следить за последними обновлениями операционной системы и производить их установку. Не исключено, что проблема с подключением к Apple ID заключается именно в неправильной версии системы iOS на устройстве. Для того, чтобы проверить наличие новых обновлений и установить их, необходимо:
- Зайти в «Настройки» устройства.
- Найти в списке раздел «Основные» и зайти в него.
- Найти пункт «Обновление ПО» и нажать на эту функцию.
- Благодаря встроенной инструкции произвести обновление устройства до последней версии.
Способ 6: Повторный вход
Одним из способов решения проблемы является выход из аккаунта Apple ID и последующий повторный вход в него. Сделать это можно, если:
- Открыть «Настройки» из соответствующего меню.
- Найти раздел «iTunes Store и App Store» и зайти в него.
- Нажать на строку «Apple ID», в которой указан действующий почтовый адрес аккаунта.
- Выбрать функцию выхода из аккаунта при помощи кнопки «Выйти».
- Перезагрузить устройство.
- Открыть «Настройки» и зайти в раздел, указанный в п.2, после чего совершить повторный вход в аккаунт.
Способ 7: Сброс устройства
Последний способ, который поможет если другие методы не смогли помочь. Следует заметить, что перед началом рекомендуется сделать backup всей необходимой информации.
Читайте также: Как создать резервную копию iPhone, iPod или iPad
Выполнить полный сброс до заводских настроек можно, если:
- Открыть «Настройки» из соответствующего меню.
- Найти раздел «Основные» и зайти в него.
- Опуститься в самый низ страницы и найти раздел «Сброс».
- Нажать на пункт «Стереть контент и настройки».
- Нажать на кнопку «Стереть iPhone», тем самым подтвердив полный сброс устройства до заводских настроек.
iTunes
Эти способы предназначены для тех пользователей, которые получают уведомления об ошибке во время использования приложения iTunes на своем персональном компьютере или MacBook.
Способ 1: Проверка соединения
В случае с iTunes, примерно половина проблем появляется из-за плохого интернет-соединения. Нестабильность сети может вызвать различные ошибки при попытке подключения к сервису.
Способ 2: Отключение антивируса
Антивирусные утилиты могут нарушать работоспособность приложения, тем самым провоцируя появление ошибок. Для проверки следует на время выключить весь антивирусный софт, после чего совершить попытку входа в аккаунт.
Способ 3: Проверка версии iTunes
Наличие актуальной версии приложения необходимо для нормальной работы. Проверить наличие новых обновлений iTunes можно, если:
- Найти в верхней части окна кнопку «Справка» и нажать на нее.
- Нажать во всплывающем меню на пункт «Обновления», после чего проверить наличие новой версии приложения.
Все описанные методы помогут при появлении ошибки подключения к серверу Apple ID. Надеемся, что статья смогла помочь вам.
Приветствую! Сегодня, сразу же после обновления iPhone (при попытке войти со своей учетной записью), я столкнулся с необычной ошибкой. Телефон мне радостно сообщил что это не возможно, и написал приблизительно следующее — «Сбой проверки, не удалось выполнить вход. Произошла ошибка подключения к серверу Apple ID». Самое интересное, что из-за этого телефон фактически превращается в обычную «звонилку», ведь невозможно пользоваться всеми сервисами Apple — в App Store не зайти, игру или приложение не скачать, iCloud тоже не активировать, ну и т.д.
Я эту напасть успешно преодолел, чего и Вам очень сильно желаю. А эта инструкция подскажет, что конкретно необходимо предпринять в данном случае и каким способом можно победить проблему. Поехали же!
Для начала советую проверить — является ли идентификатор Apple ID корректным и действительным, то есть функционирующим в данный момент. Для этого переходим по ссылке на официальный сайт и вводим данные своей учетной записи. Если она не открывается, то регистрируем новую. В случае, когда все «ок», будем искать другие причины сбоя.
Ошибка возникает на iPhone и iPad
Проблема подключения к серверам Apple может поджидать Вас уже на этапе активации. И здесь есть всего два варианта, которые можно предпринять:
- Попробовать выполнить активацию через компьютер (с использованием iTunes). Хотя и здесь могут возникать трудности, но об этом чуть ниже.
- Просто пропустить создание Apple ID и сделать это уже позже, после включения аппарата.
В случае, когда на уже загруженном устройстве не удается выполнить вход в свой Apple ID или же наоборот, вход осуществлен, но App Store и другие сервисы не работают по причине сбоя серверов, то следует обратить внимание на:
- А все ли действительно ли все нормально с этими самыми серверами Apple? Бывают такие моменты, когда в их функционировании возникают трудности. Как об этом узнать можно прочитать здесь.
- Обязательно нужно, чтобы была корректно выставлена дата и время. Укажите вручную, если автоматическое определение невозможно.
- Убедитесь, что версия iOS последняя и конечно же не является бета-версией ПО. В случае бета-тестирования Вы сознательно устанавливаете еще не «полностью готовое» ПО, поэтому ошибки очень даже возможны.
- Проверьте подключение к интернету, как при помощи Wi-Fi, так и мобильных данных. У меня, например, проблема была именно в Wi-Fi соединении — оно просто перестало работать (хотя показывало хороший сигнал) и из-за этого был сбой подключения к Apple ID. Как справиться с неработающим Wi-Fi в iPhone я уже писал, повторяться не буду.
- Сделайте жесткую перезагрузку (подробная инструкция). Это всегда полезно!
- Пробуем выйти из Apple ID (Настройки — iTunes Store, App Store — нажать на учетную запись — Выход), перезагрузить iPhone или iPad, и войти с использованием своего идентификатора заново.
- Полный сброс (удалить все) в качестве самого последнего средства. Создайте резервную копию в iCloud или на ПК в iTunes перед этим!
Кстати, джейлбрейк также может стать причиной подобных проблем. Поэтому, если предыдущее методы не помогают, и вход в Apple ID по прежнему не осуществить, избавляемся от джейла. Напомню, что сделать это правильно можно только через восстановление iPhone.
На компьютере при использовании iTunes
В редких случаях, ошибки соединения с сервером и различные сбои с Apple ID или App Store, могут возникать и во время работы с iTunes. Однако от них достаточно легко избавиться. Для этого:
- Убеждаемся в том, что компьютер подключен к интернету (глупо конечно, но все может быть).
- Антивирусы, брандмауэр и прочие защитники могут блокировать доступ к серверам Apple. Выключите их на некоторое время.
- Должна быть установлена самая последняя версия iTunes.
- Если на компьютере уже использовалась Ваша учетная запись Apple ID, то пробуем «отцепить» ее от программы. Для этого открываем iTunes — в левом верхнем углу жмем на «магазин» — деавторизовать этот компьютер. Перезагружаем ПК.
Пробуем зайти еще раз и, скорей всего, у вас получится это сделать!
Вот собственно и все действия, которые Вы можете выполнить для борьбы с ошибкой подключения к серверам Apple ID. Да:
- Их достаточно много.
- Для того, чтобы «победить» проблему придётся попробовать абсолютно все варианты.
- Но… самое главное — они действительно работают!
P.S. Ставьте «лайк», если статья оказалась полезной, а также пишите в комментариях — что помогло, а что нет! Или у Вас есть какие-то другие способы справиться с этим сбоем? Расскажите о них — другие читатели будут очень благодарны!
P.S.S. Ну и про кнопки социальных сетей не забываем — мало кто знает, но нажатие на них исправляет любые ошибки! Проверяем же!:)
Дорогие друзья! Минутка полезной информации:
1. Вступайте в группу ВК — возможно, именно там вы сможете получить всю необходимую вам помощь!
2. Иногда я занимаюсь ерундой (запускаю стрим) — играю в игрушки в прямом эфире. Приходите, буду рад общению!
3. Вы всегда можете кинуть деньги в монитор (поддержать автора). Респект таким людям!
P.S. Моя самая искренняя благодарность (карта *9644, *4550, *0524, *9328, *1619, *6732, *6299, *4889, *1072, *9808, *7501, *6056, *7251, *4949, *6339, *6715, *4037, *2227, *8877, *7872, *5193, *0061, *7354, *6622, *9273, *5012, *1962, *1687 + перевод *8953, *2735, *2760 + без реквизитов (24.10.2021 в 18.34; 10.12.2021 в 00.31)) — очень приятно!
Содержание
- Исправление ошибки подключения к серверу Apple ID
- Apple ID
- Способ 1: Перезагрузка устройства
- Способ 2: Проверка серверов Apple
- Способ 3: Проверка соединения
- Способ 4: Проверка даты
- Способ 5: Проверка версии iOS
- Способ 6: Повторный вход
- Способ 7: Сброс устройства
- iTunes
- Способ 1: Проверка соединения
- Способ 2: Отключение антивируса
- Способ 3: Проверка версии iTunes
- Вопросы и ответы
Многие пользователи устройств на операционной системе iOS ежедневно сталкиваются с рядом трудностей. Нередко они возникают вследствие появления неприятных ошибок и технических неполадок во время использования приложений, сервисов и различных утилит.
«Ошибка подключения к серверу Apple ID» — одна из наиболее часто появляющихся проблем во время подключения к своему аккаунту Apple ID. Данная статья расскажет о различных методах, благодаря которым можно будет избавиться от неприятного системного уведомления и наладить работоспособность устройства.
В целом не составит никаких трудностей решить возникшую ошибку. Опытные пользователи наверняка знают схему, по которой следует двигаться для того, чтобы наладить подключение к Apple ID. Следует заметить, что в редких случаях появление ошибки может провоцироваться сервисом iTunes. Поэтому далее мы рассмотрим варианты решения проблем как с учетной записью Apple ID, так и с трудностями при входе в iTunes на ПК.
Первый перечень способов поможет решить проблемы непосредственно с подключением к Apple ID.
Способ 1: Перезагрузка устройства
Стандартное несложное действие, которое следует попробовать в самую первую очередь. На устройстве могли возникнуть неполадки и сбои, что и привело к невозможности подключения к серверу Apple ID.
Читайте также: Как перезагрузить iPhone
Способ 2: Проверка серверов Apple
Всегда есть шанс того, что сервера компании Apple отключены на некоторое время из-за технических работ. Проверить, действительно ли сервера в данный момент не работают довольно просто, для этого необходимо:
- Перейти на страницу «Состояние системы» официального сайта компании Apple.
- Найти в многочисленном списке необходимый нам «Apple ID».
- В том случае, если иконка рядом с названием будет зеленого цвета, тогда сервера работают в обычном режиме. Если же значок красного цвета — тогда действительно сервера Apple временно отключены.
 Способ 3: Проверка соединения
Способ 3: Проверка соединения
При невозможности подключения к сетевым сервисам стоит проверить свое подключение к интернету. Если неполадки с интернетом все-таки наблюдаются, в таком случае следует переключить свое внимание на решение проблем с соединением.
Способ 4: Проверка даты
Для нормальной работы служб Apple на устройстве должны быть выставлены актуальные настройки даты и времени. Проверить эти параметры можно очень просто — через настройки. Для этого делаем следующее:
- Открываем «Настройки» устройства.
- Находим раздел «Основные», заходим в него.
- Находим в самом низу списка пункт «Дата и время», нажимаем на него.
- Делаем проверку настроек даты и времени, которые в данный момент установлены на устройстве и в случае чего меняем их на сегодняшние. В этом же меню есть возможность позволить системе установить эти параметры, делается это при помощи кнопки «Автоматически».
Способ 5: Проверка версии iOS
Необходимо постоянно следить за последними обновлениями операционной системы и производить их установку. Не исключено, что проблема с подключением к Apple ID заключается именно в неправильной версии системы iOS на устройстве. Для того, чтобы проверить наличие новых обновлений и установить их, необходимо:
- Зайти в «Настройки» устройства.
- Найти в списке раздел «Основные» и зайти в него.
- Найти пункт «Обновление ПО» и нажать на эту функцию.
- Благодаря встроенной инструкции произвести обновление устройства до последней версии.
Способ 6: Повторный вход
Одним из способов решения проблемы является выход из аккаунта Apple ID и последующий повторный вход в него. Сделать это можно, если:
- Открыть «Настройки» из соответствующего меню.
- Найти раздел «iTunes Store и App Store» и зайти в него.
- Нажать на строку «Apple ID», в которой указан действующий почтовый адрес аккаунта.
- Выбрать функцию выхода из аккаунта при помощи кнопки «Выйти».
- Перезагрузить устройство.
- Открыть «Настройки» и зайти в раздел, указанный в п.2, после чего совершить повторный вход в аккаунт.
Способ 7: Сброс устройства
Последний способ, который поможет если другие методы не смогли помочь. Следует заметить, что перед началом рекомендуется сделать backup всей необходимой информации.
Читайте также: Как создать резервную копию iPhone, iPod или iPad
Выполнить полный сброс до заводских настроек можно, если:
- Открыть «Настройки» из соответствующего меню.
- Найти раздел «Основные» и зайти в него.
- Опуститься в самый низ страницы и найти раздел «Сброс».
- Нажать на пункт «Стереть контент и настройки».
- Нажать на кнопку «Стереть iPhone», тем самым подтвердив полный сброс устройства до заводских настроек.
iTunes
Эти способы предназначены для тех пользователей, которые получают уведомления об ошибке во время использования приложения iTunes на своем персональном компьютере или MacBook.
Способ 1: Проверка соединения
В случае с iTunes, примерно половина проблем появляется из-за плохого интернет-соединения. Нестабильность сети может вызвать различные ошибки при попытке подключения к сервису.
Способ 2: Отключение антивируса
Антивирусные утилиты могут нарушать работоспособность приложения, тем самым провоцируя появление ошибок. Для проверки следует на время выключить весь антивирусный софт, после чего совершить попытку входа в аккаунт.
Способ 3: Проверка версии iTunes
Наличие актуальной версии приложения необходимо для нормальной работы. Проверить наличие новых обновлений iTunes можно, если:
- Найти в верхней части окна кнопку «Справка» и нажать на нее.
- Нажать во всплывающем меню на пункт «Обновления», после чего проверить наличие новой версии приложения.
Все описанные методы помогут при появлении ошибки подключения к серверу Apple ID. Надеемся, что статья смогла помочь вам.
На вашем iPhone отображается всплывающее окно «Ошибка проверки» с сообщением «Произошла ошибка при подключении к серверу Apple ID»? Эта ошибка чаще всего возникает, когда ваш iPhone не может подключиться к iCloud. Кроме того, это может беспокоить вас при загрузке или обновлении приложений.
К счастью, есть несколько решений, которые помогут вам устранить ошибку на вашем iPhone. Итак, давайте проверим их.
1. Выйдите и войдите снова
Поскольку ошибка указывает на сбой подключения к серверу, вы можете начать с выхода из своего Apple ID и повторного входа. Идея состоит в том, чтобы установить новое соединение для вашего iPhone с серверами Apple.
Шаг 1: Запустите приложение «Настройки» на своем iPhone и нажмите на свое имя вверху. На следующем экране прокрутите вниз и коснитесь параметра «Выйти».
Шаг 2: Введите свой пароль Apple ID и нажмите «Выключить».
Войдите снова, используя свой Apple ID и пароль, чтобы проверить, не возникнет ли ошибка снова.
Время от времени службы Apple могут быть недоступны для обслуживания или временного простоя. Посетить Страница состояния системы Apple чтобы проверить, нормально ли работают серверы Apple. На странице «Состояние системы» проверьте, не произошел ли сбой службы.
3. Правильная дата и время на iPhone
Серверы Apple используют дату и время, установленные на вашем телефоне, для проверки и синхронизации данных. Если на вашем iPhone установлена неправильная дата или время, он может не подключиться к серверу Apple ID. Лучше всего разрешить iPhone использовать время, предоставленное сетью. Вот как.
Шаг 1: Запустите приложение «Настройки» на своем iPhone и перейдите к «Общие».
Шаг 2: Нажмите «Дата и время». Включите переключатель рядом с Установить автоматически.
4. Измените свой пароль Apple ID
Если ваш iPhone по-прежнему не может подключиться к серверу Apple ID, вы можете попробовать изменить свой пароль Apple ID. Хотя ваш пароль может быть слишком легко угадать, всегда полезно установить более надежный пароль.
Шаг 1: Откройте приложение «Настройки» на вашем iPhone. Нажмите на свое имя вверху.
Шаг 2: Перейдите в раздел «Пароль и безопасность» и нажмите «Изменить пароль».
Шаг 3: Установите новый пароль для своего Apple ID, введя его дважды. Затем нажмите «Изменить».
После этого перезагрузите iPhone и посмотрите, появляется ли ошибка снова.
5. Используйте код подтверждения
Если ошибка возникает только при попытке войти в свою учетную запись Apple ID, вы можете сгенерировать код подтверждения на одном из других своих устройств Apple и использовать его для входа.
Чтобы сгенерировать код подтверждения на iPhone, выполните следующие действия.
Шаг 1: Откройте приложение «Настройки» и нажмите на свое имя вверху.
Шаг 2. Перейдите в раздел «Пароль и безопасность» и прокрутите вниз, чтобы нажать «Получить код подтверждения».
Точно так же, чтобы сгенерировать код подтверждения на Mac, выполните следующие действия.
Шаг 1: Нажмите на логотип Apple в строке меню в правом верхнем углу и выберите «Системные настройки».
Шаг 2: В окне «Системные настройки» нажмите на свой Apple ID вверху. Перейдите на вкладку «Пароль и безопасность» и нажмите кнопку «Получить код подтверждения».
После этого используйте проверочный код для входа.
6. Сбросить настройки сети
Возможно, ваш iPhone не может подключиться к Apple ID из-за сетевой ошибки. Чтобы это исправить, вы можете попробовать сбросить настройки сети на вашем iPhone.
Шаг 1: Откройте приложение «Настройки» на своем iPhone и перейдите в раздел «Основные». Нажмите «Перенести» или «Сбросить iPhone».
Шаг 2: Нажмите на опцию «Сброс» внизу и выберите «Сбросить настройки сети» в появившемся меню.
Шаг 3: Введите пароль экрана блокировки, чтобы подтвердить свою личность, и снова нажмите «Сбросить настройки сети», когда будет предложено.
7. Обновите iOS
Затем вы можете проверить свой iPhone на наличие ожидающих обновлений программного обеспечения. Если проблема связана с текущей версией iOS, на которой вы работаете, ее обновление решит ее навсегда.
Чтобы проверить наличие обновлений на iPhone, откройте приложение «Настройки» и перейдите в раздел «Основные». Затем нажмите «Обновление программного обеспечения».
Загрузите и установите все ожидающие обновления. После перезагрузки iPhone проверьте, может ли он подключиться к серверу Apple ID.
8. Избегайте использования VPN
Наконец, использование VPN-подключения на вашем iPhone также может привести к проблемам с подключением. Следовательно, лучше отключить его, если ваш iPhone не может подключиться к серверу Apple ID.
Чтобы отключить VPN, откройте приложение «Настройки» и выключите ползунок рядом с VPN.
Подключено снова
В большинстве случаев вы сможете решить эту проблему, повторив пение или обновив дату и время. Сообщите нам, какое из приведенных выше решений исправило ошибку в комментариях ниже.
Post Views: 615
Для всех сервисов от Apple действует единый аккаунт — Apple ID. При помощи его вы можете использовать следующие приложения: ITunes, ICloud, Apple Music, App Store и некоторые другие. Также, имея учетную запись Apple ID, вы можете синхронизировать все свои устройства, использовать сервис «Найти IPhone» и остальные полезные функции. Но, при попытке авторизации в системе, у вас может возникнуть ошибка, связанная с проблемами при входе, проверке устройства или серверами Apple.
Есть несколько типов ошибок, которые могут возникнуть при работе с Apple ID:
Ошибка подключения к серверу Apple ID — может появиться при попытке входа в аккаунт через IPhone, IPad, IPod touch или компьютер под управлением Mac OS или Windows.
Во-первых, она может возникнуть из-за того, что на серверах Apple действительно ведутся какие-то технические работы, но шанс этого очень мал. Скорее всего, причина в следующем:
- В неправильно введенном логине или пароле;
- неактуальной версии прошивки устройства;
- неактуальной версии приложения, через которое вы пытаетесь авторизоваться;
- неточно выставленных настройках даты и времени;
- проблемах, связанных с интернетом;
- возможно, ошибка может появиться после взлома прошивки устройства посредством Джейлбрейка.
Сбой проверки — эта ошибка возникает при использовании официальных приложений от Apple — ITunes, App Store, Apple Music, ICloud и т. п. Причины возникновения у нее те же, что и у предыдущей ошибки.
Сбой выполнения входа или ошибка «Этот Apple ID не поддерживается» — возникает данная проблема при попытке авторизации в сервисах Apple и означает, что использовать это приложение через ваш аккаунт Apple ID нельзя. То есть, есть некоторые аккаунты, которые не поддерживаются системой, возможно, они устарели или были зарегистрированы некорректно.
Ошибка «Apple ID не найден» или «Apple ID не является актуальным» — может появиться, если ваш аккаунт неактуален или заблокирован. Возможно, вы не подтвердили учетную запись через письмо, пришедшее на электронную почту после окончания регистрации.
Не удается войти в аккаунт из-за уведомления о необходимости аутентификации — возникает на компьютерах, если вы пытаетесь зайти в ITunes или ICloud, не имея прав администратора.
Устранения ошибок (в том числе при подключении к серверу)
Перед тем как перейти к индивидуальному устранению каждой из возможных ошибок поочередно, попробуйте выполнить следующие действия.
Перезагрузка устройства
Возможно, простая перезагрузка решит проблему, так как все процессы и приложения перезагрузятся вместе с устройством и начнут работать корректно. То есть, этот вариант подходит в том случае, если ошибка возникает из-за самого приложения.
Вход в учетную запись через официальный сайт
Это действие производится для того, чтобы выяснить в чем причина возникновения ошибки — в самом аккаунте или приложении, в которое не получается войти. Перейдите на официальный сайт Apple ID (https://appleid.apple.com/ru/) и попробуйте войти с помощью своего уникального логина и пароля. Если авторизация пройдет успешно, то все дело в приложении, если произойдет какой-то сбой, то проблема с учетной записью.
Проверка работоспособности серверов Apple
Если у вас появляется уведомление «Ошибка подключения к серверу Apple ID», то есть способ, с помощью которого можно проверить, действительно ли сервера в данный момент не работают, или же проблема в учетной записи. Переходим по этой ссылке
http://www.apple.com/ru/support/systemstatus/ и в открывшемся списке находим сервис, в который у вас не получается зайти. Данные постоянно обновляются в автоматическом режиме и, если напротив выбранного сервиса вы увидите красный кубик, то это значит, что сейчас он недоступен, необходимо подождать какое-то время. Если же с сервисом все в порядке, проблема кроется в учетной записи.
Проверка исправности интернет-соединения
Попробуйте зайти в любое другое приложение, требующее подключение к интернету, и убедитесь, что все страницы в нем будут загружаться. Попробуйте переподключиться к Wi-Fi или мобильному интернету.
Настройка даты и времени
Приложения могут работать некорректно, если на устройстве выставлены неправильные настройки даты и времени. Связано это с тем, что при подключении интернета между данными, хранящимися на устройстве, и серверами приложения происходит обмен информации и проверка сертификатов безопасности.
- Открываем приложение «Настройки».
Переходим в настройки - Перейдите к разделу «Основные».
Переходим в раздел «Основные» - Перейдите к подразделу «Дата и время».
Переходим в раздел «Дата и время» - Включите функцию «Автоматически», чтобы устройство самостоятельно сверяло и устанавливало время и дату через интернет.
Включаем функцию «Автоматически» - Если постоянного доступа к интернету нет, то лучше перейти к разделу «Выставить дату и время».
Переходим в раздел «Выставить дату и время» - И в нем выставить настройки вручную, предварительно найдя точное время на любом сайте с точными данными, соответствующими вашему часовому поясу.
Выставляем дату и время
Выход из учетной записи
Возможно, необходимо заново войти в аккаунт через настройки устройства:
- Откройте приложение «Настройки».
Открываем настройки устройства - Перейдите к разделу «ITunes и App Store».
Переходим к разделу «ITunes и App Store» - Нажмите на свой уникальный Apple ID.
Нажимаем на Apple ID - В открывшемся меню выберите вариант «Выйти».
Нажимаем кнопку «Выйти» - Перезагрузите устройство.
Перезагружаем устройство - Заново вернитесь к разделу «ITunes и App Store» и авторизуйтесь в учетной записи.
Переходим в раздел «ITunes и App Store»
Обновление операционной системы IOS
Ошибка при попытке авторизации может возникнуть в том случае, если на вашем устройстве установлена бета-версия прошивки. Необязательно обновляться до последней IOS 10, но если вы пользуетесь, например, IOS 8.0.1 beta, то следует выполнить обновление системы до версии без приставки beta.
- Откройте приложение «Настройки».
Входим в настройки устройства - Заранее подключитесь к любой доступной сети Wi-Fi.
Подключаемся к интернету - Перейдите к разделу «Основные».
Переходим в раздел «Основные» - Перейдите к подразделу «Обновление ПО» и дождитесь окончание процесса поиска обновлений.
Переходим к разделу «Обновление ПО» - Нажмите кнопку «Установить».
Нажимаем кнопку «Установить» - Дожидаемся окончания процесса загрузки и обновления системы.
Дожидаемся окончания обновления
Отключение брандмауэра на компьютере
Если ошибка возникла на компьютере, и вы уверены, что подключение к интернету стабильно, то доступ к сети приложению может блокировать антивирус, а из-за этого и возникает ошибка авторизации.
- Открываем антивирус, установленный на вашем компьютере.
Открываем антивирус - Переходим в раздел «Инструменты».
Переходим в раздел «Инструменты» - Открываем дополнение «Брандмауэр».
Открываем дополнение «Брандмауэр» - В открывшемся окне переходим к разделу Firewall.
Переходим в раздел Firewall - Убираем значок в виде огня напротив приложения, в котором произошла ошибка авторизации.
Убираем значок в виде огня напротив необходимого приложения
Обновление приложения
Приложение ITunes на компьютере не всегда обновляется автоматически, так иногда необходимо обновить его вручную:
- Открываем ITuens через меню компьютера.
Открываем ITunes - Разверните меню «Справка» и перейдите к разделу «Обновления».
Переходим в раздел «Обновления» - Если доступные обновления есть, вам предложат их установить. Нажмите кнопку «Загрузить iTunes».
Нажимаем кнопку «Загрузить ITunes»
Сброс пароля
Возможно, из-за сбоев на серверах Apple, пароль от вашего аккаунта стал недействительным, то есть, его стоит восстановить:
- Перейдите на официальный сайт Apple ID (https://appleid.apple.com/ru/) и нажмите кнопку «Забыли пароль или Apple ID?».
Нажимаем кнопку «Забыли Apple ID или пароль?» - Заполните все необходимые поля, нажмите кнопку «Продолжить» и следуйте инструкции на сайте.
Нажимаем кнопку «Продолжить»
Устранение ошибки «Этот Apple ID не поддерживается»
Если у вас возникла данная проблема, значит, по каким-то причинам ваш аккаунт не может взаимодействовать с сервисами Apple. В этом, скорее всего, нет вашей вины, поэтому единственное, что можно сделать — обратиться в службу поддержки Apple.
- Переходим на сайт поддержки Apple и нажимаем кнопку «Обратиться в службу поддержки».
Нажимаем кнопку «Обратиться в службу поддержки» - В блоке «Свяжитесь с нами» кликнете по кнопке «Справка».
Нажимаем кнопку «Справка» - Перейдите к теме Apple ID.
Переходим к разделу Apple ID - Переходим к пункту «Другие разделы про идентификатор Apple ID».
Переходим к разделу «Другие разделы идентификатор Apple ID» - Выберите вариант «Тема отсутствует в списке».
Выбираем вариант «Тема отсутствуем в списке» - Опишите свою проблему, но, скорее всего, ответа система не найдет, так что нажмите кнопку «Продолжить».
Нажимаем кнопку «Продолжить» - Выберите способ, с помощью которого вы свяжетесь с поддержкой. Рассказывая о своей проблеме, постарайтесь максимально точно описать, что случилось и какие способы устранения ошибки не помогли. При себе имейте все необходимые данные: логин, почта, на которую зарегистрирован аккаунт, ответы на секретные вопросы, четкую формулировку возникшей ошибки.
Выбираем способ связи с поддержкой
Устранение ошибки «Необходима аутентификация устройства»
В случае появления данной ошибки вам необходимо перезайти в систему под учетной записью с правами администратора.
На Mac OS
- Разверните основное меню Mac OS, кликнув по логотипу Apple.
Разворачиваем главное меню - Выберите пункт «Завершить сеанс…».
Нажимаем кнопку «Завершить сеанс…» - Подтвердите действие, нажав «Завершить сеанс».
Нажимаем кнопку «Завершить сеанс» - Авторизуйтесь в системе при помощи учетной записи с правами администратора.
Входим под аккаунтом администратора
На Windows
- На клавиатуре одновременно зажмите комбинацию клавиш Ctrl+Alt+Delete.
Зажимаем кнопки Ctrl+Alt+Delete - В открывшемся меню выберите раздел «Сменить пользователя».
Выбираем вариант «Сменить пользователя» - Авторизуйтесь в системе при помощи учетной записи с правами администратора.
Входим под аккаунтом администратора
Устранение ошибки «Apple ID не найден»
Ошибка возникает из-за того, что учетная запись не была подтверждена через электронную почту, так что находим письмо, которое должно было прийти после окончания регистрации, и переходим по ссылке, в нем содержащейся.
Как избежать проблем с Apple ID в будущем
Чтобы ошибки, связанные с авторизацией в сервисах Apple при помощи Apple ID, больше не возникали, достаточно придерживаться нескольких простых правил:
- Всегда помните ответы на контрольные вопросы и другие дополнительные пароли для восстановления доступа к аккаунту. Не забудьте указать в настройках аккаунта запасную почту, чтобы при утере доступа к основной, не потерять доступ к Apple ID.
- Следите за актуальностью версии прошивки устройства и приложения, через которое пытаетесь авторизоваться.
- Не сообщайте никому пароль от учетной записи, не вводите его на подозрительных сайтах, для работы которых это необходимо.
- Перед тем как решать возникшую ошибку, узнайте, в чем именно причина (в устройстве, приложении, учетной записи, серверах Apple или интернет-соединение), иначе можете сделать только хуже.
При использовании серверов Apple могут возникнуть различные ошибки, связанные с единой учетной записью Apple ID, но любую из них можно решить самостоятельно. Если по каким-то причинам проблему устранить не получилось, вы всегда можете обратиться в официальную службу поддержки Apple и получить помощь квалифицированных специалистов.
Когда вы продаете свой iPhone или отдаете родным, нужно обязательно выйти из своей учетной записи (удалить свой AppleID с телефона). Зачем это нужно? Чтобы другой человек не получил доступ ко всем вашим файлам и не смог их удалить. И вообще возьмите себе за правило: 1 телефон = 1 учетная запись AppleID.
Иногда при смене телефона не удается удалить свой AppleID (выйти из iCloud) из-за ограничений системы. Если ничего не предпринять, телефон так и останется привязанным к вашей учетке. Существует несколько причин, почему это происходит. Рассмотрим их ниже и сразу решение проблемы.
Не могу выйти из AppleID в телефоне
Распространенные причины:
- Выход невозможен из секции AppleID. Перейдите в Настройки — iCloud и увидите, что кнопка выхода выделена серым цветом и текст «Выход из-за ограничений невозможен».
- Выход завис. Когда вы жмете «выйти» из AppleID, появляется вращающийся значок, он крутится, и система повисает.
- Ошибка при подключении к iCloud. После ввода пароля для выхода из iCloud появляется сообщение о том, что «при подключении к iCloud произошла ошибка».
- Телефон в режиме восстановления или резервного копирования в iCloud.
Подобные проблемы возникают и на iPad и MacBook. Далее читайте, что делать в этой ситуации.
Как исправить ошибку выхода из iCloud
Способ 1. Принудительная перезагрузка iPhone. Перезапуск устройства может исправить небольшие баги в работе операционной системы:
- Для iPhone 8, 8+, X, XS, 11: нажмите кнопки увеличения громкости и одновременно удерживайте боковую кнопку, как на картинке ниже.
- Для iPhone 7, 7 Plus: нажмите и удерживайте кнопки увеличения громкости и пробуждения, затем отпустите кнопки, когда iPhone загрузится.
- Для iPhone 6s и 6s Plus: нажмите одновременно и удерживайте кнопку «Домой» и «Сон» (боковая кнопка справа). Затем отпустите кнопки, когда появится логотип Apple.
Способ 2. Выключите и снова включите передачу мобильных данных (мобильный интернет). Возможно, проблема с вашим wi-fi соединением, поэтому для выхода из iCloud используйте мобильный интернет.
Для этого перейдите в настройки и включите переключатель сотовые данные.
Способ 3. Проверьте настройки резервного копирования iCloud. Может появиться сообщение об ошибке потому, что в данный момент времени iPhone создает резервную копию или наоборот, находится в режиме восстановления и синхронизации с облачным хранилищем.
Чтобы отключить этот процесс, перейдите в Настройки — Ваше имя — iCloud — Резервное копирование. Если процесс резервного копирования запущен, остановите его принудительно.
Способ 4. Ограничения самой iOS. Если у вас iOS 12, перейдите в Настройки — Экранное время — Контент и конфиденциальность и отключите опцию верху экрана.
Если вы используете древнюю iOS 11 и более раннюю версию ОС, перейдите в Настройки — Основные — Профили и разрешите вносить изменения.
Способ 5. Сброс настроек сети. Возможно, ваш iPhone не может подключиться к серверам Apple. Нам нужно сбросить настройки сети.
Перейдите в Настройки — Основные — Сброс. И сбросьте настройки сети, при этом контент на телефоне не будет затронут.
Способ 6. Общий сброс настроек. Этот способ полностью удаляет весь контент и все настройки всех аккаунтов с телефона. Поэтому перед процедурой сделайте резервную копию.
Один из способов обязательно должен помочь. С какими еще проблемами с iCloud или AppleID вы сталкивались, пишите в комментариях.
Если вышеприведенные способы не помогли, либо у вас в руках оказался iPhone с чужой учетной записью, у вас есть несколько вариантов:
- В ситуации, если на iPhone чужая учетная запись: продать на запчасти, связаться с бывшим владельцем и узнать пароль.
- В ситуации, если на iPhone ваша учетная запись, восстановить учетную запись, используя инструкцию от Apple.
Подписывайтесь на наш Telegram, VK.
В данной статье вы узнаете как можно быстро решить проблему когда в iTunes при авторизации у вас вылетает ошибка — При подключении к серверу Apple ID произошла ошибка. Данная ошибка актуальна на 2023 год.
Всем привет, пока я писал инструкцию на тему — как на старую версию ios в iphone и ipad установить современные приложения я натыкался на интересные ошибки решение которых я буду описывать в отдельных статьях.
Ошибка При подключении к серверу Apple ID произошла ошибка у меня вылетела когда я попытался авторизоваться в Itunes и единственное решение которое исправило это ошибку это включение на компьютере VPN
Проблема при которой вылетает эта ошибка может быть санкции которые все западные компании наложили на Россию в результате чего некоторые приложения могут работать нестабильно.
что делаем:
- Устанавливаем на компьютер VPN клиента (скачать 1.1.1.1 CloudFlare)
- После установки CloudFlare открываем его настройки и переключаем его в работу 1.1.1.1 (но умолчанию он работает в режиме 1.1.1.1 + WISP)
- Включаем 1.1.1.1 и ждем когда у нас появится надпись — Подключено
- Теперь запускаем наш Itunes и пробуем авторизоваться снова
- все)
Видео инструкция
Вы нашли эту статью по следующим словам:
- при подключении к серверу apple id произошла ошибка itunes
- Проверка apple id: ошибка подключения к серверу
- при подключении к серверу apple id произошла ошибка itunes на компьютер windows
- на macos ошибка — при подключении к серверу apple id произошла ошибка
nibbl
Я отец двух сыновей, ITишник, предприниматель и просто человек который любит делиться полезной информацией с другими людьми на такие темы как: Windows, Unix, Linux, Web, SEO и многое другое!
Проблема подключения к серверу apple id, сбой проверки
На чтение 5 мин Просмотров 5.5к. Обновлено 15.04.2020
Чтобы сделать загрузку приложения, программы, музыки и видео, пользователю необходимо выполнить авторизацию в своем профиле. Но бывает так, что возникает проблема подключения к серверу Apple ID. Стоит разобраться в причинах ошибки, какие они бывают и как избавиться от них самостоятельно.
Содержание
- По каким причинам система выдает сбой при входе в учетную запись
- С какими видами системных сбоев может столкнуться пользователь
- Можно ли избежать проблемы со входом в личный профиль
По каким причинам система выдает сбой при входе в учетную запись
Ошибка подключения к серверу аккаунта Apple ID может появиться на экране по различным причинам. Чаще всего такая проблема возникает в следующих ситуациях:
- Некорректные время и дата. На Айфоне владелец установил часовой пояс неверно. Это привело к сбою в дате и времени.
- Соединение с интернетом отсутствует. Еще одна причина, по которой владелец не может заходить в свою учетную запись. Чтобы программа App Store функционировала полноценно, требуется подключение к домашнему беспроводному интернету на высокой скорости. Когда подключение к сети нестабильно, на экране зачастую появляется ошибка.
- Войти в свой профиль клиент не сможет, если на телефоне скрыт серийный номер. В этом случае на экране появляется надпись «Не удается подключиться к Айтюнс store».
- Сертификаты были просрочены. Когда на устройстве хранятся сертификаты, которые уже недействительны, они могут вызвать сбой. Чтобы решить проблему, рекомендуется найти файлы под названием «crlcache.db» и «ocspcache.db» и удалить их с гаджета. Смартфон перезагружается и снова совершается вход в аккаунт.
Пользователь уже узнал о причинах, почему произошла ошибка подключения к используемому серверу Apple ID. Теперь стоит рассказать о том, какие вообще существуют проблемы.
С какими видами системных сбоев может столкнуться пользователь
Сбой проверки Apple ID происходит по разным причинам. Но владельцу также следует узнать, с какими именно ошибками он может столкнуться. Чаще всего на экране появляется надпись о том, что выполнить подключение к сервису невозможно. Надпись появляется при попытке войти в личный профиль через Айфон или Айпад. Возможно, причина заключается в технических работах, которые проводит компания. Но шанс такого исхода мал. Зачастую причина заключается в таких пунктах:
- клиент при входе в систему указал неверный пароль или логин;
- владелец пытается выполнить авторизацию через приложение, версия которого уже не актуальна;
- проблемы связаны с подключением к интернету;
- прошивка устройства уже не актуальна, ее требуется заменить;
- загрузка профиля может не произойти, если владелец ранее выполнил на смартфоне Джейлбрейк;
- на сотовом указаны неверные дата и время.
- Обратите внимание
- Также клиент может столкнуться с надписью о сбое проверки. Такое окно появляется в том случае, если клиент использует официальные приложения компании на телефоне. Причинами появления предупреждения выступают такие же пункты, что были уже описаны.
Если на дисплее мобильного появилось окно «Этот Апл Айди не поддерживается», это говорит о том, что клиент не может воспользоваться таким приложением через свой личный аккаунт. Профили, которые создавались давно, устарели. Они не могут поддерживаться системой, поэтому пользоваться некоторыми скаченными программами владелец не сможет.
Иногда появляется надпись о том, что текущий адрес является неактуальным или же «Апл Айди не найден». Такое сообщение говорит о том, что профиль был заблокирован. Ситуация возникает, если клиент забыл подтвердить процедуру создания аккаунта через почтовый ящик.
Как владелец имеет возможность самостоятельно исправить возникшие сбои при входе в профиль
Если на экране высветился сбой выполнения входа Apple ID, пользователь должен сначала определить проблему, а затем решить ее. Избавиться от ошибки можно такими способами:
- Выполняется перезагрузка гаджета. Это действие считается стандартным выходом из ситуации. Перезагрузка должна быть выполнена сразу после появления сообщения на экране. Такой вариант используется также, если клиент не может создать новый профиль. Если на сотовом телефоне возникли неполадки, то вход в аккаунт будет недоступен.
- Сделать проверку серверов. Когда при создании Apple ID система пишет сбой, проблема заключается в работе серверов компании. Следует проверить, не ведутся ли технические работы на сервере.
- Выполнить проверку подключения к сети. Когда подключиться к профилю не получается, рекомендуется проверить подключение к сети на телефоне. Неполадки с интернетом могут привести к появлению ошибки входа.
- Версия iOS устарела. Чтобы смартфон полноценно функционировал, владелец должен следить за обновлениями и ставить новую прошивку после ее выхода. Если не выполнить обновление операционной системы вовремя, это приводит к системным сбоям.
- Обратите внимание
- После выявления проблемы владелец имеет возможность решить ее самостоятельно. Когда исправить ситуацию пользователь своими силами не может, рекомендуется обратиться в отдел технической поддержки.
Можно ли избежать проблемы со входом в личный профиль
Иногда при проверке Apple ID появляется ошибка подключения. Чтобы снизить риск появления такой ситуации, необходимо следовать простым правилам:
- Прежде чем приступить к решению возникшей ситуации, необходимо выяснить, почему появилось сообщение о сбое. Если не выявить причину, можно только ухудшить ситуацию.
- Клиент должен запомнить ответы на специальные вопросы, используемые при регистрации. Рекомендуется записать их в блокнот. В дополнительных настройках обязательно указывается еще одна почта. Это позволит выполнить восстановление аккаунта, если основной ящик будет заблокирован или недоступен.
- Код доступа к учетной записи должен знать только ее владелец. Вводить свои данные на непроверенных ресурсах не рекомендуется.
Когда клиент использует официальные сервисы компании Apple, он может столкнуться со сбоем в работе системы. Чаще всего устранить проблему пользователь может сам. Но если владелец не смог сам справиться с ситуацией, необходимо обратиться в технический отдел фирмы.
Содержание
- Ошибка подключения к серверу Apple ID — как исправить сбой?
- Ошибка возникает на iPhone и iPad
- На компьютере при использовании iTunes
- Сбой проверки Apple ID
- Исправляем ошибку подключения к серверу Apple ID
- Исправление ошибки подключения к серверу Apple ID
- Apple ID
- Способ 1: Перезагрузка устройства
- Способ 2: Проверка серверов Apple
- Способ 3: Проверка соединения
- Способ 4: Проверка даты
- Способ 5: Проверка версии iOS
- Способ 6: Повторный вход
- Способ 7: Сброс устройства
- iTunes
- Способ 1: Проверка соединения
- Способ 2: Отключение антивируса
- Способ 3: Проверка версии iTunes
Ошибка подключения к серверу Apple ID — как исправить сбой?
Приветствую! Сегодня, сразу же после обновления iPhone (при попытке войти со своей учетной записью), я столкнулся с необычной ошибкой. Телефон мне радостно сообщил что это не возможно, и написал приблизительно следующее — «Сбой проверки, не удалось выполнить вход. Произошла ошибка подключения к серверу Apple ID». Самое интересное, что из-за этого телефон фактически превращается в обычную «звонилку», ведь невозможно пользоваться всеми сервисами Apple — в App Store не зайти, игру или приложение не скачать, iCloud тоже не активировать, ну и т.д.
Я эту напасть успешно преодолел, чего и Вам очень сильно желаю. А эта инструкция подскажет, что конкретно необходимо предпринять в данном случае и каким способом можно победить проблему. Поехали же!
Для начала советую проверить — является ли идентификатор Apple ID корректным и действительным, то есть функционирующим в данный момент. Для этого переходим по ссылке на официальный сайт и вводим данные своей учетной записи. Если она не открывается, то регистрируем новую. В случае, когда все «ок», будем искать другие причины сбоя.
Ошибка возникает на iPhone и iPad
Проблема подключения к серверам Apple может поджидать Вас уже на этапе активации. И здесь есть всего два варианта, которые можно предпринять:
- Попробовать выполнить активацию через компьютер (с использованием iTunes). Хотя и здесь могут возникать трудности, но об этом чуть ниже.
- Просто пропустить создание Apple ID и сделать это уже позже, после включения аппарата.
В случае, когда на уже загруженном устройстве не удается выполнить вход в свой Apple ID или же наоборот, вход осуществлен, но App Store и другие сервисы не работают по причине сбоя серверов, то следует обратить внимание на:
- А все ли действительно ли все нормально с этими самыми серверами Apple? Бывают такие моменты, когда в их функционировании возникают трудности. Как об этом узнать можно прочитать здесь.
- Обязательно нужно, чтобы была корректно выставлена дата и время.Укажите вручную, если автоматическое определение невозможно.
- Убедитесь, что версия iOS последняя и конечно же не является бета-версией ПО. В случае бета-тестирования Вы сознательно устанавливаете еще не «полностью готовое» ПО, поэтому ошибки очень даже возможны.
- Проверьте подключение к интернету, как при помощи Wi-Fi, так и мобильных данных. У меня, например, проблема была именно в Wi-Fi соединении — оно просто перестало работать (хотя показывало хороший сигнал) и из-за этого был сбой подключения к Apple ID. Как справиться с неработающим Wi-Fi в iPhone я уже писал, повторяться не буду.
- Сделайте жесткую перезагрузку (подробная инструкция). Это всегда полезно!
- Пробуем выйти из Apple ID (Настройки — iTunes Store, App Store — нажать на учетную запись — Выход), перезагрузить iPhone или iPad, и войти с использованием своего идентификатора заново.
- Полный сброс (удалить все) в качестве самого последнего средства. Создайте резервную копию в iCloud или на ПК в iTunes перед этим!
Кстати, джейлбрейк также может стать причиной подобных проблем. Поэтому, если предыдущее методы не помогают, и вход в Apple ID по прежнему не осуществить, избавляемся от джейла. Напомню, что сделать это правильно можно только через восстановление iPhone.
На компьютере при использовании iTunes
В редких случаях, ошибки соединения с сервером и различные сбои с Apple ID или App Store, могут возникать и во время работы с iTunes. Однако от них достаточно легко избавиться. Для этого:
- Убеждаемся в том, что компьютер подключен к интернету (глупо конечно, но все может быть).
- Антивирусы, брандмауэр и прочие защитники могут блокировать доступ к серверам Apple. Выключите их на некоторое время.
- Должна быть установлена самая последняя версия iTunes.
- Если на компьютере уже использовалась Ваша учетная запись Apple ID, то пробуем «отцепить» ее от программы. Для этого открываем iTunes — в левом верхнем углу жмем на «магазин» — деавторизовать этот компьютер. Перезагружаем ПК.
Пробуем зайти еще раз и, скорей всего, у вас получится это сделать!
Вот собственно и все действия, которые Вы можете выполнить для борьбы с ошибкой подключения к серверам Apple ID. Да:
- Их достаточно много.
- Для того, чтобы «победить» проблему придётся попробовать абсолютно все варианты.
- Но… самое главное — они действительно работают!
P.S. Ставьте «лайк», если статья оказалась полезной, а также пишите в комментариях — что помогло, а что нет! Или у Вас есть какие-то другие способы справиться с этим сбоем? Расскажите о них — другие читатели будут очень благодарны!
P.S.S. Ну и про кнопки социальных сетей не забываем — мало кто знает, но нажатие на них исправляет любые ошибки! Проверяем же!:)
Так, так, так… А что это у нас здесь такое интересное? Правильно — наша группа ВК! Новости, советы, инструкции, вопросы, ответы и многое-многое другое из мира Apple… Присоединяйся же, ну!:)
Источник
Сбой проверки Apple ID
ПРОИЗОШЛА ОШИБКА ПОДКЛЮЧЕНИЯ К СЕРВЕРУ APLLE ID.
[Link Edited by Moderator]
Posted on Aug 24, 2020 3:30 AM
Если вы не можете подключиться или войти в iCloud
Если вы настроили свой Apple ID и вам нужна помощь при входе в iCloud или использовании iCloud, выполните следующие действия.
Получите помощь при входе в iCloud
Прежде чем начать, проверьте страницу состояния системы Apple, чтобы убедиться, что в iCloud нет сбоев или запланированного обслуживания, и убедитесь, что вы вошли в iCloud с одним и тем же Apple ID на всех своих устройствах.
Если вы не можете вспомнить свой Apple ID или пароль
Если вы не можете вспомнить свой Apple ID, проверьте эти настройки и службы, чтобы найти его. Если вы забыли пароль Apple ID, узнайте, как его сбросить .
Если вы получили сообщение о том, что ваш Apple ID заблокирован или отключен
Если вы или кто-то еще слишком много раз вводите свой пароль, контрольные вопросы или другую информацию об учетной записи неправильно, ваш Apple ID автоматически блокируется для защиты вашей безопасности, и вы не можете войти в какие-либо службы Apple. Узнайте, как разблокировать свой Apple ID .
Если вы не можете войти на iCloud.com
Узнайте, что делать, если у вас возникли проблемы со входом на iCloud.com .
Если вы не можете войти, используя только сотовые данные
Убедитесь, что ваш iPhone, iPad или ПК имеет надежное Интернет-соединение и что вы включили сотовую передачу данных на своем iPhone или iPad, выбрав «Настройки»> «Сотовая связь» или «Мобильные данные». Если этот параметр отключен, возможно, вы не сможете получить доступ к своему Apple ID и iCloud, если не подключены к сети Wi-Fi.
Если у вас возникли проблемы с получением проверочных кодов, или ваш проверочный код отклонен
Узнайте, как получить код подтверждения и войти в iCloud с двухфакторной аутентификацией. Если ваше устройство работает под управлением iOS 8, OS X Yosemite или более ранней версии, войдите в систему, используя вместо этого двухэтапную проверку .
Если вы видите сообщение Не удалось создать Apple ID или Не удалось настроить iCloud
Если вы видите одно из этих сообщений, это означает, что вы превысили количество новых идентификаторов Apple ID, которые вы можете настроить с помощью iCloud на одном устройстве за один год. Узнай, что делать .
Loading page content
Page content loaded
Если вы не можете подключиться или войти в iCloud
Если вы настроили свой Apple ID и вам нужна помощь при входе в iCloud или использовании iCloud, выполните следующие действия.
Получите помощь при входе в iCloud
Прежде чем начать, проверьте страницу состояния системы Apple, чтобы убедиться, что в iCloud нет сбоев или запланированного обслуживания, и убедитесь, что вы вошли в iCloud с одним и тем же Apple ID на всех своих устройствах.
Если вы не можете вспомнить свой Apple ID или пароль
Если вы не можете вспомнить свой Apple ID, проверьте эти настройки и службы, чтобы найти его. Если вы забыли пароль Apple ID, узнайте, как его сбросить .
Если вы получили сообщение о том, что ваш Apple ID заблокирован или отключен
Если вы или кто-то еще слишком много раз вводите свой пароль, контрольные вопросы или другую информацию об учетной записи неправильно, ваш Apple ID автоматически блокируется для защиты вашей безопасности, и вы не можете войти в какие-либо службы Apple. Узнайте, как разблокировать свой Apple ID .
Если вы не можете войти на iCloud.com
Узнайте, что делать, если у вас возникли проблемы со входом на iCloud.com .
Если вы не можете войти, используя только сотовые данные
Убедитесь, что ваш iPhone, iPad или ПК имеет надежное Интернет-соединение и что вы включили сотовую передачу данных на своем iPhone или iPad, выбрав «Настройки»> «Сотовая связь» или «Мобильные данные». Если этот параметр отключен, возможно, вы не сможете получить доступ к своему Apple ID и iCloud, если не подключены к сети Wi-Fi.
Если у вас возникли проблемы с получением проверочных кодов, или ваш проверочный код отклонен
Узнайте, как получить код подтверждения и войти в iCloud с двухфакторной аутентификацией. Если ваше устройство работает под управлением iOS 8, OS X Yosemite или более ранней версии, войдите в систему, используя вместо этого двухэтапную проверку .
Если вы видите сообщение Не удалось создать Apple ID или Не удалось настроить iCloud
Если вы видите одно из этих сообщений, это означает, что вы превысили количество новых идентификаторов Apple ID, которые вы можете настроить с помощью iCloud на одном устройстве за один год. Узнай, что делать .
Другие запросы пароля, которые вы можете увидеть
Если вам постоянно предлагается ввести пароль Apple ID на вашем Mac или устройстве iOS
- Если вы недавно восстановили свой iPhone, iPad или iPod touch из резервной копии iCloud, восстановление могло не завершиться. Оставайтесь на связи с надежной сетью Wi-Fi и источником питания до завершения восстановления. Выполните следующие действия, если резервное копирование iCloud не может быть завершено или вы не можете восстановить .
- Если вы недавно изменили свой пароль Apple ID, вам может потребоваться обновить данные для входа в службы iCloud, которые вы используете. Убедитесь, что каждая служба использует обновленную информацию для входа на вашем устройстве.
- Проверьте, включена ли у вас автоматическая загрузка . Если есть контент, готовый к загрузке, вам может быть предложено ввести свой Apple ID и пароль, чтобы продолжить. Узнайте, как возобновить прерванные загрузки .
- Если вы являетесь организатором, родителем или опекуном группы семейного доступа, проверьте, не является ли запрос запросом от дочернего члена семьи на покупку в iTunes Store. Затем вы можете одобрить или отклонить запрос .
Если вы хотите войти в стороннее приложение, но ваш пароль отклонен
Если вы хотите получить доступ к информации iCloud из стороннего приложения, вам необходимо использовать пароль приложения. Это помогает защитить вашу учетную запись, позволяя безопасно входить в систему. Узнайте, как создавать и использовать пароли для конкретных приложений .
Если вам все еще нужна помощь
Если вам по-прежнему нужна помощь при входе в iCloud, обновите свой iPhone, iPad и iPod touch до последней версии iOS или iPadOS, а ваш Mac — до последней версии macOS . Дополнительные сведения см. В системных требованиях iCloud .
Источник
Исправляем ошибку подключения к серверу Apple ID
Многие пользователи устройств на операционной системе iOS ежедневно сталкиваются с рядом трудностей. Нередко они возникают вследствие появления неприятных ошибок и технических неполадок во время использования приложений, сервисов и различных утилит.
«Ошибка подключения к серверу Apple ID» — одна из наиболее часто появляющихся проблем во время подключения к своему аккаунту Apple ID. Данная статья расскажет о различных методах, благодаря которым можно будет избавиться от неприятного системного уведомления и наладить работоспособность устройства.
Исправление ошибки подключения к серверу Apple ID
В целом не составит никаких трудностей решить возникшую ошибку. Опытные пользователи наверняка знают схему, по которой следует двигаться для того, чтобы наладить подключение к Apple ID. Следует заметить, что в редких случаях появление ошибки может провоцироваться сервисом iTunes. Поэтому далее мы рассмотрим варианты решения проблем как с учетной записью Apple ID, так и с трудностями при входе в iTunes на ПК.
Apple ID
Первый перечень способов поможет решить проблемы непосредственно с подключением к Apple ID.
Способ 1: Перезагрузка устройства
Стандартное несложное действие, которое следует попробовать в самую первую очередь. На устройстве могли возникнуть неполадки и сбои, что и привело к невозможности подключения к серверу Apple ID.
Способ 2: Проверка серверов Apple
Всегда есть шанс того, что сервера компании Apple отключены на некоторое время из-за технических работ. Проверить, действительно ли сервера в данный момент не работают довольно просто, для этого необходимо:
- Перейти на страницу «Состояние системы» официального сайта компании Apple.
- Найти в многочисленном списке необходимый нам «Apple ID».
- В том случае, если иконка рядом с названием будет зеленого цвета, тогда сервера работают в обычном режиме. Если же значок красного цвета — тогда действительно сервера Apple временно отключены.
 Способ 3: Проверка соединения
Способ 3: Проверка соединения
При невозможности подключения к сетевым сервисам стоит проверить свое подключение к интернету. Если неполадки с интернетом все-таки наблюдаются, в таком случае следует переключить свое внимание на решение проблем с соединением.
Способ 4: Проверка даты
Для нормальной работы служб Apple на устройстве должны быть выставлены актуальные настройки даты и времени. Проверить эти параметры можно очень просто — через настройки. Для этого делаем следующее:
- Открываем «Настройки» устройства.
- Находим раздел «Основные», заходим в него.
- Находим в самом низу списка пункт «Дата и время», нажимаем на него.
- Делаем проверку настроек даты и времени, которые в данный момент установлены на устройстве и в случае чего меняем их на сегодняшние. В этом же меню есть возможность позволить системе установить эти параметры, делается это при помощи кнопки «Автоматически».
Способ 5: Проверка версии iOS
Необходимо постоянно следить за последними обновлениями операционной системы и производить их установку. Не исключено, что проблема с подключением к Apple ID заключается именно в неправильной версии системы iOS на устройстве. Для того, чтобы проверить наличие новых обновлений и установить их, необходимо:
- Зайти в «Настройки» устройства.
- Найти в списке раздел «Основные» и зайти в него.
- Найти пункт «Обновление ПО» и нажать на эту функцию.
- Благодаря встроенной инструкции произвести обновление устройства до последней версии.
Способ 6: Повторный вход
Одним из способов решения проблемы является выход из аккаунта Apple ID и последующий повторный вход в него. Сделать это можно, если:
- Открыть «Настройки» из соответствующего меню.
- Найти раздел «iTunes Store и App Store» и зайти в него.
- Нажать на строку «Apple ID», в которой указан действующий почтовый адрес аккаунта.
- Выбрать функцию выхода из аккаунта при помощи кнопки «Выйти».
- Перезагрузить устройство.
- Открыть «Настройки» и зайти в раздел, указанный в п.2, после чего совершить повторный вход в аккаунт.
Способ 7: Сброс устройства
Последний способ, который поможет если другие методы не смогли помочь. Следует заметить, что перед началом рекомендуется сделать backup всей необходимой информации.
Выполнить полный сброс до заводских настроек можно, если:
- Открыть «Настройки» из соответствующего меню.
- Найти раздел «Основные» и зайти в него.
- Опуститься в самый низ страницы и найти раздел «Сброс».
- Нажать на пункт «Стереть контент и настройки».
- Нажать на кнопку «Стереть iPhone», тем самым подтвердив полный сброс устройства до заводских настроек.
iTunes
Эти способы предназначены для тех пользователей, которые получают уведомления об ошибке во время использования приложения iTunes на своем персональном компьютере или MacBook.
Способ 1: Проверка соединения
В случае с iTunes, примерно половина проблем появляется из-за плохого интернет-соединения. Нестабильность сети может вызвать различные ошибки при попытке подключения к сервису.
Способ 2: Отключение антивируса
Антивирусные утилиты могут нарушать работоспособность приложения, тем самым провоцируя появление ошибок. Для проверки следует на время выключить весь антивирусный софт, после чего совершить попытку входа в аккаунт.
Способ 3: Проверка версии iTunes
Наличие актуальной версии приложения необходимо для нормальной работы. Проверить наличие новых обновлений iTunes можно, если:
- Найти в верхней части окна кнопку «Справка» и нажать на нее.
- Нажать во всплывающем меню на пункт «Обновления», после чего проверить наличие новой версии приложения.
Все описанные методы помогут при появлении ошибки подключения к серверу Apple ID. Надеемся, что статья смогла помочь вам.
Источник
Когда при входе в учётную запись Apple система вдруг выдаёт ошибку, устройство автоматически превращается в «кирпич» или просто в «звонилку» в случае со смартфоном. Невозможно пользоваться фирменными сервисами: нет доступа к iCloud, AppStore, iTunes и т. д. Обычно проблема с доступом возникает после обновления текущей версии iOS.
Ошибки Apple ID и способы их устранения
Ошибка Apple ID обычно возникает, когда пользователь пытается войти в свою учётную запись при установке приложения через AppStore, совершении покупки в iTunes или включении девайса после обновления iOS. Часто эта проблема проявляется в iOS версий 9.3.2 и 10 — это связано с переходом Apple на двухфакторную систему аутентификации.
Изначально удостоверьтесь, является ли ваш Apple ID действующим. Проверить это довольно просто: зайдите на сайт Apple и введите данные своей учётной записи — она должна открыться. Если этого не происходит, вы либо неверно вводите данные, либо забыли пароль. Если сведения утеряны безвозвратно, регистрируйте новую «учётку». Если же с Apple ID всё в порядке, то необходимо выяснить причину ошибки, последовательно проверяя описанные ниже варианты.
Ошибка подключения к серверу
Сообщения типа «Ошибка подключения к серверу», «Сбой подключения к Apple ID» и т. д. возникают по следующим причинам:
- были неправильно заданы настройки времени и даты либо устройство не привязано к верному часовому поясу. Исправляется проставлением нужных данных («Настройки» — «Основные» — «Дата и время»);
Настройки даты, времени и часового пояса проставляются в меню «Настройки» — «Основные» — «Дата и время»
- скрыт серийный номер вашего девайса. «Лечится» это просто: в подпункте «Основные» меню настроек есть раздел «Об этом устройстве» — там указывается серийный номер. Если его нет, вбейте вручную, он написан на упаковке;
Серийный номер девайса дожен выводиться при переходе в пункт «Настройки» — «Основные» — «Об этом устройстве»
- на устройство установлена неактуальная либо бета-версия iOS. Тут помогает обновление до последней стабильной прошивки. Чтобы проверить порядковый номер своей операционной системы, надо зайти в раздел «Основные» меню настроек и выбрать пункт «Обновление ПО». Система проверит наличие новых версий и сообщит, если они имеются;
Текущая версия iOS и доступные обновления проверяются в меню «Настройки» — «Основные» — «Обновления ПО»
- некачественная связь с интернетом. Перезагрузите Wi-Fi роутер, если речь идёт о домашней сети. Перезагрузите также само устройство, перейдите в настройки и выберите раздел Wi-Fi. Кликните на вашу сеть и нажмите кнопку «Забыть эту сеть», после чего заново подключитесь к ней. Иногда этот способ помогает решить проблему;
Для устранения проблем с сетью перезагрузите устройство, в меню «Настройки» — «Wi-Fi» выберите имя вашей сети, кликните «Забыть эту сеть» и снова подключитесь к ней
- случается, что проблемы не у вас, а на самом сервере Apple, например, из-за перегрузки или проведения технических работ. На официальном сайте компании есть раздел «Статус системы», где перечисляются все серверы и указывается их работоспособность в текущее время — иногда достаточно сверить свою проблему с состоянием соответствующего сервера и немного подождать;
На официальном сайте Apple можно посмотреть состояние и работоспособность серверов Apple в текущий момент — иногда сбои происходят из-за технических работ
- джейлбрейк на устройстве. Избавиться от него можно через восстановление заводских установок. Запустите iTunes на компьютере, подключите к нему мобильное устройство, дождитесь, пока программа отобразит ваш девайс, и выберите его. В окне справа кликните по кнопке «Восстановить iPhone» или «Восстановить iPad», подтвердите действие и система восстановит заводские настройки без джейлбрейка.
Для удаления джейлбрейка нужно зайти в iTunes со своего ПК и выбрать пункт «Восстановить iPhone» (или iPad)
Доступ к серверам Apple могут блокировать антивирусы и им подобные программы. Помните, что в iOS они не нужны — можете спокойно их отключать.
Есть ещё два способа решить проблему с подключением к серверу Apple:
- Выйти из аккаунта и снова войти в него. Это делается через меню «Настройки» — iTunes Store и AppStore. В самой верхней строке указана учётная запись, нажмите на неё и выберите «Выйти». После этого перезагрузите устройство и снова попробуйте авторизоваться на сервере Apple.
Чтобы выйти из своей учётной записи, кликните на её название в меню iTunes Store и AppStore
- Жёсткий сброс. Перед тем как к нему прибегнуть, лучше создать резервную копию. Hard Reset стирает все настройки устройства, поэтому начинать после него придётся буквально с нуля. Чтобы снести все данные со смартфона или планшета, зайдите в пункт «Основные» в «Настройках» и в самой нижней строке выберите «Сброс» и перейдите к пункту «Стереть настройки и контент». Далее нужно следовать инструкциям — после финальной перезагрузки вы получите абсолютно «чистый» девайс.
Чтобы полностью стереть все настройки на iPhone или iPad, выберите пункт «Стереть контент и настройки» в меню «Сброс» («Настройки» — «Основные»)
Видео: что делать, если возникла ошибка подключения Apple ID
Сбой при входе в аккаунт Apple ID
Сбой при выполнении входа в учётку иногда возникает из-за программных неполадок на сервере — тогда нужно дождаться окончания выполнения технических работ. Как это проверить, описано выше, но если проблема не на стороне Apple, то следует пройти активацию через программу iTunes. Для этого нужно запустить её на своём ПК и выполнить следующие действия:
- Выйдите из учётной записи iTunes: наверху слева кликните на значке магазина или надписи «Учётная запись», вызовите меню «Авторизация» и нажмите «Деавторизовать учётную запись…”, после чего сделайте перезагрузку и снова авторизуйтесь в магазине.
Чтобы деавторизоваться в iTunes, выберите соответствующий пункт в меню «Учётная запись» — «Авторизация»
- Если авторизация после этого не проходит, в своей учётной записи зайдите в окно настроек и нажмите «Настроить как новый iPhone», в следующем окне нажмите «Пропустить этот шаг» и далее следуйте инструкции по активации. Доступ к устройству вы получите.
Если компьютер авторизовать не получается, то в окне с настройками нужно выбрать «Настроить как новый iPhone»
3. В меню «Магазин» в левом верхнем углу пройдите авторизацию.
Пройдите авторизацию: в верхнем углу слева нажмите «Магазин» и выберите соответствующий пункт меню
Неверный Apple ID
Сигнал о вводе неверного идентификатора Apple ID вместе с сообщением о том, что он не может использоваться для разблокировки устройства, появляется по двум причинам:
- Изначально устройство активировали с другим Apple ID — это происходит, когда вы являетесь не первым владельцем девайса. Если с предыдущим хозяином связаться нельзя, но сохранился чек, можно обратиться в техподдержку Apple и максимально подробно изложить проблему. Если никаких документов о покупке нет, нужно идти к специалистам в сервисный центр.
- Ошибка Apple — особенно часто она встречается после обновления iOS до 9-й версии. Обновите iTunes до последней версии и попробуйте ввести данные ещё раз. Если не получается — звоните в техподдержку или идите в сервисный центр.
Apple ID не найден
Такая ошибка появляется при входе в учётную запись, и её причина проста — вы забыли точный логин или пароль. В этой ситуации можно предпринять следующие действия:
- попробуйте в качестве логина все электронные адреса, принадлежащие вам — обычно идентификатор совпадает с email пользователя;
- на сайте Apple можно запросить пароль, если вы точно уверены, что ваш идентификатор верный. Для этого перейдите в раздел с Apple ID и кликните там на ссылку для восстановления информации — надо будет ввести свои имя с фамилией и email;
Пароль к Apple ID можно восстановить на официальном сайте Apple
- чтобы вспомнить учётную запись, в программе iTunes, запущенной на вашем ПК, нажмите на любое из купленных приложений. Например, выберите пункт «Сведения» в меню «Правка» в «Медиатеке» и перейдите к вкладке «Файл». Там в подпункте «Куплено» будет указан Apple ID, с которого делали покупку;
Чтобы посмотреть идентификатор в iTunes, посмотрите сведения о любом из купленных ранее приложений
- если у вас есть другие устройства iOS и на них выполнен вход в Apple ID, то в меню «Настройки» на этом устройстве в верхней строке будет указано имя пользователя. Кроме того, его можно посмотреть в разделах iTunes Store и AppStore либо iCloud (в iOS 10.2 и ранее), а также в FaceTime.
Чтобы узнать идентификатор Apple ID, достаточно зайти в настройки: он указан в разделе iTunes Store и AppStore
Помните, что оптимально использовать один Apple ID — это упрощает доступ ко всем приложениям и позволяет избежать путаницы.
Сбой создания Apple ID
При создании Apple ID система тоже может выдавать ошибки — обычно это случается из-за невнимательности пользователя. Вот несколько причин, по которым может возникать сбой создания идентификатора:
- без ввода данных кредитной карты, даже если вы планируете пользоваться только бесплатным контентом, завести Apple ID не получится. Не стоит также вводить несуществующие данные — система обязательно выполнит проверку карты;
- для создания Apple ID есть ограничения по возрасту: пользователю не должно быть меньше 13 лет, причём несовершеннолетние заводят учётку лишь с согласия родителей. А полноценная учётная запись даётся с 18 лет. Если изначально при регистрации был указан возраст менее 13 лет, то потом, сменив дату рождения, обмануть систему уже не удастся. Тут надо будет использовать ПК для создания нового ID;
- в качестве логина не допускаются адреса на серверах icloud.com и me.com;
- имя пользователя не должно содержать запрещённые символы, например, русские буквы. В имени и фамилии не должно быть точек и цифр;
- необходимо учесть все требования к паролю. Они указаны рядом с полем для его ввода.
Видео: как создать Apple ID без ошибок
Иногда система выдаёт сообщение, что на этом устройстве уже активировано максимально возможное количество бесплатных Apple ID — это происходит, когда вы не первый владелец девайса (больше трёх учётных записей на одном аппарате активировать невозможно). Если у вас есть компьютер с MacOS, то активацию учётной записи можно провести с него. В противном случае найдите у друзей или знакомых iOS-устройство, на котором и активируйте свой Apple ID.
Этот Apple ID действителен, но не является учётной записью iCloud
Эта довольно редкая проблема проявляется в двух случаях:
- Взлом идентификатора. Нужно звонить в техподдержку Apple, назвать свой IMEI (есть в настройках iPhone или iPad) и ответы на контрольные вопросы, которые вводились при создании учётки. Возможно, вас также спросят о приложениях, которые были установлены на устройство, даты активации и т. д. — готовьтесь к большому количеству вопросов.
- Apple ID действителен, но либо учётная запись новая, либо доступ к iCloud и другим службам был активирован не через устройства Apple. Чаще всего исправить ситуацию можно, просто зайдя первый раз в iCloud с помощью iPhone, iPad или Mac. В меню «Настройки» выберите iCloud и просто введите данные своего аккаунта.
Для активации Apple ID в iCloud нужно выбрать соответствующий пункт в настройках и ввести данные своей учётной записи
Чтобы учётную запись не могли взломать, желательно включить двухфакторную аутентификацию.
Отключение Apple ID
Если вы получили сообщение «Ваш Apple ID был отключён», это неприятно, но не смертельно. Скорее всего, вы нарушили какие-то правила использования идентификатора. Apple отключает учётную запись по нескольким причинам:
- проблемы с картой, подключённой к вашему ID — есть подозрения, что она вам не принадлежит, или возникли другие вопросы по платёжным данным;
- использование незаконного кода iTunes Gift Card для вашего Apple ID — иногда его генерируют мошенники для раскрутки конкурсов;
- проблемы, связанные с информацией о пользователе, которая вносилась при регистрации.
Отключение Apple ID обычно происходит из-за нарушения правил его использования
Проще всего создать новый Apple ID, но если к старому идентификатору было привязано слишком много данных, то его надо восстанавливать. Для этого придётся связаться с техподдержкой Apple. Нужно узнать точную причину отключения учётной записи, устранить её и заново активировать Apple ID.
С русскоязычной поддержкой можно связаться с 9 до 21 часа по телефонам, указанным на официальном сайте компании. Там же можно заказать обратный звонок, заполнив специальную форму, и начать чат со специалистом. Если владеете английским языком — напишите письмо на адрес электронной почты, указанный на сайте, и изложите свою проблему.
На официальном сайте Apple можно заказать звонок от специалиста техподдержки, если вы не хотите звонить туда сами
В техподдержке вам укажут подлинную причину отключения и предложат способы, как его отменить. При самом плохом исходе вам сообщат, что Apple ID заблокирован навсегда — тогда придётся создавать новый идентификатор.
К сожалению, проблемы с Apple ID не дают свободно пользоваться установленными на iOS-устройство приложениями, да и вообще приносят массу неудобств. Помните, что жёсткая перезагрузка со сбросом данных — экстремальный выход из ситуации, чаще всего ошибки с учётной записью Apple можно решить другими способами. И, конечно, будьте внимательны!
- Автор: Екатерина К.
- Распечатать
Оцените статью:
- 5
- 4
- 3
- 2
- 1
(6 голосов, среднее: 2.2 из 5)
Поделитесь с друзьями!
Когда вы продаете свой iPhone или отдаете родным, нужно обязательно выйти из своей учетной записи (удалить свой AppleID с телефона). Зачем это нужно? Чтобы другой человек не получил доступ ко всем вашим файлам и не смог их удалить. И вообще возьмите себе за правило: 1 телефон = 1 учетная запись AppleID.
Иногда при смене телефона не удается удалить свой AppleID (выйти из iCloud) из-за ограничений системы. Если ничего не предпринять, телефон так и останется привязанным к вашей учетке. Существует несколько причин, почему это происходит. Рассмотрим их ниже и сразу решение проблемы.
Не могу выйти из AppleID в телефоне
Распространенные причины:
- Выход невозможен из секции AppleID. Перейдите в Настройки – iCloud и увидите, что кнопка выхода выделена серым цветом и текст “Выход из-за ограничений невозможен”.
- Выход завис. Когда вы жмете “выйти” из AppleID, появляется вращающийся значок, он крутится, и система повисает.
- Ошибка при подключении к iCloud. После ввода пароля для выхода из iCloud появляется сообщение о том, что “при подключении к iCloud произошла ошибка”.
- Телефон в режиме восстановления или резервного копирования в iCloud.
Подобные проблемы возникают и на iPad и MacBook. Далее читайте, что делать в этой ситуации.
Как исправить ошибку выхода из iCloud
Способ 1. Принудительная перезагрузка iPhone. Перезапуск устройства может исправить небольшие баги в работе операционной системы:
- Для iPhone 8, 8+, X, XS, 11: нажмите кнопки увеличения громкости и одновременно удерживайте боковую кнопку, как на картинке ниже.
- Для iPhone 7, 7 Plus: нажмите и удерживайте кнопки увеличения громкости и пробуждения, затем отпустите кнопки, когда iPhone загрузится.
- Для iPhone 6s и 6s Plus: нажмите одновременно и удерживайте кнопку “Домой” и “Сон” (боковая кнопка справа). Затем отпустите кнопки, когда появится логотип Apple.
Способ 2. Выключите и снова включите передачу мобильных данных (мобильный интернет). Возможно, проблема с вашим wi-fi соединением, поэтому для выхода из iCloud используйте мобильный интернет.
Для этого перейдите в настройки и включите переключатель сотовые данные.
Способ 3. Проверьте настройки резервного копирования iCloud. Может появиться сообщение об ошибке потому, что в данный момент времени iPhone создает резервную копию или наоборот, находится в режиме восстановления и синхронизации с облачным хранилищем.
Чтобы отключить этот процесс, перейдите в Настройки – Ваше имя – iCloud – Резервное копирование. Если процесс резервного копирования запущен, остановите его принудительно.
Способ 4. Ограничения самой iOS. Если у вас iOS 12, перейдите в Настройки – Экранное время – Контент и конфиденциальность и отключите опцию верху экрана.
Если вы используете древнюю iOS 11 и более раннюю версию ОС, перейдите в Настройки – Основные – Профили и разрешите вносить изменения.
Способ 5. Сброс настроек сети. Возможно, ваш iPhone не может подключиться к серверам Apple. Нам нужно сбросить настройки сети.
Перейдите в Настройки – Основные – Сброс. И сбросьте настройки сети, при этом контент на телефоне не будет затронут.
Способ 6. Общий сброс настроек. Этот способ полностью удаляет весь контент и все настройки всех аккаунтов с телефона. Поэтому перед процедурой сделайте резервную копию.
Один из способов обязательно должен помочь. С какими еще проблемами с iCloud или AppleID вы сталкивались, пишите в комментариях.
Если вышеприведенные способы не помогли, либо у вас в руках оказался iPhone с чужой учетной записью, у вас есть несколько вариантов:
- В ситуации, если на iPhone чужая учетная запись: продать на запчасти, связаться с бывшим владельцем и узнать пароль.
- В ситуации, если на iPhone ваша учетная запись, восстановить учетную запись, используя инструкцию от Apple.
Подписывайтесь на наш Telegram, VK.









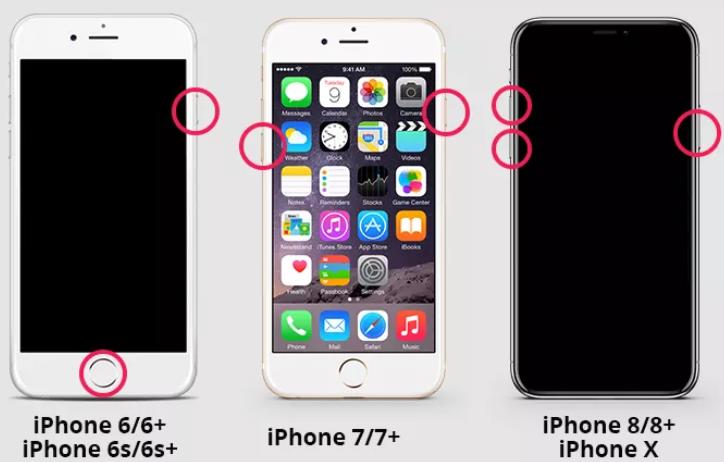
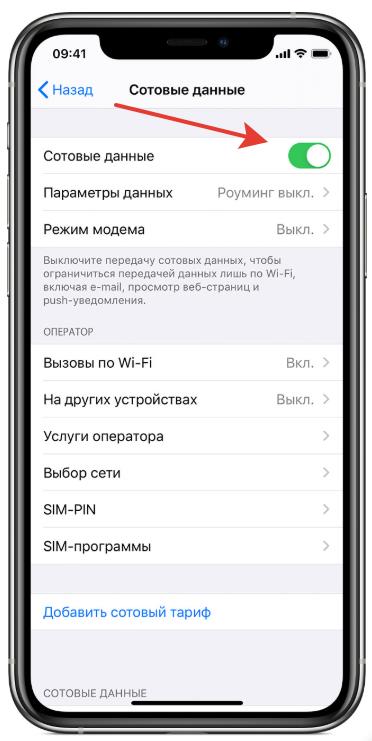
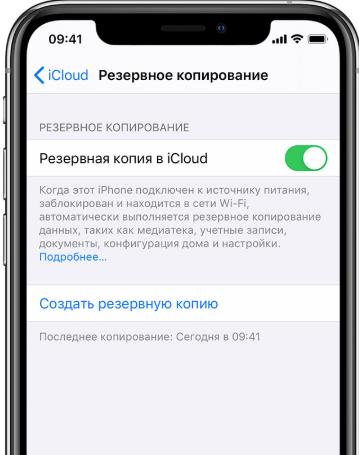






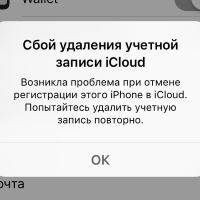







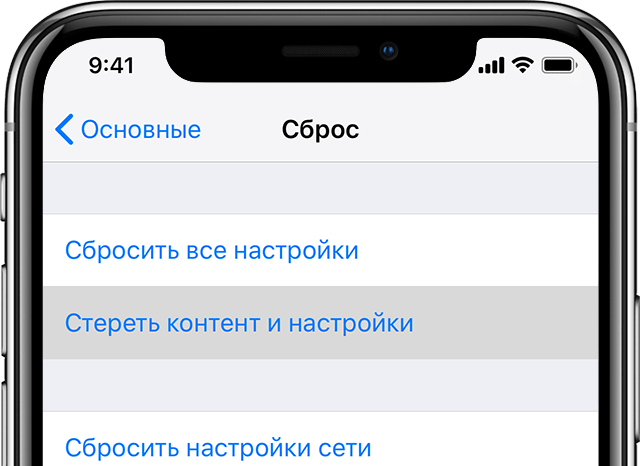



























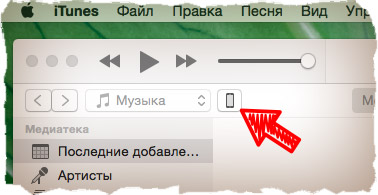
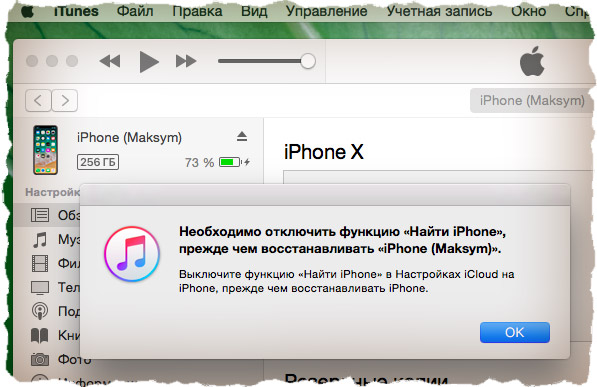
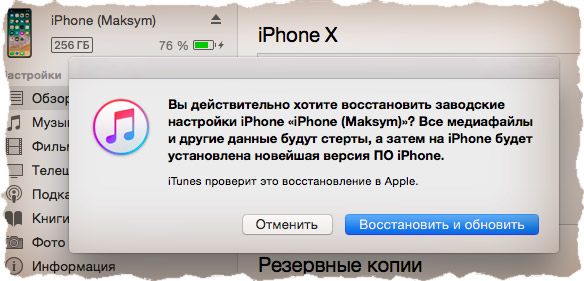
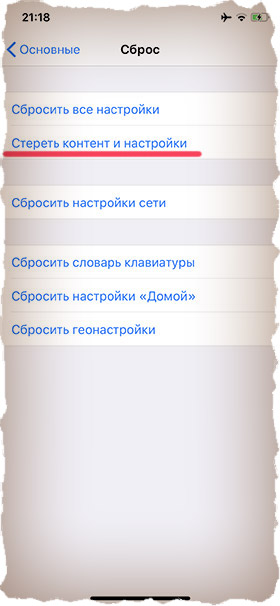









 Способ 3: Проверка соединения
Способ 3: Проверка соединения
















































































































