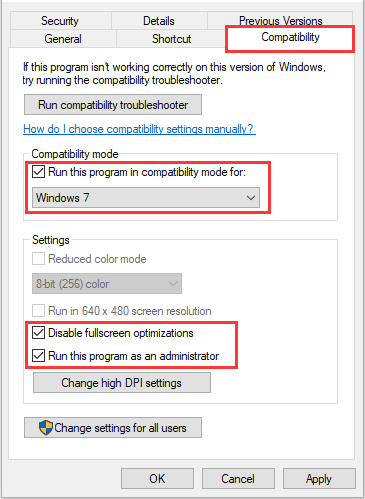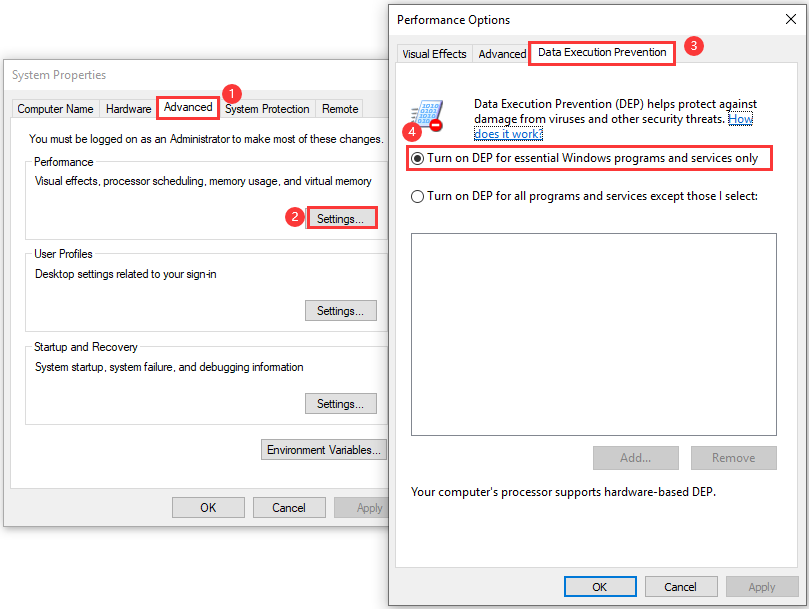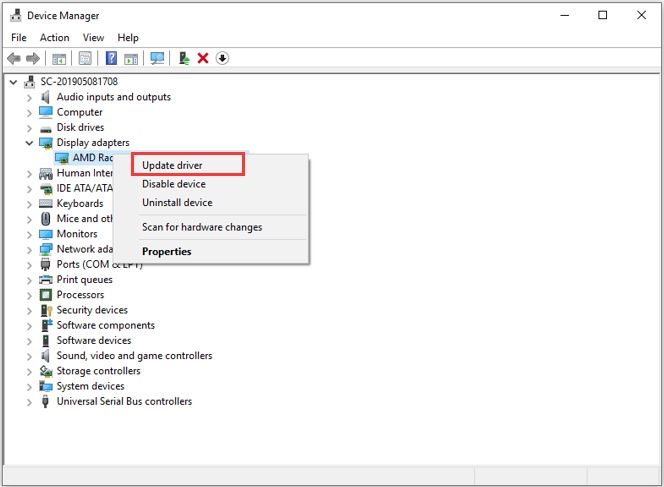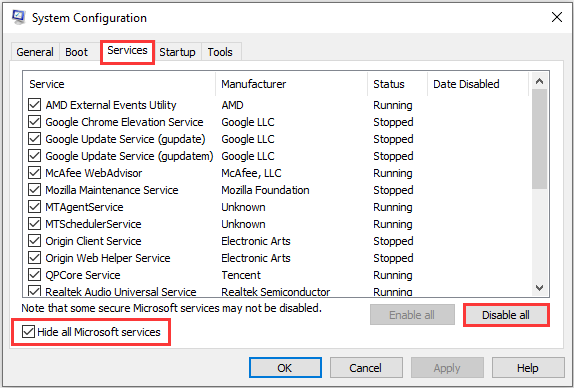Stellaris может аварийно завершить работу или неожиданно перестать отвечать по разным причинам, например, нехватка оперативной памяти или программного обеспечения. конфликты, проблемы с драйверами, неправильные настройки, поврежденные файлы игры и т. д. Предлагаемые здесь решения могут помочь исключить некоторые распространенные причины сбоя Stellaris. Проверьте это.
Содержание
- Исправления, которые стоит попробовать:
- Исправление 1. Запустите Stellaris от имени администратора
- Исправление 2: обновите драйвер видеокарты
- Исправление 3: проверьте целостность файлов игры
- Исправление 4. Отключите полноэкранную оптимизацию
- Исправление 5. Проверьте настройку DEP
- Исправление 6: Запустите игру в режимах совместимости
- Исправление 7: Проверьте наличие обновлений Windows
- Исправление 8: Выполните чистую перезагрузку
- Если вы используете Windows 7…
- Если вы используете Windows 10…
- Перезагрузите компьютер для нормальной загрузки
- Исправление 9: Переустановите Steam
Исправления, которые стоит попробовать:
Возможно, вам не придется пробовать их все, просто двигайтесь вниз по списку, пока не найдете то, которое подходит для ты.
- Запустите Stellaris от имени администратора
- Обновите графический драйвер
- Проверьте целостность файлов игры.
- Отключить полноэкранный режим оптимизации
- Проверьте настройку DEP
- Запустите игру в режимах совместимости
- Проверить наличие обновлений Windows
- Выполнить чистую перезагрузку
- Переустановите Steam
Исправление 1. Запустите Stellaris от имени администратора
Чтобы убедиться, что Stellaris полностью доступ к файлам игры и папке на вашем компьютере, вы должны запустить игру и игровой лаунчер от имени администратора. Следуйте инструкциям ниже:
1) Щелкните правой кнопкой мыши Steam на рабочем столе и выберите Свойства

2) Нажмите Вкладка “Совместимость” , затем установите флажок рядом с Запустить эту программу от имени администратора .

3) Нажмите Применить> ОК .

4) Щелкните правой кнопкой мыши Stellaris , затем выберите Свойства .

5) Перейдите на вкладку Совместимость , затем установите флажок Запустить эту программу от имени администратора .

6) Нажмите Применить , затем ОК .

7) Перезапустите игру, чтобы проверить, в чем заключается проблема.
Если проблема со сбоями продолжает возникать, перейдите к исправлению, приведенному ниже.
Исправление 2: обновите драйвер видеокарты
Вы можете столкнуться с проблемой сбоя Stellaris, если используете неправильный графический драйвер или он устарел. Когда что-то пойдет не так с вашей игрой, попробуйте обновить графический драйвер, чтобы увидеть, решит ли он вашу проблему. Это можно сделать двумя способами:
Обновление драйвера вручную – вы можете обновить драйвер видеокарты вручную, перейдя на веб-сайт производителя графического продукта, и поиск самого последнего правильного драйвера. Убедитесь, что вы выбрали только драйвер, совместимый с вашей версией Windows.
Автоматическое обновление драйверов – если у вас нет времени, терпения или навыков работы с компьютером, чтобы обновите графический драйвер вручную, вместо этого вы можете сделать это автоматически с помощью Driver Easy . Driver Easy автоматически распознает вашу систему и найдет правильный драйвер для вашего графического продукта и вашей версии Windows, а также правильно загрузит и установит их:
1) Скачать и установите Driver Easy.
2) Запустите Driver Easy и нажмите кнопку Сканировать сейчас . Затем Driver Easy просканирует ваш компьютер и обнаружит все проблемные драйверы.

3) Нажмите кнопку Обновить рядом с графическим драйвером, чтобы автоматически загрузить правильную версию этого драйвера, после чего вы можете установить ее вручную (вы можете сделать это с БЕСПЛАТНОЙ версией).
Или нажмите Обновить все , чтобы автоматически загрузить и установить правильную версию всех драйверов, которые отсутствуют или устарели в вашей системе. (Для этого требуется версия Pro , которая поставляется с полной поддержкой и 30-дневной гарантией возврата денег. Вам будет предложено выполнить обновление, когда вы нажмете «Обновить все».)

Если вам нужна помощь, обратитесь в службу поддержки Driver Easy по адресу support@drivereasy.com .
Исправление 3: проверьте целостность файлов игры
Вы можете столкнуться с проблемой сбоя Stellaris, когда определенные файлы игры повреждены или отсутствуют. Если вы играете в игру в Steam, попробуйте проверить целостность файлов игры. Вот как:
1) Запускаем Steam.
2) Нажмите БИБЛИОТЕКА .

3) Щелкните правой кнопкой мыши Stellaris и выберите Свойства .

4) Щелкните ЛОКАЛЬНЫЕ ФАЙЛЫ , затем нажмите ПРОВЕРИТЬ ЦЕЛОСТНОСТЬ ИГРОВЫХ ФАЙЛОВ .
Это может занять несколько минут. Подождите, пока процесс будет завершен.

Перезапустите игру, чтобы увидеть, решило ли это вашу проблему. Если нет, попробуйте следующее исправление.
Исправление 4. Отключите полноэкранную оптимизацию
Если вы используете Windows 10, попробуйте отключить полноэкранную оптимизацию для своей игры. Следуйте инструкциям ниже:
1) Щелкните правой кнопкой мыши Stellaris , затем выберите Свойства .

5) Нажмите Вкладка “Совместимость” , затем установите флажок Отключить полноэкранную оптимизацию ..

6) Нажмите Применить , затем OK .

Перезапустите игру, чтобы увидеть если он сейчас работает правильно. Если проблема все еще существует, попробуйте исправить это ниже.
Исправление 5. Проверьте настройку DEP
Предотвращение выполнения данных – это функция Windows, которая отслеживает ваши программы, чтобы убедиться, что они безопасно используют системную память. Он может автоматически завершить работу программы, если она определена как вредоносная. Таким образом, вы можете столкнуться с проблемой сбоя, когда DEP блокирует вашу игру.
Чтобы убедиться, что это проблема для вас, следуйте инструкциям ниже, чтобы проверить настройку DEP:
1) на вашем На клавиатуре одновременно нажмите клавишу с логотипом Windows и E .

2) Щелкните правой кнопкой мыши Это ПК , затем нажмите Свойства .

3) Нажмите Дополнительные настройки системы .

3) В разделе “Производительность” нажмите Настройки .
Перейдите на вкладку Предотвращение выполнения данных , затем убедитесь, что для параметра DEP установлено значение Включите DEP только для основных программ и служб Windows .

6) Нажмите ОК .

7) Перезапустите игру, чтобы проверить, сработало ли это для вас.
Если игра все еще не воспроизводится, прочтите и попробуйте следующее исправление.
Исправление 6: Запустите игру в режимах совместимости
Некоторые обновления Windows могут быть несовместимы с Stellaris , вызывая постоянный сбой. Если у вас Windows 8 или 10 , попробуйте запустить игру в режиме совместимости, чтобы узнать, поможет ли это решить вашу проблему. Если у вас Windows 7, пропустите этот метод и установите флажок Fix 7 ниже.
1) Щелкните Stellaris правой кнопкой мыши, затем выберите Свойства .

2) Перейдите на вкладку Совместимость . Затем установите флажок рядом с Запустить эту программу в режиме совместимости для .

3) Щелкните поле списка ниже, чтобы выбрать Windows 7 .
Нажмите Применить > ОК .

5) Перезапустите игру, чтобы проверить, была ли решена ваша проблема.
Если проблема все еще существует, перейдите к следующее исправление, ниже.
Исправление 7: Проверьте наличие обновлений Windows
Windows регулярно выпускает обновления для исправления ошибок. Если в Stellaris есть выполнялся ранее, но сейчас не запущен, вероятно, недавнее обновление помешало вашей игре работать должным образом, и для его исправления требуется новое обновление. Чтобы проверить, есть ли какие-либо обновления, следуйте инструкциям ниже:
1) На клавиатуре нажмите клавишу с логотипом Windows . Затем введите обновление Windows . и выберите Настройки Центра обновления Windows .

2) Нажмите Проверить наличие обновлений и подождите, пока Windows автоматически загрузит и установит обновления.
Перезагрузите компьютер и игра. Если проблема все еще существует, попробуйте исправить, приведенное ниже.
Исправление 8: Выполните чистую перезагрузку
Ваша игра может вылетать из-за помех со стороны определенных служб или программ, работающих на вашем компьютере. Чтобы узнать, не в этом ли проблема, попробуйте выполнить чистую загрузку. Вот как:
Если вы используете Windows 7…
1) На клавиатуре нажмите клавишу с логотипом Windows и R одновременно, чтобы открыть диалоговое окно “Выполнить”.

2) Введите msconfig . Затем на клавиатуре одновременно нажмите клавиши Enter, Shift и Ctrl , чтобы запустить конфигурацию системы от имени администратора.

3) Снимите флажок рядом с Загружать элементы автозагрузки . Затем нажмите Применить .

4) Перейдите на вкладку Службы , а затем установите флажок рядом с Скрыть все службы Microsoft .
Нажмите Отключить все .

6) Нажмите Применить .

7) Нажмите кнопку Вкладка “Автозагрузка”.


Отключите только те программы, которые, как вы знаете, не выполняются. Нет необходимости запускать автоматически при запуске. В целях безопасности следует сохранить автоматический запуск антивируса.

9) Нажмите Перезагрузить и дождитесь перезагрузки компьютера.

10) После перезагрузки компьютера перезапустите игру, чтобы проверить возникшую проблему.
Если ваша игра работает правильно , это означает, что одна из служб или программ на вашем ПК конфликтует с вашей игрой.
Чтобы сузить круг проблемной службы или программы, повторите шаги 1–4 , затем отключите верхнюю половину служб (нижняя половина служб, которые включены). Затем перезагрузите компьютер, чтобы проверить, правильно ли работает игра. Если проблема появляется снова, тогда проблемная служба оказывается среди нижней половины служб – затем вы можете следовать той же логике и сосредоточиться на нижней половине служб, пока не выделите ту, которая вызывает ошибку.
После того, как вы определили проблемный сервис, вы можете обратиться за помощью к разработчику игры или просто запустить Stellaris с сервисом. ce отключен.
Если ваша игра по-прежнему вылетает после устранения неполадок чистой загрузки , вам следует сначала перезагрузить компьютер, чтобы он запустился нормально .
Если вы используете Windows 10…
1) На клавиатуре нажмите логотип Windows клавиши и R одновременно, чтобы открыть диалоговое окно “Выполнить”.

2) Введите msconfig . Затем на клавиатуре одновременно нажмите клавиши Enter, Shift и Ctrl (чтобы запустить конфигурацию системы от имени администратора).

3) Снимите флажок рядом с Загружать элементы автозагрузки . Затем нажмите Применить .

4) Перейдите на вкладку Службы , а затем установите флажок рядом с Скрыть все службы Microsoft .
Нажмите Отключить все .

6) Нажмите Применить .

7) Нажмите кнопку Вкладка “Автозагрузка” , затем нажмите Открыть диспетчер задач .


Отключите только те программы, которые, как вы знаете, не должны запускаться автоматически при запуске. В целях безопасности следует сохранить автоматический запуск антивируса.

9) Перезагрузите компьютер и проверьте, решило ли это проблему проблема.
Если ваша игра работает правильно , это означает, что одна из служб или программ на вашем ПК конфликтует с вашей игрой.
Чтобы сузить круг проблемной службы или программы, повторите шаги 1–4 , затем отключите верхнюю половину служб и включите нижнюю половину. Затем перезагрузите компьютер, чтобы убедиться, что игра работает правильно. Если проблема возникает снова, значит проблемная служба относится к нижней половине служб. Затем вы можете следовать той же логике и сосредоточиться на нижней половине служб, пока не выделите ту, которая вызывает ошибку.
После определения проблемной службы вы можете обратиться за помощью к разработчику игры или просто запустить Stellaris с отключенной службой.
Если ваша игра по-прежнему вылетает после устранения неполадок с чистой загрузкой , вам следует сначала перезагрузить компьютер, чтобы он запустился нормально. Следуйте инструкциям ниже:
Перезагрузите компьютер для нормальной загрузки
1) На клавиатуре нажмите Клавишу с логотипом Windows и R одновременно.

2) Введите msconfig и нажмите OK .

3) Нажмите кнопку рядом с Обычный запуск , а затем нажмите Применить .
Перейдите на вкладку Службы .

5) Нажмите Включить все, затем нажмите ОК .

6) Нажмите Перезагрузить .

Ваш компьютер загрузится нормально после того, как вы закончите этот шаг. Если проблема не исчезнет, перейдите к исправлению, приведенному ниже.
Исправление 9: Переустановите Steam
Если ни одно из исправлений выше работал на вас, переустановка Steam, скорее всего, решит вашу проблему. Вот как это сделать:
1) Щелкните правой кнопкой мыши значок Steam и выберите Открыть расположение файла .

2) Право- щелкните папку steamapps и выберите Копировать . Затем поместите копию в другое место для ее резервного копирования.

3) На клавиатуре нажмите клавишу с логотипом Windows и введите control . Затем нажмите Панель управления .

4) В разделе Просмотр по выберите Категория. Затем выберите Удалить программу ..

5) Щелкните правой кнопкой мыши Steam , а затем нажмите Удалить . Затем дождитесь завершения процесса.

6) Скачать и установите Steam.
7) Щелкните правой кнопкой мыши значок Steam и выберите Открыть файл местоположение .



9) Перезапустите игру, чтобы проверить свою проблему.
Надеюсь, эта статья помогла решить вашу проблему. Если у вас есть какие-либо вопросы или предложения, не стесняйтесь оставлять комментарии ниже.
Some players of Stellaris complain that the game won’t launch or crashes at launch. If you are one of them, this article could be helpful for you. Here, MiniTool Partition Wizard displays 5 feasible methods to fix “Stellaris won’t launch”.
Stellaris is a real-time 4X grand strategy video game developed and published by Paradox Interactive. This game is available on multiple platforms, including Windows, macOS, Linux, PlayStation 4, and Xbox One. Recently, some Windows players report on the forum that Stellaris won’t launch or crashes at launch.
You might encounter the Stellaris crash or not launching due to software conflicts, driver issues, improper settings, and so on. In the following contents, you will learn about 5 possible solutions and you can try them one by one.
Now, let’s start our troubleshooting.
Fix 1: Modify the Properties Setting of Stellaris
If Stellaris crashes or won’t launch on your Windows computer, perhaps it lacks administrator permissions to access certain required files or is not compatible with your Windows version. And the fullscreen optimizations feature could also lead to the problem.
To fix the issue, you can follow the steps below to make some changes to the properties settings of the game.
Step 1: Right-click the shortcut icon or executable file of Stellaris and choose Properties.
Step 2: Switch to the Compatibility tab, check Run this program in compatibility mode for and choose Windows 7 from the drop-down menu.
Step 3: Check Disable fullscreen optimizations.
Step 4: Check Run this program as an administrator.
Step 5: Click Apply and OK to save changes.
After that, you can try launching Stellaris again to check the crashing issue has been resolved. If not, you can move on to the next solution.
Fix 2: Verify the Integrity of Game Files
When certain critical game files are corrupted or missing, the game is very likely to crash or fail to launch. In this case, you can try verifying the integrity of game files for your Stellaris in Steam.
You just need to:
Step 1: Open your Steam client and click LIBRARY.
Step 2: Find your Stellaris among the installed games. Right-click it and choose Properties.
Step 3: Go to the LOCAL FILES tab and click VERIFY INTEGRITY OF GAME FILES.
Wait patiently until the verification process is done. Then, launch your game again to check the Stellaris crashing at launch issue has been removed.
Fix 3: Configure DEP Settings
Data Execution Prevention (DEP) is a Windows feature that helps protect against damage from viruses and other security threats. Some users have solved the Stellaris crash by turning on this feature, and you can also have a try.
Here’s a simple tutorial for you.
Step 1: Press Windows + I to open the Run window.
Step 2: Input sysdm.cpl and click OK to open System Properties.
Step 3: Under the Advanced tab, click the Settings button in the Performance section.
Step 4: In the new Performance Options window, click the Data Execution Prevention tab and check Turn on DEP for essential Windows programs and services only. Click Apply and OK to save the changed settings.
Once it’s done, go to check if you can launch Stellaris without the crashing issue.
See also: How to Disable DEP (Data Execution Prevention) Windows 10
Fix 4: Update Graphics Driver
As you know, the graphics card plays an important role in the proper functioning of video games. If your graphics card driver is outdated or corrupted, you might encounter Stellaris crashing at launch. Then, updating your graphics card driver to the latest version might fix the problem.
Step 1: Right-click the Start button and choose Device Manager to open it.
Step 2: Expand the Display adapters category, right-click your graphics card driver, and choose Update driver.
Step 3: Choose Search automatically for updated driver software to continue.
If Windows find the latest driver software for your device, just follow the onscreen instructions to install it properly. After that, restart your computer and check if the “Stellaris won’t launch” issue disappears.
Fix 5: Clean Boot Your Computer
As mentioned before, you might encounter Stellaris crashing at launch due to software or services conflict. If none of the above methods fail to fix the problem for you, you can try performing a clean boot for your Windows computer to find out the problematic software. Here’s what you need to do:
Step 1: Invoke the Run window, input msconfig, and press Enter to open System Configuration.
Step 2: Switch to the Services tab, check the Hide all Microsoft services option, and click the Disable all button.
Step 3: Go to the Startup tab and click Open Task Manager to view the Startup section of Task Manager. Here, you need to disable all the listed items.
Step 4: When you go back to the System Configuration window, click Apply and OK to save changes. Then, you will be required to restart your computer to apply these changes. Just click the Restart button in the pop-up window to confirm the operation.
After your computer boots up, you can relaunch your game to test the issue. If you can launch Stellaris without any problems, you can go to enable these disabled items one by one to find the problematic one. Then, you can keep it disabled while you are playing the game or choose to remove it from your computer.
На чтение 3 мин. Просмотров 2.1k. Опубликовано
Stellaris – захватывающая космическая игра. Как игрок, вы будете исследовать Вселенную, узнавать, взаимодействовать и узнавать больше о видах, с которыми вы столкнетесь. Игра ставит перед вами задачу создать свою галактическую империю, колонизировать удаленные планеты и покорить инопланетные цивилизации.
К сожалению, на Stellaris иногда влияют различные технические проблемы, ограничивающие игровой процесс. В этой статье мы собираемся показать вам, как исправить наиболее распространенные проблемы Stellaris, о которых сообщают игроки.
Содержание
- Как исправить частые ошибки Stellaris
- 1. Заикание
- 2. Stellaris падает
- 3. Перезапустите Распространяемые
- 4. Stellaris не запускается/не запускается
- 5. Проблемы с низким FPS
- 6. Не получить никаких достижений
Как исправить частые ошибки Stellaris
- Заикание
- Stellaris падает
- Перезапустите Распространяемые
- Stellaris не запускается/не запускается
- Проблемы с низким FPS
- Не получая никаких достижений
1. Заикание
Установите последнюю версию игрового патча и отключите геймпад. Геймпады, кажется, вызывают проблемы с заиканием у некоторых игроков. Также проверьте ваш кеш игры:
- Зайдите в свою библиотеку Steam
- Щелкните правой кнопкой мыши> Свойства на Stellaris.
- Перейдите на вкладку «Локальные файлы».
- Нажмите кнопку «Проверить целостность кеша игры…»
2. Stellaris падает
- Попробуйте отключить контроллер> снова запустить игру
- Запустите игру в оконном режиме
- Попробуйте запустить Steam от имени администратора:
- Перейдите в c: \ program files \ steam \
- Щелкните правой кнопкой мыши> Свойства на steam.exe.
- Перейдите на вкладку «Совместимость».
- Отметьте «Запустить эту программу от имени администратора».
- Перейдите в c: \ program files \ steam \ steamapps \ common \ stellaris
- Щелкните правой кнопкой мыши> Свойства на stellaris.exe
- Перейдите на вкладку «Совместимость».
- Отметьте «Запустить эту программу от имени администратора.
3. Перезапустите Распространяемые
Выполните это действие, даже если у вас установлен DirectX. Запустите следующие файлы и перезагрузите компьютер:
- Steam \ SteamApps \ Common \ Stellaris \ _CommonRedist \ DirectX \ Jun2010 \ DXSETUP.EXE
- Steam \ steamapps \ common \ stellaris \ _CommonRedist \ DotNet \ 4.0 Профиль клиента \ dotNetFx40_Client_x86_x64.exe
- Steam \ SteamApps \ Common \ Stellaris \ _CommonRedist \ VCRedist \ 2010 \ vcredist_x64.exe
- Steam \ SteamApps \ Common \ Stellaris \ _CommonRedist \ VCRedist \ 2010 \ vcredist_x86.exe
4. Stellaris не запускается/не запускается
1. Если это произойдет после того, как вы изменили некоторые настройки видео, перейдите в \ My Documents \ Paradox Interactive \ Stellaris \ settings.txt и просто удалите этот файл. Затем игра создаст чистый файл настроек видео.
2. Отключить любые пользовательские моды
3. Проверьте кеш игры: щелкните правой кнопкой мыши Stellaris в Steam> Свойства> Локальные файлы> Проверить целостность кеша игры ».
4. Установите последние версии драйверов видеокарты, а затем перезагрузите компьютер. Перейдите по ссылкам ниже, чтобы загрузить и установить определенный драйвер:
- Графические драйверы AMD
- Графические драйверы NVIDIA
- Графические драйверы Intel
5. Проблемы с низким FPS
- Установите новейшие графические драйверы на свой компьютер
- Разбейте нашу империю на более мелкие сектора.
- Уменьшите настройки графики в игре.
6. Не получить никаких достижений
Вы должны играть в режиме Ironman, чтобы получить достижения. Для этого вам необходимо войти в Steam и включить Steam Cloud.
Если вы столкнулись с другими проблемами, проверьте эту ветку форума для получения дополнительной информации.
Примечание редактора . Этот пост был первоначально опубликован в апреле 2017 года и с тех пор был полностью переработан и обновлен для обеспечения свежести, точности и полноты.
Stellaris Guide
Overview
FAQ по багам и ошибкамЗдесь я попытаюсь описать инструкции по решению проблем с запуском stellarisЕсли статья наберет популярность, я буду обновлять её временами, добавляя решения по различным ошибкам и багам
Описание проблемы и решение
Что делать если Stellaris не запускается (windows 10 x64)
(Версия лаунчера Shelley v2.5.1)
Если помогло, прошу поставить лайк, добавить в статью в избранное или оставить коммент, чтобы статья была в топе.
P.S. Помогает и для crusader kings 2
Возможно кому-нибудь это поможет:
Проблемы при запуске:
- При запуске Stellaris запускается launcher, когда нажимаешь “играть”, лаунчер сворачивается и открывается небольшое окошко игры. После этого открывается полноразмерное окно игры на весь экран и зависает. Приходиться завершать игру через диспетчер задач.
- При запуске игры загрузка на начальном экране идет бесконечно долго.
Решение 1:
- Открыть папку на диске где установлена операционная система
“C:Usersимя-пользователяDocumentsParadox InteractiveStellaris” - Удалить файл settings.txt
- Попытаться запустить игру
Решение 2:
- Открыть лаунчер игры
- Открыть вкладку “настройки” и в разделе “графика” поставить галку на Полноэкранный без границ
- галка “полноэкранный” должна быть убрана
- Попытаться запустить игру
Решение 3:
- Открыть папку на диске где установлена операционная система
“C:Usersимя-пользователяDocumentsParadox InteractiveStellaris” - Открыть в текстовом редакторе файл: settings.txt
- Найти параметр, который отвечает за разрешение экрана, то есть строку size и изменить переменные разрешения X и Y например на X: 800 и Y: 600 и сохранить. (поиграйтесь с разрешением пока не запустится, но уже на этих параметрах игра должна запустится, если маловато разрешение, изменяйте до оптимального в самой игре.
- Если проблема осталась, в том же файле измените параметр fullScreen=yes на fullScreen=no или наоборот С УЖЕ ИЗМЕНЕННЫМ РАЗРЕШЕНИЕМ 800 НА 600
- Попытаться запустить игру
Если не помогло:
Попробуйте последовательно повторить сначала “решение 1” затем “решение 2”.
Мне помогло.
Внимание! Ниже расположена инструкция по умолчанию с возможными решениями проблем, которые могут помочь.
В связи с геополитической ситуацией, для перехода на некоторые сайты может потребоваться VPN.
Запуск от имени администратора и в режиме совместимости
Для начала попробуйте запустить игру от имени администратора. Если игре более 5 лет, попробуйте запустить её в режиме совместимости с более старой версией windows, например windows 7 (для очень старых игр можно попробовать Windows XP SP3).
Правой кнопкой мыши по ярлыку игры → свойства → совместимость → ставим флажки «Запустить программу в режиме совместимости с…» и «Запускать эту программу от имени администратора».
Эти два действия очень часто решают проблему запуска и стабильного ФПС.
Если вы играете через Steam или другой лаунчер, попробуйте запускать игру через него (после того, как выполнили действия выше).
Отключение XMP профиля в Bios
Если вы не знаете, что это такое, то можете переходить к следующему пункту.
Не запускается игра в Steam
Для начала просто перезапустите Steam. Если не помогло, то перейдите в свойства игры → расположение файлов → запуск от имени администратора (смотри самый первый пункт).
Если вы используете пиратку
Есть вероятность, что репак неисправный, подробнее читать тут. Но для начала рекомендуем ознакомиться с пунктами ниже.
Проверка / установка драйверов
Проверьте все драйверы:
- бесплатная утилита Driver Pack (если у вас пустая страница, попробуйте войти через вкладку инкогнито или отключите AdBlock)
- аналог Driver Booster
- зайти на сайт производителя вашего ноутбука или мат. платы и скачать драйвера там
Вы так же можете отдельно установить драйвера на видеокарты и сопутствующее ПО на сайтах разработчиков видеокарт, там драйвера появляются быстрее, чем в автоапдейтерах:
- AMD
- Nvidia
- IntelHD

Обновление DirectX
Все ошибки, которые имеют в себе приставку D3D, X3D, xinput *** .dll скорее всего сообщают об отсутствии нужных библиотек DirectX
- Скачать веб установщик можно здесь
Может помочь установка библиотек NET Framework
- Скачать Microsoft .NET Framework 3.5
- Скачать Microsoft .NET Framework 4
Обновление библиотек Microsoft Visual C++
Если в названии упоминается приставка MSVC, и если не упоминается, обновление этих библиотек для игр чрезвычайно важно. К тому же даже после установки вы можете заметить, что ошибка повторяется, причина в том, что необходимо скачивать все версии, как х64, так и х86, некоторые игры требуют обе.
Распространяемые библиотеки Microsoft Visual C++ скачать
Очистка системы с помощью Advanced SystemCare Free
Скачиваем программу
Запускаем, включаем анализ на основе Искусственного Интеллекта. Программа, вероятно, найдет огромное количество мусорных файлов, битых записей в реестре и прочего.
После завершения анализа примените автоматическое исправление
Системные требования Stellaris (2016)
Убедитесь, что ваш железный конь соответствует минимальным характеристикам, необходимым для этой игры:
Минимум
Операционная система: 64-разрядная Windows 7 SP1
Процессор: Intel Core i3-530 / AMD FX-6350
Видеокарта: Nvidia GeForce GTX 460 / AMD ATI Radeon HD 5870 с 1 ГБ видеопамяти
Оперативная память: 4 ГБ
Место на диске: 10 ГБ
DirectX: 9.0c
Рекомендуется
Операционная система: 64-разрядная Windows 10
Процессор: Intel Core i5-3570K / AMD Ryzen 5 2400G
Видеокарта: Nvidia GeForce GTX 560 Ti (1 ГБ) / AMD Radeon R7 370 (2 ГБ)
Оперативная память: 4 ГБ
Место на диске: 10 ГБ
DirectX: 12.0

Наличие вирусов
Проверьте ваш компьютер на наличие вирусов, можно использовать бесплатные и пробные версии, например:
- Avast Free Antivirus
- Dr. WEB CureIT
Усердный антивирус блокирует запуск Stellaris (2016)
Ситуация обратная предыдущей, установленный или встроенный (защитник windows) антивирус блокируют запуск игры, необходимо либо отключить их на время, либо добавить в исключения папку с игрой. Однако, если защитник успел поместить какие-либо файлы в карантин, игру придется переустановить.
Как временно отключить защитник Windows 10
Пуск → Параметры → Обновление и безопасность → Безопасность Windows → Защита от вирусов и угроз → Крутим вниз до пункта «Параметры защиты от вирусов и угроз», кликаем «Управление настройками» → отключаем «Защита в режиме реального времени».
Как добавить файлы и папки в исключения защитника Windows
Пуск → Параметры → Обновление и безопасность → Безопасность Windows → Защита от вирусов и угроз → Крутим вниз до пункта «Исключения», кликаем «Добавление или удаление исключений» → нажимаем «Добавить исключение» → выбираем нужный файл или папку
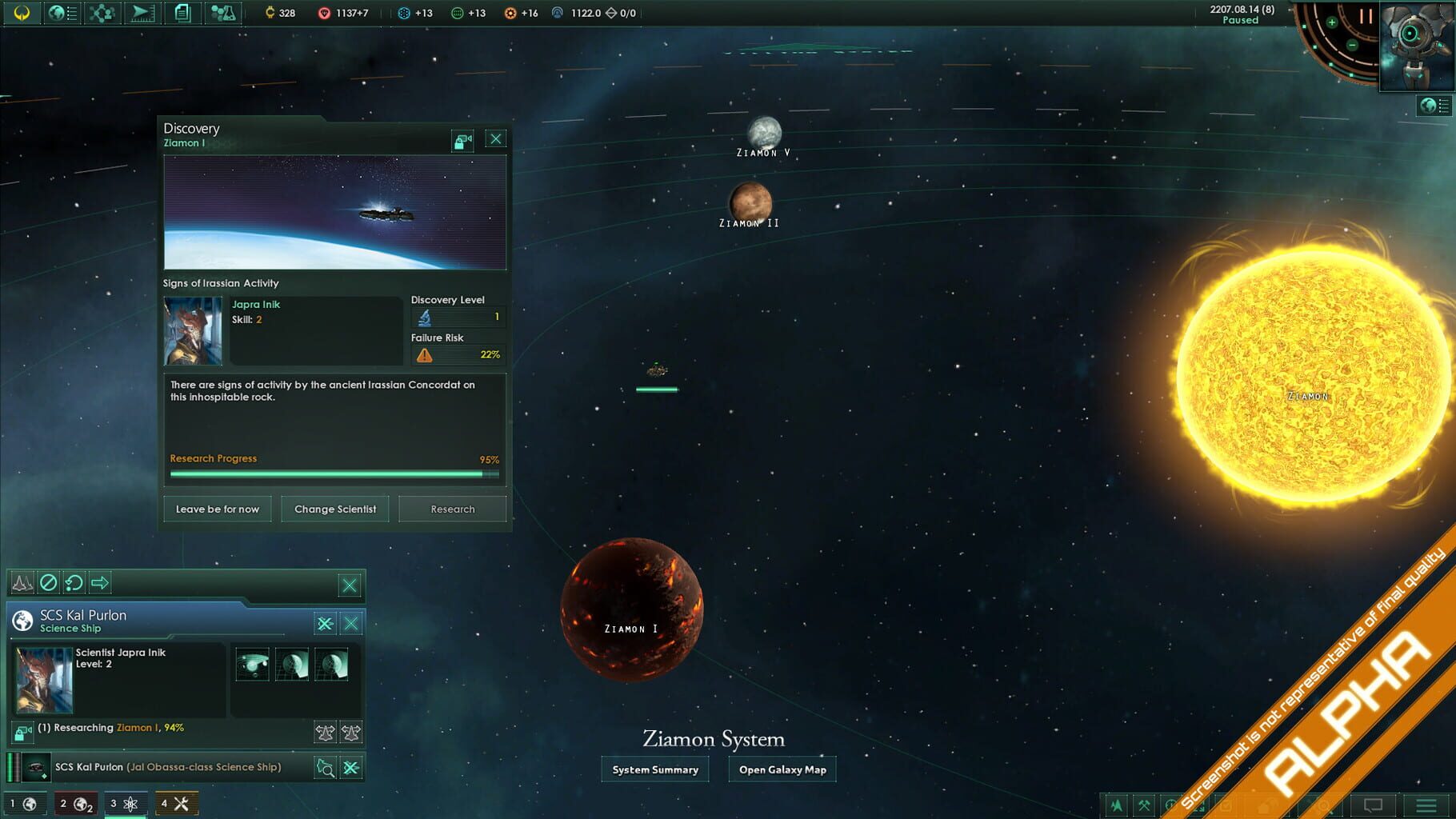
Stellaris (2016) изображение выходит за края, изображение не разворачивается на весь экран, неправильное расположение окна игры, проблемы с разрешением экрана
Разумеется, вы уже проверили в настройках игры пункты «разрешение экрана» и «на весь экран».
Проблема может крыться в неправильном масштабировании. Необходимо перейти в свойства ярлыка → изменить параметры высокого DPI → поставить флажок в самом низу и нажать ОК
Stellaris (2016) неправильно определяет монитор, запускается не на том мониторе
Если вы пытаетесь вывести игру на другой монитор, вам может помочь статья 5 способов вывести игру на второй монитор.
Stellaris (2016), скачанная с торрента, не работает
Пиратские версии вообще не гарантируют стабильной работы, их разработчики не отвечают перед вами за качество продукта, жаловаться некуда. Есть вероятность, что репак окажется нерабочим, или недоработанным именно под ваши характеристики. В любом случае мы рекомендуем пользоваться лицензионными версиями игр, это убережет ваш компьютер от всевозможных программ-шпионов, майнеров и прочей нечисти, так же обеспечив стабильную поддержку и выход новых патчей от разработчиков.
Stellaris (2016) не скачивается или скачивается долго. Лагает, высокий пинг, задержка при игре
В первую очередь проверьте скорость своего интернет-соединения на speedtest.net, если заявленная скорость в порядке, проверьте, не загружен ли ваш канал, возможно у вас подключено несколько устройств к вай-фаю, идет обновление операционной системы, скачивается что-то в браузере, или запущен фильм. Посмотрите нагрузку на сеть в диспетчере устройств. Проверьте целостность кабеля, идущего к вашему устройству. Если вы все же пользуетесь торрентом, возможно, скорость раздачи ограничена из-за нехватки раздающих. В крайнем случае вы всегда можете позвонить своему провайдеру и узнать, все ли в порядке с вашей линией.
Stellaris (2016) выдает ошибку об отсутствии DLL-файла
Запишите название DLL файла и скачайте его, используя интернет поиск, там же должно быть описание, что именно это за файл и где он должен лежать, если никакого описания нет, рекомендуем поискать альтеративные сайты для скачивания. Или воспользуйтесь утилитой DLL-Fixer
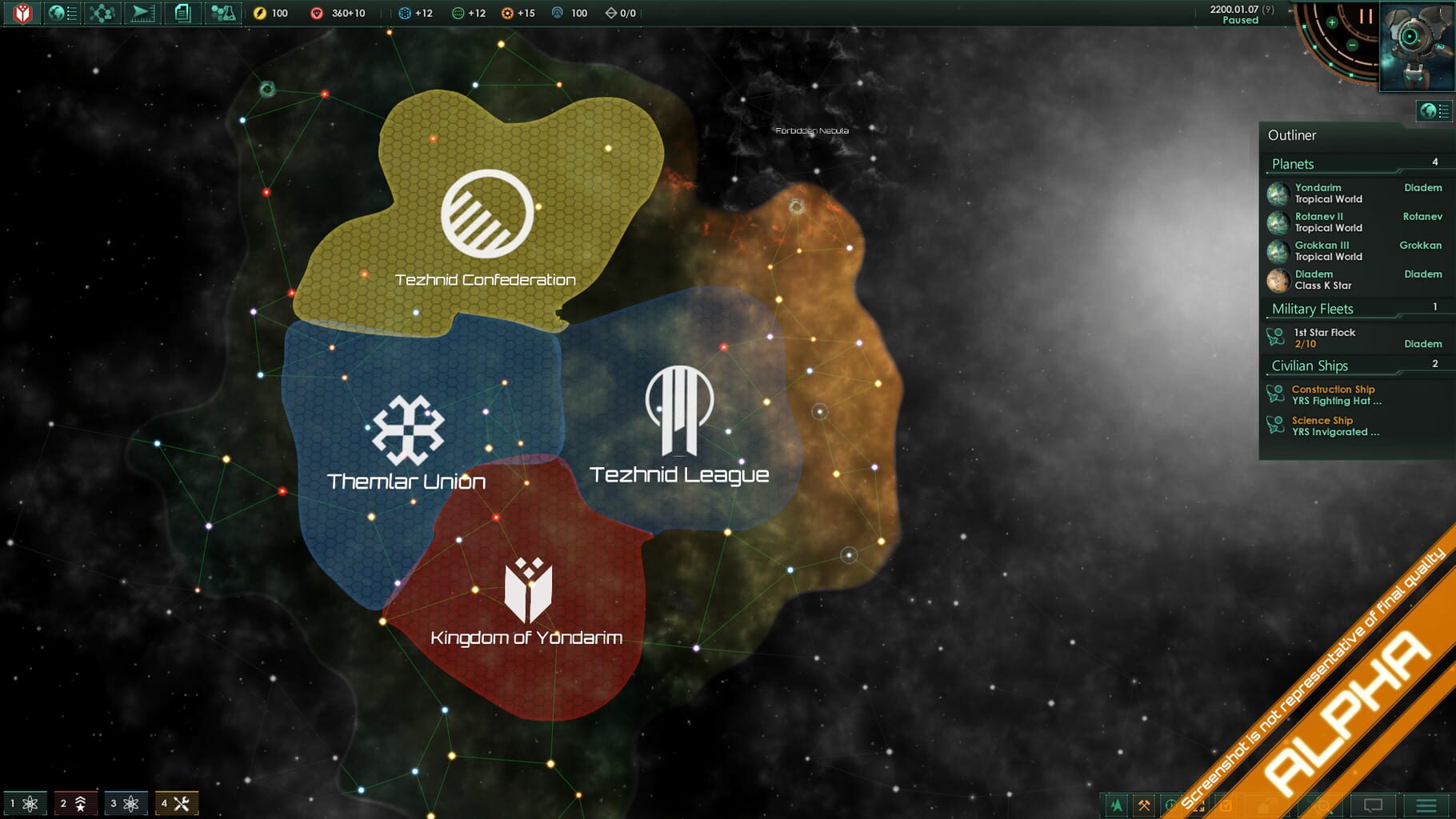
Stellaris (2016) не устанавливается. Установка прекращена, прервана
Проверьте наличие свободного места на вашем диске. Если с местом все в порядке, рекомендуем так же проверить диск на наличие битых секторов с помощью бесплатных программ VictoriaHDD или CrystalDiskInfo
Stellaris (2016) зависает, застывает изображение
Проблема вполне может быть вызвана самой игрой, это хороший вариант. Но такое поведение может свидетельствовать о неполадках в работе процессора и видеокарты. Проверьте температуры CPU и GPU, нормальный уровень можно узнать на сайте разработчика по модели устройства. Если температура завышена, устройство уже не на гарантии и его давно не чистили, сделайте это сами (если понимаете как) или отнесите в сервисный центр на чистку и замену термопасты, если проблема не устранена, есть вероятность сбоя других компонентов: материнской платы, оперативной памяти или блока питания.
Stellaris (2016) тормозит. Просадки частоты кадров. Низкий FPS (ФПС)
Вероятно вашему ПК не хватает мощности для стабильной работы Stellaris (2016). Для начала включите вертикальную синхронизацию, если она выключена и проверьте результат. Затем попробуйте понизить все графические настройки до минимума, кроме разрешения экрана. После повышайте до тех пор, пока картинка остаётся комфортной. Если же понижение не помогло, остаётся только понижать разрешение.

В Stellaris (2016) нет звука. Ничего не слышно
Проверяем звук в настройках игры. Проверяем звук на самом ПК, например музыку в браузере. Если ничего нет:
- проверьте уровень звука в windows (вашей ОС), возможно уровень звука установлен в 0
- проверьте правильность подключения колонок, наушников
- если устройство нестандартное, ему могут потребоваться свои драйвера от разработчика
- возможно нет драйверов на звук в системе вообще (обновляем, смотри первый пункт)
- в крайнем случае есть вероятность, что вышла из строя звуковая карта
Stellaris (2016) не видит мышь, клавиатуру или геймпад. Не работает управление
Первым делом перейдите в настройки игры и проверьте, переключено ли у вас устройство управления на геймпад (если проблема в нем). Плотно ли подключены провода? Работают ли устройства вне игры? Решением может быть проверка драйверов с помощью утилит (смотри первый пункт) или банальное отключение → подключение.
Stellaris (2016) ошибка 0xc0000142

Если Stellaris (2016) выдает ошибку 0xc0000142, устранить проблему можно одним из способов, указанных ниже. Лучше всего пробуйте один за другим, пока проблема не решится.
- При загрузке игры отлючите все антивирусные программы.
- Проверьте путь к папке игры, все должно быть записано латинскими буквами (английскими). Например C:\Games\Game Folder.
- Имя пользователя Windows тоже должно быть указано латиницей. Нажмите Win+R → наберите команду netplwiz → выделите имя пользователя → Свойства.
- Зайти в свойства игры, кликнув правой кнопкой мыши по ярлыку. Совместимость → Режим совместимости → Выберите режим совместимости отличный от вашей ОС → Поставьте галочку «Запускать от имени администратора«.
Если эти советы не помогли, значит надо искать проблему в стабильности работы ОС и в файлах игры.
- С помощью Advanced SystemCare Free проведите стандартную очистку.
- Замените значение реестра: Поиск → Редактор Реестра → HKEY_LOCAL_MACHINE → SOFTWARE → Microsoft → Windows NT → CurrentVersion → Windows → LoadAppInit_DLLs → в строке Значение замените 1 на 0.
- Проверьте компьютер на наличие вредоносных программ и вирусов. После проверки и чистки перезагрузите ПК и снова загрузите игру.
- Проверьте, чтобы у вас были установленные все необходимые версии компонентов, а именно Microsoft Visual C++, DirectX, Драйвера (смотри пункты в начале).