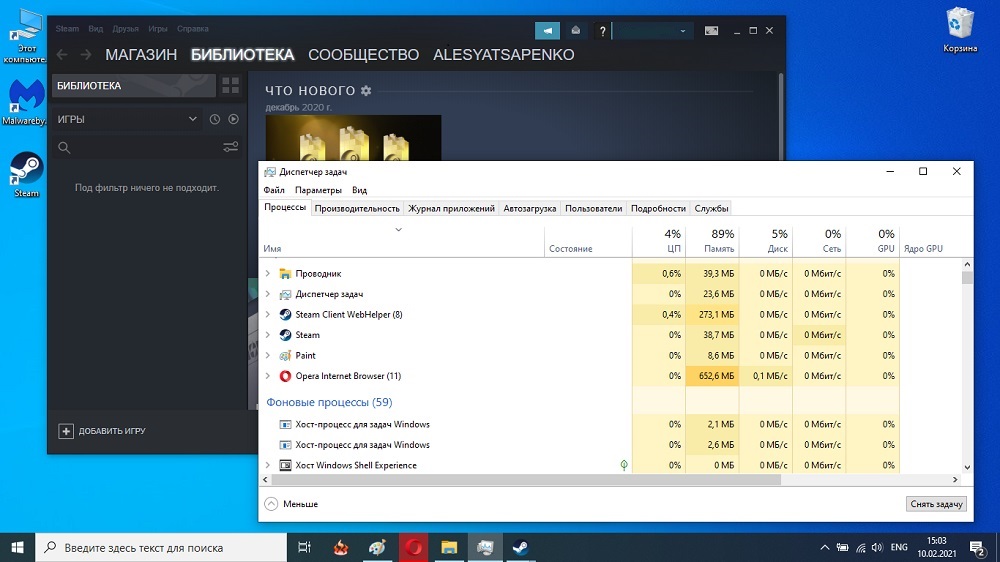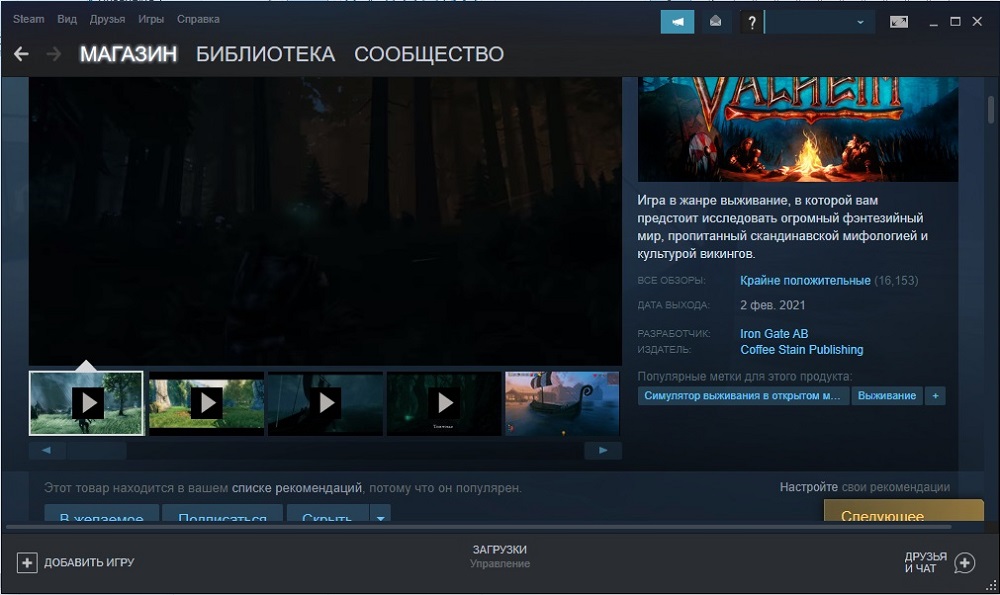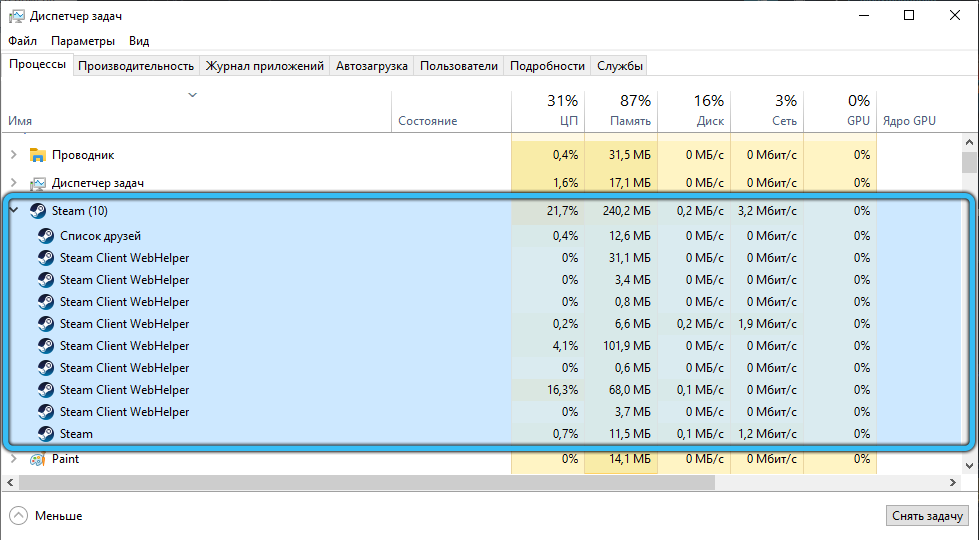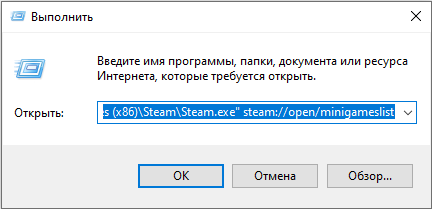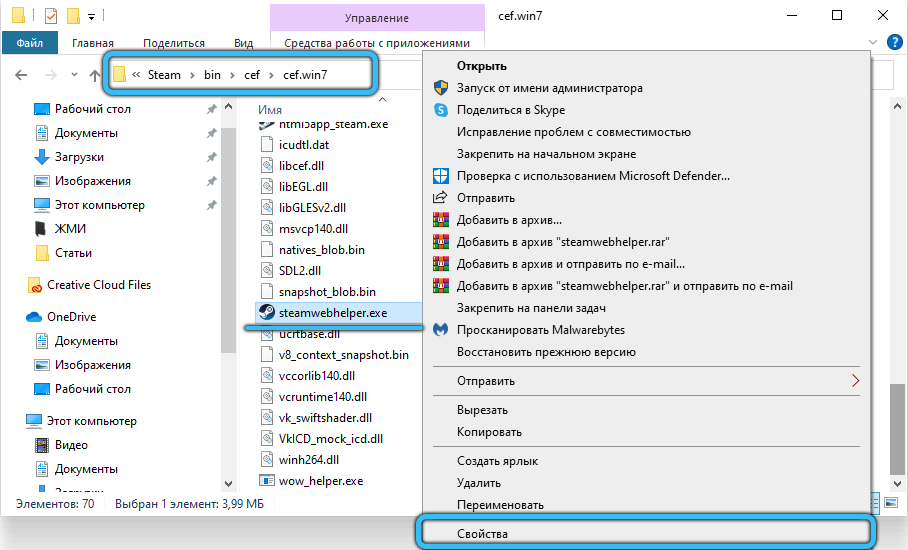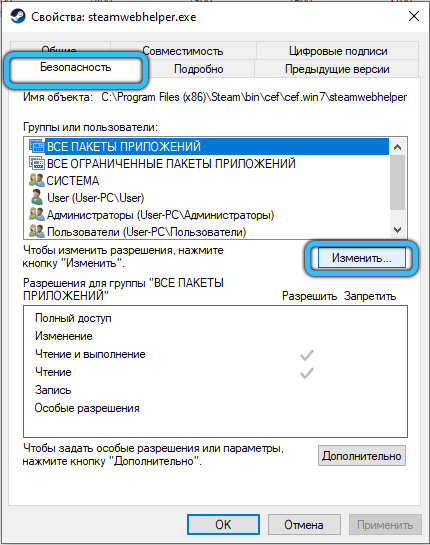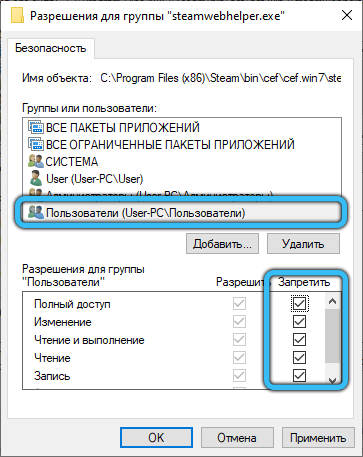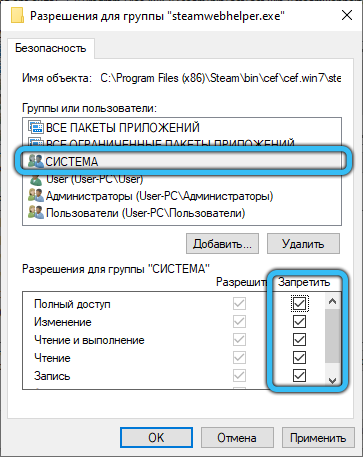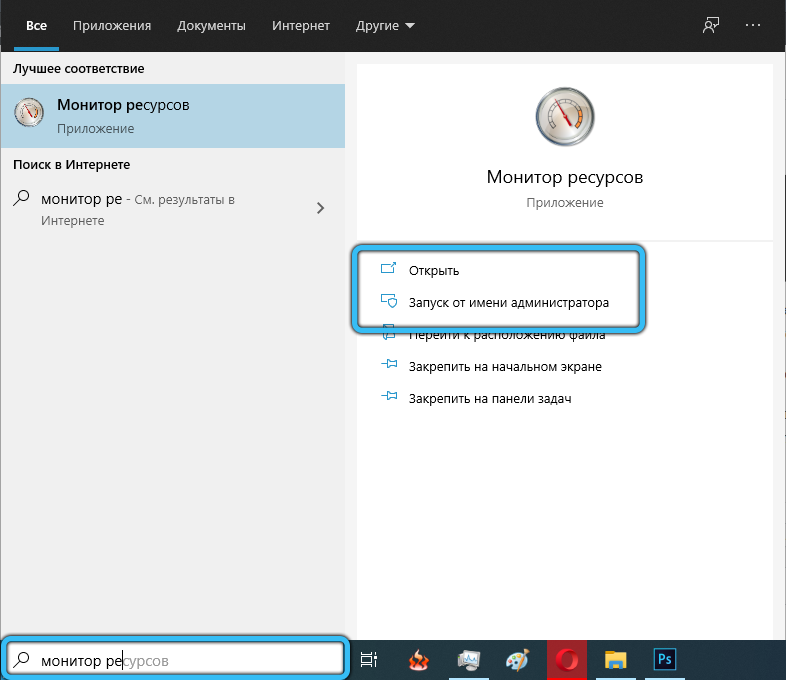Steamwebhelper — это один из клиентских процессов Steam, который обрабатывает веб-функции Steam, такие как рендеринг внутриигровых оверлеев, вкладок сообщества и т. д. Steamwebhelper предназначен для разгрузки задач просмотра, что помогает более плавно запускать Steam.
Если Steamwebhelper.exe не отвечает, это означает, что один из ключевых процессов работает медленно и не отвечает на запросы пользователей. Это может произойти из-за вмешательства стороннего антивирусного программного обеспечения. Большое количество пользователей сообщили на reddit.com, что добавление папки Steam в список исключений антивируса решило их проблему. Следовательно, можно сделать вывод, что использование стороннего антивирусного программного обеспечения является основной причиной этой проблемы.
Прежде чем мы начнем, обязательно перезапустите Steam. Перезапуск Steam восстановит соединение между клиентом и сервером. Поэтому, если есть что-то, что мешает ключевому компоненту отвечать на запрос, перезапуск Steam может решить эту проблему.
1. Добавьте папку Steam в список исключений антивируса.
Если вы используете стороннее антивирусное программное обеспечение, вы можете попробовать добавить папку Steam в список исключений антивируса. Добавление папки Steam в список исключений исключает ее сканирование или блокировку антивирусным программным обеспечением.
Стороннее антивирусное программное обеспечение может блокировать любое приложение или службу, вмешиваясь в процесс, что часто приводит к проблемам с отсутствием ответа или сбоем. Поэтому начинать устранение неполадок рекомендуется с добавления папки Steam в список исключений антивируса. Для этого выполните следующие действия:
Следующие шаги могут отличаться, если вы используете другое антивирусное программное обеспечение.
- Запустите антивирусную программу, перейдите в Меню и нажмите Настройки.
- Перейдите к Исключениям на левой панели и нажмите Добавить исключение.
- Нажмите «Обзор», выберите папку Steam и нажмите «Добавить исключение».
- После добавления папки Steam перезапустите Steam и проверьте, сохраняется ли ошибка.
2. Удалите антивирусное программное обеспечение.
Если добавление папки Steam в исключения антивируса не сработало, попробуйте удалить или отключить антивирусное программное обеспечение, которое сработает, если оно блокирует запуск Steamwebhelper.exe в фоновом режиме. Чтобы удалить антивирусное программное обеспечение, выполните следующие действия:
- Нажмите одновременно клавиши Win + R, чтобы открыть окно «Выполнить».
- Здесь введите appwiz.cpl в поле поиска и нажмите «ОК», чтобы открыть окно «Приложения и функции».
- Щелкните правой кнопкой мыши антивирусное программное обеспечение и выберите «Удалить».
- Теперь следуйте инструкциям на экране, чтобы удалить антивирусное программное обеспечение.
- После этого запустите Steam и проверьте, исправлена ли ошибка или нет.
3. Отключить Steamwebhelper
Поскольку Steamwebhelper не является важным процессом, мы можем попробовать запустить Steam без Steamwebhelper. Это можно сделать с помощью параметров запуска, которые будут выполняться перед любыми файлами конфигурации Steam.
Параметр запуска, который мы собираемся использовать, — no-browser, который отключит функцию песочницы. Песочница позволяет веб-приложениям работать в изолированной среде для предотвращения вредоносных программ. Согласно Статья Steam о Steamwebhelper.exe не отвечаетперезапуск Steam с отключенной песочницей может исправить эту ошибку.
Чтобы добавить параметр запуска, выполните следующие действия:
Прежде чем перейти к шагам, убедитесь, что Steam не работает в фоновом режиме.
- Откройте меню «Пуск» и введите Steam.
- Щелкните правой кнопкой мыши Steam и выберите «Открыть расположение файла».
- Здесь щелкните правой кнопкой мыши ярлык Steam и перейдите в «Свойства».
- Добавьте -no-browser в конце целевого значения.
- После этого нажмите «Применить» и нажмите «ОК».
- Запустите Steam и посмотрите, сохраняется ли ошибка или нет.
4. Отключить ускорение графического процессора
Согласно официальной статье в Steam, драйверы графического процессора могут иметь проблемы с рендерингом в клиенте Steam, если включена функция ускорения графического процессора. В этом случае Steam рекомендует перезапустить Steam с отключенным GPU-ускорением. Если проблема устранена, попробуйте либо обновить драйверы графического процессора, либо отключить функцию ускорения графического процессора. Для этого выполните следующие действия:dw
- Перейдите в «Настройки», одновременно нажав Win + I.
- В системе перейдите к настройкам дисплея и прокрутите вниз.
- Прокрутите вниз и перейдите в «Настройки графики» и нажмите «Изменить настройки графики по умолчанию».
- Отключите планирование графического процессора с аппаратным ускорением, затем запустите Steam, чтобы проверить наличие ошибки.
6. Переустановите драйвер графического процессора
Если ошибка не устранена, попробуйте переустановить драйвер графического процессора, поскольку Steamwebhelper.exe — это процесс, требующий значительного объема рендеринга. Поэтому ваш драйвер графического процессора не должен быть поврежден или устаревшим. Если это так, то в этом случае поможет переустановка драйвера графического процессора.
Обычно мы используем DDU или программу удаления драйверов дисплея для удаления драйверов графического процессора. Это связано с тем, что удаление драйвера через диспетчер устройств не приводит к полному удалению драйверов из системы. Поэтому мы рекомендуем программу удаления драйвера дисплея, так как она удаляет драйвер вместе с файлами реестра, не оставляя следов.
Чтобы удалить драйверы графического процессора, выполните следующие действия:
- Прежде всего, скачайте Программа удаления драйвера дисплея перейдя по ссылке.
- После загрузки используйте любую архивационную утилиту для извлечения Zip-папки DDU.
- Затем перейдите в извлеченную папку и запустите файл DDU 7zip.
- Нажмите Извлечь и дождитесь завершения извлечения.
- После этого откройте извлеченную папку и запустите программу удаления драйвера дисплея.
- Выберите Тип устройства и Устройство на правой панели.
- Затем нажмите «Очистить» и перезапустите.
- После удаления драйвера графического процессора перейдите к переустановке графического драйвера с официального веб-сайта производителя графического процессора. Для этого перейдите на сайт производителя и найдите драйвер графического процессора в соответствии с ОС и именем графического процессора.
- Затем загрузите и установите драйвер графического процессора, просто следуя инструкциям.
7. Восстановите Steamwebhelper.exe
Поврежденный Steamwebhelper.exe также является одной из основных причин, которые могут вызвать эту ошибку. Очевидно, что если файл Steamwebhelper.exe будет поврежден какой-либо сторонней программой, такой как антивирусное программное обеспечение или любое другое приложение, это приведет к этой ошибке. Поэтому попробуйте восстановить файл Steamwebhelper.exe. файл.
Для этого выполните следующие действия:
- Откройте папку Steam и перейдите в следующий каталог.bin\cef\cef.win7x64.
- Удалите файл Steamwebhelper.exe и запустите файл Steam.exe.
- Подождите, пока Steam загрузит Steamwebhelper.
- После этого проверьте наличие ошибки.
8. Переустановите Steam
Наконец, если из приведенных выше решений ничего не работает, вы можете попробовать переустановить Steam. Поскольку Steamwebhelper.exe не является обязательным процессом, вам не следует переустанавливать Steam, так как вы можете запустить Steam без Steamwebhelper.exe.
Если вы не хотите отключать Steamwebhelper.exe, вы можете попробовать переустановить Steam, но перед этим обязательно сделайте резервную копию папки Steamapps, чтобы вам не нужно было снова устанавливать игры.
- Во-первых, вам нужно будет создать резервную копию игр, расположенных в папке приложений Steam.
- Для этого просто откройте папку Steam и перейдите в папку Steamapps > Common.
- Скопируйте все игры, установленные в каталоге, а затем вставьте их в любой другой каталог.
- После этого вы можете удалить Steam, не беспокоясь об установленных играх. Для этого запустите Настройки, нажав Win + I на клавиатуре.
- Перейдите в Приложения > Установленные приложения.
- Здесь найдите Steam и нажмите на три точки.
- Затем нажмите «Удалить» и еще раз нажмите «Удалить», чтобы удалить приложение Steam.
- После этого загрузите Установщик Steam по ссылке.
- После загрузки установите Steam и проверьте, устранена ли ошибка. Если это так, просто переместите игры в папку приложений Steam, а затем найдите их в Steam, чтобы установить.
Если вы все еще сталкиваетесь с той же проблемой, даже после того, как попробовали все решения, перечисленные в этой статье. В этом случае последний вариант, который вы можете попробовать, это связаться с Поддержка Steam для лучшей помощи.
Вы можете использовать прикрепленную ссылку, чтобы перейти на страницу, где вам просто нужно нажать «Связаться со службой поддержки Steam», а затем предоставить необходимые сведения о проблеме, с которой вы столкнулись прямо сейчас.
-Steamwebhelper.exe не отвечает на часто задаваемые вопросы
Почему я продолжаю получать сообщение об ошибке Steamwebhelper.exe не отвечает?
Ошибка Steamwebhelper.exe не отвечает возникает, когда один из основных процессов Steam перестает отвечать на запрос пользователя. Согласно сообщениям Reddit, эта ошибка в основном возникает, когда сторонний антивирус, такой как BitDefender, блокирует Steamwebhelper.exe.
Как исправить ошибку Steamwebhelper.exe, которая не отвечает?
Чтобы решить эту проблему, просто добавьте папку Steam в список исключений антивируса. Это будет работать только в том случае, если вы используете стороннее антивирусное программное обеспечение. В противном случае попробуйте перезапустить Steam несколько раз. Если ошибка повторится, запустите Steam без Steamwebhelper.exe.
Steam Client Webhelper or Steamwebhelper.exe is a part of the Steam application and is used to manage its web-based tasks. However, as of late, it is not doing a great job. Steam Client Webhelper has stopped working on a lot of Windows computers and is throwing the following errors.
Steamwebhelper is not responding
steamwebhelper.exe, a critical Steam component, is not responding. The Steam UI will not be usable.
OR
Steam Client Webhelper has stopped working
If Steam Client Webhelper (Steamwebhelper.exe) has stopped working or is not responding on your system, follow the solutions mentioned below to resolve the issue.
- Restart Steam from the prompt
- Check if the antivirus is stopping Steam Client Webhelper
- Disable Hardware Acceleration
- Update your display drivers
- Repair Steam Client Webhelper
- Troubleshoot Steam in Clean Boot
Let us talk about them in detail.
1] Restart Steam from the prompt
Let us first talk about the options that you get in the error message. They can help you quickly resolve the issue. We will explain to you in detail what these options are and what will happen to Steam if you click on one.
- Restart Steam: This is the simplest of the bunch, as it closes the Steam client completely, kills all of its instances, and then restarts it.
- Restart Steam with GPU Accelerated disabled: Hardware Acceleration allows your computer to use the hardware to do a certain task quickly. However, due to some glitches, this feature can be counterintuitive. In some cases, especially on inferior hardware, enabled GPU Acceleration interferes with Steam and stops some of its features. We can just disable GPU Acceleration using this button.
- Restart Steam with Browser Sandboxing disabled: Sandboxing is a security feature that can stop Steam from doing its job. We can start Steam with Sandboxing disabled.
- Restart steamwebhelper.exe: Restart the Steam Client Webhelper only.
If this worked, it doesn’t mean that you have to do the same thing every single time. Do keep in mind that keeping Sandboxing disabled is not recommended. So, let us look at some permanent fixes for this issue.
2] Check if the antivirus is stopping Steam Client Webhelper
Next up, we need to find out if Steam Client Webhelper is stopping due to conflicting security programs. To do the same, disable your antivirus or Windows Defender temporarily. Now, open Steam and see if the web helper is working. If you are able to launch Steam, add Steam as an exception to your antivirus. Hopefully, this will do the job for you.
3] Disable Hardware Acceleration
Hardware Acceleration is a brilliant feature when it works, but in its quest to take the load off the software, it stops Steam Web Helper from doing its job. That is why we need to disable it. If you didn’t get the quick fixes prompt, disable the Hardware Acceleration manually.
4] Update your display drivers
If the Steam Web Helper is stopping due to some issue with Hardware Acceleration, it is very likely that your display is not updated. So, go ahead and update your Graphics Drivers and then check if your issue is resolved.
5] Repair Steam Client Webhelper
One of the reasons why the web helper is not working is that the service itself is corrupted. Corruption can happen due to various factors such as conflicting programs, antiviruses, and more. Follow the steps given below to do the same.
- Open File Explorer by Win + E.
- Now, navigate to the following location:C:\Program Files (x86)\Steam\bin\cef\cef.win7x64
- Right-click on steamwebhelper.exe and select Delete.
- Once it is deleted, restart your computer and open the Steam Client app.
Once Steams, it will look for updates and install the missing file. This will do the job for you.
6] Troubleshoot Steam in Clean Boot
If nothing worked, our last resort is to look for a third-party app that is causing the issue. For a user, D3DGear was the culprit, similarly, in your case too we need to look for the culprit. To do the same, perform Clean Boot. This will disable all third-party software, open Steam and if it is opening, the issue must have been caused due to a conflicting app. You can then enable them manually to find out which is the culprit. Once you know who the culprit is, delete or disable it and your issue will be resolved.
We hope that you are able to resolve the issue using the solutions mentioned in this post.
Read: Fix Steam Slow disk usage issues
How do I stop Steam client WebHelper from running?
It is pretty simple, to stop Steam Client Webhelper. Since it is not an essential process, Steam will work even if the service is absent. To disable it, hit Win + S, type “Steam”, right-click on the Steam app, select “Open file location”, right-click on Steam.exe from the File Explorer, select Properties, go to Shortcut tab, append -no-browser to the text written in the Target field, and click Apply > Ok.
Also Read: Steam Error 0x4C7, The operation was canceled by the use
Why is Steam WebHelper use so much CPU?
Steam WebHelper can sometimes use too much CPU especially when doing intensive tasks. However, this should not happen often, if it does happen frequently, check our guide to know what to do when Steam is using a lot of computer resources. Hopefully, you will resolve the issue easily.
Read: Fix 100% Disk, High CPU, Memory or Power usage in Windows.
Login
Store
Community
Support
Change language
View desktop website
© Valve Corporation. All rights reserved. All trademarks are property of their respective owners in the US and other countries.
Privacy Policy
| Legal
| Steam Subscriber Agreement
| #footer_refunds

STORE
COMMUNITY
About
SUPPORT
Install Steam
login
|
language
© 2023 Valve Corporation. All rights reserved. All trademarks are property of their respective owners in the US and other countries.
VAT included in all prices where applicable.
Privacy Policy
|
Legal
|
Steam Subscriber Agreement
About Valve
| Steamworks
| Jobs
| Steam Distribution
| Gift Cards
Последнее обновление: 07/01/2022
[Среднее время чтения статьи: 4,7 мин.]
Разработка Steam Client WebHelper компанией Valve послужила толчком для создания последней версии файла steamwebhelper.exe. Он также известен как файл Steam Client WebHelper (расширение EXE), который классифицируется как файл Win64 EXE (Исполняемое приложение).
Впервые steamwebhelper.exe был представлен 11/05/2014 в составе Steam API v018 для Windows 10.
По нашим данным, этот файл является последним обновлением от компании Valve.
В этой статье обсуждаются подробные сведения о файлах, порядок устранения неполадок с файлом EXE при проблемах с steamwebhelper.exe, а также полный набор бесплатных загрузок для каждой версии файла, которая была зарегистрирована нашей командой.
steamwebhelper.exe — ошибки выполнения
Ошибки выполнения — это ошибки Steam, возникающие во время «выполнения». Термин «выполнение» говорит сам за себя; имеется в виду, что данные ошибки EXE возникают в момент, когда происходит попытка загрузки файла steamwebhelper.exe — либо при запуске приложения Steam, либо, в некоторых случаях, во время его работы. Ошибки выполнения являются наиболее распространенной разновидностью ошибки EXE, которая встречается при использовании приложения Steam.
В большинстве случаев ошибки выполнения steamwebhelper.exe, возникающие во время работы программы, приводят к ненормальному завершению ее работы. Большинство сообщений об ошибках steamwebhelper.exe означают, что либо приложению Steam не удалось найти этот файл при запуске, либо файл поврежден, что приводит к преждевременному прерыванию процесса запуска. Как правило, Steam не сможет запускаться без разрешения этих ошибок.
Таким образом, крайне важно, чтобы антивирус постоянно поддерживался в актуальном состоянии и регулярно проводил сканирование системы.
Поиск причины ошибки steamwebhelper.exe является ключом к правильному разрешению таких ошибок. Несмотря на то что большинство этих ошибок EXE, влияющих на steamwebhelper.exe, происходят во время запуска, иногда ошибка выполнения возникает при использовании Steam Client WebHelper. Причиной этого может быть недостаточное качество программного кода со стороны Valve Corporation, конфликты с другими приложениями, сторонние плагины или поврежденное и устаревшее оборудование. Кроме того, эти типы ошибок steamwebhelper.exe могут возникать в тех случаях, если файл был случайно перемещен, удален или поврежден вредоносным программным обеспечением. Таким образом, крайне важно, чтобы антивирус постоянно поддерживался в актуальном состоянии и регулярно проводил сканирование системы.
Как исправить ошибки steamwebhelper.exe — 3-шаговое руководство (время выполнения: ~5-15 мин.)
Если вы столкнулись с одним из вышеуказанных сообщений об ошибке, выполните следующие действия по устранению неполадок, чтобы решить проблему steamwebhelper.exe. Эти шаги по устранению неполадок перечислены в рекомендуемом порядке выполнения.
Шаг 1. Восстановите компьютер до последней точки восстановления, «моментального снимка» или образа резервной копии, которые предшествуют появлению ошибки.
Чтобы начать восстановление системы (Windows XP, Vista, 7, 8 и 10):
- Нажмите кнопку «Пуск» в Windows
- В поле поиска введите «Восстановление системы» и нажмите ENTER.
- В результатах поиска найдите и нажмите «Восстановление системы»
- Введите пароль администратора (при необходимости).
- Следуйте инструкциям мастера восстановления системы, чтобы выбрать соответствующую точку восстановления.
- Восстановите компьютер к этому образу резервной копии.
Если на этапе 1 не удается устранить ошибку steamwebhelper.exe, перейдите к шагу 2 ниже.

Шаг 2. Если вы недавно установили приложение Steam (или схожее программное обеспечение), удалите его, затем попробуйте переустановить Steam.
Чтобы удалить программное обеспечение Steam, выполните следующие инструкции (Windows XP, Vista, 7, 8 и 10):
- Нажмите кнопку «Пуск» в Windows
- В поле поиска введите «Удалить» и нажмите ENTER.
- В результатах поиска найдите и нажмите «Установка и удаление программ»
- Найдите запись для Steam API v018 и нажмите «Удалить»
- Следуйте указаниям по удалению.
После полного удаления приложения следует перезагрузить ПК и заново установить Steam.
Если на этапе 2 также не удается устранить ошибку steamwebhelper.exe, перейдите к шагу 3 ниже.
Steam API v018
Valve
Шаг 3. Выполните обновление Windows.
Когда первые два шага не устранили проблему, целесообразно запустить Центр обновления Windows. Во многих случаях возникновение сообщений об ошибках steamwebhelper.exe может быть вызвано устаревшей операционной системой Windows. Чтобы запустить Центр обновления Windows, выполните следующие простые шаги:
- Нажмите кнопку «Пуск» в Windows
- В поле поиска введите «Обновить» и нажмите ENTER.
- В диалоговом окне Центра обновления Windows нажмите «Проверить наличие обновлений» (или аналогичную кнопку в зависимости от версии Windows)
- Если обновления доступны для загрузки, нажмите «Установить обновления».
- После завершения обновления следует перезагрузить ПК.
Если Центр обновления Windows не смог устранить сообщение об ошибке steamwebhelper.exe, перейдите к следующему шагу. Обратите внимание, что этот последний шаг рекомендуется только для продвинутых пользователей ПК.

Если эти шаги не принесут результата: скачайте и замените файл steamwebhelper.exe (внимание: для опытных пользователей)
Если ни один из предыдущих трех шагов по устранению неполадок не разрешил проблему, можно попробовать более агрессивный подход (примечание: не рекомендуется пользователям ПК начального уровня), загрузив и заменив соответствующую версию файла steamwebhelper.exe. Мы храним полную базу данных файлов steamwebhelper.exe со 100%-ной гарантией отсутствия вредоносного программного обеспечения для любой применимой версии Steam . Чтобы загрузить и правильно заменить файл, выполните следующие действия:
- Найдите версию операционной системы Windows в нижеприведенном списке «Загрузить файлы steamwebhelper.exe».
- Нажмите соответствующую кнопку «Скачать», чтобы скачать версию файла Windows.
- Скопируйте этот файл в соответствующее расположение папки Steam:
Windows 10: C:Program Files (x86)Steambincefcef.win7x64
- Перезагрузите компьютер.
Если этот последний шаг оказался безрезультативным и ошибка по-прежнему не устранена, единственно возможным вариантом остается выполнение чистой установки Windows 10.
СОВЕТ ОТ СПЕЦИАЛИСТА: Мы должны подчеркнуть, что переустановка Windows является достаточно длительной и сложной задачей для решения проблем, связанных с steamwebhelper.exe. Во избежание потери данных следует убедиться, что перед началом процесса вы создали резервные копии всех важных документов, изображений, установщиков программного обеспечения и других персональных данных. Если вы в настоящее время не создаете резервных копий своих данных, вам необходимо сделать это немедленно.
Скачать файлы steamwebhelper.exe (проверено на наличие вредоносного ПО — отсутствие 100 %)
ВНИМАНИЕ! Мы настоятельно не рекомендуем загружать и копировать steamwebhelper.exe в соответствующий системный каталог Windows. Valve, как правило, не выпускает файлы Steam EXE для загрузки, поскольку они входят в состав установщика программного обеспечения. Задача установщика заключается в том, чтобы обеспечить выполнение всех надлежащих проверок перед установкой и размещением steamwebhelper.exe и всех других файлов EXE для Steam. Неправильно установленный файл EXE может нарушить стабильность работы системы и привести к тому, что программа или операционная система полностью перестанут работать. Действовать с осторожностью.
Файлы, относящиеся к steamwebhelper.exe
Файлы EXE, относящиеся к steamwebhelper.exe
| Имя файла | Описание | Программа (версия) | Размер файла (байты) | Расположение файла |
|---|---|---|---|---|
| FileSyncHelper.exe | Microsoft OneDriveFileSyncHelper | Microsoft OneDrive (19.192.0926.0012) | 2133352 | C:UsersTesterAppDataLocalMicrosoftOneDriv… |
| OneDriveSetup.exe | Microsoft OneDrive (32 bit) Setup | Microsoft OneDrive (19.192.0926.0012) | 35086184 | C:UsersTesterAppDataLocalMicrosoftOneDriv… |
| streaming_client.exe | streaming_client.exe | Steam (01.00.00.01) | 4903376 | C:Program Files (x86)Steam |
| steam_monitor.exe | steam_monitor.exe | Steam (01.00.00.01) | 445392 | C:Program Files (x86)Steambin |
| x86launcher.exe | x64launcher.exe | Steam (03.00.00.01) | 389072 | C:Program Files (x86)Steambin |
Другие файлы, связанные с steamwebhelper.exe
| Имя файла | Описание | Программа (версия) | Размер файла (байты) | Расположение файла |
|---|---|---|---|---|
| CBS.log | Log | Steam API v018 | 987848 | C:WindowsLogsCBS |
| setupact.log | Log | Steam API v018 | 62521 | C:WindowsPantherUnattendGC |
| SA.DAT | Game Data | Steam API v018 | 6 | C:WINDOWSTasks |
| api-ms-win-core-profil… | ApiSet Stub DLL | Microsoft® Windows® Operating System (10.0.17134.12) | 10600 | C:UsersTesterAppDataLocalMicrosoftOneDriv… |
| api-ms-win-core-profil… | ApiSet Stub DLL | Microsoft® Windows® Operating System (10.0.18362.1) | 10704 | C:Program Files (x86)Steambincefcef.win7x64 |
Вы скачиваете пробное программное обеспечение. Для разблокировки всех функций программного обеспечения требуется покупка годичной подписки, стоимость которой оставляет 39,95 долл. США. Подписка автоматически возобновляется в конце срока (Подробнее). Нажимая кнопку «Начать загрузку» и устанавливая «Программное обеспечение», я подтверждаю, что я прочитал (-а) и принимаю Лицензионное соглашение и Политику конфиденциальности компании Solvusoft.
Содержание
- Прекращена работа программы steam client webhelper
- Прекращена работа программы steam client webhelper windows 7
- Почему Steam Client WebHelper грузит процессор?
- Как избавиться от проблемы
- Что предпринять, если процесс Steamwebhelper грузит систему
- Что делает процесс
- Почему Steamwebhelper может грузить систему
- Можно ли удалить программу
- Прекращена работа программы steam client webhelper
Прекращена работа программы steam client webhelper
10 Feb 2015 в 13:14
10 Feb 2015 в 13:14 #1
10 Feb 2015 в 13:27 #2
Ты выключил его в службах, видимо.
10 Feb 2015 в 13:28 #3
Отключи в настройках стима бета тестрирование.
10 Feb 2015 в 13:29 #4
это еще что парень,мне этот стим вебхелпер открывает одновремено 40 процесов
10 Feb 2015 в 13:35 #5
было отключено, на всякий случай еще раз отключил, но все равно проблема осталась
10 Feb 2015 в 13:35 #6
10 Feb 2015 в 13:37 #7
все нашел, но проблема в том что у меня такой службы вобще нету, только steam clien service, больше ничего
10 Feb 2015 в 13:42 #8
было отключено, на всякий случай еще раз отключил, но все равно проблема осталась
10 Feb 2015 в 13:43 #9
тему можно закрывать, проблема решена, правда не знаю каким образом, проверил кэш, включил службу steam client service, включил бета тестирование в стиме, потом опять выключил, перезагрузился стим и что то из этого видимо помогло.
Источник
Прекращена работа программы steam client webhelper windows 7
мы:
Имя события проблемы: InPageCoFire
Код состояния ошибки: c000009c
Ошибка типа носителя: 00000003
Имя поврежденного файла: ebrima.ttf
Версия ОС: 6.1.7600.2.0.0.256.1
Код языка: 1049
Дополнительные сведения 1: 0a9e
Дополнительные сведения 2: 0a9e372d3b4ad19135b953a78882e789
Дополнительные сведения 3: 0a9e
Дополнительные сведения 4: 0a9e372d3b4ad19135b953a78882e789
помагите кто в этом разбирается.
Big Picture
Added game badge progress in Library detail view
Don’t suggest games that are coming soon in the Resume and Explore section
Fixed navigating to some links in the overlay then blocking further navigation
Fixed the downloads page not showing custom game art when selected for a game
Fixed issues with navigating the music player controls
SteamOS/Linux
Fixed audio settings wizard to correctly handle unavailable ports
Большая фотография
Добавлено игра прогресс жетонов в библиотеке подробном
Не предлагайте игры, которые в ближайшее время в Резюме и изучить раздел
Исправлена навигации некоторым ссылкам в наложении затем блокирующих дальнейшее навигации
Фиксированная страницей загрузок не отображается пользовательский искусство игры при выборе для игры
Исправлены проблемы с навигацией элементы управления музыкальным проигрывателем
SteamOS / Linux
Фиксированная одной мастер настройки, чтобы правильно обрабатывать недоступные порты
Источник
Почему Steam Client WebHelper грузит процессор?
Заметили, что Steam Client WebHelper грузит процессор и производительность устройства значительно падает? Неприятная проблема, с которой сталкивается огромное количество геймеров. Хорошо, что есть действенное решение, позволяющее избавиться от трудностей и вернуть нормальную работоспособность компьютера.
Как избавиться от проблемы
Начнем с объяснения, что это за Steam Client WebHelper, который грузит процессор и не дает нормально работать за компьютером. Это встроенный браузер, который нужен для отображения вида профиля внутри десктопного клиента. Кроме того, все запущенные окна (библиотека, магазин и другие) также открываются через встроенный веб-браузер.
Обычно компонент работает в фоновом режиме и не приносит неприятностей – вы даже не замечаете, сколько таких процессов в Диспетчере задач. Бывает, Steam Web Helper грузит процессор – такое случается на старых компьютерах с небольшим объемом оперативной памяти. Кроме того, стоит помнить, что каждое открытое окно порождает новый процесс в Диспетчере задач – их могут быть десятки. Вместе они значительно тормозят работу и грузят процессор.
Удалить браузер нельзя, зато мы знаем, как отключить Steam Client WebHelper, чтобы снизить нагрузку на процессор!
Обратите внимание, по умолчанию Steam WebHelper лежит в системной папке на диске С, но вы могли выбрать другое хранилище при установке программы. Если вы поместили клиент в другую папку, поменяйте команду соответствующим образом, чтобы попасть на нужный диск/в нужную директорию.
Найти Steam Client WebHelper, который грузит память, можно другим путем:
Каким бы способом вы не воспользовались, результат один. Перед нами искомый файл веб-браузера, который мы хотим отключить. Немного подкорректируем настройки!
Работа программы Steam Client WebHelper прекращена – теперь вам стоит перезагрузить компьютер, чтобы обновленные настройки вступили в силу наверняка. Помните, что пытаться вручную удалить процессы из Диспетчера задач бесполезно – они моментально подключатся снова.
Много процессов Steam Client WebHelper больше не причинят вам вреда – наши инструкции помогут разобраться с повышенной нагрузкой на процессор. Можно быстро снять ненужные задачи и разгрузить оперативку, вернувшись к нормальной работе.
Источник
Что предпринять, если процесс Steamwebhelper грузит систему
Среди серьёзных геймеров мало найдётся таких, кто бы не имел в своей библиотеке игр, разработанных с участием среды Steam. А это означает, что на вашем компьютере присутствует клиент этой игровой платформы. И хотя по сравнению с самими играми он не столь прожорлив в отношении ресурсов компьютера, всё же в его состав входит немало компонентов, каждый из которых съедает эти самые ресурсы – то ли память, то ли CPU.
В некоторых случаях такая нагрузка становится достаточно серьёзной, препятствуя игровому процессу, а то и вовсе приводя к ужасным тормозам системы. И виновником таких зависаний может оказаться браузер SteamClientWebhelper, являющийся составной частью игрового клиента.
Что делает процесс
Steamwebhelper – это встроенный в Steam веб-браузер, который ответственен за параметры профиля геймера в клиенте. Более того, все многочисленные окна Steam (магазин, библиотеки и пр.) работают через браузер, и для каждой запущенной компоненты имеется свой процесс steamwebhelper.exe. Пользователи браузера Chrome, хотя бы изредка заглядывающие в «Диспетчер задач», не понаслышке знают, сколько процессов могут плодить такие браузеры.
Наверное, не имеет смысла перечислять игры, использующие движок Steam, среди самых известных можно назвать Call of Duty, Terraria, The Witcher, World at War, Fallout, Sid Meier’s Civilization, Counter-Strike и многие другие.
Впрочем, к ОС Windows процесс отношения не имеет, и его удаление никак не скажется на работоспособности операционной системы, чего не скажешь о клиенте Steam.
В норме он работает в фоне и редко становится виновником проблем. Инсталлироваться файл может в разные папки, в зависимости от того, как вы в своё время сконфигурировали Steam при инсталляции – иногда это корень каталога Program Files, иногда – подкаталоги Steam. Размер файла тоже может быть разным, в зависимости от версии клиента, чаще всего это 3,688 МБ, нередко встречается размер в 1,941 МБ, но ориентироваться на эти цифры не стоит.
Собственного видимого окна процесс не имеет.
Почему Steamwebhelper может грузить систему
Всё достаточно просто – несмотря на малые размеры, в оперативной памяти может сидеть с десяток, а то и больше копий процесса. Если компьютер мощный, это практически не скажется на его производительности. Но на старых ПК с малым объёмом оперативки и недостаточно мощным процессором уже 10% ресурсов CPU, используемых браузером, будет достаточно для периодических тормозов и подвисаний.
Что же делать в таких случаях, учитывая, что это важная компонента Steam?
Можно ли удалить программу
Физически – да, конечно. Название файла, если вы знаете, где он расположен, тоже выяснить не проблема. Другое дело, что при новом старте клиента процесс появится вновь. А если удалить его из «Диспетчера задач» – он тут же восстанет из пепла, не дожидаясь никаких повторных запусков Steam.
А что произойдёт, если клиент будет работать без браузера? Сервер от этом тут же узнает, и могут последовать санкции – например, заморозка доступа на некоторое время, так что вы останетесь без доступа к магазину и стимовскому сообществу. Правда, такие меры будут временными.
Попытки использовать очень старые версии клиента тоже окажутся безрезультатными, разработчики позаботились о совместимости в обоих направлениях.
Впрочем, это не означаем, что Steamwebhelper вовсе невозможно отключить. Но будьте готовы к описанным выше процедурным ограничениям, которые, однако, можно искусно обойти, используя любой штатный браузер и данные своей учётной записи Steam.
Итак, приводим алгоритм, как отключить браузер steamwebhelper.exe:
Тот же результат можно получить, используя другой способ. Для этого нужно найти на диске файл steamwebhelper.exe – обычно он располагается в интсталляционой папке Steam, в подкаталогах bin/cef/cef.win7/. Находясь в проводнике, кликаем по файлу ПКМ и выбираем пункт «Свойства». Во второй слева вкладке «Безопасность» появится кнопка «Изменить», кликаем по ней. В новом окне в блоке «Группы и пользователи» выбираем последний пункт («Пользователи»), а в блоке разрешений ставим галочки во всех строках колонки «Запретить». Подтверждаем нажатием «Применить», а затем ОК. Переходим к пункту «Система» и проделываем аналогичную операцию.
После перезагрузки компьютера тормоза при запуске игр должны исчезнуть. Если это не так, стоит проверить, не заражён ли ваш компьютер и хватает ли ему ресурсов для функционирования клиента Steam.
Для начала можно попробовать запустить сканирование системы установленным и актуальным антивирусом. Затем выполнить очистку диска используя утилиту cleanmgr.
После этого просканируйте ПК штатным средством Windows (sfc / scannow). Попробуйте удалить программы, которые вам не нужны (которые не использовались год или более, с приемлемым термином определитесь сами). Много пользы может дать очистка автозапуска, если вы знаете, что там стоит. Наконец, убедитесь, что активировано автоматическое обновление Windows. Не забывайте периодически устанавливать точки восстановления – это средство часто оказывается самым действенным, даже в отношении вирусов.
Да, чтобы более точно определить источник проблем, используйте утилиту resmon («Монитор ресурсов ПК»).
Если виновником зависаний компьютера является именно браузер Steamwebhelper, уменьшая число процессов, присутствующих в оперативной памяти, вы сможете полностью или частично решить проблему. Но стоит всё же задуматься, не пришла ли пора сделать серьёзный апгрейд вашему ПК…
Источник
Прекращена работа программы steam client webhelper
24 Jul 2014 в 11:27
24 Jul 2014 в 11:27 #1
Кароч рассказываю историю пачаны. Хочу посмотреть шмотки на героев на тп, начинаю задавать дополнительные опции поиска и у меня вылетает ошибка «Прекращена работа программы steam client webhelper»
24 Jul 2014 в 11:35 #2
24 Jul 2014 в 15:19 #3
Такой же трабл.
Что ты сделал чтобы решить?
24 Jul 2014 в 16:05 #4
Только что тоже обнаружил такую проблему. Как от нее избавиться?
24 Jul 2014 в 18:59 #5
Сегодня была такая же проблема.Решил сменить любимую игру в «витрине». Через клиент стима ничего не выходило, но через браузер все получилось.
25 Jul 2014 в 13:18 #6
25 Jul 2014 в 14:53 #7
Кароч в настройках стима надо отменить бета тестирование и все
Источник
Клиент Steam поставляется с веб-браузером, известным как клиент Steam WebHelper. После запуска клиента Steam на компьютере с Windows будет создано несколько процессов WebHelper.
Однако эти процессы выполняются в фоновом режиме. Они используются для отображения вашей игровой библиотеки, сообщества и магазина Steam. Это приводит к высокой загрузке ЦП клиента Steam WebHelper.
Что такое клиент Steam WebHelper?
Клиент Steam — это сервис, используемый Valve для распространения видеоигр. Он доступен для устройств под управлением операционных систем iOS, Android, Linux, macOS и Windows. Некоторые из услуг, которые он предоставляет, включают услуги социальных сетей, потоковое видео, хостинг серверов и управление цифровыми правами.
Он также предлагает установку и обновление игр и поставляется с функциями сообщества, такими как список друзей Steam, группы, чат и голосовые функции, а также облачное хранилище. Клиент Steam WebHelper — это встроенный веб-браузер, который поставляется со Steam. Несколько процессов WebHelper запускаются сразу после запуска Steam.
Могу ли я закрыть клиент Steam WebHelper?
Важно отметить, что Steam Client WebHelper играет важную роль в отображении игровой библиотеки, сообщества и магазина, среди прочего. Однако вы можете не найти это жизненно важным, если не хотите видеть некоторые из этих вещей при запуске клиента Steam.
Вы можете отключить WebHelper клиента Steam, следуя этому процессу;
- Запустите клиент Steam и перейдите к настройкам.
- Выберите В игре.
- Снимите флажок Включить оверлей Steam во время игры.
Почему Steam так сильно загружает процессор?
Когда вы запускаете клиент Steam, он также запускает несколько процессов через свой WebHelper. Клиент Steam WebHelper — это встроенный браузер, используемый для отображения сообществ, библиотеки игр и магазина Steam.
Эти процессы работают в фоновом режиме, иногда даже когда клиент Steam бездействует. Это причина того, что Steam Client WebHelper использует много памяти, что, в свою очередь, приводит к замедлению работы Steam или лагам в играх.
Что делать, если WebHelper использует слишком много ресурсов ЦП?
1. Отключить анимированные аватары
- Запустите Steam и перейдите в «Настройки» рядом со списком друзей.
- Нажмите кнопку-переключатель рядом с «Включить анимированные аватары и анимированные рамки аватаров» в списке друзей и в чате, чтобы отключить этот параметр.
2. Отключите опцию наложения Steam.
- Запустите Steam, нажмите Steam в правом верхнем углу и нажмите «Настройки».
- Нажмите «В игре».
- Снимите флажок «Включить оверлей Steam во время игры».
- Нажмите «Интерфейс» и отключите плавную прокрутку в веб-представлениях, рендеринг с ускорением графического процессора в веб-представлениях и аппаратное декодирование видео.
3. Удалите последние обновления Windows.
- Нажмите кнопку «Пуск» Windows и введите «Панель управления».
- Выберите Панель управления.
- Нажмите «Программы и компоненты», а затем «Просмотр установленных обновлений».
- Удалите последние два или три обновления Windows, а затем перезагрузите компьютер.
Как удалить WebHelper клиента Steam?
Клиент Steam WebHelper жизненно важен, как обсуждалось выше. Поэтому невозможно удалить его так же, как вы можете удалить другие приложения, не удаляя сам клиент Steam.
Однако вы можете безвозвратно удалить Steam Client WebHelper, выполнив его поиск, физически найдя все папки с файлом steamwebhelper.exe и удалив его.
Вы также можете использовать встроенный деинсталлятор CCleaner, чтобы быстро найти WebHelper и удалить его. Затем с помощью функций очистки ПК вы можете найти и удалить все его оставшиеся файлы.
Вы создали точку восстановления для своей ОС Windows, прежде чем решить проблему высокой загрузки ЦП Steam Client WebHelper?
adikon
Пользователь
Регистрация:
30.03.2013
Сообщения: 390
Рейтинг: 23
Регистрация:
30.03.2013
Сообщения: 390
Рейтинг: 23
вчера все нормально было, играл, сегодня захожу 2-3 минуты в меню и виснет дота и через минуты выдает ошибку Прекращена работа программы steam client webhelper
что делать хз, мб кто то сталкивался с такой проблемой ?
mihay
Пользователь
Регистрация:
30.03.2013
Сообщения: 5666
Рейтинг: 1225
Регистрация:
30.03.2013
Сообщения: 5666
Рейтинг: 1225
Ты выключил его в службах, видимо.
WhiteWitcher
Пользователь
Регистрация:
03.09.2013
Сообщения: 97
Рейтинг: 29
Регистрация:
03.09.2013
Сообщения: 97
Рейтинг: 29
Отключи в настройках стима бета тестрирование.
Roberto Cavalli
Пользователь
Регистрация:
20.10.2012
Сообщения: 1474
Рейтинг: 275
Регистрация:
20.10.2012
Сообщения: 1474
Рейтинг: 275
Adikon сказал(а):↑
вчера все нормально было, играл, сегодня захожу 2-3 минуты в меню и виснет дота и через минуты выдает ошибку Прекращена работа программы steam client webhelper
что делать хз, мб кто то сталкивался с такой проблемой ?Нажмите, чтобы раскрыть…
это еще что парень,мне этот стим вебхелпер открывает одновремено 40 процесов
adikon
Пользователь
Регистрация:
30.03.2013
Сообщения: 390
Рейтинг: 23
Регистрация:
30.03.2013
Сообщения: 390
Рейтинг: 23
Roberto Cavalli сказал(а):↑
это еще что парень,мне этот стим вебхелпер открывает одновремено 40 процесов
Нажмите, чтобы раскрыть…
)) мне только 3
WhiteWitcher сказал(а):↑
Отключи в настройках стима бета тестрирование.
Нажмите, чтобы раскрыть…
было отключено, на всякий случай еще раз отключил, но все равно проблема осталась
adikon
Пользователь
Регистрация:
30.03.2013
Сообщения: 390
Рейтинг: 23
Регистрация:
30.03.2013
Сообщения: 390
Рейтинг: 23
mihay сказал(а):↑
Ты выключил его в службах, видимо.
Нажмите, чтобы раскрыть…
а как в службах включить ?
adikon
Пользователь
Регистрация:
30.03.2013
Сообщения: 390
Рейтинг: 23
Регистрация:
30.03.2013
Сообщения: 390
Рейтинг: 23
mihay сказал(а):↑
Ты выключил его в службах, видимо.
Нажмите, чтобы раскрыть…
все нашел, но проблема в том что у меня такой службы вобще нету, только steam clien service, больше ничего
WhiteWitcher
Пользователь
Регистрация:
03.09.2013
Сообщения: 97
Рейтинг: 29
Регистрация:
03.09.2013
Сообщения: 97
Рейтинг: 29
Adikon сказал(а):↑
)) мне только 3
было отключено, на всякий случай еще раз отключил, но все равно проблема осталась
Нажмите, чтобы раскрыть…
Не знаю тогда, это процесс всяких левых окон, типа рекламы ящиков или билетов, у меня последнее время жутко лагает если открыть в магазине азиатский компендиум, а если не лазить в магазин и сразу искать игру — то всё нормально.
adikon
Пользователь
Регистрация:
30.03.2013
Сообщения: 390
Рейтинг: 23
Регистрация:
30.03.2013
Сообщения: 390
Рейтинг: 23
тему можно закрывать, проблема решена, правда не знаю каким образом, проверил кэш, включил службу steam client service, включил бета тестирование в стиме, потом опять выключил, перезагрузился стим и что то из этого видимо помогло.
Тема закрыта
-
Заголовок
Ответов Просмотров
Последнее сообщение
-
Сообщений: 3
29 Jan 2023 в 03:00Сообщений:3
Просмотров:24
-
Сообщений: 1
29 Jan 2023 в 02:13Сообщений:1
Просмотров:12
-
Сообщений: 2
29 Jan 2023 в 02:12 -
Trizy
29 Jan 2023 в 01:42Сообщений: 2
29 Jan 2023 в 01:42Сообщений:2
Просмотров:15
-
Сообщений: 5
29 Jan 2023 в 01:28Сообщений:5
Просмотров:25
Среди серьёзных геймеров мало найдётся таких, кто бы не имел в своей библиотеке игр, разработанных с участием среды Steam. А это означает, что на вашем компьютере присутствует клиент этой игровой платформы. И хотя по сравнению с самими играми он не столь прожорлив в отношении ресурсов компьютера, всё же в его состав входит немало компонентов, каждый из которых съедает эти самые ресурсы – то ли память, то ли CPU.
В некоторых случаях такая нагрузка становится достаточно серьёзной, препятствуя игровому процессу, а то и вовсе приводя к ужасным тормозам системы. И виновником таких зависаний может оказаться браузер SteamClientWebhelper, являющийся составной частью игрового клиента.
Что делает процесс
Steamwebhelper – это встроенный в Steam веб-браузер, который ответственен за параметры профиля геймера в клиенте. Более того, все многочисленные окна Steam (магазин, библиотеки и пр.) работают через браузер, и для каждой запущенной компоненты имеется свой процесс steamwebhelper.exe. Пользователи браузера Chrome, хотя бы изредка заглядывающие в «Диспетчер задач», не понаслышке знают, сколько процессов могут плодить такие браузеры.
Наверное, не имеет смысла перечислять игры, использующие движок Steam, среди самых известных можно назвать Call of Duty, Terraria, The Witcher, World at War, Fallout, Sid Meier’s Civilization, Counter-Strike и многие другие.
Впрочем, к ОС Windows процесс отношения не имеет, и его удаление никак не скажется на работоспособности операционной системы, чего не скажешь о клиенте Steam.
В норме он работает в фоне и редко становится виновником проблем. Инсталлироваться файл может в разные папки, в зависимости от того, как вы в своё время сконфигурировали Steam при инсталляции – иногда это корень каталога Program Files, иногда – подкаталоги Steam. Размер файла тоже может быть разным, в зависимости от версии клиента, чаще всего это 3,688 МБ, нередко встречается размер в 1,941 МБ, но ориентироваться на эти цифры не стоит.
Собственного видимого окна процесс не имеет.
Почему Steamwebhelper может грузить систему
Всё достаточно просто – несмотря на малые размеры, в оперативной памяти может сидеть с десяток, а то и больше копий процесса. Если компьютер мощный, это практически не скажется на его производительности. Но на старых ПК с малым объёмом оперативки и недостаточно мощным процессором уже 10% ресурсов CPU, используемых браузером, будет достаточно для периодических тормозов и подвисаний.
Что же делать в таких случаях, учитывая, что это важная компонента Steam?
Можно ли удалить программу
Физически – да, конечно. Название файла, если вы знаете, где он расположен, тоже выяснить не проблема. Другое дело, что при новом старте клиента процесс появится вновь. А если удалить его из «Диспетчера задач» – он тут же восстанет из пепла, не дожидаясь никаких повторных запусков Steam.
А что произойдёт, если клиент будет работать без браузера? Сервер от этом тут же узнает, и могут последовать санкции – например, заморозка доступа на некоторое время, так что вы останетесь без доступа к магазину и стимовскому сообществу. Правда, такие меры будут временными.
Попытки использовать очень старые версии клиента тоже окажутся безрезультатными, разработчики позаботились о совместимости в обоих направлениях.
Впрочем, это не означаем, что Steamwebhelper вовсе невозможно отключить. Но будьте готовы к описанным выше процедурным ограничениям, которые, однако, можно искусно обойти, используя любой штатный браузер и данные своей учётной записи Steam.
Итак, приводим алгоритм, как отключить браузер steamwebhelper.exe:
- вызываем консоль «Выполнить» нажатием комбинации Win+R;
- набираем команду следующего вида:
<полный путь к файлу>steam.exe" -no-browser +open steam://open/minigameslist (вместо скобок может стоять, например, C:Program_FilesSteam).
Тот же результат можно получить, используя другой способ. Для этого нужно найти на диске файл steamwebhelper.exe – обычно он располагается в интсталляционой папке Steam, в подкаталогах bin/cef/cef.win7/. Находясь в проводнике, кликаем по файлу ПКМ и выбираем пункт «Свойства». Во второй слева вкладке «Безопасность» появится кнопка «Изменить», кликаем по ней. В новом окне в блоке «Группы и пользователи» выбираем последний пункт («Пользователи»), а в блоке разрешений ставим галочки во всех строках колонки «Запретить». Подтверждаем нажатием «Применить», а затем ОК. Переходим к пункту «Система» и проделываем аналогичную операцию.
После перезагрузки компьютера тормоза при запуске игр должны исчезнуть. Если это не так, стоит проверить, не заражён ли ваш компьютер и хватает ли ему ресурсов для функционирования клиента Steam.
Для начала можно попробовать запустить сканирование системы установленным и актуальным антивирусом. Затем выполнить очистку диска используя утилиту cleanmgr.
После этого просканируйте ПК штатным средством Windows (sfc / scannow). Попробуйте удалить программы, которые вам не нужны (которые не использовались год или более, с приемлемым термином определитесь сами). Много пользы может дать очистка автозапуска, если вы знаете, что там стоит. Наконец, убедитесь, что активировано автоматическое обновление Windows. Не забывайте периодически устанавливать точки восстановления – это средство часто оказывается самым действенным, даже в отношении вирусов.
Да, чтобы более точно определить источник проблем, используйте утилиту resmon («Монитор ресурсов ПК»).
Если виновником зависаний компьютера является именно браузер Steamwebhelper, уменьшая число процессов, присутствующих в оперативной памяти, вы сможете полностью или частично решить проблему. Но стоит всё же задуматься, не пришла ли пора сделать серьёзный апгрейд вашему ПК…
Оглавление:
- Что делать, если Steam не может добавить исключение брандмауэра?
- 1. Скопируйте steamwebhelper.exe в другой каталог.
- Хотите знать, заблокирован ли Steam брандмауэром Windows? Разблокируйте его с помощью этого простого руководства!
- 2. Попробуйте восстановить SteamSerivce.exe
- 3. Переустановите Steam и очистите реестр
Видео: How To Fix | Steam Birthday Verification (Quick Fix) 2023
Иногда при попытке запустить Steam вы можете столкнуться с тем, что Steam не удалось добавить ошибку исключения брандмауэра. Эта ошибка не позволит вам запустить Steam, и в сегодняшней статье мы покажем вам, как ее исправить раз и навсегда.
Вот как один пользователь описал проблему на форумах Steam:
Я начал получать эту ошибку сегодня в окне просмотра событий Windows. Но единственный способ остановить это — заставить пар работать в режиме администратора.
Не удалось добавить исключение брандмауэра для E: Steam bin steamwebhelper.exe
1. Скопируйте steamwebhelper.exe в другой каталог.
- Перейдите в каталог установки Steam.
- Теперь перейдите в bin> cef> cef.winxp
- Найдите exe и скопируйте его в папку bin в установочном каталоге Steam.
- После этого проверьте, решена ли проблема.
Хотите знать, заблокирован ли Steam брандмауэром Windows? Разблокируйте его с помощью этого простого руководства!
2. Попробуйте восстановить SteamSerivce.exe
- Завершите все процессы Steam с помощью диспетчера задач.
- Нажмите клавишу Windows + R и введите «C: Program Files (x86) Steam bin SteamService.exe» / для восстановления нажмите « Enter».
- Обязательно используйте правильный путь к файлу, соответствующий каталогу установки Steam.
3. Переустановите Steam и очистите реестр
- Сделайте резервную копию ваших игр. Они обычно хранятся в Steamapps
- Теперь удалите Steam.
- Очистите все записи реестра Steam с помощью CCleaner.
- Установите Steam снова.
- Установите ваши игры снова или перенесите их из резервной копии steamapps
Другой способ полностью удалить Steam и его записи в реестре — использовать программное обеспечение для удаления, такое как Revo Uninstaller. Таким образом вы полностью удалите все файлы и записи реестра, связанные со Steam.
Итак, три простых и понятных решения, которые могут помочь вам с Steam, не смогли добавить ошибку исключения брандмауэра. Большинство пользователей сообщили, что копирование steamwebhelper.exe в другой каталог решило проблему для них, поэтому обязательно попробуйте это.
![Steam не смог добавить исключение брандмауэра на моем компьютере [исправлено] Steam не смог добавить исключение брандмауэра на моем компьютере [исправлено]](https://img.compisher.com/img/fix/698/steam-has-failed-add-firewall-exception.jpg)
Заметили, что Steam Client WebHelper грузит процессор и производительность устройства значительно падает? Неприятная проблема, с которой сталкивается огромное количество геймеров. Хорошо, что есть действенное решение, позволяющее избавиться от трудностей и вернуть нормальную работоспособность компьютера.
У нас есть статья про описание профиля Стим. Читайте 🙂
Как избавиться от проблемы
Начнём с объяснения, что это за Steam Client WebHelper, который грузит процессор и не даёт нормально работать за компьютером. Это встроенный браузер, который нужен для отображения вида профиля внутри десктопного клиента. Кроме того, все запущенные окна (библиотека, магазин и другие) также открываются через встроенный веб-браузер.
Обычно компонент работает в фоновом режиме и не приносит неприятностей – вы даже не замечаете, сколько таких процессов в Диспетчере задач. Бывает, Steam Web Helper грузит процессор – такое случается на старых компьютерах с небольшим объёмом оперативной памяти. Кроме того, стоит помнить, что каждое открытое окно порождает новый процесс в Диспетчере задач – их могут быть десятки. Вместе они значительно тормозят работу и грузят процессор.
Удалить браузер нельзя, зато мы знаем, как отключить Steam Client WebHelper, чтобы снизить нагрузку на процессор!
- Одновременно кликните по клавишам Win+R, чтобы вызвать командную строку;
- Впишите в окно «Выполнить» следующую команду C:Program_FilesSteamsteam.exe» -no-browser +open steam://open/minigameslist;
- Нажмите на кнопку ввода.
Обратите внимание, по умолчанию Steam WebHelper лежит в системной папке на диске С, но вы могли выбрать другое хранилище при установке программы. Если вы поместили клиент в другую папку, поменяйте команду соответствующим образом, чтобы попасть на нужный диск/в нужную директорию.
Найти Steam Client WebHelper, который грузит память, можно другим путем:
- Откройте папку, куда устанавливался десктопный клиент (по умолчанию на диске С);
- Перейдите к подкаталогу bin/cef/cef.win7/;
- Найдите файл steamwebhelper.exe.
Каким бы способом вы не воспользовались, результат один. Перед нами искомый файл веб-браузера, который мы хотим отключить. Немного подкорректируем настройки!
Собрали для вас подборку классных бесплатных стратегий в Стиме. Наслаждайтесь 🙂
- Нажмите на файл правой кнопкой мышки и выберите пункт «Свойства» из выпадающего меню;
- Перейдите на вкладку «Безопасность» и найдите кнопку «Изменить»;
- Находим строку «Пользователи» и ставим галочку «Запретить» напротив всех доступных разрешений;
- Теперь переключаемся на раздел «Система» и поступаем аналогичным образом, кликаем напротив каждого разрешения;
- Сохраняем внесённые изменения.
Работа программы Steam Client WebHelper прекращена – теперь вам стоит перезагрузить компьютер, чтобы обновлённые настройки вступили в силу наверняка. Помните, что пытаться вручную удалить процессы из Диспетчера задач бесполезно – они моментально подключатся снова.
Много процессов Steam Client WebHelper больше не причинят вам вреда – наши инструкции помогут разобраться с повышенной нагрузкой на процессор. Можно быстро снять ненужные задачи и разгрузить оперативку, вернувшись к нормальной работе.
Steamwebhelper is one of the Steam client processes that handle the web-based functionality of Steam, such as rendering in-game overlays, community tabs, and more. Steamwebhelper is designed to offload the browsing tasks, which helps run Steam more smoothly.
Why Does Steamwebhelper.exe Stop Responding?
Steamwebhelper.exe not responding means that one of the key processes is slow and not responding to user requests. This could occur due to interference from third-party antivirus software. A large number of users have reported on reddit.com that adding a Steam folder to the antivirus exception list has resolved their issue. Hence, it may be inferred that using third-party antivirus software is a primary cause of this issue.
Before we begin, make sure to restart Steam. Restarting Steam will re-establish the connection between the client and the server. So if there is something preventing the key component from responding to the request, restarting Steam might fix this issue.
1. Add a Steam folder to the Antivirus exceptions list
If you are using third-party antivirus software, you can try adding a Steam folder to the antivirus exceptions list. Adding a Steam folder in the exceptions list will exclude it from being scanned or blocked by the antivirus software.
Third-party antivirus software can block any application or service by interfering, which often leads to not responding or crashing issues. Therefore, it is recommended to start troubleshooting by adding a Steam folder to the antivirus exception list. To do so, follow the steps:
The following steps might be different if you are using other antivirus software.
- Launch your antivirus software, go to Menu, and click Settings.
- Navigate to Exceptions from the left pane and click Add Exception.
- Click Browse and select the Steam folder and click Add Exception.
- Once the Steam folder has been added, restart the Steam and check if the error persists.
2. Uninstall Your Antivirus Software
If adding a Steam folder to the antivirus exceptions did not work for you, either try uninstalling or disabling the antivirus software, which will work for you if it is blocking the Steamwebhelper.exe from running in the background. To uninstall the antivirus software, follow the steps:
- Press the Win + R keys together to open the Run Window.
- Here type appwiz.cpl in the search box and click OK to open the Apps and Features Window.
- Right-click your antivirus software and click Uninstall.
- Now follow the on-screen instructions to uninstall the antivirus software.
- Once done, launch Steam and verify if the error is fixed or not.
3. Disable Steamwebhelper
Since Steamwebhelper is not an essential process, we can try running Steam without Steamwebhelper. This can be done by using the launch options that will execute before any Steam configuration files.
The launch option we are going to use is -no-browser, which will disable the sandbox feature. A sandbox allows web applications to run in an isolated environment to prevent malware. According to the Steam article about Steamwebhelper.exe not responding, restarting Steam with the sandbox disabled can fix this error.
To add a launch option, follow the steps:
Before moving down to the steps, make sure Steam is not running in the background.
- Open the Start Menu and type Steam.
- Right-click Steam, and select Open file location.
- Here right-click the Steam shortcut, and go to Properties.
- Add -no-browser at the end of the target value.
- Once done, click Apply and click OK.
- Launch the Steam and see if the error persists or not.
4. Disable GPU Acceleration
According to the official article on Steam, GPU drivers can have a rendering issue with the Steam client if the GPU acceleration feature is enabled. In this case, Steam has recommended restarting the Steam with the disabled GPU acceleration. If the issue gets fixed, either try updating GPU drivers or disabling the GPU acceleration feature. To do so, follow the steps:dw
- Navigate to Settings by pressing Win + I simultaneously.
- From the System, go to Display settings and scroll down to the bottom.
- Scroll down to the bottom, and go to Graphics settings, and click Change default graphics settings.
- Turn off the Hardware-accelerated GPU scheduling, then launch Steam to check for the error.
6. Reinstall GPU Driver
If the error still persists, you can try reinstalling the GPU driver because Steamwebhelper.exe is a process that requires a significant amount of rendering. Therefore your GPU driver should not be corrupted or outdated. If it is, then reinstalling the GPU driver will work in this case.
Usually, we use DDU or Display Driver Uninstaller to uninstall the GPU drivers. It is because uninstalling the driver via the device manager does not remove the drivers completely from the system. Therefore, we recommend Display Driver Uninstaller, as it uninstalls the driver along with the registry files without leaving any traces behind.
To uninstall the GPU drivers, follow the steps:
- First of all, download the Display Driver Uninstaller by visiting the link.
- Once it is downloaded, use any archive utility to extract the DDU Zip folder.
- Then, navigate to the extracted folder and run the DDU 7zip file.
- Click Extract and wait for the extraction to be finished.
- Once done, open the extracted folder, and launch the display driver uninstaller.
- Select the Device Type and the Device from the right pane.
- Then, click Clean and restart.
- Once the GPU driver is removed, proceed to reinstall the graphics driver from the official GPU manufacturer’s website. To do so, go to your manufacturer’s site, and search for the GPU driver according to the OS and the GPU name.
- Then, download and install the GPU driver by simply following the instructions.
7. Restore the Steamwebhelper.exe
Corrupted Steamwebhelper.exe is also among the leading causes that could trigger this error. It is obvious if the Steamwebhelper.exe file gets corrupted by any third-party program, such as antivirus software or any other application, it will lead to this error. Therefore, try restoring the Steamwebhelper.exe. file.
To do so, follow the steps:
- Open the Steam folder and navigate to the following directory.
bin\cef\cef.win7x64
- Delete the Steamwebhelper.exe file and run the Steam.exe.
- Wait for Steam to download the Steamwebhelper.
- Once done, check for the error.
8. Reinstall the Steam
Finally, if nothing works from the above solutions, you can try reinstalling Steam. Since Steamwebhelper.exe is not a necessary process, you should not reinstall Steam, as you can run Steam without Steamwebhelper.exe.
If you don’t want to disable the Steamwebhelper.exe, you can try reinstalling Steam, but before that, make sure to back up the Steamapps folder so you won’t need to install the games again.
- First, you will have to back up the games located in the Steam apps folder.
- For that, simply open the Steam folder and navigate to the Steamapps > Common folder.
- Copy all of the games installed in the directory, then paste them into any other directory.
- Once done, now you can uninstall Steam without worrying about the installed games. To do so, launch Settings by pressing Win + I on the keyboard.
- Navigate to Apps > Installed apps.
- Here locate Steam and click the three dots.
- Then, click Uninstall, and again click Uninstall to remove the Steam application.
- Once done, download the Steam installer from the link.
- Once it is downloaded, install Steam, and check if the error is fixed. If it is, simply move the games to the Steam apps folder, then locate them from Steam to install them.
In case you are still facing the same issue even after trying every solution listed in this article. In this case, the final option that you can try is to contact Steam support for better assistance.
You can use the attached link to navigate to the page where you just need to click the Contact Steam Support then give the necessary details about the problem you are facing right now.
-Steamwebhelper.exe not responding FAQs
Why am I keep getting Steamwebhelper.exe not responding error message?
Steamwebhelper.exe not responding error occurs when one of the main Steam processes stops responding to the user request. As per the reports from Reddit, this error mainly occurs when third-party antivirus, such as BitDefender, blocks Steamwebhelper.exe.
How do I Fix Steamwebhelper.exe not responding error?
To fix this issue, simply add a Steam folder to the antivirus exceptions list. This will only work if you are using third-party antivirus software. Otherwise, try restarting Steam multiple times. If the error persists, run Steam without Steamwebhelper.exe.
Hamza Mohammad Anwar
Hamza Mohammad Anwar is an intermediate JavaScript web developer with a focus on developing high-performance applications using MERN technologies. His skill set includes expertise in ReactJS, MongoDB, Express NodeJS, and other related technologies. Hamza is also a Google IT Certified professional, which highlights his competence in IT support. As an avid problem-solver, he recreates errors on his computer to troubleshoot and find solutions to various technical issues.

![Steam Client Webhelper has stopped working [Fix] Steam Client Webhelper has stopped working [Fix]](https://www.thewindowsclub.com/wp-content/uploads/2023/07/steam-webhelper.png)