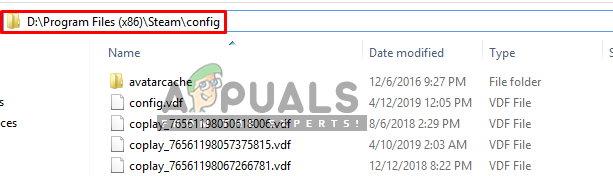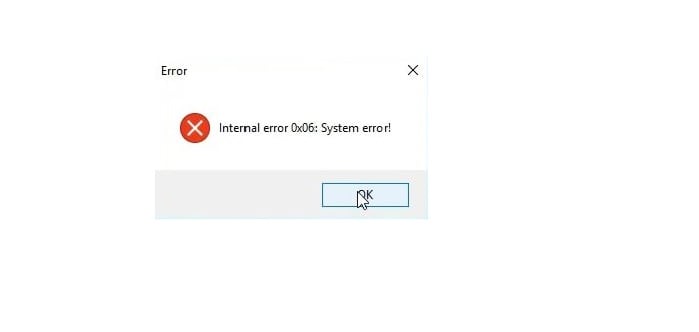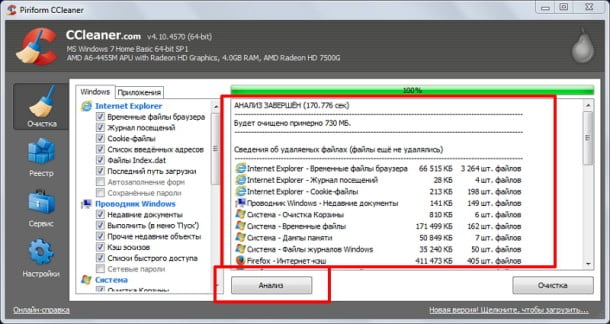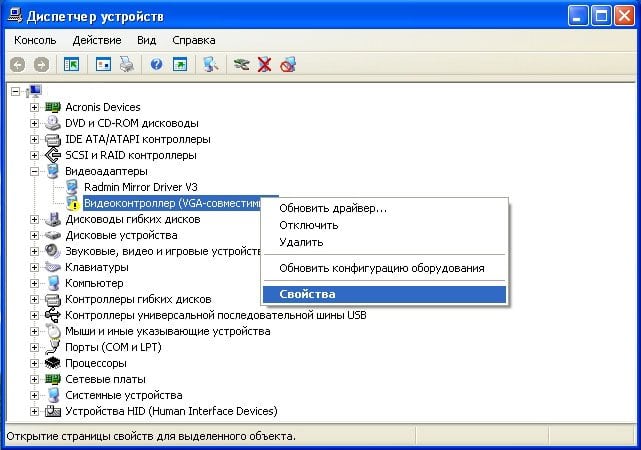SteamVR error 309 is one of the most common errors of SteamVR which arises due to the misconfiguration of the system files. There exist precious files in the Windows operating system which get misconfigured leading towards an error, known as SteamVR error 309.
Identifying this error is massively comfortable as it comes up with the error code. The vendor uses the code to the cause of the error.
When it comes to the technical description of this error, then it has the hexadecimal numbers. Indeed, some of the times, it may even have various parameters in the number which aim to indicate the memory locations.
This location is the one that contains the information save in it when the error loaded on the system. A file that is available in the system, with the name of system.ini contains the worthy content in it. It includes the list of the plethora of error codes along with the drivers and supporting software.
What is the cause of SteamVR Error 309?
Game lovers cannot resist themselves from the exciting trending games. They desire and urge to experience all the latest games and find their optimum interest in it. If you wish to have a fantastic experience with VR content, then SteamVR is the perfect tool for this.
It provides you with a fantastic playing experience on your desired hardware. It is impressive as it offers excellent support to the Windows Mixed Reality headsets, HTC Vive, Oculus Rift, Valve Index, and many others. VR Status Monitor provides you updates about the current status of the VR system in a single glance.
The main reason for the occurrence of SteamVR error 309 is the harm to the files of the windows system. When these file gets damaged, then this error 309 occurs. This error is quite notorious as it can prove itself to be a severe threat for your laptop or computer through affecting the well being of it.
Moreover, there could be several other events that could lead to errors in the system file. Most often the reason for this error 309 can be the improper deleting of the application and the incomplete installation of the application.
Likewise, other reasons include the improper shutdown of the system. Users can also experience this error on their system when they get recovery from the spyware or virus that attacked their system.
Working on a system where the error is giving a tough time is undoubtedly not possible. Hence, it is necessary to get rid of it as early a possible. Fixing the error is possible with several methods.
Delaying to fix the error can even worsen the scenario. Many of the issues related to PC are easy to solve through cleaning the junk of the system. Downloading some useful tools can even help you to get better results such as Repair Tool. If you are suffering from the SteamVR error 309, then you can solve it quickly either automatically or manually.
Ensure to log in to your system as an Administrator before starting the fixing process. You must also ensure to have a strong internet connection with no use of VPNs or proxies.
Method 1:
The manual solution for error 309 includes the following steps;
- Log in to your device as an Administrator.
- Select the Start Button from the taskbar and navigate to All Programs
- From the list of All Programs, choose Accessories and click on it.
- Now click on the option of System Tools.
- So, please navigate to the option of System Restore and click on it
- A new window will open. Click on the option of “Restore my computer to an earlier time.”
- Now, click on the button on Next.
- Click on Restore point.
- On the confirmation window, click on the button of Next.
- After accomplishing the restoration, restart your laptop.
With the following of all such steps in systematic order, the user can enjoy fixing the SteamVR error 309 in the least possible time. Indeed, it takes no massive efforts or elbow grease to fix such errors. So, you can fix it on your own.
Method 2 (Automatic Approach):
The Automatic approach differs entirely from the manual approach. Here, you do not need to memorize the full-fledged steps to follow in the given orders. Hence, it would help if you let it fix quickly on it without memorizing the steps of fixing. In the automatic approach, the user has to approach the repair tool, which is already available or downloaded on his system.
Now, the user will quickly fix the error through the installation of the repair tool. As the installation accomplishes then you need to click on the button of Scan. After doing so, please select the button of Fix Errors and click on it.
Restart your system as the processing completes. It does not drain much of your energy and would provide you instant solutions for playing the SteamVR games smoothly and flawlessly.
Method 3:
If the error persists and does not let you relish the brilliant features during the gameplay, then you must consider deleting the software. Next, please navigate to the SteamVR and then remove it from the system.
Now, reinstall the SteamVR after deleting the previous one. It would automatically resolve the issue. Installing SteamVR is not rocket science but involves quite simple steps that anyone can follow easily. Reinstalling the SteamVR would deal with the SteamVR error 309.
Method 4:
Just like all other software and applications, SteamVR also downloads various types of temporary files in the system’s directory. Disturbance in the configuration of these files leads to error and software would no longer depict capability for fetching the desired and required data.
Ultimately, it would end up showing failure to launch. So, delete the temporary files to get rid of it. It includes the following steps:
- Before proceeding, ensure to Exit Steam.
- Navigate to the directory C:\Users\Strix\AppData\Local\openvr\openvrpaths.vrpath after pressing buttons of Windows + E
- Enable the hidden files to view the AppData.
- Now, navigate View at the Windows Explorer and click on it.
- Click on the button of Show hidden files.
- Choose the option of folders and drivers.
- After doing so, click on the button Apply for saving all the changes that you made.
- Select delete after right-clicking on openvr\openvr\paths.vrpath
After completing all the above mention steps for fixing of SteamVR error 309, take a sigh of relief and consider restarting your computer or laptop. All the systems would be refresh, and the issue fixes quickly. You can enjoy using it the way you were using before and can take your games to an excitingly great level.
How to Prevent SteamVR Error 309?
It is necessary to grant optimum access to SteamVR as it avoids the occurrence of the issue. Administrative privileges are the primary demand of SteamVR as it protects and guards the SteamVR against errors at the time of need. Likewise, another vital point to consider to avoid SteamVR error 309 to occur is to prevent launching the wrong executable.
Corrupt files can lead to disaster and may even contribute to the error. When you install SteamVR on your system, then it automatically creates a lot of temporary files.
It creates such files in the directory which is specific to the software, and any harm to it leads to file corruption. It ultimately fails the installation process. Working effectively on all the causes of SteamVR error 309 will help you to prevent the occurrence of it.
Marziano is a seasoned tech expert with over 15 years of experience in the industry. Holding a Bachelor’s degree in Computer Science and multiple certifications, including CompTIA A+, Network+, and Cisco’s CCNA, he has a well-rounded and robust understanding of various aspects of technology.
SteamVR error 309 is one of the most common errors of SteamVR which arises due to the misconfiguration of the system files. There exist precious files in the Windows operating system which get misconfigured leading towards an error, known as SteamVR error 309.
Identifying this error is massively comfortable as it comes up with the error code. The vendor uses the code to the cause of the error.
When it comes to the technical description of this error, then it has the hexadecimal numbers. Indeed, some of the times, it may even have various parameters in the number which aim to indicate the memory locations.
This location is the one that contains the information save in it when the error loaded on the system. A file that is available in the system, with the name of system.ini contains the worthy content in it. It includes the list of the plethora of error codes along with the drivers and supporting software.
What is the cause of SteamVR Error 309?
Game lovers cannot resist themselves from the exciting trending games. They desire and urge to experience all the latest games and find their optimum interest in it. If you wish to have a fantastic experience with VR content, then SteamVR is the perfect tool for this.
It provides you with a fantastic playing experience on your desired hardware. It is impressive as it offers excellent support to the Windows Mixed Reality headsets, HTC Vive, Oculus Rift, Valve Index, and many others. VR Status Monitor provides you updates about the current status of the VR system in a single glance.
The main reason for the occurrence of SteamVR error 309 is the harm to the files of the windows system. When these file gets damaged, then this error 309 occurs. This error is quite notorious as it can prove itself to be a severe threat for your laptop or computer through affecting the well being of it.
Moreover, there could be several other events that could lead to errors in the system file. Most often the reason for this error 309 can be the improper deleting of the application and the incomplete installation of the application.
Likewise, other reasons include the improper shutdown of the system. Users can also experience this error on their system when they get recovery from the spyware or virus that attacked their system.
Working on a system where the error is giving a tough time is undoubtedly not possible. Hence, it is necessary to get rid of it as early a possible. Fixing the error is possible with several methods.
Delaying to fix the error can even worsen the scenario. Many of the issues related to PC are easy to solve through cleaning the junk of the system. Downloading some useful tools can even help you to get better results such as Repair Tool. If you are suffering from the SteamVR error 309, then you can solve it quickly either automatically or manually.
Ensure to log in to your system as an Administrator before starting the fixing process. You must also ensure to have a strong internet connection with no use of VPNs or proxies.
Method 1:
The manual solution for error 309 includes the following steps;
- Log in to your device as an Administrator.
- Select the Start Button from the taskbar and navigate to All Programs
- From the list of All Programs, choose Accessories and click on it.
- Now click on the option of System Tools.
- So, please navigate to the option of System Restore and click on it
- A new window will open. Click on the option of “Restore my computer to an earlier time.”
- Now, click on the button on Next.
- Click on Restore point.
- On the confirmation window, click on the button of Next.
- After accomplishing the restoration, restart your laptop.
With the following of all such steps in systematic order, the user can enjoy fixing the SteamVR error 309 in the least possible time. Indeed, it takes no massive efforts or elbow grease to fix such errors. So, you can fix it on your own.
Method 2 (Automatic Approach):
The Automatic approach differs entirely from the manual approach. Here, you do not need to memorize the full-fledged steps to follow in the given orders. Hence, it would help if you let it fix quickly on it without memorizing the steps of fixing. In the automatic approach, the user has to approach the repair tool, which is already available or downloaded on his system.
Now, the user will quickly fix the error through the installation of the repair tool. As the installation accomplishes then you need to click on the button of Scan. After doing so, please select the button of Fix Errors and click on it.
Restart your system as the processing completes. It does not drain much of your energy and would provide you instant solutions for playing the SteamVR games smoothly and flawlessly.
Method 3:
If the error persists and does not let you relish the brilliant features during the gameplay, then you must consider deleting the software. Next, please navigate to the SteamVR and then remove it from the system.
Now, reinstall the SteamVR after deleting the previous one. It would automatically resolve the issue. Installing SteamVR is not rocket science but involves quite simple steps that anyone can follow easily. Reinstalling the SteamVR would deal with the SteamVR error 309.
Method 4:
Just like all other software and applications, SteamVR also downloads various types of temporary files in the system’s directory. Disturbance in the configuration of these files leads to error and software would no longer depict capability for fetching the desired and required data.
Ultimately, it would end up showing failure to launch. So, delete the temporary files to get rid of it. It includes the following steps:
- Before proceeding, ensure to Exit Steam.
- Navigate to the directory C:UsersStrixAppDataLocalopenvropenvrpaths.vrpath after pressing buttons of Windows + E
- Enable the hidden files to view the AppData.
- Now, navigate View at the Windows Explorer and click on it.
- Click on the button of Show hidden files.
- Choose the option of folders and drivers.
- After doing so, click on the button Apply for saving all the changes that you made.
- Select delete after right-clicking on openvropenvrpaths.vrpath
After completing all the above mention steps for fixing of SteamVR error 309, take a sigh of relief and consider restarting your computer or laptop. All the systems would be refresh, and the issue fixes quickly. You can enjoy using it the way you were using before and can take your games to an excitingly great level.
How to Prevent SteamVR Error 309?
It is necessary to grant optimum access to SteamVR as it avoids the occurrence of the issue. Administrative privileges are the primary demand of SteamVR as it protects and guards the SteamVR against errors at the time of need. Likewise, another vital point to consider to avoid SteamVR error 309 to occur is to prevent launching the wrong executable.
Corrupt files can lead to disaster and may even contribute to the error. When you install SteamVR on your system, then it automatically creates a lot of temporary files.
It creates such files in the directory which is specific to the software, and any harm to it leads to file corruption. It ultimately fails the installation process. Working effectively on all the causes of SteamVR error 309 will help you to prevent the occurrence of it.
В этой статье давайте поговорим обо всех кодах ошибок SteamVR 2022 года и их решениях. Мы постараемся указать несколько решений для каждой из ошибок. Наряду с этим мы также порекомендуем вам несколько игр SteamVR для начала.
Мы все любим играть в игры, а как насчет того, чтобы играть в игры, находясь внутри игры? VR-игры — это видеоигры следующего поколения, благодаря которым вы почувствуете, что находитесь внутри игры. Технически вы находитесь внутри игры, но на самом деле вы просто в своей гостиной.
SteamVR позволяет вам играть в VR-игры, используя Vive, Rift, Windows Mixed Reality или другие гарнитуры виртуальной реальности для ПК. В VR-игры интересно играть. Если вы человек, который всегда думал о том, чтобы играть в игры более живо, то SteamVR наверняка вас порадует. Но, пока мы играем, мы получаем некоторые ошибки, которые нас раздражают. Они не только останавливают игру, но и разочаровывают всех вместе с вами.
Содержание страницы
-
Все коды ошибок SteamVR 2022 и их решения
-
Код ошибки 436 — Плохое сетевое подключение
- Способ 1: обновить драйверы видеокарты
- Способ 2: переустановка SteamVR
-
Код ошибки 108 — Гарнитура не найдена
- Способ 1: перезагрузите устройство
- Способ 2: переустановите графические драйверы
- Способ 3: Запустите Steam от имени администратора
-
Код ошибки 301 — ключевой компонент SteamVR не работает должным образом.
- Способ 1: проверьте целостность файлов SteamVR
- Способ 2: переустановите SteamVR
-
Код ошибки SteamVR 302 — Ошибка инициализации
- Способ 1: перезагрузите устройство
- Способ 2: попробуйте перезапустить SteamVR
- Код ошибки 1101 — 1112 Ошибка USB
- Код ошибки 208 — Монитор не найден
-
Код ошибки 206 — Драйвер не калибруется
- Способ 1: удалить USB-устройство
- Способ 2: попробуйте перезапустить SteamVR
- Способ 3: переустановите SteamVR
-
Код ошибки 436 — Плохое сетевое подключение
- Вывод
Все коды ошибок SteamVR 2022 и их решения
Сначала поговорим о самых распространенных ошибках, а затем перейдем к редким:
Код ошибки 436 — Плохое сетевое подключение
Объявления
Эта ошибка обычно возникает из-за плохого сетевого подключения или проблем с подключением вашего устройства к гарнитуре. Не волнуйтесь, следуйте приведенным ниже методам, чтобы решить эту проблему:
Способ 1: обновить драйверы видеокарты
Все мы знаем, что устаревшие драйверы всегда вызывают ошибки и другие сбои. Обновите драйверы видеокарты и проверьте, решена ли проблема. Если вы являетесь пользователем Nvidea, выполните следующие действия, чтобы обновить графические драйверы до последней версии:
- Открытым Панель поиска и искать ОПЫТ GEFORCE.
- Нажми на Вкладка Драйверы и проверьте, есть ли Обновить доступный.
- Если обновление доступный, вы увидите скачать вариант. Нажмите «Загрузить».
- После загрузки он спросит вас, какой тип установки следует выполнить. Нажмите на Экспресс-установка.
- После установки перезагрузите компьютер, и все готово. Вот как вы можете обновить драйверы графической карты.
Способ 2: переустановка SteamVR
Иногда файлы SteamVR повреждаются, что может быть причиной ошибки 436. Так что простая переустановка SteamVR может решить проблему. Это может исправить ваш SteamVR и исправить ошибку 436. Чтобы переустановить SteamVR, выполните следующие действия:
- Во-первых, удалить SteamVR с вашего ПК и удалите Готовить на пару также.
- Теперь идите в официальный готовить на пару страницу и скачать ее
- После загрузки файла, установить Стим, а потом установить SteamVR.
- Как только в качестве игра установлена, проверьте, сохраняется ли проблема.
Код ошибки 108 — Гарнитура не найдена
Объявления
Эта ошибка возникает при подключении гарнитуры к ноутбуку/ПК. Бывают и другие ситуации, но эта наблюдается регулярно. Чтобы исправить эту ошибку, выполните следующие действия:
Способ 1: перезагрузите устройство
Мы можем решить эту проблему с обнаружением наушников, перезагрузив компьютер. Не только эта ошибка, но и многие другие ошибки в фоновом режиме будут исправлены. Всегда рекомендуется регулярно перезагружать ноутбук.
Способ 2: переустановите графические драйверы
Со временем драйверы видеокарты могут быть повреждены по неизвестным причинам. Все, что мы можем сделать, это переустановить эти драйверы, чтобы они снова заработали. Вы можете легко переустановить эти графические драйверы, выполнив следующие действия:
Объявления
- Открытым Настройки и искать УстройствоУправляющий делами.
- Откройте Диспетчер устройств из результатов поиска.
- Щелкните и разверните Адаптер дисплея раздел.
- Появится несколько вариантов; из них нажмите на удалитьустройство.
- Теперь перезагрузите компьютер. Ваш компьютер автоматически переустановит необходимые драйверы.
Способ 3: Запустите Steam от имени администратора
Это может исправить ошибку 108, так как у администратора будут все права в ОС. Таким образом, ПК может попытаться решить проблему или ошибки, используя эти права. Вы можете включить права администратора для Steam, выполнив следующие действия:
- Держите ваши VR подключен к ПК при выполнении этого метода
- Щелкните правой кнопкой мыши Готовить на пару и выберите Характеристики
- Появится новое окно. В нем перейдите к Совместимость вкладка
- В этой вкладке вы можете увидеть Запустите эту программу от имени администратора не проверено. Установите флажок и нажмите на Подать заявление меняется, то ХОРОШО.
- Перезагрузите компьютер
Выполнив все эти методы, проверьте, сохраняется ли ошибка 108.
Код ошибки 301 — ключевой компонент SteamVR не работает должным образом.
Вы можете получить эту проблему, если некоторые файлы отсутствуют в папке Steam. Вы можете исправить это, проверив целостность Steam. Для этого выполните следующие действия:
Способ 1: проверьте целостность файлов SteamVR
- Закрывать SteamVR и открыть Готовить на паруКлиент
- Перейти к вашей Библиотека и найти SteamVR
- Щелкните правой кнопкой мыши SteamVR и нажмите на характеристики из вариантов
- Нажми на Местныйфайлы вкладка и проверьте целостность файла инструмента.
Способ 2: переустановите SteamVR
Если вышеуказанное решение не работает, попробуйте переустановить SteamVR. Чтобы переустановить SteamVR, выполните следующие действия:
- Во-первых, удалить SteamVR с вашего ПК и удалите Готовить на пару также.
- Теперь идите в официальный готовить на пару страницу и скачать ее
- После загрузки файла, установить Стим, а потом установить SteamVR.
- Как только в качестве игра установлена, проверьте, сохраняется ли проблема.
Это два способа исправить ошибку 301; после выполнения обоих из них проверьте, сохраняется ли проблема.
Код ошибки SteamVR 302 — Ошибка инициализации
Это простая ошибка запуска. Эта ошибка означает, что VRserver испытывает проблемы при запуске. Вы можете просто исправить эту ошибку, перезагрузив компьютер или перезапустив SteamVR.
Способ 1: перезагрузите устройство
Мы можем решить эту проблему с обнаружением наушников, перезагрузив компьютер. Не только эта ошибка, но и многие другие ошибки в фоновом режиме будут исправлены. Кроме того, не забудьте закрыть все работающие приложения, потому что вся ваша несохраненная работа может быть потеряна.
Способ 2: попробуйте перезапустить SteamVR
Закройте SteamVR и завершите процесс из диспетчера задач. Теперь снова откройте SteamVR и проверьте, решена ли проблема.
Init Failed должен быть исправлен после использования любого из вышеперечисленных методов. Если нет, отправьте отчет системного журнала в Steam.
Код ошибки 1101 — 1112 Ошибка USB
Неисправности USB очень распространены и их также легко исправить. Это может быть из-за аппаратного или программного обеспечения. Что касается оборудования, вы должны проверить, правильно ли подключен USB и не поврежден ли он. Что касается программного обеспечения, выполните следующие действия:
- Во-первых, вам нужно отключить все устройства VR от вашего ПК.
- Теперь перейдите в «Настройки» -> «Сброс», а затем нажмите «Удалить все устройства SteamVR».
- Нажмите «Да», а затем закройте SteamVR.
- Теперь подключите гарнитуру VR к другому порту. Не используйте порт, который вы использовали ранее.
- Будет установлено несколько драйверов, а затем откройте SteamVR.
- Ваша ошибка должна быть решена к настоящему времени
Если ошибка 1101 — 1112 Ошибка USB не устранена, попробуйте сообщить об ошибке в SteamVR.
Код ошибки 208 — Монитор не найден
Если вы получаете эту ошибку, возможно, ваш монитор неисправен. Чтобы решить эту проблему, выполните следующие действия:
- Нажмите кнопку «Пуск» и найдите «Диспетчер устройств».
- Теперь прокрутите вниз до «Контроллеры универсальной последовательной шины» и нажмите на него, чтобы развернуть.
- Теперь щелкните правой кнопкой мыши универсальный USB-концентратор и выберите свойства.
- Перейдите на вкладку «Управление питанием» и снимите флажок «Разрешить компьютеру отключать это устройство для экономии энергии».
- Теперь вам нужно отключить кабель питания на блоке связи и снова подключить его.
- Перезапустите приложение SteamVR.
Код ошибки 206 — Драйвер не калибруется
Ошибки калибровки возникают очень часто, если вы являетесь постоянным пользователем гарнитуры CR. Вы должны знать эти небольшие советы, чтобы исправить этот код ошибки. Выполните следующие действия, чтобы исправить ошибку 206:
Способ 1: удалить USB-устройство
Выполните следующие шаги, чтобы выполнить этот метод:
- Нажмите кнопку «Пуск» и найдите «Диспетчер устройств».
- Пожалуйста, прокрутите вниз до Устройства с интерфейсом пользователя и нажмите на него, чтобы развернуть
- Найдите USB-устройство и щелкните его правой кнопкой мыши.
- Вы получите несколько вариантов вместе с опцией удаления
- Нажмите «Удалить» и перезагрузите компьютер.
- При перезагрузке все необходимые драйвера будут автоматически загружены
Способ 2: попробуйте перезапустить SteamVR
Закройте SteamVR и завершите процесс из диспетчера задач. Теперь снова откройте SteamVR и проверьте, решена ли проблема.
Способ 3: переустановите SteamVR
Если вышеуказанное решение не работает, попробуйте переустановить SteamVR. Чтобы переустановить SteamVR, выполните следующие действия:
- Во-первых, удалить SteamVR с вашего ПК и удалите Готовить на пару также.
- Теперь идите в официальный готовить на пару страницу и скачать ее
- После загрузки файла, установить Стим, а потом установить SteamVR.
- Как только в качестве игра установлена, проверьте, сохраняется ли проблема.
Если вы по-прежнему не можете устранить эту ошибку, отправьте отчет системного журнала в SteamVR.
Вывод
Вот некоторые из распространенных кодов ошибок SteamVR и их решения. Пожалуйста, прокомментируйте ниже, если у вас все еще есть какие-либо вопросы об этой статье или других ошибках.
Содержание
- Steam vr failed initialization with error code vriniterror
- Steam vr failed initialization with error code vriniterror
- Все коды ошибок SteamVR 2022 и их решения
- Разное / by admin / July 26, 2022
- Все коды ошибок SteamVR 2022 и их решения
- Код ошибки 436 — Плохое сетевое подключение
- Способ 1: обновить драйверы видеокарты
- Способ 2: переустановка SteamVR
- Код ошибки 108 — Гарнитура не найдена
- Способ 1: перезагрузите устройство
- Способ 2: переустановите графические драйверы
- Способ 3: Запустите Steam от имени администратора
- Код ошибки 301 — ключевой компонент SteamVR не работает должным образом.
- Способ 1: проверьте целостность файлов SteamVR
- Способ 2: переустановите SteamVR
- Код ошибки SteamVR 302 — Ошибка инициализации
- Способ 1: перезагрузите устройство
- Способ 2: попробуйте перезапустить SteamVR
- Код ошибки 1101 — 1112 Ошибка USB
- Код ошибки 208 — Монитор не найден
- Код ошибки 206 — Драйвер не калибруется
- Способ 1: удалить USB-устройство
- Способ 2: попробуйте перезапустить SteamVR
- Способ 3: переустановите SteamVR
- Вывод
Steam vr failed initialization with error code vriniterror
09-14-2021 11:08 AM
I am trying to play a big VR game on my laptop through to my Oculus Quest 2. I’m connected to Oculus Link but for some reason I am getting an error from Steam. Apparently the initialization failed. It says ‘Installation path could not be located (110)’. The game Is downloaded on a separate Drive (because it’s quite big) while SteamVR is on my main C Drive. Not sure what I can do to fix this so any precise solutions step-by-step that don’t involve me having to move the game over to my main drive would be highly appreciated. Including image to show.
I’m keeping this tap open so ready for any responses straight away.
- Mark as New
- Bookmark
- Subscribe
- Mute
- Subscribe to RSS Feed
- Permalink
- Report Inappropriate Content
09-15-2021 07:42 AM
Try repairing SteamVR. Right-click on the SteamVR tool in Steam.
Select «Local Files»
Click «Verify integrity of tool files. «
- Mark as New
- Bookmark
- Subscribe
- Mute
- Subscribe to RSS Feed
- Permalink
- Report Inappropriate Content
10-19-2021 11:39 PM
Same exact problem here ever since the update
- Mark as New
- Bookmark
- Subscribe
- Mute
- Subscribe to RSS Feed
- Permalink
- Report Inappropriate Content
10-20-2021 08:09 AM
We see that you are experiencing an issue with playing SteamVR games on your Quest 2 while linked to your PC. You may be able to resolve this issue by performing the following troubleshooting steps below:
- Please make sure that Steam and the game you are trying to play are installed onto your main drive.
- Try reinstalling the Steam application.
When you say that this issue has been occurring since the update, do you mean an Oculus or Steam update?
- If it was a Steam update that caused this issue, you should try contacting Steam Support here.
- If this has been happening since your Oculus software was last updated, and the troubleshooting steps above have not resolved your issue, please submit a support ticket with us here.
Источник
Steam vr failed initialization with error code vriniterror
Hi all. Have just purchased this game, but now getting this error message:
SteamVR failed initialization with error code VRInitError_Init_PathRegistryNotFound: «Installation path could not be located (110)»
I’ve read something about needing a SteamVR plugin from these people, but no idea what to do with it, even if it allowed a download:
OK, have installed my headset and tried running SteamVR. I keep getting the following message:
STEAMVR 1.16.10
Welcome
Please plug in you VR headset
It’s currently connected by the charging cable and recognised by my laptop. Still no joy.
I’m using an Oculus Quest2 btw.
You have to install the occulus software on PC or it won’t works as a desktop VR headset.
I’ve found the following software link: https://www.oculus.com/setup/
5.2 GB! Let’s hope this weighty download makes a difference!
Hi Kanda, sorry I didn’t see your reply. That worked, although the headset refused to recognise Steam to begin with. Turned out I needed to alter a setting in the Oculus software. Settings/General/Allow unknown sources.
Apologies for the lame question. I’m a VR newbie, and the Oculus packaging should have screamed out the need to download that software.
Источник
Все коды ошибок SteamVR 2022 и их решения
Разное / by admin / July 26, 2022
В этой статье давайте поговорим обо всех кодах ошибок SteamVR 2022 года и их решениях. Мы постараемся указать несколько решений для каждой из ошибок. Наряду с этим мы также порекомендуем вам несколько игр SteamVR для начала.
Мы все любим играть в игры, а как насчет того, чтобы играть в игры, находясь внутри игры? VR-игры — это видеоигры следующего поколения, благодаря которым вы почувствуете, что находитесь внутри игры. Технически вы находитесь внутри игры, но на самом деле вы просто в своей гостиной.
SteamVR позволяет вам играть в VR-игры, используя Vive, Rift, Windows Mixed Reality или другие гарнитуры виртуальной реальности для ПК. В VR-игры интересно играть. Если вы человек, который всегда думал о том, чтобы играть в игры более живо, то SteamVR наверняка вас порадует. Но, пока мы играем, мы получаем некоторые ошибки, которые нас раздражают. Они не только останавливают игру, но и разочаровывают всех вместе с вами.
- Все коды ошибок SteamVR 2022 и их решения
- Способ 1: обновить драйверы видеокарты
- Способ 2: переустановка SteamVR
- Код ошибки 108 — Гарнитура не найдена
- Способ 1: перезагрузите устройство
- Способ 2: переустановите графические драйверы
- Способ 3: Запустите Steam от имени администратора
- Код ошибки 301 — ключевой компонент SteamVR не работает должным образом.
- Способ 1: проверьте целостность файлов SteamVR
- Способ 2: переустановите SteamVR
- Код ошибки SteamVR 302 — Ошибка инициализации
- Способ 1: перезагрузите устройство
- Способ 2: попробуйте перезапустить SteamVR
- Код ошибки 1101 — 1112 Ошибка USB
- Код ошибки 208 — Монитор не найден
- Код ошибки 206 — Драйвер не калибруется
- Способ 1: удалить USB-устройство
- Способ 2: попробуйте перезапустить SteamVR
- Способ 3: переустановите SteamVR
- Код ошибки 436 — Плохое сетевое подключение
Все коды ошибок SteamVR 2022 и их решения
Сначала поговорим о самых распространенных ошибках, а затем перейдем к редким:
Код ошибки 436 — Плохое сетевое подключение
Эта ошибка обычно возникает из-за плохого сетевого подключения или проблем с подключением вашего устройства к гарнитуре. Не волнуйтесь, следуйте приведенным ниже методам, чтобы решить эту проблему:
Способ 1: обновить драйверы видеокарты
Все мы знаем, что устаревшие драйверы всегда вызывают ошибки и другие сбои. Обновите драйверы видеокарты и проверьте, решена ли проблема. Если вы являетесь пользователем Nvidea, выполните следующие действия, чтобы обновить графические драйверы до последней версии:
- Открытым Панель поиска и искать ОПЫТ GEFORCE.
- Нажми на Вкладка Драйверы и проверьте, есть ли Обновить доступный.
- Если обновление доступный , вы увидите скачать вариант. Нажмите «Загрузить».
- После загрузки он спросит вас, какой тип установки следует выполнить. Нажмите на Экспресс-установка .
- После установки перезагрузите компьютер, и все готово. Вот как вы можете обновить драйверы графической карты.
Способ 2: переустановка SteamVR
Иногда файлы SteamVR повреждаются, что может быть причиной ошибки 436. Так что простая переустановка SteamVR может решить проблему. Это может исправить ваш SteamVR и исправить ошибку 436. Чтобы переустановить SteamVR, выполните следующие действия:
- Во-первых, удалить SteamVR с вашего ПК и удалите Готовить на пару также.
- Теперь идите в официальный готовить на пару страницу и скачать ее
- После загрузки файла, установить Стим, а потом установить SteamVR .
- Как только в качестве игра установлена, проверьте, сохраняется ли проблема.
Код ошибки 108 — Гарнитура не найдена
Эта ошибка возникает при подключении гарнитуры к ноутбуку/ПК. Бывают и другие ситуации, но эта наблюдается регулярно. Чтобы исправить эту ошибку, выполните следующие действия:
Способ 1: перезагрузите устройство
Мы можем решить эту проблему с обнаружением наушников, перезагрузив компьютер. Не только эта ошибка, но и многие другие ошибки в фоновом режиме будут исправлены. Всегда рекомендуется регулярно перезагружать ноутбук.
Способ 2: переустановите графические драйверы
Со временем драйверы видеокарты могут быть повреждены по неизвестным причинам. Все, что мы можем сделать, это переустановить эти драйверы, чтобы они снова заработали. Вы можете легко переустановить эти графические драйверы, выполнив следующие действия:
- Открытым Настройки и искать УстройствоУправляющий делами.
- Откройте Диспетчер устройств из результатов поиска.
- Щелкните и разверните Адаптер дисплея раздел.
- Появится несколько вариантов; из них нажмите на удалитьустройство .
- Теперь перезагрузите компьютер. Ваш компьютер автоматически переустановит необходимые драйверы.
Способ 3: Запустите Steam от имени администратора
Это может исправить ошибку 108, так как у администратора будут все права в ОС. Таким образом, ПК может попытаться решить проблему или ошибки, используя эти права. Вы можете включить права администратора для Steam, выполнив следующие действия:
- Держите ваши VR подключен к ПК при выполнении этого метода
- Щелкните правой кнопкой мыши Готовить на пару и выберите Характеристики
- Появится новое окно. В нем перейдите к Совместимость вкладка
- В этой вкладке вы можете увидеть Запустите эту программу от имени администратора не проверено. Установите флажок и нажмите на Подать заявление меняется, то ХОРОШО .
- Перезагрузите компьютер
Выполнив все эти методы, проверьте, сохраняется ли ошибка 108.
Код ошибки 301 — ключевой компонент SteamVR не работает должным образом.
Вы можете получить эту проблему, если некоторые файлы отсутствуют в папке Steam. Вы можете исправить это, проверив целостность Steam. Для этого выполните следующие действия:
Способ 1: проверьте целостность файлов SteamVR
- Закрывать SteamVR и открыть Готовить на паруКлиент
- Перейти к вашей Библиотека и найти SteamVR
- Щелкните правой кнопкой мыши SteamVR и нажмите на характеристики из вариантов
- Нажми на Местныйфайлы вкладка и проверьте целостность файла инструмента.
Способ 2: переустановите SteamVR
Если вышеуказанное решение не работает, попробуйте переустановить SteamVR. Чтобы переустановить SteamVR, выполните следующие действия:
- Во-первых, удалить SteamVR с вашего ПК и удалите Готовить на пару также.
- Теперь идите в официальный готовить на пару страницу и скачать ее
- После загрузки файла, установить Стим, а потом установить SteamVR .
- Как только в качестве игра установлена, проверьте, сохраняется ли проблема.
Это два способа исправить ошибку 301; после выполнения обоих из них проверьте, сохраняется ли проблема.
Код ошибки SteamVR 302 — Ошибка инициализации
Это простая ошибка запуска. Эта ошибка означает, что VRserver испытывает проблемы при запуске. Вы можете просто исправить эту ошибку, перезагрузив компьютер или перезапустив SteamVR.
Способ 1: перезагрузите устройство
Мы можем решить эту проблему с обнаружением наушников, перезагрузив компьютер. Не только эта ошибка, но и многие другие ошибки в фоновом режиме будут исправлены. Кроме того, не забудьте закрыть все работающие приложения, потому что вся ваша несохраненная работа может быть потеряна.
Способ 2: попробуйте перезапустить SteamVR
Закройте SteamVR и завершите процесс из диспетчера задач. Теперь снова откройте SteamVR и проверьте, решена ли проблема.
Init Failed должен быть исправлен после использования любого из вышеперечисленных методов. Если нет, отправьте отчет системного журнала в Steam.
Код ошибки 1101 — 1112 Ошибка USB
Неисправности USB очень распространены и их также легко исправить. Это может быть из-за аппаратного или программного обеспечения. Что касается оборудования, вы должны проверить, правильно ли подключен USB и не поврежден ли он. Что касается программного обеспечения, выполните следующие действия:
- Во-первых, вам нужно отключить все устройства VR от вашего ПК.
- Теперь перейдите в «Настройки» -> «Сброс», а затем нажмите «Удалить все устройства SteamVR».
- Нажмите «Да», а затем закройте SteamVR.
- Теперь подключите гарнитуру VR к другому порту. Не используйте порт, который вы использовали ранее.
- Будет установлено несколько драйверов, а затем откройте SteamVR.
- Ваша ошибка должна быть решена к настоящему времени
Если ошибка 1101 — 1112 Ошибка USB не устранена, попробуйте сообщить об ошибке в SteamVR.
Код ошибки 208 — Монитор не найден
Если вы получаете эту ошибку, возможно, ваш монитор неисправен. Чтобы решить эту проблему, выполните следующие действия:
- Нажмите кнопку «Пуск» и найдите «Диспетчер устройств».
- Теперь прокрутите вниз до «Контроллеры универсальной последовательной шины» и нажмите на него, чтобы развернуть.
- Теперь щелкните правой кнопкой мыши универсальный USB-концентратор и выберите свойства.
- Перейдите на вкладку «Управление питанием» и снимите флажок «Разрешить компьютеру отключать это устройство для экономии энергии».
- Теперь вам нужно отключить кабель питания на блоке связи и снова подключить его.
- Перезапустите приложение SteamVR.
Код ошибки 206 — Драйвер не калибруется
Ошибки калибровки возникают очень часто, если вы являетесь постоянным пользователем гарнитуры CR. Вы должны знать эти небольшие советы, чтобы исправить этот код ошибки. Выполните следующие действия, чтобы исправить ошибку 206:
Способ 1: удалить USB-устройство
Выполните следующие шаги, чтобы выполнить этот метод:
- Нажмите кнопку «Пуск» и найдите «Диспетчер устройств».
- Пожалуйста, прокрутите вниз до Устройства с интерфейсом пользователя и нажмите на него, чтобы развернуть
- Найдите USB-устройство и щелкните его правой кнопкой мыши.
- Вы получите несколько вариантов вместе с опцией удаления
- Нажмите «Удалить» и перезагрузите компьютер.
- При перезагрузке все необходимые драйвера будут автоматически загружены
Способ 2: попробуйте перезапустить SteamVR
Закройте SteamVR и завершите процесс из диспетчера задач. Теперь снова откройте SteamVR и проверьте, решена ли проблема.
Способ 3: переустановите SteamVR
Если вышеуказанное решение не работает, попробуйте переустановить SteamVR. Чтобы переустановить SteamVR, выполните следующие действия:
- Во-первых, удалить SteamVR с вашего ПК и удалите Готовить на пару также.
- Теперь идите в официальный готовить на пару страницу и скачать ее
- После загрузки файла, установить Стим, а потом установить SteamVR .
- Как только в качестве игра установлена, проверьте, сохраняется ли проблема.
Если вы по-прежнему не можете устранить эту ошибку, отправьте отчет системного журнала в SteamVR.
Вывод
Вот некоторые из распространенных кодов ошибок SteamVR и их решения. Пожалуйста, прокомментируйте ниже, если у вас все еще есть какие-либо вопросы об этой статье или других ошибках.
Источник
HTC Vive был лучшей гарнитурой виртуальной реальности, когда он дебютировал в 2016 году, и хотя с тех пор его вытеснили как короля виртуальной реальности , он по-прежнему остается отличной виртуальной гарнитурой. Это захватывающее и инновационное устройство, но оно также сложное и требует особых условий настройки для правильной работы и работы. Таким образом, может возникнуть множество проблем, связанных как с аппаратными, так и с программными проблемами. К счастью, многие из этих проблем можно полностью решить и предотвратить. В этом руководстве рассматриваются наиболее распространенные проблемы с HTC Vive, с которыми пользователи могут столкнуться, и способы их устранения.
Если вы исчерпали исправления, подробно описанные в этой статье, или просто не нашли решения вашей конкретной проблемы, вам может потребоваться отправить системный отчет в список рассылки SteamVR, чтобы Valve могла диагностировать и, как мы надеемся, устранить все, что поражает вашу систему или устройство. настроить.
- В SteamVR перейдите в « Настройки»> «Основные»> «Создать системный отчет» .
- Нажмите Сохранить в файл .
- Отправьте файл системного отчета на адрес [email protected]
Valve рекомендует делать это только в том случае, если вы не можете найти решение нигде в Интернете, включая справочные форумы.
Проблемы, представленные с кодом ошибки
(Ошибка 108) Гарнитура не найдена
Эта ошибка может проявляться несколькими способами: в виде сообщения об ошибке (ошибка 108) или мигания красного индикатора на гарнитуре. Это обычно является результатом проблемы с USB или драйвером.
Возможные исправления :
- Прежде всего, убедитесь, что гарнитура подключена правильно. Если сомневаетесь, удалите все и подключите снова.
- Кабели питания, USB и HDMI от гарнитуры должны быть подключены к соответствующим разъемам на блоке связи; Оттуда USB и HDMI соединительного блока должны быть подключены к ПК, а шнур питания подключен к электрической розетке.
- После правильного подключения светодиод на гарнитуре должен гореть зеленым, указывая на то, что он готов к использованию.
- Если все подключено, но гарнитура не включается, попробуйте другую розетку.
После того, как вы это сделаете, если проблема все еще не устранена, попробуйте выполнить ряд других действий:
Перезагрузите гарнитуру
Шаг 1: В SteamVR щелкните правой кнопкой мыши значок гарнитуры и выберите « Перезагрузить гарнитуру Vive».
Шаг 2: дождитесь завершения перезагрузки.
Выключите и снова включите ссылку
Шаг 1: Завершите работу SteamVR.
Шаг 2: Отсоедините кабель питания и USB-кабель от ПК на стороне блока ссылок (что означает НЕ оранжевую сторону блока ссылок).
Шаг 3: Через несколько минут снова подключите кабель питания и USB-кабель к блоку связи. Если вы видите на панели задач уведомление о том, что драйвер устанавливается, дождитесь его завершения.
Шаг 4: Перезапустите SteamVR. Имейте в виду, что вам может потребоваться повторить этот процесс более одного раза, чтобы ошибка перестала появляться.
Перезагрузите компьютер
Шаг 1: Закройте SteamVR и перезагрузите компьютер.
Используйте другой порт USB
Иногда подключение к портам USB 3.0 и 3.1 может привести к ошибкам. В этом случае попробуйте вместо этого использовать порт USB 2.0. Если USB-порт уже используется и работает, например, к которому подключена клавиатура или мышь, попробуйте подключить к нему соединение Vive. Если после того, как вы попробовали все возможные USB-порты, у вас все еще нет подключения, попробуйте перезагрузить USB-устройства, выполнив следующие действия.
Шаг 1: Отсоедините кабели связи от вашего ПК.
Шаг 2: Перейдите в SteamVR> Настройки> Общие и убедитесь, что установлен флажок « Настройки разработчика» .
Шаг 3: Нажмите Сброс на боковой панели.
Шаг 4. Дважды проверьте, не отсоединен ли USB-кабель блока связи от ПК. Нажмите Удалить все устройства SteamVR и нажмите Да, когда будет предложено.
Шаг 5: Выйдите из SteamVR, подключите блок ссылок обратно к своему ПК и перезапустите SteamVR.
Если вы пытались выполнить все исправления, описанные выше, возможно, проблема связана с вашим чипсетом USB. Обратитесь к странице поддержки Steam для получения более подробной информации о совместимых чипсетах USB.
(Ошибка 113) Путь к реестру недоступен для записи
Обычно это происходит из-за отсутствия надлежащих разрешений на установку. Вам нужно будет изменить свои разрешения в Windows.
Изменить разрешения
Шаг 1: Перейдите к папке, для которой вы хотите изменить разрешения.
Шаг 2: Щелкните правой кнопкой мыши и выберите « Свойства» .
Шаг 3: Нажмите на вкладку Безопасность .
Шаг 4: Проверьте имена, перечисленные в поле Group of usernames . Если используемая учетная запись не отображается, нажмите кнопку « Добавить» и введите имя пользователя, которого хотите добавить. Пропустите этот шаг, если имя пользователя уже появляется.
Шаг 5. Чтобы изменить разрешения, установите флажок « Разрешить или запретить» в поле « Разрешения для пользователя или группы» . В целях решения ошибки 113 с помощью Vive вы захотите разрешить доступ.
(Ошибка 200) Ошибка драйвера
Это сообщение об ошибке указывает на сбой драйвера OpenVR. Если вы добавили файл или папку в каталог драйвера SteamVR, его удаление должно решить проблему. Если нет, у вас может не быть соответствующего разрешения на запись в каталог пользователя.
Изменить разрешения
Шаг 1: Щелкните правой кнопкой мыши в проводнике Windows и выберите папку, для которой вы хотите редактировать разрешения.
Шаг 2: Нажмите Свойства .
Шаг 3: Нажмите на вкладку Безопасность .
Шаг 4: Проверьте имена, перечисленные в поле Group or usernames . Если используемая учетная запись не отображается, нажмите кнопку « Добавить» и введите имя пользователя, которого хотите добавить. Пропустите этот шаг, если имя пользователя уже появляется.
Шаг 5. Чтобы изменить разрешения, установите флажок « Разрешить или запретить» в поле « Разрешения для пользователя или группы» . В целях решения ошибки 200 с Vive вам нужно разрешить доступ.
(Ошибка 206) Драйвер не откалиброван
Ошибка 206 означает, что SteamVR не удалось загрузить калибровку для вашей гарнитуры. Чтобы решить эту проблему, вам необходимо перезагрузить гарнитуру, чтобы переустановить драйверы.
Переустановите драйверы гарнитуры
Шаг 1: Отключите гарнитуру.
Шаг 2: В SteamVR перейдите в « Настройки»> «Сброс» и нажмите « Удалить все устройства SteamVR» . Подождите минутку.
Шаг 3: снова подключите гарнитуру и дождитесь установки драйверов.
Шаг 4. Если повторные попытки не решают проблему, веб-сайт поддержки Valve указывает, что у вас может быть неисправное устройство, и рекомендует пользователям связаться с HTC через веб-сайт компании .
(Ошибка 207) Неверная калибровка драйвера
Эта ошибка аналогична ошибке 206 в том, что она указывает на сбой калибровки гарнитуры, загружаемый SteamVR. Таким образом, шаги по решению проблемы одинаковы.
Переустановите драйверы гарнитуры
Шаг 1: Отключите гарнитуру.
Шаг 2: В SteamVR перейдите в « Настройки»> «Сброс» и нажмите « Удалить все устройства SteamVR» . Подождите минутку.
Шаг 3: снова подключите гарнитуру и дождитесь установки драйверов.
Если повторные попытки не решают проблему, на веб-сайте поддержки Valve указывается, что у вас может быть неисправное устройство, и предлагается пользователям связаться с HTC через веб-сайт компании .
(Ошибка 208) HMD дисплей не найден / (Ошибка 208) HMD найден через USB, но монитор не найден
Если вы столкнулись с ошибкой 208 с сообщением «Дисплей HMD не найден» или «HMD найден по USB, но монитор не найден», попробуйте эти возможные исправления.
- Обновите драйверы видеокарты.
- Дважды проверьте соединения для всех кабелей — от гарнитуры до соединительного блока и от соединительного блока до ПК и сетевой розетки. Шнур питания особенно может ослабнуть после интенсивного использования. Это можно проверить, сняв съемную кабельную панель на MHD, выдвинув ее вперед.
- Убедитесь, что оранжевые кабели гарнитуры подключены к оранжевым портам на блоке связи.
(Ошибка 301) Ошибка подключения
Это означает, что vrserver.exe не удалось запустить или подключиться. Иногда это происходит из-за одновременного запуска нескольких экземпляров программы.
Убить VRServer процессы
Шаг 1: Выйдите из SteamVR.
Шаг 2. Введите Диспетчер задач в строке поиска Windows и откройте Диспетчер задач.
Шаг 3: Найдите все экземпляры vrserver.exe, которые могут быть запущены, и выйдите из процесса.
Шаг 4: Запустите SteamVR .
Если это не решает проблему, на странице поддержки Valve пользователям предлагается отправить системный отчет, как подробно описано во введении к этой статье.
(Ошибка 302) Ошибка инициализации
Эта ошибка означает, что при запуске vrserver.exe возникают проблемы.
- Обычно это можно исправить, просто перезагрузив компьютер и повторив попытку.
- Если это не решает проблему, на странице поддержки Valve пользователям предлагается отправить системный отчет, как подробно описано во введении к этой статье.
(С 1101 по 1112) Ошибка USB
Все сообщения об ошибках между 1101 и 1112 относятся к сбоям USB. Переустановка драйверов USB гарнитуры может помочь.
Переустановите драйверы гарнитуры
Шаг 1: Отключите гарнитуру / коммутатор, контроллеры и любые другие устройства VR, которые вы подключили к вашему ПК.
Шаг 2: В SteamVR перейдите в « Настройки»> «Сброс» и нажмите « Удалить все USB-устройства SteamVR» .
Шаг 3: Нажмите Да .
Шаг 4: Закройте SteamVR.
Шаг 5. Повторно подключите гарнитуру, на этот раз через другой порт USB, и дождитесь установки драйверов.
Шаг 6: Перезапустите SteamVR.
Если это не решает проблему, на странице поддержки Valve пользователям предлагается отправить системный отчет, как подробно описано во введении к этой статье.
Проблемы с контроллером и базовой станцией
Контроллер не подключен
Если вы обнаружите, что ваш контроллер не распознается SteamVR, цвет светодиода должен подсказать вам, что делать.
Если синий
Если индикатор контроллера постоянно горит синим, это означает, что контроллер не подключается к ПК успешно. Вам нужно будет заново соединить ваши контроллеры. Для этого перейдите в SteamVR> Настройки> Устройства> Контроллер пар.
Если красный
Если светодиод контроллера постоянно горит красным, а контроллер не отвечает, попробуйте перезагрузить контроллер.
Шаг 1: Одновременно нажмите и удерживайте триггер, кнопку меню, кнопку трекпада и кнопки захвата.
Шаг 2. Удерживая эти кнопки, подключите контроллер к ПК через Micro USB.
Шаг 3. После подключения подождите пять секунд, а затем отпустите кнопки. Ваш ПК появится, чтобы найти новое устройство хранения. Игнорируйте это приглашение и отключите контроллер.
Шаг 4: После этого контроллер будет сброшен, и теперь он должен работать должным образом.
Если свет вообще не горит
Если светодиод не отображает цвет, это означает, что контроллер не включен. Нажмите системную кнопку, чтобы включить контроллер. Если контроллер не включается, ваш контроллер должен быть заряжен. Подключите свои контроллеры к розетке через Micro USB и адаптер питания. Пока контроллеры подключены и заряжаются, светодиод будет отображать разные цвета:
- Оранжевый — контроллер заряжается.
- Зеленый — полностью заряжен, контроллер включен.
- Белый — полностью заряжен, контроллер выключен.
Контроллер трекпада дергается или чрезмерно чувствителен.
Если ваш контроллер немного сложен или сложен в использовании, его, вероятно, необходимо откалибровать или обновить прошивку.
Шаг 1: В SteamVR перейдите к SteamVR> Устройства> Обновление прошивки .
Шаг 2: Выключите контроллер, удерживая кнопку «Система», пока светодиод не погаснет.
Шаг 3: Когда контроллер выключен, нажмите и удерживайте кнопку спускового крючка и рукоятки.
Шаг 4: Продолжая удерживать спусковой крючок и кнопку захвата, нажмите системную кнопку. Контроллер должен снова включиться. Когда это произойдет, он издаст шум, отличный от обычного шума при включении.
Один или оба светодиода базовой станции не изменят цвет на синий
Как правило, это означает, что базовая станция Vive испытывает трудности с стабилизацией. Вибрация или движение могут вызвать эту ошибку.
- Убедитесь, что основания надежно закреплены. Если он прилип к стене, затяните все винты и стопорную гайку. Если вы используете штативы, убедитесь, что движения на полу не вызывают вибрации через раму.
Базовые станции не выходят из режима ожидания (светодиоды тускнеют)
Если ваши базовые станции Vive Lighthouse не выходят из режима ожидания, попробуйте следующее:
- Отключите базовые станции, а затем снова подключите их.
Светодиоды базовой станции горят или мигают фиолетовым
Это означает, что базовым станциям трудно видеть друг друга.
- Попробуйте переместить все, что может блокировать базовые станции Vive. Включая себя. При необходимости следуйте инструкциям на экране Steam VR.
- Убедитесь, что базовые станции наклонены под углом, позволяющим им видеть друг друга и игровое пространство.
Светодиод базовой станции не горит
Если светодиод на базовой станции Vive не горит, это означает, что базовая станция не получает питание.
- Убедитесь, что шнур питания подключен.
- Если базовая станция подключена к розетке, но не включается, попробуйте другую розетку.
Проблемы с оптической синхронизацией базовой станции
Проблемы могут возникнуть с вашей базовой станцией при попытке синхронизации. Вот несколько советов, чтобы убедиться, что они настроены правильно для оптической синхронизации.
- Перепроверьте, обновлена ли прошивка вашей базовой станции. Перейдите в SteamVR> Устройства> Обновление прошивки.
- Убедитесь, что путь между базовыми станциями не заблокирован, чтобы они могли видеть друг друга.
- Не устанавливайте станции слишком далеко друг от друга. Они должны быть в пределах 16 футов друг от друга.
- Убедитесь, что базовые станции настроены на надлежащие режимы. Нажмите кнопку режима на задней панели станций, чтобы одна станция была установлена на «b», а другая «c».
- Рассмотрите возможность установки базовых станций выше, чтобы убедиться, что ваши движения в пространстве места не мешают их обзору.
Если все вышеперечисленные критерии выполнены, индикатор базовой станции должен гореть зеленым при синхронизации. Если это не так, попробуйте использовать кабель синхронизации.
Шаг 1: В комплект поставки Vive входит длинный дополнительный кабель. Подключите этот кабель к базовым станциям.
Шаг 2: Нажимайте кнопки режима на задней панели станций, пока одна станция не покажет «a», а другая «b».
Шаг 3: Если все сделано правильно, светодиоды базовой станции теперь должны гореть зеленым цветом.
Проблемы с программным обеспечением и наушниками
Значок устройства мигает зеленым в Steam VR
Это означает, что одно или несколько ваших устройств не отслеживаются должным образом (или вообще не отслеживаются). Должно быть легко исправить проблему.
- Все устройства должны находиться в поле зрения как минимум одной базовой станции. Если это не так, настройте параметры так, чтобы все устройства были видны.
- Убедитесь, что базовая станция полностью включена и синхронизирована. Светодиоды базовой станции будут зелеными, если все включено и работает правильно.
- Убедитесь, что контроллеры включены и заряжены. Светодиоды должны быть зелеными.
- Убедитесь, что гарнитура правильно подключена. Светодиод должен быть зеленым.
- Проверьте, все ли прошивки обновлены. Если нет, рассмотрите возможность его обновления. Следуйте инструкциям на экране, чтобы сделать это.
Поврежденные или отсутствующие файлы SteamVR
Неполная установка может привести к повреждению или отсутствию файлов. Вы должны убедиться, что ваша установка полностью исправна.
Шаг 1: Выйдите из SteamVR.
Шаг 2: Зайдите в клиент Steam для рабочего стола.
Шаг 3: Перейдите в « Библиотека»> «Инструменты» и щелкните правой кнопкой мыши SteamVR. Выберите Свойства .
Шаг 4: Откройте вкладку Local Files .
Шаг 5: Выберите « Проверить целостность кэша инструментов».
Нет звука при использовании порта наушников Vive
Если вы не получаете звук через наушники, гарнитуру или динамики, значит, вы не одиноки. Есть много вещей, которые вы можете попробовать, чтобы ваш Vive аудио работал.
- Убедитесь, что SteamVR все еще открыт и работает.
- Убедитесь, что наушники точно подключены. При использовании наушников Deluxe Audio Headstrap убедитесь, что наушники подключены к удлинительному кабелю наушников, а также к тому, который подключается к самой гарнитуре.
- Возможно, гарнитура находится в режиме ожидания. Переместите его, чтобы он проснулся.
- В steam VR щелкните правой кнопкой мыши и выберите « Настройки»> «Аудио» . В раскрывающемся меню « Зеркальное отображение звука на устройство» выберите нужное устройство.
- Убедитесь, что Vive получает аудио от Steam VR. В Steam VR щелкните правой кнопкой мыши, выберите « Настройки»> «Аудио» . В раскрывающемся списке « Установить устройство воспроизведения» выберите HTC-VIVE .
- Если вы используете динамики, щелкните правой кнопкой мыши в SteamVR и выберите « Настройки»> «Аудио» . В раскрывающемся списке «Установить устройство воспроизведения» выберите « Динамики» или « USB-аудиоустройство» .
- Возможно, Windows не передает звук на гарнитуру Vive. Щелкните правой кнопкой мыши значок «Громкость» на панели задач Windows, затем выберите « Воспроизведение устройств» . Выберите HTC-VIVE-0 и установите его в качестве устройства по умолчанию. Если Vive не отображается в этом списке, попробуйте выбрать « Показать отключенные устройства» и « Показать отключенные устройства» .
- Убедитесь, что ползунок громкости Vive в микшере громкости Windows включен. Щелкните правой кнопкой мыши значок «Громкость» на панели задач Windows и выберите « Открыть микшер громкости» . Найдите ползунок для HTC-VIVE-0 и установите его громкость на 50% или около того.
- Проверьте приложение или громкость игр. Щелкните правой кнопкой мыши значок Громкость на панели задач Windows и откройте микшер громкости. Найдите игру или программу, которую вы используете, и убедитесь, что ее громкость установлена на уровне не менее 50%.
Нет звука при использовании USB-наушников с дополнительным USB-портом Vive
Если вы обнаружите, что через наушники нет звука и вы подключены к дополнительному USB-порту, вот что нужно сделать:
- Убедитесь, что Vive получает аудио от Steam VR. В Steam VR щелкните правой кнопкой мыши и выберите « Настройки»> «Аудио» . В раскрывающемся списке «Установить устройство воспроизведения» выберите HTC-VIVE .
- Возможно, Windows не передает звук на гарнитуру Vive. Щелкните правой кнопкой мыши значок «Громкость» на панели задач Windows и выберите « Воспроизведение устройств» . Выберите HTC-VIVE-0 и установите его в качестве устройства по умолчанию. Если Vive не отображается в этом списке, попробуйте выбрать « Показать отключенные устройства» и « Показать отключенные устройства» .
Звук перестает воспроизводиться при подключении к разъему для наушников Vive
У некоторых людей были проблемы с отключением звука при подключении к разъему для наушников Vive. Есть несколько вещей, которые стоит проверить, чтобы вернуть их.
- Убедитесь, что SteamVR все еще открыт и работает.
- Возможно, гарнитура находится в режиме ожидания. Переместите его, чтобы он проснулся.
- Чтобы поддерживать воспроизведение звука, даже когда гарнитура спит, щелкните правой кнопкой мыши значок громкости на панели задач Windows и выберите « Воспроизведение устройств» . Выберите 2-USB Audio Device и установите его в качестве устройства по умолчанию. Если Vive не отображается в этом списке, попробуйте выбрать « Показать отключенные устройства» и « Показать отключенные устройства» .
- Если описанные выше способы не помогли решить проблему, попробуйте использовать USB-гарнитуру вместе с дополнительным USB-портом Vive.
Статическое электричество при использовании наушников
Если вы получили неожиданный шок от Vive при использовании наушников, он может быть просто статичным. Обычно это не указывает на проблему, так как накопление статического или незначительного статического удара не обязательно означает, что ваш Vive работает со сбоями и не вызывает беспокойства. Это может, однако, быть раздражающим.
- Valve отмечает на своей странице поддержки, что это обычно происходит почти так же, как статический шок, создаваемый чем-то вроде, скажем, носков на ковре или воздушного шара, растирающего волосы.
- Попробуйте использовать антистатические спреи и лосьоны и носить одежду из натуральных волокон, чтобы уменьшить накопление статического электричества.
- Сухая среда особенно чувствительна к этому, но использование увлажнителя должно быть достаточным для добавления влаги в воздух и предотвращения накопления статического электричества.
Проблемы с Vive Wireless Adapter
Беспроводной адаптер HTC Vive — это одно из лучших обновлений, которое вы можете внести в свой опыт виртуальной реальности для игры в масштабе комнаты, но оно не безошибочно.
Нет питания для гарнитуры
Если вы обнаружите, что ваша гарнитура не работает или вообще не включается при установленной беспроводной сети Vive, попробуйте эти исправления.
- Убедитесь, что аккумулятор подключен к адаптеру Vive Wireless через USB-кабель.
- Убедитесь, что беспроводной адаптер Vive подключен к гарнитуре Vive всеми тремя кабелями.
- Убедитесь, что аккумулятор заряжен. Нажмите на нее, чтобы проверить.
- Нажмите кнопку на аккумуляторе, а затем кнопку на беспроводном адаптере Vive, чтобы включить их оба.
Если вы выполнили все вышеперечисленное, попробуйте снова запустить программу подключения к беспроводной сети Vive, а затем запустите SteamVR.
Попробую инициализацию
Если вы обнаружите, что приложение беспроводного подключения Vive застревает на этапе «Инициализация» или на любом другом промежуточном этапе, вы можете попробовать кое-что исправить.
- Убедитесь, что вы не слишком расширяете беспроводной передатчик / приемник. Коаксиальный кабель для беспроводного передатчика / приемника может быть удлинен еще на 2М, но помимо этого вы, вероятно, столкнетесь с проблемами. Также стоит убедиться, что вы используете высококачественный коаксиальный кабель.
- Убедитесь, что беспроводной адаптер Vive находится в пределах видимости беспроводного передатчика / приемника. 30 футов — это максимальный диапазон, на котором они должны находиться друг от друга.
- Попробуйте заменить карту PCI-Express на другой слот PCIe.
Если ничего из этого не работает, попробуйте следующее:
Шаг 1. Найдите диспетчер устройств в окне поиска Windows и выберите соответствующий результат.
Шаг 2. Найдите беспроводные гигабитные виртуальные адаптеры Intel. и нажмите на стрелку рядом с ним. Щелкните правой кнопкой мыши устройство Intel Wireless Gigabit W11100 VR и выберите « Отключить».
Шаг 3: Щелкните правой кнопкой мыши на устройстве Intel Wireless Gigabit W11100 VR и выберите « Включить».
Попробуйте снова запустить приложение Vive Wireless. Теперь должна найти вашу гарнитуру.
Серый экран во время игры
Если вы обнаружите, что ваш игровой процесс постоянно прерывается из-за того, что гарнитура становится серой или теряет связь с ПК, попробуйте следующее.
- Убедитесь, что беспроводной адаптер Vive не перегревается. Накопление тепла может привести к его падению, временно отключив ваш опыт виртуальной реальности. Попробуйте понизить температуру окружающей среды, сделать перерыв или установить вентилятор, чтобы охладить адаптер.
- Убедитесь, что аккумулятор достаточно заряжен.
- Убедитесь, что ничто не блокирует линию обзора между беспроводным передатчиком, приемником и гарнитурой.
SteamVR error 309 is one of the most common errors of SteamVR which arises due to the misconfiguration of the system files. There exist precious files in the Windows operating system which get misconfigured leading towards an error, known as SteamVR error 309.
Identifying this error is massively comfortable as it comes up with the error code. The vendor uses the code to the cause of the error.
When it comes to the technical description of this error, then it has the hexadecimal numbers. Indeed, some of the times, it may even have various parameters in the number which aim to indicate the memory locations.
This location is the one that contains the information save in it when the error loaded on the system. A file that is available in the system, with the name of system.ini contains the worthy content in it. It includes the list of the plethora of error codes along with the drivers and supporting software.
What is the cause of SteamVR Error 309?
Game lovers cannot resist themselves from the exciting trending games. They desire and urge to experience all the latest games and find their optimum interest in it. If you wish to have a fantastic experience with VR content, then SteamVR is the perfect tool for this.
It provides you with a fantastic playing experience on your desired hardware. It is impressive as it offers excellent support to the Windows Mixed Reality headsets, HTC Vive, Oculus Rift, Valve Index, and many others. VR Status Monitor provides you updates about the current status of the VR system in a single glance.
The main reason for the occurrence of SteamVR error 309 is the harm to the files of the windows system. When these file gets damaged, then this error 309 occurs. This error is quite notorious as it can prove itself to be a severe threat for your laptop or computer through affecting the well being of it.
Moreover, there could be several other events that could lead to errors in the system file. Most often the reason for this error 309 can be the improper deleting of the application and the incomplete installation of the application.
Likewise, other reasons include the improper shutdown of the system. Users can also experience this error on their system when they get recovery from the spyware or virus that attacked their system.
Working on a system where the error is giving a tough time is undoubtedly not possible. Hence, it is necessary to get rid of it as early a possible. Fixing the error is possible with several methods.
Delaying to fix the error can even worsen the scenario. Many of the issues related to PC are easy to solve through cleaning the junk of the system. Downloading some useful tools can even help you to get better results such as Repair Tool. If you are suffering from the SteamVR error 309, then you can solve it quickly either automatically or manually.
Ensure to log in to your system as an Administrator before starting the fixing process. You must also ensure to have a strong internet connection with no use of VPNs or proxies.
Method 1:
The manual solution for error 309 includes the following steps;
- Log in to your device as an Administrator.
- Select the Start Button from the taskbar and navigate to All Programs
- From the list of All Programs, choose Accessories and click on it.
- Now click on the option of System Tools.
- So, please navigate to the option of System Restore and click on it
- A new window will open. Click on the option of “Restore my computer to an earlier time.”
- Now, click on the button on Next.
- Click on Restore point.
- On the confirmation window, click on the button of Next.
- After accomplishing the restoration, restart your laptop.
With the following of all such steps in systematic order, the user can enjoy fixing the SteamVR error 309 in the least possible time. Indeed, it takes no massive efforts or elbow grease to fix such errors. So, you can fix it on your own.
Method 2 (Automatic Approach):
The Automatic approach differs entirely from the manual approach. Here, you do not need to memorize the full-fledged steps to follow in the given orders. Hence, it would help if you let it fix quickly on it without memorizing the steps of fixing. In the automatic approach, the user has to approach the repair tool, which is already available or downloaded on his system.
Now, the user will quickly fix the error through the installation of the repair tool. As the installation accomplishes then you need to click on the button of Scan. After doing so, please select the button of Fix Errors and click on it.
Restart your system as the processing completes. It does not drain much of your energy and would provide you instant solutions for playing the SteamVR games smoothly and flawlessly.
Method 3:
If the error persists and does not let you relish the brilliant features during the gameplay, then you must consider deleting the software. Next, please navigate to the SteamVR and then remove it from the system.
Now, reinstall the SteamVR after deleting the previous one. It would automatically resolve the issue. Installing SteamVR is not rocket science but involves quite simple steps that anyone can follow easily. Reinstalling the SteamVR would deal with the SteamVR error 309.
Method 4:
Just like all other software and applications, SteamVR also downloads various types of temporary files in the system’s directory. Disturbance in the configuration of these files leads to error and software would no longer depict capability for fetching the desired and required data.
Ultimately, it would end up showing failure to launch. So, delete the temporary files to get rid of it. It includes the following steps:
- Before proceeding, ensure to Exit Steam.
- Navigate to the directory C:UsersStrixAppDataLocalopenvropenvrpaths.vrpath after pressing buttons of Windows + E
- Enable the hidden files to view the AppData.
- Now, navigate View at the Windows Explorer and click on it.
- Click on the button of Show hidden files.
- Choose the option of folders and drivers.
- After doing so, click on the button Apply for saving all the changes that you made.
- Select delete after right-clicking on openvropenvrpaths.vrpath
After completing all the above mention steps for fixing of SteamVR error 309, take a sigh of relief and consider restarting your computer or laptop. All the systems would be refresh, and the issue fixes quickly. You can enjoy using it the way you were using before and can take your games to an excitingly great level.
How to Prevent SteamVR Error 309?
It is necessary to grant optimum access to SteamVR as it avoids the occurrence of the issue. Administrative privileges are the primary demand of SteamVR as it protects and guards the SteamVR against errors at the time of need. Likewise, another vital point to consider to avoid SteamVR error 309 to occur is to prevent launching the wrong executable.
Corrupt files can lead to disaster and may even contribute to the error. When you install SteamVR on your system, then it automatically creates a lot of temporary files.
It creates such files in the directory which is specific to the software, and any harm to it leads to file corruption. It ultimately fails the installation process. Working effectively on all the causes of SteamVR error 309 will help you to prevent the occurrence of it.
В этой статье давайте поговорим обо всех кодах ошибок SteamVR 2022 года и их решениях. Мы постараемся указать несколько решений для каждой из ошибок. Наряду с этим мы также порекомендуем вам несколько игр SteamVR для начала.
Мы все любим играть в игры, а как насчет того, чтобы играть в игры, находясь внутри игры? VR-игры — это видеоигры следующего поколения, благодаря которым вы почувствуете, что находитесь внутри игры. Технически вы находитесь внутри игры, но на самом деле вы просто в своей гостиной.
SteamVR позволяет вам играть в VR-игры, используя Vive, Rift, Windows Mixed Reality или другие гарнитуры виртуальной реальности для ПК. В VR-игры интересно играть. Если вы человек, который всегда думал о том, чтобы играть в игры более живо, то SteamVR наверняка вас порадует. Но, пока мы играем, мы получаем некоторые ошибки, которые нас раздражают. Они не только останавливают игру, но и разочаровывают всех вместе с вами.
Содержание страницы
-
Все коды ошибок SteamVR 2022 и их решения
-
Код ошибки 436 — Плохое сетевое подключение
- Способ 1: обновить драйверы видеокарты
- Способ 2: переустановка SteamVR
-
Код ошибки 108 — Гарнитура не найдена
- Способ 1: перезагрузите устройство
- Способ 2: переустановите графические драйверы
- Способ 3: Запустите Steam от имени администратора
-
Код ошибки 301 — ключевой компонент SteamVR не работает должным образом.
- Способ 1: проверьте целостность файлов SteamVR
- Способ 2: переустановите SteamVR
-
Код ошибки SteamVR 302 — Ошибка инициализации
- Способ 1: перезагрузите устройство
- Способ 2: попробуйте перезапустить SteamVR
- Код ошибки 1101 — 1112 Ошибка USB
- Код ошибки 208 — Монитор не найден
-
Код ошибки 206 — Драйвер не калибруется
- Способ 1: удалить USB-устройство
- Способ 2: попробуйте перезапустить SteamVR
- Способ 3: переустановите SteamVR
-
Код ошибки 436 — Плохое сетевое подключение
- Вывод
Все коды ошибок SteamVR 2022 и их решения
Сначала поговорим о самых распространенных ошибках, а затем перейдем к редким:
Код ошибки 436 — Плохое сетевое подключение
Объявления
Эта ошибка обычно возникает из-за плохого сетевого подключения или проблем с подключением вашего устройства к гарнитуре. Не волнуйтесь, следуйте приведенным ниже методам, чтобы решить эту проблему:
Способ 1: обновить драйверы видеокарты
Все мы знаем, что устаревшие драйверы всегда вызывают ошибки и другие сбои. Обновите драйверы видеокарты и проверьте, решена ли проблема. Если вы являетесь пользователем Nvidea, выполните следующие действия, чтобы обновить графические драйверы до последней версии:
- Открытым Панель поиска и искать ОПЫТ GEFORCE.
- Нажми на Вкладка Драйверы и проверьте, есть ли Обновить доступный.
- Если обновление доступный, вы увидите скачать вариант. Нажмите «Загрузить».
- После загрузки он спросит вас, какой тип установки следует выполнить. Нажмите на Экспресс-установка.
- После установки перезагрузите компьютер, и все готово. Вот как вы можете обновить драйверы графической карты.
Способ 2: переустановка SteamVR
Иногда файлы SteamVR повреждаются, что может быть причиной ошибки 436. Так что простая переустановка SteamVR может решить проблему. Это может исправить ваш SteamVR и исправить ошибку 436. Чтобы переустановить SteamVR, выполните следующие действия:
- Во-первых, удалить SteamVR с вашего ПК и удалите Готовить на пару также.
- Теперь идите в официальный готовить на пару страницу и скачать ее
- После загрузки файла, установить Стим, а потом установить SteamVR.
- Как только в качестве игра установлена, проверьте, сохраняется ли проблема.
Код ошибки 108 — Гарнитура не найдена
Объявления
Эта ошибка возникает при подключении гарнитуры к ноутбуку/ПК. Бывают и другие ситуации, но эта наблюдается регулярно. Чтобы исправить эту ошибку, выполните следующие действия:
Способ 1: перезагрузите устройство
Мы можем решить эту проблему с обнаружением наушников, перезагрузив компьютер. Не только эта ошибка, но и многие другие ошибки в фоновом режиме будут исправлены. Всегда рекомендуется регулярно перезагружать ноутбук.
Способ 2: переустановите графические драйверы
Со временем драйверы видеокарты могут быть повреждены по неизвестным причинам. Все, что мы можем сделать, это переустановить эти драйверы, чтобы они снова заработали. Вы можете легко переустановить эти графические драйверы, выполнив следующие действия:
Объявления
- Открытым Настройки и искать УстройствоУправляющий делами.
- Откройте Диспетчер устройств из результатов поиска.
- Щелкните и разверните Адаптер дисплея раздел.
- Появится несколько вариантов; из них нажмите на удалитьустройство.
- Теперь перезагрузите компьютер. Ваш компьютер автоматически переустановит необходимые драйверы.
Способ 3: Запустите Steam от имени администратора
Это может исправить ошибку 108, так как у администратора будут все права в ОС. Таким образом, ПК может попытаться решить проблему или ошибки, используя эти права. Вы можете включить права администратора для Steam, выполнив следующие действия:
- Держите ваши VR подключен к ПК при выполнении этого метода
- Щелкните правой кнопкой мыши Готовить на пару и выберите Характеристики
- Появится новое окно. В нем перейдите к Совместимость вкладка
- В этой вкладке вы можете увидеть Запустите эту программу от имени администратора не проверено. Установите флажок и нажмите на Подать заявление меняется, то ХОРОШО.
- Перезагрузите компьютер
Выполнив все эти методы, проверьте, сохраняется ли ошибка 108.
Код ошибки 301 — ключевой компонент SteamVR не работает должным образом.
Вы можете получить эту проблему, если некоторые файлы отсутствуют в папке Steam. Вы можете исправить это, проверив целостность Steam. Для этого выполните следующие действия:
Способ 1: проверьте целостность файлов SteamVR
- Закрывать SteamVR и открыть Готовить на паруКлиент
- Перейти к вашей Библиотека и найти SteamVR
- Щелкните правой кнопкой мыши SteamVR и нажмите на характеристики из вариантов
- Нажми на Местныйфайлы вкладка и проверьте целостность файла инструмента.
Способ 2: переустановите SteamVR
Если вышеуказанное решение не работает, попробуйте переустановить SteamVR. Чтобы переустановить SteamVR, выполните следующие действия:
- Во-первых, удалить SteamVR с вашего ПК и удалите Готовить на пару также.
- Теперь идите в официальный готовить на пару страницу и скачать ее
- После загрузки файла, установить Стим, а потом установить SteamVR.
- Как только в качестве игра установлена, проверьте, сохраняется ли проблема.
Это два способа исправить ошибку 301; после выполнения обоих из них проверьте, сохраняется ли проблема.
Код ошибки SteamVR 302 — Ошибка инициализации
Это простая ошибка запуска. Эта ошибка означает, что VRserver испытывает проблемы при запуске. Вы можете просто исправить эту ошибку, перезагрузив компьютер или перезапустив SteamVR.
Способ 1: перезагрузите устройство
Мы можем решить эту проблему с обнаружением наушников, перезагрузив компьютер. Не только эта ошибка, но и многие другие ошибки в фоновом режиме будут исправлены. Кроме того, не забудьте закрыть все работающие приложения, потому что вся ваша несохраненная работа может быть потеряна.
Способ 2: попробуйте перезапустить SteamVR
Закройте SteamVR и завершите процесс из диспетчера задач. Теперь снова откройте SteamVR и проверьте, решена ли проблема.
Init Failed должен быть исправлен после использования любого из вышеперечисленных методов. Если нет, отправьте отчет системного журнала в Steam.
Код ошибки 1101 — 1112 Ошибка USB
Неисправности USB очень распространены и их также легко исправить. Это может быть из-за аппаратного или программного обеспечения. Что касается оборудования, вы должны проверить, правильно ли подключен USB и не поврежден ли он. Что касается программного обеспечения, выполните следующие действия:
- Во-первых, вам нужно отключить все устройства VR от вашего ПК.
- Теперь перейдите в «Настройки» -> «Сброс», а затем нажмите «Удалить все устройства SteamVR».
- Нажмите «Да», а затем закройте SteamVR.
- Теперь подключите гарнитуру VR к другому порту. Не используйте порт, который вы использовали ранее.
- Будет установлено несколько драйверов, а затем откройте SteamVR.
- Ваша ошибка должна быть решена к настоящему времени
Если ошибка 1101 — 1112 Ошибка USB не устранена, попробуйте сообщить об ошибке в SteamVR.
Код ошибки 208 — Монитор не найден
Если вы получаете эту ошибку, возможно, ваш монитор неисправен. Чтобы решить эту проблему, выполните следующие действия:
- Нажмите кнопку «Пуск» и найдите «Диспетчер устройств».
- Теперь прокрутите вниз до «Контроллеры универсальной последовательной шины» и нажмите на него, чтобы развернуть.
- Теперь щелкните правой кнопкой мыши универсальный USB-концентратор и выберите свойства.
- Перейдите на вкладку «Управление питанием» и снимите флажок «Разрешить компьютеру отключать это устройство для экономии энергии».
- Теперь вам нужно отключить кабель питания на блоке связи и снова подключить его.
- Перезапустите приложение SteamVR.
Код ошибки 206 — Драйвер не калибруется
Ошибки калибровки возникают очень часто, если вы являетесь постоянным пользователем гарнитуры CR. Вы должны знать эти небольшие советы, чтобы исправить этот код ошибки. Выполните следующие действия, чтобы исправить ошибку 206:
Способ 1: удалить USB-устройство
Выполните следующие шаги, чтобы выполнить этот метод:
- Нажмите кнопку «Пуск» и найдите «Диспетчер устройств».
- Пожалуйста, прокрутите вниз до Устройства с интерфейсом пользователя и нажмите на него, чтобы развернуть
- Найдите USB-устройство и щелкните его правой кнопкой мыши.
- Вы получите несколько вариантов вместе с опцией удаления
- Нажмите «Удалить» и перезагрузите компьютер.
- При перезагрузке все необходимые драйвера будут автоматически загружены
Способ 2: попробуйте перезапустить SteamVR
Закройте SteamVR и завершите процесс из диспетчера задач. Теперь снова откройте SteamVR и проверьте, решена ли проблема.
Способ 3: переустановите SteamVR
Если вышеуказанное решение не работает, попробуйте переустановить SteamVR. Чтобы переустановить SteamVR, выполните следующие действия:
- Во-первых, удалить SteamVR с вашего ПК и удалите Готовить на пару также.
- Теперь идите в официальный готовить на пару страницу и скачать ее
- После загрузки файла, установить Стим, а потом установить SteamVR.
- Как только в качестве игра установлена, проверьте, сохраняется ли проблема.
Если вы по-прежнему не можете устранить эту ошибку, отправьте отчет системного журнала в SteamVR.
Вывод
Вот некоторые из распространенных кодов ошибок SteamVR и их решения. Пожалуйста, прокомментируйте ниже, если у вас все еще есть какие-либо вопросы об этой статье или других ошибках.
Содержание
- Steam vr failed initialization with error code vriniterror
- Steam vr failed initialization with error code vriniterror
- Все коды ошибок SteamVR 2022 и их решения
- Разное / by admin / July 26, 2022
- Все коды ошибок SteamVR 2022 и их решения
- Код ошибки 436 — Плохое сетевое подключение
- Способ 1: обновить драйверы видеокарты
- Способ 2: переустановка SteamVR
- Код ошибки 108 — Гарнитура не найдена
- Способ 1: перезагрузите устройство
- Способ 2: переустановите графические драйверы
- Способ 3: Запустите Steam от имени администратора
- Код ошибки 301 — ключевой компонент SteamVR не работает должным образом.
- Способ 1: проверьте целостность файлов SteamVR
- Способ 2: переустановите SteamVR
- Код ошибки SteamVR 302 — Ошибка инициализации
- Способ 1: перезагрузите устройство
- Способ 2: попробуйте перезапустить SteamVR
- Код ошибки 1101 — 1112 Ошибка USB
- Код ошибки 208 — Монитор не найден
- Код ошибки 206 — Драйвер не калибруется
- Способ 1: удалить USB-устройство
- Способ 2: попробуйте перезапустить SteamVR
- Способ 3: переустановите SteamVR
- Вывод
Steam vr failed initialization with error code vriniterror
09-14-2021 11:08 AM
I am trying to play a big VR game on my laptop through to my Oculus Quest 2. I’m connected to Oculus Link but for some reason I am getting an error from Steam. Apparently the initialization failed. It says ‘Installation path could not be located (110)’. The game Is downloaded on a separate Drive (because it’s quite big) while SteamVR is on my main C Drive. Not sure what I can do to fix this so any precise solutions step-by-step that don’t involve me having to move the game over to my main drive would be highly appreciated. Including image to show.
I’m keeping this tap open so ready for any responses straight away.
- Mark as New
- Bookmark
- Subscribe
- Mute
- Subscribe to RSS Feed
- Permalink
- Report Inappropriate Content
09-15-2021 07:42 AM
Try repairing SteamVR. Right-click on the SteamVR tool in Steam.
Select «Local Files»
Click «Verify integrity of tool files. «
- Mark as New
- Bookmark
- Subscribe
- Mute
- Subscribe to RSS Feed
- Permalink
- Report Inappropriate Content
10-19-2021 11:39 PM
Same exact problem here ever since the update
- Mark as New
- Bookmark
- Subscribe
- Mute
- Subscribe to RSS Feed
- Permalink
- Report Inappropriate Content
10-20-2021 08:09 AM
We see that you are experiencing an issue with playing SteamVR games on your Quest 2 while linked to your PC. You may be able to resolve this issue by performing the following troubleshooting steps below:
- Please make sure that Steam and the game you are trying to play are installed onto your main drive.
- Try reinstalling the Steam application.
When you say that this issue has been occurring since the update, do you mean an Oculus or Steam update?
- If it was a Steam update that caused this issue, you should try contacting Steam Support here.
- If this has been happening since your Oculus software was last updated, and the troubleshooting steps above have not resolved your issue, please submit a support ticket with us here.
Источник
Steam vr failed initialization with error code vriniterror
Hi all. Have just purchased this game, but now getting this error message:
SteamVR failed initialization with error code VRInitError_Init_PathRegistryNotFound: «Installation path could not be located (110)»
I’ve read something about needing a SteamVR plugin from these people, but no idea what to do with it, even if it allowed a download:
OK, have installed my headset and tried running SteamVR. I keep getting the following message:
STEAMVR 1.16.10
Welcome
Please plug in you VR headset
It’s currently connected by the charging cable and recognised by my laptop. Still no joy.
I’m using an Oculus Quest2 btw.
You have to install the occulus software on PC or it won’t works as a desktop VR headset.
I’ve found the following software link: https://www.oculus.com/setup/
5.2 GB! Let’s hope this weighty download makes a difference!
Hi Kanda, sorry I didn’t see your reply. That worked, although the headset refused to recognise Steam to begin with. Turned out I needed to alter a setting in the Oculus software. Settings/General/Allow unknown sources.
Apologies for the lame question. I’m a VR newbie, and the Oculus packaging should have screamed out the need to download that software.
Источник
Все коды ошибок SteamVR 2022 и их решения
Разное / by admin / July 26, 2022
В этой статье давайте поговорим обо всех кодах ошибок SteamVR 2022 года и их решениях. Мы постараемся указать несколько решений для каждой из ошибок. Наряду с этим мы также порекомендуем вам несколько игр SteamVR для начала.
Мы все любим играть в игры, а как насчет того, чтобы играть в игры, находясь внутри игры? VR-игры — это видеоигры следующего поколения, благодаря которым вы почувствуете, что находитесь внутри игры. Технически вы находитесь внутри игры, но на самом деле вы просто в своей гостиной.
SteamVR позволяет вам играть в VR-игры, используя Vive, Rift, Windows Mixed Reality или другие гарнитуры виртуальной реальности для ПК. В VR-игры интересно играть. Если вы человек, который всегда думал о том, чтобы играть в игры более живо, то SteamVR наверняка вас порадует. Но, пока мы играем, мы получаем некоторые ошибки, которые нас раздражают. Они не только останавливают игру, но и разочаровывают всех вместе с вами.
- Все коды ошибок SteamVR 2022 и их решения
- Способ 1: обновить драйверы видеокарты
- Способ 2: переустановка SteamVR
- Код ошибки 108 — Гарнитура не найдена
- Способ 1: перезагрузите устройство
- Способ 2: переустановите графические драйверы
- Способ 3: Запустите Steam от имени администратора
- Код ошибки 301 — ключевой компонент SteamVR не работает должным образом.
- Способ 1: проверьте целостность файлов SteamVR
- Способ 2: переустановите SteamVR
- Код ошибки SteamVR 302 — Ошибка инициализации
- Способ 1: перезагрузите устройство
- Способ 2: попробуйте перезапустить SteamVR
- Код ошибки 1101 — 1112 Ошибка USB
- Код ошибки 208 — Монитор не найден
- Код ошибки 206 — Драйвер не калибруется
- Способ 1: удалить USB-устройство
- Способ 2: попробуйте перезапустить SteamVR
- Способ 3: переустановите SteamVR
- Код ошибки 436 — Плохое сетевое подключение
Все коды ошибок SteamVR 2022 и их решения
Сначала поговорим о самых распространенных ошибках, а затем перейдем к редким:
Код ошибки 436 — Плохое сетевое подключение
Эта ошибка обычно возникает из-за плохого сетевого подключения или проблем с подключением вашего устройства к гарнитуре. Не волнуйтесь, следуйте приведенным ниже методам, чтобы решить эту проблему:
Способ 1: обновить драйверы видеокарты
Все мы знаем, что устаревшие драйверы всегда вызывают ошибки и другие сбои. Обновите драйверы видеокарты и проверьте, решена ли проблема. Если вы являетесь пользователем Nvidea, выполните следующие действия, чтобы обновить графические драйверы до последней версии:
- Открытым Панель поиска и искать ОПЫТ GEFORCE.
- Нажми на Вкладка Драйверы и проверьте, есть ли Обновить доступный.
- Если обновление доступный , вы увидите скачать вариант. Нажмите «Загрузить».
- После загрузки он спросит вас, какой тип установки следует выполнить. Нажмите на Экспресс-установка .
- После установки перезагрузите компьютер, и все готово. Вот как вы можете обновить драйверы графической карты.
Способ 2: переустановка SteamVR
Иногда файлы SteamVR повреждаются, что может быть причиной ошибки 436. Так что простая переустановка SteamVR может решить проблему. Это может исправить ваш SteamVR и исправить ошибку 436. Чтобы переустановить SteamVR, выполните следующие действия:
- Во-первых, удалить SteamVR с вашего ПК и удалите Готовить на пару также.
- Теперь идите в официальный готовить на пару страницу и скачать ее
- После загрузки файла, установить Стим, а потом установить SteamVR .
- Как только в качестве игра установлена, проверьте, сохраняется ли проблема.
Код ошибки 108 — Гарнитура не найдена
Эта ошибка возникает при подключении гарнитуры к ноутбуку/ПК. Бывают и другие ситуации, но эта наблюдается регулярно. Чтобы исправить эту ошибку, выполните следующие действия:
Способ 1: перезагрузите устройство
Мы можем решить эту проблему с обнаружением наушников, перезагрузив компьютер. Не только эта ошибка, но и многие другие ошибки в фоновом режиме будут исправлены. Всегда рекомендуется регулярно перезагружать ноутбук.
Способ 2: переустановите графические драйверы
Со временем драйверы видеокарты могут быть повреждены по неизвестным причинам. Все, что мы можем сделать, это переустановить эти драйверы, чтобы они снова заработали. Вы можете легко переустановить эти графические драйверы, выполнив следующие действия:
- Открытым Настройки и искать УстройствоУправляющий делами.
- Откройте Диспетчер устройств из результатов поиска.
- Щелкните и разверните Адаптер дисплея раздел.
- Появится несколько вариантов; из них нажмите на удалитьустройство .
- Теперь перезагрузите компьютер. Ваш компьютер автоматически переустановит необходимые драйверы.
Способ 3: Запустите Steam от имени администратора
Это может исправить ошибку 108, так как у администратора будут все права в ОС. Таким образом, ПК может попытаться решить проблему или ошибки, используя эти права. Вы можете включить права администратора для Steam, выполнив следующие действия:
- Держите ваши VR подключен к ПК при выполнении этого метода
- Щелкните правой кнопкой мыши Готовить на пару и выберите Характеристики
- Появится новое окно. В нем перейдите к Совместимость вкладка
- В этой вкладке вы можете увидеть Запустите эту программу от имени администратора не проверено. Установите флажок и нажмите на Подать заявление меняется, то ХОРОШО .
- Перезагрузите компьютер
Выполнив все эти методы, проверьте, сохраняется ли ошибка 108.
Код ошибки 301 — ключевой компонент SteamVR не работает должным образом.
Вы можете получить эту проблему, если некоторые файлы отсутствуют в папке Steam. Вы можете исправить это, проверив целостность Steam. Для этого выполните следующие действия:
Способ 1: проверьте целостность файлов SteamVR
- Закрывать SteamVR и открыть Готовить на паруКлиент
- Перейти к вашей Библиотека и найти SteamVR
- Щелкните правой кнопкой мыши SteamVR и нажмите на характеристики из вариантов
- Нажми на Местныйфайлы вкладка и проверьте целостность файла инструмента.
Способ 2: переустановите SteamVR
Если вышеуказанное решение не работает, попробуйте переустановить SteamVR. Чтобы переустановить SteamVR, выполните следующие действия:
- Во-первых, удалить SteamVR с вашего ПК и удалите Готовить на пару также.
- Теперь идите в официальный готовить на пару страницу и скачать ее
- После загрузки файла, установить Стим, а потом установить SteamVR .
- Как только в качестве игра установлена, проверьте, сохраняется ли проблема.
Это два способа исправить ошибку 301; после выполнения обоих из них проверьте, сохраняется ли проблема.
Код ошибки SteamVR 302 — Ошибка инициализации
Это простая ошибка запуска. Эта ошибка означает, что VRserver испытывает проблемы при запуске. Вы можете просто исправить эту ошибку, перезагрузив компьютер или перезапустив SteamVR.
Способ 1: перезагрузите устройство
Мы можем решить эту проблему с обнаружением наушников, перезагрузив компьютер. Не только эта ошибка, но и многие другие ошибки в фоновом режиме будут исправлены. Кроме того, не забудьте закрыть все работающие приложения, потому что вся ваша несохраненная работа может быть потеряна.
Способ 2: попробуйте перезапустить SteamVR
Закройте SteamVR и завершите процесс из диспетчера задач. Теперь снова откройте SteamVR и проверьте, решена ли проблема.
Init Failed должен быть исправлен после использования любого из вышеперечисленных методов. Если нет, отправьте отчет системного журнала в Steam.
Код ошибки 1101 — 1112 Ошибка USB
Неисправности USB очень распространены и их также легко исправить. Это может быть из-за аппаратного или программного обеспечения. Что касается оборудования, вы должны проверить, правильно ли подключен USB и не поврежден ли он. Что касается программного обеспечения, выполните следующие действия:
- Во-первых, вам нужно отключить все устройства VR от вашего ПК.
- Теперь перейдите в «Настройки» -> «Сброс», а затем нажмите «Удалить все устройства SteamVR».
- Нажмите «Да», а затем закройте SteamVR.
- Теперь подключите гарнитуру VR к другому порту. Не используйте порт, который вы использовали ранее.
- Будет установлено несколько драйверов, а затем откройте SteamVR.
- Ваша ошибка должна быть решена к настоящему времени
Если ошибка 1101 — 1112 Ошибка USB не устранена, попробуйте сообщить об ошибке в SteamVR.
Код ошибки 208 — Монитор не найден
Если вы получаете эту ошибку, возможно, ваш монитор неисправен. Чтобы решить эту проблему, выполните следующие действия:
- Нажмите кнопку «Пуск» и найдите «Диспетчер устройств».
- Теперь прокрутите вниз до «Контроллеры универсальной последовательной шины» и нажмите на него, чтобы развернуть.
- Теперь щелкните правой кнопкой мыши универсальный USB-концентратор и выберите свойства.
- Перейдите на вкладку «Управление питанием» и снимите флажок «Разрешить компьютеру отключать это устройство для экономии энергии».
- Теперь вам нужно отключить кабель питания на блоке связи и снова подключить его.
- Перезапустите приложение SteamVR.
Код ошибки 206 — Драйвер не калибруется
Ошибки калибровки возникают очень часто, если вы являетесь постоянным пользователем гарнитуры CR. Вы должны знать эти небольшие советы, чтобы исправить этот код ошибки. Выполните следующие действия, чтобы исправить ошибку 206:
Способ 1: удалить USB-устройство
Выполните следующие шаги, чтобы выполнить этот метод:
- Нажмите кнопку «Пуск» и найдите «Диспетчер устройств».
- Пожалуйста, прокрутите вниз до Устройства с интерфейсом пользователя и нажмите на него, чтобы развернуть
- Найдите USB-устройство и щелкните его правой кнопкой мыши.
- Вы получите несколько вариантов вместе с опцией удаления
- Нажмите «Удалить» и перезагрузите компьютер.
- При перезагрузке все необходимые драйвера будут автоматически загружены
Способ 2: попробуйте перезапустить SteamVR
Закройте SteamVR и завершите процесс из диспетчера задач. Теперь снова откройте SteamVR и проверьте, решена ли проблема.
Способ 3: переустановите SteamVR
Если вышеуказанное решение не работает, попробуйте переустановить SteamVR. Чтобы переустановить SteamVR, выполните следующие действия:
- Во-первых, удалить SteamVR с вашего ПК и удалите Готовить на пару также.
- Теперь идите в официальный готовить на пару страницу и скачать ее
- После загрузки файла, установить Стим, а потом установить SteamVR .
- Как только в качестве игра установлена, проверьте, сохраняется ли проблема.
Если вы по-прежнему не можете устранить эту ошибку, отправьте отчет системного журнала в SteamVR.
Вывод
Вот некоторые из распространенных кодов ошибок SteamVR и их решения. Пожалуйста, прокомментируйте ниже, если у вас все еще есть какие-либо вопросы об этой статье или других ошибках.
Источник
HTC Vive был лучшей гарнитурой виртуальной реальности, когда он дебютировал в 2016 году, и хотя с тех пор его вытеснили как короля виртуальной реальности , он по-прежнему остается отличной виртуальной гарнитурой. Это захватывающее и инновационное устройство, но оно также сложное и требует особых условий настройки для правильной работы и работы. Таким образом, может возникнуть множество проблем, связанных как с аппаратными, так и с программными проблемами. К счастью, многие из этих проблем можно полностью решить и предотвратить. В этом руководстве рассматриваются наиболее распространенные проблемы с HTC Vive, с которыми пользователи могут столкнуться, и способы их устранения.
Если вы исчерпали исправления, подробно описанные в этой статье, или просто не нашли решения вашей конкретной проблемы, вам может потребоваться отправить системный отчет в список рассылки SteamVR, чтобы Valve могла диагностировать и, как мы надеемся, устранить все, что поражает вашу систему или устройство. настроить.
- В SteamVR перейдите в « Настройки»> «Основные»> «Создать системный отчет» .
- Нажмите Сохранить в файл .
- Отправьте файл системного отчета на адрес [email protected]
Valve рекомендует делать это только в том случае, если вы не можете найти решение нигде в Интернете, включая справочные форумы.
Проблемы, представленные с кодом ошибки
(Ошибка 108) Гарнитура не найдена
Эта ошибка может проявляться несколькими способами: в виде сообщения об ошибке (ошибка 108) или мигания красного индикатора на гарнитуре. Это обычно является результатом проблемы с USB или драйвером.
Возможные исправления :
- Прежде всего, убедитесь, что гарнитура подключена правильно. Если сомневаетесь, удалите все и подключите снова.
- Кабели питания, USB и HDMI от гарнитуры должны быть подключены к соответствующим разъемам на блоке связи; Оттуда USB и HDMI соединительного блока должны быть подключены к ПК, а шнур питания подключен к электрической розетке.
- После правильного подключения светодиод на гарнитуре должен гореть зеленым, указывая на то, что он готов к использованию.
- Если все подключено, но гарнитура не включается, попробуйте другую розетку.
После того, как вы это сделаете, если проблема все еще не устранена, попробуйте выполнить ряд других действий:
Перезагрузите гарнитуру
Шаг 1: В SteamVR щелкните правой кнопкой мыши значок гарнитуры и выберите « Перезагрузить гарнитуру Vive».
Шаг 2: дождитесь завершения перезагрузки.
Выключите и снова включите ссылку
Шаг 1: Завершите работу SteamVR.
Шаг 2: Отсоедините кабель питания и USB-кабель от ПК на стороне блока ссылок (что означает НЕ оранжевую сторону блока ссылок).
Шаг 3: Через несколько минут снова подключите кабель питания и USB-кабель к блоку связи. Если вы видите на панели задач уведомление о том, что драйвер устанавливается, дождитесь его завершения.
Шаг 4: Перезапустите SteamVR. Имейте в виду, что вам может потребоваться повторить этот процесс более одного раза, чтобы ошибка перестала появляться.
Перезагрузите компьютер
Шаг 1: Закройте SteamVR и перезагрузите компьютер.
Используйте другой порт USB
Иногда подключение к портам USB 3.0 и 3.1 может привести к ошибкам. В этом случае попробуйте вместо этого использовать порт USB 2.0. Если USB-порт уже используется и работает, например, к которому подключена клавиатура или мышь, попробуйте подключить к нему соединение Vive. Если после того, как вы попробовали все возможные USB-порты, у вас все еще нет подключения, попробуйте перезагрузить USB-устройства, выполнив следующие действия.
Шаг 1: Отсоедините кабели связи от вашего ПК.
Шаг 2: Перейдите в SteamVR> Настройки> Общие и убедитесь, что установлен флажок « Настройки разработчика» .
Шаг 3: Нажмите Сброс на боковой панели.
Шаг 4. Дважды проверьте, не отсоединен ли USB-кабель блока связи от ПК. Нажмите Удалить все устройства SteamVR и нажмите Да, когда будет предложено.
Шаг 5: Выйдите из SteamVR, подключите блок ссылок обратно к своему ПК и перезапустите SteamVR.
Если вы пытались выполнить все исправления, описанные выше, возможно, проблема связана с вашим чипсетом USB. Обратитесь к странице поддержки Steam для получения более подробной информации о совместимых чипсетах USB.
(Ошибка 113) Путь к реестру недоступен для записи
Обычно это происходит из-за отсутствия надлежащих разрешений на установку. Вам нужно будет изменить свои разрешения в Windows.
Изменить разрешения
Шаг 1: Перейдите к папке, для которой вы хотите изменить разрешения.
Шаг 2: Щелкните правой кнопкой мыши и выберите « Свойства» .
Шаг 3: Нажмите на вкладку Безопасность .
Шаг 4: Проверьте имена, перечисленные в поле Group of usernames . Если используемая учетная запись не отображается, нажмите кнопку « Добавить» и введите имя пользователя, которого хотите добавить. Пропустите этот шаг, если имя пользователя уже появляется.
Шаг 5. Чтобы изменить разрешения, установите флажок « Разрешить или запретить» в поле « Разрешения для пользователя или группы» . В целях решения ошибки 113 с помощью Vive вы захотите разрешить доступ.
(Ошибка 200) Ошибка драйвера
Это сообщение об ошибке указывает на сбой драйвера OpenVR. Если вы добавили файл или папку в каталог драйвера SteamVR, его удаление должно решить проблему. Если нет, у вас может не быть соответствующего разрешения на запись в каталог пользователя.
Изменить разрешения
Шаг 1: Щелкните правой кнопкой мыши в проводнике Windows и выберите папку, для которой вы хотите редактировать разрешения.
Шаг 2: Нажмите Свойства .
Шаг 3: Нажмите на вкладку Безопасность .
Шаг 4: Проверьте имена, перечисленные в поле Group or usernames . Если используемая учетная запись не отображается, нажмите кнопку « Добавить» и введите имя пользователя, которого хотите добавить. Пропустите этот шаг, если имя пользователя уже появляется.
Шаг 5. Чтобы изменить разрешения, установите флажок « Разрешить или запретить» в поле « Разрешения для пользователя или группы» . В целях решения ошибки 200 с Vive вам нужно разрешить доступ.
(Ошибка 206) Драйвер не откалиброван
Ошибка 206 означает, что SteamVR не удалось загрузить калибровку для вашей гарнитуры. Чтобы решить эту проблему, вам необходимо перезагрузить гарнитуру, чтобы переустановить драйверы.
Переустановите драйверы гарнитуры
Шаг 1: Отключите гарнитуру.
Шаг 2: В SteamVR перейдите в « Настройки»> «Сброс» и нажмите « Удалить все устройства SteamVR» . Подождите минутку.
Шаг 3: снова подключите гарнитуру и дождитесь установки драйверов.
Шаг 4. Если повторные попытки не решают проблему, веб-сайт поддержки Valve указывает, что у вас может быть неисправное устройство, и рекомендует пользователям связаться с HTC через веб-сайт компании .
(Ошибка 207) Неверная калибровка драйвера
Эта ошибка аналогична ошибке 206 в том, что она указывает на сбой калибровки гарнитуры, загружаемый SteamVR. Таким образом, шаги по решению проблемы одинаковы.
Переустановите драйверы гарнитуры
Шаг 1: Отключите гарнитуру.
Шаг 2: В SteamVR перейдите в « Настройки»> «Сброс» и нажмите « Удалить все устройства SteamVR» . Подождите минутку.
Шаг 3: снова подключите гарнитуру и дождитесь установки драйверов.
Если повторные попытки не решают проблему, на веб-сайте поддержки Valve указывается, что у вас может быть неисправное устройство, и предлагается пользователям связаться с HTC через веб-сайт компании .
(Ошибка 208) HMD дисплей не найден / (Ошибка 208) HMD найден через USB, но монитор не найден
Если вы столкнулись с ошибкой 208 с сообщением «Дисплей HMD не найден» или «HMD найден по USB, но монитор не найден», попробуйте эти возможные исправления.
- Обновите драйверы видеокарты.
- Дважды проверьте соединения для всех кабелей — от гарнитуры до соединительного блока и от соединительного блока до ПК и сетевой розетки. Шнур питания особенно может ослабнуть после интенсивного использования. Это можно проверить, сняв съемную кабельную панель на MHD, выдвинув ее вперед.
- Убедитесь, что оранжевые кабели гарнитуры подключены к оранжевым портам на блоке связи.
(Ошибка 301) Ошибка подключения
Это означает, что vrserver.exe не удалось запустить или подключиться. Иногда это происходит из-за одновременного запуска нескольких экземпляров программы.
Убить VRServer процессы
Шаг 1: Выйдите из SteamVR.
Шаг 2. Введите Диспетчер задач в строке поиска Windows и откройте Диспетчер задач.
Шаг 3: Найдите все экземпляры vrserver.exe, которые могут быть запущены, и выйдите из процесса.
Шаг 4: Запустите SteamVR .
Если это не решает проблему, на странице поддержки Valve пользователям предлагается отправить системный отчет, как подробно описано во введении к этой статье.
(Ошибка 302) Ошибка инициализации
Эта ошибка означает, что при запуске vrserver.exe возникают проблемы.
- Обычно это можно исправить, просто перезагрузив компьютер и повторив попытку.
- Если это не решает проблему, на странице поддержки Valve пользователям предлагается отправить системный отчет, как подробно описано во введении к этой статье.
(С 1101 по 1112) Ошибка USB
Все сообщения об ошибках между 1101 и 1112 относятся к сбоям USB. Переустановка драйверов USB гарнитуры может помочь.
Переустановите драйверы гарнитуры
Шаг 1: Отключите гарнитуру / коммутатор, контроллеры и любые другие устройства VR, которые вы подключили к вашему ПК.
Шаг 2: В SteamVR перейдите в « Настройки»> «Сброс» и нажмите « Удалить все USB-устройства SteamVR» .
Шаг 3: Нажмите Да .
Шаг 4: Закройте SteamVR.
Шаг 5. Повторно подключите гарнитуру, на этот раз через другой порт USB, и дождитесь установки драйверов.
Шаг 6: Перезапустите SteamVR.
Если это не решает проблему, на странице поддержки Valve пользователям предлагается отправить системный отчет, как подробно описано во введении к этой статье.
Проблемы с контроллером и базовой станцией
Контроллер не подключен
Если вы обнаружите, что ваш контроллер не распознается SteamVR, цвет светодиода должен подсказать вам, что делать.
Если синий
Если индикатор контроллера постоянно горит синим, это означает, что контроллер не подключается к ПК успешно. Вам нужно будет заново соединить ваши контроллеры. Для этого перейдите в SteamVR> Настройки> Устройства> Контроллер пар.
Если красный
Если светодиод контроллера постоянно горит красным, а контроллер не отвечает, попробуйте перезагрузить контроллер.
Шаг 1: Одновременно нажмите и удерживайте триггер, кнопку меню, кнопку трекпада и кнопки захвата.
Шаг 2. Удерживая эти кнопки, подключите контроллер к ПК через Micro USB.
Шаг 3. После подключения подождите пять секунд, а затем отпустите кнопки. Ваш ПК появится, чтобы найти новое устройство хранения. Игнорируйте это приглашение и отключите контроллер.
Шаг 4: После этого контроллер будет сброшен, и теперь он должен работать должным образом.
Если свет вообще не горит
Если светодиод не отображает цвет, это означает, что контроллер не включен. Нажмите системную кнопку, чтобы включить контроллер. Если контроллер не включается, ваш контроллер должен быть заряжен. Подключите свои контроллеры к розетке через Micro USB и адаптер питания. Пока контроллеры подключены и заряжаются, светодиод будет отображать разные цвета:
- Оранжевый — контроллер заряжается.
- Зеленый — полностью заряжен, контроллер включен.
- Белый — полностью заряжен, контроллер выключен.
Контроллер трекпада дергается или чрезмерно чувствителен.
Если ваш контроллер немного сложен или сложен в использовании, его, вероятно, необходимо откалибровать или обновить прошивку.
Шаг 1: В SteamVR перейдите к SteamVR> Устройства> Обновление прошивки .
Шаг 2: Выключите контроллер, удерживая кнопку «Система», пока светодиод не погаснет.
Шаг 3: Когда контроллер выключен, нажмите и удерживайте кнопку спускового крючка и рукоятки.
Шаг 4: Продолжая удерживать спусковой крючок и кнопку захвата, нажмите системную кнопку. Контроллер должен снова включиться. Когда это произойдет, он издаст шум, отличный от обычного шума при включении.
Один или оба светодиода базовой станции не изменят цвет на синий
Как правило, это означает, что базовая станция Vive испытывает трудности с стабилизацией. Вибрация или движение могут вызвать эту ошибку.
- Убедитесь, что основания надежно закреплены. Если он прилип к стене, затяните все винты и стопорную гайку. Если вы используете штативы, убедитесь, что движения на полу не вызывают вибрации через раму.
Базовые станции не выходят из режима ожидания (светодиоды тускнеют)
Если ваши базовые станции Vive Lighthouse не выходят из режима ожидания, попробуйте следующее:
- Отключите базовые станции, а затем снова подключите их.
Светодиоды базовой станции горят или мигают фиолетовым
Это означает, что базовым станциям трудно видеть друг друга.
- Попробуйте переместить все, что может блокировать базовые станции Vive. Включая себя. При необходимости следуйте инструкциям на экране Steam VR.
- Убедитесь, что базовые станции наклонены под углом, позволяющим им видеть друг друга и игровое пространство.
Светодиод базовой станции не горит
Если светодиод на базовой станции Vive не горит, это означает, что базовая станция не получает питание.
- Убедитесь, что шнур питания подключен.
- Если базовая станция подключена к розетке, но не включается, попробуйте другую розетку.
Проблемы с оптической синхронизацией базовой станции
Проблемы могут возникнуть с вашей базовой станцией при попытке синхронизации. Вот несколько советов, чтобы убедиться, что они настроены правильно для оптической синхронизации.
- Перепроверьте, обновлена ли прошивка вашей базовой станции. Перейдите в SteamVR> Устройства> Обновление прошивки.
- Убедитесь, что путь между базовыми станциями не заблокирован, чтобы они могли видеть друг друга.
- Не устанавливайте станции слишком далеко друг от друга. Они должны быть в пределах 16 футов друг от друга.
- Убедитесь, что базовые станции настроены на надлежащие режимы. Нажмите кнопку режима на задней панели станций, чтобы одна станция была установлена на «b», а другая «c».
- Рассмотрите возможность установки базовых станций выше, чтобы убедиться, что ваши движения в пространстве места не мешают их обзору.
Если все вышеперечисленные критерии выполнены, индикатор базовой станции должен гореть зеленым при синхронизации. Если это не так, попробуйте использовать кабель синхронизации.
Шаг 1: В комплект поставки Vive входит длинный дополнительный кабель. Подключите этот кабель к базовым станциям.
Шаг 2: Нажимайте кнопки режима на задней панели станций, пока одна станция не покажет «a», а другая «b».
Шаг 3: Если все сделано правильно, светодиоды базовой станции теперь должны гореть зеленым цветом.
Проблемы с программным обеспечением и наушниками
Значок устройства мигает зеленым в Steam VR
Это означает, что одно или несколько ваших устройств не отслеживаются должным образом (или вообще не отслеживаются). Должно быть легко исправить проблему.
- Все устройства должны находиться в поле зрения как минимум одной базовой станции. Если это не так, настройте параметры так, чтобы все устройства были видны.
- Убедитесь, что базовая станция полностью включена и синхронизирована. Светодиоды базовой станции будут зелеными, если все включено и работает правильно.
- Убедитесь, что контроллеры включены и заряжены. Светодиоды должны быть зелеными.
- Убедитесь, что гарнитура правильно подключена. Светодиод должен быть зеленым.
- Проверьте, все ли прошивки обновлены. Если нет, рассмотрите возможность его обновления. Следуйте инструкциям на экране, чтобы сделать это.
Поврежденные или отсутствующие файлы SteamVR
Неполная установка может привести к повреждению или отсутствию файлов. Вы должны убедиться, что ваша установка полностью исправна.
Шаг 1: Выйдите из SteamVR.
Шаг 2: Зайдите в клиент Steam для рабочего стола.
Шаг 3: Перейдите в « Библиотека»> «Инструменты» и щелкните правой кнопкой мыши SteamVR. Выберите Свойства .
Шаг 4: Откройте вкладку Local Files .
Шаг 5: Выберите « Проверить целостность кэша инструментов».
Нет звука при использовании порта наушников Vive
Если вы не получаете звук через наушники, гарнитуру или динамики, значит, вы не одиноки. Есть много вещей, которые вы можете попробовать, чтобы ваш Vive аудио работал.
- Убедитесь, что SteamVR все еще открыт и работает.
- Убедитесь, что наушники точно подключены. При использовании наушников Deluxe Audio Headstrap убедитесь, что наушники подключены к удлинительному кабелю наушников, а также к тому, который подключается к самой гарнитуре.
- Возможно, гарнитура находится в режиме ожидания. Переместите его, чтобы он проснулся.
- В steam VR щелкните правой кнопкой мыши и выберите « Настройки»> «Аудио» . В раскрывающемся меню « Зеркальное отображение звука на устройство» выберите нужное устройство.
- Убедитесь, что Vive получает аудио от Steam VR. В Steam VR щелкните правой кнопкой мыши, выберите « Настройки»> «Аудио» . В раскрывающемся списке « Установить устройство воспроизведения» выберите HTC-VIVE .
- Если вы используете динамики, щелкните правой кнопкой мыши в SteamVR и выберите « Настройки»> «Аудио» . В раскрывающемся списке «Установить устройство воспроизведения» выберите « Динамики» или « USB-аудиоустройство» .
- Возможно, Windows не передает звук на гарнитуру Vive. Щелкните правой кнопкой мыши значок «Громкость» на панели задач Windows, затем выберите « Воспроизведение устройств» . Выберите HTC-VIVE-0 и установите его в качестве устройства по умолчанию. Если Vive не отображается в этом списке, попробуйте выбрать « Показать отключенные устройства» и « Показать отключенные устройства» .
- Убедитесь, что ползунок громкости Vive в микшере громкости Windows включен. Щелкните правой кнопкой мыши значок «Громкость» на панели задач Windows и выберите « Открыть микшер громкости» . Найдите ползунок для HTC-VIVE-0 и установите его громкость на 50% или около того.
- Проверьте приложение или громкость игр. Щелкните правой кнопкой мыши значок Громкость на панели задач Windows и откройте микшер громкости. Найдите игру или программу, которую вы используете, и убедитесь, что ее громкость установлена на уровне не менее 50%.
Нет звука при использовании USB-наушников с дополнительным USB-портом Vive
Если вы обнаружите, что через наушники нет звука и вы подключены к дополнительному USB-порту, вот что нужно сделать:
- Убедитесь, что Vive получает аудио от Steam VR. В Steam VR щелкните правой кнопкой мыши и выберите « Настройки»> «Аудио» . В раскрывающемся списке «Установить устройство воспроизведения» выберите HTC-VIVE .
- Возможно, Windows не передает звук на гарнитуру Vive. Щелкните правой кнопкой мыши значок «Громкость» на панели задач Windows и выберите « Воспроизведение устройств» . Выберите HTC-VIVE-0 и установите его в качестве устройства по умолчанию. Если Vive не отображается в этом списке, попробуйте выбрать « Показать отключенные устройства» и « Показать отключенные устройства» .
Звук перестает воспроизводиться при подключении к разъему для наушников Vive
У некоторых людей были проблемы с отключением звука при подключении к разъему для наушников Vive. Есть несколько вещей, которые стоит проверить, чтобы вернуть их.
- Убедитесь, что SteamVR все еще открыт и работает.
- Возможно, гарнитура находится в режиме ожидания. Переместите его, чтобы он проснулся.
- Чтобы поддерживать воспроизведение звука, даже когда гарнитура спит, щелкните правой кнопкой мыши значок громкости на панели задач Windows и выберите « Воспроизведение устройств» . Выберите 2-USB Audio Device и установите его в качестве устройства по умолчанию. Если Vive не отображается в этом списке, попробуйте выбрать « Показать отключенные устройства» и « Показать отключенные устройства» .
- Если описанные выше способы не помогли решить проблему, попробуйте использовать USB-гарнитуру вместе с дополнительным USB-портом Vive.
Статическое электричество при использовании наушников
Если вы получили неожиданный шок от Vive при использовании наушников, он может быть просто статичным. Обычно это не указывает на проблему, так как накопление статического или незначительного статического удара не обязательно означает, что ваш Vive работает со сбоями и не вызывает беспокойства. Это может, однако, быть раздражающим.
- Valve отмечает на своей странице поддержки, что это обычно происходит почти так же, как статический шок, создаваемый чем-то вроде, скажем, носков на ковре или воздушного шара, растирающего волосы.
- Попробуйте использовать антистатические спреи и лосьоны и носить одежду из натуральных волокон, чтобы уменьшить накопление статического электричества.
- Сухая среда особенно чувствительна к этому, но использование увлажнителя должно быть достаточным для добавления влаги в воздух и предотвращения накопления статического электричества.
Проблемы с Vive Wireless Adapter
Беспроводной адаптер HTC Vive — это одно из лучших обновлений, которое вы можете внести в свой опыт виртуальной реальности для игры в масштабе комнаты, но оно не безошибочно.
Нет питания для гарнитуры
Если вы обнаружите, что ваша гарнитура не работает или вообще не включается при установленной беспроводной сети Vive, попробуйте эти исправления.
- Убедитесь, что аккумулятор подключен к адаптеру Vive Wireless через USB-кабель.
- Убедитесь, что беспроводной адаптер Vive подключен к гарнитуре Vive всеми тремя кабелями.
- Убедитесь, что аккумулятор заряжен. Нажмите на нее, чтобы проверить.
- Нажмите кнопку на аккумуляторе, а затем кнопку на беспроводном адаптере Vive, чтобы включить их оба.
Если вы выполнили все вышеперечисленное, попробуйте снова запустить программу подключения к беспроводной сети Vive, а затем запустите SteamVR.
Попробую инициализацию
Если вы обнаружите, что приложение беспроводного подключения Vive застревает на этапе «Инициализация» или на любом другом промежуточном этапе, вы можете попробовать кое-что исправить.
- Убедитесь, что вы не слишком расширяете беспроводной передатчик / приемник. Коаксиальный кабель для беспроводного передатчика / приемника может быть удлинен еще на 2М, но помимо этого вы, вероятно, столкнетесь с проблемами. Также стоит убедиться, что вы используете высококачественный коаксиальный кабель.
- Убедитесь, что беспроводной адаптер Vive находится в пределах видимости беспроводного передатчика / приемника. 30 футов — это максимальный диапазон, на котором они должны находиться друг от друга.
- Попробуйте заменить карту PCI-Express на другой слот PCIe.
Если ничего из этого не работает, попробуйте следующее:
Шаг 1. Найдите диспетчер устройств в окне поиска Windows и выберите соответствующий результат.
Шаг 2. Найдите беспроводные гигабитные виртуальные адаптеры Intel. и нажмите на стрелку рядом с ним. Щелкните правой кнопкой мыши устройство Intel Wireless Gigabit W11100 VR и выберите « Отключить».
Шаг 3: Щелкните правой кнопкой мыши на устройстве Intel Wireless Gigabit W11100 VR и выберите « Включить».
Попробуйте снова запустить приложение Vive Wireless. Теперь должна найти вашу гарнитуру.
Серый экран во время игры
Если вы обнаружите, что ваш игровой процесс постоянно прерывается из-за того, что гарнитура становится серой или теряет связь с ПК, попробуйте следующее.
- Убедитесь, что беспроводной адаптер Vive не перегревается. Накопление тепла может привести к его падению, временно отключив ваш опыт виртуальной реальности. Попробуйте понизить температуру окружающей среды, сделать перерыв или установить вентилятор, чтобы охладить адаптер.
- Убедитесь, что аккумулятор достаточно заряжен.
- Убедитесь, что ничто не блокирует линию обзора между беспроводным передатчиком, приемником и гарнитурой.
Ошибка соединения с общим композитором IPC 306
Тем не менее, пользователи испытывают сообщение об ошибке «Ошибка запуска SteamVR”, Когда они пытаются открыть приложение SteamVR. Полное сообщение об ошибке «Ошибка: не удалось подключиться к общему IPC Compositor (306)». В этой статье мы обсудим многочисленные причины, из-за которых эта ошибка может быть вызвана.
Что вызывает ошибку SteamVR 306?
Поскольку SteamVR использует на вашем компьютере множество компонентов по сравнению с обычным Steam, существуют различные причины, которые могут вызвать это конкретное сообщение об ошибке. Вот несколько причин, по которым это может произойти:
ИЗГНАЛ ДРУГОГО | GHOST EXILE
- Кабель HDMI: Наиболее простой и распространенной причиной является кабель HDMI, который соединяет устройство с вашей системой. Если ваш кабель HDMI не находится в основном слоте порта HDMI графической карты, он покажет эту ошибку и не сможет запустить SteamVR.
- Обновления SteamVR: В некоторых случаях обновления SteamVR могут быть причиной этой конкретной ошибки. Несколько пользователей, оказавшихся в аналогичной ситуации, сообщили, что им удалось решить проблему после перехода на бета-версию SteamVR.
- Драйверы графики: Еще один потенциальный случай, когда эта ошибка возникает, когда вы используете обновленные или устаревшие графические драйверы. Это может сделать SteamVR несовместимым с вашей спецификацией.
Теперь, когда у вас есть общее представление о природе проблемы, мы перейдем к методам. Ниже вы найдете коллекцию методов, которые другие пользователи в аналогичной ситуации успешно использовали для решения этой проблемы.
Способ 1: использование основного порта HDMI
Иногда эта ошибка может быть связана с вашим кабелем HDMI, это означает, что ваш кабель HDMI VR может быть не в основной порт HDMI вашей системы. Нам нужно всегда использовать первичный порт для корректной работы VR. Также иногда адаптер или промежуточное устройство; подключение кабеля HDMI коробки к порту HDMI вашей графической карты, не должно использоваться. Таким образом, лучше подключить HDMI-кабель VR, идущий из коробки, непосредственно к порту HDMI на вашей графической карте.
- Выньте монитор Кабель HDMI с вашего основного порта графической карты
- Теперь вставьте кабель VR в «Основной порт / Основной порт», Который идет из коробки VR
Используйте основной порт для кабеля HDMI HDMI VR - Кабель монитора может быть во вторичном порту, потому что он все еще будет работать, пока виртуальная машина не будет
- Теперь выйдите из SteamVR окно и перезапустите его снова.
error 309 — has
Для тех, у кого только один порт, вы можете использовать только свой основной порт HDMI для VR, или вы можете получить адаптер, если он работает с вашей системой.
Способ 2: пробовать SteamVR Beta
Несколько пользователей исправили ошибку 306, изменив настройки свойств SteamVR. В настройках свойств у вас есть вкладка BETAS, и там вы можете выбрать бета-версию для VR, чтобы выбрать. По умолчанию он будет выбран как none, но вы можете изменить его на бета-версию и подождать, пока SteamVR обновит его. Чтобы изменить SteamVR на бета-версию, выполните следующие действия:
- На вашем компьютере откройте Приложение Steam
- Под Библиотека, вы найдете «SteamVR»
SteamVR в библиотеке Steam
- Теперь щелкните правой кнопкой мыши SteamVR, а затем нажмите свойства
- После этого выберите «BetasВкладка
- Здесь, в «Выберите бета-версию, в которую вы хотите включить«Выпадающий, вам нужно выбрать«бета — Обновление SteamVR Beta»
Выбор бета-обновления SteamVR
- Закройте окно и дождитесь SteamVR закончить обновление.
- Если вы хотите отключить его в будущем, вы можете выбрать «Нет — отказаться от всех бета-программНазад.
Способ 3: установка графических драйверов вручную
Как выясняется, одной из причин, которая может вызвать ошибку 306, является устаревший графический драйвер. Несколько затронутых пользователей сообщили, что проблема больше не возникает после обновления драйверов Nvidia Graphics до последних или удаления и последующей переустановки. Кроме того, Nvidia Vulkan может испортить ситуацию для драйверов, указав неверный путь к библиотеке в своих файлах.
В этом методе мы будем удалять графические драйверы, а затем вручную устанавливать их с веб-сайта производителя. Убедитесь, что вы загрузили Display Driver Uninstaller отсюда и сохранили его на рабочем столе или на внешнем диске перед загрузкой в безопасном режиме.
- Следуйте инструкциям в нашей статье о том, как загрузить компьютер в безопасном режиме.
- После запуска в безопасном режиме вы можете скопировать файл DDU на рабочий стол, если вы сохранили его на USB, и распаковать его на рабочий стол.
- Теперь откройте Удаление драйвера дисплея нажав на значок DDU
Примечание: это может показать «Windows 8.1”Для обнаружения системы, даже если вы используете Windows 10, это нормально - Вы можете выбрать вариант для Тип карты что вы используете
- Тогда выбор первого вариантаОчистить и перезагрузить», Это займет некоторое время, чтобы обработать чистое удаление, а затем система перезагружать
- После перезагрузки системы в обычном режиме вы можете перейти на сайт производителя вашей видеокарты и установить последние версии драйверов.
Удаление графического драйвера с помощью DDU
Способ 4: удаление естественного движения
Natural Locomotion или NaLo — это платное приложение, которое переводит размах рук в трекпад для локомоции. Это очень полезно для игры на виртуальной реальности, а также немного помогает при болезни. Но это может быть причиной ошибки 306, поскольку используемый ими драйвер еще не совместим с бета-версией SteamVR. Вам нужно удалить это и попробовать запустить SteamVR с Motion Smoothing. Выполните следующие шаги, чтобы удалить его:
- Идти к Панель управления из меню «Пуск» или с помощью поиска
- Теперь откройте Программа и особенности
Зайдя в программу и функции в панели управления
- Найти Естественное движение, а также Удалить Это
Удаление естественной локомоции
- Кроме того, перейдите к вашему каталог пар и открыть конфиг папка:
D: Program Files (x86) Steam config
Папка конфигурации Steam
Источник: helpexe.ru
Часто задаваемые вопросы и проблемы по HTC Vive
У многих пользователей иногда появлялась ошибка 307 при использовании шлема виртуальной реальности HTC Vive. Чаще всего это было при использовании видеокарт 1070 и 1080. Попробуйте переустановить Steam VR, если не помогло – воспользуйтесь переходником с VGA на DP.
У меня ошибка с201, что мне делать?
У некоторых пользователей при запуске Steam VR выскакивает ошибка с201. В этом случае поможет переустановка Windows, так как некоторые ее компоненты не работают.
У меня не идет изображение на HTC Vive, помогите
Если устройство не принимает изображения, скорее всего дело в кабеле HDMI. Использовать стоит кабель, который идет в комплектации. Как вариант, можно переставить базу на другое место.
SteamVr не видит HTC Vive, что нужно сделать?
Для начала попробуйте обновить драйвера видеокарты. Кроме этого, стоит сменить имя пользователя на латиницу. Если это не помогло – переустановите SteamVR. Если не помогает и это, все гарантированно заработает, если вы переустановите Windows, имя профиля напишите латиницей.
У меня не получается настроить комнату для HTC Vive
Расположите камеры на расстоянии до двух метров от себя. После активации пройдитесь по периметру той области, где вы собираетесь играть. Не допускайте попадание яркого света на камеру. Уберите или закройте все поверхности, которые могут отражать свет. Зеркала, полированную мебель и даже экраны телевизоров.
Контроллеры HTC Vive теряют связь, что делать?
Если вы заметили, что девайс перестает нормально работать, а вместо зеленой лампочки на нем горит синяя, значит контроллер плохо подключен к гарнитуре. Необходимо произвести переподключение корректно. Откройте SteamVR, зайдите в настройки, а после в устройства, где вы сможете их подключить заново. Если это не помогло, попробуйте сбросить настройки контроллера.
Cкопировано из сайта vr-j.ru
Источник: vr-j.ru
Как исправить Internal error 0x06 System error
Ошибка «Internal error 0x06 system error» встречаются в играх Fallout, Skyrim, PeS и других из популярной игровой библиотеки Steam. Эта проблема встречается не так уж и часто, из-за чего многие не знают, как с ней справиться. Если еще взять в расчет то, что наши отечественные игроманы любят скачивать различные моды и переупакованные игры из различных торрент-трэкеров и варезников, то появление ошибок в таких случаях учащается. Давайте рассмотрим ошибку подробнее и установим, что можно сделать для ее устранения.
Причины, по которым возникает ошибка
Причина ошибки одна – игра при запуске нуждается в определенной папке, которую она использует в своих целях. Но часто, особенно из-за репаков и других модов, скаченных в Интернете, эта папка в игре отсутствует и нам придется создавать ее вручную, чтобы игра заработала.
Как устранить ошибку Internal error 0x06 System error
Этот метод именно для этой ошибки является универсальным, если мы избавимся от этой проблемы с одной игрой, то и в дальнейшем будут работать все остальные. На нужно создать папку, для этого откройте «Мой компьютер».
- Откройте раздел жесткого диска с операционной системой, чаще всего это диск C:/.
- Необходимо проследить, чтобы конечная папка не имела названия на русском языке. Если это так, то ее необходимо переименовать. Откройте папку «Users/Пользователи», дальше «Public/Общие» и здесь создайте новую папку и назовите ее «File».
- Откройте папку «File» и в ней создайте еще одну – «Steam». Так, если у вас англоязычная версия ОС Windows, путь будет: «C:UsersPublicFileSteam». Для русскоязычной системы путь будет выглядеть следующим образом – «C:ПользователиОбщиеFileSteam».
- Теперь закройте все окна и папки, перезапустите компьютер и попробуйте запустить игру, которая выдавала ошибку.
Чистка диска и реестра
Не зависимо от итога предыдущего метода используйте эту рекомендацию. Очистите диск и реестр при помощи специальной программы CCleaner. Можно использовать и другие подобные утилиты. Чтобы скачать и установить ее, перейдите по ссылке — ccleaner.com/ru-ru/ccleaner. С установкой программы у вас не должно возникнуть проблем, устанавливается она традиционным способом.
При установке не забудьте убрать чекбоксы с пунктов об установке дополнительного ПО, которые с каждым днем все чаще пестрят в популярных программах при установке.
Эта программа найдет и удалит из вашего компьютера все не используемые файлы, не полностью удаленные программы и игры, логи различных программ, которые также скапливаются в определенных папках, которые могут быть скрыты от простого пользователя и другие вредные файлы, которые еще и занимают большую часть места на диске. Все эти файлы могут быть причинами появления самых разнообразных ошибок.
Для очистки системы от мусора нажмите кнопку внизу окна программы «Анализ».
После этого запустится сбор сведений о системе. После завершения анализа необходимо нажать кнопку «Очистка». Аналогичным образом чистим реестр этой же программой. В левом меню выберите пункт «Реестр» и нажмите внизу окна кнопку «Поиск проблем».
Снова по завершению анализа вашего реестра нажмите кнопку «Исправить».
Сканирование системы на вирусы
Антивирус является одним из самых популярных «помех» для игр и приложений. Он создан таким образом, что любой незарегистрированный в системе или без цифровых подписей файл уже является угрозой человечеству. Такие файлы попадают в хранилище или карантин и следующие попытки запустить программу, которая имеет файлы в карантине уже не удастся запустить. Поэтому при возникновении ошибок и других проблем с программами и приложениями откройте хранилище антивируса и убедитесь, что в нем нет файлов игры, иначе их необходимо переместить.
Просканируйте всю систему на наличие вирусов. Сканировать необходимо глубоким способом. Перед запуском отключите все антивирусы и брандмауэр, они могут быть причиной ошибки. Если игра после этого запустилась, антивирусное программное обеспечение необходимо включить снова.
Проверка драйверов устройств
В некоторых тяжелых случаях, если ошибка «Internal error 0x06 System error» не исчезает проверьте, в порядке ли драйвера на вашем компьютере. Для этого:
- Нажмите правой кнопкой мыши на значке «Пуск» и выберите «Диспетчер устройств».
- Откроется список всех ваших устройств на компьютере. Те устройства, драйвера которых устарели или вовсе их нет, будут иметь иконку вопросительного знака рядом. Это говорит нам о том, что система не распознает это устройство.
Источник: rusadmin.biz
Why do I keep getting a 309 error on my SteamVR?
I keep getting a 309 crash with the message a key component of SteamVR isn’t working. I have spent the last 3 hours trying to fix it and nothing has worked. I have deleted openvrpaths.vrpath, i have re-installed steamVR, i have looked at the steam help and done everything on their page and nothing has worked.
How long does it take to reset a VR Controller?
If you have issues with your controller not working properly, or acting wacky, and the batteries still have a full charge, then you may just have to bite the bullet the reset the darn thing. While it will take you a few minutes, it shouldn’t have you away from your VR headset for more than about 5-10 minutes.
Is there a problem with the Steam VR?
A friend has a problem with Vr so it says: Steam Vr couldn’t started. We deleted the file and restarted steam and it works! Thank you very much:)! This solution worked perfectly, thank you! same here. It was working perfectly the other day I had this problem from one day to another.
Why is my Gear VR controller not working?
It’s a simple fact of technology that on occasion it’s going to act up. If you have issues with your controller not working properly, or acting wacky, and the batteries still have a full charge, then you may just have to bite the bullet the reset the darn thing.
I keep getting a 309 crash with the message a key component of SteamVR isn’t working. I have spent the last 3 hours trying to fix it and nothing has worked. I have deleted openvrpaths.vrpath, i have re-installed steamVR, i have looked at the steam help and done everything on their page and nothing has worked.
Is the RTX 3090 good for the og Vive?
To be fair, 3090 is overkill for my OG Vive. But I am waiting for at least a wireless solution for Valve Index or a HP G2. So far it looks like average core clock is ~1950MHz to 1965MHz. Pretty good Nice! Yea, you need a G2 in your future!
How big is the RTX 3090 core clock?
Click to expand… To be fair, 3090 is overkill for my OG Vive. But I am waiting for at least a wireless solution for Valve Index or a HP G2. So far it looks like average core clock is ~1950MHz to 1965MHz. Pretty good Nice! Yea, you need a G2 in your future!
Where can I buy a RTX 3090 Fe card?
RTX3000 FE cards are mainly sold on Best Buy now. Check that site from time to time. There was a massive stock of 3080 and 3090 FE cards that went online from best buy for a good 30 minutes yesterday. Also would not touch any AMD GPU for VR. I used a FuryX for my Vive.
Loading









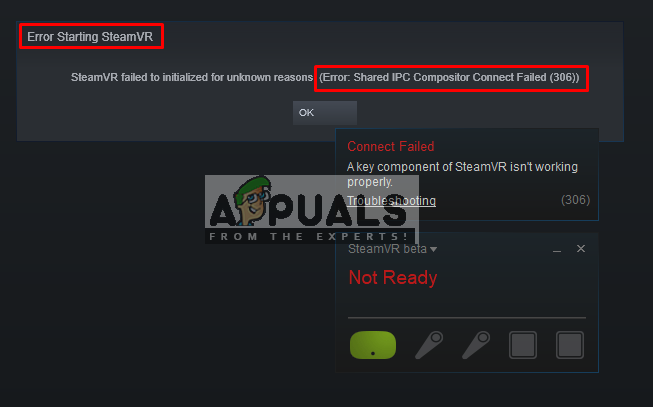

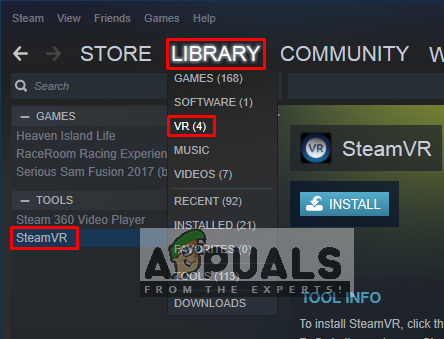 SteamVR в библиотеке Steam
SteamVR в библиотеке Steam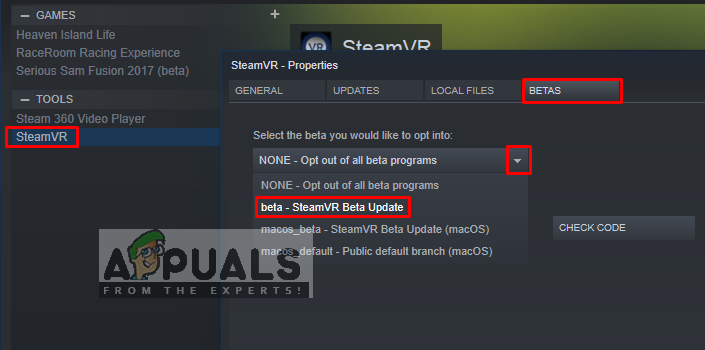 Выбор бета-обновления SteamVR
Выбор бета-обновления SteamVR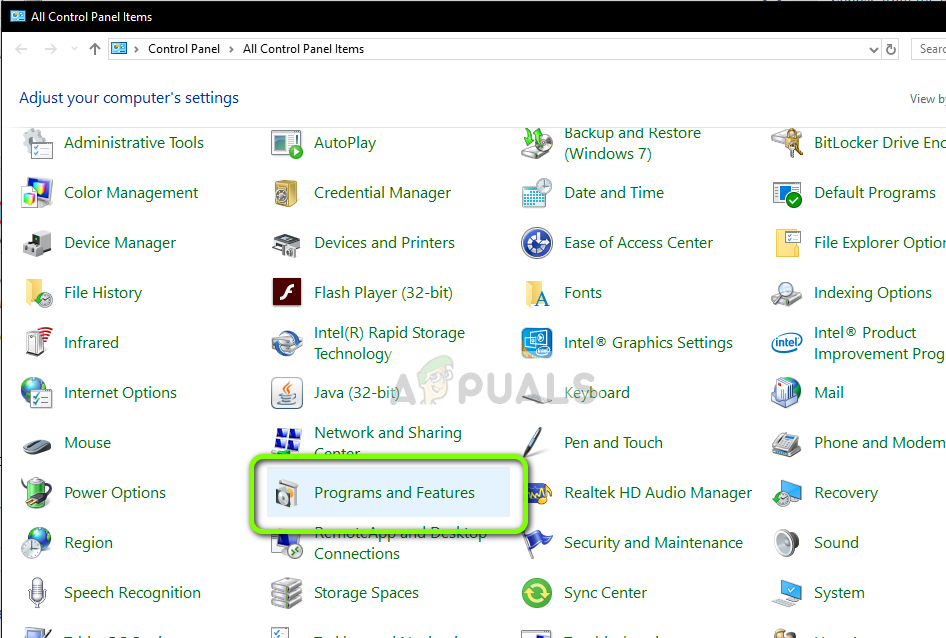 Зайдя в программу и функции в панели управления
Зайдя в программу и функции в панели управления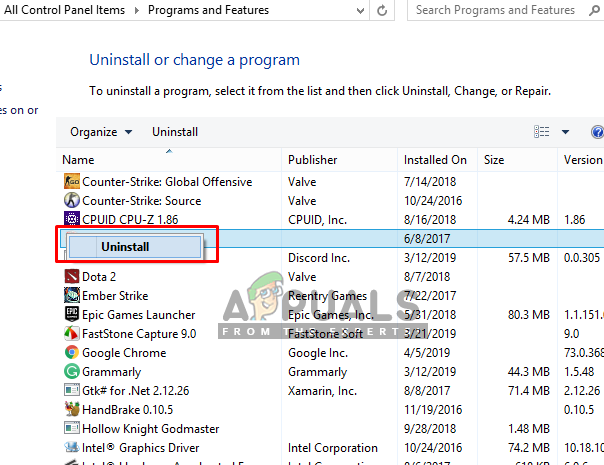 Удаление естественной локомоции
Удаление естественной локомоции