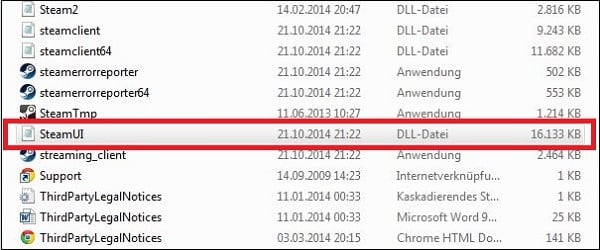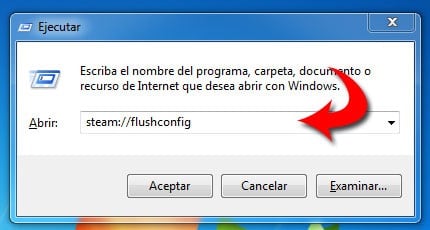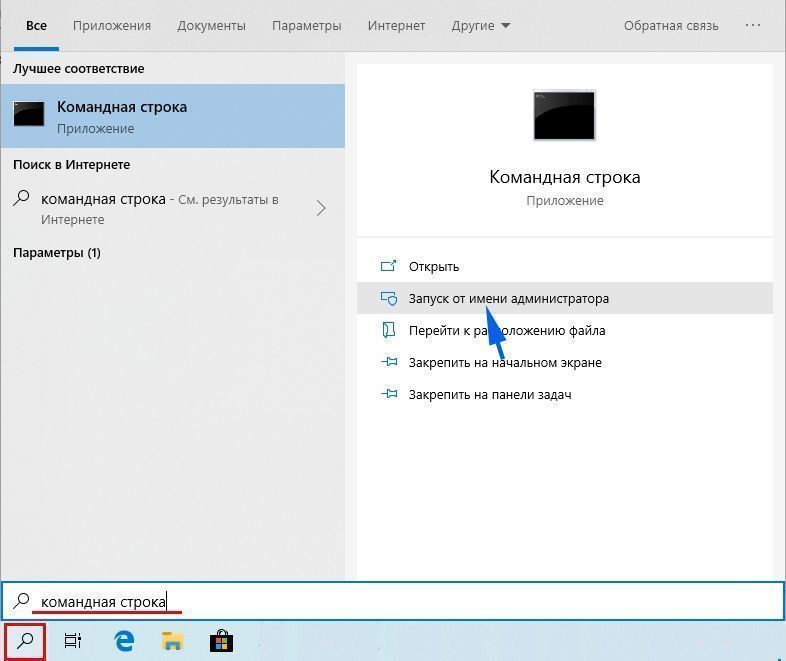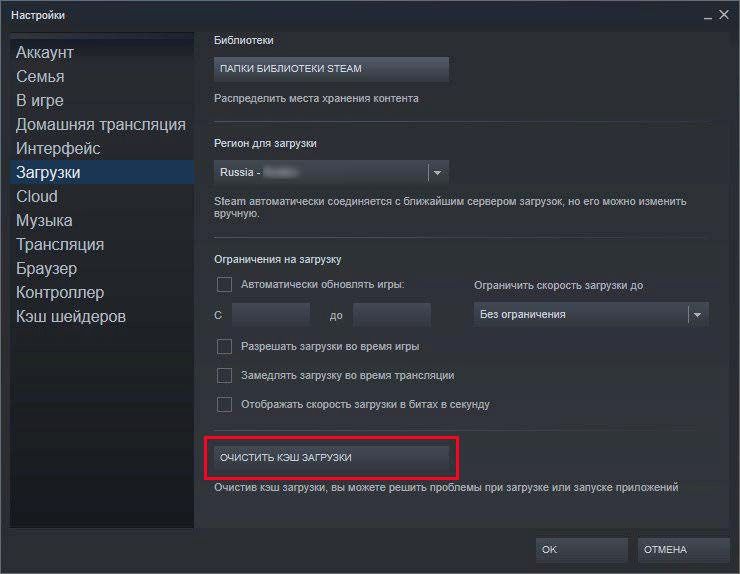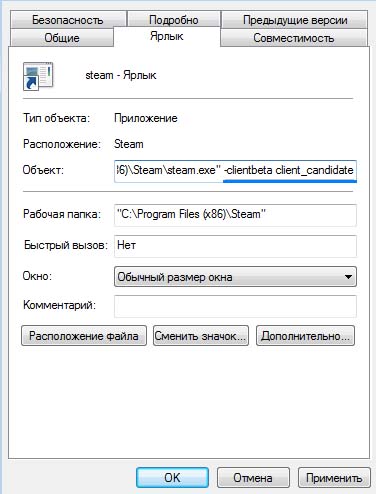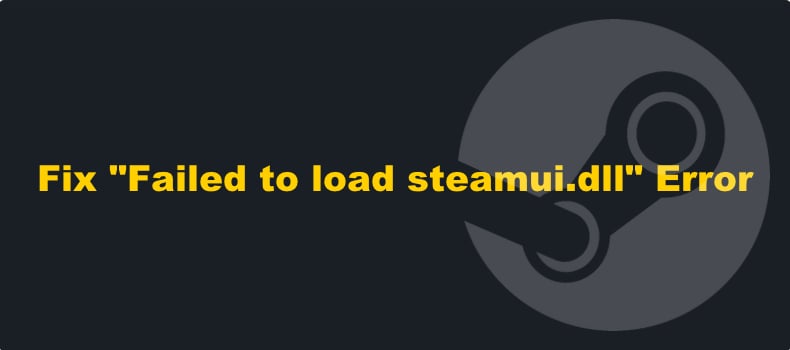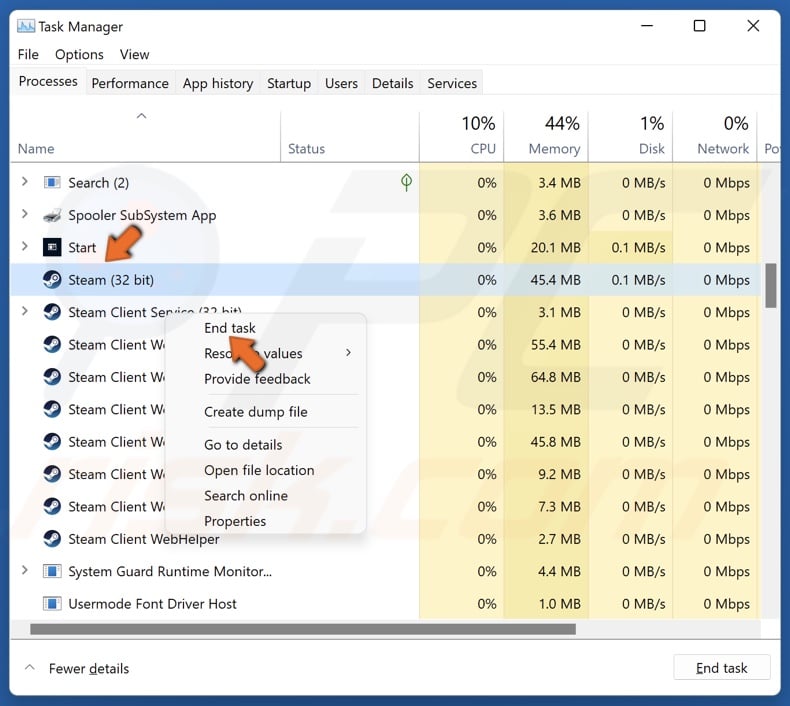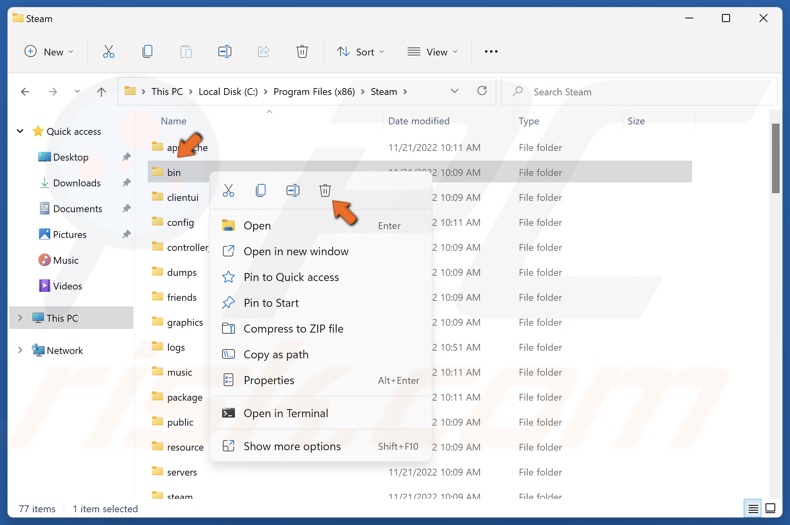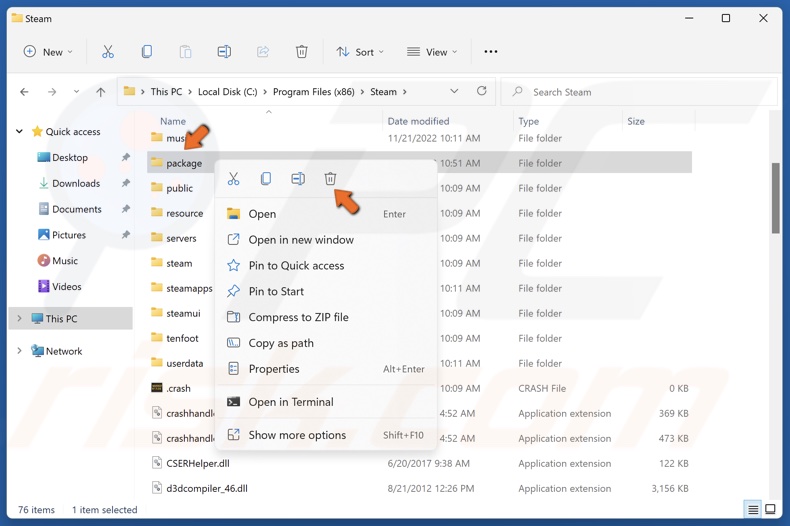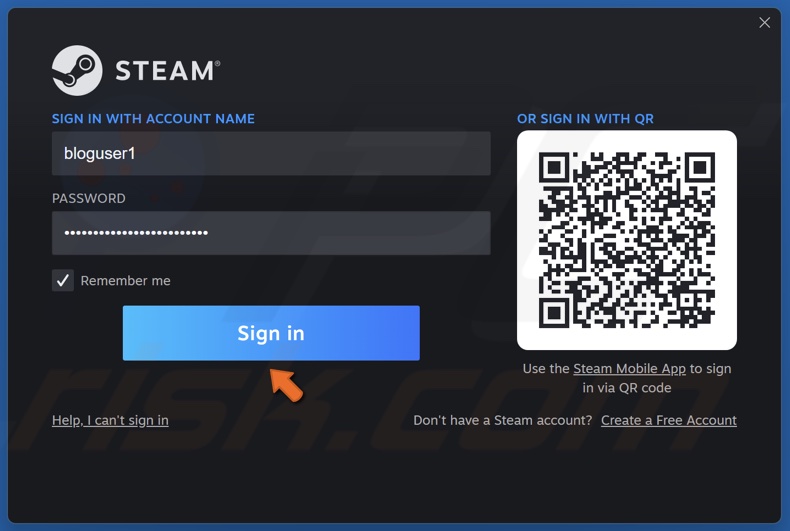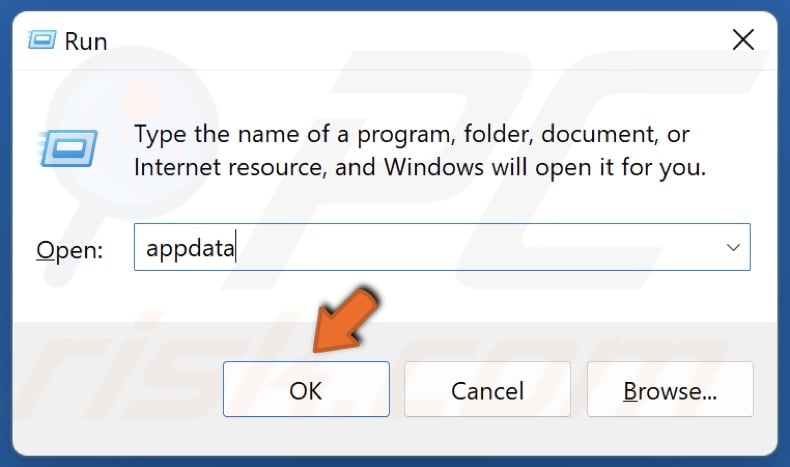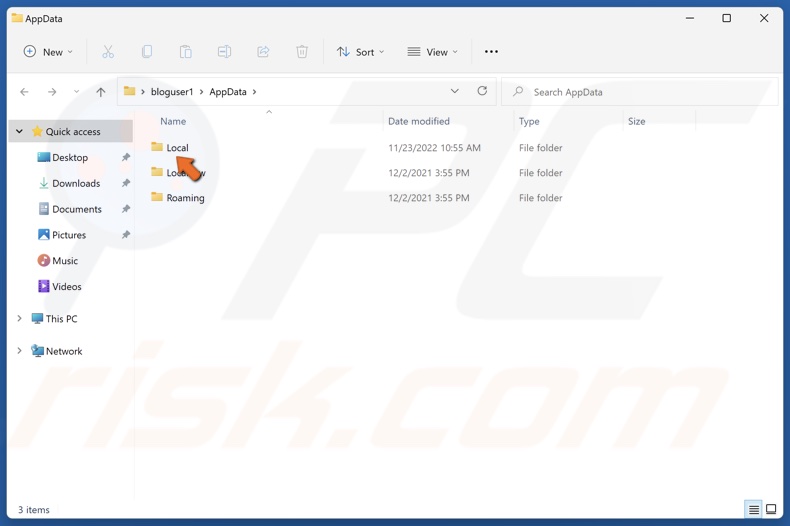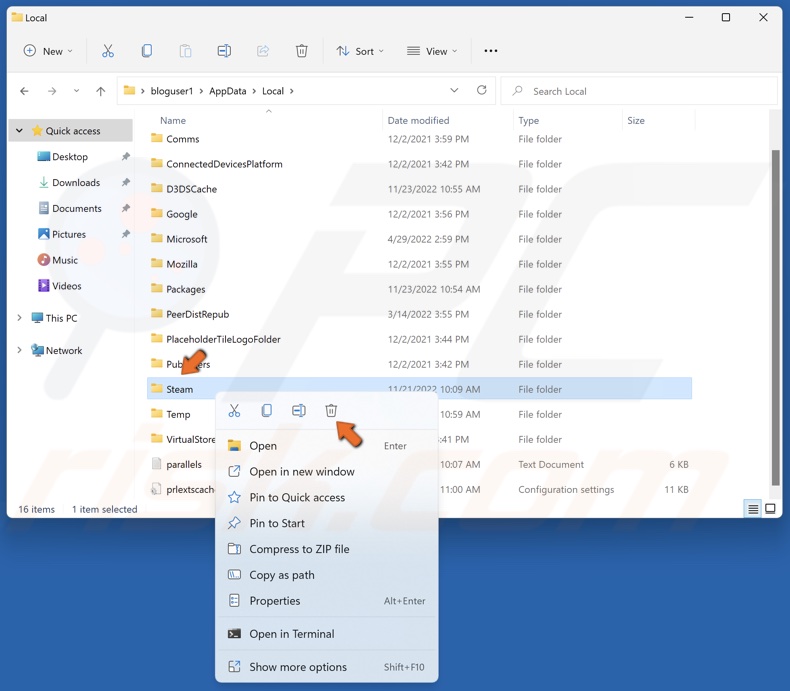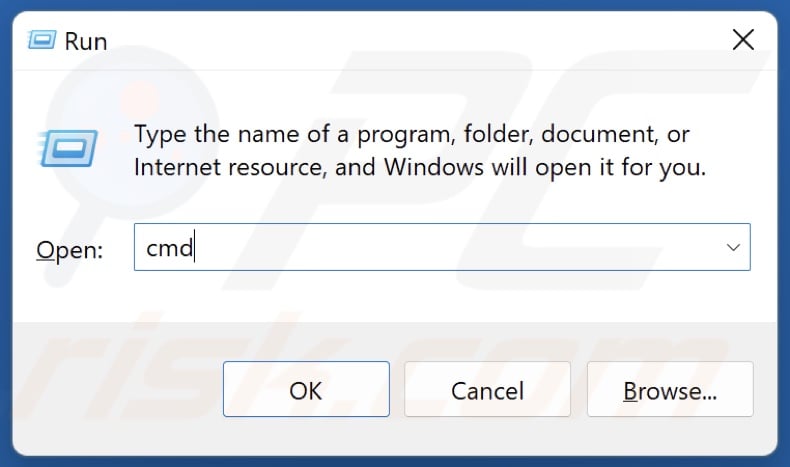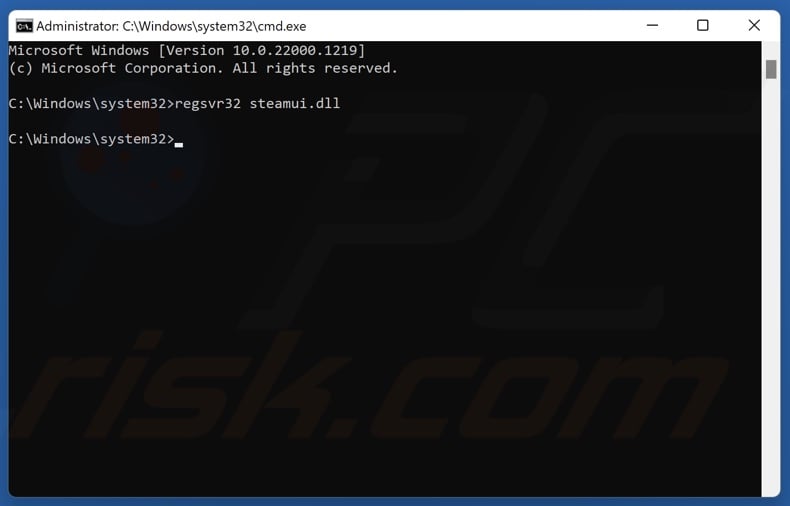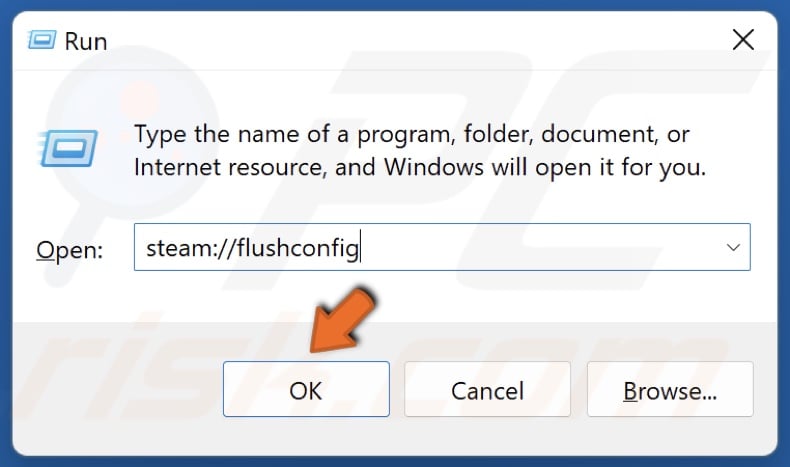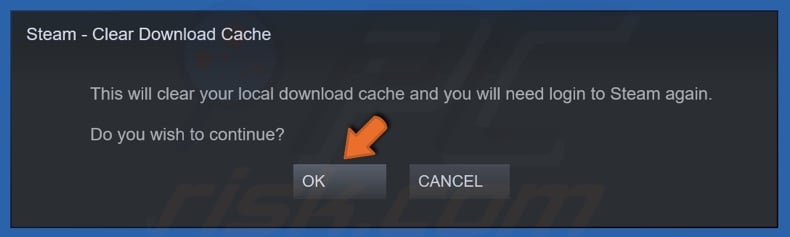Во время запуска или обновления клиента «Steam» пользователь может столкнуться с ошибкой «Failed to load steamui.dll». Обычно это означает, что библиотека steamui.dll, находящаяся на жёстком диске ПК, повреждена или удалена по различным причинам, и необходима корректная замена данного файла.
- Что значит данное сообщение
- Причины ошибки
- Как исправить ошибку «Failed to load steamui.dll»
- Дополнительные действия
- Заключение
Что значит данное сообщение
В переводе с языка Шекспира текст данной ошибки переводится как «Не смог загрузить steamui.dll» обычно обозначая ситуацию, при которой клиент Steam не обнаружил (или обнаружил повреждённый) файл steamui.dll, и соответственно, не смог его загрузить.
Рассматриваемая мной ошибка лишь одна из числа подобных ошибок, которые комплектуются сообщениями типа «Steamui.dll Not Found» и другими, подобными им.
Причины ошибки
Среди причин, вызывающих данную ошибку, я бы выделил такие:
- Файл steamui.dll был случайно удалён пользователем;
- Файл steamui.dll был повреждён вследствие различных причин (злокачественная деятельность зловредов, «осыпание» жёсткого диска и др.);
- Повреждён системный реестр;
- Неудачное обновление клиента Стим;
- Аппаратные неполадки ПК.
Как исправить ошибку «Failed to load steamui.dll»
Для исправления рассматриваемой мной дисфункциии рекомендую выполнить следующий ряд действий:
- Просто перезагрузите ваш компьютер. Самый банальный способ помог далеко не одному пользователю;
- Самостоятельно удалите файлы steamui.dll или libswscale-3.dll. Обычно данные файлы находятся в директории C:\Program Files (x86)\Steam\). После их удаления запустите Стим, это вынудит клиент обновить свою структуру, и заменить удалённые вами файлы на свежие версии;
- Удалите папку beta. Если предыдущий способ не сработал, или вы пользуетесь бета-версией Стим, удалите бета-папку по адресу C:\Program Files(x86)\Steam\package\beta folder;
- Удалите ряд файлов Стим. Перейдите в папку «Steam», и удалите там все файлы за исключением Steamapps, userdata, и steam.exe. Затем запустите ваш клиент и дождитесь окончания процесса обновления, это поможет избавиться от ошибки;
- Сбросьте настройки Стим с помощью команды flushconfig. Нажмите на комбинацию клавиш Win+R, в появившемся окне наберите steam://flushconfig и нажмите на «Ок». Затем перезагрузите ваш ПК, и вновь запустите клиент;
- Очистите кэш загрузки Стим. Перейдите в настройки клиента Стим, затем во вкладку «Загрузки» и нажмите там на кнопку «Очистить кэш загрузки». Затем перезайдите в ваш Стим-аккаунт;
- Переустановите ваш Стим. Полностью удалите его, очистите систему с помощью «CCleaner».
Затем нажмите на клавиши Win+R, введите там %temp%, и удалите содержимое данной директории.
Потом вновь нажмите на Win+R, введите там regedit, и нажмите ввод. Перейдите по веткам:
- HKEY_LOCAL_MACHINE\SOFTWARE\Valve\
- HKEY_CURRENT_USER\Software\Valve\Steam\
Наведите курсор на подкаталог «Steam» в каждой из веток, нажмите на правую клавишу мыши, и выберите «Удалить». Перезагрузите ПК и установите клиент заново.
Дополнительные действия
- Проверьте ваш компьютер на наличие зловредов. Помогут Dr.Web CureIt!, Malwarebytes Anti-Malware, Trojan Remover и ряд других аналогов;
- Удалите папку Cached. Перейдите в папку Steam, удалите там указанную директорию, это может помочь устранить ошибку на вашем ПК;
- Отключите ваш антивирус и брандмауэр при запуске Стим;
- Измените свойства ярлыка Стим на рабочем столе. Наведите на указанный ярлык курсор, нажмите на правую кнопку мыши, выберите «Свойства». Перейдите на вкладку «Ярлык», и в поле «Объект» допишите к имеющемуся значению справа строку «-clientbeta client_candidate», (без кавычек). Вид должен быть таков:
- Переустановите Стим в безопасном режиме с правами администратора.
- Используйте системное восстановление для отката на стабильную точку. Если ранее ваш Steam работал корректно, попробуйте откатить систему на данную точку восстановления. Для этого нажмите на кнопку «Пуск», в строке поиска введите rstrui, и нажмите ввод. Найдите стабильную точку восстановления, и откатите на неё ваш ПК.
Заключение
Ошибка «Failed to load steamui.dll» может появиться вследствие различных причин, описанных мной выше, обычно связанных с повреждением файла-библиотеки steamui.dll. Наиболее эффективным вариантом решения проблемы является изменение свойств ярлыка клиента (как описано выше), а также удаления ряда соответствующих файлов. Попробуйте все перечисленные мной способы, они доказали свою эффективность на компьютерах большинства пользователей.
При попытке запустить Steam на устройстве с Windows 10 этот процесс может быть прерван фатальной ошибкой «Failed to load steamui.dll». В большинстве случаев ее возникновение связано с отсутствием или повреждением указанной библиотеки. Возможно, она была случайно удалена или отправлена на карантин антивирусной программой. Также ошибка может произойти из-за устаревших драйверов устройств. Рассмотрим несколько способов, с помощью которых можно решить проблему с неудачной загрузкой DLL.
Перерегистрация библиотеки
В первую очередь попробуйте перерегистрировать steamui.dll. Для этого выполните следующие шаги.
С помощью системного поиска запустите командную строку, предоставив ей доступ администратора.
В консоли выполните команду: regsvr32 steamui.dll
После успешного завершения перезагрузите компьютер. Проверьте, прерывается ли запуск Steam ошибкой Failed to load steamui.dll.
Очистка кэша загрузки
Ошибку можно исправить путем очистки кэша загрузки. Этот способ также эффективен для решения проблем с играми, которые не удается запустить.
Откройте приложение, затем перейдите в меню Steam – Настройки в верхнем левом углу экрана.
Затем на панели слева выберите вкладку Загрузка и щелкните на кнопку «Очистить кэш загрузки».
Дождитесь завершения процесса, и перезагрузите компьютер. Проверьте, решена ли проблема.
Добавление параметра в команду запуска
Если продолжаете сталкиваться с ошибкой Failed to load steamui.dll, попробуйте изменить команду запуска клиента.
Перейдите в локацию: C:\Program Files (x86)\Steam\
Щелкните правой копкой мыши по исполняемому файлу Steam.exe и выберите опцию «Создать ярлык». Теперь правым щелчком мыши по созданному ярлыку разверните контекстное меню и выберите Свойства.
На вкладке Ярлык в поле Объект добавьте в конце строки параметр -clientbeta client_candidate.
То есть строка запуска должна выглядеть следующим образом:
«C:\Program Files (x86)\Steam\Steam.exe» -clientbeta client_candidate
Теперь попробуйте запустить клиента.
Удаление библиотек libswscale-3.dll и steamui.dll
Иногда не удается перезаписать библиотеку, поскольку файлы libswscale-3.dll и steamui.dll повреждены. В этом случае нужно удалить оба файла, и Steam автоматически заменит их при следующем запуске.
Кликните правой кнопкой на значок Steam на рабочем столе и выберите Свойства. На вкладке Ярлык нажмите на опцию «Расположение файла».
Найдите библиотеки libswscale-3.dll и steamui.dll, кликните на них правой кнопкой и удалите.
Перезагрузите приложение и посмотрите, блокируется ли его запуск ошибкой «Failed to load steamui.dll».
Удаление бета-версии
Если используете бета-версию, скорее всего, столкнетесь к этим сбоем. Поэтому попробуйте ее удалить.
Откройте Проводник нажатием на клавиши Win + E, перейдите в каталог Steam – Package.
Правым щелчком мыши по файлу Beta.exe откройте контекстное меню и выберите «Удалить».
После перезапустите компьютер. Недостающий файл будет загружен автоматически. Но если проблема не решена, попробуйте следующее решение.
Переустановка Steam
В этом решении полностью удалим клиента, затем скачаем последнюю версию с официального сайта и установим ее. После этого поврежденный steamui.dll будет заменен новой рабочей копией.
Прежде чем удалить клиента, перейдите в каталог: C:\Program Files (x86)\Steam\Steamapps
В папке Steamapps находятся все загруженные игры или приложения.
Обязательно создайте резервную копию этой папки в другом месте.
Теперь откройте раздел Программы и компоненты командой appwiz.cpl из окна Win + R. Найдите в списке Steam и удалите его.
Загрузите новую версию клиента из официального сайта и установите. После установки скопируйте резервную копию Steamapps в каталог Steam. Запустите приложение и проверьте, прерывается ли этот процесс ошибкой.
Download Windows Speedup Tool to fix errors and make PC run faster
If you encounter the Steam fatal error – Failed to load steamui.dll when trying to start Steam on your Windows 11/10 device, then this post is intended to help you. In this post, we will identify the possible causes as well as provide the most suitable solutions you can try to successfully resolve this issue.
The most common reason for this error is that the Stamui.dll file is missing or corrupted. Other possible causes of this error is as follows.
- You deleted the steamui.dll file accidentally.
- Outdated device drivers.
If you’re faced with this issue, you can try our recommended solutions below in no particular order and see if that helps to resolve the Failed to load DLL issue.
- Re-register steamui.dll
- Clear Steam Download Cache
- Modify Steam.exe
- Delete libswscale-3.dll and steamui.dll
- Delete Beta version (if applicable)
- Uninstall and reinstall Steam.
Let’s take a look at the description of the process involved concerning each of the listed solutions.
1] Re-register steamui.dll
To re-register steamui.dll file, do the following:
- Press Windows key + R to invoke the Run dialog.
- In the Run dialog box, type cmd and then press CTRL + SHIFT + ENTER to open Command Prompt in admin/elevated mode.
- In the command prompt window, type the command below and hit Enter.
regsvr32 steamui.dll
Once the command executes, restart your device and see if the issue is resolved. If not, try the next solution.
Read: How to fix Missing DLL files errors.
2] Clear Steam Download Cache
This error can be fixed by simply clearing the download cache. This is because the method is often used to solve the problems with games that fail to download and start.
This method won’t affect your currently installed games when you log into your Steam afterward.
Do the following:
- Open your Steam client, and then navigate to Steam > Settings from the top left client menu.
- In the Setting window, navigate to the Download tab on the left and click Clear Download Cache on the left pane.
- Click OK to confirm this action and you will need to login to Steam again.
- Restart your computer to save this change.
Alternatively, you can run the Steam Cleaner to delete the cache.
3] Modify Steam.exe
Do the following:
- Navigate to your Steam directory which should be:
C:\Program Files (x86)\Steam\
- Right-click on Steam.exe and select Create Shortcut.
- Now right-click on this shortcut and select Properties.
- In the target text box, add -clientbeta client_candidate at the end of the path, so that will look like:
“C:\Program Files (x86)\Steam\Steam.exe” -clientbeta client_candidate
- Click Apply > OK.
If you run the Shortcut, Steam should be able to open without errors. Otherwise, try the next solution.
4] Delete libswscale-3.dll and steamui.dll files
Sometimes, the Failed to load steamui.dll error may not indicate that the file is really missing. It is just because the libswscale-3.dll and steamui.dll files are corrupted. In this case, you can delete both files and Steam will automatically replace the files with new ones when you run Steam next time. Here’s how:
- Right-click the Steam on your desktop and select Properties.
- Go to the Shortcut section and click Open File Location on the bottom of the window.
- At the location, find and right-click the libswscale-3.dll and SteamUI.dll and select Delete.
- Restart Steam and see if the error still persists.
5] Delete Beta version (if applicable)
If you are using a Steam Beta version, it is very likely that you may encounter the error. You can resolve it by deleting the Beta version. Here’s how:
- Press Windows key + E to open File Explorer.
- Navigate to Steam directory and find its Package folder.
- In the Package folder, right-click a file named Beta and select Delete.
- Reboot your computer and restart your Steam.
The necessary steam file will be download automatically. However, if the issue is still unresolved, you can try the next solution.
Related post: Fix Invalid Depot Configuration Steam Error on Windows 10.
6] Uninstall and reinstall Steam
This solution simply requires you uninstalling Steam from your computer via the Programs and Features applet and then download Steam from the the official website and reinstall it. After that, the corrupted steamui.dll file will be replaced with a new and healthy copy.
Before you uninstall Steam, navigate to the Steam directory below:
C:\Program Files (x86)\Steam\Steamapps
You will find all the download games or applications in the Steamapps folder. Make sure to back up this folder to another location.
After you have reinstalled Steam, you can now move the Steamapps folder you have backed up to the Steam directory. Then run Steam again and check if the error reappears.
Any of these solutions should work for you!
Obinna has completed B.Tech in Information & Communication Technology. He has worked as a System Support Engineer, primarily on User Endpoint Administration, as well as a Technical Analyst, primarily on Server/System Administration. He also has experience as a Network and Communications Officer. He has been a Windows Insider MVP (2020) and currently owns and runs a Computer Clinic.

Клиент Стим предоставляет пользователям важнейший функционал по доступу к активированным игровым приложениям. Естественно, при возникновении сообщения «Failed to load steamui.dll» подобная возможность перестает существовать, поэтому следует знать, как исправить подобную неприятность.
Естественно, изначально следует разобраться в причинах этого конфликта, непосредственно связанного со Steam.
Причины появления ошибки
Сама надпись «Failed to load steamui.dll», в переводе на русский язык, сообщает пользователю о том, что при запуске Steam возникла проблема доступа к этому элементу.
Возможных первопричин для появления подобного кода ошибки несколько:
- Повреждение или полное отсутствие данной библиотеки в положенном месте жесткого диска.
- Обновление клиента произошло не корректно.
- Кратковременный сбой ПК.
- Неприятности с системным реестром.
Существует достаточно обширная методика лечения, которая на разных своих этапах может привести к решению проблемы. С ней стоит ознакомиться.
Решение
Итак, что делать, если возникает не лицеприятное сообщение «Failed to load steamui.dll»? Прежде всего, не паниковать. Начать стоит с перезапуска оборудования, что часто позволяет устранить последствия кратковременного сбоя.
Следующий, вполне логичный шаг, — запуск хорошего антивирусного ПО и анализ операционки на наличие заражений.
Если возникает подобная ошибка»STEAM — FATAL ERROR», а пользователь видит – на винчестере данный элемент присутствует (найти его можно с помощью поисковой строки, куда следует вбить название библиотеки), то рекомендуется его просто удалить, а также еще один. А именно — libswscale-3.dll. После этого следует попробовать обычным способом запустить программу. Естественно, она точно уже не найдет нужных файлов и начнет процедуру обновления, которая часто приводит к решению проблемы.
Еще один хитрый способ – игнорирование сообщения. То есть:
- Запустить клиент. На экране появится окошко с ошибкой;
- Не закрывать его, а повторно осуществить запуск.
Это иногда приводит к правильному завершению обновления и конфликт больше не будет возникать.
Тем не менее, чаще всего придется задействовать несколько иных вариантов:
- Переустановка Стим. Изначально рекомендуется выполнить обычную процедуру. Если результат тот же, то следует полностью удалить все файлы программы, в том числе и различные дополнительные папки. Например, — Valve. Затем – запустить одно из ПО, которое прекрасно удаляет все остатки из реестра. К примеру, известный многим CCleaner. Завершает процесс заход на официальную страничку программки и установка самой свежей версии. Часто этого бывает достаточно.
- Следующий вариант. Найти папку со Стимом. Удалить в ней все элементы, кроме трех: steam.exe, userdata и Steamapps. Осуществить активацию клиента. Конечно же, программа сразу же обнаружит отсутствие многих элементов и инициирует процедуру обновления.
- Третий способ. Перейти в окошко «Выполнить», благодаря одновременному нажатию на кнопочки «Вин» и «R». Вбить в строку «steam://flushconfig». Подтвердить свои действия. Подождать окончания процесса и перезапустить оборудование. Осуществить запуск приложения из папки C:\Program Files\Steam, а не с иконки на рабочем столе.
Еще несколько возможных действий при этой проблеме:
- Зайти в папку программы и удалить в ней папочку под названием Cached;
- Выполнить переход по адресу Steam/package/ и уничтожить в нем такой элемент, как Beta;
- Попробовать запустить клиент при деактивированных брандмауэре и антивируснике. Подождать завершения обновления, и только после этого вернуть защитники в рабочее состояние;
Еще один метод касается изменения свойств ярлыка этой программы. Желательно, конечно сделать изначально его копию. После этого:
- Кликнуть по иконке правой кнопочкой компмышки;
- Перейти в «Свойства», затем – во вкладку «Ярлык»;
- Найти поле «Свойства» и дописать в нем (через пробел) «-clientbeta client_candidate» (без кавычек);
- Сохранить изменения. Попытаться запустить.
К сожалению, но даже все это разнообразие методик не дает гарантию положительного итога. В таком случае рекомендуется еще два варианта. Первый из них предлагает выполнить восстановление системы до ранее рабочего состояния. То есть, запустить требуемый инструмент, который можно найти в «Служебных», после нажатия на кнопочку «Пуск». Естественно, необходимо изначально иметь соответствующую точку восстановления. Если она отсутствует, то этот способ не подойдет.
Второй вариант – это процедура чистой установки клиента или его обновления в безопасном режиме. Для этого нужно начать перезагрузку компа с одновременно зажатой клавишей «Shift». Это позволит получить доступ к дополнительным инструментам. Следует выбрать «Диагностика», затем – «доп. Параметры» и «Параметры загрузки». Нужно остановить свой выбор на безопасном режиме с загрузкой сетевых драйверов. Осуществить загрузку операционки таким способом. Выполнить запланированную процедуру. Еще раз перезапуститься уже в нормальном режиме, зайти в программу.
How to Fix “Failed to load steamui.dll” Steam Error on Windows 11
Steam “Fatal Error. Failed to load steamui.dll” error that appears when you try to start Steam or launch certain Steam games. This error usually occurs when Steam installation is corrupted.
Steam — Fatal Error. Failed to load steamui.dll
What Causes “Failed to load steamui.dll” Error in Steam?
The “Failed to load steamui.dll” error window appears if your Steam installation is corrupted somehow. The steam.dll failing to load indicates that essential Steam or Windows file(s) is missing, corrupted, or infected with malware, making Steam unable to load SteamUI.dll.
Here’s a list of the most common causes of this error:
- Corrupted Steam installation files. If your Steam installation files have been corrupted, try to Reinstall Steam. Try installing Steam on another hard drive. Some users reported fixing this error by reinstalling steam on another hard drive.
- Corrupted or missing SteamUI.dll file. If the SteamUI.dll file has been corrupted, you can delete it and then run Steam. It will detect the missing file and redownload it from its servers.
- Interrupted Steam client updates. An interrupted Steam update may result in corrupted files. Reinstalling Steam should fix the“Failed to load steamui.dll” error.
- Corrupted Windows system files. If your Windows files have been corrupted, run DISM and SFC scans to repair them.
- Malware infection. Malware on your PC may have infected your Steam or system files. In addition, malware may delete SteamUI.dll. Try scanning your PC with Combo Cleaner to remove it.
- Anti-virus software interference. Sometimes, this error occurs due to an anti-virus program interfering with Steam. Your anti-virus program may identify SteamUI.dll as malicious and delete it. Therefore, try to temporarily disable your anti-virus program and try to launch Steam.
Before trying any of our fixes, here are some tips:
- Update your Windows operating system to the latest version.
- Update your graphics card drivers.
Video Tutorial on How to Fix «Failed to load steamui.dll» Error
Table of Contents:
- Introduction
- Method 1. Delete SteamUI.dll and libswscale-3.dll
- Method 2. Delete Steam Cache Folder
- Method 3. Run the Deployment Image & Servicing Management (DISM) and System File Checker (SFC) Scans
- Method 4. Re-Register SteamUI.dll
- Method 5. Run the steam://flushconfig Command
- Video Tutorial on How to Fix «Failed to load steamui.dll» Error
Method 1. Delete SteamUI.dll and libswscale-3.dll
Some users have found that deleting SteamUI.dll can fix the “Failed to load steamui.dll” error. In addition, others have found that deleting bin and package folders can fix it as well. Steam will download new versions of the deleted files when you launch it.
1. Hold down Ctrl+Shift+Esc keys to open Task Manager.
2. In the Processes tab, right-click each Steam-related process and click End task. Make sure that no Steam processes are running.
3. Hold down Windows+E keys to open File Explorer.
4. Navigate to C:\Program Files (x86)\Steam.
5. Right-click libswscale-3.dll (alternatively libswscale-4.dll, libswscale-5.dll) and click Delete.
6. Then, right-click SteamUI.dll and click Delete.
7. Launch Steam and check if deleting SteamUI.dll and libswscale-3.dll fixed the issue.
8. If the issue was not fixed, right-click the bin folder and click Delete.
9. Right-click the package folder and click Delete.
10. Launch Steam, enter your password, and click Sign in. Check if deleting the bin and package folders fixed the error.
[Back to Table of Contents]
Method 2. Delete Steam Cache Folder
Deleting the Steam cache folder is a proven way to fix the “Failed to load steamui.dll” error. Deleting the folder is safe because Steam will create another chase folder when you launch it. Note that you will have to enter your username and password when you launch Steam.
1. Hold down Ctrl+Shift+Esc keys to open Task Manager.
2. In the Processes tab, right-click each Steam-related process and click End task. Make sure that no Steam processes are running.
3. Hold down Windows+R keys to open Run.
4. In the Run dialog box, type in appdata and click OK.
5. Access the Local folder.
6. Find the Steam folder, right-click it and click Delete.
7. Launch Steam, enter your password, and click Sign in.
[Back to Table of Contents]
Method 3. Run the Deployment Image & Servicing Management (DISM) and System File Checker (SFC) Scans
Deployment Image Servicing and Management (DISM) is a command-line tool that can repair your Windows image if it has been corrupted. The System File Checker (SFC) is a utility that can repair corrupted Windows system files by downloading new files from Microsoft’s servers.
1. Hold down Windows+R keys to open Run.
2. In the Run dialog box, type in CMD and hold down Ctrl+Shift+Enter keys to open the Command Prompt as an administrator.
3. In the Command Prompt window, type in DISM /Online /Cleanup-Image /ScanHealth and press Enter.
4. Type in DISM /Online /Cleanup-Image /RestoreHealth and press Enter.
5. Then, type in SFC /ScanNow and press Enter.
6. Close the Command Prompt and restart your PC.
[Back to Table of Contents]
Method 4. Re-Register SteamUI.dll
1. Hold down Windows+R keys to open Run.
2. In the Run dialog box, type in CMD and hold down Ctrl+Shift+Enter keys to open the Command Prompt as an administrator.
3. In the Comand Prompt window, type in regsvr32 steamui.dll and press Enter.
4. Close the Command Prompt and restart your PC.
[Back to Table of Contents]
Method 5. Run the steam://flushconfig Command
The purpose of this command is to refresh Steam’s installation. Before executing the steam://flushconfig command, make sure that Steam isn’t running.
1. Hold down Ctrl+Shift+Esc keys to open Task Manager.
2. In the Processes tab, right-click each Steam-related process and click End task.
3. Hold down Windows+R keys to open Run.
4. In the Run dialog box, type steam://flushconfig and click OK.
5. Enter your login credentials, and click Sign in.
6. A “Clear Download Cache” dialog box will appear. Click OK. Wait a few seconds.
7. Steam will relaunch and will start with the Sign In window. Enter your login credentials and click Sign in.
Did this article help you fix “Steam — Fatal Error. Failed to load steamui.dll” on your PC? Let us know in the comments section below.
If none of the methods in this article helped you fix the error, try reinstalling Steam if you haven’t tried that already.
[Back to Top]