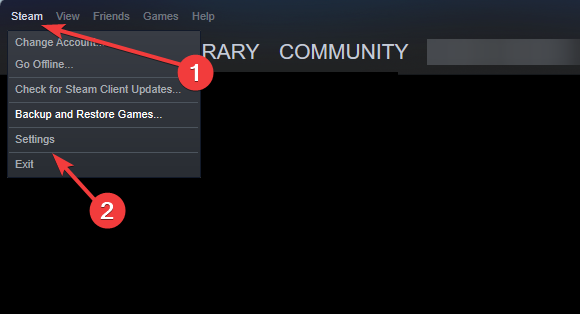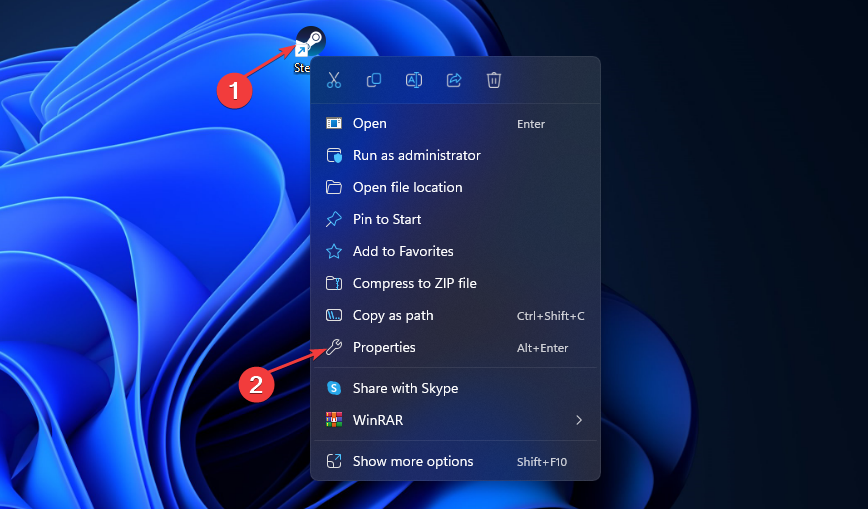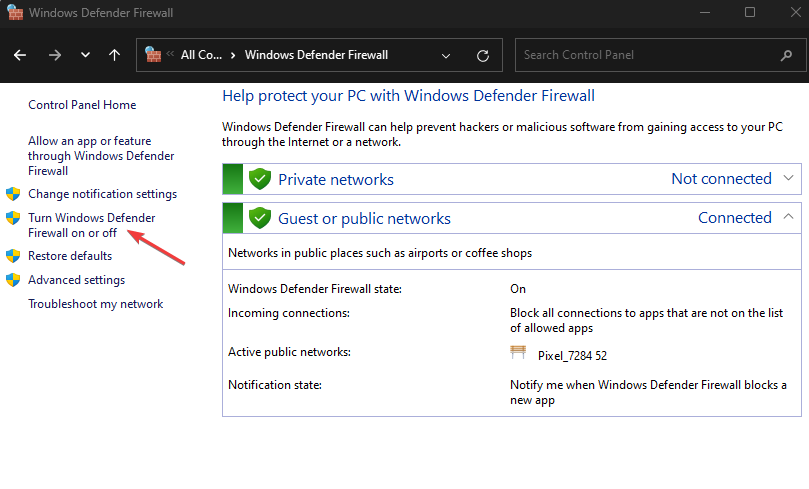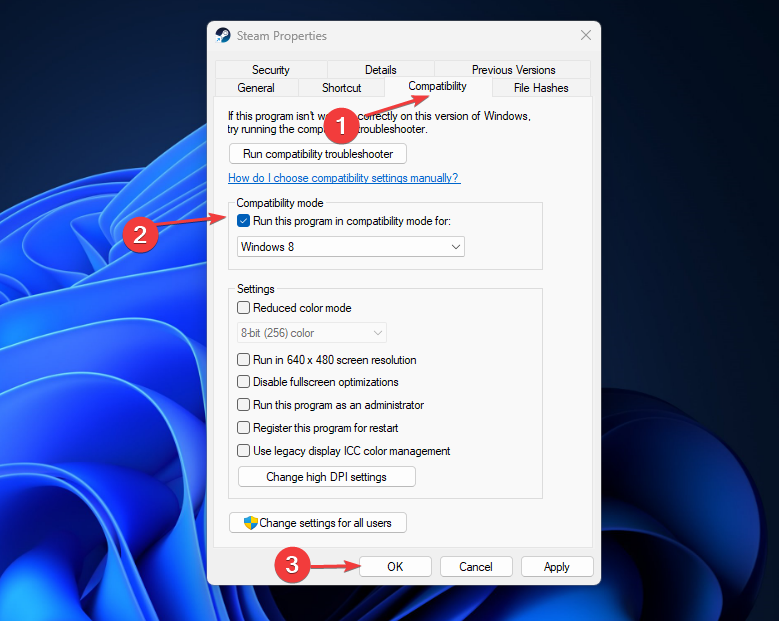Войти
Магазин
Сообщество
Поддержка
Изменить язык
Полная версия
© Valve Corporation. Все права защищены. Все торговые марки являются собственностью соответствующих владельцев в США и других странах.
Политика конфиденциальности
| Правовая информация
| Соглашение подписчика Steam
| #footer_refunds

МАГАЗИН
СООБЩЕСТВО
Информация
ПОДДЕРЖКА
Установить Steam
войти
|
язык
© 2023 Valve Corporation. Все права защищены. Все торговые марки являются собственностью соответствующих владельцев в США и других странах.
НДС включён во все цены, где он применим.
Политика конфиденциальности
|
Правовая информация
|
Соглашение подписчика Steam
О Valve
| Steamworks
| Вакансии
| Дистрибуция Steam
| Подарочные карты
Corrupt Steam installation file could cause this problem
by Henderson Jayden Harper
Passionate about technology, Crypto, software, Windows, and everything computer-related, he spends most of his time developing new skills and learning more about the tech world. He also enjoys… read more
Updated on
- Steam crash when installing games can be due to an outdated Steam client.
- The corrupt Steam cache can cause issues with installing games on it.
- Disabling Windows Firewall can fix the problem in no time.
Users can install their favorite games on the Steam client and play them on their PC. However, they often complain that Steam crashes when installing games.
Also, users report the Steam client being unable to sync files on their PCs.
Why does Steam crash when installing games?
The most common cause is an outdated Steam client on your PC. It can cause it to malfunction and get infected by bugs that can affect its functionality.
Other factors that may be responsible for the problem are:
- Outdated Windows OS – The Steam client can run into issues if your Windows operating system is outdated. It means Windows doesn’t have access to updates and patches for fixing bugs.
- Third-party app interference – Third-party apps like antivirus software can block the activities of the Steam client on your PC, causing it to crash when installing games.
- Outdated graphics driver – An outdated graphics driver can cause issues with the Steam client on your computer. Steam uses lots of graphics ability, so it can crash if the graphics driver is not intact.
- Corrupt Steam installation files – Steam can crash at will if its installation file is corrupt. It will make the Steam client malfunction and be unable to perform any action.
These causes can differ on various computers, but you can fix them by troubleshooting your PC.
What can I do if Steam crashes when installing games?
Follow the preliminary checks below:
- Turn off background apps on your computer.
- Disable antivirus software.
- Restart Windows in Safe Mode and check if you can install your games on Steam.
If the problem persists, try the solutions below.
1. Clear the Steam client’s download cache
- Left-click the Start button, type Steam, and select the Steam app to open it.
- Click the Steam Menu and select Settings.
- Select Downloads and click the Clear Download Cache button.
- Click OK until Steam prompts you to log in to your account.
Try installing the game and see if the problem persists. Clearing your download cache will delete the corrupt update or download files that can cause problems with Steam.
2. Update your graphics driver
- Press Windows + R key to open the Run bar, type devmgmt.msc, and click OK.
- Expand your Display adapters, right-click on your graphics driver, then click Update driver.
- Select the Search automatically for drivers option.
- Restart your computer and check if the crash still occurs.
This would be the manual process that can help you, but if you’re looking for a simpler and faster way, then you could opt for a third-party software that will automatically update your drivers.
Keeping all drivers up-to- date and error-free is the key to play intense games without any crashes, lags, or freezes.Since manual checks are challenging to do, we suggest using an automated assistant that will regularly check for new driver versions.
Here is how to use it:
- Download Outbyte Driver Updater.
- Launch it on your PC to find all the problematic drivers.
- Afterward, Click Update & Apply Selected to get new driver versions.
- Restart your PC for the changes to take effect.

Outbyte Driver Updater
Do not let a faulty driver disrupt your gaming experience, use Outbyte Driver Updater to run them without any issues.
Disclaimer: this program needs to be upgraded from the free version in order to perform some specific actions.
3. Run the Steam client as an administrator
- Right-click on the Steam client icon on your desktop and select Properties from the drop-down.
- On the Steam properties window, go to Compatibility, check the box for Run this program as an administrator, and click OK.
- Restart your PC and launch Steam to see if the issue persists.
Running Steam as an administrator can resolve any permissions issues affecting its performance. Check what to do if you can’t run apps as administrators on your PC.
- What is Error Code 53 in Steam & How to Quickly Fix it?
- Steam Uninstalls Games Automatically? 4 Ways to Stop it
4. Disable Windows Firewall
- Click the Start button and type control panel, then launch it.
- Click on the Windows Defender Firewall option, then click Turn Windows Defender Firewall on or off from the left pane.
- Go to the Private network settings and Public network settings, then click the radio buttons for the Turn off Windows Defender Firewall (not recommended) option.
- Close the Control Panel and restart your computer.
These steps will fix any program Windows Firewall blocks on your PC, including the Steam client.
5. Check if Steam is running in Compatibility Mode
- Press Windows + R to open the Run dialog box, type C:\Program Files (x86)\Steam, and click OK.
- In the Steam directory, find the Steam.exe file, right-click on it, and select Properties from the drop-down.
- Click the Compatibility tab to check if the Compatibility Mode box is checked. If it is, uncheck it and save the changes.
- Restart the Steam client and check if the problem persists.
Disabling the Steam Compatibility Mode will solve any confusion prompting the issue.
Conclusively, if you are having difficulties running Steam on Windows 10, check our guide for fixes. Likewise, you can read about fixing Steam update downloads stuck or not downloading on your PC.
If you have more questions or suggestions, kindly drop them in the comments section below.
Ошибка записи на диск Steam — распространенная проблема. Решается путем нетрудных манипуляций. Начнем с самого простого.
- Читайте нас там, где вам удобно:🔹Дзен🔹Вконтакте🔹Телеграм
Содержание:
- Почему возникает ошибка записи на диск Стим?
- Отключаем опцию «Только для чтения»
- Запускаем Steam от имени администратора
- Удаляем поврежденные файлы
- Проверяем целостность кэша
- Чистим загрузочный кэш Steam
- Проверяем диск на наличие ошибок
- Отключаем антивирус или добавляем папку Steam в исключения
- Останавливаем работу брандмауэра
- Проверяем, нет ли в директории игры папок с русским названием
- Перемещаем папку Steam в другой раздел
Почему возникает ошибка записи на диск Steam?
Это сбой доступа к вашему носителю — Стим не может записать или загрузить игровые файлы на жесткий диск (на этапе обновления или установки игры). Обычно на экране возникает одно из этих уведомлений:
- An error occurred while installing «название игры» (disk write error): C:\Program Files (x86)\steam\steamapps\common\«название игры»;
- An error occurred while updating «название игры»;
- An error occurred while installing «название игры».
Если говорить простым языком, то можно объяснить причины возникновения этой ошибки так:
- жесткий диск неисправен (физически или программно);
- в папке Steam есть устаревшие либо поврежденные данные;
- антивирус или брандмауэр блокируют доступ к файлам на диске;
- папка Steam защищена от записи.
Все можно исправить на месте. Если это, конечно, не первый случай из списка (физическая неисправность) — тогда придется заменить жесткий диск. Если хранилище имеет программные сбои, то попробуем их устранить.
Для начала простые шаги — подготовительные процедуры
Первое, что нужно сделать — перезагрузить Steam и попробовать снова. Может, вышло обновление клиента, и произошла ошибка записи на диск из-за этого. Если не помогло, то перезапустите Windows. Эти банальные шаги очень часто помогают справиться с этой проблемой.
1. Отключаем опцию «Только для чтения» в корневой папке Steam
После того, как мы убедились, что сбой носит устойчивый характер, нужно проверить эту настройку. Находим папку Steam на жестком диске, кликаем по ней правой кнопкой мыши и открываем «Свойства».

В обозначенном пункте не должна стоять галочка. Уберите чекбокс, нажмите
«Применить» ➡️ «ОК».
2. Запускаем лаунчер Steam от имени администратора
Иногда случается сбой, когда Windows блокирует некоторые действия Стим, считая, что у пользователя недостаточно прав для выполнения этих процедур. Делается это 2 способами:
- Щелкаем по ярлыку Steam правой кнопкой мыши и выбираем пункт «Запуск от имени администратора».

- Бывает и так, что не появляется эта строчка при нажатии ПКМ на ярлык. Тогда, нажав правой кнопкой мыши по ярлыку, переходим в «Свойства», далее — пункт «Совместимость». Ставим галочку напротив строчки «Запускать эту программу от имени администратора». Жмем «Применить» ➡️ «ОК».

3. Удаляем поврежденные файлы
Если во время установки игры или при обновлении произошла ошибка записи на диск, то, возможно, в самой папке игры есть нерабочие данные, которые нужно удалить, чтобы клиент Steam загрузил их заново. Предположим, у вас не запускается CS:GO. Переходим в папку Steam, ищем раздел steamapps, далее — common, открываем папку с Counter Strike. Если вы увидели файлы, которые весят 0 Кбайт, то обратите внимание на их названия. Часто в самом начале будет написано failed. Что и гласит о том, что данные повреждены. Удаляем их и перезапускаем Steam, а затем — саму игру. Лаунчер должен загрузить недостающие данные, а проблема — исчезнуть.

4. Проверяем целостность кэша
Самый эффективный способ устранить ошибки запуска игр в Steam — проверить целостность локальных данных. Делается это так:
- Запускаем Стим и переходим в «Библиотеку». Щелкаем правой кнопкой мыши по названию проекта, с которым возникли проблемы. Переходим в «Свойства».

- Переходим в раздел «Установленные файлы», кликаем по «Проверить целостность файлов игры».

- Дождитесь окончания проверки. Если каких-то файлов будет недоставать, то клиент сообщит о их количестве. Они будут загружены при следующем запуске этой игры.

5. Чистим загрузочный кэш Steam
Бывает и так, что этот сбой возникает по причине того, что заполнено хранилище временных данных. Возникла ошибка записи на диск что делать?
- Открываем саму платформу и кликаем по значку Steam слева вверху, выбираем «Настройки».

- Переходил в раздел «Загрузки», находим кнопку «Очистить кэш» и жмем по ней.
6. Проверяем диск на наличие ошибок
В Windows 10/11 это делается очень просто.
- Переходим в «Проводник» через панель управления или двойным кликом по ярлыку «Этот компьютер». Кликаем правой кнопкой мыши по разделу, на котором хранится папка Steam и открываем «Свойства». Переходим в раздел «Сервис». В подпункте «Проверка на наличе ошибок» жмем на кнопку «Проверить».

Очень часто система сама пишет, что проверка не требуется. Однако вы все равно можете запустить проверку. Что мы и рекомендуем сделать.
7. Отключаем антивирус или добавляем папку Steam в исключения
Вы можете остановить работу антивирусного ПО или добавить корневую папку Стим в исключения. Возможно, ваш помощник посчитал лаунчер опасным программным обеспечением и запретил ему доступ к хранилищу. Как это делается — зависит от конкретного антивируса. Найдите инструкцию, как добавлять в исключения на официальном сайте поставщика ПО.
8. Останавливаем работу брандмауэра
Нам надо узнать, поможет ли это решить проблему. Если отключение брандмауэра позволит без проблем запустить игру, то нужно будет добавить Steam в исключения. Делается это так:

Теперь пробуем запустить игру, при запуске которой произошла ошибка записи на диск Steam. Если сработало, то добавляем Стим в исключения брандмауэра. Инструкция есть у нас на сайте — здесь. Или посмотрите на этот скриншот:

Таким образом мы оставим Windows защищенной, не выключая брандмауэр, а всего лишь избавим его от хлопот со Steam-приложениями.
9. Проверяем, нет ли в директории игры папок с названием кириллицей
Кириллица часто мешает программам найти путь к данным. Если ваша папка, в которой хранится Стим, называется по-русски «Игры», то переименуйте ее в Games. Как проверить, нет ли в директории папок, написанных на кириллице? Делается это так:
- Открываем диск, на котором записана папка Steam, переходим в раздел steamapps, далее — common. Открываем папку с проблемной игрой и смотрим на эту строку:

«Мой компьютер» может оставаться с таким названием — ничего страшного. Главное, чтобы после него шли папки с исключительно латинскими названиями. Если в директории обнаружились русские наименования, то рекомендуем поменять на латинские. Должно помочь.
10. Перемещаем папку Steam в другой раздел
Просто найдите корневую папку Стим, кликните по ней правой кнопкой мыши ==> «Вырезать» и «Вставить» в другом разделе. Предположим, с «Диска F» на «Диск D». Предварительно проверьте, хватает ли там свободного места. Если это поможет, то это значит, что ваш жесткий диск поврежден. Это лишь на время устранит неисправность.
Специалисты Steam — к вашим услугам
Если система все еще пишет «ошибка записи на диск», даже после завершения всех вышеописанных процедур, то вам поможет служба поддержки Стим. Как обратиться? В самом Steam сверху находим «Справка» — «Служба поддержки Steam».

Далее следуйте инструкции и вы обязательно добьетесь решения своей проблемы.
Обычно, если возникает при обновлении или при установке ошибка записи на диск Steam, то ее удается решить всеми вышеописанными способами. Других вовсе не существует. Надеемся, мы смогли вам помочь.
Еще больше полезных советов — на нашем сайте:
- Как сбросить ноутбук до заводских настроек
- Выжимаем соки из ПК: разгон видеокарты
- Зачем в смартфонах используют камеры на 48/64/108 Мп, если они все равно снимают в 12 Мп
- Зачем снимать видео в 60 fps, если даже в кино обычно 24 fps
- Почему у топовых смартфонов такие маленькие аккумуляторы
Ошибка записи на диск может возникать при загрузке или обновлении игры, купленной на платформе Steam. Эти сообщения обычно появляются при попытке установить или загрузить новую или обновить ранее установленную игру. Это также может произойти при попытке запустить игру, которая нуждается в обновлении. Рассказываем, как можно исправить эту ошибку.

13 советов, что делать, если Steam выдает ошибку при записи на диск
Мало кому понравится, если их планы поиграть в новую компьютерную игру нарушит программная ошибка. Рассказываем, что делать, если на экране появилось это уведомление (наши советы применимы для Steam на Windows, macOSи Linux):
РЕКЛАМА – ПРОДОЛЖЕНИЕ НИЖЕ

Ошибка записи диска при установке Grand Theft Auto V
Steam
Почему возникают ошибки при записи на диск Steam
Ошибка при записи на диск появляется всякий раз, когда Steam не может загрузить и сохранить данные игры на накопитель вашего компьютера во время обновления или новой установки. Обычно она сопровождается одним из следующих сообщений об ошибке:
При установке *название игры* произошла ошибка (ошибка записи диска): C:\Program Files (x86)\steam\steamapps\common\game_title
РЕКЛАМА – ПРОДОЛЖЕНИЕ НИЖЕ
РЕКЛАМА – ПРОДОЛЖЕНИЕ НИЖЕ
Ошибка при обновлении game_title
Ошибка при установке game_title
Ошибка записи на диск Steam может произойти, когда:
- Диск или папка Steam защищены от записи;
- Есть дефекты жесткого диска;
- Ваш антивирус или брандмауэр блокирует загрузку и сохранение данных Steam;
- В каталоге Steam есть поврежденные или устаревшие файлы.
Как исправить ошибку при записи на диск Steam
Если вы столкнулись с этой неприятной ошибкой, попробуйте исправить ее с помощью нескольких наших рекомендаций.
Перезагрузите Steam
Это самый простой способ исправить временную проблему — закрыть клиент Steam, снова открыть его, а затем загрузить или воспроизвести игру снова.
Перезагрузите компьютер
Если закрытие и повторное открытие Steam не решают проблему, может помочь перезагрузка ПК. Таким образом вы закроете все активные фоновые процессы, мешающие работе Steam.
РЕКЛАМА – ПРОДОЛЖЕНИЕ НИЖЕ
Снимите защиту от записи с диска
Защита от записи не позволяет компьютеру изменять или добавлять файлы в папки на диске. Если вы допускаете, что это может быть причиной проблемы, проверьте, на каком диске хранятся ваши игры Steam, а затем снимите защиту от записи.
Отключите настройку «только для чтения» для папки Steam
Если каталог Steam настроен только для чтения, то весь каталог защищен от записи. Перейдите в свойства папки Steam и убедитесь, что не выбран параметр «только для чтения».
Запустите Steam от имени администратора
Запуск любой программы от имени администратора дает ей дополнительные разрешения и может исправить несколько странных проблем. В случае с ошибкой при записи на диск Steam тоже.
РЕКЛАМА – ПРОДОЛЖЕНИЕ НИЖЕ
Удалите поврежденные файлы
Если во время загрузки игры со Steam что-то идет не так, то приложение создает поврежденный файл, который и может вызвать ошибку при записи на диск. Чтобы устранить эту проблему, перейдите в основную папку Steam и откройте каталог steamapps/common. Если вы видите файл с тем же именем, что и игра, в которую вы пытаетесь играть, размером 0 КБ, удалите его и попытайтесь загрузить или запустить игру снова.

Что делать, если возникла ошибка при записи на диск Steam — 13 советов
РЕКЛАМА – ПРОДОЛЖЕНИЕ НИЖЕ
РЕКЛАМА – ПРОДОЛЖЕНИЕ НИЖЕ
Проверьте целостность файлов игры
В библиотеке Steam щелкните правой кнопкой мыши на иконку игры и выберите пункт «Свойства». Затем перейдите на вкладку «Локальные файлы» и выберите «Проверить целостность файлов игры». Если Steam обнаружит какие-либо поврежденные файлы, он автоматически заменит их.
P.S. Если ваша игра использует лаунчер, который загружает дополнительные обновления, не выполняйте этот шаг. Это заменит вашу обновленную игру базовым лаунчером, и вам нужно будет повторно загрузить обновления через лаунчер.
Очистите кэш загрузки Steam
Если кэш загрузки Steam поврежден или переполнен, это может привести к ошибкам записи диска. Чтобы устранить эту проблему, откройте Steam и перейдите в Steam> >Настройки > >Загрузки > >Очистить кэш загрузки.
РЕКЛАМА – ПРОДОЛЖЕНИЕ НИЖЕ
Переместите Steam на другой диск
В некоторых случаях может возникнуть проблема с самим диском, которая мешает Steam записывать на него игры. Если у вас несколько дисков или разделов, переместите папку установки Steam на другой диск.
Проверьте диск на наличие ошибок
В некоторых случаях это действие может обнаружить поврежденные элементы. Если проблема не устраняется самостоятельно или ухудшается, возможно, потребуется заменить жесткий диск.
Отключите антивирусную программу или добавьте исключения
В редких случаях антивирусные программы могут неправильно идентифицировать Steam как угрозу и препятствовать загрузке и сохранению данных игры. Если ошибка при записи на диск Steam исчезает с отключенным антивирусом, добавьте его в список исключений.
РЕКЛАМА – ПРОДОЛЖЕНИЕ НИЖЕ
Отключите брандмауэр или добавьте исключения
Если временное отключение брандмауэра устраняет проблему, добавьте исключение в брандмауэр Windows.
Обратитесь за помощью в Steam
Если ничего из вышеперечисленных рекомендаций не помогает, то можете обратиться в службу технической поддержки Steam, которая поможет вам найти возможные решения для вашей конкретной проблемы. Вы также можете найти помощь на форуме сообщества Steam.
Попробуйте наш инструмент устранения неполадок
Выберите операционную систему
Выберите язык програмирования (опционально)
Для игроков Steam — это окно в мир игр. Но бывают ситуации, когда вы даже не можете загрузить или установить обновления игры. И вы, вероятно, получили сообщения об ошибках Произошла ошибка при установке / обновлении… . Без доступа к любимым играм вы можете сильно беспокоиться. Но не волнуйтесь, в этой статье вы обязательно исправите проблему, попробовав несколько методов.
Перед выполнением любых действий по устранению неполадок, перечисленных ниже, вам следует перезагрузить компьютер. Это действие обновляет операционную систему и удаляет все поврежденные временные данные, которые могут быть причиной проблемы.
Попробуйте эти исправления:
Возможно, вам не придется пробовать их все; просто двигайтесь вниз по списку, пока не найдете тот, который работает.
- Запустите Steam от имени администратора
- Разрешить Steam через брандмауэр
- Изменить регион загрузки
- Очистить кеш загрузок
- Отключите ненужные программы
- Обновите драйвер сетевого адаптера
- Переустановите Steam
Эти сообщения об ошибках могут указывать на то, что это проблема с разрешением. Если у клиента Steam не было необходимых разрешений для загрузки обновлений, возникнет проблема, и вы не сможете продолжить процесс загрузки. Чтобы исправить это, вы можете принудительно открыть Steam с правами администратора.
1) Щелкните ярлык правой кнопкой мыши и выберите Запустить от имени администратора .
2) Теперь откройте клиент Steam и возобновите загрузку игры. Если вы не получили сообщение об ошибке, поздравляем! В этом случае вы всегда можете запустить Steam от имени администратора. Для этого выполните следующие действия:
(Если предоставление Steam прав администратора не помогло решить проблему, перейдите к следующему fix2 . )
3) Выйдите из Steam и убедитесь, что он не работает в фоновом режиме. Вы можете нажать Windows logo key и р в то же время, чтобы открыть диалоговое окно «Выполнить». Печатать Taskmgr и нажмите Войти . Перейдите ко всем сервисам Steam. Щелкните правой кнопкой мыши по каждому и выберите Завершить задачу .
4) Щелкните ярлык правой кнопкой мыши и выберите Откройте расположение файла .
5) The steam.exe должны быть выделены. Просто щелкните его правой кнопкой мыши и выберите Характеристики .
5) Выберите Совместимость таб. Проверять Запустите эту программу от имени администратора . Затем нажмите Применить> ОК чтобы сохранить изменения.
2. Разрешить Steam через брандмауэр.
Брандмауэр Windows или любое антивирусное программное обеспечение предназначены для защиты вашего компьютера от любых вредоносных атак. Но он также может не распознать надежное приложение или программу. В этом случае вам необходимо вручную внести Steam в белый список брандмауэра Windows.
1) В поле поиска введите Брандмауэр Windows и нажмите Брандмауэр Защитника Windows от результатов.
2) На левой панели щелкните Разрешить приложение или функцию через брандмауэр Защитника Windows .
3) Щелкните Изменить настройки если он включен на вашем конце. Затем нажмите Разрешить другое приложение .
Затем вы можете следовать инструкциям на экране, чтобы добавить Steam в список. По умолчанию расположение основного исполняемого файла Steam: C: Program Files Steam bin .
Если у вас работает другое антивирусное программное обеспечение, убедитесь, что вы временно отключили их.
3. Измените регион загрузки.
Возможно, проблема с сервером в вашем регионе не устранена. Таким образом, вы можете изменить регион загрузки, чтобы предотвратить проблему. Вот как это сделать:
1) Откройте свой клиент Steam. Нажмите Пар в меню и выберите Настройки .
2) Выберите Загрузки из левой панели. Под Скачать регион раздел, нажмите на стрелка вниз и выберите другой регион из списка. Затем нажмите хорошо чтобы сохранить изменения.
3) Теперь просто нажмите ПЕРЕЗАПУСК ПАРА .

Если смена региона загрузки не помогла вам решить проблему, не волнуйтесь. Есть и другие исправления для вас.
4. Очистите кеш загрузок.
Каждый раз, когда вы входите в Steam, они сохраняют локально кэшированные данные конфигурации. Но иногда этот кеш загрузки может вызывать некоторые проблемы. Чтобы решить эту проблему, вы можете очистить кеш из его интерфейса.
1) Откройте свой клиент Steam. Нажмите Пар в меню и выберите Настройки .

2) Выберите Загрузки из левой панели. Внизу окна нажмите на ОЧИСТИТЬ СКАЧАТЬ КЭШ кнопка.
Просто нажмите хорошо когда вас попросят подтвердить, и вам потребуется снова войти в Steam.

5. Отключите ненужные программы.
Если на вашем компьютере недостаточно оперативной памяти, Steam не предоставлено достаточно места для продолжения действий по загрузке обновлений. Это можно временно исправить, закрыв все ненужные программы, например веб-браузеры. Вот как:
1) На клавиатуре нажмите Windows logo key и р в то же время, чтобы открыть диалоговое окно «Выполнить».
2) Введите Taskmgr и нажмите Войти .

3) Под Процессы на вкладке, щелкните правой кнопкой мыши программы, которые вы в настоящее время не используете, и выберите Завершить задачу .
6. Обновите драйвер сетевого адаптера.
Эти сообщения об ошибках могут появляться из-за несоответствия драйверов, особенно когда вы подключены к беспроводной сети. Причиной может быть устаревший или неисправный сетевой драйвер. Чтобы исправить это, вам следует обновить драйвер. Это действительно важно, если вы не можете вспомнить, когда в последний раз обновляли драйверы.
Вы можете вручную обновить драйвер сетевого адаптера, перейдя на официальный сайт производителя, чтобы загрузить и установить правильный сетевой драйвер для вашей системы.
ИЛИ
Вы можете сделать это автоматически с помощью Водитель Easy . Он автоматически распознает вашу систему и найдет для нее правильный драйвер. Вам не нужно точно знать, в какой системе работает ваш компьютер, иначе вы рискуете загрузить и установить неправильный драйвер.
Вот как обновить драйверы с помощью Driver Easy:
1) Скачать и установите Driver Easy.
2) Запустите Driver Easy и нажмите Сканировать сейчас кнопка. Затем Driver Easy просканирует ваш компьютер и обнаружит все проблемные драйверы.

3) Щелкните Обновить все для автоматической загрузки и установки правильной версии все драйверы, которые отсутствуют или устарели в вашей системе.
(Для этого требуется Pro версия который идет с полная поддержка и 30-дневный возврат денег гарантия. Вам будет предложено выполнить обновление, когда вы нажмете «Обновить все». Если вы не хотите обновляться до версии Pro, вы также можете обновить драйверы с помощью БЕСПЛАТНОЙ версии. Все, что вам нужно сделать, это загрузить их по одному и установить вручную.)

После обновления драйверов перезагрузите компьютер и проверьте, решена ли проблема.
7. Переустановите Steam.
Если ничего не работает, есть быстрый способ переустановить его, сохранив при этом все настройки и игры. Для этого вы можете выполнить следующие действия:
1) Выйдите из Steam.
Чтобы убедиться, что вы полностью вышли из Steam, откройте Диспетчер задач и найдите Клиентская служба Steam и Клиент Steam WebHelper . Щелкните их правой кнопкой мыши и выберите Завершить задачу .
2) На клавиатуре нажмите Windows logo key и И в то же время, чтобы открыть проводник.
3) Перейдите к Windows (C :)> Программные файлы (× 86)> Steam перейти в каталог Steam.
4) Удалите все, кроме Steamapps , данные пользователя, и steam.exe (Приложение Steam) .
5) Дважды щелкните Steam.exe и дайте ему переустановить.
Вот и все — полный список исправлений Ошибка при установке / обновлении игр Steam. Надеюсь, вы сможете возобновить процесс загрузки и обновления после выполнения этих действий по устранению неполадок. Если у вас есть идеи или вопросы, оставьте нам комментарий ниже. Мы свяжемся с вами как можно скорее.