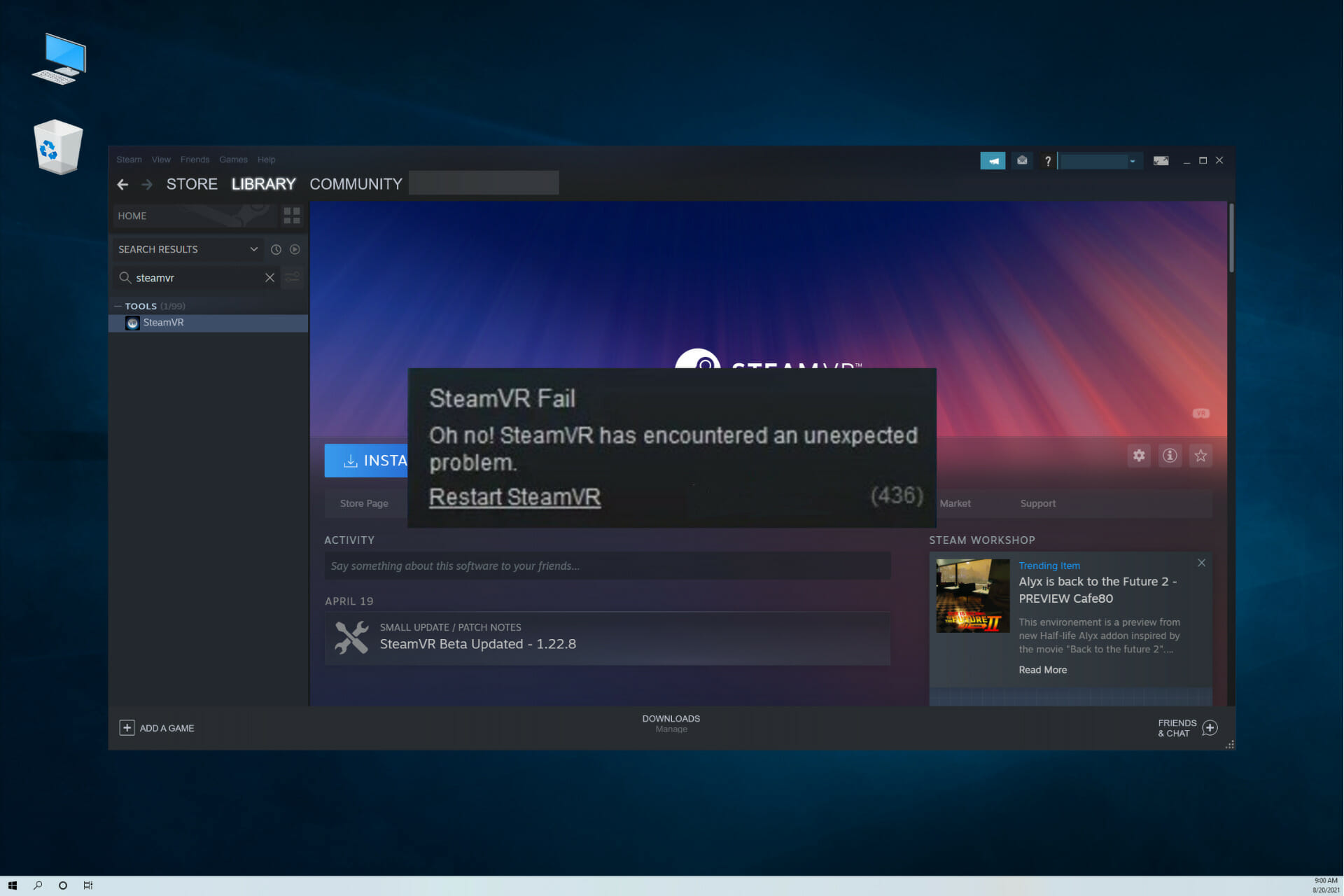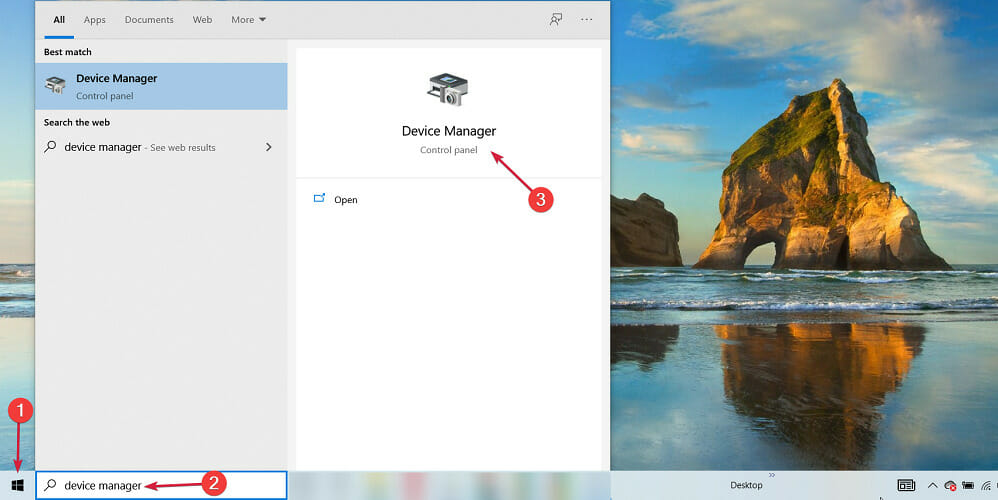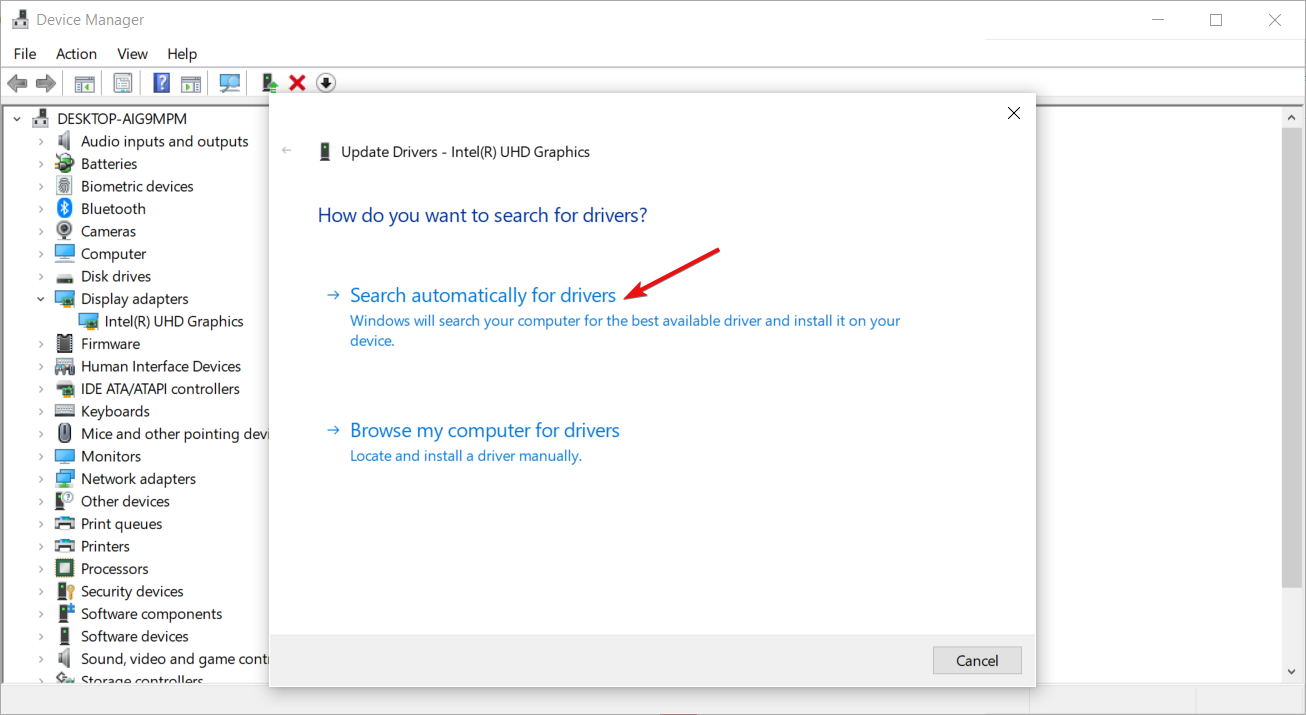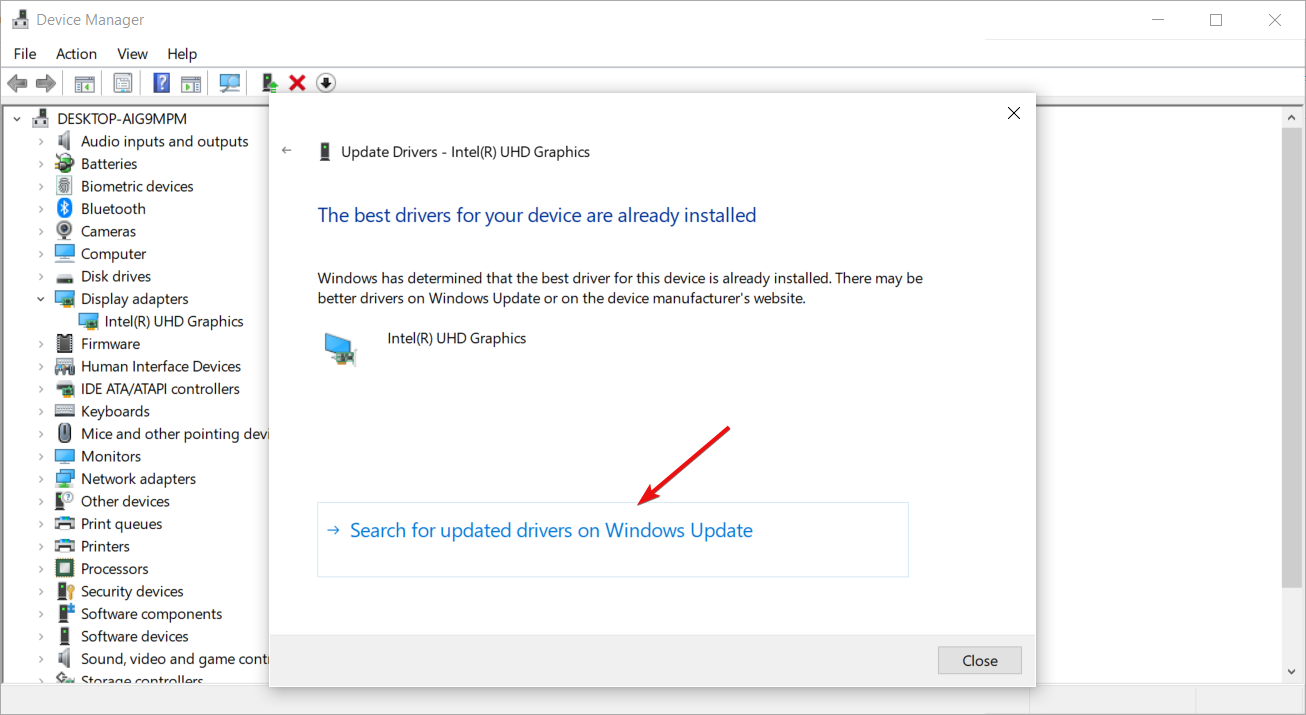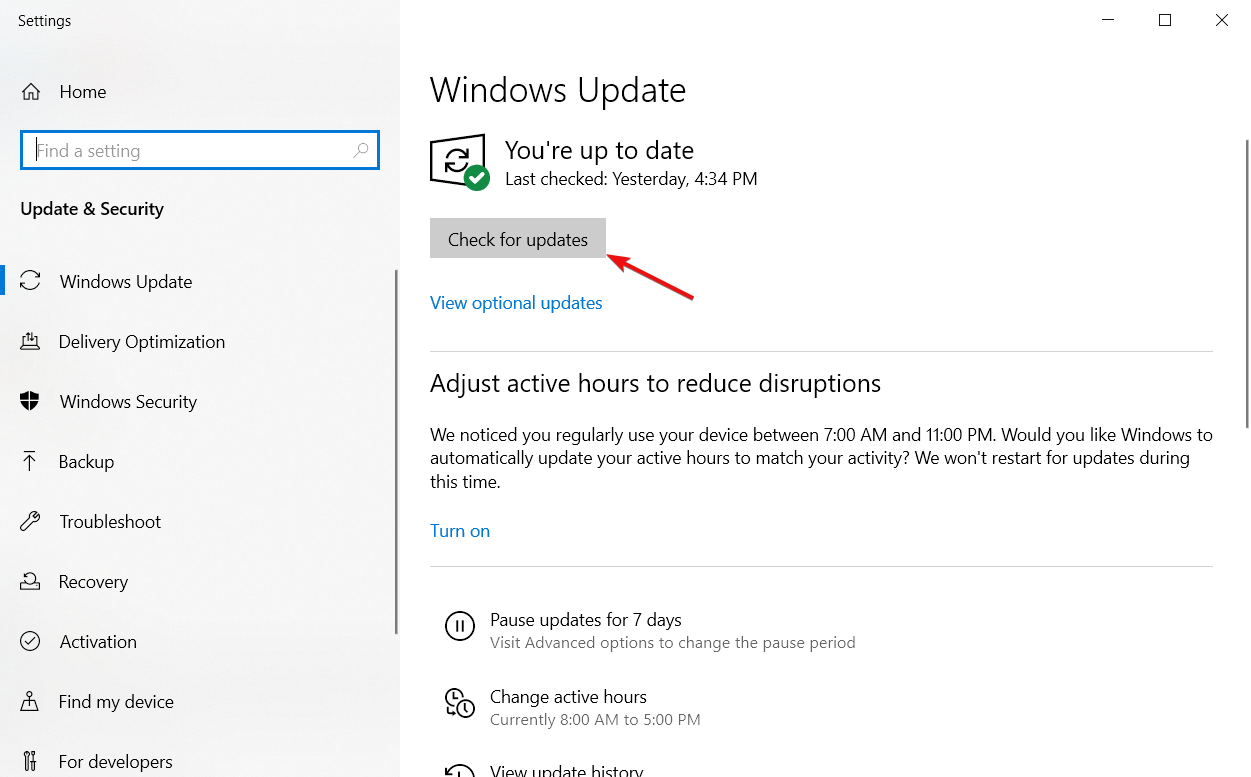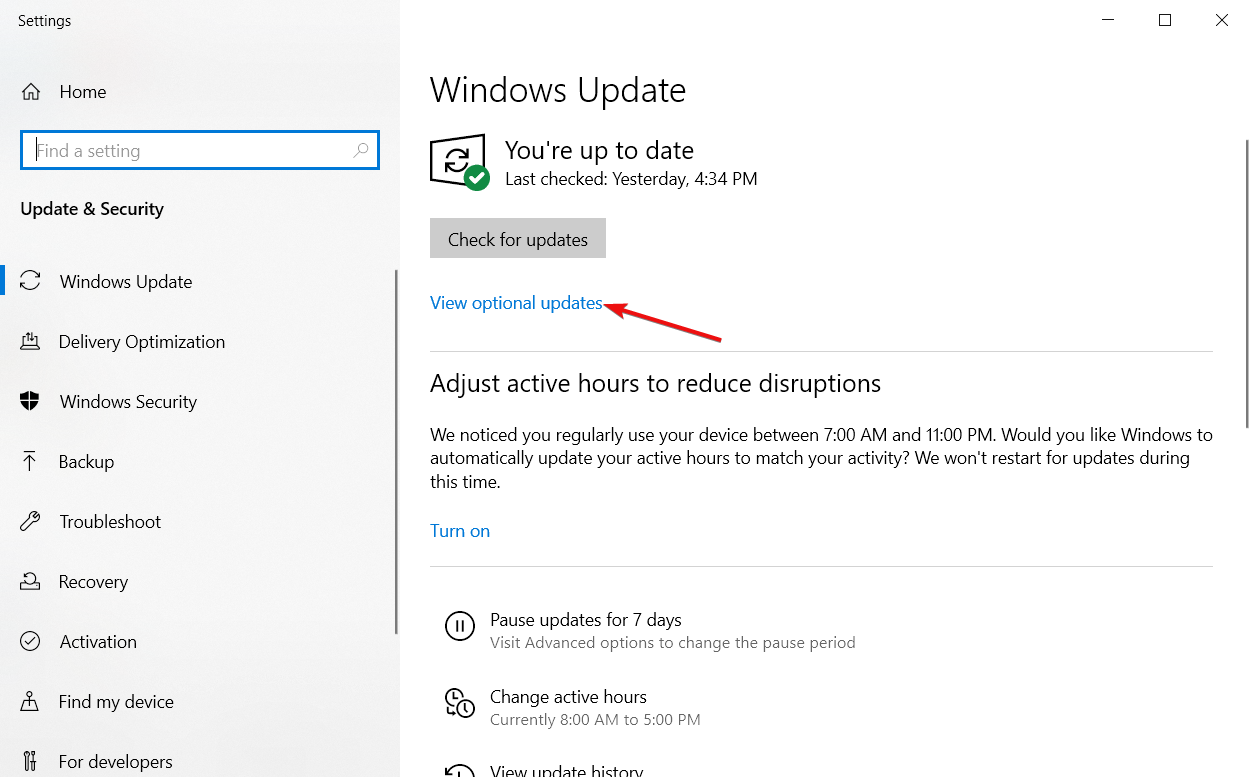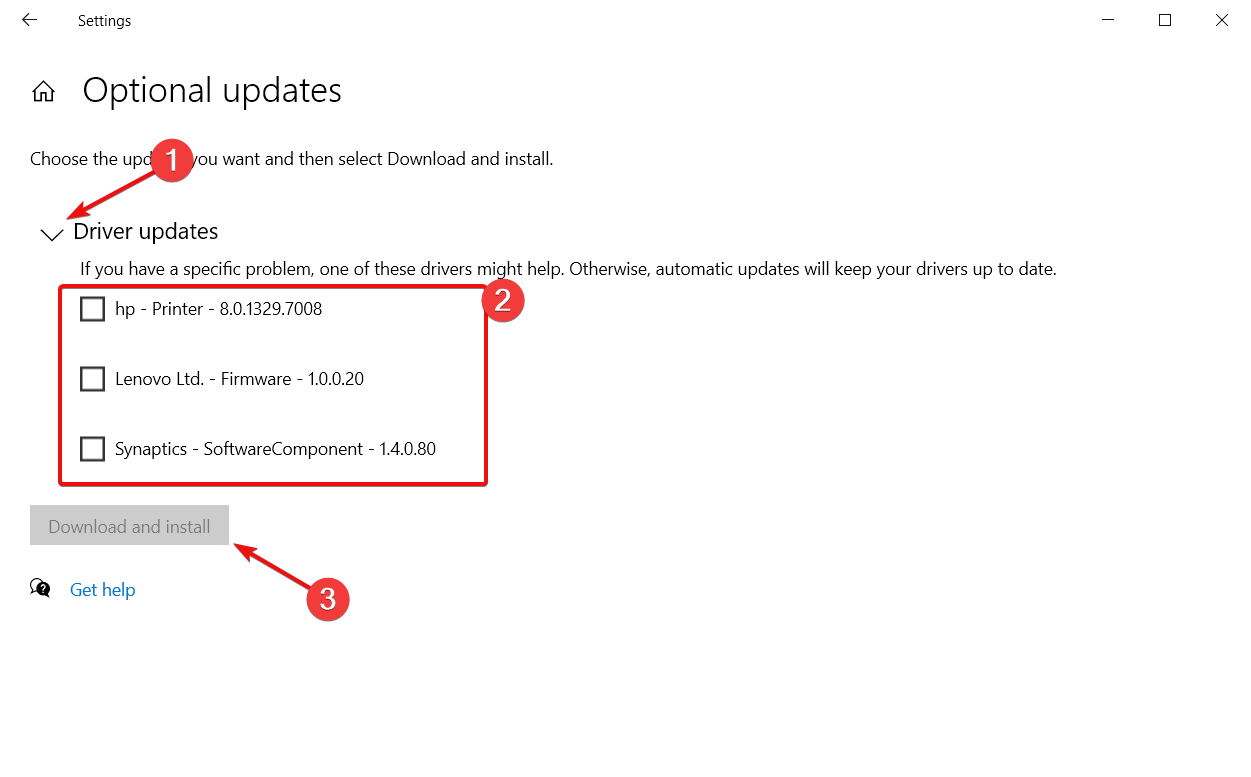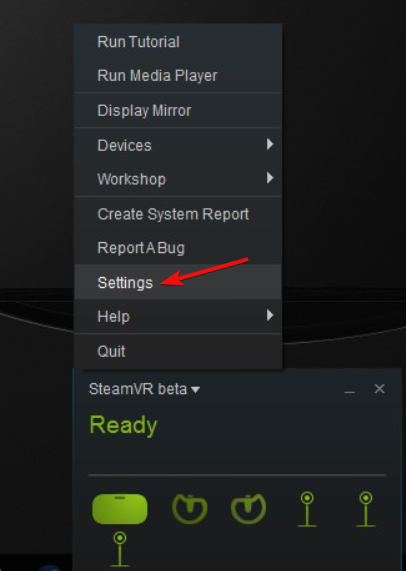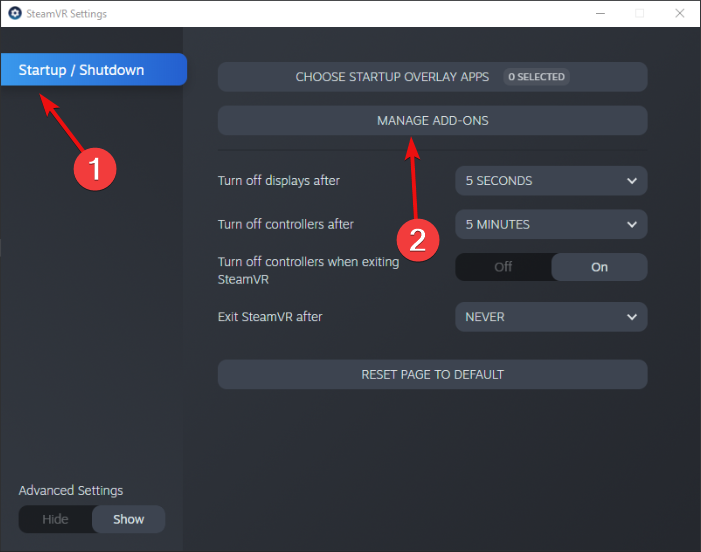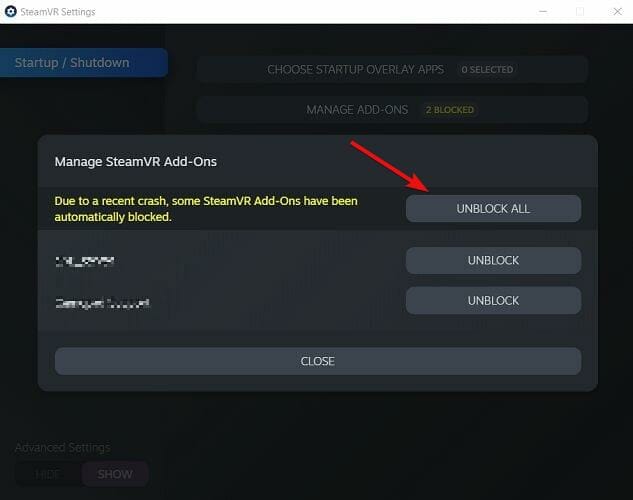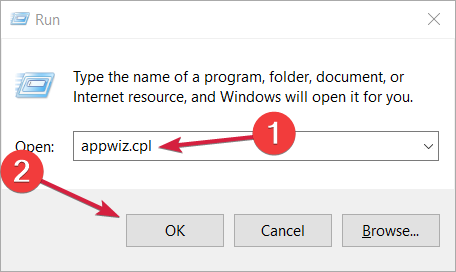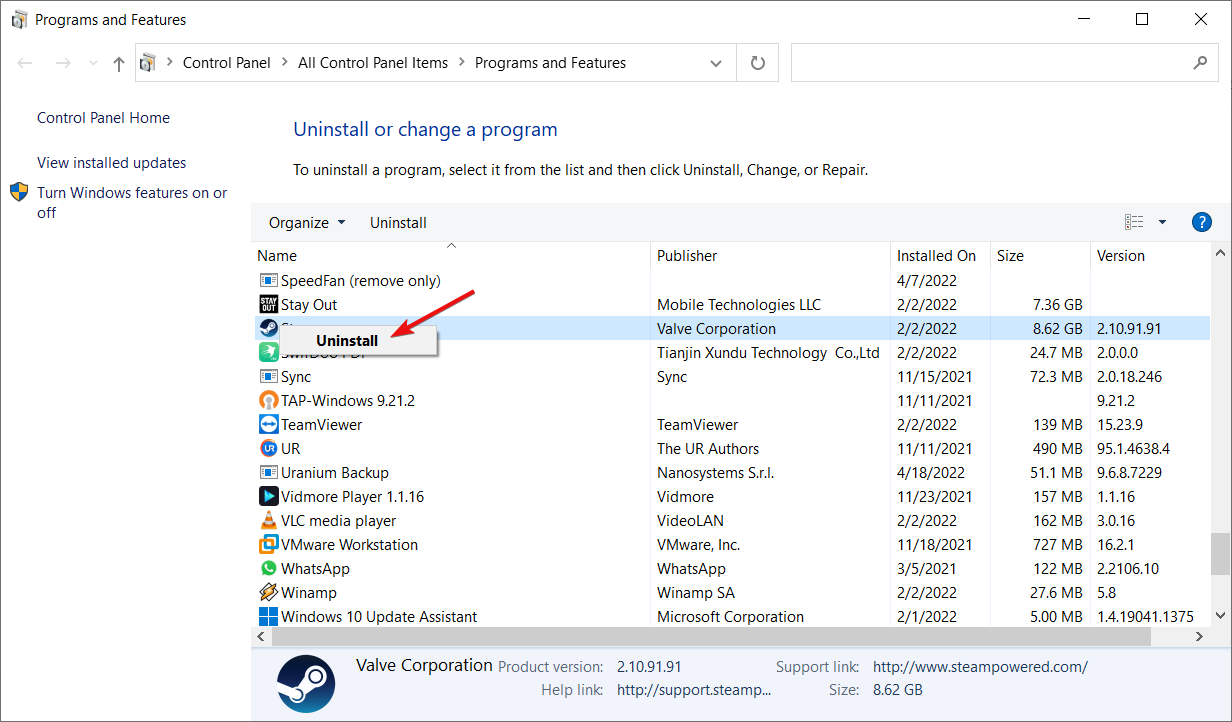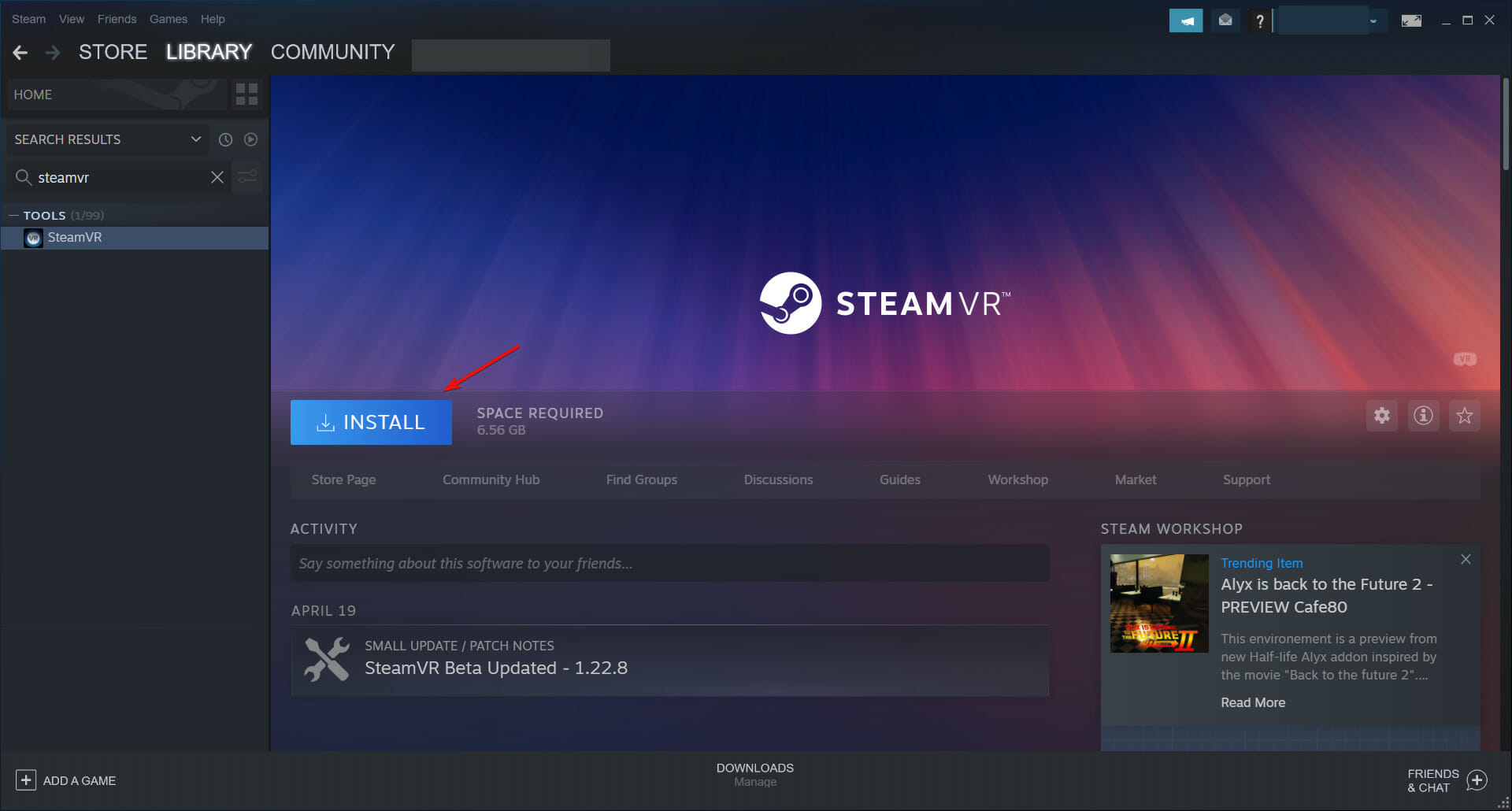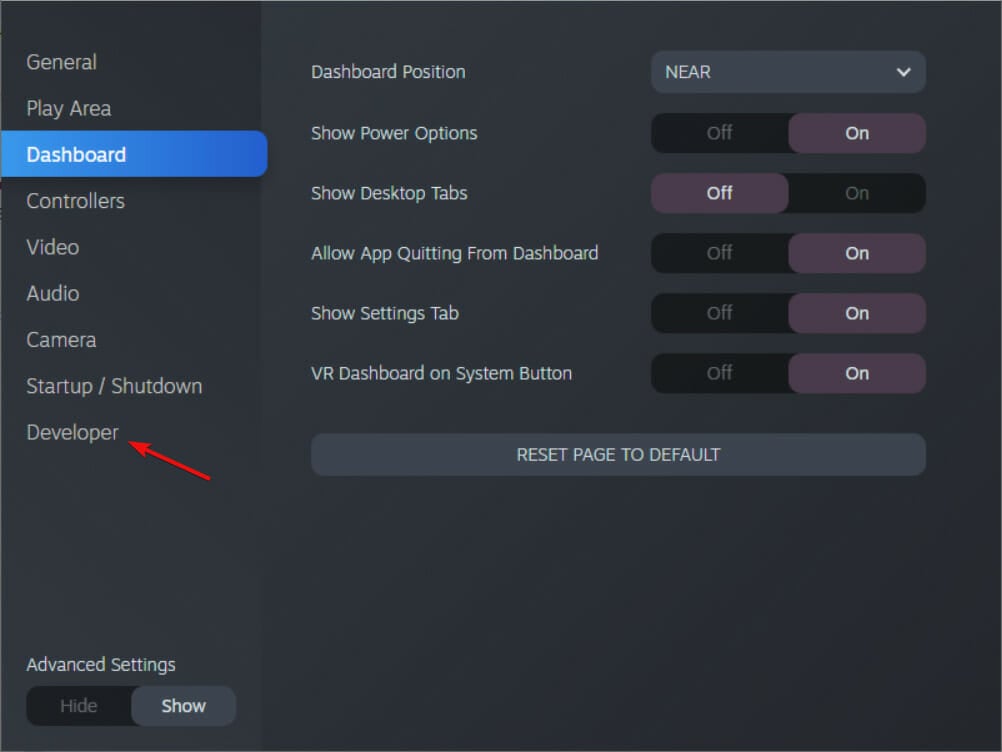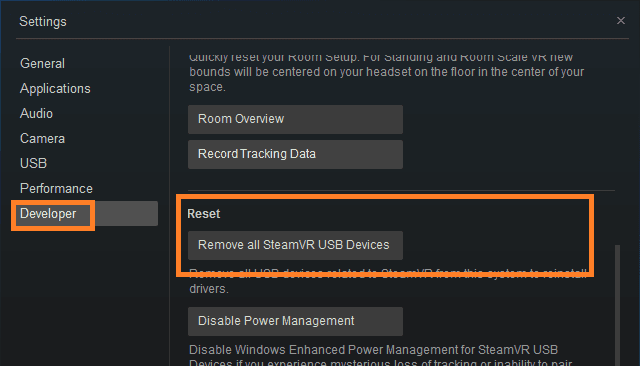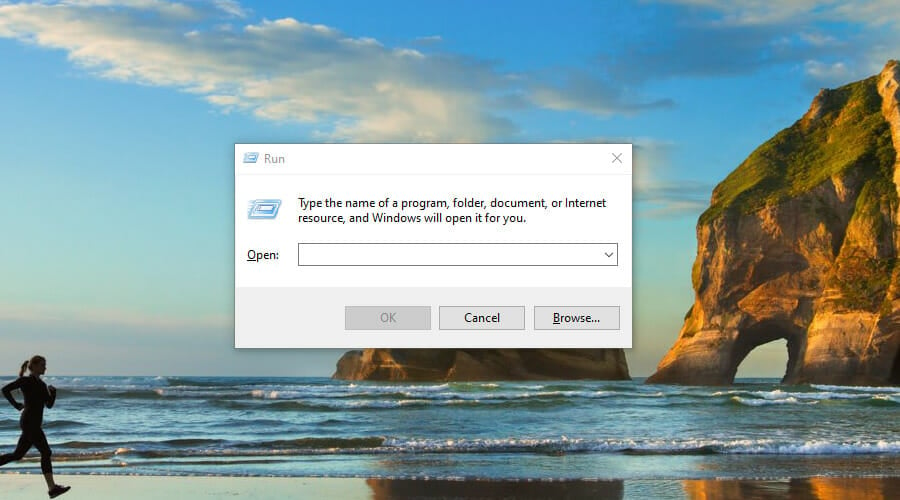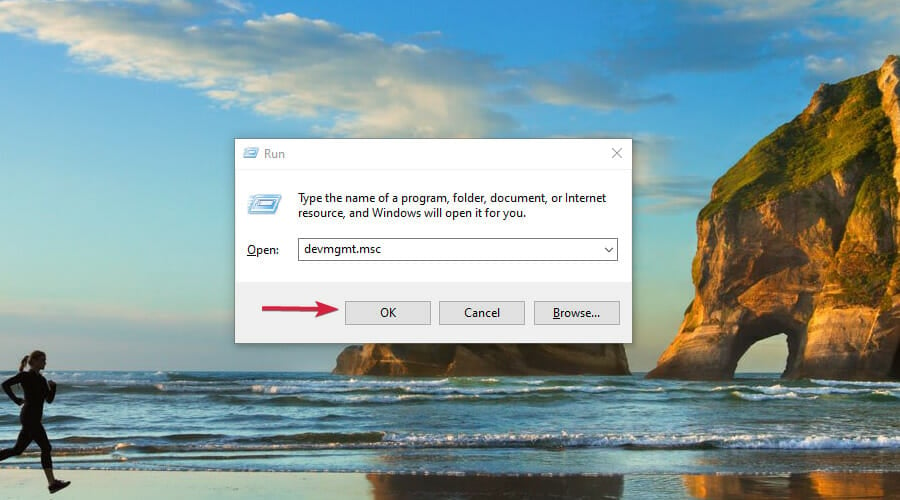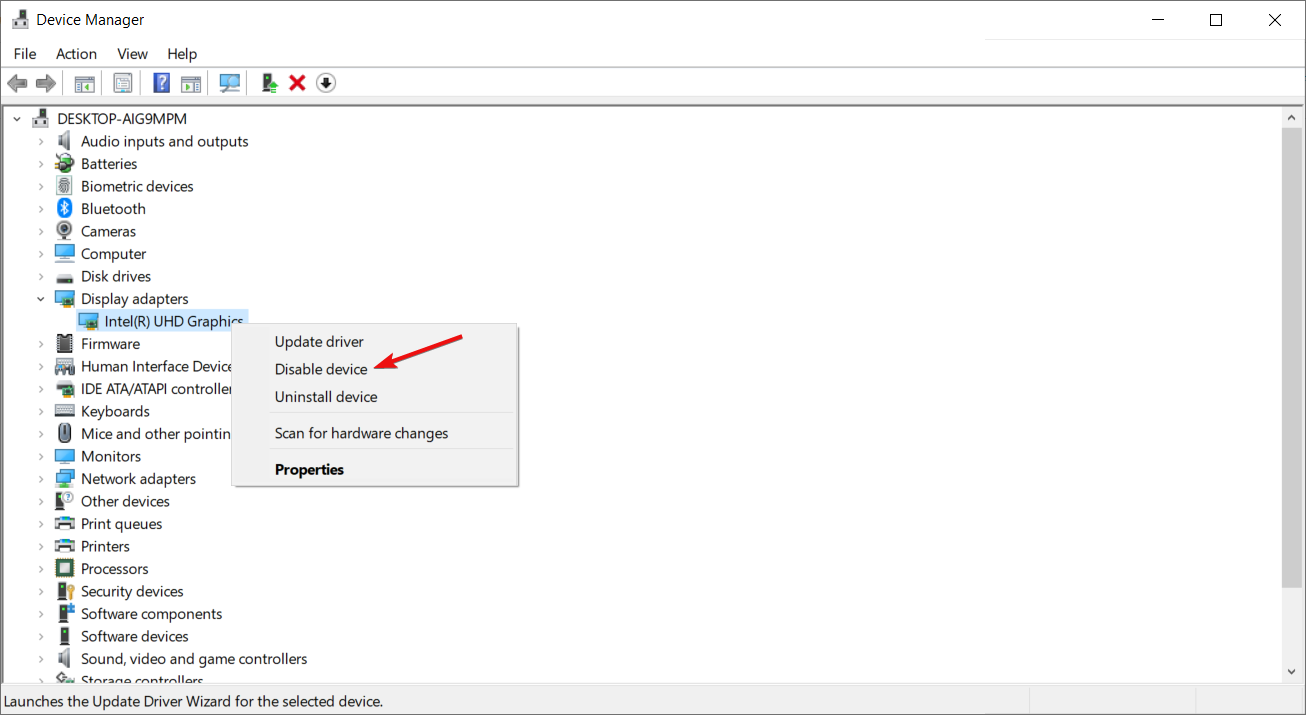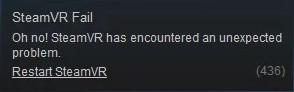Apply these fixes to quickly resolve the Display Connection error 436 in SteamVR
by Tashreef Shareef
Tashreef Shareef is a software developer turned tech writer. He discovered his interest in technology after reading a tech magazine accidentally. Now he writes about everything tech from… read more
Updated on
- The SteamVR display connection error 436 can occur with HTC, Oculus, and other VR headsets connected to a Windows system.
- Usually, the error is triggered due to a loose connection or corrupted GPU drivers.
- In some instances, you may also encounter the error due to a corrupted VRSteam configuration.
When attempting to start the SteamVR app, some VR headset users reportedly encounter the SteamVR error 436.
The error is occurring on headsets connected to Windows 10 systems. A quick search in the Steam forum shows that this error has been troubling several users.
Let’s take a closer look at the most frequent issues our readers report so that you know exactly what you’re up against.
What causes the SteamVR error 436?
We researched online and found a few of the most common reasons why you would come across SteamVR Display Connection error 436 on your Windows system.
- Because of loose connection.
- You have installed incompatible add-ins.
- Some essential add-ons are blocked.
- The graphic driver isn’t up to date.
- Corrupt SteamVR software installation.
- Your integrated GPU is interfering with the dedicated GPU.
Where does the SteamVR error 436 occur?
- Valve index display connection trouble
- HTC Vive display connection trouble, error 436 (Another particularly frustrating HTC Vive error is 208, but you should be able to fix it by updating your drivers).
- Your graphics card cannot successfully connect to your HMD.
- SteamVR error your GPU is having trouble communicating with your HMD.
- Steam VR lost connection to the display.
- Unexpected SteamVR error.
- Error starting SteamVR.
- SteamVR error 203, 303, 306, 435 (SteamVR error 306 is an interesting case as the issue can be triggered by SteamVR updates. Fortunately, we prepared a complete list of tested and safe fixes for you to try out).
This is the guide you need if you own a VR headset and have encountered this error. In addition, we have listed a few troubleshooting steps to diagnose and fix the problem with ease.
How do I fix the SteamVR 436 error?
- What causes the SteamVR error 436?
- Where does the SteamVR error 436 occur?
- How do I fix the SteamVR 436 error?
- 1. Update GPU drivers
- 2. Check for a loose connection
- 3. Unblock SteamVR add-ons
- 4. Reinstall SteamVR
- 5. Remove HTC Vive from SteamVR
- 6. Disable the integrated GPU
- How do I reset SteamVR?
1. Update GPU drivers
- Click the Start button, type device manager, and open it.
- Expand the Display adapters section, right-click on the graphics adapter, and select Update driver.
- Click on Search automatically for drivers.
- If there are any new drivers, Windows will install them shortly. If you already have the best one installed, click on Search for updated drivers on Windows Update.
- Hit the Check for updates button and let the system install them.
- Select View optional updates.
- Click the Driver updates section to expand it, check the box for any graphics drivers and click the Download and install button below.
Outdated and corrupted graphics drivers can also affect SteamVR operation and result in an error, and as you can see, it’s a pretty time-consuming task.
However, you may solve this problem a lot easier using a dedicated tool called Outbyte Driver Updater.
Outbyte Driver Updater is a popular Windows utility that allows you to update outdated and missing drivers on your Windows system with a few clicks. You can choose to update a single or all the obsolete drivers recommended by the tool at once.
With lightning-fast scan and included driver manager, managing driver updates is easy. It also comes with a schedule manager that allows for automatic scans, updates, and backup of drivers.
Key features of Outbyte Driver Updater:
- Huge driver database of over 1.8 million files
- Built-in download manager and schedule manager
- Driver backup feature to automatically create driver backup

Outbyte Driver Updater
Easily resolve the SteamVR error 436 by using this powerful software.
2. Check for a loose connection
SteamVR uses a tether cable to connect the headset to your PC. If the tether cable is not connected properly, it may lead to a connection error. So, ensure the cable used to connect the device is firmly connected.
Some VR headsets like the HTC Vive require the users to firmly plug in the cable as they tend to have resistance levels before it is connected, offering a firm connection.
Check if the cables at both ends are firmly connected before you move on to the other fixes below. Then, make to relaunch the SteamVR client after inspecting the connection issues.
3. Unblock SteamVR add-ons
- Disconnect your VR headset from the computer. Also, disconnect any other controllers or VR accessories that you may have connected to the PC.
- After disconnecting the devices, click the SteamVR icon in the taskbar and select Settings.
- In the Settings menu, open Startup / Shutdown and select Manage SteamVR Add-Ons from the startup option.
- Click the Unblock All button under the Manage SteamVR Add-Ons section.
- Scroll through the list of add-ons to see if they are blocked. Then, click the Unblock button manually if required.
- Close the SteamVR app and reconnect your VR headset and accessories to the computer.
- Relaunch SteamVR and check if the error code 436 is resolved.
If you have third-party SteamVR add-ons installed, check if they are blocked. At times, the add-ons that SteamVR is relied on to offer additional features can get blocked due to system crashes.
To fix the problem, you should unblock all the add-ons affected by the crash. Several users have reported that unblocking SteamVR add-ons has helped resolve the issue.
- Fix: Steam Corrupt Disk error when downloading/updating games
- How to fix the Steam compatibility mode error?
- SteamVR settings not working
- Perform a SteamVR upgrade of the graphics driver in 3 steps
- How to fix the SteamVR Home has stopped working error
4. Reinstall SteamVR
- Press the Windows + R keys to open Run.
- Type appwiz.cpl and click OK to open Control Panel. It will list all the installed apps on your PC.
- Select and right-click on the Steam app and select Uninstall. Next, confirm the action by clicking on Yes when prompted by UAC.
- Repeat the steps for all the Steam and VR-related applications.
- Once the app is uninstalled, restart your computer and wait for it to startup.
- Visit the official Steam Download Page and download the latest version of Steam.
- Launch the installer, and follow the on-screen instructions to install the app.
- Once installed, launch Steam and download SteamVR.
- Connect the VR headset to your computer and launch SteamVR. Check if the problem is resolved.
5. Remove HTC Vive from SteamVR
NOTE
Skip these steps if you don’t have an HTC Vive Pro VR headset.
- Turn off your HTC Vive Pro headset. Also, disconnect the USB and DisplayPort / HDMI cables connected to the PC.
- Launch SteamVR on your PC, click the drop-down menu, and select Settings.
- In the Settings menu, open the Developer tab from the left pane.
- Scroll down to the Reset section and click the Remove all SteamVR USB Devices button.
- Click Yes to confirm the action and wait for SteamVR to remove all the devices.
- Restart your computer.
- Connect the HTC Vivo Pro headset and other cables to your PC.
- Launch SteamVR and set up the device if required. Check for any improvements.
6. Disable the integrated GPU
NOTE
Skip these steps if you don’t have a dedicated GPU on your PC.
- Press the Windows+R to open Run.
- Type devmgmt.msc and click OK to open Device Manager.
- In Device Manager, expand the Display Adapters section.
- Right-click on the Intel HD Graphics device and select Disable device.
- Click Yes to confirm the action when prompted by UAC.
- Once the integrated graphics is disabled, restart your computer.
- After the restart, launch SteamVR and check for any improvements.
The integrated GPU triggers the error in computers with both dedicated and integrated graphics. Disabling the integrated GPU seems to have fixed the SteamVR error 436 display connection trouble.
We hope that by following our guide, you managed to fix the SteamVR error 436 display connection trouble, and now you can use the app again.
You might also read our guide on how to fix the SteamVR error 306, which is similar to this one and might provide more information.
How do I reset SteamVR?
- Close Steam and SteamVR applications on your PC.
- Navigate to the below paths and delete the following files:
C:\Program Files (x86)\Steam\steamapps\common\SteamVR\resources\settings\default.vrsettings
C:\Program Files (x86)\Steam\config\steamvr.vrsettings
C:\Program Files (x86)\Steam\config\lighthouse\lighthousedb.json - Right-click on your SteamVR tool from the Steam library.
- Select Uninstall.
- Follow the on-screen prompts to complete the uninstallation.
- Once installed, launch Steam and download SteamVR.
Fortunately, the SteamVR error 436 is a common issue, and it’s easy to fix, but if you have any other questions, don’t hesitate to use the comments section below.
Некоторые пользователи гарнитуры VR сталкиваются с кодом ошибки 436 при попытке запустить StreamVR. В основном сообщается, что эта проблема возникает в Windows 10, когда компьютер, поддерживающий настройку VR, подключен к более чем одному устройству вывода.
После исследования этой конкретной проблемы выяснилось, что существует несколько различных сценариев, которые могут вызвать этот конкретный код ошибки. Вот краткий список случаев возникновения ошибки SteamVR:
- Кабель для привязки не подключен должным образом . Эта проблема довольно распространена среди пользователей HTC Vive PRO, поскольку кабель привязки по умолчанию устройства имеет уровень сопротивления, прежде чем он будет правильно подключен к устройству. Поэтому, прежде чем пробовать какие-либо другие исправления, указанные ниже, убедитесь, что все ваши кабели полностью подключены и что ваша гарнитура VR распознается вашим компьютером.
- Некоторые Заблокированы важные надстройки . Если вы столкнулись с этой проблемой после неожиданного сбоя, этот конкретный код ошибки, скорее всего, связан с некоторыми надстройками SteamVR, которые активно блокируются основным приложением. Если этот сценарий применим, вы можете решить проблему, открыв меню «Управление надстройками SteamVR» и разблокировав все надстройки SteamVR.
- Устаревший/«Плохой» графический драйвер – Как оказалось, эта проблема также может возникать из-за проблемы с драйвером вашей видеокарты. В большинстве случаев эта проблема вызвана либо неправильной установкой драйвера, либо сильно устаревшим драйвером. В этом случае вы сможете решить проблему, заставив вашу ОС установить последний доступный драйвер или используя проприетарное приложение для установки последней доступной версии драйвера.
- Поврежденная установка SteamVR . При определенных обстоятельствах вы можете ожидать увидеть эту проблему из-за неправильной установки SteamVR. Если этот сценарий применим, вы сможете решить проблему, переустановив SteamVR вместе со всеми связанными зависимостями.
- Vive PRO Glitch w/StreamVR – на случай вы используете набор инструментов Vive PRO, вы, скорее всего, имеете дело с довольно распространенной ошибкой, которая затрагивает только пользователей HTC. Если вы попали в этот сценарий, вы сможете решить проблему, отключив устройство USB и DisplayPort/HTP и удалив устройство VR из приложения SteamVR.
- Интегрировано Помехи графического процессора . Если вы столкнулись с этой проблемой на ПК со встроенным и выделенным графическим процессором, возможно, проблема вызвана встроенным компонентом. Это происходит потому, что SteamVR не очень хорош в выборе лучшего варианта графического процессора, когда у него есть выбор. Чтобы решить эту проблему, вам необходимо отключить встроенный компонент, чтобы SteamVR не мог использовать встроенный графический процессор..
Содержание
- Метод 1. Убедитесь, что кабель Tether правильно подключен (если применимо)
- Метод 2: Разблокировка надстроек (если применимо)
- Метод 3: Установка последней версии драйвера видеокарты
- Метод 4: переустановка SteamVR
- Метод 5: Удаление Vive PRO из списка всех устройств SteamVR (если применимо)
- Метод 6. Отключение встроенного графического процессора
Метод 1. Убедитесь, что кабель Tether правильно подключен (если применимо)
Перед тем, как пробовать другие возможные исправления ниже, вам следует начать с того, что убедитесь, что шнур, который вы используете для подключения устройства VR, полностью затянут.
Эта проблема встречается гораздо чаще, чем предполагалось. в HTC Vive из-за того, что шнурок комплекта VR имеет уровень сопротивления, прежде чем он будет правильно вставлен.
Поэтому, прежде чем переходить к любому из других методов, описанных ниже, вам следует убедитесь, что все задействованные кабели полностью пропущены.
После того, как вы Убедившись, что все кабели успешно подключены, откройте SteamVR еще раз и посмотрите, устранена ли проблема.
Если проблема все еще не решена, перейдите к следующему потенциальному исправлению ниже.
Метод 2: Разблокировка надстроек (если применимо)
Как оказалось, одна из причин о том, почему вы можете ожидать появления кода ошибки 436 в SteamVR, – это случай, когда некоторые надстройки, на которые раньше полагалась ваша установка SteamVR, в настоящее время блокируются после неожиданного сбоя.
Если этот сценарий применимо, вы сможете решить эту проблему, разблокировав все надстройки, чтобы иметь дело с кодом ошибки 436. Нам удалось найти много затронутых пользователей, которые подтвердили, что разблокировка каждой принудительно остановленной надстройки SteamVR наконец-то позволила им использовать свою гарнитуру VR со SteamVR, не сталкиваясь с тем же кодом ошибки.
Вот пример краткое пошаговое руководство, которое позволит вам разблокировать проблемные надстройки:
- Прежде всего, начните с отключения гарнитуры или блока связи от компьютера. Затем отсоедините все контроллеры или другое оборудование VR, которое вы в данный момент подключили к компьютеру.
- После успешного отключения всех соответствующих технологий виртуальной реальности щелкните раскрывающееся меню SteamVR , затем щелкните Настройки во вновь появившемся контекстном меню.
- Как только вы окажетесь в меню Настройки , перейдите в Запуск/завершение работы , затем откройте меню Управление надстройками .
- Из Управление надстройкой SteamVR- В случае нажмите кнопку Разблокировать все , чтобы разблокировать все зависимости VR, которые больше не работают должным образом.
- После успешного включения всех соответствующих надстроек SteamVR закройте приложение SteamVR.
- Повторно подключите гарнитуру VR. (используя разные nt USB-порт, если возможно), затем подождите, пока соответствующие драйверы установятся еще раз.
- Запустите SteamVR еще раз и посмотрите, не можете ли вы запустить приложение, не столкнувшись с тем же кодом ошибки 436.
Если вы по-прежнему сталкиваетесь с тем же кодом ошибки, перейдите к следующему потенциальному исправлению ниже.
Метод 3: Установка последней версии драйвера видеокарты
Как оказалось, этот код ошибки SteamVR также может быть вызван неправильной установкой видеокарты – в большинстве случаев это происходит из-за «плохого» драйвера Nvidia, который в конечном итоге нарушает функциональность VR графического процессора.
Если этот сценарий применим, вы сможете решить проблему, заставив свой компьютер переустановить последний совместимый драйвер видеокарты или используя проприетарное приложение обновления (Nvidia Experience или Adrenalin) для установки последние версии драйверов автоматически.
Если вы еще не пробовали это сделать, следуйте приведенным ниже инструкциям, чтобы проверить, использует ли ваш графический процессор в настоящее время последнюю доступную версию драйвера:
- Откройте диалоговое окно Выполнить , нажав клавишу Windows + R . В текстовом поле введите ‘devmgmt.msc’ и нажмите Enter , чтобы открыть Диспетчер устройств . Когда вам будет предложено UAC (Контроль учетных записей пользователей) , нажмите Да , чтобы предоставить доступ администратора.
- Как только вы попадете в Диспетчер устройств , прокрутите список установленных устройств вниз, затем разверните соответствующее меню с адаптерами дисплея .
- В раскрывающемся меню Display Adapters щелкните правой кнопкой мыши выделенный графический процессор (вы ‘ будет только одна запись, если у вас нет встроенного графического процессора), затем нажмите Обновить драйвер в появившемся контекстном меню.
- Как только вы перейдете к следующему экрану, нажмите Автоматический поиск обновленного программного обеспечения драйвера. Затем следуйте инструкциям на экране, чтобы загрузить и установить последнюю версию драйвера графического процессора, которую удалось идентифицировать при сканировании.
- Если обнаружена новая версия драйвера, следуйте инструкциям на экране, чтобы завершить установку, затем перезагрузите компьютер и дождитесь завершения следующего запуска.
- После завершения следующего запуска запустите SteamVR еще раз и посмотрите, исправлен ли код ошибки 436.. Примечание. Если диспетчеру устройств не удалось найти и установить более новую версию драйвера для вашего драйвера графического процессора, вам следует использовать проприетарное программное обеспечение от производителя вашей видеокарты, чтобы убедиться, что вы действительно установлен последний драйвер:
GeForce Experience – Nvidia
Adrenalin – AMD

Если обновление драйвера графического процессора не решило проблему или вы уже использовали последнюю версию драйвера видеокарты, перейдите к следующему потенциальному исправлению ниже.
Метод 4: переустановка SteamVR
По мнению некоторых затронутых пользователей, эта проблема также может возникать из-за некоторых вид повреждения файлов, влияющий на установочные файлы SteamVR. Нам удалось найти несколько отчетов пользователей, которым удалось решить проблему, просто переустановив SteamVR и все связанные зависимости.
Примечание. Хотя некоторым пользователям удалось чтобы навсегда решить проблему путем переустановки, другие сообщают, что код ошибки вернулся после того, как они отключили свою гарнитуру VR и снова подключили ее позже.
Если вы хотите попробовать этот метод , следуйте инструкциям ниже, чтобы переустановить SteamVR и исправить код ошибки 436:
- Откройте диалоговое окно Выполнить , нажав Клавиша Windows + R . Затем введите ‘appwiz.cpl’ в текстовое поле и нажмите Enter , чтобы открыть окно Приложения и функции . .
Примечание. Когда вам будет предложено UAC (контроль учетных записей пользователей) , нажмите Да , чтобы предоставить доступ администратора.
- Как только вы окажетесь внутри Приложения и функции , прокрутите список установленных приложений и найдите свою установку Steam .
- Когда вам удастся найти связанную запись в Steam щелкните его правой кнопкой мыши и в появившемся контекстном меню выберите Удалить .
- Как только вы окажетесь на экране удаления, следуйте инструкциям на экране, чтобы завершить процесс, затем перезагрузите компьютер и дождитесь завершения следующего запуска.
Примечание. После удаления Основное приложение Steam, продолжайте и повторите процесс удаления со всеми связанными зависимостями Steam и VR. - После того, как ваш компьютер загрузится, посетите официальную страницу загрузки Steam и загрузите последнюю версию игровой платформы.
- После загрузки установочного клиента дважды нажмите нажмите на нее и следуйте инструкциям на экране, чтобы установить последнюю версию Steam..
- После того, как вам удастся установить последнюю версию Steam, используйте магазин для загрузки последней версии SteamVR. Вы можете сделать это из магазина приложений или загрузить с внешнего ссылка.
- Наконец, после успешной переустановки родительского приложения и SteamVR, снова запустите приложение VR и посмотрите, устранена ли проблема.
Если проблема все еще не устранена, перейдите к следующему способу ниже.
Метод 5: Удаление Vive PRO из списка всех устройств SteamVR (если применимо)
Если вы столкнулись с этой проблемой с Vive PRO, скорее всего, вы столкнулись с ошибкой, характерной для этого набора инструментов HTC VR. По мнению некоторых затронутых пользователей, эта гарнитура может дать сбой в SteamVR – существует множество похожих отчетов пользователей, которые сталкиваются с проблемой с Vive PRO.
К счастью, исправление для этого конкретного сценария довольно просто – вам нужно отключить USB-порт и порт дисплея для вашего устройства HTC Vive Pro, прежде чем удалять все устройства SteamVR из вкладки разработчика SteamVR – После этого перезагрузите компьютер и повторно установите соединение, много затронутые пользователи подтвердили, что им удалось успешно устранить проблему.
Примечание. Это постоянный сбой, который до сих пор не исправлен HTC, поэтому это это скорее временное исправление – вы можете ожидать, что та же проблема вернется в будущем. В этом случае снова и снова следуйте приведенным ниже инструкциям.
Если этот сценарий применим и вы столкнулись с ошибкой 436 SteamVR с устройством Vive PRO, следуйте приведенным ниже инструкциям:
- Прежде всего, начните с выключения гарнитуры Vive PRO. Затем отключите порты USB и DisplayPort/HDMI, подключенные к компьютеру.
- Затем откройте SteamVR и откройте раскрывающееся меню, чтобы получить доступ к Настройкам . меню.
- Как только вы попадете в меню Настройки в SteamVR, выберите вкладку «Разработчик» в меню слева, затем перейдите в меню справа и нажмите Удалить все USB-устройства SteamVR (в разделе Reset).
- На запрос подтверждения, нажмите Да и дождитесь завершения операции.
- После завершения операции перезагрузите компьютер и посмотрите, будет ли проблема устранена в следующий раз. компьютер запускается.
- После того, как компьютер загрузится, снова подключите гарнитуру VR обычным способом и запустите SteamVR, чтобы проверить, устранена ли проблема.
Если такая же проблема s пока не произойдет, перейдите к следующему потенциальному исправлению ниже.
Метод 6. Отключение встроенного графического процессора
Если вы столкнулись с кодом ошибки 436 с SteamVR на ПК с двумя графическими процессорами, в котором интегрирован один графический процессор и другой специализированный, эта проблема, скорее всего, вызвана встроенным компонентом.
Как оказалось, эта проблема может возникнуть из-за того, что SteamVR не так хорош в выборе правильной видеокарты, когда приходиться выбирать между несколькими вариантами. Если этот сценарий применим и вы подозреваете, что видите эту ошибку из-за того, что SteamVR решил использовать интегрированный компонент графического процессора, вы можете решить проблему, отключив интегрированный компонент.
Если у вас есть интегрированный компонент. GPU, который, по вашему мнению, может мешать рендерингу VR, следуйте инструкциям ниже, чтобы отключить его, чтобы заставить SteamVR использовать выделенный компонент:
- Нажмите Windows клавиша + R , чтобы открыть диалоговое окно Выполнить . Когда вы увидите приглашение окна Выполнить , введите ‘devmgmt.msc’ внутри текстового поля и нажмите Enter , чтобы открыть откройте окно Диспетчер устройств .
Примечание: Если появится запрос UAC (Контроль учетных записей) , нажмите «Да», чтобы предоставить доступ администратора.
- После того, как вы внутри Диспетчера устройств прокрутите список установленных устройств и разверните раскрывающееся меню, связанное с Display Adapters .
Внутри Display Adapters щелкните правой кнопкой мыши встроенный графический процессор и выберите Disable Devices во вновь появившемся контекстном меню. - После успешного отключения компонента встроенного графического процессора перезагрузите компьютер и дождитесь завершения следующего запуска.
- После того, как следующая rtup завершен, откройте SteamVR еще раз обычным способом и посмотрите, устранена ли проблема.
Примечание. Если встроенный графический процессор был успешно отключен, у вашей установки Windows не будет другого выбора, кроме для использования специального компонента.
На чтение 11 мин. Просмотров 195 Опубликовано 17.06.2021
Некоторые пользователи гарнитуры VR сталкиваются с кодом ошибки 436 при попытке запустить StreamVR. В основном сообщается, что эта проблема возникает в Windows 10, когда компьютер, поддерживающий настройку VR, подключен к более чем одному устройству вывода.
После исследования этой конкретной проблемы выяснилось, что существует несколько различных сценариев, которые могут вызвать этот конкретный код ошибки. Вот краткий список случаев возникновения ошибки SteamVR:
- Кабель для привязки не подключен должным образом . Эта проблема довольно распространена среди пользователей HTC Vive PRO, поскольку кабель привязки по умолчанию устройства имеет уровень сопротивления, прежде чем он будет правильно подключен к устройству. Поэтому, прежде чем пробовать какие-либо другие исправления, указанные ниже, убедитесь, что все ваши кабели полностью подключены и что ваша гарнитура VR распознается вашим компьютером.
- Некоторые Заблокированы важные надстройки . Если вы столкнулись с этой проблемой после неожиданного сбоя, этот конкретный код ошибки, скорее всего, связан с некоторыми надстройками SteamVR, которые активно блокируются основным приложением. Если этот сценарий применим, вы можете решить проблему, открыв меню «Управление надстройками SteamVR» и разблокировав все надстройки SteamVR.
- Устаревший/«Плохой» графический драйвер – Как оказалось, эта проблема также может возникать из-за проблемы с драйвером вашей видеокарты. В большинстве случаев эта проблема вызвана либо неправильной установкой драйвера, либо сильно устаревшим драйвером. В этом случае вы сможете решить проблему, заставив вашу ОС установить последний доступный драйвер или используя проприетарное приложение для установки последней доступной версии драйвера.
- Поврежденная установка SteamVR . При определенных обстоятельствах вы можете ожидать увидеть эту проблему из-за неправильной установки SteamVR. Если этот сценарий применим, вы сможете решить проблему, переустановив SteamVR вместе со всеми связанными зависимостями.
- Vive PRO Glitch w/StreamVR – на случай вы используете набор инструментов Vive PRO, вы, скорее всего, имеете дело с довольно распространенной ошибкой, которая затрагивает только пользователей HTC. Если вы попали в этот сценарий, вы сможете решить проблему, отключив устройство USB и DisplayPort/HTP и удалив устройство VR из приложения SteamVR.
- Интегрировано Помехи графического процессора . Если вы столкнулись с этой проблемой на ПК со встроенным и выделенным графическим процессором, возможно, проблема вызвана встроенным компонентом. Это происходит потому, что SteamVR не очень хорош в выборе лучшего варианта графического процессора, когда у него есть выбор. Чтобы решить эту проблему, вам необходимо отключить встроенный компонент, чтобы SteamVR не мог использовать встроенный графический процессор..
Содержание
- Метод 1. Убедитесь, что кабель Tether правильно подключен (если применимо)
- Метод 2: Разблокировка надстроек (если применимо)
- Метод 3: Установка последней версии драйвера видеокарты
- Метод 4: переустановка SteamVR
- Метод 5: Удаление Vive PRO из списка всех устройств SteamVR (если применимо)
- Метод 6. Отключение встроенного графического процессора
Метод 1. Убедитесь, что кабель Tether правильно подключен (если применимо)
Перед тем, как пробовать другие возможные исправления ниже, вам следует начать с того, что убедитесь, что шнур, который вы используете для подключения устройства VR, полностью затянут.
Эта проблема встречается гораздо чаще, чем предполагалось. в HTC Vive из-за того, что шнурок комплекта VR имеет уровень сопротивления, прежде чем он будет правильно вставлен.
Поэтому, прежде чем переходить к любому из других методов, описанных ниже, вам следует убедитесь, что все задействованные кабели полностью пропущены.
После того, как вы Убедившись, что все кабели успешно подключены, откройте SteamVR еще раз и посмотрите, устранена ли проблема.
Если проблема все еще не решена, перейдите к следующему потенциальному исправлению ниже.
Метод 2: Разблокировка надстроек (если применимо)
Как оказалось, одна из причин о том, почему вы можете ожидать появления кода ошибки 436 в SteamVR, – это случай, когда некоторые надстройки, на которые раньше полагалась ваша установка SteamVR, в настоящее время блокируются после неожиданного сбоя.
Если этот сценарий применимо, вы сможете решить эту проблему, разблокировав все надстройки, чтобы иметь дело с кодом ошибки 436. Нам удалось найти много затронутых пользователей, которые подтвердили, что разблокировка каждой принудительно остановленной надстройки SteamVR наконец-то позволила им использовать свою гарнитуру VR со SteamVR, не сталкиваясь с тем же кодом ошибки.
Вот пример краткое пошаговое руководство, которое позволит вам разблокировать проблемные надстройки:
- Прежде всего, начните с отключения гарнитуры или блока связи от компьютера. Затем отсоедините все контроллеры или другое оборудование VR, которое вы в данный момент подключили к компьютеру.
- После успешного отключения всех соответствующих технологий виртуальной реальности щелкните раскрывающееся меню SteamVR , затем щелкните Настройки во вновь появившемся контекстном меню.
- Как только вы окажетесь в меню Настройки , перейдите в Запуск/завершение работы , затем откройте меню Управление надстройками .
- Из Управление надстройкой SteamVR- В случае нажмите кнопку Разблокировать все , чтобы разблокировать все зависимости VR, которые больше не работают должным образом.
- После успешного включения всех соответствующих надстроек SteamVR закройте приложение SteamVR.
- Повторно подключите гарнитуру VR. (используя разные nt USB-порт, если возможно), затем подождите, пока соответствующие драйверы установятся еще раз.
- Запустите SteamVR еще раз и посмотрите, не можете ли вы запустить приложение, не столкнувшись с тем же кодом ошибки 436.
Если вы по-прежнему сталкиваетесь с тем же кодом ошибки, перейдите к следующему потенциальному исправлению ниже.
Метод 3: Установка последней версии драйвера видеокарты
Как оказалось, этот код ошибки SteamVR также может быть вызван неправильной установкой видеокарты – в большинстве случаев это происходит из-за «плохого» драйвера Nvidia, который в конечном итоге нарушает функциональность VR графического процессора.
Если этот сценарий применим, вы сможете решить проблему, заставив свой компьютер переустановить последний совместимый драйвер видеокарты или используя проприетарное приложение обновления (Nvidia Experience или Adrenalin) для установки последние версии драйверов автоматически.
Если вы еще не пробовали это сделать, следуйте приведенным ниже инструкциям, чтобы проверить, использует ли ваш графический процессор в настоящее время последнюю доступную версию драйвера:
- Откройте диалоговое окно Выполнить , нажав клавишу Windows + R . В текстовом поле введите ‘devmgmt.msc’ и нажмите Enter , чтобы открыть Диспетчер устройств . Когда вам будет предложено UAC (Контроль учетных записей пользователей) , нажмите Да , чтобы предоставить доступ администратора.
- Как только вы попадете в Диспетчер устройств , прокрутите список установленных устройств вниз, затем разверните соответствующее меню с адаптерами дисплея .
- В раскрывающемся меню Display Adapters щелкните правой кнопкой мыши выделенный графический процессор (вы ‘ будет только одна запись, если у вас нет встроенного графического процессора), затем нажмите Обновить драйвер в появившемся контекстном меню.
- Как только вы перейдете к следующему экрану, нажмите Автоматический поиск обновленного программного обеспечения драйвера. Затем следуйте инструкциям на экране, чтобы загрузить и установить последнюю версию драйвера графического процессора, которую удалось идентифицировать при сканировании.
- Если обнаружена новая версия драйвера, следуйте инструкциям на экране, чтобы завершить установку, затем перезагрузите компьютер и дождитесь завершения следующего запуска.
- После завершения следующего запуска запустите SteamVR еще раз и посмотрите, исправлен ли код ошибки 436.. Примечание. Если диспетчеру устройств не удалось найти и установить более новую версию драйвера для вашего драйвера графического процессора, вам следует использовать проприетарное программное обеспечение от производителя вашей видеокарты, чтобы убедиться, что вы действительно установлен последний драйвер:
GeForce Experience – Nvidia
Adrenalin – AMD

Если обновление драйвера графического процессора не решило проблему или вы уже использовали последнюю версию драйвера видеокарты, перейдите к следующему потенциальному исправлению ниже.
Метод 4: переустановка SteamVR
По мнению некоторых затронутых пользователей, эта проблема также может возникать из-за некоторых вид повреждения файлов, влияющий на установочные файлы SteamVR. Нам удалось найти несколько отчетов пользователей, которым удалось решить проблему, просто переустановив SteamVR и все связанные зависимости.
Примечание. Хотя некоторым пользователям удалось чтобы навсегда решить проблему путем переустановки, другие сообщают, что код ошибки вернулся после того, как они отключили свою гарнитуру VR и снова подключили ее позже.
Если вы хотите попробовать этот метод , следуйте инструкциям ниже, чтобы переустановить SteamVR и исправить код ошибки 436:
- Откройте диалоговое окно Выполнить , нажав Клавиша Windows + R . Затем введите ‘appwiz.cpl’ в текстовое поле и нажмите Enter , чтобы открыть окно Приложения и функции . .
Примечание. Когда вам будет предложено UAC (контроль учетных записей пользователей) , нажмите Да , чтобы предоставить доступ администратора.
- Как только вы окажетесь внутри Приложения и функции , прокрутите список установленных приложений и найдите свою установку Steam .
- Когда вам удастся найти связанную запись в Steam щелкните его правой кнопкой мыши и в появившемся контекстном меню выберите Удалить .
- Как только вы окажетесь на экране удаления, следуйте инструкциям на экране, чтобы завершить процесс, затем перезагрузите компьютер и дождитесь завершения следующего запуска.
Примечание. После удаления Основное приложение Steam, продолжайте и повторите процесс удаления со всеми связанными зависимостями Steam и VR. - После того, как ваш компьютер загрузится, посетите официальную страницу загрузки Steam и загрузите последнюю версию игровой платформы.
- После загрузки установочного клиента дважды нажмите нажмите на нее и следуйте инструкциям на экране, чтобы установить последнюю версию Steam..
- После того, как вам удастся установить последнюю версию Steam, используйте магазин для загрузки последней версии SteamVR. Вы можете сделать это из магазина приложений или загрузить с внешнего ссылка.
- Наконец, после успешной переустановки родительского приложения и SteamVR, снова запустите приложение VR и посмотрите, устранена ли проблема.
Если проблема все еще не устранена, перейдите к следующему способу ниже.
Метод 5: Удаление Vive PRO из списка всех устройств SteamVR (если применимо)
Если вы столкнулись с этой проблемой с Vive PRO, скорее всего, вы столкнулись с ошибкой, характерной для этого набора инструментов HTC VR. По мнению некоторых затронутых пользователей, эта гарнитура может дать сбой в SteamVR – существует множество похожих отчетов пользователей, которые сталкиваются с проблемой с Vive PRO.
К счастью, исправление для этого конкретного сценария довольно просто – вам нужно отключить USB-порт и порт дисплея для вашего устройства HTC Vive Pro, прежде чем удалять все устройства SteamVR из вкладки разработчика SteamVR – После этого перезагрузите компьютер и повторно установите соединение, много затронутые пользователи подтвердили, что им удалось успешно устранить проблему.
Примечание. Это постоянный сбой, который до сих пор не исправлен HTC, поэтому это это скорее временное исправление – вы можете ожидать, что та же проблема вернется в будущем. В этом случае снова и снова следуйте приведенным ниже инструкциям.
Если этот сценарий применим и вы столкнулись с ошибкой 436 SteamVR с устройством Vive PRO, следуйте приведенным ниже инструкциям:
- Прежде всего, начните с выключения гарнитуры Vive PRO. Затем отключите порты USB и DisplayPort/HDMI, подключенные к компьютеру.
- Затем откройте SteamVR и откройте раскрывающееся меню, чтобы получить доступ к Настройкам . меню.
- Как только вы попадете в меню Настройки в SteamVR, выберите вкладку «Разработчик» в меню слева, затем перейдите в меню справа и нажмите Удалить все USB-устройства SteamVR (в разделе Reset).
- На запрос подтверждения, нажмите Да и дождитесь завершения операции.
- После завершения операции перезагрузите компьютер и посмотрите, будет ли проблема устранена в следующий раз. компьютер запускается.
- После того, как компьютер загрузится, снова подключите гарнитуру VR обычным способом и запустите SteamVR, чтобы проверить, устранена ли проблема.
Если такая же проблема s пока не произойдет, перейдите к следующему потенциальному исправлению ниже.
Метод 6. Отключение встроенного графического процессора
Если вы столкнулись с кодом ошибки 436 с SteamVR на ПК с двумя графическими процессорами, в котором интегрирован один графический процессор и другой специализированный, эта проблема, скорее всего, вызвана встроенным компонентом.
Как оказалось, эта проблема может возникнуть из-за того, что SteamVR не так хорош в выборе правильной видеокарты, когда приходиться выбирать между несколькими вариантами. Если этот сценарий применим и вы подозреваете, что видите эту ошибку из-за того, что SteamVR решил использовать интегрированный компонент графического процессора, вы можете решить проблему, отключив интегрированный компонент.
Если у вас есть интегрированный компонент. GPU, который, по вашему мнению, может мешать рендерингу VR, следуйте инструкциям ниже, чтобы отключить его, чтобы заставить SteamVR использовать выделенный компонент:
- Нажмите Windows клавиша + R , чтобы открыть диалоговое окно Выполнить . Когда вы увидите приглашение окна Выполнить , введите ‘devmgmt.msc’ внутри текстового поля и нажмите Enter , чтобы открыть откройте окно Диспетчер устройств .
Примечание: Если появится запрос UAC (Контроль учетных записей) , нажмите «Да», чтобы предоставить доступ администратора.
- После того, как вы внутри Диспетчера устройств прокрутите список установленных устройств и разверните раскрывающееся меню, связанное с Display Adapters .
Внутри Display Adapters щелкните правой кнопкой мыши встроенный графический процессор и выберите Disable Devices во вновь появившемся контекстном меню. - После успешного отключения компонента встроенного графического процессора перезагрузите компьютер и дождитесь завершения следующего запуска.
- После того, как следующая rtup завершен, откройте SteamVR еще раз обычным способом и посмотрите, устранена ли проблема.
Примечание. Если встроенный графический процессор был успешно отключен, у вашей установки Windows не будет другого выбора, кроме для использования специального компонента.
- Ошибка 436 в SteamVR при подключении дисплея может возникнуть с HTC, Oculus и другими гарнитурами VR, подключенными к системе Windows 10.
- Обычно ошибка возникает из-за плохого соединения или поврежденных драйверов графического процессора.
- В некоторых случаях вы можете столкнуться с ошибкой из-за поврежденной конфигурации VRSteam.
- Кроме того, проверьте наличие заблокированных сторонних надстроек VRSteam и разблокируйте надстройки, чтобы устранить проблему.
Для решения различных проблем с ПК мы рекомендуем Restoro PC Repair Tool:
Это программное обеспечение исправит распространенные компьютерные ошибки, защитит вас от потери файлов, вредоносных программ, сбоев оборудования и оптимизирует ваш компьютер для максимальной производительности. Исправьте проблемы с ПК и удалите вирусы прямо сейчас, выполнив 3 простых шага:
- Скачать Restoro PC Repair Tool который поставляется с запатентованными технологиями (патент доступен здесь).
- Нажмите Начать сканирование чтобы найти проблемы с Windows, которые могут вызывать проблемы с ПК.
- Нажмите Починить все для устранения проблем, влияющих на безопасность и производительность вашего компьютера
- Restoro был загружен 0 читатели в этом месяце.
Сообщается, что при попытке запустить приложение SteamVR некоторые пользователи гарнитуры VR сталкиваются с ошибкой SteamVR 436 при подключении к дисплею. Ошибка возникает на гарнитурах, подключенных к системам Windows 10.
Быстрый поиск по форуму Steam показывает, что эта ошибка может возникать по нескольким причинам. Некоторые из распространенных причин ошибки 436 SteamVR включают слабое соединение, несовместимые надстройки, устаревшие драйверы графического процессора и исправленную установку SteamVR.
Если у вас есть гарнитура VR и вы столкнулись с ошибкой, эта статья вам нужна. Мы перечислили несколько шагов по устранению неполадок, которые помогут легко диагностировать и устранить проблему.
Как исправить ошибку 436, связанную с подключением SteamVR?
1. Обновите драйверы графического процессора с помощью DriverFix
Устаревший и поврежденный графический драйвер также может повлиять на работу SteamVR и привести к ошибке. Вы можете легко обновить графические драйверы на своем ПК с помощью DriverFix.
DriverFix — популярная утилита Windows, которая позволяет обновлять устаревшие или отсутствующие драйверы в вашей системе Windows несколькими щелчками мыши. Вы можете обновить один или все устаревшие драйверы, рекомендованные инструментом, сразу.
Благодаря молниеносной скорости сканирования и включенному диспетчеру драйверов управлять обновлениями драйверов стало просто. Он также поставляется с диспетчером расписания, который позволяет выполнять автоматическое сканирование, обновления и резервное копирование драйверов.
Ключевые особенности DriverFix:
- Огромная база данных драйверов, содержащая более 1,8 миллиона файлов.
- Встроенный менеджер загрузок и диспетчер расписания
- Функция резервного копирования драйверов для автоматического создания резервной копии драйверов

DriverFix
Легко разрешите ошибку SteamVR 436 с помощью этого мощного программного обеспечения.
Бесплатная пробная версияСкачать
2. Проверьте надежность соединения
SteamVR использует шнур для подключения гарнитуры к компьютеру. Если кабель привязи неправильно подключен, это может привести к ошибке подключения. Итак, убедитесь, что кабель, используемый для подключения устройства, надежно подключен.
Запустите сканирование системы, чтобы обнаружить потенциальные ошибки
Скачать Restoro
Инструмент для ремонта ПК
Нажмите Начать сканирование чтобы найти проблемы с Windows.
Нажмите Починить все для устранения проблем с запатентованными технологиями.
Запустите сканирование ПК с помощью Restoro Repair Tool, чтобы найти ошибки, вызывающие проблемы с безопасностью и замедление. После завершения сканирования в процессе восстановления поврежденные файлы заменяются новыми файлами и компонентами Windows.
Некоторые гарнитуры VR, такие как HTC Vive, требуют, чтобы пользователи надежно вставляли кабель, поскольку они, как правило, имеют уровни сопротивления до того, как он будет подключен, что обеспечивает надежное соединение.
Убедитесь, что кабели на обоих концах надежно подключены, прежде чем переходить к другим исправлениям, указанным ниже. Сделайте, чтобы перезапустить клиент SteamVR после проверки проблем с подключением.
3. Разблокировать дополнения SteamVR
- Отключите гарнитуру VR от компьютера. Отключите любые другие контроллеры или аксессуары VR, которые вы могли подключить к ПК.
- После отключения устройств нажмите кнопку Значок SteamVR на панели задач.
- Выбирать Настройки из контекстного меню.
- В меню настроек откройте Запуск / выключение.
- Выбирать Управление надстройками SteamVR из опции запуска.
- Щелкните значок Разблокировать все в разделе «Управление надстройками SteamVR».
- Прокрутите список надстроек, чтобы увидеть, не заблокированы ли какие-либо из них. При необходимости нажмите кнопку Разблокировать вручную.
- Закройте приложение SteamVR и повторно подключите гарнитуру VR и аксессуары к компьютеру.
- Перезапустите SteamVR и проверьте, устранен ли код ошибки 436.
Если у вас установлены сторонние надстройки SteamVR, проверьте, не заблокированы ли они. Иногда надстройки, на которые полагается SteamVR, предлагая дополнительные функции, могут быть заблокированы из-за сбоев системы.
Чтобы решить эту проблему, вы должны разблокировать все надстройки, на которые повлиял сбой. Несколько пользователей сообщили, что разблокировка надстроек SteamVR помогла им решить проблему.
4. Переустановите SteamVR
- нажмите Клавиша Windows + R, чтобы открыть Run.
- Тип appwiz.cpl и нажмите ОК , чтобы открыть Панель управления. Он покажет список установленных приложений на вашем компьютере.
- Выберите и щелкните правой кнопкой мыши Готовить на пару приложение.
- Выбирать Удалить. Затем подтвердите действие, нажав на да при запросе UAC.
- Повторите шаги для всех приложений, связанных со Steam и VR.
- После удаления приложения перезагрузите компьютер и дождитесь его запуска.
- Посетите официальный Страница загрузки Steam и скачайте последнюю версию Steam.
- Нажмите на установщик, нажмите «Да» при появлении запроса от UAC и следуйте инструкциям на экране, чтобы установить приложение.
- После установки запустите Steam и загрузите SteamVR.
- Подключите гарнитуру VR к компьютеру и запустите SteamVR. Проверьте, решена ли проблема.
5. Удалите HTC Vive из SteamVR
Примечание: Пропустите эти шаги, если у вас нет гарнитуры HTC Vive Pro VR.
- Начните с выключения гарнитуры HTC Vive Pro. Также отсоедините USB-кабель и кабель DisplayPort / HDMI, подключенные к ПК.
- Запустите SteamVR на своем ПК, щелкните раскрывающееся меню и выберите «Настройки».
- В меню настроек откройте Разработчик вкладка на левой панели.
- Прокрутите вниз до Сброс настроек раздел и щелкните Удалите все USB-устройства SteamVR кнопка.
- Нажмите да для подтверждения действия и дождитесь, пока SteamVR удалит все устройства.
- Перезагрузите компьютер. После перезагрузки подключите гарнитуру HTC Vivo Pro и другие кабели к компьютеру.
- Запустите SteamVR и при необходимости настройте устройство. Проверьте наличие улучшений.
6. Отключить встроенный графический процессор
Примечание: Пропустите эти шаги, если на вашем компьютере нет выделенного графического процессора.
- нажмите Клавиша Windows + R , чтобы открыть Run.
- Введите dvmgmt.msc и щелкните ОК , чтобы открыть Run. Это откроет диспетчер устройств.
- В Диспетчер устройств, расширить Видеоадаптеры раздел.
- Щелкните правой кнопкой мыши Intel HD Графика устройство и выберите Отключить устройство.
- Нажмите да для подтверждения действия при появлении запроса ОАК.
- После отключения встроенной графики перезагрузите компьютер.
- После перезагрузки запустите SteamVR и проверьте, есть ли улучшения.
В компьютерах с выделенной и встроенной графикой ошибка возникает из-за встроенного графического процессора. Отключение встроенного графического процессора, похоже, устранило проблему с подключением дисплея из ошибки SteamVR 436.
При использовании гарнитуры VR со SteamVR вы можете столкнуться с ошибкой SteamVR 436 при подключении к дисплею, не позволяющей пользователю использовать приложение.
К счастью, это распространенная проблема, и ее можно решить, выполнив несколько быстрых шагов по устранению неполадок, перечисленных в этой статье.

- Загрузите этот инструмент для ремонта ПК получил рейтинг «Отлично» на TrustPilot.com (загрузка начинается на этой странице).
- Нажмите Начать сканирование чтобы найти проблемы с Windows, которые могут вызывать проблемы с ПК.
- Нажмите Починить все исправить проблемы с запатентованными технологиями (Эксклюзивная скидка для наших читателей).
Restoro был загружен 0 читатели в этом месяце.
✔️ 6 простых способов исправить ошибку подключения дисплея 436 в SteamVR
– Обзоры Новости
- Ошибка подключения дисплея SteamVR 436 может возникать с HTC, Oculus и другими гарнитурами VR, подключенными к системе Windows.
- Обычно ошибка возникает из-за плохого соединения или поврежденных драйверов графического процессора.
- В некоторых случаях вы можете столкнуться с ошибкой из-за поврежденных настроек VRSteam.
XINSTALL, НАЖИМАЯ НА ЗАГРУЗОЧНЫЙ ФАЙЛ
Для устранения различных проблем с ПК мы рекомендуем Restoro PC Repair Tool:
Это программное обеспечение исправит распространенные компьютерные ошибки, защитит вас от потери файлов, вредоносного ПО, аппаратного сбоя и оптимизирует ваш компьютер для достижения максимальной производительности. Решите проблемы с ПК и удалите вирусы прямо сейчас, выполнив 3 простых шага:
- Скачать инструмент восстановления ПК Restoro который сопровождается запатентованными технологиями (патент доступен здесь).
-
Щелчок начать анализ чтобы найти проблемы Windows, которые могут вызывать проблемы на ПК.
-
Щелчок исправить все для устранения проблем, влияющих на безопасность и производительность вашего компьютера
- В этом месяце Restoro скачали 0 читателей.
При попытке запустить приложение SteamVR у некоторых пользователей гарнитуры VR возникает проблема с подключением, показывающая ошибку SteamVR 436. Эта ошибка возникает на гарнитурах, подключенных к системам Windows 10.
Быстрый поиск по форуму Steam показывает, что эта ошибка может возникать по разным причинам.
Некоторые из распространенных причин ошибки SteamVR 436 включают в себя ненадежное соединение, несовместимые плагины, устаревшие драйверы графического процессора и исправленную установку SteamVR.
Давайте подробнее рассмотрим наиболее распространенные проблемы, о которых сообщают наши читатели, чтобы вы точно знали, с чем столкнулись.
Где может возникнуть эта ошибка и чего ожидать?
- индекс клапана Erreur 436
- htc живет проблема с подключением дисплея, ошибка 436 (еще одна особенно неприятная ошибка HTC Vive — 208, но вы сможете исправить ее, обновив драйверы).
- Их видеокарта не может успешно подключиться к вашему HMD
- Ошибка SteamVR У графического процессора проблемы со связью с вашим HMD
- паровой дом на колесах потеря связи для показа
- Неожиданная ошибка SteamVR
- Ошибка запуска SteamVR
- Ошибка SteamVR 203, 303, 306, 435 (Ошибка SteamVR 306 — интересный случай, так как проблема может быть вызвана обновлениями SteamVR. К счастью, мы составили полный список проверенных и безопасных решений, которые вы можете попробовать.)
Если у вас есть гарнитура VR и вы столкнулись с ошибкой, эта статья для вас. Мы перечислили некоторые шаги по устранению неполадок, чтобы легко диагностировать и устранить проблему.
1. Обновите драйверы графического процессора
- Нажми на Démarrer кнопка типа администратор устройства, и откройте приложение из результатов.
- Нажми на Скриншот сделан раздел, чтобы развернуть его, щелкните правой кнопкой мыши графическую карту и выберите обновить драйвер.
- Cliquez-сюр- Автоматический поиск драйвера.
- Если есть новые драйверы, Windows установит их в ближайшее время. Если у вас уже установлена лучшая версия, нажмите Проверить наличие обновленных драйверов в Центре обновления Windows.
- Теперь нажмите Проверить обновления и пусть система установит их.
- Затем выберите См. дополнительные обновления.
- Нажми на Обновления драйверов раздел, чтобы развернуть его, установите флажок для любого графического драйвера и щелкните значок Скачать и установить нижняя кнопка.
Устаревшие и поврежденные графические драйверы также могут повлиять на работу SteamVR и привести к ошибкам, и, как вы видите, это очень трудоемкая задача.
Однако вы можете решить эту проблему намного проще, используя специальный инструмент под названием DriverFix.
DriverFix — популярная утилита для Windows, которая позволяет всего за несколько кликов обновить отсутствующие и устаревшие драйверы в вашей системе Windows. Вы можете обновить один или все устаревшие драйверы, рекомендованные инструментом, сразу.
Благодаря сверхбыстрому сканированию и встроенному диспетчеру драйверов управлять обновлениями драйверов очень просто. Он также поставляется с диспетчером расписания, который позволяет автоматически сканировать, обновлять и создавать резервные копии драйверов.
Совет эксперта: Некоторые проблемы с ПК трудно исправить, особенно когда речь идет о поврежденных репозиториях или отсутствующих файлах Windows. Если у вас возникли трудности с исправлением ошибки, возможно, ваша система частично повреждена. Мы рекомендуем вам установить Restoro, инструмент, который проанализирует вашу машину и определит, что не так.
Нажмите здесь, чтобы скачать и начать ремонт.
Ключевые особенности DriverFix:
- Обширная база данных драйверов, содержащая более 1,8 миллиона файлов.
- Встроенный менеджер загрузок и менеджер календарей
- Функция резервного копирования контроллера для автоматического создания резервной копии контроллера
2. Проверьте, нет ли ослабленного соединения
SteamVR использует кабель для подключения гарнитуры к компьютеру. Если трос подключен неправильно, это может вызвать ошибку подключения. Поэтому убедитесь, что кабель, используемый для подключения устройства, надежно подключен.
Некоторые гарнитуры виртуальной реальности, такие как HTC Vive, требуют от пользователей надежного подключения кабеля, поскольку они, как правило, имеют уровни сопротивления перед подключением, что обеспечивает надежное соединение.
Обязательно проверьте, надежно ли подключены кабели на обоих концах, прежде чем переходить к другим решениям, приведенным ниже. Попросите его перезапустить клиент SteamVR после проверки проблем с подключением.
3. Разблокируйте надстройки SteamVR
- Отключите гарнитуру VR от компьютера. Отключите любые другие контроллеры VR или аксессуары, которые вы могли подключить к ПК.
- После отключения устройств нажмите кнопку SteamVR значок на панели задач и выберите Настройки.
- В Настройки меню, открыть Старт/Стоп и выберите Управление надстройками SteamVR из варианта загрузки.
- Нажми на разблокировал все в разделе «Управление надстройками SteamVR».
- Прокрутите список плагинов, чтобы увидеть, не заблокированы ли какие-либо из них. Нажми на Прозрачный кнопку вручную, если это необходимо.
- Закройте приложение SteamVR и повторно подключите гарнитуру VR и аксессуары к компьютеру.
- Перезапустите SteamVR и проверьте, устранен ли код ошибки 436.
Если у вас установлены сторонние плагины SteamVR, проверьте, не заблокированы ли они. Иногда плагины, на которые SteamVR полагается для предоставления дополнительных функций, могут давать сбой из-за системных сбоев.
Чтобы устранить проблему, вам необходимо разблокировать все плагины, затронутые сбоем. Несколько пользователей сообщили, что разблокировка плагинов SteamVR помогла им решить проблему.
4. Переустановите SteamVR
- Нажмите клавишу Windows + R, чтобы открыть «Выполнить».
- Тип appwiz.cpl и нажмите ХОРОШО открытый Панель управления. Он отобразит список приложений, установленных на вашем компьютере.
- Выберите и щелкните правой кнопкой мыши на Пар приложение и выберите désinstaller. Затем подтвердите действие, нажав на да по подсказке UAC.
- Повторите шаги для всех приложений, связанных со Steam и VR.
- После удаления приложения перезагрузите компьютер и дождитесь его запуска.
- Посетите официальную страницу загрузки Steam и загрузите последнюю версию Steam.
- Щелкните установщик, нажмите «Да» при появлении запроса UAC и следуйте инструкциям на экране, чтобы установить приложение.
- После установки запустите Steam и загрузите SteamVR.
- Подключите гарнитуру VR к компьютеру и запустите SteamVR. Проверьте, решена ли проблема.
5. Удалите HTC Vive из SteamVR.
ЗАМЕТКА
Пропустите эти шаги, если у вас нет VR-гарнитуры HTC Vive Pro.
- Начните с выключения гарнитуры HTC Vive Pro, а также отсоедините кабели USB и DisplayPort/HDMI, подключенные к ПК.
- Запустите SteamVR на своем ПК, щелкните раскрывающееся меню и выберите Настройки.
- В меню «Настройки» откройте développeur вкладка левой панели.
- Прокрутите до Сбросить раздел наи нажмите на Удалите все USB-устройства SteamVR кнопка.
- Щелчок да для подтверждения действия и подождите, пока SteamVR удалит все устройства.
- Перезагрузите компьютер. После перезагрузки подключите гарнитуру HTC Vivo Pro и другие кабели к ПК.
- Запустите SteamVR и при необходимости настройте устройство. Проверить наличие улучшений.
6. Отключить встроенный графический процессор
ЗАМЕТКА
Пропустите эти шаги, если на вашем ПК нет выделенного графического процессора.
- Нажмите клавишу Windows + R, чтобы открыть Courir.
- Тип devmgmt.msc и нажмите ХОРОШО открытый Администратор устройства.
- В Администратор устройства, расширить Скриншот сделан .
- Щелкните правой кнопкой мыши Intel HD Graphics устройство и выберите деактивировать устройство.
- Щелчок да для подтверждения действия при появлении запроса UAC.
- После отключения встроенной графики перезагрузите компьютер.
- После перезагрузки запустите SteamVR и проверьте наличие улучшений.
На компьютерах с выделенной и встроенной графикой ошибка вызвана встроенным графическим процессором. Отключение встроенного графического процессора, похоже, решило проблему с подключением дисплея SteamVR error 436.
Мы надеемся, что, следуя нашему руководству, вы смогли исправить ошибку экрана входа в систему SteamVR 436, и теперь вы можете снова использовать приложение.
Вы также можете прочитать нашу статью о том, как исправить ошибку SteamVR 306, которая похожа на эту и может предоставить дополнительную информацию.
К счастью, это распространенная проблема, которую легко исправить, но если у вас есть другие вопросы, не стесняйтесь использовать раздел комментариев ниже.
Все еще есть проблемы? Исправьте их с помощью этого инструмента:
- Загрузите этот инструмент для восстановления ПК рейтинг «Отлично» на TrustPilot.com (загрузка начинается на этой странице).
- Щелчок начать анализ чтобы найти проблемы Windows, которые могут вызывать проблемы на ПК.
- Щелчок исправить все решать проблемы с запатентованными технологиями (эксклюзивная скидка для наших читателей).
В этом месяце Restoro скачали 0 читателей.
ИСТОЧНИК: Отзывы Новости
Не забудьте поделиться нашей статьей в социальных сетях, чтобы дать нам солидный импульс. 🤓
Содержание
- Steam vr error 301
- Все коды ошибок SteamVR 2022 и их решения
- Разное / by admin / July 26, 2022
- Все коды ошибок SteamVR 2022 и их решения
- Код ошибки 436 — Плохое сетевое подключение
- Способ 1: обновить драйверы видеокарты
- Способ 2: переустановка SteamVR
- Код ошибки 108 — Гарнитура не найдена
- Способ 1: перезагрузите устройство
- Способ 2: переустановите графические драйверы
- Способ 3: Запустите Steam от имени администратора
- Код ошибки 301 — ключевой компонент SteamVR не работает должным образом.
- Способ 1: проверьте целостность файлов SteamVR
- Способ 2: переустановите SteamVR
- Код ошибки SteamVR 302 — Ошибка инициализации
- Способ 1: перезагрузите устройство
- Способ 2: попробуйте перезапустить SteamVR
- Код ошибки 1101 — 1112 Ошибка USB
- Код ошибки 208 — Монитор не найден
- Код ошибки 206 — Драйвер не калибруется
- Способ 1: удалить USB-устройство
- Способ 2: попробуйте перезапустить SteamVR
- Способ 3: переустановите SteamVR
- Вывод
Steam vr error 301
Okay, not sure if it will work for you, but I was able to fix it by doing this:
Close everything VR-related (Windows Mixed Reality, Steam VR, etc)
Go to C:Program Files (x86)SteamsteamappscommonMixedRealityVRDriverresourcessettings and open up your default.vrsettings file with notepad.
Edit «forceDisableDX12»: false >>>>>> «forceDisableDX12»: true
Save the file, restart the computer, and then try launching Steam VR for Windows Mixed Reality directly from Steam.
Let me know if this fixes your issue!
Okay, not sure if it will work for you, but I was able to fix it by doing this:
Close everything VR-related (Windows Mixed Reality, Steam VR, etc)
Go to C:Program Files (x86)SteamsteamappscommonMixedRealityVRDriverresourcessettings and open up your default.vrsettings file with notepad.
Edit «forceDisableDX12»: false >>>>>> «forceDisableDX12»: true
Save the file, restart the computer, and then try launching Steam VR for Windows Mixed Reality directly from Steam.
Let me know if this fixes your issue!
Okay, not sure if it will work for you, but I was able to fix it by doing this:
Close everything VR-related (Windows Mixed Reality, Steam VR, etc)
Go to C:Program Files (x86)SteamsteamappscommonMixedRealityVRDriverresourcessettings and open up your default.vrsettings file with notepad.
Edit «forceDisableDX12»: false >>>>>> «forceDisableDX12»: true
Save the file, restart the computer, and then try launching Steam VR for Windows Mixed Reality directly from Steam.
Let me know if this fixes your issue!
I found solution — beta for steamVR and lkg_release (in beta section too) for steamVR for WMR
Just click properties of each and go to the beta section.
Okay, not sure if it will work for you, but I was able to fix it by doing this:
Close everything VR-related (Windows Mixed Reality, Steam VR, etc)
Go to C:Program Files (x86)SteamsteamappscommonMixedRealityVRDriverresourcessettings and open up your default.vrsettings file with notepad.
Edit «forceDisableDX12»: false >>>>>> «forceDisableDX12»: true
Save the file, restart the computer, and then try launching Steam VR for Windows Mixed Reality directly from Steam.
Let me know if this fixes your issue!
I have a similar problem, im trying to do what you’re saying but i can’t find «forceDisableDX12» in my file. Should i just create the line anyway?
I’m not sure. Do you have SteamVR for Windows Mixed Reality (and not just Steam VR)? I’d also check to make sure everything is updated.
You could try adding the line, but you might be better off just trying a beta version like another comment suggested.
Источник
Все коды ошибок SteamVR 2022 и их решения
Разное / by admin / July 26, 2022
В этой статье давайте поговорим обо всех кодах ошибок SteamVR 2022 года и их решениях. Мы постараемся указать несколько решений для каждой из ошибок. Наряду с этим мы также порекомендуем вам несколько игр SteamVR для начала.
Мы все любим играть в игры, а как насчет того, чтобы играть в игры, находясь внутри игры? VR-игры — это видеоигры следующего поколения, благодаря которым вы почувствуете, что находитесь внутри игры. Технически вы находитесь внутри игры, но на самом деле вы просто в своей гостиной.
SteamVR позволяет вам играть в VR-игры, используя Vive, Rift, Windows Mixed Reality или другие гарнитуры виртуальной реальности для ПК. В VR-игры интересно играть. Если вы человек, который всегда думал о том, чтобы играть в игры более живо, то SteamVR наверняка вас порадует. Но, пока мы играем, мы получаем некоторые ошибки, которые нас раздражают. Они не только останавливают игру, но и разочаровывают всех вместе с вами.
- Все коды ошибок SteamVR 2022 и их решения
- Способ 1: обновить драйверы видеокарты
- Способ 2: переустановка SteamVR
- Код ошибки 108 — Гарнитура не найдена
- Способ 1: перезагрузите устройство
- Способ 2: переустановите графические драйверы
- Способ 3: Запустите Steam от имени администратора
- Код ошибки 301 — ключевой компонент SteamVR не работает должным образом.
- Способ 1: проверьте целостность файлов SteamVR
- Способ 2: переустановите SteamVR
- Код ошибки SteamVR 302 — Ошибка инициализации
- Способ 1: перезагрузите устройство
- Способ 2: попробуйте перезапустить SteamVR
- Код ошибки 1101 — 1112 Ошибка USB
- Код ошибки 208 — Монитор не найден
- Код ошибки 206 — Драйвер не калибруется
- Способ 1: удалить USB-устройство
- Способ 2: попробуйте перезапустить SteamVR
- Способ 3: переустановите SteamVR
- Код ошибки 436 — Плохое сетевое подключение
Все коды ошибок SteamVR 2022 и их решения
Сначала поговорим о самых распространенных ошибках, а затем перейдем к редким:
Код ошибки 436 — Плохое сетевое подключение
Эта ошибка обычно возникает из-за плохого сетевого подключения или проблем с подключением вашего устройства к гарнитуре. Не волнуйтесь, следуйте приведенным ниже методам, чтобы решить эту проблему:
Способ 1: обновить драйверы видеокарты
Все мы знаем, что устаревшие драйверы всегда вызывают ошибки и другие сбои. Обновите драйверы видеокарты и проверьте, решена ли проблема. Если вы являетесь пользователем Nvidea, выполните следующие действия, чтобы обновить графические драйверы до последней версии:
- Открытым Панель поиска и искать ОПЫТ GEFORCE.
- Нажми на Вкладка Драйверы и проверьте, есть ли Обновить доступный.
- Если обновление доступный , вы увидите скачать вариант. Нажмите «Загрузить».
- После загрузки он спросит вас, какой тип установки следует выполнить. Нажмите на Экспресс-установка .
- После установки перезагрузите компьютер, и все готово. Вот как вы можете обновить драйверы графической карты.
Способ 2: переустановка SteamVR
Иногда файлы SteamVR повреждаются, что может быть причиной ошибки 436. Так что простая переустановка SteamVR может решить проблему. Это может исправить ваш SteamVR и исправить ошибку 436. Чтобы переустановить SteamVR, выполните следующие действия:
- Во-первых, удалить SteamVR с вашего ПК и удалите Готовить на пару также.
- Теперь идите в официальный готовить на пару страницу и скачать ее
- После загрузки файла, установить Стим, а потом установить SteamVR .
- Как только в качестве игра установлена, проверьте, сохраняется ли проблема.
Код ошибки 108 — Гарнитура не найдена
Эта ошибка возникает при подключении гарнитуры к ноутбуку/ПК. Бывают и другие ситуации, но эта наблюдается регулярно. Чтобы исправить эту ошибку, выполните следующие действия:
Способ 1: перезагрузите устройство
Мы можем решить эту проблему с обнаружением наушников, перезагрузив компьютер. Не только эта ошибка, но и многие другие ошибки в фоновом режиме будут исправлены. Всегда рекомендуется регулярно перезагружать ноутбук.
Способ 2: переустановите графические драйверы
Со временем драйверы видеокарты могут быть повреждены по неизвестным причинам. Все, что мы можем сделать, это переустановить эти драйверы, чтобы они снова заработали. Вы можете легко переустановить эти графические драйверы, выполнив следующие действия:
- Открытым Настройки и искать УстройствоУправляющий делами.
- Откройте Диспетчер устройств из результатов поиска.
- Щелкните и разверните Адаптер дисплея раздел.
- Появится несколько вариантов; из них нажмите на удалитьустройство .
- Теперь перезагрузите компьютер. Ваш компьютер автоматически переустановит необходимые драйверы.
Способ 3: Запустите Steam от имени администратора
Это может исправить ошибку 108, так как у администратора будут все права в ОС. Таким образом, ПК может попытаться решить проблему или ошибки, используя эти права. Вы можете включить права администратора для Steam, выполнив следующие действия:
- Держите ваши VR подключен к ПК при выполнении этого метода
- Щелкните правой кнопкой мыши Готовить на пару и выберите Характеристики
- Появится новое окно. В нем перейдите к Совместимость вкладка
- В этой вкладке вы можете увидеть Запустите эту программу от имени администратора не проверено. Установите флажок и нажмите на Подать заявление меняется, то ХОРОШО .
- Перезагрузите компьютер
Выполнив все эти методы, проверьте, сохраняется ли ошибка 108.
Код ошибки 301 — ключевой компонент SteamVR не работает должным образом.
Вы можете получить эту проблему, если некоторые файлы отсутствуют в папке Steam. Вы можете исправить это, проверив целостность Steam. Для этого выполните следующие действия:
Способ 1: проверьте целостность файлов SteamVR
- Закрывать SteamVR и открыть Готовить на паруКлиент
- Перейти к вашей Библиотека и найти SteamVR
- Щелкните правой кнопкой мыши SteamVR и нажмите на характеристики из вариантов
- Нажми на Местныйфайлы вкладка и проверьте целостность файла инструмента.
Способ 2: переустановите SteamVR
Если вышеуказанное решение не работает, попробуйте переустановить SteamVR. Чтобы переустановить SteamVR, выполните следующие действия:
- Во-первых, удалить SteamVR с вашего ПК и удалите Готовить на пару также.
- Теперь идите в официальный готовить на пару страницу и скачать ее
- После загрузки файла, установить Стим, а потом установить SteamVR .
- Как только в качестве игра установлена, проверьте, сохраняется ли проблема.
Это два способа исправить ошибку 301; после выполнения обоих из них проверьте, сохраняется ли проблема.
Код ошибки SteamVR 302 — Ошибка инициализации
Это простая ошибка запуска. Эта ошибка означает, что VRserver испытывает проблемы при запуске. Вы можете просто исправить эту ошибку, перезагрузив компьютер или перезапустив SteamVR.
Способ 1: перезагрузите устройство
Мы можем решить эту проблему с обнаружением наушников, перезагрузив компьютер. Не только эта ошибка, но и многие другие ошибки в фоновом режиме будут исправлены. Кроме того, не забудьте закрыть все работающие приложения, потому что вся ваша несохраненная работа может быть потеряна.
Способ 2: попробуйте перезапустить SteamVR
Закройте SteamVR и завершите процесс из диспетчера задач. Теперь снова откройте SteamVR и проверьте, решена ли проблема.
Init Failed должен быть исправлен после использования любого из вышеперечисленных методов. Если нет, отправьте отчет системного журнала в Steam.
Код ошибки 1101 — 1112 Ошибка USB
Неисправности USB очень распространены и их также легко исправить. Это может быть из-за аппаратного или программного обеспечения. Что касается оборудования, вы должны проверить, правильно ли подключен USB и не поврежден ли он. Что касается программного обеспечения, выполните следующие действия:
- Во-первых, вам нужно отключить все устройства VR от вашего ПК.
- Теперь перейдите в «Настройки» -> «Сброс», а затем нажмите «Удалить все устройства SteamVR».
- Нажмите «Да», а затем закройте SteamVR.
- Теперь подключите гарнитуру VR к другому порту. Не используйте порт, который вы использовали ранее.
- Будет установлено несколько драйверов, а затем откройте SteamVR.
- Ваша ошибка должна быть решена к настоящему времени
Если ошибка 1101 — 1112 Ошибка USB не устранена, попробуйте сообщить об ошибке в SteamVR.
Код ошибки 208 — Монитор не найден
Если вы получаете эту ошибку, возможно, ваш монитор неисправен. Чтобы решить эту проблему, выполните следующие действия:
- Нажмите кнопку «Пуск» и найдите «Диспетчер устройств».
- Теперь прокрутите вниз до «Контроллеры универсальной последовательной шины» и нажмите на него, чтобы развернуть.
- Теперь щелкните правой кнопкой мыши универсальный USB-концентратор и выберите свойства.
- Перейдите на вкладку «Управление питанием» и снимите флажок «Разрешить компьютеру отключать это устройство для экономии энергии».
- Теперь вам нужно отключить кабель питания на блоке связи и снова подключить его.
- Перезапустите приложение SteamVR.
Код ошибки 206 — Драйвер не калибруется
Ошибки калибровки возникают очень часто, если вы являетесь постоянным пользователем гарнитуры CR. Вы должны знать эти небольшие советы, чтобы исправить этот код ошибки. Выполните следующие действия, чтобы исправить ошибку 206:
Способ 1: удалить USB-устройство
Выполните следующие шаги, чтобы выполнить этот метод:
- Нажмите кнопку «Пуск» и найдите «Диспетчер устройств».
- Пожалуйста, прокрутите вниз до Устройства с интерфейсом пользователя и нажмите на него, чтобы развернуть
- Найдите USB-устройство и щелкните его правой кнопкой мыши.
- Вы получите несколько вариантов вместе с опцией удаления
- Нажмите «Удалить» и перезагрузите компьютер.
- При перезагрузке все необходимые драйвера будут автоматически загружены
Способ 2: попробуйте перезапустить SteamVR
Закройте SteamVR и завершите процесс из диспетчера задач. Теперь снова откройте SteamVR и проверьте, решена ли проблема.
Способ 3: переустановите SteamVR
Если вышеуказанное решение не работает, попробуйте переустановить SteamVR. Чтобы переустановить SteamVR, выполните следующие действия:
- Во-первых, удалить SteamVR с вашего ПК и удалите Готовить на пару также.
- Теперь идите в официальный готовить на пару страницу и скачать ее
- После загрузки файла, установить Стим, а потом установить SteamVR .
- Как только в качестве игра установлена, проверьте, сохраняется ли проблема.
Если вы по-прежнему не можете устранить эту ошибку, отправьте отчет системного журнала в SteamVR.
Вывод
Вот некоторые из распространенных кодов ошибок SteamVR и их решения. Пожалуйста, прокомментируйте ниже, если у вас все еще есть какие-либо вопросы об этой статье или других ошибках.
Источник
В этой статье давайте поговорим обо всех кодах ошибок SteamVR 2022 года и их решениях. Мы постараемся указать несколько решений для каждой из ошибок. Наряду с этим мы также порекомендуем вам несколько игр SteamVR для начала.
Мы все любим играть в игры, а как насчет того, чтобы играть в игры, находясь внутри игры? VR-игры — это видеоигры следующего поколения, благодаря которым вы почувствуете, что находитесь внутри игры. Технически вы находитесь внутри игры, но на самом деле вы просто в своей гостиной.
SteamVR позволяет вам играть в VR-игры, используя Vive, Rift, Windows Mixed Reality или другие гарнитуры виртуальной реальности для ПК. В VR-игры интересно играть. Если вы человек, который всегда думал о том, чтобы играть в игры более живо, то SteamVR наверняка вас порадует. Но, пока мы играем, мы получаем некоторые ошибки, которые нас раздражают. Они не только останавливают игру, но и разочаровывают всех вместе с вами.
Содержание страницы
-
Все коды ошибок SteamVR 2022 и их решения
-
Код ошибки 436 — Плохое сетевое подключение
- Способ 1: обновить драйверы видеокарты
- Способ 2: переустановка SteamVR
-
Код ошибки 108 — Гарнитура не найдена
- Способ 1: перезагрузите устройство
- Способ 2: переустановите графические драйверы
- Способ 3: Запустите Steam от имени администратора
-
Код ошибки 301 — ключевой компонент SteamVR не работает должным образом.
- Способ 1: проверьте целостность файлов SteamVR
- Способ 2: переустановите SteamVR
-
Код ошибки SteamVR 302 — Ошибка инициализации
- Способ 1: перезагрузите устройство
- Способ 2: попробуйте перезапустить SteamVR
- Код ошибки 1101 — 1112 Ошибка USB
- Код ошибки 208 — Монитор не найден
-
Код ошибки 206 — Драйвер не калибруется
- Способ 1: удалить USB-устройство
- Способ 2: попробуйте перезапустить SteamVR
- Способ 3: переустановите SteamVR
-
Код ошибки 436 — Плохое сетевое подключение
- Вывод
Все коды ошибок SteamVR 2022 и их решения
Сначала поговорим о самых распространенных ошибках, а затем перейдем к редким:
Код ошибки 436 — Плохое сетевое подключение
Объявления
Эта ошибка обычно возникает из-за плохого сетевого подключения или проблем с подключением вашего устройства к гарнитуре. Не волнуйтесь, следуйте приведенным ниже методам, чтобы решить эту проблему:
Способ 1: обновить драйверы видеокарты
Все мы знаем, что устаревшие драйверы всегда вызывают ошибки и другие сбои. Обновите драйверы видеокарты и проверьте, решена ли проблема. Если вы являетесь пользователем Nvidea, выполните следующие действия, чтобы обновить графические драйверы до последней версии:
- Открытым Панель поиска и искать ОПЫТ GEFORCE.
- Нажми на Вкладка Драйверы и проверьте, есть ли Обновить доступный.
- Если обновление доступный, вы увидите скачать вариант. Нажмите «Загрузить».
- После загрузки он спросит вас, какой тип установки следует выполнить. Нажмите на Экспресс-установка.
- После установки перезагрузите компьютер, и все готово. Вот как вы можете обновить драйверы графической карты.
Способ 2: переустановка SteamVR
Иногда файлы SteamVR повреждаются, что может быть причиной ошибки 436. Так что простая переустановка SteamVR может решить проблему. Это может исправить ваш SteamVR и исправить ошибку 436. Чтобы переустановить SteamVR, выполните следующие действия:
- Во-первых, удалить SteamVR с вашего ПК и удалите Готовить на пару также.
- Теперь идите в официальный готовить на пару страницу и скачать ее
- После загрузки файла, установить Стим, а потом установить SteamVR.
- Как только в качестве игра установлена, проверьте, сохраняется ли проблема.
Код ошибки 108 — Гарнитура не найдена
Объявления
Эта ошибка возникает при подключении гарнитуры к ноутбуку/ПК. Бывают и другие ситуации, но эта наблюдается регулярно. Чтобы исправить эту ошибку, выполните следующие действия:
Способ 1: перезагрузите устройство
Мы можем решить эту проблему с обнаружением наушников, перезагрузив компьютер. Не только эта ошибка, но и многие другие ошибки в фоновом режиме будут исправлены. Всегда рекомендуется регулярно перезагружать ноутбук.
Способ 2: переустановите графические драйверы
Со временем драйверы видеокарты могут быть повреждены по неизвестным причинам. Все, что мы можем сделать, это переустановить эти драйверы, чтобы они снова заработали. Вы можете легко переустановить эти графические драйверы, выполнив следующие действия:
Объявления
- Открытым Настройки и искать УстройствоУправляющий делами.
- Откройте Диспетчер устройств из результатов поиска.
- Щелкните и разверните Адаптер дисплея раздел.
- Появится несколько вариантов; из них нажмите на удалитьустройство.
- Теперь перезагрузите компьютер. Ваш компьютер автоматически переустановит необходимые драйверы.
Способ 3: Запустите Steam от имени администратора
Это может исправить ошибку 108, так как у администратора будут все права в ОС. Таким образом, ПК может попытаться решить проблему или ошибки, используя эти права. Вы можете включить права администратора для Steam, выполнив следующие действия:
- Держите ваши VR подключен к ПК при выполнении этого метода
- Щелкните правой кнопкой мыши Готовить на пару и выберите Характеристики
- Появится новое окно. В нем перейдите к Совместимость вкладка
- В этой вкладке вы можете увидеть Запустите эту программу от имени администратора не проверено. Установите флажок и нажмите на Подать заявление меняется, то ХОРОШО.
- Перезагрузите компьютер
Выполнив все эти методы, проверьте, сохраняется ли ошибка 108.
Код ошибки 301 — ключевой компонент SteamVR не работает должным образом.
Вы можете получить эту проблему, если некоторые файлы отсутствуют в папке Steam. Вы можете исправить это, проверив целостность Steam. Для этого выполните следующие действия:
Способ 1: проверьте целостность файлов SteamVR
- Закрывать SteamVR и открыть Готовить на паруКлиент
- Перейти к вашей Библиотека и найти SteamVR
- Щелкните правой кнопкой мыши SteamVR и нажмите на характеристики из вариантов
- Нажми на Местныйфайлы вкладка и проверьте целостность файла инструмента.
Способ 2: переустановите SteamVR
Если вышеуказанное решение не работает, попробуйте переустановить SteamVR. Чтобы переустановить SteamVR, выполните следующие действия:
- Во-первых, удалить SteamVR с вашего ПК и удалите Готовить на пару также.
- Теперь идите в официальный готовить на пару страницу и скачать ее
- После загрузки файла, установить Стим, а потом установить SteamVR.
- Как только в качестве игра установлена, проверьте, сохраняется ли проблема.
Это два способа исправить ошибку 301; после выполнения обоих из них проверьте, сохраняется ли проблема.
Код ошибки SteamVR 302 — Ошибка инициализации
Это простая ошибка запуска. Эта ошибка означает, что VRserver испытывает проблемы при запуске. Вы можете просто исправить эту ошибку, перезагрузив компьютер или перезапустив SteamVR.
Способ 1: перезагрузите устройство
Мы можем решить эту проблему с обнаружением наушников, перезагрузив компьютер. Не только эта ошибка, но и многие другие ошибки в фоновом режиме будут исправлены. Кроме того, не забудьте закрыть все работающие приложения, потому что вся ваша несохраненная работа может быть потеряна.
Способ 2: попробуйте перезапустить SteamVR
Закройте SteamVR и завершите процесс из диспетчера задач. Теперь снова откройте SteamVR и проверьте, решена ли проблема.
Init Failed должен быть исправлен после использования любого из вышеперечисленных методов. Если нет, отправьте отчет системного журнала в Steam.
Код ошибки 1101 — 1112 Ошибка USB
Неисправности USB очень распространены и их также легко исправить. Это может быть из-за аппаратного или программного обеспечения. Что касается оборудования, вы должны проверить, правильно ли подключен USB и не поврежден ли он. Что касается программного обеспечения, выполните следующие действия:
- Во-первых, вам нужно отключить все устройства VR от вашего ПК.
- Теперь перейдите в «Настройки» -> «Сброс», а затем нажмите «Удалить все устройства SteamVR».
- Нажмите «Да», а затем закройте SteamVR.
- Теперь подключите гарнитуру VR к другому порту. Не используйте порт, который вы использовали ранее.
- Будет установлено несколько драйверов, а затем откройте SteamVR.
- Ваша ошибка должна быть решена к настоящему времени
Если ошибка 1101 — 1112 Ошибка USB не устранена, попробуйте сообщить об ошибке в SteamVR.
Код ошибки 208 — Монитор не найден
Если вы получаете эту ошибку, возможно, ваш монитор неисправен. Чтобы решить эту проблему, выполните следующие действия:
- Нажмите кнопку «Пуск» и найдите «Диспетчер устройств».
- Теперь прокрутите вниз до «Контроллеры универсальной последовательной шины» и нажмите на него, чтобы развернуть.
- Теперь щелкните правой кнопкой мыши универсальный USB-концентратор и выберите свойства.
- Перейдите на вкладку «Управление питанием» и снимите флажок «Разрешить компьютеру отключать это устройство для экономии энергии».
- Теперь вам нужно отключить кабель питания на блоке связи и снова подключить его.
- Перезапустите приложение SteamVR.
Код ошибки 206 — Драйвер не калибруется
Ошибки калибровки возникают очень часто, если вы являетесь постоянным пользователем гарнитуры CR. Вы должны знать эти небольшие советы, чтобы исправить этот код ошибки. Выполните следующие действия, чтобы исправить ошибку 206:
Способ 1: удалить USB-устройство
Выполните следующие шаги, чтобы выполнить этот метод:
- Нажмите кнопку «Пуск» и найдите «Диспетчер устройств».
- Пожалуйста, прокрутите вниз до Устройства с интерфейсом пользователя и нажмите на него, чтобы развернуть
- Найдите USB-устройство и щелкните его правой кнопкой мыши.
- Вы получите несколько вариантов вместе с опцией удаления
- Нажмите «Удалить» и перезагрузите компьютер.
- При перезагрузке все необходимые драйвера будут автоматически загружены
Способ 2: попробуйте перезапустить SteamVR
Закройте SteamVR и завершите процесс из диспетчера задач. Теперь снова откройте SteamVR и проверьте, решена ли проблема.
Способ 3: переустановите SteamVR
Если вышеуказанное решение не работает, попробуйте переустановить SteamVR. Чтобы переустановить SteamVR, выполните следующие действия:
- Во-первых, удалить SteamVR с вашего ПК и удалите Готовить на пару также.
- Теперь идите в официальный готовить на пару страницу и скачать ее
- После загрузки файла, установить Стим, а потом установить SteamVR.
- Как только в качестве игра установлена, проверьте, сохраняется ли проблема.
Если вы по-прежнему не можете устранить эту ошибку, отправьте отчет системного журнала в SteamVR.
Вывод
Вот некоторые из распространенных кодов ошибок SteamVR и их решения. Пожалуйста, прокомментируйте ниже, если у вас все еще есть какие-либо вопросы об этой статье или других ошибках.
Some VR headset users are encountering the error code 436 when attempting to start the StreamVR. This problem is mainly reported to occur on Windows 10 when the computer supporting the VR setup is connected to more than one output device.
After investigating this particular issue, it turns out that there are several different scenarios that might spawn this particular error code. Here’s a shortlist of instances where the SteamVR Error is known to occur:
- Tether cable is not properly plugged in – This issue is quite prevalent among HTC Vive PRO users as the default tether cable of the device has a resistance level before it’s properly plugged into the machine. So before you try any of the other fixes below, make sure that all your cables are plugged in all the way and that your VR headset is being recognized by your PC.
- Some Important Add-ons are Blocked – If you started encountering this problem after an unexpected crash, this particular error code is most likely related to some SteamVR add-ons that are actively being blocked by the main app. If this scenario is applicable, you can fix the issue by accessing the Manage SteamVR Add-ons menu and unblocking all SteamVR add-ons.
- Outdated / ‘Bad’ Graphics driver – As it turns out, this problem can also occur due to an issue with your graphics card driver. In most cases, this issue is either caused by an improper driver installation or due to a severely outdated driver. In this case, you should be able to fix the problem by forcing your OS to install the latest available driver or by using the proprietary app to install the latest available driver version.
- Corrupted SteamVR installation – Under certain circumstances, you can expect to see this issue due to an improper SteamVR installation. If this scenario is applicable, you should be able to fix the problem by reinstalling SteamVR along with every associated dependency.
- Vive PRO Glitch w/ StreamVR – In case you’re using the Vive PRO toolkit, you are most likely dealing with a fairly common glitch that only affects HTC users. If you find yourself in this scenario, you should be able to fix the problem by unplugging the USB and DisplayPort / HTP device and removing the VR device from the SteamVR application.
- Integrated GPU interference – If you’re encountering this problem on a PC with both an integrated and a dedicated GPU, it’s possible that the problem is being caused by the integrated component. This happens because SteamVR is not very good at choosing the best GPU option when it has a choice. To fix this problem, you’ll need to disable the integrated component in order to prevent SteamVR from utilizing the integrated GPU.
Method 1: Making sure the Tether cable is Properly Plugged in (if applicable)
Before trying any of the other potential fixes below, you should start out by making sure that the tether cable you’re using to connect your VR device is pushed all the way in tight.
This issue is much more common than it supposed to be due on HTC Vive due to the fact that the tether cable of the VR kit has a resistance level before it’s pushed in properly.
So before you move to any of the other methods featured below, you should take the time to ensure that every involved cable is pushed all the way through.
Once you’ve made sure that every cable is successfully connected, open SteamVR once again and see if the problem is now fixed.
If the problem is still not resolved, move down to the next potential fix below.
Method 2: Unblocking add-ons (if applicable)
As it turns out, one reason why you can expect to see the 436 error code with SteamVR is an instance in which some add-ons that your SteamVR installation was previously relying on are currently blocked after an unexpected crash.
If this scenario is applicable, you should be able to fix this problem by unblocking every add-on in order to deal with the 436 error code. We’ve managed to found a lot of affected users who confirmed that unblocking every forcibly stopped SteamVR add-on finally allowed them to use their VR headset with SteamVR without encountering the same error code.
Here’s a quick step-by-step guide that will allow you to unblock the problematic add-ons:
- First things first, start by unplugging your headset or link box from your computer. Then, go ahead and disconnect any controllers or any other VR equipment that you currently have plugged into your PC.
Disconnecting your VR tech from your PC - Once every relevant VR tech is successfully disconnected, click on the SteamVR drop-down menu, then click on Settings from the newly appeared context menu.
Accessing the Settings menu of SteamVR - Once you’re inside the Settings menu, go to Startup / Shutdown, then access the Manage Add-Ons menu.
- From the Manage SteamVR Add-Ons, click on Unblock All button in order to unblock every VR dependency that is no longer functioning correctly.
Unblocking every SteamVR Add-on - After every relevant SteamVR add-on has been successfully turned on, go ahead and close the SteamVR application.
- Re-connect your VR headset (using a different USB port if possible) then wait for the relevant drivers to install once again.
- Launch SteamVR once again and see if you are no able to launch the app without encountering the same 436 error code.
If you’re still stuck with the same error code, move down to the next potential fix below.
Method 3: Installing the latest Graphics card Driver
As it turns out, this error code with SteamVR can also be caused by an improper graphics card installation – In most cases, it’s reported to occur due to a ‘bad’ Nvidia driver that ended up breaking the VR functionality of the GPU.
If this scenario is applicable, you should be able to fix the problem by forcing your PC to reinstall the latest compatible graphics card driver or using the proprietary updating application (Nvidia Experience or Adrenalin) to install the latest drivers automatically.
If you haven’t tried this already, follow the instructions below to check whether your GPU is currently using the latest available driver version:
- Open up a Run dialog box by pressing Windows key + R. Inside the text box, type ‘devmgmt.msc’ and press Enter to open up Device Manager. When you’re prompted by the UAC (User Account Control), click Yes to grant admin access.
Type devmgmt.msc and Press Enter to Open Device Manager - Once you’re inside Device Manager, scroll down through the list of installed devices, then expand the menu associated with Display Adapters.
- From the Display Adapters drop-down menu, right-click on your dedicated GPU (you’ll only have one entry if you don’t have an integrated GPU), then click on Update driver from the newly appeared context menu.
Updating Graphics Driver Manually - Once you get to the next screen, click on Search Automatically for updated driver software. Next, follow the on-screen instructions to download and install the latest GPU driver that the scan has managed to identify.
Searching automatically for newer driver software - If a new driver version is identified, follow through with the on-screen instructions to complete the installation, then reboot your computer and wait for the next startup to complete.
- After the next startup is complete, launch SteamVR once again and see if the 436 error code is now fixed.Note: In case Device Manager didn’t manage to find & install a newer driver version for your GPU driver, you should use the proprietary software from your graphics card manufacturer to make sure you’re actually running the latest driver:
GeForce Experience – Nvidia
Adrenalin – AMD
If updating the GPU driver didn’t’ solve the problem or you were already running on the latest graphics card driver, move down to the next potential fix below.
Method 4: Reinstalling SteamVR
According to some affected users, this problem can also occur due to some kind of file corruption affecting the installation files of SteamVR. We’ve managed to find several reports of users that managed to fix the issue simply by reinstalling SteamVR and every associated dependency.
Note: While some users have managed to fix the issue permanently by reinstalling, others are reporting that the error code returned after they disconnected their VR headset and plug it back in at a later date.
If you want to give this method a try, follow the instructions below to reinstall SteamVR and fix the 436 error code:
- Open up a Run dialog box by pressing Windows key + R. Next, type ‘appwiz.cpl’ inside the text box and press Enter to open up the Apps and Features window.
Type appwiz.cpl and Press Enter To Open Installed Programs Page Note: When you’re prompted by the UAC (User Account Control), click Yes to grant admin access.
- Once you’re inside the Apps & Features menu, scroll down through the list of installed applications and locate your Steam installation.
- When you manage to locate the entry associated with Steam, right-click on it and choose Uninstall from the newly appeared context menu.
Uninstalling SteamvR - Once you’re inside the uninstallation screen, follow the on-screen instructions to complete the process, then reboot your computer and wait for the next startup to complete.
Note: After you uninstall the main Steam application, go ahead and repeat the uninstallation process with every associated Steam and VR dependency. - After your computer boots back up, visit the official Steam Download Page and download the latest version of the gaming platform.
Downloading the latest version of Steam - Once the installation client is downloaded, double-click on it and follow the on-screen instructions to install the latest version of Steam.
- After you successfully manage to install the latest version of Steam, utilize the store to download the latest version of SteamVR – You can either do it from within the application store or you can download it from an external link.
- Finally, once the parent application and SteamVR have been successfully re-installed, launch the VR app once again and see if the problem is now fixed.
If the issue is still not fixed, move down to the next method below.
Method 5: Removing Vive PRO from All SteamVR Devices list (if applicable)
If you’re encountering this issue with Vive PRO, there’s a good chance you’re dealing with a glitch that’s specific to this HTC VR toolkit. According to some affected users, this headset has the potential to glitch out with SteamVR – There are a lot of similar user reports all encountering the problem with Vive PRO.
Fortunately, the fix for this particular scenario is quite simple – You’ll need to unplug the USB and Display Port for your HTC Vive Pro device before removing all SteamVR devices from the Developer tab of SteamVR – After doing this, rebooting their PC and re-establishing the connection, a lot of affected users have confirmed that they’ve successfully managed to fix the problem.
Note: This is an ongoing glitch that is still not patched by HTC, so this is more of a temporary fix – You can expect the same problem to return down the line. When this happens, follow the instructions below all over again.
If this scenario is applicable and you’re encountering the 436 SteamVR error with a Vive PRO device, follow the instructions below:
- First things first, start by powering your Vive PRO headset off. Next, disconnect the USB and DisplayPort / HDMI ports that are connected to the PC.
- Next, open SteamVR and access the drop-down menu to access the Settings menu.
Accessing the Settings menu of SteamVR - Once you’re inside the Settings menu of SteamVR, select the Developer tab from the menu on the left, then move over to the right-hand side menu and click on Remove all SteamVR USB Devices (under Reset).
Removing all VR devices from the Developer tab - At the confirmation prompt, click Yes and wait for the operation to complete.
- Once the operation is finished, restart your computer and see if the problem is fixed at the next computer startup.
- After your computer boots back up, plug the VR headset back in conventionally and launch SteamVR to see if the problem has been fixed.
If the same problem is still occurring, move down to the next potential fix below.
Method 6: Disabling the Integrated GPU
If you’re encountering the 436 error code with SteamVR on a dual-GPU PC setup in which one GPU is integrated and the other dedicated, this issue is most likely caused by the integrated component.
As it turns out, this problem might occur due to the fact that SteamVR is not that good at picking the correct graphics card when having to choose between multiple options. If this scenario is applicable and you suspect that you’re seeing this error because SteamVR decided to use the integrated GPU component, you can fix the issue by disabling the integrated component.
If you have an integrated GPU that you think might be interfering with VR rendering, follow the instructions below to disable it in order to force SteamVR to use the dedicated component:
- Press Windows key + R to open up a Run dialog box. When you see the Run box prompt, type ‘devmgmt.msc’ inside the text box and press Enter to open up the Device Manager window.
Type devmgmt.msc and Press Enter to Open Device Manager Note: If you’re prompted by the UAC (User Account Control) prompt, click yes to grant admin access.
- Once you’re inside Device Manager, scroll down through the list of installed devices and expand the drop-down menu associated with Display Adapters.
Inside the Display Adapters drop-down menu, right-click on your integrated GPU and choose Disable Devices from the newly appeared context menu.Disabling the integrated GPU - After you have successfully disabled your integrated GPU component, restart your computer and wait for the next startup to complete.
- Once the next startup is complete, open SteamVR once again conventionally and see if the problem is now fixed.
Note: If the integrated GPU was successfully disabled, your Windows installation will have no choice but to use the dedicated component. If your Steam is not opening, exit and restart the Steam app and re-do the methods above.
SteamVR Error 436 is an error which is showing when attempting to start the StreamVR. Users are getting this error message on their Windows 10 operating system when the computer supporting the VR setup is connected to more than one output device. The SteamVR error 436 can happen with HTC, Oculus, and other VR headsets connected to Windows 10 system. HTC Vive is developed by HTC and Valve for virtual reality experience as a fully immersive virtual reality headset. This error can have a number of solutions depending on the scenario. Please follow our today’s guide to make sure you’ve attempted all available ones.
SteamVR error 436
What are the main scenarios of SteamVR Error 436 ?
There are several different scenarios that might cause this particular error code. Here’s a summary of:
- Tether cable is not properly plugged in.
- Some Important Add-ons are blocked.
- Outdated / ‘Bad’ Graphics driver.
- Corrupted SteamVR installation.
- Vive PRO Glitch w/ StreamVR.
- Integrated GPU interference.
How to fix SteamVR Error 436 – Hardware Issues
Before beginning with any of the methods how to fix it, you need to check if tether cable is connected properly. Also, check that Link Box isn’t connected backward. The HTC fully immersive virtual reality headset will have the power port in the middle and all the cable will be close to. The computer will have the power port on the corner and there’ll be a space between HDMI and USB port. The solutions mentioned below are for the hardware part.
Fix 1 – Restart your computer
The “old trick” in some cases by simply restarting your computer can solve SteamVR error 436. By restarting your computer you also are restarting even your devices or applications. In this way it allows your headset device to reload his resources by solving the connectivity issues.
- Click on the Start menu in your taskbar
- Click on the Power button.
- Choose Restart from the context menu. Or you can choose the Shutdown option and manually power on your computer after it is powered off.
- After your computer has restarted, check if it resolves the problem.
Note: If after the restart the problem is still present, you can try to run your Steam in an administrator mode. Right-click on Steam shortcut and choose Run as administrator option to run steam as admin.
Fix 2 – Checking the tether cable is Properly Plugged in
You need to check if tether cable is connected properly. This can be done by making sure that the tether cable you’re using to connect your VR device is pushed all the way in tight. This issue is much more present than it supposed to be on HTC Vive. This is for the fact that the tether cable of the VR kit has a resistance level before it’s pushed in properly.
So before jumping into the software troubleshooting part, take your time and check if every involved cable is pushed all the way through. Once you have done with this fix, open SteamVR once again and see if the error is still present. If the problem is still not resolved, try the other fixes mentioned below one by one.
Fix 3 – Checking the HTC Vive Headset Connections
Most of the time the USB cable inside the HTC Vive headset is connected to the wrong port. You can open the headset top part and change the cable by performing this simple steps:
- Take the top part of the HTC Vive headset off. Change the USB cable port from the side port to the middle port (USB 2.0).
- If that doesn’t work, then make sure to unplug all the other cables connected to the HTC Vive headset and plug it back again.
- Check if this will solve HTC Vive Error 436.
How to fix SteamVR Error 436 – Software Issues
Fix 1 – Uninstall the Graphics drivers, and let Windows install its own
Since this is after all a driver issue, one more possible solution is to uninstall the drivers you have installed and let Windows install its own. Windows will find compatible drivers which shouldn’t be causing any issues with your computer, and you will be able to use it without worrying afterward. The steps to doing this are fairly easy.
- Go to “Search”, type device manager, and choose “Device Manager” from the result. Then it opens with your computer name at the top and a list of devices that are installed on your computer beneath your computer name.
- Find and right-click the problematic device and choose “Properties”.
- Click “Driver” and then choose “Update Driver”.
- Click “Search automatically for updated driver software”.
- After the update, restart your computer
- Check if this will solve Vive Error 436.
Fix 2 – Reinstall your SteamVR USB devices
- Unplug all cables from your PC, and launch Steam.
- Open SteamVR, go to Settings, and select Developer.
- Click on Remove all SteamVR USB Device.
- Select Yes, and Continue.
- Restart your PC.
- Check if this will solve the error.
Fix 3 – Re install SteamVR to fix SteamVR error 436
- Launch Steam, go to Library, and select Tools.
- Right–click on SteamVR, select Uninstall, and click Delete.
- Restart your PC, and follow the above steps again, but this time select Install.
- Check if this will solve the error.
Fix 4 – Unblocking add-ons
Below you can find step by step all the instructions in order to unblock the problematic add-ons:
- Unplug your headset or link box from your PC.
- Disconnect any controllers or any other VR equipment that you currently have plugged into your computer.
- Once every component of VR tech is successfully disconnected, click on the SteamVR drop-down menu.
- Click on Settings from the newly appeared context menu.
- Go to Startup / Shutdown
- Access the Manage Add-Ons menu.
- Click on Unblock All button in order to unblock every VR add-on that is no longer functioning correctly.
- Close the SteamVR application.
- Re-connect your VR headset (using a different USB port if possible) then wait for the necessary drivers to be installed once again.
- Launch SteamVR once again and see if you can open the application without facing the same 436 error code.
Fix 5- Remove Vive PRO from All SteamVR Devices list (if possible)
If you’re facing this issue with Vive PRO, it may be the case that you are having a glitch that’s specific to this HTC VR toolkit. In this scenario you’ll need to unplug the USB and Display Port for your HTC Vive Pro device before removing all SteamVR devices from the Developer tab of SteamVR. Try to reboot your computer and re-establishing the connection.
Note: This is an ongoing glitch and at the time we are writing this article is still not patched by HTC. In this case our fix is a temporary one. You may face the same problem again. If this happens please follow the instructions below all over again.
- Power one your Vive PRO headset.
- Disconnect the USB and DisplayPort / HDMI ports that are connected to the PC.
- Open SteamVR and access the drop-down menu to access the Settings menu.
- Select the Developer tab from the menu on the left
- Move over to the right-hand side menu
- Click on Remove all SteamVR USB Devices (under Reset).
- At the confirmation prompt, click Yes and wait for the operation to complete.
- Once the operation is finished, restart your PC
- Check if the problem is fixed at the next computer startup.
Fix 6- Disable the Integrated GPU
The last fix it is applicable in case you have a dual-GPU PC setup in which one GPU is integrated and the other is a dedicated one. This problem might happen due to the fact that SteamVR cannot select the correct graphics card and it have to decide in order to choose between multiple options. Follow the instructions below in order to disable the integrated GPU and check if this can resolve the error.
- Press Windows key + R to open up a Run dialog box.
- Type ‘devmgmt.msc’ inside the text box.
- Press Enter to open up the Device Manager window. Note: If you will have the UAC (User Account Control) prompt, click yes to grant admin access.
- Once you’re inside Device Manager, scroll down through the list of installed devices
- Expand the drop-down menu associated with Display Adapters.
- Inside the Display Adapters drop-down menu, right-click on your integrated GPU
- Choose Disable Devices from the newly appeared context menu.
- After you have successfully disabled your integrated GPU, restart your computer.
- Wait for the next startup to complete.
- Once the computer is started, open SteamVR once again conventionally and see if the problem is now fixed.
Note: If the integrated GPU was successfully disabled, your Windows Operating System will have not a second option but it will select the dedicated component. If your Steam is not opening, exit and restart the Steam app and re-do the methods above.
Conclusions about SteamVR Error 436
In our step-by-step tutorial, we have provided all the possible solutions for you to fix SteamVR error 436. We hope you will find this methods helpful. Have you managed to solve it? Please let us know in the comments below.
Hey guys, I’ve been troubleshooting this for 5 hours now over the past 3 days and am coming up blank.
All of my previous solutions I’ve mastered by now are not working.
What I’ve already done / addressed:
— Unplug cables, and re-plug
— Restart
— Uninstall SteamVR
— Uninstall all of Steam
— Uninstall Razor Synapse
— Unplug secondary display, and attempt launch
— Update Nvidia Drivers
— Verify SteamVR Local Cache
— Opt of out Beta, as well as back in, and back out again
When this issue began:
So far SteamVR and all games have been running flawlessly for the past week. It wasn’t until I tried logging into my secondary account that this issue started. When I logged into the secondary account and attempted to start SteamVR, the errors began.
One solution that worked once yesterday:
Yesterday I tried running a game (Budget Cuts) directly, bypassing SteamVR Home. The game ran, and I was able to go Home with no issues.
After having turned the HMD and PC off, this solution has not worked since.
About My PC Setup:
— GTX 1080TI
— intel core i76700k
— Steam Libraries split up between an M.2 (OS), SSD, and an HDD
— Vive Link Box is Connected to PC using a two 50ft HDMI cables, and one 50ft amplified USB 2.0 cable
Let me know if you need any further information to help me in this matter.
Any help would be greatly appreciated, as I have a VR party coming up this Saturday!
Thanks!
SteamVR is a go-to VR application for many users, however, at times it does throw up errors. If you see the following error message, then this post will surely help you.
SteamVR Fail
Oh no! SteamVR has encountered an unexpected problem.
Restart SteamVR (436)
In this article, we are going to see why this happening and what you can do to resolve the issue.
How do I fix SteamVR error?
Before fixing the SteamVR Error Code 436, we need to know why this happening. More often than not, the issue occurs because of improper connection. You need to make sure that the connection is proper and tight. You should also know that this error can happen because of a glitch as well, in that case, the fix will be effortless. A restart is what’s required and your VR and your computer will start working perfectly.
Also, do check if there are some add-ons that you have installed as they can also interfere with SteamVR. Hereinafter, we are going to talk about each of them in detail and will see how the error can be resolved.
If you are seeing the SteamVR Error Code 436, then see the fixes given below to fix the issue.
- Update Graphics Driver
- Look for loose connection
- Unblock SteamVR add-ons
- Reinstalling SteamVR
- Disable the integrated Graphics card
Let’s get started.
1] Update Graphics Driver
The problem can be resolved by updating the Graphics Driver. So, you should start by checking the status of your Graphics Driver. If it was recently updated then it ain’t the reason. However, if you haven’t updated in a long time then upgrade your Graphics Driver. You can try checking for your Windows Updates as updating the OS can update all the drivers. Also, you can use driver update software to keep your driver updated.
Once, you do that, launch the program and check for any errors. If you are still seeing the error then move to the next fix.
2] Look for loose connection
As mentioned earlier, tether cable is the main part of your setup, and if it’s not tightly connected to the setup, you will see the error code in question. You can make sure that the tether cable connecting the headset to your PC is connected correctly.
After making sure that it’s firmly plugged in from both ends, restart your PC. Now launch SteamVR, see if the error is resolved. If the error persists, try the next fix.
3] Unblock SteamVR add-ons
If there was a sudden crash then it’s more probable that important add-ons are blocked. So we are going to unblock all the add-ons and check whether it’s of use or not. Let’s see how to do the same.
- Disconnect all the VR equipment including the VR headset and Link Box.
- Click SteamVR drop-down menu and navigate to Settings.
- Click on Startup/Shutdown.
- In the Startup option, click on Manage SteamVR Add-ons.
- Select the UBLOCK ALL option.
Usually, this will unblock all the add-ons. If any add-on is still blocked, you can manually unblock it. Then, close the app and connect the VR headset again. Relaunch SteamVR if you are still seeing the error.
4] Reinstall SteamVR
If the above fixes didn’t resolve the issue then uninstall SteamVR. Uninstalling can get rid of any corruption in the installation files. Reinstalling SteamVR simply put an end to the issue. Go ahead and uninstall the SteamVR program from your computer, then download it back on the system. Finally, check if the issue persists.
Related: Fix SteamVR Error Codes 113, 200, 206, 207, 208, 301, 306, 308, 302
5] Disable the Integrated GPU
If you have a dedicated as well as integrated GPU then chances of seeing the error are there because of integrated GPU. So, you need to disable the integrated one and see if that works. However, if you don’t have a dedicated GPU then you can skip this fix.
Follow the given steps to disable the Integrated GPU.
- Open the Run dialog box.
- Type devmgmt.msc and hit Enter to open Device Manager
- Enter OK.
- Expand the Display Adapters drop-down menu, and right-click on the integrated GPU.
- Press on Disable Device.
After doing so, relaunch SteamVR, and check the issue. Hopefully, it will be resolved.
Related: Fix SteamVR Error 108.
How do I reset my SteamVR driver?
If you want to reset your SteamVR USB driver, then follow the given steps.
- Unplug everything from the Link Box
- Then, go to SteamVR > Settings.
- Now, go to the Developer settings and confirm that it’s enabled.
- Click on Remove all SteamVR USB Devices and then confirm your actions.
After completing the process, you should restart your computer, plug everything where they are meant to be, and see if your issue is resolved.
That’s it!
Read Next:
- Windows Mixed Reality headset shows Black Screen
- What is a VR-ready PC? How to check if your laptop is VR-ready?
- Ошибка 436 в SteamVR при подключении дисплея может возникнуть с HTC, Oculus и другими гарнитурами VR, подключенными к системе Windows 10.
- Обычно ошибка возникает из-за плохого соединения или поврежденных драйверов графического процессора.
- В некоторых случаях вы можете столкнуться с ошибкой из-за поврежденной конфигурации VRSteam.
- Кроме того, проверьте наличие заблокированных сторонних надстроек VRSteam и разблокируйте надстройки, чтобы устранить проблему.
Для решения различных проблем с ПК мы рекомендуем Restoro PC Repair Tool:
Это программное обеспечение исправит распространенные компьютерные ошибки, защитит вас от потери файлов, вредоносных программ, сбоев оборудования и оптимизирует ваш компьютер для максимальной производительности. Исправьте проблемы с ПК и удалите вирусы прямо сейчас, выполнив 3 простых шага:
- Скачать Restoro PC Repair Tool который поставляется с запатентованными технологиями (патент доступен здесь).
- Нажмите Начать сканирование чтобы найти проблемы с Windows, которые могут вызывать проблемы с ПК.
- Нажмите Починить все для устранения проблем, влияющих на безопасность и производительность вашего компьютера
- Restoro был загружен 0 читатели в этом месяце.
Сообщается, что при попытке запустить приложение SteamVR некоторые пользователи гарнитуры VR сталкиваются с ошибкой SteamVR 436 при подключении к дисплею. Ошибка возникает на гарнитурах, подключенных к системам Windows 10.
Быстрый поиск по форуму Steam показывает, что эта ошибка может возникать по нескольким причинам. Некоторые из распространенных причин ошибки 436 SteamVR включают слабое соединение, несовместимые надстройки, устаревшие драйверы графического процессора и исправленную установку SteamVR.
Если у вас есть гарнитура VR и вы столкнулись с ошибкой, эта статья вам нужна. Мы перечислили несколько шагов по устранению неполадок, которые помогут легко диагностировать и устранить проблему.
Как исправить ошибку 436, связанную с подключением SteamVR?
1. Обновите драйверы графического процессора с помощью DriverFix

Устаревший и поврежденный графический драйвер также может повлиять на работу SteamVR и привести к ошибке. Вы можете легко обновить графические драйверы на своем ПК с помощью DriverFix.
DriverFix — популярная утилита Windows, которая позволяет обновлять устаревшие или отсутствующие драйверы в вашей системе Windows несколькими щелчками мыши. Вы можете обновить один или все устаревшие драйверы, рекомендованные инструментом, сразу.
Благодаря молниеносной скорости сканирования и включенному диспетчеру драйверов управлять обновлениями драйверов стало просто. Он также поставляется с диспетчером расписания, который позволяет выполнять автоматическое сканирование, обновления и резервное копирование драйверов.
Ключевые особенности DriverFix:
- Огромная база данных драйверов, содержащая более 1,8 миллиона файлов.
- Встроенный менеджер загрузок и диспетчер расписания
- Функция резервного копирования драйверов для автоматического создания резервной копии драйверов

DriverFix
Легко разрешите ошибку SteamVR 436 с помощью этого мощного программного обеспечения.
Бесплатная пробная версияСкачать
2. Проверьте надежность соединения

SteamVR использует шнур для подключения гарнитуры к компьютеру. Если кабель привязи неправильно подключен, это может привести к ошибке подключения. Итак, убедитесь, что кабель, используемый для подключения устройства, надежно подключен.
Запустите сканирование системы, чтобы обнаружить потенциальные ошибки
Скачать Restoro
Инструмент для ремонта ПК
Нажмите Начать сканирование чтобы найти проблемы с Windows.
Нажмите Починить все для устранения проблем с запатентованными технологиями.
Запустите сканирование ПК с помощью Restoro Repair Tool, чтобы найти ошибки, вызывающие проблемы с безопасностью и замедление. После завершения сканирования в процессе восстановления поврежденные файлы заменяются новыми файлами и компонентами Windows.
Некоторые гарнитуры VR, такие как HTC Vive, требуют, чтобы пользователи надежно вставляли кабель, поскольку они, как правило, имеют уровни сопротивления до того, как он будет подключен, что обеспечивает надежное соединение.
Убедитесь, что кабели на обоих концах надежно подключены, прежде чем переходить к другим исправлениям, указанным ниже. Сделайте, чтобы перезапустить клиент SteamVR после проверки проблем с подключением.
3. Разблокировать дополнения SteamVR

- Отключите гарнитуру VR от компьютера. Отключите любые другие контроллеры или аксессуары VR, которые вы могли подключить к ПК.
- После отключения устройств нажмите кнопку Значок SteamVR на панели задач.
- Выбирать Настройки из контекстного меню.
- В меню настроек откройте Запуск / выключение.
- Выбирать Управление надстройками SteamVR из опции запуска.
- Щелкните значок Разблокировать все в разделе «Управление надстройками SteamVR».
- Прокрутите список надстроек, чтобы увидеть, не заблокированы ли какие-либо из них. При необходимости нажмите кнопку Разблокировать вручную.
- Закройте приложение SteamVR и повторно подключите гарнитуру VR и аксессуары к компьютеру.
- Перезапустите SteamVR и проверьте, устранен ли код ошибки 436.
Если у вас установлены сторонние надстройки SteamVR, проверьте, не заблокированы ли они. Иногда надстройки, на которые полагается SteamVR, предлагая дополнительные функции, могут быть заблокированы из-за сбоев системы.
Чтобы решить эту проблему, вы должны разблокировать все надстройки, на которые повлиял сбой. Несколько пользователей сообщили, что разблокировка надстроек SteamVR помогла им решить проблему.
4. Переустановите SteamVR

- нажмите Клавиша Windows + R, чтобы открыть Run.
- Тип appwiz.cpl и нажмите ОК , чтобы открыть Панель управления. Он покажет список установленных приложений на вашем компьютере.
- Выберите и щелкните правой кнопкой мыши Готовить на пару приложение.
- Выбирать Удалить. Затем подтвердите действие, нажав на да при запросе UAC.
- Повторите шаги для всех приложений, связанных со Steam и VR.
- После удаления приложения перезагрузите компьютер и дождитесь его запуска.
- Посетите официальный Страница загрузки Steam и скачайте последнюю версию Steam.
- Нажмите на установщик, нажмите «Да» при появлении запроса от UAC и следуйте инструкциям на экране, чтобы установить приложение.
- После установки запустите Steam и загрузите SteamVR.
- Подключите гарнитуру VR к компьютеру и запустите SteamVR. Проверьте, решена ли проблема.
5. Удалите HTC Vive из SteamVR

Примечание: Пропустите эти шаги, если у вас нет гарнитуры HTC Vive Pro VR.
- Начните с выключения гарнитуры HTC Vive Pro. Также отсоедините USB-кабель и кабель DisplayPort / HDMI, подключенные к ПК.
- Запустите SteamVR на своем ПК, щелкните раскрывающееся меню и выберите «Настройки».
- В меню настроек откройте Разработчик вкладка на левой панели.
- Прокрутите вниз до Сброс настроек раздел и щелкните Удалите все USB-устройства SteamVR кнопка.
- Нажмите да для подтверждения действия и дождитесь, пока SteamVR удалит все устройства.
- Перезагрузите компьютер. После перезагрузки подключите гарнитуру HTC Vivo Pro и другие кабели к компьютеру.
- Запустите SteamVR и при необходимости настройте устройство. Проверьте наличие улучшений.
6. Отключить встроенный графический процессор

Примечание: Пропустите эти шаги, если на вашем компьютере нет выделенного графического процессора.
- нажмите Клавиша Windows + R , чтобы открыть Run.
- Введите dvmgmt.msc и щелкните ОК , чтобы открыть Run. Это откроет диспетчер устройств.
- В Диспетчер устройств, расширить Видеоадаптеры раздел.
- Щелкните правой кнопкой мыши Intel HD Графика устройство и выберите Отключить устройство.
- Нажмите да для подтверждения действия при появлении запроса ОАК.
- После отключения встроенной графики перезагрузите компьютер.
- После перезагрузки запустите SteamVR и проверьте, есть ли улучшения.
В компьютерах с выделенной и встроенной графикой ошибка возникает из-за встроенного графического процессора. Отключение встроенного графического процессора, похоже, устранило проблему с подключением дисплея из ошибки SteamVR 436.
При использовании гарнитуры VR со SteamVR вы можете столкнуться с ошибкой SteamVR 436 при подключении к дисплею, не позволяющей пользователю использовать приложение.
К счастью, это распространенная проблема, и ее можно решить, выполнив несколько быстрых шагов по устранению неполадок, перечисленных в этой статье.

- Загрузите этот инструмент для ремонта ПК получил рейтинг «Отлично» на TrustPilot.com (загрузка начинается на этой странице).
- Нажмите Начать сканирование чтобы найти проблемы с Windows, которые могут вызывать проблемы с ПК.
- Нажмите Починить все исправить проблемы с запатентованными технологиями (Эксклюзивная скидка для наших читателей).
Restoro был загружен 0 читатели в этом месяце.
Some VR headset users are encountering the error code 436 when attempting to start the StreamVR. This problem is mainly reported to occur on Windows 10 when the computer supporting the VR setup is connected to more than one output device.
After investigating this particular issue, it turns out that there are several different scenarios that might spawn this particular error code. Here’s a shortlist of instances where the SteamVR Error is known to occur:
- Tether cable is not properly plugged in – This issue is quite prevalent among HTC Vive PRO users as the default tether cable of the device has a resistance level before it’s properly plugged into the machine. So before you try any of the other fixes below, make sure that all your cables are plugged in all the way and that your VR headset is being recognized by your PC.
- Some Important Add-ons are Blocked – If you started encountering this problem after an unexpected crash, this particular error code is most likely related to some SteamVR add-ons that are actively being blocked by the main app. If this scenario is applicable, you can fix the issue by accessing the Manage SteamVR Add-ons menu and unblocking all SteamVR add-ons.
- Outdated / ‘Bad’ Graphics driver – As it turns out, this problem can also occur due to an issue with your graphics card driver. In most cases, this issue is either caused by an improper driver installation or due to a severely outdated driver. In this case, you should be able to fix the problem by forcing your OS to install the latest available driver or by using the proprietary app to install the latest available driver version.
- Corrupted SteamVR installation – Under certain circumstances, you can expect to see this issue due to an improper SteamVR installation. If this scenario is applicable, you should be able to fix the problem by reinstalling SteamVR along with every associated dependency.
- Vive PRO Glitch w/ StreamVR – In case you’re using the Vive PRO toolkit, you are most likely dealing with a fairly common glitch that only affects HTC users. If you find yourself in this scenario, you should be able to fix the problem by unplugging the USB and DisplayPort / HTP device and removing the VR device from the SteamVR application.
- Integrated GPU interference – If you’re encountering this problem on a PC with both an integrated and a dedicated GPU, it’s possible that the problem is being caused by the integrated component. This happens because SteamVR is not very good at choosing the best GPU option when it has a choice. To fix this problem, you’ll need to disable the integrated component in order to prevent SteamVR from utilizing the integrated GPU.
Method 1: Making sure the Tether cable is Properly Plugged in (if applicable)
Before trying any of the other potential fixes below, you should start out by making sure that the tether cable you’re using to connect your VR device is pushed all the way in tight.
This issue is much more common than it supposed to be due on HTC Vive due to the fact that the tether cable of the VR kit has a resistance level before it’s pushed in properly.
So before you move to any of the other methods featured below, you should take the time to ensure that every involved cable is pushed all the way through.
Once you’ve made sure that every cable is successfully connected, open SteamVR once again and see if the problem is now fixed.
If the problem is still not resolved, move down to the next potential fix below.
Method 2: Unblocking add-ons (if applicable)
As it turns out, one reason why you can expect to see the 436 error code with SteamVR is an instance in which some add-ons that your SteamVR installation was previously relying on are currently blocked after an unexpected crash.
If this scenario is applicable, you should be able to fix this problem by unblocking every add-on in order to deal with the 436 error code. We’ve managed to found a lot of affected users who confirmed that unblocking every forcibly stopped SteamVR add-on finally allowed them to use their VR headset with SteamVR without encountering the same error code.
Here’s a quick step-by-step guide that will allow you to unblock the problematic add-ons:
- First things first, start by unplugging your headset or link box from your computer. Then, go ahead and disconnect any controllers or any other VR equipment that you currently have plugged into your PC.
Disconnecting your VR tech from your PC - Once every relevant VR tech is successfully disconnected, click on the SteamVR drop-down menu, then click on Settings from the newly appeared context menu.
Accessing the Settings menu of SteamVR - Once you’re inside the Settings menu, go to Startup / Shutdown, then access the Manage Add-Ons menu.
- From the Manage SteamVR Add-Ons, click on Unblock All button in order to unblock every VR dependency that is no longer functioning correctly.
Unblocking every SteamVR Add-on - After every relevant SteamVR add-on has been successfully turned on, go ahead and close the SteamVR application.
- Re-connect your VR headset (using a different USB port if possible) then wait for the relevant drivers to install once again.
- Launch SteamVR once again and see if you are no able to launch the app without encountering the same 436 error code.
If you’re still stuck with the same error code, move down to the next potential fix below.
Method 3: Installing the latest Graphics card Driver
As it turns out, this error code with SteamVR can also be caused by an improper graphics card installation – In most cases, it’s reported to occur due to a ‘bad’ Nvidia driver that ended up breaking the VR functionality of the GPU.
If this scenario is applicable, you should be able to fix the problem by forcing your PC to reinstall the latest compatible graphics card driver or using the proprietary updating application (Nvidia Experience or Adrenalin) to install the latest drivers automatically.
If you haven’t tried this already, follow the instructions below to check whether your GPU is currently using the latest available driver version:
- Open up a Run dialog box by pressing Windows key + R. Inside the text box, type ‘devmgmt.msc’ and press Enter to open up Device Manager. When you’re prompted by the UAC (User Account Control), click Yes to grant admin access.
Type devmgmt.msc and Press Enter to Open Device Manager - Once you’re inside Device Manager, scroll down through the list of installed devices, then expand the menu associated with Display Adapters.
- From the Display Adapters drop-down menu, right-click on your dedicated GPU (you’ll only have one entry if you don’t have an integrated GPU), then click on Update driver from the newly appeared context menu.
Updating Graphics Driver Manually - Once you get to the next screen, click on Search Automatically for updated driver software. Next, follow the on-screen instructions to download and install the latest GPU driver that the scan has managed to identify.
Searching automatically for newer driver software - If a new driver version is identified, follow through with the on-screen instructions to complete the installation, then reboot your computer and wait for the next startup to complete.
- After the next startup is complete, launch SteamVR once again and see if the 436 error code is now fixed.Note: In case Device Manager didn’t manage to find & install a newer driver version for your GPU driver, you should use the proprietary software from your graphics card manufacturer to make sure you’re actually running the latest driver:
GeForce Experience – Nvidia
Adrenalin – AMD
If updating the GPU driver didn’t’ solve the problem or you were already running on the latest graphics card driver, move down to the next potential fix below.
Method 4: Reinstalling SteamVR
According to some affected users, this problem can also occur due to some kind of file corruption affecting the installation files of SteamVR. We’ve managed to find several reports of users that managed to fix the issue simply by reinstalling SteamVR and every associated dependency.
Note: While some users have managed to fix the issue permanently by reinstalling, others are reporting that the error code returned after they disconnected their VR headset and plug it back in at a later date.
If you want to give this method a try, follow the instructions below to reinstall SteamVR and fix the 436 error code:
- Open up a Run dialog box by pressing Windows key + R. Next, type ‘appwiz.cpl’ inside the text box and press Enter to open up the Apps and Features window.
Type appwiz.cpl and Press Enter To Open Installed Programs Page Note: When you’re prompted by the UAC (User Account Control), click Yes to grant admin access.
- Once you’re inside the Apps & Features menu, scroll down through the list of installed applications and locate your Steam installation.
- When you manage to locate the entry associated with Steam, right-click on it and choose Uninstall from the newly appeared context menu.
Uninstalling SteamvR - Once you’re inside the uninstallation screen, follow the on-screen instructions to complete the process, then reboot your computer and wait for the next startup to complete.
Note: After you uninstall the main Steam application, go ahead and repeat the uninstallation process with every associated Steam and VR dependency. - After your computer boots back up, visit the official Steam Download Page and download the latest version of the gaming platform.
Downloading the latest version of Steam - Once the installation client is downloaded, double-click on it and follow the on-screen instructions to install the latest version of Steam.
- After you successfully manage to install the latest version of Steam, utilize the store to download the latest version of SteamVR – You can either do it from within the application store or you can download it from an external link.
- Finally, once the parent application and SteamVR have been successfully re-installed, launch the VR app once again and see if the problem is now fixed.
If the issue is still not fixed, move down to the next method below.
Method 5: Removing Vive PRO from All SteamVR Devices list (if applicable)
If you’re encountering this issue with Vive PRO, there’s a good chance you’re dealing with a glitch that’s specific to this HTC VR toolkit. According to some affected users, this headset has the potential to glitch out with SteamVR – There are a lot of similar user reports all encountering the problem with Vive PRO.
Fortunately, the fix for this particular scenario is quite simple – You’ll need to unplug the USB and Display Port for your HTC Vive Pro device before removing all SteamVR devices from the Developer tab of SteamVR – After doing this, rebooting their PC and re-establishing the connection, a lot of affected users have confirmed that they’ve successfully managed to fix the problem.
Note: This is an ongoing glitch that is still not patched by HTC, so this is more of a temporary fix – You can expect the same problem to return down the line. When this happens, follow the instructions below all over again.
If this scenario is applicable and you’re encountering the 436 SteamVR error with a Vive PRO device, follow the instructions below:
- First things first, start by powering your Vive PRO headset off. Next, disconnect the USB and DisplayPort / HDMI ports that are connected to the PC.
- Next, open SteamVR and access the drop-down menu to access the Settings menu.
Accessing the Settings menu of SteamVR - Once you’re inside the Settings menu of SteamVR, select the Developer tab from the menu on the left, then move over to the right-hand side menu and click on Remove all SteamVR USB Devices (under Reset).
Removing all VR devices from the Developer tab - At the confirmation prompt, click Yes and wait for the operation to complete.
- Once the operation is finished, restart your computer and see if the problem is fixed at the next computer startup.
- After your computer boots back up, plug the VR headset back in conventionally and launch SteamVR to see if the problem has been fixed.
If the same problem is still occurring, move down to the next potential fix below.
Method 6: Disabling the Integrated GPU
If you’re encountering the 436 error code with SteamVR on a dual-GPU PC setup in which one GPU is integrated and the other dedicated, this issue is most likely caused by the integrated component.
As it turns out, this problem might occur due to the fact that SteamVR is not that good at picking the correct graphics card when having to choose between multiple options. If this scenario is applicable and you suspect that you’re seeing this error because SteamVR decided to use the integrated GPU component, you can fix the issue by disabling the integrated component.
If you have an integrated GPU that you think might be interfering with VR rendering, follow the instructions below to disable it in order to force SteamVR to use the dedicated component:
- Press Windows key + R to open up a Run dialog box. When you see the Run box prompt, type ‘devmgmt.msc’ inside the text box and press Enter to open up the Device Manager window.
Type devmgmt.msc and Press Enter to Open Device Manager Note: If you’re prompted by the UAC (User Account Control) prompt, click yes to grant admin access.
- Once you’re inside Device Manager, scroll down through the list of installed devices and expand the drop-down menu associated with Display Adapters.
Inside the Display Adapters drop-down menu, right-click on your integrated GPU and choose Disable Devices from the newly appeared context menu.Disabling the integrated GPU - After you have successfully disabled your integrated GPU component, restart your computer and wait for the next startup to complete.
- Once the next startup is complete, open SteamVR once again conventionally and see if the problem is now fixed.
Note: If the integrated GPU was successfully disabled, your Windows installation will have no choice but to use the dedicated component. If your Steam is not opening, exit and restart the Steam app and re-do the methods above.