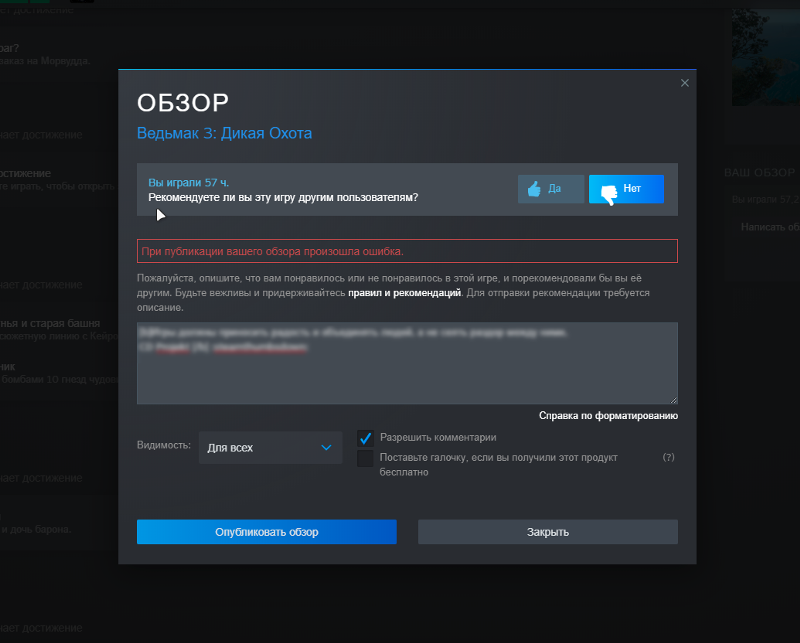{«id»:4009,»url»:»/distributions/4009/click?bit=1&hash=6ca492c3f83735606d9aedae9a61ec224ef2083f8beca590c50a2adcfd4adeee»,»title»:»u041fu043bu0430u0442u0438u0442u0435 u00abu041cu0438u0440u043eu043cu00bb? u041fu043eu043bu0443u0447u0430u0439u0442u0435 u043fu043eu0434u0430u0440u043au0438!»,»buttonText»:»u041fu043eu0434u0440u043eu0431u043du0435u0435″,»imageUuid»:»4ea1e9ad-3a39-54d5-bfbf-ba7bfd1bb941″,»isPaidAndBannersEnabled»:false}
Поэтому куча написанных впустую символов из Steam решили перекочевать сюда.
Мне игра понравилась. Не так, чтобы проходить по пятому кругу, но однозначно стОящая.
Поклонникам скандинавской мифологии зайдёт в самое сердечко — несмотря на то, что главная героиня вроде как из Кельтов, в игре много северянского: начиная от пейзажей и заканчивая отрывками из Старшей Эдды в качестве коллекционных итемов.
Это я про камни знаний, ага
Сюжет запутанный, как и всё происходящее в голове протагонистки — любителям поразмышлять, почитать между строк и додумать историю от себя, будет чем заняться =) По ходу игры происходит какой-то вселенский хаос, причём, в каких-то потусторонних вроде бы мирах, но при этом героиня и её история вполне реальны, и вот она вспоминает детство на заливных лугах родного дома, а вот уже бежит по вотчине фольклорного персонажа Вальравна, чтобы прорваться в Хельхейм, и ты такой «шта?»)) До конца игры мне лично было не понятно, где правда, где вымысел, где реальность, а где — порождение воспалённого разума.
Кстати, о воспалённых разумах — гг наделили мощным психозом, и показан он так реалистично, что мне первые пару часов было не по себе, хотелось помочь героине и сказать, что всё хорошо, а голоса — не настоящие. Но игра настолько затягивает, что через время помочь хочешь уже себе, и успокоить себя, что это всего лишь игра, и всё не по-настоящему)) Если вы — эмпат, будет эмоционально тяжело, но при этом ярко проходить игру. Ещё хочу отметить, что сюжет сделан здОрово и гениально: по ходу действия тебе рассказывают историю Сенуи (главной героини), и чем больше слушаешь — тем интереснее становится. И если я поначалу приступала к прохождению игры с некой скукой, то уход в дебри всё больше раскачивал мой интерес. Так что если вам тоже игра сперва покажется не цепляющей — дайте ей шанс
Геймплей не особо радует изобилием, но и не уныл: в Hellblade можно и погулять, наслаждаясь видами и звуками (шагов, потрескивания факела, шума прибоя, хруста песка под ногами и т.д.), и загадки поразгадывать, и мечом помахать, и просто убегать, очертя голову и выбирая траекторию на ходу. Скучать игра не даёт. Мне ещё нравилось залипать на причёску героини — от ветра или просто ходьбы её дреды с бусинами так и рассыпАлись =)
Подводя итог: Hellblade — недлинная, абсолютно туннельная и незатейливая по геймплею игра, цепляющая больше атмосферой, сюжетом и эмоциональным накалом. Эта игра — как хорошая книга — на поразмышлять, прожить маленькое приключение, которое обязательно оставит в душе отклик/осадок/или целый кусочек своего микрокосмоса. Я раньше увлекалась скандинавской темой и фольклором, но исчерпала это для себя в какой-то момент, отчего думала, что Hellblade со своим лором для меня — что-то давно потерявшее привлекательность, и первое время игрового тайминга атмосферой не проникалась, но в итоге атмосфера сама прониклась в меня
3 отличных способа исправить обзор Steam, не публикующий проблемы (01.29.23)
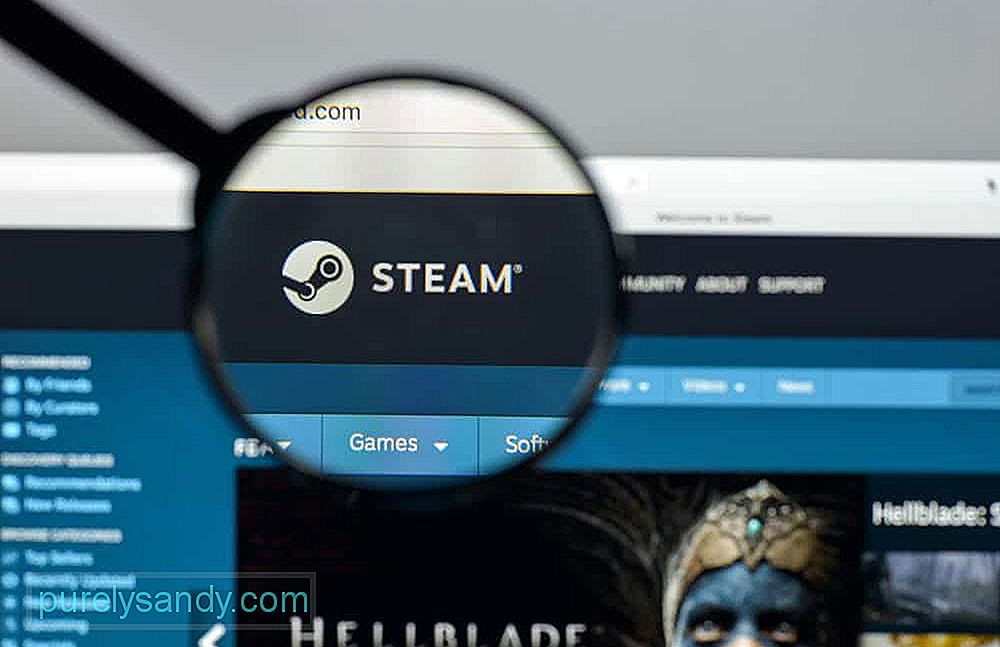
Steam позволяет всем своим пользователям публиковать обзоры игр, которые они приобрели и в которые играли за эти годы. Если вы играли в видеоигру после ее покупки через свою учетную запись Steam, вы сможете написать обзор указанной видеоигры, чтобы все остальные могли ее увидеть.
Это удобная функция. это позволяет вам рассказать другим, что вы думаете об игре, и почему вы не рекомендуем или не рекомендуете ее. Но платформа иногда не позволяет игрокам публиковать свои отзывы после того, как они ее написали. Вот что делать в такой ситуации.
Обзор Steam без публикации
Сначала хорошей идеей будет убедиться, что это не проблема с веб-сайтом или приложением Steam. В зависимости от того, что вы обычно используете, рекомендуется попробовать использовать версию веб-сайта или настольное приложение Steam, чтобы опубликовать свой отзыв.
Иногда это может быть проблема на сайте или в приложении, из-за которой игроки не могут публиковать свои обзоры, поэтому это эффективное решение. Вы также можете попробовать использовать мобильное приложение, чтобы написать и опубликовать свой отзыв. Ожидание, пока Steam исправит проблему с их приложением / веб-сайтом, также является эффективным решением в этом сценарии.
Одно из первых шагов вам нужно убедиться, что в написанном вами обзоре не слишком много символов или слов. Слишком длинные обзоры, как правило, вызывают некоторые проблемы при публикации, и вам следует подумать о том, чтобы уменьшить количество символов или слов, удалив несколько строк здесь и там.
Вы можете просто вырезать несколько линий, которые, по вашему мнению, не нужны, и те, которые не слишком важны в общей схеме вещей. Хотя это может немного расстраивать и раздражать, поскольку вы не можете передать свои мысли в полной мере, иногда это необходимо. После того, как вы немного сократили свой обзор, попробуйте опубликовать его еще раз, и он должен работать без каких-либо проблем.
Если вы не хотите сокращать количество слов, тогда рекомендуется попробовать это решение, поскольку оно может быть намного удобнее в глазах некоторых пользователей. Все, что вам нужно сделать, это полностью написать свой отзыв, а затем скопировать или вырезать его. После этого оставьте только первые несколько слов или первое предложение отзыва и опубликуйте его.
После публикации отредактируйте текст и вставьте вырезанную или скопированную часть исходного отзыва. Теперь попробуйте опубликовать обновленный обзор после того, как вы вставили текст, который изначально хотели опубликовать, и он должен работать без появления сообщений об ошибках на экране.
YouTube видео: 3 отличных способа исправить обзор Steam, не публикующий проблемы
01, 2023
Ошибка При обработке вашего запроса произошла ошибка появляется в Steam при попытке продать какой-либо товар на торговой площадке, изменить изображение профиля или при получении подарка от друга.
В большинстве случаев виной, когда происходит ошибка в обработке запроса, является, когда серверы Steam работают медленно или вовсе не работают. Разберем, что делать и как исправить.
1. Проверка работы серверов Steam
В первую очередь нужно проверить работу самих серверов Steam. Если они не работают, то придется подождать пока их запустят. Чтобы узнать, работают ли сервера Steam, посетите онлайн детектор и убедитесь, что сообщений о сбоях минимально или максимально. Ниже на графике в среднем около 4 сообщений, что не является сбоем и сервера Steam работают.
- downdetector
2. Завершит процесс Steam
Для начало попробуйте перезагрузить ПК, и проверить, устранена ли ошибка с обработкой вашего запроса. Если нет, то закройте Steam в трее на панели задач и запустите Диспетчер задач нажав сочетание кнопок Ctrl+Shift+Esc. Найдите все процессы связанные со Steam и нажимайте по ним правой кнопкой мыши, после чего Снять задачу. Запустите обратно Steam клиент и убедитесь, устранена ли проблема.
3. Формат изображения
Если пытаетесь загрузить аватар или какое-либо изображение, то убедитесь, что формат фото JPG, GIF или PNG, так как сервера Steam другие форматы не обрабатывают. Если у вас другой формат, то в Windows 11/10 есть встроенный редактор Paint, который поможет пересохранить. Рекомендую еще уменьшить размер, если он огромный.
4. Обновить файлы Steam
Ошибка при обработке запроса в Steam может быть из-за поврежденного файла. По этому, закройте Steam клиент, откройте корень папки Steam и удалите все файлы и папки кроме Steam.exe, steamapps и userdata. Далее запустите Steam-клиент и он автоматически обновит файлы по умолчанию.
5. Сбой сети
Выключите компьютер и модем. Отсоедините модем от источника питания 220 Вольт и подождите минуту, после чего включите всё обратно. Это перезапустит сеть, если в ней был сбой, который случается иногда время от времени практически у всех.
6. Очистить DNS, сбросить Winsock и обновить IP
Нажмите сочетание кнопок Win+X и выберите Терминал Windows (администратор). Введите или скопируйте команды ниже:
netsh winsock resetipconfig /flushdnsipconfig /releaseipconfig /renew
7. VPN, Прокси и Антивирус
Если вы используете OpenVPN или Прокси, то отключите их на время. Они могут создавать медленное интернет соединение, что приведет к ошибке обработке запроса на сервера Steam.
Кроме того, если вы используете сторонний антивирус, то его нужно тоже отключить на время и проверить, устранена ли проблема.
8. Использовать Steam в браузере
Данный обходной путь помог многим решить проблему с обработкой запроса в клиенте Steam. Авторизуйтесь через браузер в Steam и проделайте манипуляцию, которая вызывают проблему.
Если ошибка появляется в браузере, то отключите в браузере все расширения, перезапустите браузер и проверьте, устранена ли ошибка.
Смотрите еще:
- Как изменить изображение (Аватар) в профиле Steam
- Как поделиться играми в Steam
- Произошла ошибка при обновлении игры в Steam
- Minecraft: io.netty.channel.AbstractChannel — Что делать?
- Как понизить высокий Пинг в играх
[ Telegram | Поддержать ]
Содержание
- При обновлении Dota 2 произошла ошибка (недопустимая конфигурация приложения) Steam
- Почему недопустимая конфигурация приложения Steam?
- Как исправить ошибку обновления?
- Решение 1: проверяем целостность файлов игры
- Решение 2: очищаем диск
- Решение 3: чистим кэш загрузки
- Решение 4: удаляем кэш игры
- «Отсутствует конфигурация приложения» при установке приложений Steam: как исправить
- Способы решения
- Удалить файл “appinfo.vdf”
- Убедитесь, что установлена последняя актуальная версия Steam
- Переустановите “Steam”
- Отключите синхронизацию Steam Cloud
- Обновите драйвера видеоадаптера
- Ошибка при размещении собственной игры в Стим
- Исправлено: недоступна конфигурация приложения Steam.
- Что вызывает ошибку недоступности конфигурации приложения Steam?
- Метод 1. Удалите файл appinfo.vdf.
- Метод 2: дождитесь обновления Steam
- Удаление живых плиток и изменение размера меню «Пуск» в Windows 10
- Узнать
- В Nougat есть скрытая функция, которая дает вашему телефону или планшету Android возможность работать как на рабочем столе
- Узнать
- Замените скучные стоковые плитки в Windows 8 на свои собственные дизайны
- Steam при обновлении произошла ошибка конфигурация приложения недоступна
При обновлении Dota 2 произошла ошибка (недопустимая конфигурация приложения) Steam
Steam используется для того, чтобы запускать приложения и обновлять их. Не удивительно, что проблемы с данной платформой часто перекачиваются и на саму игру. Например, пользователи часто становятся свидетелями в том, что при обновлении Dota 2 произошла ошибка и она больше не запускается. Сбой выглядит так: «При обновлении Dota 2 произошла ошибка (недопустимая конфигурация приложения)». Проблему можно решить самостоятельно.
Почему недопустимая конфигурация приложения Steam?
Ошибка “недопустимая конфигурация приложения Dota 2” это не единичный случай, такая же проблема может произойти и с другими играми в Steam. Но чаще всего такой сбой появляется именно в популярной Dota 2. Достоверно неизвестны причины такого поведения Steam, но эксперты выделяют несколько возможных:
- Повреждение файлов во время обновления. При нестабильном соединении с интернетом или непредвиденном обрыве процесса загрузки, например, из-за отключения компьютера от розетки или действия вирусов, файлы устанавливаются с ошибками. Программы настроены таким образом, что в случае сбоя процесс обновления повторяется заново, но в критических ситуациях стандартное восстановление становится невозможным.
- Еще одной причиной возникновения проблемы может быть нехватка свободного места. Онлайн игра у каждого пользователя должна иметь одинаковые возможности и правки, чтобы весь процесс был честным и интересным. Если она не загружена до последней версии, то запустить ее нельзя, а когда места на диске недостаточно, то обновления невозможно скачать.
- Ошибки при хранении кэша игры. В системе создается специальная папка, в нее загружаются временные файлы, в том числе и обновления. Повреждения этого архива или их чрезмерное накопление может стать причиной ошибки «недопустимая конфигурация приложения Steam».
Проблемы Steam и Dota 2 довольно распространены, поэтому появились верные способы их решения. Ниже представлено несколько из них.
Как исправить ошибку обновления?
В каждом отдельном случае срабатывает свое решение, необходимо использовать все доступные варианты. Они довольно простые и их применение отнимает немного времени, поэтому даже неопытный пользователь сможет избавиться от данной ошибки.
Решение 1: проверяем целостность файлов игры
Это самый простой и довольно надежный метод решения любой проблемы с игрой в Steam. Единственным недостатком является то, что времени на проверку целостности всех файлов требуется довольно много. Тем не менее, начинать следует именно с данного способа. Для проверки необходимо выполнить следующие действия:
- Войти в Steam.
- Найти игру Dota 2, кликнуть правой кнопкой мыши и выбрать «Свойства».
- Перейти на вкладку «Локальные файлы».
- Выбрать пункт «Выполнить проверку целостности данных».
- Попробовать снова запустить игру.
Процедура проверки является длительной, но во время нее все файлы проверяются с сервером и по необходимости перезаписываются. Данный метод решает множество проблем, не только эту ошибку.
Решение 2: очищаем диск
Если вы увидели ошибку недопустимой конфигурации, то следует сразу же проверить заполненность диска. Как ни странно, это самая распространенная причина появления данной проблемы. Steam попросту не имеет возможности загрузить файлы обновления игры, так как на диске недостаточно места. Пользователь забывает о том, что все приложения постоянно обновляются, сам дистрибутив увеличивается в размерах и может достигать невероятных значений. Решить эту проблему можно простым методом, удалить или перенести ненужные файлы. Например, можно закинуть фотографии в облако, кинофильмы – на другой локальный диск.
Решение 3: чистим кэш загрузки
Steam загружает файлы обновлений всех игр, которые скачал пользователь. Эти данные изначально отправляются в кэш, а уже после этого распаковываются и устанавливаются. Когда их становится слишком много, могут возникать сбои с запуском различных игр. Очистка может полностью решить проблему, а для этого необходимо проделать такую работу:
- Войти в Steam;
- В левом верхнем углу выбрать меню Steam, после чего кликнуть на пункт «Настройки».
- Перейти на вкладку «Загрузки».
- Выбрать пункт «Очистить кэш».
- Нажать «Ок».
После данной процедуры придется заново зайти в Steam, вводя свои регистрационные данные. Если вы забыли пароль от своего аккаунта, то можно воспользоваться стандартной системой восстановления через электронную почту. После входа все должно работать, игры будут запускаться в обычном режиме.
Решение 4: удаляем кэш игры
Если проблема проявляется только во время запуска одной определенной игры, в данном случае Dota 2, то можно попробовать очистить ее кэш. В него попали файлы обновления, которые по тем или иным причинам повредились. Теперь повторная загрузка новых данных не происходит из-за того, что они уже есть в системе. Но и установить эти обновления не получается, так как они повреждены. Выход один, удалить файлы и создать новые, для этого необходимо выполнить следующее:
- Зайти в Steam и найти Dota 2.
- Кликнуть по ней правой кнопкой, чтобы выбрать «Свойства».
- Перейти на вкладку «Локальные файлы».
- Выбрать пункт «Очистить кэш».
Следует сказать о том, что после очистки кэша в игре необходимо будет заново вводить свои данные для входа, логин и пароль. После таких действий будут созданы новые файлы, которые не будут повреждены и программа с ними заработает без сбоев.
Источник
«Отсутствует конфигурация приложения» при установке приложений Steam: как исправить
Во время установки любой игры через клиент “Steam” может выдаваться сообщение такого рода: “Произошла ошибка – отсутствует конфигурация приложения”. После этого невозможно продолжить инсталляцию. Зависимость неполадки от устанавливаемой игры не обнаруживалась: оповещение наблюдалось при установке Call of Duty Black Ops 2, Dota 2, Far Cry 4.
Аналогичная проблема может возникать при публикации собственной игры в Стим, во время ее первого запуска из библиотеки. Случай редкий, но тем не менее.
К сожалению, достоверно неизвестно, что вызывает эту неполадку.
Способы решения
Удалить файл “appinfo.vdf”
Удостоверьтесь, что “Steam” выключен. Соответствующий процесс не должен отображаться в “Диспетчере задач”, а иконка приложения должна отсутствовать в трее. Перейдите в директорию: “C:Program Files (x86)Steamappcache“. В ней будет находится наш файл. Удалите его. Запустите Стим от имени администратора и повторно установите игру.
Убедитесь, что установлена последняя актуальная версия Steam
Для этого перезапустите приложение или в верхней панели выберите “Steam” => “Проверить наличие обновлений”. Если последние апдейты проинсталлированы, то программа сообщит об этом.
Переустановите “Steam”
Чтобы не скачивать заново игры, скопируйте папку “steamapps” из директории “C:Program FilesSteam”. Если желаете сохранить пользовательские настройки и сохранения в играх, скопируйте оттуда же папку “userdata”. После, перейдите в “Панель управления” => “Установка и удаление программ”, найдите в списке Стим и сверху кликните на “Удалить”. Затем, скачайте установщик с официального сайта и запустите его. После установки возвратите на старые места содержимое ранее скопированной папки (папок).
Отключите синхронизацию Steam Cloud
Для этого в запущенном клиенте перейдите на проблемную игру – правый клик мышкой на иконке => “Свойства”. Откройте вкладку “Обновления”. В нижней части окна в блоке “Steam Cloud” снимите галочку с опции “Включить синхронизацию со Steam Cloud для …”. Это отключит синхронизацию только для проблемной игры. Ее можно деактивировать полностью. Для этого на стартовом экране приложения клик слева вверху на “Steam” => “Настройки” => “Cloud”. В этом окне снимаете отметку перед строчкой “Включить синхронизацию со Steam Cloud для поддерживаемых приложений”.
Обновите драйвера видеоадаптера
Ошибка при размещении собственной игры в Стим
Действуйте следующим образом:
- перейдите в раздел “Опубликовать”;
- клик на “Подготовка к публикации”;
- возникнет окошко “Опубликовать в Steam”;
- введите секретное слово – оно будет отображаться заглавными буквами;
- согласитесь с изменениями и сохраните их.
Таким образом будет подтверждены все правки, которые были внесены для этой версии игры.
Источник
Исправлено: недоступна конфигурация приложения Steam.

Видео: 2 СПОСОБА РЕШЕНИЯ! При обновлении дота 2 произошла ошибка недопустимая конфигурация приложения
Steam — это платформа для распространения игр, которая позволяет пользователям покупать, загружать, устанавливать и играть в игры. В последнее время многие пользователи жалуются на Конфигурация приложения Steam недоступна вопрос при установке игр. Эта ошибка возникает во время установки игры и обычно появляется для конкретной игры. Эта ошибка помешает пользователям установить игру. Имейте в виду, что эта проблема не ограничивается установкой полных игр, некоторые пользователи также сталкиваются с проблемой во время загрузки / установки DLC для игры.
Что вызывает ошибку недоступности конфигурации приложения Steam?
Есть несколько причин, которые могут вызвать эту проблему, и они перечислены ниже.
- Ошибка Steam: Наиболее частой причиной этой проблемы обычно является ошибка в системе Steam. Поскольку ошибки могут появиться во время обновления, и они могут вызвать подобные странные проблемы, это, скорее всего, будет ошибкой. Обычное решение для этого — просто сидеть и ждать, пока разработчики выпустят исправление в следующем обновлении.
- Файл Steam appinfo.vdf: Это также может быть вызвано файлом appinfo.vdf Steam. Этот файл содержит информацию о загруженных вами играх, например их полные имена и т. Д. Таким образом, проблема или повреждение этого файла может вызвать проблемы с установкой. Итак, удаление этого файла обычно решает проблему.
Метод 1. Удалите файл appinfo.vdf.
Поскольку appinfo.vdf может вызвать ошибку недоступности конфигурации приложения Steam, удаление файла в большинстве случаев решает проблему. Это связано с тем, что Steam создаст этот файл при следующем запуске, поэтому любые повреждения или изменения, которые могли вызвать проблему, не будут присутствовать во вновь созданном файле appinfo.vdf. Итак, просто перейдите к местоположению appinfo.vdf и удалите его. Затем перезапустите Steam, и проблема должна быть решена. Шаги для выполнения этого процесса приведены ниже.
- Неисправность в Пар приложение
- Держать Windows и нажмите E
- Тип C: Program Files (x86) Steam appcache в адресной строке и нажмите Войти
- Найдите файл с именем appinfo.vdf. Щелкните правой кнопкой мыши и выберите Удалить. Подтвердите любые дополнительные запросы.
Теперь откройте Steam и попробуйте снова загрузить игру.
Примечание: Если это не сработает, попробуйте запустить Steam с правами администратора (щелкните правой кнопкой мыши и выберите Запуск от имени администратора) после удаления файла appinfo.vdf. Это может решить проблему.
Метод 2: дождитесь обновления Steam
Если способ 1 не помог решить проблему, вы мало что можете сделать, чтобы устранить проблему. Если способ 1 не сработал, значит проблема вызвана ошибкой в Steam. Эти ошибки обычно исправляются в следующих обновлениях, поэтому все, что вам нужно сделать, это дождаться следующего обновления Steam. При этом вам не нужно ничего делать, Steam автоматически проверяет наличие последних обновлений. Таким образом, обновления будут автоматически установлены, как только они станут доступны, или вы будете уведомлены о новых обновлениях. Только не забудьте открыть Steam, чтобы он мог проверить последние обновления.
Удаление живых плиток и изменение размера меню «Пуск» в Windows 10
Меню «Пуск» наконец вернулось в Window 10, но многое изменилось с тех пор, как мы в последний раз видели его в Window 7. С визуальной точки зрения первое отличие, которое вы заметите, — это .
Узнать
В Nougat есть скрытая функция, которая дает вашему телефону или планшету Android возможность работать как на рабочем столе
Android Nougat — это находка для пользователей планшетов, поскольку она содержит ряд серьезных улучшений в многозадачности. Он выходит далеко за рамки нового режима разделенного экрана, поскольку, как.
Узнать
Замените скучные стоковые плитки в Windows 8 на свои собственные дизайны
Новая Window 8 должна быть выпущена 26 октября, и разработчики и первые пользователи все еще привыкли к новому интерфейсу. Window 8 заимствует большую часть своей функциональности и выглядит с помощью.
Источник
Steam при обновлении произошла ошибка конфигурация приложения недоступна
| 1,150 | уникальных посетителей |
| 1 | добавили в избранное |
Способ №1. Решил данную проблему следующим способом:
Steam> Настройки > Загрузки | Пункт Автоматически обновлять игры, снимаем галочку если стоит данная функция.
Так же данный способ помогает тем у кого и вовсе не включена функция » Автоматического обновления игр». Но последовательность немного другая:
Steam> Настройки > Загрузки | Пункт Автоматически обновлять игры, включаем галочку затем повторяем процедуру заново:
Steam> Настройки > Загрузки | Пункт Автоматически обновлять игры, снимаем галочку если стоит данная функция.
Способ №2 отключение (CLOUD):
Отключение синхронизации в настройках Steam:
Steam>Cloud: Снимаем галочку с функции: Включить синхронизацию со Steam Cloud для поддерживаемых приложений. После успешного запуска игры обязательно заново зайдите и включите данную функцию!
Способ №3 заключается в простой проверке игры на целостность файлов игры.
Открываем стим, переходим в раздел «Библиотека» выбираем игру с данной проблемой. Жмем правой кнопкой мыши на игру выбираем пункт СВОЙСТВА:
Затем выбираем раздел «Локальные файлы» и жмем кнопку «Проверить целостность файлов игры. « Ждем завершения операции и проверяем игру на работоспособность.
Способ №4 ВНИМАНИЕ ПОТРЕБУЕТСЯ ПЕРЕУСТАНОВКИ ИГРЫ ! Данный способ делаете на свой страх и риск !
Итак приступим, необходимо удалить файл appinfo.vdf : Обязательно закрыть Steam перед выполнением данного способа ! Перейдите по следующему пути: “C:Program Files (x86)Steamappcache“. В ней найти файл appinfo.vdf и удалите его! Запустите Стим от имени администратора и повторно установите игру.
На просторах интернета так же есть и другие советы по решению данной проблемы добавлять их выше я не стал т.к не проверял.
1. Steam>Настройки> Аккаунт, пункт Бета-тестирование: Жмем кнопку «Сменить» и выбираем «Steam Beta Update».
2. Переустановка игры.
3. Переустановка Steam.
4. Зайти в «Загрузки» и обновить файлы с мастерской связанные с игрой.
Источник
На чтение 19 мин. Просмотров 4k. Опубликовано 03.09.2019
Steam – одна из крупнейших платформ распространения, которая позволяет геймерам покупать игры и играть в них со своими друзьями. Эта платформа позволяет миллионам пользователей играть вместе.
Но иногда могут появляться определенные ошибки в Steam, и сегодня мы собираемся показать вам, как исправить ошибки Steam в Windows 10.
Содержание
- Шаги по исправлению ошибок Steam в Windows 10
- Исправлено – ошибка Steam «Не удалось подключиться к сети Steam»
- Исправлено – ошибка Steam «Произошла ошибка при обновлении (поврежденная загрузка)»
- Исправлено – ошибка Steam с кодом 53
- Исправлено – ошибка Steam Code 41
- Исправлено – ошибка Steam «Не удалось подключить сервис Steam»
- Исправлено – Steam «Ошибка записи на диск»
- Исправлено – ошибка Steam «Не удалось загрузить файл локализации оверлея»
Шаги по исправлению ошибок Steam в Windows 10
Исправлено – ошибка Steam «Не удалось подключиться к сети Steam»
Решение 1. Удалите все файлы из папки Steam
Если вы столкнулись с ошибкой Не удалось подключиться к сети Steam , вы сможете исправить ее, удалив все файлы из установочного каталога Steam. Для этого выполните следующие действия:
- Перейдите в каталог установки Steam. По умолчанию это должен быть C: Program FilesSteam , но он может отличаться на вашем компьютере.
- После входа в каталог Steam удалите все файлы и папки, кроме steamapps и Steam.exe .
- После этого нажмите Steam.exe и подождите, пока Steam загрузится и снова установится.
Не удаляя папку steamapps, все ваши игры останутся на вашем ПК, поэтому вам не придется загружать их снова.
Решение 2. Войдите в Steam в автономном режиме
Когда вы получаете это сообщение об ошибке, вы обычно можете запустить Steam в автономном режиме. Чтобы устранить эту проблему, запустите Steam в автономном режиме, перейдите на вкладку Steam и выберите параметр Перейти в Интернет , и эту проблему необходимо устранить.
Решение 3. Изменение настроек безопасности Интернета
Пользователи сообщили, что эту проблему можно исправить, изменив настройки Интернета. По их словам, после изменения настроек безопасности Не удалось подключиться к сети Steam ошибка была устранена. Чтобы изменить настройки безопасности, выполните следующие действия.
-
Нажмите Windows Key + S , введите настройки Интернета, и выберите Свойства обозревателя в меню.
- Перейдите на вкладку Безопасность и выберите Локальная интрасеть . Понизьте уровень безопасности для этой зоны до Низкого .
-
Нажмите Надежные сайты и снизьте уровень безопасности до Низкого .
- Нажмите Применить и ОК , чтобы сохранить изменения.
После понижения настроек безопасности до низкого уровня проблема со Steam должна быть решена. Хотя этот метод может исправить эту ошибку, имейте в виду, что снижение настроек безопасности представляет небольшую угрозу безопасности.
- ЧИТАЙТЕ ТАКЖЕ: Исправлено: «Ошибка добавления друга» в Steam
Решение 4. Завершите все запущенные процессы Steam
Иногда эту проблему можно решить, просто остановив все процессы Steam. По словам пользователей, после закрытия всех запущенных процессов Steam и перезапуска Steam проблема была решена. Для этого выполните следующие действия:
- Закройте Steam .
- Откройте Диспетчер задач, нажав Ctrl + Shift + Esc .
-
Когда откроется Task Manager , найдите все запущенные процессы Steam и завершите их.
- Закройте Диспетчер задач и попробуйте снова запустить Steam .
Решение 5. Отключите/перезапустите антивирус .
По словам пользователей, антивирусное программное обеспечение может иногда мешать работе Steam и вызывать ошибку Не удалось подключиться к сети Steam . Чтобы решить эту проблему, вам нужно временно отключить антивирус и проверить, исправляет ли это ошибку.
Если это не сработает, возможно, вам придется временно удалить антивирус и проверить, помогает ли это. Пользователи сообщали о проблемах с антивирусами Norton и AVG, но имейте в виду, что почти любой сторонний антивирус может вызывать эту проблему, поэтому обязательно попробуйте отключить все установленные антивирусные программы.
Решение 6 – удалите файл ClientRegistry.blob
Иногда файл ClientRegistry.blob может помешать работе Steam и вызвать появление этой ошибки, но вы можете исправить ее, просто удалив файл ClientRegistry.blob. Для этого выполните следующие действия:
- Перейдите в каталог установки Steam .
-
Найдите файл ClientRegistry.blob и удалите его. У вас может быть несколько файлов ClientRegistry.blob с разными именами, поэтому обязательно удалите их все.
После удаления проблемного файла проблема должна быть полностью решена.
Решение 7. Проверьте настройки брандмауэра
Эта ошибка может появиться из-за стороннего брандмауэра, но вы можете легко решить эту проблему, добавив Steam в список разрешенных программ. Пользователи сообщали о проблемах с программным обеспечением под названием PeerBlock, но после того, как Steam работал в PeerBlock, проблема была полностью решена. Для этого выполните следующие действия:
- Запустите PeerBlock и нажмите Диспетчер списков> Добавить .
- Введите Steam в поле описания.
- Нажмите Добавить URL и введите http://list.iblocklist.com/?list=steam .
- Выберите Разрешить и нажмите ОК.
Кроме того, вы можете сделать это:
- Запустите PeerBlock и Steam .
- Перейдите в PeerBlock и найдите запись Valve .
- Нажмите правой кнопкой мыши на все записи Valve и выберите Разрешить постоянно .
- Закройте Steam полностью. Вы можете сделать это из Диспетчера задач , если хотите.
- После добавления Steam в список исключений, попробуйте запустить его снова.
Хотя PeerBlock является частой причиной этой проблемы, имейте в виду, что другие сторонние инструменты брандмауэра также могут вызывать эту проблему, поэтому обязательно добавьте Steam в список разрешенных, но если это не сработает, попробуйте отключить брандмауэр.
- ЧИТАЙТЕ ТАКЖЕ: популярность Windows 10 в Steam очень высока
Решение 8. Используйте параметр -tcp .
Пользователи сообщили, что им удалось исправить ошибку Не удалось подключиться к сети Steam , просто используя параметр -tcp. Для этого выполните следующие действия:
- Найдите ярлык Steam , щелкните его правой кнопкой мыши и выберите Свойства .
-
Перейдите на вкладку Ярлык и в поле Цель добавьте -tcp после кавычек.
- Нажмите Применить и ОК , чтобы сохранить изменения.
После добавления параметра -tcp попробуйте снова запустить Steam.
Решение 9 – измените реестр
По словам пользователей, вы можете исправить эту ошибку, изменив несколько значений в вашем реестре. Мы должны отметить, что редактирование вашего реестра может привести к проблемам со стабильностью системы, поэтому всегда полезно создать резервную копию вашего реестра на всякий случай. Чтобы отредактировать реестр, сделайте следующее:
-
Нажмите Windows Key + R и введите regedit .
-
Когда откроется редактор реестра, на левой панели перейдите к ключу HKEY_CURRENT_USERSoftwareValveSteam .
- На правой панели дважды щелкните DWORD AlreadyRetriedOfflineMode , чтобы открыть его свойства.
-
Измените Значение данных с 0 на 1 и нажмите ОК , чтобы сохранить изменения.
- Попробуйте запустить Steam снова.
Пользователи сообщили, что это решение работает лучше всего, если вы удалите все файлы из папки Steam, как мы показали вам в Решение 1 , поэтому, если Решение 1 не работает для вас, будьте Обязательно попробуйте это.
Решение 10. Запустите Steam от имени администратора .
Немногие пользователи утверждают, что они решили эту проблему, просто запустив Steam от имени администратора. Для этого просто найдите ярлык Steam или файл .exe, щелкните его правой кнопкой мыши и выберите в меню Запуск от имени администратора .
Решение 11. Отключите и включите сетевое подключение .
Немногие пользователи сообщили, что им удалось решить эту проблему, просто включив и отключив свое сетевое соединение. Для этого выполните следующие действия:
-
Нажмите Windows Key + X , чтобы открыть меню Win + X, и выберите Сетевые подключения .
-
После того, как откроется окно Сетевые подключения , найдите сетевое подключение, щелкните его правой кнопкой мыши и выберите в меню Отключить .
- Через пару секунд снова щелкните правой кнопкой мыши свое сетевое подключение и выберите в меню Включить .
Кроме того, вы можете просто отключить кабель Ethernet, подождать несколько секунд и снова подключить кабель.
- ЧИТАЙТЕ ТАКЖЕ: возможно, проблема с драйвером для адаптера Ethernet/WiFi
Решение 12. Запустите команду flushconfig .
По словам пользователей, вы можете исправить ошибку Не удалось подключиться к сети Steam , просто запустив команду flushconfig.Эта команда сбросит конфигурацию Steam, и для ее запуска необходимо выполнить следующие инструкции:
- Нажмите Windows Key + R , чтобы открыть диалоговое окно Выполнить .
-
Когда откроется диалоговое окно «Выполнить», введите steam: // flushconfig и нажмите Enter или нажмите ОК .
- Следуйте инструкциям на экране, чтобы завершить процесс.
Если это не сработает, вам, возможно, придется попробовать переустановить Steam.
Исправлено – ошибка Steam «Произошла ошибка при обновлении (поврежденная загрузка)»
Решение 1. Попробуйте использовать другую сеть .
По словам пользователей, им удалось решить эту проблему, подключившись к другой сети и попытавшись снова загрузить ту же игру. Если вы находитесь в сети Wi-Fi, вы можете переключиться на другую беспроводную сеть, чтобы решить эту проблему.
Но если вы подключены через кабель Ethernet, вам, возможно, придется переключиться на другой маршрутизатор.
Решение 2. Очистить кеш загрузки Steam
Очистка кэша загрузки иногда может решить проблемы с поврежденной загрузкой, и для очистки кэша загрузки необходимо выполнить следующие действия:
-
Откройте Steam и нажмите Steam> Настройки .
-
Когда откроется меню настроек, перейдите на вкладку Загрузки и нажмите кнопку Очистить кэш загрузок .
- Очистив кеш загрузки, нажмите ОК и перезапустите Steam.
- Когда Steam запустится, попробуйте снова загрузить игру.
Решение 3. Изменить регион загрузки
Иногда Произошла ошибка при обновлении сообщение может появиться, если ваш сервер загрузки занят или если у него есть какие-либо проблемы. Самый простой способ решить эту проблему – изменить сервер загрузки. Это довольно легко сделать, и вам просто нужно выполнить следующие шаги:
- Откройте Steam и перейдите в Steam> Настройки .
-
Перейдите на вкладку Загрузки и в разделе Область загрузки выберите другой сервер загрузки. Для достижения наилучших результатов используйте сервер, ближайший к вашему местоположению.
- После этого нажмите ОК , чтобы сохранить изменения.
- ЧИТАЙТЕ ТАКЖЕ: Исправлено: ‘Steam должен быть в сети для обновления’ Ошибка в Windows 10
Решение 4. Убедитесь, что для папки steamapps не установлена только для чтения .
Папка Steamapps является местоположением загрузки по умолчанию для ваших игр, и если для этой папки задано значение «Только чтение», вы можете столкнуться с поврежденным сообщением об ошибке загрузки. Чтобы решить эту проблему, вам необходимо выполнить следующие шаги:
- Откройте каталог установки Steam .
-
Найдите папку steamapps , щелкните ее правой кнопкой мыши и выберите Свойства .
-
В разделе Атрибуты убедитесь, что параметр Только для чтения (относится только к файлам в папке) не установлен.
- Нажмите Применить и ОК , чтобы сохранить изменения.
Решение 5. Закройте ненужные приложения
Немногие пользователи сообщили, что эта проблема была вызвана фоновыми приложениями, и после закрытия этих приложений проблема была решена. По словам пользователей, для запуска Steam не хватило памяти, и после закрытия таких приложений, как Fruit Ninja и Xbox Smartglass, ошибка была устранена.
Решение 6. Откат/обновление драйвера WLAN
Вы можете получить Произошла ошибка при обновлении в Steam, если у вас возникли проблемы с драйверами беспроводного адаптера. Хотя обычно лучше обновлять драйверы, несколько пользователей сообщили, что эта проблема была исправлена после отката их драйвера беспроводного адаптера к более старой версии.
Чтобы откатить драйвер, сделайте следующее:
-
Нажмите Ключ Windows + X и выберите Диспетчер устройств .
- Найдите свой беспроводной адаптер и дважды щелкните по нему.
-
Перейдите на вкладку Драйвер и нажмите кнопку Откатить драйвер .
- Необязательно: Если опция Откатить драйвер недоступна, нажмите кнопку Удалить .
После отката драйвера перезагрузите компьютер и проверьте, решена ли проблема. Если вы выбрали вариант удаления, драйвер по умолчанию будет установлен после перезагрузки компьютера.
Несколько пользователей сообщили, что обновление вашего драйвера WLAN также может решить эту проблему, поэтому мы настоятельно рекомендуем вам посетить веб-сайт производителя вашего беспроводного адаптера и загрузить последние версии драйверов для вашего устройства. После установки последних версий драйверов проверьте, устранена ли проблема.
- ЧИТАЙТЕ ТАКЖЕ: Исправлено: невозможно запускать Steam Games в Windows 10
Решение 7. Проверьте кеш игры .
Если вы получили поврежденную ошибку загрузки, вы можете проверить кеш игры, которую вы пытаетесь загрузить. Для этого выполните следующие действия:
- Запустите Steam .
-
Перейдите в свою библиотеку и щелкните правой кнопкой мыши игру, в которой появляется эта ошибка. Выберите Свойства .
-
Перейдите на вкладку Локальные файлы и нажмите Проверить целостность кеша игры .
- Процесс проверки начнется. Подождите, пока это не завершится.
- После завершения проверки проверьте, решена ли проблема.
Решение 8. Удаление Skype
Немногие пользователи сообщили, что Skype может вызывать ошибки такого типа, поэтому для решения проблемы вам придется удалить Skype. По словам пользователей, эта ошибка появляется, даже если Skype не работает в фоновом режиме, но после удаления Skype проблема была решена.
Перед удалением Skype вы можете попробовать обновить Skype и Steam и проверить, устраняет ли это проблему.
Решение 9. Отключите антивирус .
Ваш антивирус может часто мешать работе Steam и вызывать ошибку при обновлении сообщения . Самый простой способ решить эту проблему – отключить антивирусное программное обеспечение до завершения загрузки.
Хотя сторонние антивирусные инструменты обычно имеют проблемы со Steam, пользователи сообщают, что Защитник Windows также может вызвать появление этой ошибки. Чтобы устранить эту проблему, необходимо вручную отключить Защитник Windows, выполнив следующие действия:
- Нажмите Windows Key + I , чтобы открыть приложение «Настройки».
- Перейдите в раздел Обновление и безопасность и перейдите на вкладку Защитник Windows .
- Отключить постоянную защиту и Облачная защита .
- После отключения Защитника Windows проверьте, решена ли проблема.
Помните, что вы можете отключить Защитник Windows, только если у вас не установлено какое-либо стороннее антивирусное программное обеспечение. Некоторые пользователи также предлагают удалить стороннее антивирусное средство, поэтому вы можете попробовать это.
Решение 10 – Закрыть Razer Synapse
Чтобы решить эту проблему, вам просто нужно полностью закрыть Razer Synapse. Для этого закройте приложение и нажмите Ctrl + Shift + Esc , чтобы открыть диспетчер задач. Выберите процесс Razer Synapse и нажмите Завершить задачу .
После завершения этого процесса вы сможете без проблем загружать и обновлять игры.
- Читайте также: 13 лучших игр для PlayStation Now для Windows 10
Исправлено – ошибка Steam с кодом 53
Решение 1. Отключите антивирус .
Антивирусные программы могут мешать работе Steam и вызывать появление кода ошибки Steam 53, но вы сможете исправить эту проблему после отключения антивируса.
Пользователи сообщали о проблемах с McAfee и, по их мнению, после отключения сканирования в реальном времени в McAfee проблема была полностью решена. Имейте в виду, что вы можете использовать этот метод и с другими антивирусными инструментами.
Решение 2. Убедитесь, что у вас установлены распространяемые файлы Visual C ++
Многие игры используют распространяемые Visual C ++ для правильной работы, и если у вас нет этих инструментов, вы можете получить код ошибки Steam 53. Чтобы решить эту проблему, просто установите необходимые инструменты.
Вы можете найти эти инструменты в установочном каталоге игры в папке _CommonRedistvcredist . Если вы не можете найти их на своем ПК, вы можете загрузить их с веб-сайта Microsoft.
Решение 3. Установите игры на свой SSD
Немногие пользователи сообщили, что решили эту проблему, просто установив свои игры на SSD. По какой-то неизвестной причине игры не запускались с жесткого диска, но после их установки на SSD проблема была решена.
Решение 4. Переформатируйте жесткий диск .
Пользователи сообщили, что у них была эта ошибка при попытке запуска игр с жесткого диска exFAT. Похоже, что в Steam есть проблемы с разделами exFAT, и, чтобы решить эту проблему, вам, возможно, придется переформатировать раздел в NTFS .
Переформатирование вашего раздела удалит все ваши файлы из этого раздела, поэтому обязательно сделайте их резервную копию. Чтобы переформатировать диск, выполните следующие действия.
-
Перейдите на страницу Мой компьютер и щелкните правой кнопкой мыши диск, который вы хотите переформатировать.
-
Установите для Файловая система значение NTFS и нажмите кнопку Пуск .
- Подождите, пока процесс завершится.
Еще раз отметим, что этот процесс удалит все ваши файлы из выбранного раздела, поэтому обязательно сделайте их резервную копию перед форматированием.
- ЧИТАЙТЕ ТАКЖЕ: исправлено: проблемы с жесткими дисками Seagate в Windows 10
Исправлено – ошибка Steam Code 41
Решение. Переустановите проблемную игру .
Пользователи сообщали об этой проблеме, пытаясь запустить определенную игру в Steam. Чтобы исправить ошибку Code 41 , вам необходимо переустановить проблемную игру, и проблема должна быть решена. В дополнение к переустановке игры пользователи также предлагают отключить антивирусное программное обеспечение.
Вы также можете решить эту проблему, просто проверив кеш игры. Мы объяснили, как проверить кеш игры в одном из наших предыдущих решений, поэтому обязательно проверьте его.
Исправлено – ошибка Steam «Не удалось подключить сервис Steam»
Решение 1 – снимите флажок Запомнить меня
При запуске Steam вам будет предложено ввести имя пользователя и пароль, и кажется, что эта ошибка возникает, если вы выбрали опцию Запомнить меня при запуске Steam. Немногие пользователи сообщили, что эта ошибка была исправлена после снятия флажка с этой опции, поэтому обязательно попробуйте ее.
Если это не помогает, удалите все файлы, кроме steamapps и Steam.exe из установочного каталога Steam, и попробуйте снова запустить Steam.
Решение 2. Удалите/переместите папку пользовательских данных или файл localconfig.vdf .
Чтобы решить эту проблему, пользователи предлагают удалить или переместить папку userdata . Вы можете найти эту папку в каталоге установки Steam. Просто переместите или удалите эту папку и проверьте, решена ли проблема.
Если проблема не устранена, откройте установочный каталог Steam, перейдите в папку config и переместите или удалите файл localconfig.vdf . После этого попробуйте снова запустить Steam.
Решение 3. Удалите папку appcache
По словам пользователей, вы можете решить эту проблему, удалив папку appcache . Мы не знаем, почему эта папка вызывает эту проблему, но вы можете исправить ее, просто удалив ее. Для этого перейдите в каталог установки Steam и удалите из него папку appcache .
- ЧИТАЙТЕ ТАКЖЕ: Исправлено: «При обработке вашего запроса произошла ошибка»
Решение 4. Удалите или обновите Advanced System Care .
Не удалось подключиться к службе Steam может появиться ошибка из-за таких инструментов, как Advanced System Care. Пользователи сообщили, что это приложение мешает работе Steam, и для решения этой проблемы вам необходимо удалить это приложение с вашего ПК.
Кроме того, вы можете обновить это приложение и проверить, решает ли это проблему.
Решение 5. Запустите команду netsh .
Одним из способов решения этой проблемы является запуск команды netsh. Для этого выполните следующие действия:
- Нажмите Ключ Windows + X и выберите Командная строка (Администратор) .
- Когда Командная строка запускается, введите netsh int ip reset и нажмите Enter , чтобы запустить его.
После выполнения команды netsh попробуйте снова запустить Steam.
Исправлено – Steam «Ошибка записи на диск»
Решение 1. Проверьте жесткий диск
Эта ошибка может появиться, если на вашем жестком диске есть проблемы, и один из самых простых способов решить эту проблему – проверить ваш жесткий диск на наличие ошибок. Для этого выполните следующие действия:
-
Откройте Мой компьютер и щелкните правой кнопкой мыши раздел жесткого диска, на котором установлено Steam . Выберите в меню Свойства .
-
Перейдите на вкладку Инструменты и нажмите кнопку Проверить в разделе Проверка ошибок . Помните, что вам, возможно, придется перезагрузить компьютер, чтобы проверить жесткий диск.
Решение 2. Проверьте кэш игры .
Иногда Ошибка записи на диск может появляться, если некоторые игровые файлы повреждены, но вы можете исправить эту ошибку, просто проверив кэш игры. Мы уже объясняли, как проверить кэш игры в одном из наших предыдущих решений, поэтому обязательно проверьте его.
Решение 3. Переместите установку Steam
Чтобы исправить ошибку Запись на диск , вам может понадобиться переместить установку Steam в другую папку или в другой раздел жесткого диска. Для этого выполните следующие действия:
- Перейдите в каталог установки Steam и удалите все файлы, кроме папок Steam.exe , Пользовательские данные и SteamApps .
- Переместите эти файлы в другое место.
- После перемещения файлов дважды щелкните Steam.exe и снова установите Steam.
- ЧИТАЙТЕ ТАКЖЕ: исправьте ‘Ошибка двигателя: не удалось загрузить клиент библиотеки’ в Windows 10
Решение 4. Удалите файлы из папки steamapps/common .
Пользователи сообщили, что эта ошибка может возникать из-за определенных файлов в вашей папке steamapps/common. Откройте каталог установки Steam и перейдите в папку steamapps/common .
Вы должны увидеть файл белой страницы с тем же именем, что и игра, которую вы пытаетесь загрузить. Удалите этот файл и попробуйте снова запустить игру из библиотеки Steam.
Решение 5. Убедитесь, что папка установки Steam не настроена как доступная только для чтения .
Эта проблема может возникнуть, если для вашей установочной папки Steam установлено значение Только для чтения , поэтому для решения этой проблемы перейдите в Program Files, найдите папку Steam, откройте ее свойства и убедитесь, что Параметр только для чтения не установлен. Кроме того, вы также можете попробовать запустить Steam.exe от имени администратора.
Решение 6. Удалите файлы steammanifest
Одним из способов решения этой проблемы является удаление файлов steammanifest с вашего ПК. Для этого откройте каталог установки Steam и перейдите в папку steamapps . Вы должны увидеть несколько доступных файлов steammanifest . Удалите их и проверьте, решена ли проблема.
Решение 7. Убедитесь, что у вашей учетной записи есть необходимые права .
Ошибка Запись на диск может возникнуть, если ваша учетная запись пользователя не имеет необходимых прав доступа к папке Steam. Чтобы изменить это, выполните следующие действия:
- Найдите каталог Steam . По умолчанию это должно быть в C: Program Files .
-
Щелкните правой кнопкой мыши папку Steam и выберите Свойства .
-
Перейдите на вкладку Безопасность и нажмите кнопку Изменить .
-
Если вашего имени пользователя нет в списке, нажмите кнопку Добавить , чтобы добавить его.
-
В поле Введите имена объектов для выбора , введите свое имя пользователя и нажмите Проверить имена . Если ваше имя пользователя указано правильно, нажмите кнопку ОК .
-
Выберите свое имя пользователя в разделе Группа или имена пользователей и установите флажок Полный доступ в столбце Разрешить . Нажмите Применить и ОК , чтобы сохранить изменения.
- ЧИТАЙТЕ ТАКЖЕ: исправьте проблемы с черным экраном Windows 10 Anniversary Update
Решение 8. Удалите папку для загрузки .
Несколько пользователей сообщили, что им удалось решить эту проблему, удалив папку загрузки. Для этого перейдите в каталог Steam и перейдите в папку SteamApps . Найдите папку загрузка и удалите ее. После удаления этой папки проверьте, устранена ли ошибка.
Исправлено – ошибка Steam «Не удалось загрузить файл локализации оверлея»
Решение 1. Удалить файлы из папки Steam
По словам пользователей, вы можете решить эту проблему, просто удалив определенные файлы из папки Steam. Файлы, которые вам нужно удалить: ClientRegistry.blob, steamclient.dll и SteamUI.dll . После удаления этих файлов перезапустите Steam, и он загрузит отсутствующие файлы и исправит проблему.
Решение 2. Добавьте -clientbeta client_candidate
По словам пользователей, вы можете исправить ошибку Ошибка загрузки файла локализации , просто добавив параметр -clientbeta client_candidate. Для этого выполните следующие действия:
- Нажмите правой кнопкой мыши ярлык Steam и выберите Свойства .
-
Перейдите на вкладку Ярлык и в поле Цель добавьте -clientbeta client_candidate после кавычек.
- Нажмите Применить и ОК , чтобы сохранить изменения.
Решение 3. Переустановите Steam
Немногие пользователи предлагают решить эту проблему, переустановив Steam. Возможно, это не самое быстрое решение, но немногие пользователи сообщили, что переустановка Steam устранила проблему для них, поэтому обязательно попробуйте ее.
Решение 4. Удалите кэшированную папку .
Один из способов исправить ошибку Не удалось загрузить оверлейный файл локализации – это удалить кэшированную папку. Чтобы удалить эту папку, вам нужно открыть каталог установки Steam и перейти в папку steam . Внутри папки steam вы должны увидеть папку cached . Удалите его и попробуйте запустить Steam снова.
Ошибки Steam могут помешать вам играть в ваши любимые игры, но мы надеемся, что вам удалось исправить ошибки Steam на ПК с Windows 10 с помощью некоторых наших решений.
На чтение 10 мин Просмотров 1.4к. Опубликовано 15 июля, 2022
Те, кто хочет, чтобы вещи оставались портативными, даже когда они находятся вдали от своей игровой установки, по праву установили мобильное приложение Steam. Последнее позволяет выполнить значительный объем работы, например, торговать внутриигровыми предметами на торговой площадке, встречаться с друзьями и заключать эти роскошные сделки на месте. Тем не менее, утомительная ошибка подтверждения Steam может помешать пользователям полноценно пользоваться приложением.
Хорошей новостью является то, что есть несколько мер, которые вы можете применить для устранения кода ошибки с вашей стороны. Обширное игровое сообщество ПК объединилось в этом отношении, и было предложено несколько потенциальных решений.
Поэтому мы рассмотрим все, что вы можете сделать, чтобы решить проблему сразу, не усложняя ситуацию. полная пачка. Давайте приступим к делу без лишних слов.
Содержание
- Объяснение ошибки подтверждения Steam
- 4 способа исправить ошибку подтверждения в Steam
- Повторно включить автоматическую установку времени
- Очистить кэш и хранилище приложения Steam
- Попробуйте использовать VPN
- Переустановите приложение Steam
- Заключение
Объяснение ошибки подтверждения Steam
Изображение, вы видите выше, как на самом деле проявляется рассматриваемая проблема. Тем не менее, если вы пришли сюда в поисках решения этой угрожающей проблемы, вы, вероятно, знаете, как выглядит ошибка подтверждения Steam, поэтому мы сразу перейдем к делу. Торговая площадка сообщества Steam, также обозначаемый инициалами SCM, имеет систему, в которой вы можете торговать своими внутриигровыми предметами.
Однако, прежде чем вы сможете отправить свои объявления, вам действительно нужно сделать подтверждение. Обычно это легкий шаг, который не вызывает особого беспокойства. Вы просто выбираете элементы и нажимаете кнопку подтверждения.
В нормальных условиях процесс занимает пару секунд, но здесь это не так. Как только вы попытаетесь совершить сделку, на экране появится подсказка Ошибка подтверждения Steam.
Описание ошибки: “При выполнении этого действия возникла проблема. Повторите попытку позже.”
Поэтому ситуация, которая возникает, не может не вызывать разочарования. Вы действительно хотите пройти через этот этап своего времени, проведенного в Steam, как можно быстрее, но эта проблема мешает этому.
Давайте посмотрим в следующем разделе, как разным людям удавалось решить проблему на лету без особых усилий.
4 способа исправить ошибку подтверждения в Steam
Субтитры, подробно описанные выше, расскажут вам обо всех различных способах решения ошибки подтверждения проблема в Steam. Обязательно применяйте каждый из перечисленных методов, пока не достигнете желаемых результатов.
Повторно включить автоматическую установку времени
Окончательное исправление ошибки подтверждения Steam , которое мы& #8217;мне удалось найти простой переключатель на вашем мобильном телефоне, который нужно щелкнуть, и все.
Похоже, что проблема с часовым поясом, связанная с вашим телефоном, приводит к беспорядку в разделе подтверждения. Торговая система на Торговой площадке сообщества Steam сильно зависит от времени, поэтому для оптимальной работы эта функция вашего мобильного телефона должна быть на высоте.
Чтобы убедиться, что ничего не изменилось, просто зайдите в ’Настройки” и найдите пункт “Установить время автоматически” параметр в “Дата и время” раздел. Скорее всего, она будет включена по умолчанию, так что вам нужно будет отключить эту функцию, немного повозиться со временем и снова включить последнюю, так что ваш телефон сейчас показывает правильное время. О, и, пожалуйста, убедитесь, что приложение Steam в это время закрыто.
Как только вы со всем этим разберетесь, снова запустите приложение Steam, обновите свои списки, если нужно, и подтвердите выбор, чтобы двигаться вперед.
Существует большая вероятность того, что вы решите проблему почти мгновенно, учитывая проверенный характер этого потенциального решения. Однако в случае, если сообщение об ошибке по-прежнему будет постоянно появляться, вам придется попробовать некоторые другие исправления, которые мы выбрали в этом руководстве.
Очистить кэш и хранилище приложения Steam
Некоторым игрокам удалось заставить торговую систему Steam работать, просто внедрив эта простая стратегия очистки кеша и данных приложения. Если есть шанс, что проблема с ошибкой подтверждения исчезнет после принятия этой возможной меры по исправлению ошибок, вы должны использовать ее, не задумываясь.
Мы опишем, как вы можете это сделать, в шагах, описанных выше. Убедитесь, что вы тщательно следуете предоставленным инструкциям для достижения наилучших результатов. Прежде чем мы начнем, обратите внимание, что следующие рекомендации предназначены специально для телефонов Redmi. При этом основы метода более или менее идентичны для каждого устройства Android.
- Первый шаг — открыть приложение Google Play Store на смартфоне Android. Вы можете сделать это любым удобным для вас способом, либо с главного экрана, либо путем поиска утилиты по отдельности. После этого найдите раздел “Приложения” section.
- Нажав на “Приложения” приведет вас на другую страницу. Нажмите “Управление приложениями” здесь, чтобы перейти к следующему шагу.
- После предыдущего шага вы попадете на страницу, где будут перечислены все существующие приложения. Найдите здесь установленное приложение Steam и нажмите на него, чтобы перейти к следующему шагу.
- На этом предпоследнем шаге найдите кнопку с надписью «Очистить данные».& №8221; Это то, что обязательно должно быть на вашем телефоне, независимо от марки и модели.
- После нажатия “Очистить данные” выберите “Очистить все данные” и вы скоро закончите.
Отлично идет до сих пор! Сейчас лучше всего перезагрузить устройство Android и убедиться, что изменения применяются ко всем компонентам. Когда устройство снова загрузится, попробуйте запустить Steam и проверьте, выдает ли программа по-прежнему сообщение об ошибке подтверждения в разделе торговли приложения.
В разделе случае, если он все еще делает это, к сожалению, продолжайте читать, чтобы искать другие потенциальные решения. Вы обязательно доберетесь до цели в свое время, так что пока не теряйте надежды.
Попробуйте использовать VPN
Следующий шаг после очистки кеша и данных вашего приложения Steam — попробовать используя функционирование сети виртуального протокола или VPN — как его любят называть большинство людей — для подключения к Steam. Это особенно рекомендуется в том случае, если в вашем распоряжении нет другого подключения к Интернету и вы не можете попытаться подключиться к последнему в надежде устранить подтверждение ошибку..
На мобильных платформах нет недостатка в первоклассном программном обеспечении VPN, как платном, так и бесплатном, поэтому вам не составит труда выбрать качественное. Мы настоятельно рекомендуем использовать SuperVPN Fast VPN Client из магазина Google Play для получения быстрых, эффективных и надежных результатов, ничего не платя. Это бесплатное программное обеспечение является самым надежным, которое мы смогли найти после тщательного тестирования множества различных VPN.
Установив надежное VPN-соединение на своем мобильном телефоне, попробуйте запустить Steam и войти в раздел торговли, чтобы увидеть, появляется ли на экране рассматриваемая ошибка. Существует большая вероятность того, что проблема исчезнет просто так, теперь, когда вы подключили VPN для игры.
Однако, если эфирное раздражение все же удастся вернуться на свой экран, вы также можете отключить VPN и попробовать окончательное возможное решение, которое мы записали для вас заранее.
Переустановите приложение Steam
Возможность восстановления правильной работы приложения Steam кажется низкой, если вы пробовал все, что можно снимать, но, похоже, ничего не работает. Тем не менее, осталось принять еще одну меру, которая оказалась наиболее окончательным исправлением ошибки подтверждения Steam после очистки кеша и данных приложения.
Последний заключается в том, чтобы сначала удалить приложение, а затем снова вернуть его на свой мобильный телефон. Судя по тому, что мы можем собрать, это решает проблему почти сразу.
Приложение Steam не имеет непомерно большого размера файла, поэтому вы сможете снова загрузить его в свою систему в свое время. Размер файла приложения составляет где-то 2 МБ, что не более чем скудно в целом независимо от мобильной платформы.
Нет другого выхода, кроме как пройти через время загрузки и вернуться к торговле в Steam. Некоторая проблема в оптимизации вашей копии приложения может привести к тому, что вы столкнетесь с рассматриваемой проблемой. Единственный способ облегчить эту ситуацию — полностью избавиться от Steam на вашем телефоне.
Вы можете удалить приложение изначально на своем телефоне Android и iOS, а также из Google Play Store или App Store — в зависимости от того, что вам нравится. Как только вам, наконец, удастся удалить приложение, перейдите к его установке еще раз. Подождите, пока установка завершится, а затем запустите дочернее приложение знаменитого лаунчера Valve, чтобы проверить, можете ли вы сейчас торговать с комфортом.
Существует большая вероятность того, что возникшая проблема перестанет существовать после этого. применения этого потенциального решения. Дайте нам знать, принесет ли переустановка какие-либо плоды для вас или нет, чтобы другие пользователи могли извлечь пользу из вашего отзыва.
Заключение
Steam от Valve настолько популярен, насколько это возможно, когда он ограничивается лучшими средствами запуска игр в области компьютерных игр. Программное обеспечение содержит огромный каталог игр и может стать идеальной платформой для онлайн-игр в зрелом возрасте технологий 2022 года. С момента своего первоначального выпуска 18 лет назад Steam не проявлял никаких признаков замедления с точки зрения прогресс и продвижение.
Компания даже выпустила собственную портативную игровую консоль, которая будет жестко конкурировать с Nintendo Switch. В настоящий момент этот бренд рисует совершенно блестящее будущее, и невозможно сказать, что люди наверху приготовят дальше.
Steam — нет. только средство запуска игр — это также витрина, которая позволяет вам без проблем открывать, покупать и даже пробовать игры из библиотеки, содержащей более 50 000 наименований.
Объедините это с распродажами, предложениями и скидками, которые время от времени устраивает магазин Steam, и вы получите лучшую платформу, на которой вы сможете честно заняться компьютерными играми.
Социальные функции, относящиеся к общему игровому процессу, которые обычно предлагает Steam, — еще одна изюминка знаменитого средства запуска игр. Изящные маленькие функции, такие как Steam Overlay, также очень удобны, когда дело доходит до этого.
Разработчики даже расширили свой режим работы на мобильные платформы, такие как Android, iOS и даже ChromeOS. Вы определенно будете иметь преимущество, пытаясь перемещаться по магазину Steam, не выходя из своего мобильного телефона, когда появляются предложения, а время истекает. Помимо этого огромного удобства, создатели даже уступили место еще одной первоклассной функции, и она действительно поражает игроков с самого начала.
Через приложение Steam можно обменять свои внутриигровые предметы на популярные игры, такие как CS: GO. Если вы хотите заранее позаботиться об этих бизнес-транзакциях и сразу же приступить к делу, как только получите компьютер, мобильное приложение Steam — ваш лучший выбор.
С учетом сказанного, относительно недавняя проблема, связанная с ошибкой подтверждения Steam , представляет собой настоящую проблему, которая не собирается исчезать сама по себе в ближайшее время.
Однако, как мы& #8217;ve расшифровал проблему в написанном под рукой, есть множество способов, которыми вы можете попытаться решить проблему со своей стороны, при условии, что вы готовы приложить усилия. Отключение и включение функции “Установить время автоматически” функция на вашем мобильном телефоне и возврат к приложению Steam в большинстве случаев помогает. Однако в случае, если эта мера не принесет результатов, не стесняйтесь попробовать остальные описанные исправления.
Сообщите нам в разделе комментариев, работает ли наконец ваше приложение Steam. уже в полном объеме. Как всегда, eXputer желает вам удачи!
- Прежде чем идти: ИСПРАВЛЕНО: код ошибки Xbox 80153048.
Ошибка стим 1:
OK = 1;
Все ОК
Ошибка обмена 2:
Fail = 2;
Нет какого то предмета в инвентаре. Скорее всего обмен принимается, нужно просто подождать, пока обмен примется.
Ошибка стим 3:
NoConnection = 3;
Не удалось подключение к сети
Ошибка стим 4:
k_EResultNoConnectionRetry = 4;
OBSOLETE — removed
Ошибка стим 5:
InvalidPassword = 5;
Не верный пароль
Ошибка стим 6:
LoggedInElsewhere = 6;
Тот же пользователь зарегистрирован в другом месте
Ошибка стим 7:
InvalidProtocolVer = 7;
Не верная версия протокола
Ошибка стим 8:
InvalidParam = 8;
Параметр неверен
Ошибка стим 9:
FileNotFound = 9;
Файл не найден
Ошибка стим 10:
Busy = 10;
Метод занят — действие не выполнено
Ошибка обмена 11:
InvalidState = 11;
Ошибка состояния обмена. Просто отправьте обмен еще раз.
Ошибка стим 12:
InvalidName = 12;
Некорректный логин
Ошибка стим 13:
InvalidEmail = 13;
Некорректная почта
Ошибка стим 14:
DuplicateName = 14;
Логин уже занят
Ошибка обмена 15:
AccessDenied = 15;
Обмен не может быть отправлен. Либо переполнен инвентарь, либо устарела ссылка на обмен, либо инвентарь скрыт, либо иная причина невозможности отправки.
Ошибка обмена 16:
Timeout = 16;
ТаймАут. Слишком долго выполнялась операция.
Ошибка стим 17:
Banned = 17;
Бан VAC
Ошибка стим 18:
AccountNotFound = 18;
Аккаунт не найден
Ошибка стим 19:
InvalidSteamID = 19;
Некорректный STEAMID
Ошибка обмена 20:
ServiceUnavailable = 20;
Стим упал. Остается либо ждать, либо повторять попытку…
Ошибка стим 21:
NotLoggedOn = 21;
Пользователь не в сети
Ошибка стим 22:
Pending = 22;
Запрос находится на рассмотрении (может быть в процессе, или в ожидании на третьей стороне)
Ошибка стим 23:
EncryptionFailure = 23;
Шифрование или дешифрование не удалось
Ошибка стим 24:
InsufficientPrivilege = 24;
Недостаточных прав
Ошибка стим 25:
LimitExceeded = 25;
Too much of a good thing
Ошибка стим 26:
Revoked = 26;
Access has been revoked (used for revoked guest passes)
Ошибка стим 27:
Expired = 27;
License/Guest pass the user is trying to access is expired
Ошибка стим 28:
AlreadyRedeemed = 28;
Guest pass has already been redeemed by account, cannot be acked again
Ошибка стим 29:
DuplicateRequest = 29;
Запрос уже был выполнен ранее.
Ошибка стим 30:
AlreadyOwned = 30;
All the games in this guest pass redemption request are already owned by the user
Ошибка стим 31:
IPNotFound = 31;
IP-адрес не найден
Ошибка стим 32:
PersistFailed = 32;
Не удалось записать изменения в базе данных
Ошибка стим 33:
LockingFailed = 33;
failed to acquire access lock for this operation
Ошибка стим 34:
LogonSessionReplaced = 34;
Ошибка стим 35:
ConnectFailed = 35;
Ошибка стим 36:
HandshakeFailed = 36;
Ошибка стим 37:
IOFailure = 37;
Ошибка стим 38:
RemoteDisconnect = 38;
Ошибка стим 39:
ShoppingCartNotFound = 39;
failed to find the shopping cart requested
Ошибка стим 40:
Blocked = 40;
a user didn’t allow it
Ошибка стим 41:
Ignored = 41;
target is ignoring sender
Ошибка стим 42:
NoMatch = 42;
nothing matching the request found
Ошибка стим 43:
AccountDisabled = 43;
Ошибка стим 44:
ServiceReadOnly = 44;
this service is not accepting content changes right now
Ошибка стим 45:
AccountNotFeatured = 45;
account doesn’t have value, so this feature isn’t available
Ошибка стим 46:
AdministratorOK = 46;
allowed to take this action, but only because requester is admin
Ошибка стим 47:
ContentVersion = 47;
A Version mismatch in content transmitted within the Steam protocol.
Ошибка стим 48:
TryAnotherCM = 48;
The current CM can’t service the user making a request, user should try another.
Ошибка стим 49:
PasswordRequiredToKickSession = 49;
You are already logged in elsewhere, this cached credential login has failed.
Ошибка обмена 50:
AlreadyLoggedInElsewhere = 50;
Скорее всего у Вас висят активные обмены, нужно их отменить. Только отменяйте по одному, не нажимайте кнопку отменить все, иначе Вы не сможете обмениваться в течении 7-ми дней. Если ошибка возникла при авторизации, то скорее всего Вы уже вошли в систему в другом месте, нужно подождать… Или перегрузить клиент.
Ошибка стим 51:
Suspended = 51;
Long running operation (content download) suspended/paused
Ошибка стим 52:
Cancelled = 52;
Operation canceled (typically by user: content download)
Ошибка стим 53:
DataCorruption = 53;
Operation canceled because data is ill formed or unrecoverable
Ошибка стим 54:
DiskFull = 54;
Operation canceled — not enough disk space.
Ошибка стим 55:
RemoteCallFailed = 55;
an remote call or IPC call failed
Ошибка стим 56:
PasswordUnset = 56;
PasswordNotSet = 56; obsolete ‘renamed to PasswordUnset’. Password could not be verified as it’s unset server side.
Ошибка стим 57:
ExternalAccountUnlinked = 57;
Attempt to logon from a PS3 failed because the PSN online id is not linked to a Steam account
Ошибка стим 58:
PSNTicketInvalid = 58;
PSN ticket was invalid
Ошибка стим 59:
ExternalAccountAlreadyLinked = 59;
PSN account is already linked to some other account, must explicitly request to replace/delete the link first
Ошибка стим 60:
RemoteFileConflict = 60;
The sync cannot resume due to a conflict between the local and remote files
Ошибка стим 61:
IllegalPassword = 61;
The requested new password is not legal
Ошибка стим 62:
SameAsPreviousValue = 62;
new value is the same as the old one ( secret question and answer )
Ошибка стим 63:
AccountLogonDenied = 63;
account login denied due to 2nd factor authentication failure
Ошибка стим 64:
CannotUseOldPassword = 64;
The requested new password is not legal
Ошибка стим 65:
InvalidLoginAuthCode = 65;
account login denied due to auth code invalid
Ошибка стим 66:
AccountLogonDeniedNoMail = 66;
AccountLogonDeniedNoMailSent = 66; obsolete ‘renamed to AccountLogonDeniedNoMail’. account login denied due to 2nd factor auth failure — and no mail has been sent
Ошибка стим 67:
HardwareNotCapableOfIPT = 67;
Ошибка стим 68:
IPTInitError = 68;
Ошибка стим 69:
ParentalControlRestricted = 69;
Operation failed due to parental control restrictions for current user
Ошибка стим 70:
FacebookQueryError = 70;
Facebook query returned an error
Ошибка стим 71:
ExpiredLoginAuthCode = 71;
Expired Login Auth Code
Ошибка стим 72:
IPLoginRestrictionFailed = 72;
IP Login Restriction Failed
Ошибка стим 73:
AccountLockedDown = 73;
AccountLocked = 73; obsolete ‘renamed to AccountLockedDown’. Account Locked Down
Ошибка стим 74:
AccountLogonDeniedVerifiedEmailRequired = 74;
Account Logon Denied Verified Email Required
Ошибка стим 75:
NoMatchingURL = 75;
No matching URL
Ошибка стим 76:
BadResponse = 76;
parse failure, missing field, etc.
Ошибка стим 77:
RequirePasswordReEntry = 77;
The user cannot complete the action until they re-enter their password
Ошибка стим 78:
ValueOutOfRange = 78;
the value entered is outside the acceptable range
Ошибка стим 79:
UnexpectedError = 79;
Ошибка стим 80:
Disabled = 80;
Ошибка стим 81:
InvalidCEGSubmission = 81;
Ошибка стим 82:
RestrictedDevice = 82;
Ошибка стим 83:
RegionLocked = 83;
Ошибка стим 84:
RateLimitExceeded = 84;
Ошибка стим 85:
AccountLoginDeniedNeedTwoFactor = 85;
AccountLogonDeniedNeedTwoFactorCode = 85; obsolete ‘renamed to AccountLoginDeniedNeedTwoFactor’
Ошибка стим 86:
ItemDeleted = 86;
ItemOrEntryHasBeenDeleted = 86; obsolete ‘renamed to ItemDeleted’
Ошибка стим 87:
AccountLoginDeniedThrottle = 87;
Ошибка стим 88:
TwoFactorCodeMismatch = 88;
Ошибка стим 89:
TwoFactorActivationCodeMismatch = 89;
Ошибка стим 90:
AccountAssociatedToMultiplePartners = 90;
AccountAssociatedToMultiplePlayers = 90; obsolete ‘renamed to AccountAssociatedToMultiplePartners’
Ошибка стим 91:
NotModified = 91;
Ошибка стим 92:
NoMobileDevice = 92;
NoMobileDeviceAvailable = 92; obsolete ‘renamed to NoMobileDevice’
Ошибка стим 93:
TimeNotSynced = 93;
TimeIsOutOfSync = 93; obsolete ‘renamed to TimeNotSynced’
Ошибка стим 94:
SMSCodeFailed = 94;
Ошибка стим 95:
AccountLimitExceeded = 95;
TooManyAccountsAccessThisResource = 95; obsolete ‘renamed to AccountLimitExceeded’
Ошибка стим 96:
AccountActivityLimitExceeded = 96;
Ошибка стим 97:
PhoneActivityLimitExceeded = 97;
Ошибка стим 98:
RefundToWallet = 98;
Ошибка стим 99:
EmailSendFailure = 99;
Ошибка стим 100:
NotSettled = 100;
Ошибка стим 101:
NeedCaptcha = 101;
Ошибка стим 102:
GSLTDenied = 102;
Ошибка стим 103:
GSOwnerDenied = 103;
Ошибка стим 104:
InvalidItemType = 104;
Ошибка стим 105:
IPBanned = 105;
3 отличных способа исправить обзор Steam, не публикующий проблемы (01.30.23)
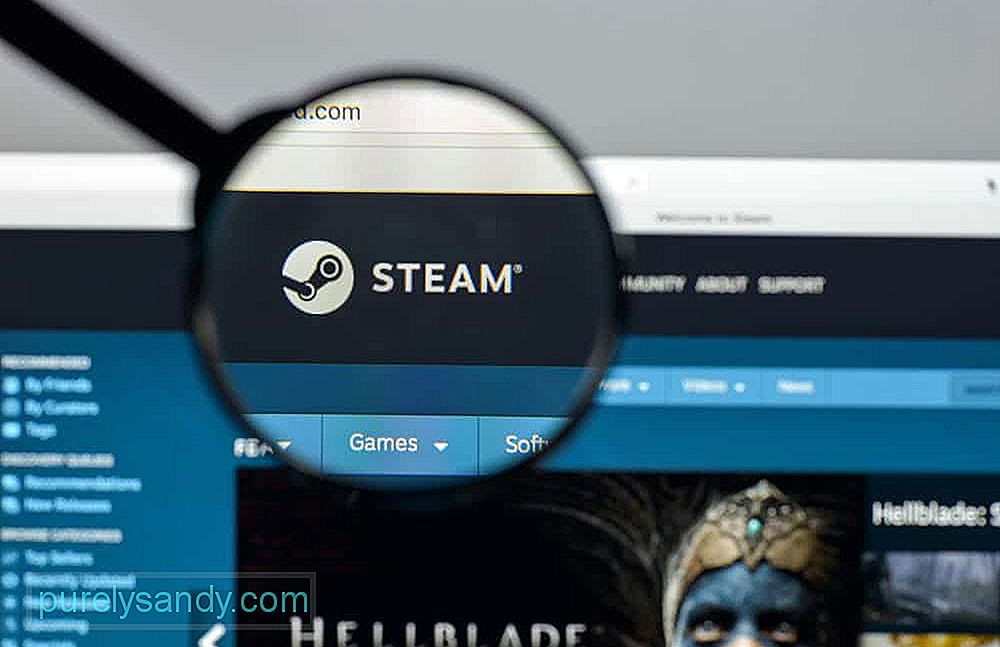
Steam позволяет всем своим пользователям публиковать обзоры игр, которые они приобрели и в которые играли за эти годы. Если вы играли в видеоигру после ее покупки через свою учетную запись Steam, вы сможете написать обзор указанной видеоигры, чтобы все остальные могли ее увидеть.
Это удобная функция. это позволяет вам рассказать другим, что вы думаете об игре, и почему вы не рекомендуем или не рекомендуете ее. Но платформа иногда не позволяет игрокам публиковать свои отзывы после того, как они ее написали. Вот что делать в такой ситуации.
Обзор Steam без публикации
Сначала хорошей идеей будет убедиться, что это не проблема с веб-сайтом или приложением Steam. В зависимости от того, что вы обычно используете, рекомендуется попробовать использовать версию веб-сайта или настольное приложение Steam, чтобы опубликовать свой отзыв.
Иногда это может быть проблема на сайте или в приложении, из-за которой игроки не могут публиковать свои обзоры, поэтому это эффективное решение. Вы также можете попробовать использовать мобильное приложение, чтобы написать и опубликовать свой отзыв. Ожидание, пока Steam исправит проблему с их приложением / веб-сайтом, также является эффективным решением в этом сценарии.
Одно из первых шагов вам нужно убедиться, что в написанном вами обзоре не слишком много символов или слов. Слишком длинные обзоры, как правило, вызывают некоторые проблемы при публикации, и вам следует подумать о том, чтобы уменьшить количество символов или слов, удалив несколько строк здесь и там.
Вы можете просто вырезать несколько линий, которые, по вашему мнению, не нужны, и те, которые не слишком важны в общей схеме вещей. Хотя это может немного расстраивать и раздражать, поскольку вы не можете передать свои мысли в полной мере, иногда это необходимо. После того, как вы немного сократили свой обзор, попробуйте опубликовать его еще раз, и он должен работать без каких-либо проблем.
Если вы не хотите сокращать количество слов, тогда рекомендуется попробовать это решение, поскольку оно может быть намного удобнее в глазах некоторых пользователей. Все, что вам нужно сделать, это полностью написать свой отзыв, а затем скопировать или вырезать его. После этого оставьте только первые несколько слов или первое предложение отзыва и опубликуйте его.
После публикации отредактируйте текст и вставьте вырезанную или скопированную часть исходного отзыва. Теперь попробуйте опубликовать обновленный обзор после того, как вы вставили текст, который изначально хотели опубликовать, и он должен работать без появления сообщений об ошибках на экране.
YouTube видео: 3 отличных способа исправить обзор Steam, не публикующий проблемы
01, 2023
Ошибка При обработке вашего запроса произошла ошибка появляется в Steam при попытке продать какой-либо товар на торговой площадке, изменить изображение профиля или при получении подарка от друга.
В большинстве случаев виной, когда происходит ошибка в обработке запроса, является, когда серверы Steam работают медленно или вовсе не работают. Разберем, что делать и как исправить.
Исправить ошибку обработки запроса в Steam
1. Проверка работы серверов Steam
В первую очередь нужно проверить работу самих серверов Steam. Если они не работают, то придется подождать пока их запустят. Чтобы узнать, работают ли сервера Steam, посетите онлайн детектор и убедитесь, что сообщений о сбоях минимально или максимально. Ниже на графике в среднем около 4 сообщений, что не является сбоем и сервера Steam работают.
- downdetector
2. Завершит процесс Steam
Для начало попробуйте перезагрузить ПК, и проверить, устранена ли ошибка с обработкой вашего запроса. Если нет, то закройте Steam в трее на панели задач и запустите Диспетчер задач нажав сочетание кнопок Ctrl+Shift+Esc. Найдите все процессы связанные со Steam и нажимайте по ним правой кнопкой мыши, после чего Снять задачу. Запустите обратно Steam клиент и убедитесь, устранена ли проблема.
3. Формат изображения
Если пытаетесь загрузить аватар или какое-либо изображение, то убедитесь, что формат фото JPG, GIF или PNG, так как сервера Steam другие форматы не обрабатывают. Если у вас другой формат, то в Windows 11/10 есть встроенный редактор Paint, который поможет пересохранить. Рекомендую еще уменьшить размер, если он огромный.
4. Обновить файлы Steam
Ошибка при обработке запроса в Steam может быть из-за поврежденного файла. По этому, закройте Steam клиент, откройте корень папки Steam и удалите все файлы и папки кроме Steam.exe, steamapps и userdata. Далее запустите Steam-клиент и он автоматически обновит файлы по умолчанию.
5. Сбой сети
Выключите компьютер и модем. Отсоедините модем от источника питания 220 Вольт и подождите минуту, после чего включите всё обратно. Это перезапустит сеть, если в ней был сбой, который случается иногда время от времени практически у всех.
6. Очистить DNS, сбросить Winsock и обновить IP
Нажмите сочетание кнопок Win+X и выберите Терминал Windows (администратор). Введите или скопируйте команды ниже:
netsh winsock resetipconfig /flushdnsipconfig /releaseipconfig /renew
7. VPN, Прокси и Антивирус
Если вы используете OpenVPN или Прокси, то отключите их на время. Они могут создавать медленное интернет соединение, что приведет к ошибке обработке запроса на сервера Steam.
Кроме того, если вы используете сторонний антивирус, то его нужно тоже отключить на время и проверить, устранена ли проблема.
8. Использовать Steam в браузере
Данный обходной путь помог многим решить проблему с обработкой запроса в клиенте Steam. Авторизуйтесь через браузер в Steam и проделайте манипуляцию, которая вызывают проблему.
Если ошибка появляется в браузере, то отключите в браузере все расширения, перезапустите браузер и проверьте, устранена ли ошибка.
Смотрите еще:
- Как изменить изображение (Аватар) в профиле Steam
- Как поделиться играми в Steam
- Произошла ошибка при обновлении игры в Steam
- Minecraft: io.netty.channel.AbstractChannel — Что делать?
- Как понизить высокий Пинг в играх
[ Telegram | Поддержать ]
Содержание
- При обновлении Dota 2 произошла ошибка (недопустимая конфигурация приложения) Steam
- Почему недопустимая конфигурация приложения Steam?
- Как исправить ошибку обновления?
- Решение 1: проверяем целостность файлов игры
- Решение 2: очищаем диск
- Решение 3: чистим кэш загрузки
- Решение 4: удаляем кэш игры
- «Отсутствует конфигурация приложения» при установке приложений Steam: как исправить
- Способы решения
- Удалить файл “appinfo.vdf”
- Убедитесь, что установлена последняя актуальная версия Steam
- Переустановите “Steam”
- Отключите синхронизацию Steam Cloud
- Обновите драйвера видеоадаптера
- Ошибка при размещении собственной игры в Стим
- Исправлено: недоступна конфигурация приложения Steam.
- Что вызывает ошибку недоступности конфигурации приложения Steam?
- Метод 1. Удалите файл appinfo.vdf.
- Метод 2: дождитесь обновления Steam
- Удаление живых плиток и изменение размера меню «Пуск» в Windows 10
- Узнать
- В Nougat есть скрытая функция, которая дает вашему телефону или планшету Android возможность работать как на рабочем столе
- Узнать
- Замените скучные стоковые плитки в Windows 8 на свои собственные дизайны
- Steam при обновлении произошла ошибка конфигурация приложения недоступна
При обновлении Dota 2 произошла ошибка (недопустимая конфигурация приложения) Steam
Steam используется для того, чтобы запускать приложения и обновлять их. Не удивительно, что проблемы с данной платформой часто перекачиваются и на саму игру. Например, пользователи часто становятся свидетелями в том, что при обновлении Dota 2 произошла ошибка и она больше не запускается. Сбой выглядит так: «При обновлении Dota 2 произошла ошибка (недопустимая конфигурация приложения)». Проблему можно решить самостоятельно.
Почему недопустимая конфигурация приложения Steam?
Ошибка “недопустимая конфигурация приложения Dota 2” это не единичный случай, такая же проблема может произойти и с другими играми в Steam. Но чаще всего такой сбой появляется именно в популярной Dota 2. Достоверно неизвестны причины такого поведения Steam, но эксперты выделяют несколько возможных:
- Повреждение файлов во время обновления. При нестабильном соединении с интернетом или непредвиденном обрыве процесса загрузки, например, из-за отключения компьютера от розетки или действия вирусов, файлы устанавливаются с ошибками. Программы настроены таким образом, что в случае сбоя процесс обновления повторяется заново, но в критических ситуациях стандартное восстановление становится невозможным.
- Еще одной причиной возникновения проблемы может быть нехватка свободного места. Онлайн игра у каждого пользователя должна иметь одинаковые возможности и правки, чтобы весь процесс был честным и интересным. Если она не загружена до последней версии, то запустить ее нельзя, а когда места на диске недостаточно, то обновления невозможно скачать.
- Ошибки при хранении кэша игры. В системе создается специальная папка, в нее загружаются временные файлы, в том числе и обновления. Повреждения этого архива или их чрезмерное накопление может стать причиной ошибки «недопустимая конфигурация приложения Steam».
Проблемы Steam и Dota 2 довольно распространены, поэтому появились верные способы их решения. Ниже представлено несколько из них.
Как исправить ошибку обновления?
В каждом отдельном случае срабатывает свое решение, необходимо использовать все доступные варианты. Они довольно простые и их применение отнимает немного времени, поэтому даже неопытный пользователь сможет избавиться от данной ошибки.
Решение 1: проверяем целостность файлов игры
Это самый простой и довольно надежный метод решения любой проблемы с игрой в Steam. Единственным недостатком является то, что времени на проверку целостности всех файлов требуется довольно много. Тем не менее, начинать следует именно с данного способа. Для проверки необходимо выполнить следующие действия:
- Войти в Steam.
- Найти игру Dota 2, кликнуть правой кнопкой мыши и выбрать «Свойства».
- Перейти на вкладку «Локальные файлы».
- Выбрать пункт «Выполнить проверку целостности данных».
- Попробовать снова запустить игру.
Процедура проверки является длительной, но во время нее все файлы проверяются с сервером и по необходимости перезаписываются. Данный метод решает множество проблем, не только эту ошибку.
Решение 2: очищаем диск
Если вы увидели ошибку недопустимой конфигурации, то следует сразу же проверить заполненность диска. Как ни странно, это самая распространенная причина появления данной проблемы. Steam попросту не имеет возможности загрузить файлы обновления игры, так как на диске недостаточно места. Пользователь забывает о том, что все приложения постоянно обновляются, сам дистрибутив увеличивается в размерах и может достигать невероятных значений. Решить эту проблему можно простым методом, удалить или перенести ненужные файлы. Например, можно закинуть фотографии в облако, кинофильмы – на другой локальный диск.
Решение 3: чистим кэш загрузки
Steam загружает файлы обновлений всех игр, которые скачал пользователь. Эти данные изначально отправляются в кэш, а уже после этого распаковываются и устанавливаются. Когда их становится слишком много, могут возникать сбои с запуском различных игр. Очистка может полностью решить проблему, а для этого необходимо проделать такую работу:
- Войти в Steam;
- В левом верхнем углу выбрать меню Steam, после чего кликнуть на пункт «Настройки».
- Перейти на вкладку «Загрузки».
- Выбрать пункт «Очистить кэш».
- Нажать «Ок».
После данной процедуры придется заново зайти в Steam, вводя свои регистрационные данные. Если вы забыли пароль от своего аккаунта, то можно воспользоваться стандартной системой восстановления через электронную почту. После входа все должно работать, игры будут запускаться в обычном режиме.
Решение 4: удаляем кэш игры
Если проблема проявляется только во время запуска одной определенной игры, в данном случае Dota 2, то можно попробовать очистить ее кэш. В него попали файлы обновления, которые по тем или иным причинам повредились. Теперь повторная загрузка новых данных не происходит из-за того, что они уже есть в системе. Но и установить эти обновления не получается, так как они повреждены. Выход один, удалить файлы и создать новые, для этого необходимо выполнить следующее:
- Зайти в Steam и найти Dota 2.
- Кликнуть по ней правой кнопкой, чтобы выбрать «Свойства».
- Перейти на вкладку «Локальные файлы».
- Выбрать пункт «Очистить кэш».
Следует сказать о том, что после очистки кэша в игре необходимо будет заново вводить свои данные для входа, логин и пароль. После таких действий будут созданы новые файлы, которые не будут повреждены и программа с ними заработает без сбоев.
Источник
«Отсутствует конфигурация приложения» при установке приложений Steam: как исправить
Во время установки любой игры через клиент “Steam” может выдаваться сообщение такого рода: “Произошла ошибка – отсутствует конфигурация приложения”. После этого невозможно продолжить инсталляцию. Зависимость неполадки от устанавливаемой игры не обнаруживалась: оповещение наблюдалось при установке Call of Duty Black Ops 2, Dota 2, Far Cry 4.
Аналогичная проблема может возникать при публикации собственной игры в Стим, во время ее первого запуска из библиотеки. Случай редкий, но тем не менее.
К сожалению, достоверно неизвестно, что вызывает эту неполадку.
Способы решения
Удалить файл “appinfo.vdf”
Удостоверьтесь, что “Steam” выключен. Соответствующий процесс не должен отображаться в “Диспетчере задач”, а иконка приложения должна отсутствовать в трее. Перейдите в директорию: “C:Program Files (x86)Steamappcache“. В ней будет находится наш файл. Удалите его. Запустите Стим от имени администратора и повторно установите игру.
Убедитесь, что установлена последняя актуальная версия Steam
Для этого перезапустите приложение или в верхней панели выберите “Steam” => “Проверить наличие обновлений”. Если последние апдейты проинсталлированы, то программа сообщит об этом.
Переустановите “Steam”
Чтобы не скачивать заново игры, скопируйте папку “steamapps” из директории “C:Program FilesSteam”. Если желаете сохранить пользовательские настройки и сохранения в играх, скопируйте оттуда же папку “userdata”. После, перейдите в “Панель управления” => “Установка и удаление программ”, найдите в списке Стим и сверху кликните на “Удалить”. Затем, скачайте установщик с официального сайта и запустите его. После установки возвратите на старые места содержимое ранее скопированной папки (папок).
Отключите синхронизацию Steam Cloud
Для этого в запущенном клиенте перейдите на проблемную игру – правый клик мышкой на иконке => “Свойства”. Откройте вкладку “Обновления”. В нижней части окна в блоке “Steam Cloud” снимите галочку с опции “Включить синхронизацию со Steam Cloud для …”. Это отключит синхронизацию только для проблемной игры. Ее можно деактивировать полностью. Для этого на стартовом экране приложения клик слева вверху на “Steam” => “Настройки” => “Cloud”. В этом окне снимаете отметку перед строчкой “Включить синхронизацию со Steam Cloud для поддерживаемых приложений”.
Обновите драйвера видеоадаптера
Ошибка при размещении собственной игры в Стим
Действуйте следующим образом:
- перейдите в раздел “Опубликовать”;
- клик на “Подготовка к публикации”;
- возникнет окошко “Опубликовать в Steam”;
- введите секретное слово – оно будет отображаться заглавными буквами;
- согласитесь с изменениями и сохраните их.
Таким образом будет подтверждены все правки, которые были внесены для этой версии игры.
Источник
Исправлено: недоступна конфигурация приложения Steam.

Видео: 2 СПОСОБА РЕШЕНИЯ! При обновлении дота 2 произошла ошибка недопустимая конфигурация приложения
Steam — это платформа для распространения игр, которая позволяет пользователям покупать, загружать, устанавливать и играть в игры. В последнее время многие пользователи жалуются на Конфигурация приложения Steam недоступна вопрос при установке игр. Эта ошибка возникает во время установки игры и обычно появляется для конкретной игры. Эта ошибка помешает пользователям установить игру. Имейте в виду, что эта проблема не ограничивается установкой полных игр, некоторые пользователи также сталкиваются с проблемой во время загрузки / установки DLC для игры.
Что вызывает ошибку недоступности конфигурации приложения Steam?
Есть несколько причин, которые могут вызвать эту проблему, и они перечислены ниже.
- Ошибка Steam: Наиболее частой причиной этой проблемы обычно является ошибка в системе Steam. Поскольку ошибки могут появиться во время обновления, и они могут вызвать подобные странные проблемы, это, скорее всего, будет ошибкой. Обычное решение для этого — просто сидеть и ждать, пока разработчики выпустят исправление в следующем обновлении.
- Файл Steam appinfo.vdf: Это также может быть вызвано файлом appinfo.vdf Steam. Этот файл содержит информацию о загруженных вами играх, например их полные имена и т. Д. Таким образом, проблема или повреждение этого файла может вызвать проблемы с установкой. Итак, удаление этого файла обычно решает проблему.
Метод 1. Удалите файл appinfo.vdf.
Поскольку appinfo.vdf может вызвать ошибку недоступности конфигурации приложения Steam, удаление файла в большинстве случаев решает проблему. Это связано с тем, что Steam создаст этот файл при следующем запуске, поэтому любые повреждения или изменения, которые могли вызвать проблему, не будут присутствовать во вновь созданном файле appinfo.vdf. Итак, просто перейдите к местоположению appinfo.vdf и удалите его. Затем перезапустите Steam, и проблема должна быть решена. Шаги для выполнения этого процесса приведены ниже.
- Неисправность в Пар приложение
- Держать Windows и нажмите E
- Тип C: Program Files (x86) Steam appcache в адресной строке и нажмите Войти
- Найдите файл с именем appinfo.vdf. Щелкните правой кнопкой мыши и выберите Удалить. Подтвердите любые дополнительные запросы.
Теперь откройте Steam и попробуйте снова загрузить игру.
Примечание: Если это не сработает, попробуйте запустить Steam с правами администратора (щелкните правой кнопкой мыши и выберите Запуск от имени администратора) после удаления файла appinfo.vdf. Это может решить проблему.
Метод 2: дождитесь обновления Steam
Если способ 1 не помог решить проблему, вы мало что можете сделать, чтобы устранить проблему. Если способ 1 не сработал, значит проблема вызвана ошибкой в Steam. Эти ошибки обычно исправляются в следующих обновлениях, поэтому все, что вам нужно сделать, это дождаться следующего обновления Steam. При этом вам не нужно ничего делать, Steam автоматически проверяет наличие последних обновлений. Таким образом, обновления будут автоматически установлены, как только они станут доступны, или вы будете уведомлены о новых обновлениях. Только не забудьте открыть Steam, чтобы он мог проверить последние обновления.
Удаление живых плиток и изменение размера меню «Пуск» в Windows 10
Меню «Пуск» наконец вернулось в Window 10, но многое изменилось с тех пор, как мы в последний раз видели его в Window 7. С визуальной точки зрения первое отличие, которое вы заметите, — это .
Узнать
В Nougat есть скрытая функция, которая дает вашему телефону или планшету Android возможность работать как на рабочем столе
Android Nougat — это находка для пользователей планшетов, поскольку она содержит ряд серьезных улучшений в многозадачности. Он выходит далеко за рамки нового режима разделенного экрана, поскольку, как.
Узнать
Замените скучные стоковые плитки в Windows 8 на свои собственные дизайны
Новая Window 8 должна быть выпущена 26 октября, и разработчики и первые пользователи все еще привыкли к новому интерфейсу. Window 8 заимствует большую часть своей функциональности и выглядит с помощью.
Источник
Steam при обновлении произошла ошибка конфигурация приложения недоступна
| 1,150 | уникальных посетителей |
| 1 | добавили в избранное |
Способ №1. Решил данную проблему следующим способом:
Steam> Настройки > Загрузки | Пункт Автоматически обновлять игры, снимаем галочку если стоит данная функция.
Так же данный способ помогает тем у кого и вовсе не включена функция » Автоматического обновления игр». Но последовательность немного другая:
Steam> Настройки > Загрузки | Пункт Автоматически обновлять игры, включаем галочку затем повторяем процедуру заново:
Steam> Настройки > Загрузки | Пункт Автоматически обновлять игры, снимаем галочку если стоит данная функция.
Способ №2 отключение (CLOUD):
Отключение синхронизации в настройках Steam:
Steam>Cloud: Снимаем галочку с функции: Включить синхронизацию со Steam Cloud для поддерживаемых приложений. После успешного запуска игры обязательно заново зайдите и включите данную функцию!
Способ №3 заключается в простой проверке игры на целостность файлов игры.
Открываем стим, переходим в раздел «Библиотека» выбираем игру с данной проблемой. Жмем правой кнопкой мыши на игру выбираем пункт СВОЙСТВА:
Затем выбираем раздел «Локальные файлы» и жмем кнопку «Проверить целостность файлов игры. « Ждем завершения операции и проверяем игру на работоспособность.
Способ №4 ВНИМАНИЕ ПОТРЕБУЕТСЯ ПЕРЕУСТАНОВКИ ИГРЫ ! Данный способ делаете на свой страх и риск !
Итак приступим, необходимо удалить файл appinfo.vdf : Обязательно закрыть Steam перед выполнением данного способа ! Перейдите по следующему пути: “C:Program Files (x86)Steamappcache“. В ней найти файл appinfo.vdf и удалите его! Запустите Стим от имени администратора и повторно установите игру.
На просторах интернета так же есть и другие советы по решению данной проблемы добавлять их выше я не стал т.к не проверял.
1. Steam>Настройки> Аккаунт, пункт Бета-тестирование: Жмем кнопку «Сменить» и выбираем «Steam Beta Update».
2. Переустановка игры.
3. Переустановка Steam.
4. Зайти в «Загрузки» и обновить файлы с мастерской связанные с игрой.
Источник
На чтение 19 мин. Просмотров 4k. Опубликовано 03.09.2019
Steam – одна из крупнейших платформ распространения, которая позволяет геймерам покупать игры и играть в них со своими друзьями. Эта платформа позволяет миллионам пользователей играть вместе.
Но иногда могут появляться определенные ошибки в Steam, и сегодня мы собираемся показать вам, как исправить ошибки Steam в Windows 10.
Содержание
- Шаги по исправлению ошибок Steam в Windows 10
- Исправлено – ошибка Steam «Не удалось подключиться к сети Steam»
- Исправлено – ошибка Steam «Произошла ошибка при обновлении (поврежденная загрузка)»
- Исправлено – ошибка Steam с кодом 53
- Исправлено – ошибка Steam Code 41
- Исправлено – ошибка Steam «Не удалось подключить сервис Steam»
- Исправлено – Steam «Ошибка записи на диск»
- Исправлено – ошибка Steam «Не удалось загрузить файл локализации оверлея»
Шаги по исправлению ошибок Steam в Windows 10
Исправлено – ошибка Steam «Не удалось подключиться к сети Steam»
Решение 1. Удалите все файлы из папки Steam
Если вы столкнулись с ошибкой Не удалось подключиться к сети Steam , вы сможете исправить ее, удалив все файлы из установочного каталога Steam. Для этого выполните следующие действия:
- Перейдите в каталог установки Steam. По умолчанию это должен быть C: Program FilesSteam , но он может отличаться на вашем компьютере.
- После входа в каталог Steam удалите все файлы и папки, кроме steamapps и Steam.exe .
- После этого нажмите Steam.exe и подождите, пока Steam загрузится и снова установится.
Не удаляя папку steamapps, все ваши игры останутся на вашем ПК, поэтому вам не придется загружать их снова.
Решение 2. Войдите в Steam в автономном режиме
Когда вы получаете это сообщение об ошибке, вы обычно можете запустить Steam в автономном режиме. Чтобы устранить эту проблему, запустите Steam в автономном режиме, перейдите на вкладку Steam и выберите параметр Перейти в Интернет , и эту проблему необходимо устранить.
Решение 3. Изменение настроек безопасности Интернета
Пользователи сообщили, что эту проблему можно исправить, изменив настройки Интернета. По их словам, после изменения настроек безопасности Не удалось подключиться к сети Steam ошибка была устранена. Чтобы изменить настройки безопасности, выполните следующие действия.
-
Нажмите Windows Key + S , введите настройки Интернета, и выберите Свойства обозревателя в меню.
- Перейдите на вкладку Безопасность и выберите Локальная интрасеть . Понизьте уровень безопасности для этой зоны до Низкого .
-
Нажмите Надежные сайты и снизьте уровень безопасности до Низкого .
- Нажмите Применить и ОК , чтобы сохранить изменения.
После понижения настроек безопасности до низкого уровня проблема со Steam должна быть решена. Хотя этот метод может исправить эту ошибку, имейте в виду, что снижение настроек безопасности представляет небольшую угрозу безопасности.
- ЧИТАЙТЕ ТАКЖЕ: Исправлено: «Ошибка добавления друга» в Steam
Решение 4. Завершите все запущенные процессы Steam
Иногда эту проблему можно решить, просто остановив все процессы Steam. По словам пользователей, после закрытия всех запущенных процессов Steam и перезапуска Steam проблема была решена. Для этого выполните следующие действия:
- Закройте Steam .
- Откройте Диспетчер задач, нажав Ctrl + Shift + Esc .
-
Когда откроется Task Manager , найдите все запущенные процессы Steam и завершите их.
- Закройте Диспетчер задач и попробуйте снова запустить Steam .
Решение 5. Отключите/перезапустите антивирус .
По словам пользователей, антивирусное программное обеспечение может иногда мешать работе Steam и вызывать ошибку Не удалось подключиться к сети Steam . Чтобы решить эту проблему, вам нужно временно отключить антивирус и проверить, исправляет ли это ошибку.
Если это не сработает, возможно, вам придется временно удалить антивирус и проверить, помогает ли это. Пользователи сообщали о проблемах с антивирусами Norton и AVG, но имейте в виду, что почти любой сторонний антивирус может вызывать эту проблему, поэтому обязательно попробуйте отключить все установленные антивирусные программы.
Решение 6 – удалите файл ClientRegistry.blob
Иногда файл ClientRegistry.blob может помешать работе Steam и вызвать появление этой ошибки, но вы можете исправить ее, просто удалив файл ClientRegistry.blob. Для этого выполните следующие действия:
- Перейдите в каталог установки Steam .
-
Найдите файл ClientRegistry.blob и удалите его. У вас может быть несколько файлов ClientRegistry.blob с разными именами, поэтому обязательно удалите их все.
После удаления проблемного файла проблема должна быть полностью решена.
Решение 7. Проверьте настройки брандмауэра
Эта ошибка может появиться из-за стороннего брандмауэра, но вы можете легко решить эту проблему, добавив Steam в список разрешенных программ. Пользователи сообщали о проблемах с программным обеспечением под названием PeerBlock, но после того, как Steam работал в PeerBlock, проблема была полностью решена. Для этого выполните следующие действия:
- Запустите PeerBlock и нажмите Диспетчер списков> Добавить .
- Введите Steam в поле описания.
- Нажмите Добавить URL и введите http://list.iblocklist.com/?list=steam .
- Выберите Разрешить и нажмите ОК.
Кроме того, вы можете сделать это:
- Запустите PeerBlock и Steam .
- Перейдите в PeerBlock и найдите запись Valve .
- Нажмите правой кнопкой мыши на все записи Valve и выберите Разрешить постоянно .
- Закройте Steam полностью. Вы можете сделать это из Диспетчера задач , если хотите.
- После добавления Steam в список исключений, попробуйте запустить его снова.
Хотя PeerBlock является частой причиной этой проблемы, имейте в виду, что другие сторонние инструменты брандмауэра также могут вызывать эту проблему, поэтому обязательно добавьте Steam в список разрешенных, но если это не сработает, попробуйте отключить брандмауэр.
- ЧИТАЙТЕ ТАКЖЕ: популярность Windows 10 в Steam очень высока
Решение 8. Используйте параметр -tcp .
Пользователи сообщили, что им удалось исправить ошибку Не удалось подключиться к сети Steam , просто используя параметр -tcp. Для этого выполните следующие действия:
- Найдите ярлык Steam , щелкните его правой кнопкой мыши и выберите Свойства .
-
Перейдите на вкладку Ярлык и в поле Цель добавьте -tcp после кавычек.
- Нажмите Применить и ОК , чтобы сохранить изменения.
После добавления параметра -tcp попробуйте снова запустить Steam.
Решение 9 – измените реестр
По словам пользователей, вы можете исправить эту ошибку, изменив несколько значений в вашем реестре. Мы должны отметить, что редактирование вашего реестра может привести к проблемам со стабильностью системы, поэтому всегда полезно создать резервную копию вашего реестра на всякий случай. Чтобы отредактировать реестр, сделайте следующее:
-
Нажмите Windows Key + R и введите regedit .
-
Когда откроется редактор реестра, на левой панели перейдите к ключу HKEY_CURRENT_USERSoftwareValveSteam .
- На правой панели дважды щелкните DWORD AlreadyRetriedOfflineMode , чтобы открыть его свойства.
-
Измените Значение данных с 0 на 1 и нажмите ОК , чтобы сохранить изменения.
- Попробуйте запустить Steam снова.
Пользователи сообщили, что это решение работает лучше всего, если вы удалите все файлы из папки Steam, как мы показали вам в Решение 1 , поэтому, если Решение 1 не работает для вас, будьте Обязательно попробуйте это.
Решение 10. Запустите Steam от имени администратора .
Немногие пользователи утверждают, что они решили эту проблему, просто запустив Steam от имени администратора. Для этого просто найдите ярлык Steam или файл .exe, щелкните его правой кнопкой мыши и выберите в меню Запуск от имени администратора .
Решение 11. Отключите и включите сетевое подключение .
Немногие пользователи сообщили, что им удалось решить эту проблему, просто включив и отключив свое сетевое соединение. Для этого выполните следующие действия:
-
Нажмите Windows Key + X , чтобы открыть меню Win + X, и выберите Сетевые подключения .
-
После того, как откроется окно Сетевые подключения , найдите сетевое подключение, щелкните его правой кнопкой мыши и выберите в меню Отключить .
- Через пару секунд снова щелкните правой кнопкой мыши свое сетевое подключение и выберите в меню Включить .
Кроме того, вы можете просто отключить кабель Ethernet, подождать несколько секунд и снова подключить кабель.
- ЧИТАЙТЕ ТАКЖЕ: возможно, проблема с драйвером для адаптера Ethernet/WiFi
Решение 12. Запустите команду flushconfig .
По словам пользователей, вы можете исправить ошибку Не удалось подключиться к сети Steam , просто запустив команду flushconfig.Эта команда сбросит конфигурацию Steam, и для ее запуска необходимо выполнить следующие инструкции:
- Нажмите Windows Key + R , чтобы открыть диалоговое окно Выполнить .
-
Когда откроется диалоговое окно «Выполнить», введите steam: // flushconfig и нажмите Enter или нажмите ОК .
- Следуйте инструкциям на экране, чтобы завершить процесс.
Если это не сработает, вам, возможно, придется попробовать переустановить Steam.
Исправлено – ошибка Steam «Произошла ошибка при обновлении (поврежденная загрузка)»
Решение 1. Попробуйте использовать другую сеть .
По словам пользователей, им удалось решить эту проблему, подключившись к другой сети и попытавшись снова загрузить ту же игру. Если вы находитесь в сети Wi-Fi, вы можете переключиться на другую беспроводную сеть, чтобы решить эту проблему.
Но если вы подключены через кабель Ethernet, вам, возможно, придется переключиться на другой маршрутизатор.
Решение 2. Очистить кеш загрузки Steam
Очистка кэша загрузки иногда может решить проблемы с поврежденной загрузкой, и для очистки кэша загрузки необходимо выполнить следующие действия:
-
Откройте Steam и нажмите Steam> Настройки .
-
Когда откроется меню настроек, перейдите на вкладку Загрузки и нажмите кнопку Очистить кэш загрузок .
- Очистив кеш загрузки, нажмите ОК и перезапустите Steam.
- Когда Steam запустится, попробуйте снова загрузить игру.
Решение 3. Изменить регион загрузки
Иногда Произошла ошибка при обновлении сообщение может появиться, если ваш сервер загрузки занят или если у него есть какие-либо проблемы. Самый простой способ решить эту проблему – изменить сервер загрузки. Это довольно легко сделать, и вам просто нужно выполнить следующие шаги:
- Откройте Steam и перейдите в Steam> Настройки .
-
Перейдите на вкладку Загрузки и в разделе Область загрузки выберите другой сервер загрузки. Для достижения наилучших результатов используйте сервер, ближайший к вашему местоположению.
- После этого нажмите ОК , чтобы сохранить изменения.
- ЧИТАЙТЕ ТАКЖЕ: Исправлено: ‘Steam должен быть в сети для обновления’ Ошибка в Windows 10
Решение 4. Убедитесь, что для папки steamapps не установлена только для чтения .
Папка Steamapps является местоположением загрузки по умолчанию для ваших игр, и если для этой папки задано значение «Только чтение», вы можете столкнуться с поврежденным сообщением об ошибке загрузки. Чтобы решить эту проблему, вам необходимо выполнить следующие шаги:
- Откройте каталог установки Steam .
-
Найдите папку steamapps , щелкните ее правой кнопкой мыши и выберите Свойства .
-
В разделе Атрибуты убедитесь, что параметр Только для чтения (относится только к файлам в папке) не установлен.
- Нажмите Применить и ОК , чтобы сохранить изменения.
Решение 5. Закройте ненужные приложения
Немногие пользователи сообщили, что эта проблема была вызвана фоновыми приложениями, и после закрытия этих приложений проблема была решена. По словам пользователей, для запуска Steam не хватило памяти, и после закрытия таких приложений, как Fruit Ninja и Xbox Smartglass, ошибка была устранена.
Решение 6. Откат/обновление драйвера WLAN
Вы можете получить Произошла ошибка при обновлении в Steam, если у вас возникли проблемы с драйверами беспроводного адаптера. Хотя обычно лучше обновлять драйверы, несколько пользователей сообщили, что эта проблема была исправлена после отката их драйвера беспроводного адаптера к более старой версии.
Чтобы откатить драйвер, сделайте следующее:
-
Нажмите Ключ Windows + X и выберите Диспетчер устройств .
- Найдите свой беспроводной адаптер и дважды щелкните по нему.
-
Перейдите на вкладку Драйвер и нажмите кнопку Откатить драйвер .
- Необязательно: Если опция Откатить драйвер недоступна, нажмите кнопку Удалить .
После отката драйвера перезагрузите компьютер и проверьте, решена ли проблема. Если вы выбрали вариант удаления, драйвер по умолчанию будет установлен после перезагрузки компьютера.
Несколько пользователей сообщили, что обновление вашего драйвера WLAN также может решить эту проблему, поэтому мы настоятельно рекомендуем вам посетить веб-сайт производителя вашего беспроводного адаптера и загрузить последние версии драйверов для вашего устройства. После установки последних версий драйверов проверьте, устранена ли проблема.
- ЧИТАЙТЕ ТАКЖЕ: Исправлено: невозможно запускать Steam Games в Windows 10
Решение 7. Проверьте кеш игры .
Если вы получили поврежденную ошибку загрузки, вы можете проверить кеш игры, которую вы пытаетесь загрузить. Для этого выполните следующие действия:
- Запустите Steam .
-
Перейдите в свою библиотеку и щелкните правой кнопкой мыши игру, в которой появляется эта ошибка. Выберите Свойства .
-
Перейдите на вкладку Локальные файлы и нажмите Проверить целостность кеша игры .
- Процесс проверки начнется. Подождите, пока это не завершится.
- После завершения проверки проверьте, решена ли проблема.
Решение 8. Удаление Skype
Немногие пользователи сообщили, что Skype может вызывать ошибки такого типа, поэтому для решения проблемы вам придется удалить Skype. По словам пользователей, эта ошибка появляется, даже если Skype не работает в фоновом режиме, но после удаления Skype проблема была решена.
Перед удалением Skype вы можете попробовать обновить Skype и Steam и проверить, устраняет ли это проблему.
Решение 9. Отключите антивирус .
Ваш антивирус может часто мешать работе Steam и вызывать ошибку при обновлении сообщения . Самый простой способ решить эту проблему – отключить антивирусное программное обеспечение до завершения загрузки.
Хотя сторонние антивирусные инструменты обычно имеют проблемы со Steam, пользователи сообщают, что Защитник Windows также может вызвать появление этой ошибки. Чтобы устранить эту проблему, необходимо вручную отключить Защитник Windows, выполнив следующие действия:
- Нажмите Windows Key + I , чтобы открыть приложение «Настройки».
- Перейдите в раздел Обновление и безопасность и перейдите на вкладку Защитник Windows .
- Отключить постоянную защиту и Облачная защита .
- После отключения Защитника Windows проверьте, решена ли проблема.
Помните, что вы можете отключить Защитник Windows, только если у вас не установлено какое-либо стороннее антивирусное программное обеспечение. Некоторые пользователи также предлагают удалить стороннее антивирусное средство, поэтому вы можете попробовать это.
Решение 10 – Закрыть Razer Synapse
Чтобы решить эту проблему, вам просто нужно полностью закрыть Razer Synapse. Для этого закройте приложение и нажмите Ctrl + Shift + Esc , чтобы открыть диспетчер задач. Выберите процесс Razer Synapse и нажмите Завершить задачу .
После завершения этого процесса вы сможете без проблем загружать и обновлять игры.
- Читайте также: 13 лучших игр для PlayStation Now для Windows 10
Исправлено – ошибка Steam с кодом 53
Решение 1. Отключите антивирус .
Антивирусные программы могут мешать работе Steam и вызывать появление кода ошибки Steam 53, но вы сможете исправить эту проблему после отключения антивируса.
Пользователи сообщали о проблемах с McAfee и, по их мнению, после отключения сканирования в реальном времени в McAfee проблема была полностью решена. Имейте в виду, что вы можете использовать этот метод и с другими антивирусными инструментами.
Решение 2. Убедитесь, что у вас установлены распространяемые файлы Visual C ++
Многие игры используют распространяемые Visual C ++ для правильной работы, и если у вас нет этих инструментов, вы можете получить код ошибки Steam 53. Чтобы решить эту проблему, просто установите необходимые инструменты.
Вы можете найти эти инструменты в установочном каталоге игры в папке _CommonRedistvcredist . Если вы не можете найти их на своем ПК, вы можете загрузить их с веб-сайта Microsoft.
Решение 3. Установите игры на свой SSD
Немногие пользователи сообщили, что решили эту проблему, просто установив свои игры на SSD. По какой-то неизвестной причине игры не запускались с жесткого диска, но после их установки на SSD проблема была решена.
Решение 4. Переформатируйте жесткий диск .
Пользователи сообщили, что у них была эта ошибка при попытке запуска игр с жесткого диска exFAT. Похоже, что в Steam есть проблемы с разделами exFAT, и, чтобы решить эту проблему, вам, возможно, придется переформатировать раздел в NTFS .
Переформатирование вашего раздела удалит все ваши файлы из этого раздела, поэтому обязательно сделайте их резервную копию. Чтобы переформатировать диск, выполните следующие действия.
-
Перейдите на страницу Мой компьютер и щелкните правой кнопкой мыши диск, который вы хотите переформатировать.
-
Установите для Файловая система значение NTFS и нажмите кнопку Пуск .
- Подождите, пока процесс завершится.
Еще раз отметим, что этот процесс удалит все ваши файлы из выбранного раздела, поэтому обязательно сделайте их резервную копию перед форматированием.
- ЧИТАЙТЕ ТАКЖЕ: исправлено: проблемы с жесткими дисками Seagate в Windows 10
Исправлено – ошибка Steam Code 41
Решение. Переустановите проблемную игру .
Пользователи сообщали об этой проблеме, пытаясь запустить определенную игру в Steam. Чтобы исправить ошибку Code 41 , вам необходимо переустановить проблемную игру, и проблема должна быть решена. В дополнение к переустановке игры пользователи также предлагают отключить антивирусное программное обеспечение.
Вы также можете решить эту проблему, просто проверив кеш игры. Мы объяснили, как проверить кеш игры в одном из наших предыдущих решений, поэтому обязательно проверьте его.
Исправлено – ошибка Steam «Не удалось подключить сервис Steam»
Решение 1 – снимите флажок Запомнить меня
При запуске Steam вам будет предложено ввести имя пользователя и пароль, и кажется, что эта ошибка возникает, если вы выбрали опцию Запомнить меня при запуске Steam. Немногие пользователи сообщили, что эта ошибка была исправлена после снятия флажка с этой опции, поэтому обязательно попробуйте ее.
Если это не помогает, удалите все файлы, кроме steamapps и Steam.exe из установочного каталога Steam, и попробуйте снова запустить Steam.
Решение 2. Удалите/переместите папку пользовательских данных или файл localconfig.vdf .
Чтобы решить эту проблему, пользователи предлагают удалить или переместить папку userdata . Вы можете найти эту папку в каталоге установки Steam. Просто переместите или удалите эту папку и проверьте, решена ли проблема.
Если проблема не устранена, откройте установочный каталог Steam, перейдите в папку config и переместите или удалите файл localconfig.vdf . После этого попробуйте снова запустить Steam.
Решение 3. Удалите папку appcache
По словам пользователей, вы можете решить эту проблему, удалив папку appcache . Мы не знаем, почему эта папка вызывает эту проблему, но вы можете исправить ее, просто удалив ее. Для этого перейдите в каталог установки Steam и удалите из него папку appcache .
- ЧИТАЙТЕ ТАКЖЕ: Исправлено: «При обработке вашего запроса произошла ошибка»
Решение 4. Удалите или обновите Advanced System Care .
Не удалось подключиться к службе Steam может появиться ошибка из-за таких инструментов, как Advanced System Care. Пользователи сообщили, что это приложение мешает работе Steam, и для решения этой проблемы вам необходимо удалить это приложение с вашего ПК.
Кроме того, вы можете обновить это приложение и проверить, решает ли это проблему.
Решение 5. Запустите команду netsh .
Одним из способов решения этой проблемы является запуск команды netsh. Для этого выполните следующие действия:
- Нажмите Ключ Windows + X и выберите Командная строка (Администратор) .
- Когда Командная строка запускается, введите netsh int ip reset и нажмите Enter , чтобы запустить его.
После выполнения команды netsh попробуйте снова запустить Steam.
Исправлено – Steam «Ошибка записи на диск»
Решение 1. Проверьте жесткий диск
Эта ошибка может появиться, если на вашем жестком диске есть проблемы, и один из самых простых способов решить эту проблему – проверить ваш жесткий диск на наличие ошибок. Для этого выполните следующие действия:
-
Откройте Мой компьютер и щелкните правой кнопкой мыши раздел жесткого диска, на котором установлено Steam . Выберите в меню Свойства .
-
Перейдите на вкладку Инструменты и нажмите кнопку Проверить в разделе Проверка ошибок . Помните, что вам, возможно, придется перезагрузить компьютер, чтобы проверить жесткий диск.
Решение 2. Проверьте кэш игры .
Иногда Ошибка записи на диск может появляться, если некоторые игровые файлы повреждены, но вы можете исправить эту ошибку, просто проверив кэш игры. Мы уже объясняли, как проверить кэш игры в одном из наших предыдущих решений, поэтому обязательно проверьте его.
Решение 3. Переместите установку Steam
Чтобы исправить ошибку Запись на диск , вам может понадобиться переместить установку Steam в другую папку или в другой раздел жесткого диска. Для этого выполните следующие действия:
- Перейдите в каталог установки Steam и удалите все файлы, кроме папок Steam.exe , Пользовательские данные и SteamApps .
- Переместите эти файлы в другое место.
- После перемещения файлов дважды щелкните Steam.exe и снова установите Steam.
- ЧИТАЙТЕ ТАКЖЕ: исправьте ‘Ошибка двигателя: не удалось загрузить клиент библиотеки’ в Windows 10
Решение 4. Удалите файлы из папки steamapps/common .
Пользователи сообщили, что эта ошибка может возникать из-за определенных файлов в вашей папке steamapps/common. Откройте каталог установки Steam и перейдите в папку steamapps/common .
Вы должны увидеть файл белой страницы с тем же именем, что и игра, которую вы пытаетесь загрузить. Удалите этот файл и попробуйте снова запустить игру из библиотеки Steam.
Решение 5. Убедитесь, что папка установки Steam не настроена как доступная только для чтения .
Эта проблема может возникнуть, если для вашей установочной папки Steam установлено значение Только для чтения , поэтому для решения этой проблемы перейдите в Program Files, найдите папку Steam, откройте ее свойства и убедитесь, что Параметр только для чтения не установлен. Кроме того, вы также можете попробовать запустить Steam.exe от имени администратора.
Решение 6. Удалите файлы steammanifest
Одним из способов решения этой проблемы является удаление файлов steammanifest с вашего ПК. Для этого откройте каталог установки Steam и перейдите в папку steamapps . Вы должны увидеть несколько доступных файлов steammanifest . Удалите их и проверьте, решена ли проблема.
Решение 7. Убедитесь, что у вашей учетной записи есть необходимые права .
Ошибка Запись на диск может возникнуть, если ваша учетная запись пользователя не имеет необходимых прав доступа к папке Steam. Чтобы изменить это, выполните следующие действия:
- Найдите каталог Steam . По умолчанию это должно быть в C: Program Files .
-
Щелкните правой кнопкой мыши папку Steam и выберите Свойства .
-
Перейдите на вкладку Безопасность и нажмите кнопку Изменить .
-
Если вашего имени пользователя нет в списке, нажмите кнопку Добавить , чтобы добавить его.
-
В поле Введите имена объектов для выбора , введите свое имя пользователя и нажмите Проверить имена . Если ваше имя пользователя указано правильно, нажмите кнопку ОК .
-
Выберите свое имя пользователя в разделе Группа или имена пользователей и установите флажок Полный доступ в столбце Разрешить . Нажмите Применить и ОК , чтобы сохранить изменения.
- ЧИТАЙТЕ ТАКЖЕ: исправьте проблемы с черным экраном Windows 10 Anniversary Update
Решение 8. Удалите папку для загрузки .
Несколько пользователей сообщили, что им удалось решить эту проблему, удалив папку загрузки. Для этого перейдите в каталог Steam и перейдите в папку SteamApps . Найдите папку загрузка и удалите ее. После удаления этой папки проверьте, устранена ли ошибка.
Исправлено – ошибка Steam «Не удалось загрузить файл локализации оверлея»
Решение 1. Удалить файлы из папки Steam
По словам пользователей, вы можете решить эту проблему, просто удалив определенные файлы из папки Steam. Файлы, которые вам нужно удалить: ClientRegistry.blob, steamclient.dll и SteamUI.dll . После удаления этих файлов перезапустите Steam, и он загрузит отсутствующие файлы и исправит проблему.
Решение 2. Добавьте -clientbeta client_candidate
По словам пользователей, вы можете исправить ошибку Ошибка загрузки файла локализации , просто добавив параметр -clientbeta client_candidate. Для этого выполните следующие действия:
- Нажмите правой кнопкой мыши ярлык Steam и выберите Свойства .
-
Перейдите на вкладку Ярлык и в поле Цель добавьте -clientbeta client_candidate после кавычек.
- Нажмите Применить и ОК , чтобы сохранить изменения.
Решение 3. Переустановите Steam
Немногие пользователи предлагают решить эту проблему, переустановив Steam. Возможно, это не самое быстрое решение, но немногие пользователи сообщили, что переустановка Steam устранила проблему для них, поэтому обязательно попробуйте ее.
Решение 4. Удалите кэшированную папку .
Один из способов исправить ошибку Не удалось загрузить оверлейный файл локализации – это удалить кэшированную папку. Чтобы удалить эту папку, вам нужно открыть каталог установки Steam и перейти в папку steam . Внутри папки steam вы должны увидеть папку cached . Удалите его и попробуйте запустить Steam снова.
Ошибки Steam могут помешать вам играть в ваши любимые игры, но мы надеемся, что вам удалось исправить ошибки Steam на ПК с Windows 10 с помощью некоторых наших решений.
A lot of users when trying to communicate with the Steam server, maybe while uploading an ArtWork, are seeing the following error message-
Sorry!
An error was encountered while processing your request:
There was a problem processing your request.

This error message is very common in the Steam client app. In this article, we are going to see why you are seeing this error and what you can do if you are seeing There was a problem processing your request in Steam.
What is causing There was a problem processing your request Steam error?
There have been different instances encountered by users in which they saw the error message in question. For the most part, it occurs when users try to change the Profile Pic, Avatar, or upload any Fanart. In this very case, you strictly need to follow the guidelines given on the upload page, especially, the format in which you are supposed to upload.
Also, you need to check the server and make sure that is not down. If it is, then you have to wait for it to get back on track. There are some other reasons that we will talk about in detail hereinafter.
Is the Steam server down?
Before starting the troubleshooting, you should check if the Steam server is down. If it is down, then there is nothing you can do other than wait for the engineers to resolve the server. You can use any of the mentioned down detectors to know the server status. If you conclude that the server is down, wait for some time and hopefully, the issue will be resolved.
If There was a problem processing your request in Steam, then check out the following solutions to resolve the issue.
- Restart Steam and computer
- Check the image’s format
- Refresh Steam files
- Turn off and Turn on Network Devices
- Flush DNS, Reset Winsock, Release IP
- Workaround: Use Steam in Browser.
Let us talk about them in detail.
1] Restart Steam and computer
Let us start with the most basic solution. You need to restart Steam and they see if that works. Not just click on the close button of Steam, but also, end all the related tasks from the Task Manager. To do that, open Task Manager by Ctrl + Shift + Enter. Then right-click on Steam and click End Task. Then, reopen Steam and see if that works. If it is no avail, then restart your system. Hopefully, this will do the job for you.
2] Check the image’s format
If you are trying to upload an image to the Steam server and seeing the error message in question. Then check its extension. You need to make sure that the image that you are uploading must be JPG, GIF, or PNG. If it is anything other than the mentioned format, then the Steam server will refuse to upload that image.
We would recommend you change the extension, to do that, you can use MS Paint to make the changes. Just right-click on the image that you were planning to upload, and select Open with > Paint. Then, click on File > Save as > PNG picture.
Hopefully, this will work for you.
3] Refresh Steam files
The issue can be because of corrupted files or some kind of glitch in the files. What we are going to do, is remove all the files that can potentially cause the issue and leave the important files. This way, we will be able to resolve the issue without removing the games. Open File Explorer and go to the location where you have installed Steam. Then, delete all the files except Steam.exe, steamapps and userdata.
Finally, restart your computer, refresh Steam and see if that works.
4] Turn off and Turn on Network Devices
The issue can also occur because of some glitch in your network. There are two solutions that we are going to see to resolve the network. Restarting the Network Devices is the first one and the next solution is what you need to do if this fails to make any difference. Follow the given steps to restart your Network Devices perfectly.
- Turn off your Router
- Plug the router out from the power source and wait for a minute.
- Plug the router back in, and turn it on.
Now, connect your computer to the network and see if that works.
5] Flush DNS, Reset Winsock, Release IP
Next up, we need to refresh some network protocols and see if that works. So, open Command Prompt and run the following command.
- To reset Winsock, execute the following command.
netsh winsock reset
- To flush DNS, execute the following command.
ipconfig /flushdns
- To release IP, run the following commands.
ipconfig /release
ipconfig /renew
Finally, restart your computer and check if the issue persists.
6] Workaround: Use Steam in Browser
For a lot of users, using Steam in Browser has worked. Even though it is not a solution, it is a workaround that you can use as you wait for the Steam developers to release an update to resolve the issue.
That’s it!
Also Read:
- Fix Steam is having trouble connecting to Steam servers
- Can’t sign into Steam with the correct password.
{«id»:4093,»url»:»\/distributions\/4093\/click?bit=1&hash=572414f048fd940828f35b0d46d6210a2c91bd9267922fbe28005f6aba01f505″,»title»:»\u0417\u0434\u0435\u0441\u044c \u0432\u0441\u0435 \u2014 \u00ab\u0421\u0431\u0435\u0440\u00bb, \u00ab\u042f\u043d\u0434\u0435\u043a\u0441\u00bb, VK \u0438 Kaspersky»,»buttonText»:»»,»imageUuid»:»»}
Поэтому куча написанных впустую символов из Steam решили перекочевать сюда.
Мне игра понравилась. Не так, чтобы проходить по пятому кругу, но однозначно стОящая.
Поклонникам скандинавской мифологии зайдёт в самое сердечко — несмотря на то, что главная героиня вроде как из Кельтов, в игре много северянского: начиная от пейзажей и заканчивая отрывками из Старшей Эдды в качестве коллекционных итемов.
Это я про камни знаний, ага

Сюжет запутанный, как и всё происходящее в голове протагонистки — любителям поразмышлять, почитать между строк и додумать историю от себя, будет чем заняться =) По ходу игры происходит какой-то вселенский хаос, причём, в каких-то потусторонних вроде бы мирах, но при этом героиня и её история вполне реальны, и вот она вспоминает детство на заливных лугах родного дома, а вот уже бежит по вотчине фольклорного персонажа Вальравна, чтобы прорваться в Хельхейм, и ты такой «шта?»)) До конца игры мне лично было не понятно, где правда, где вымысел, где реальность, а где — порождение воспалённого разума.
Кстати, о воспалённых разумах — гг наделили мощным психозом, и показан он так реалистично, что мне первые пару часов было не по себе, хотелось помочь героине и сказать, что всё хорошо, а голоса — не настоящие. Но игра настолько затягивает, что через время помочь хочешь уже себе, и успокоить себя, что это всего лишь игра, и всё не по-настоящему)) Если вы — эмпат, будет эмоционально тяжело, но при этом ярко проходить игру. Ещё хочу отметить, что сюжет сделан здОрово и гениально: по ходу действия тебе рассказывают историю Сенуи (главной героини), и чем больше слушаешь — тем интереснее становится. И если я поначалу приступала к прохождению игры с некой скукой, то уход в дебри всё больше раскачивал мой интерес. Так что если вам тоже игра сперва покажется не цепляющей — дайте ей шанс 
Геймплей не особо радует изобилием, но и не уныл: в Hellblade можно и погулять, наслаждаясь видами и звуками (шагов, потрескивания факела, шума прибоя, хруста песка под ногами и т.д.), и загадки поразгадывать, и мечом помахать, и просто убегать, очертя голову и выбирая траекторию на ходу. Скучать игра не даёт. Мне ещё нравилось залипать на причёску героини — от ветра или просто ходьбы её дреды с бусинами так и рассыпАлись =)
Подводя итог: Hellblade — недлинная, абсолютно туннельная и незатейливая по геймплею игра, цепляющая больше атмосферой, сюжетом и эмоциональным накалом. Эта игра — как хорошая книга — на поразмышлять, прожить маленькое приключение, которое обязательно оставит в душе отклик/осадок/или целый кусочек своего микрокосмоса. Я раньше увлекалась скандинавской темой и фольклором, но исчерпала это для себя в какой-то момент, отчего думала, что Hellblade со своим лором для меня — что-то давно потерявшее привлекательность, и первое время игрового тайминга атмосферой не проникалась, но в итоге атмосфера сама прониклась в меня 
Во время использования платформы Steam многие пользователи сталкиваются с ошибкой «При публикации вашего обзора произошла ошибка стим». Эта ошибка может быть довольно раздражающей, особенно когда вы хотите поделиться своим мнением о любимой игре или прочитать обзоры других игроков. Однако не отчаивайтесь, существует несколько простых способов исправить эту ошибку и снова наслаждаться возможностями Steam.
Во-первых, попробуйте обновить клиент Steam. Очень часто причиной появления данной ошибки может быть устаревшая версия программы. Чтобы обновить Steam, откройте клиент и перейдите во вкладку «Справка» в верхнем левом углу окна. Затем выберите «Обновить Steam». Подождите, пока процесс обновления завершится, и перезапустите Steam.
Если обновление не помогло, попробуйте очистить кэш клиента Steam. Зачастую, временные файлы и данные в кэше могут вызывать конфликты и ошибки. Чтобы очистить кэш Steam, откройте клиент и перейдите во вкладку «Справка». Затем выберите «Удалить кэш клиента Steam». Подтвердите действие и дождитесь завершения процесса. После этого перезапустите Steam и проверьте, исправилась ли ошибка.
Если предыдущие методы не сработали, попробуйте отключить антивирусное программное обеспечение или брандмауэр временно. Иногда антивирусные программы или брандмауэры могут блокировать определенные действия клиента Steam и вызывать ошибки. Попробуйте отключить антивирусное ПО или брандмауэр и повторить попытку публикации обзора. Если ошибка исчезнет, возможно, вам придется настроить исключения или разрешения в вашем антивирусном ПО или брандмауэре, чтобы была возможность использования Steam без проблем.
Содержание
- Почему возникает ошибка «При публикации вашего обзора произошла ошибка стим»?
- Как определить причину ошибки «При публикации вашего обзора произошла ошибка стим»?
- Какие действия вызывают ошибку «При публикации вашего обзора произошла ошибка стим»?
- Какие инструменты могут помочь устранить ошибку «При публикации вашего обзора произошла ошибка стим»?
- 1. Проверьте соединение с интернетом
- 2. Перезапустите клиент Steam
- 3. Обновите клиент Steam
- 4. Проверьте наличие ошибок в файле лога
- 5. Свяжитесь с технической поддержкой Steam
Почему возникает ошибка «При публикации вашего обзора произошла ошибка стим»?
Описание ошибки «При публикации вашего обзора произошла ошибка стим» появляется в случае, когда пользователь пытается опубликовать свой обзор или отзыв на игру в Steam, но процесс завершается с ошибкой.
Такая ошибка может возникать по разным причинам. Вот некоторые из них:
- Проблемы с подключением к серверам Steam: Иногда возникают временные проблемы с подключением к серверам Steam, из-за которых не удается опубликовать обзор. В таком случае, рекомендуется проверить состояние серверов Steam и подождать, пока проблема будет решена.
- Сетевые проблемы: Если у вас есть проблемы с вашим интернет-подключением или сетью, это может повлиять на возможность публикации обзора. Проверьте ваше интернет-соединение и убедитесь, что оно стабильно.
- Правила сообщества Steam: Steam имеет определенные правила и рекомендации для публикации отзывов и обзоров. Если ваш обзор не соответствует этим правилам, то он может быть отклонен, и вы увидите ошибку. Рекомендуется ознакомиться с правилами сообщества Steam и убедиться, что ваш обзор соответствует им.
- Технические проблемы: Иногда причиной возникновения ошибки может быть техническая неисправность в самом клиенте Steam или конкретной игре. В таком случае, попробуйте перезагрузить Steam или проверить целостность файлов игры через опцию «Проверить целостность игровых файлов» в клиенте Steam.
Если ни одно из указанных решений не помогло, рекомендуется обратиться в службу поддержки Steam для получения дополнительной помощи и информации о конкретных ошибках.
Как определить причину ошибки «При публикации вашего обзора произошла ошибка стим»?
Ошибка «При публикации вашего обзора произошла ошибка стим» может возникнуть по разным причинам. Чтобы определить, в чем именно заключается проблема, следуйте следующим шагам:
- Проверьте соединение с интернетом. Убедитесь, что вы подключены к сети и имеете стабильное соединение с интернетом. Возможно, проблема связана с непостоянным или медленным подключением.
- Обновите клиент Steam. Убедитесь, что у вас установлена самая последняя версия клиента Steam. Проверьте наличие обновлений и установите их, если они доступны.
- Удалите и переустановите игру. Если ошибка возникает только при попытке публикации обзора для конкретной игры, попробуйте удалить игру и затем снова установить ее. Иногда проблемы с обзорами могут возникать из-за поврежденных или неправильно установленных файлов игры.
- Проверьте наличие обновлений для игры. Убедитесь, что игра имеет все необходимые обновления. Откройте библиотеку Steam, найдите игру, щелкните правой кнопкой мыши и выберите «Проверить целостность файлов». Steam автоматически проверит наличие обновлений и восстановит поврежденные файлы.
- Отключите или временно приостановите антивирусное или файрвол-программное обеспечение. Иногда антивирусные программы или файрволы могут блокировать доступ клиента Steam к серверам, что может вызвать ошибку публикации обзора. Попробуйте отключить антивирусные программы или файрволы, чтобы проверить, решит ли это проблему.
- Свяжитесь со службой поддержки Steam. Если вы выполнили все вышеперечисленные шаги и ошибка все еще возникает, обратитесь к службе поддержки Steam. Они могут помочь вам определить и решить проблему.
Следуя этим шагам, вы сможете определить и исправить причину ошибки «При публикации вашего обзора произошла ошибка стим». Удачи в поиске решения!
Какие действия вызывают ошибку «При публикации вашего обзора произошла ошибка стим»?
Ошибки при публикации обзоров в Steam могут возникать по разным причинам. Некоторые из них связаны с нарушением правил Steam или некорректным использованием функций платформы. Вот несколько общих действий, которые могут вызывать ошибку «При публикации вашего обзора произошла ошибка стим»:
- Нарушение правил Steam: Если ваш обзор содержит запрещенный контент или нарушает правила платформы, Steam может блокировать его публикацию. Например, запрещено размещать оскорбительные, нелегальные или спам-сообщения.
- Проблемы с сетью: Если у вас есть проблемы с подключением к интернету или низкая скорость соединения, это может вызывать ошибки при публикации обзоров. Попробуйте проверить свое подключение и убедитесь, что оно стабильно и достаточно быстро.
- Технические проблемы на сервере: Иногда ошибки при публикации обзоров могут быть вызваны проблемами на сервере Steam или другими техническими проблемами. В этом случае вам остается только подождать, пока разработчики исправят проблему.
Если вы столкнулись с ошибкой «При публикации вашего обзора произошла ошибка стим», рекомендуется выполнить следующие шаги:
- Проверьте контент вашего обзора и убедитесь, что он соответствует правилам Steam.
- Проверьте свое интернет-соединение и убедитесь, что оно работает нормально.
- Проверьте статус серверов Steam и убедитесь, что нет известных технических проблем.
- Если проблема не решена, обратитесь в службу поддержки Steam для получения дальнейшей помощи.
Исправление ошибки «При публикации вашего обзора произошла ошибка стим» может потребовать некоторого времени и усилий, особенно если проблема связана с нарушением правил Steam или техническими проблемами на сервере. Однако, следуя вышеприведенным рекомендациям, вы сможете повысить вероятность успешной публикации вашего обзора на платформе Steam.
Какие инструменты могут помочь устранить ошибку «При публикации вашего обзора произошла ошибка стим»?
Ошибка «При публикации вашего обзора произошла ошибка стим» может возникать по разным причинам, включая проблемы с соединением, ошибки в самом клиенте Steam или проблемы с аккаунтом пользователя. В данной статье рассмотрим несколько инструментов, которые могут помочь устранить эту ошибку.
1. Проверьте соединение с интернетом
Первым шагом для устранения ошибки «При публикации вашего обзора произошла ошибка стим» является проверка вашего соединения с интернетом. Убедитесь, что вы подключены к надежной и стабильной сети Wi-Fi или используете проводное подключение к интернету. Попробуйте открыть другие веб-сайты или запустить другие приложения для проверки соединения.
2. Перезапустите клиент Steam
Если проблема с публикацией обзора возникает только в клиенте Steam, попробуйте перезапустить его. Закройте клиент Steam полностью и запустите его заново. Это может помочь восстановить работу приложения и устранить возможные ошибки, которые мешают публикации обзора.
3. Обновите клиент Steam
Убедитесь, что у вас установлена последняя версия клиента Steam. Steam регулярно выпускает обновления, которые могут содержать исправления ошибок и улучшения производительности. Чтобы проверить наличие обновлений, откройте клиент Steam, перейдите в меню «Steam» в верхней панели и выберите «Проверить наличие обновлений». Если доступно новое обновление, установите его и перезапустите клиент Steam.
4. Проверьте наличие ошибок в файле лога
Steam сохраняет логи событий, которые могут помочь идентифицировать возможные ошибки. Для проверки наличия ошибок откройте клиент Steam, перейдите в меню «Steam» в верхней панели, выберите «Параметры» и перейдите на вкладку «Интерфейс». Внизу страницы вы найдете ссылку «Вывести логи Steam». Щелкните по ней, чтобы открыть папку с логами. Откройте файл с последней датой и посмотрите, есть ли там к каким-либо ошибкам, связанным с публикацией обзоров. При необходимости вы можете провести поиск в Интернете по найденным ошибкам для получения дополнительной информации и решений.
5. Свяжитесь с технической поддержкой Steam
Если вы попробовали все вышеперечисленные методы, но ошибка «При публикации вашего обзора произошла ошибка стим» по-прежнему возникает, рекомендуется связаться с технической поддержкой Steam. Они будут в состоянии предоставить дополнительную помощь и решить возникшую проблему.
В заключение, ошибка «При публикации вашего обзора произошла ошибка стим» может быть вызвана различными причинами, и инструменты, перечисленные выше, могут помочь в устранении этой ошибки. При возникновении проблем рекомендуется попробовать несколько методов и обратиться за помощью к специалистам, если проблема не удается решить самостоятельно.
Ошибка стим: что делать при публикации обзора
На чтение 4 мин Опубликовано Обновлено
Ошибка «При публикации вашего обзора произошла ошибка стим» является довольно распространенной проблемой, с которой многие пользователи сталкиваются при попытке отправить свой обзор на платформе Steam. Эта ошибка может быть вызвана несколькими причинами, включая проблемы с интернет-соединением, некорректными настройками программы или ошибками в самой платформе.
Если вы столкнулись с этой ошибкой, есть несколько шагов, которые вы можете предпринять для ее устранения. Во-первых, убедитесь, что ваше интернет-соединение работает исправно. Попробуйте перезагрузить роутер или использовать другое устройство для подключения к Steam.
Если проблема все еще не решена, попробуйте проверить настройки программы Steam. Убедитесь, что у вас установлена последняя версия программного обеспечения и что все настройки находятся в рабочем состоянии. Также стоит проверить, есть ли у вас достаточно свободного места на жестком диске и установлена ли необходимая система безопасности.
Если проблема сохраняется, возможно, это связано с ошибкой на сервере Steam. В этом случае лучше обратиться в службу поддержки Steam и сообщить о проблеме. Они смогут провести дополнительные проверки и предоставить вам решение для данной ошибки.
В итоге, ошибка «При публикации вашего обзора произошла ошибка стим» может быть вызвана разными причинами, и решение зависит от конкретной ситуации. В данной статье вы узнали о нескольких шагах, которые можно предпринять для устранения этой ошибки. Надеемся, что эта информация поможет вам решить проблему и продолжить без препятствий использование платформы Steam.
Решение ошибки при публикации обзора в Steam
Проблема:
При попытке публикации обзора в Steam возникает ошибка «При публикации вашего обзора произошла ошибка стим». Это может быть вызвано различными причинами и представляет собой неполадку в системе Steam.
Возможные причины:
- Сбой в соединении с серверами Steam
- Проблемы с сетевыми настройками
- Неправильная конфигурация клиента Steam
- Модифицированное программное обеспечение
Решение:
Для того чтобы исправить данную ошибку, можно попробовать следующие шаги:
- Проверьте соединение с интернетом и убедитесь, что оно стабильно.
- Завершите процесс Steam и перезапустите его.
- Проверьте наличие обновлений программы Steam и установите их, если они доступны.
- Проверьте, нет ли конфликта с другими программами или антивирусным ПО, и временно отключите их для проверки.
- Если у вас есть модифицированное программное обеспечение, отключите его.
- Удалите и снова установите Steam.
Если вы все еще сталкиваетесь с ошибкой, свяжитесь с технической поддержкой Steam для получения дальнейшей помощи.
Надеемся, что эти рекомендации помогут вам решить проблему с публикацией обзора в Steam и продолжить наслаждаться вашими играми!
Проблема «При публикации вашего обзора произошла ошибка стим»
Ошибка «При публикации вашего обзора произошла ошибка стим» может возникать при попытке публикации отзыва или обзора на платформе Steam. Эта ошибка обычно связана с различными факторами, такими как проблемы с интернет-соединением, настройки безопасности или технические проблемы на стороне самой платформы Steam.
Чтобы исправить эту ошибку, можно попробовать несколько решений:
- Проверить интернет-соединение: убедитесь, что у вас стабильное соединение с интернетом, чтобы избежать возможных сбоев при публикации отзыва.
- Обновить страницу: попробуйте обновить страницу с отзывом или обзором и повторить попытку публикации.
- Изменить настройки безопасности: некоторые настройки безопасности или антивирусные программы могут блокировать публикацию отзыва. Попробуйте временно отключить или изменить настройки безопасности и повторить попытку публикации.
- Очистить кэш и файлы cookie: иногда ошибки могут возникать из-за проблем в кэше или файлах cookie. Очистка кэша и файлов cookie может помочь исправить эту ошибку. В вашем браузере найдите настройки и выполните очистку кэша и файлов cookie.
- Связаться с поддержкой Steam: если все вышеуказанные решения не работают, вам следует связаться с поддержкой Steam для получения дальнейшей помощи и инструкций по исправлению проблемы.
Не существует единого универсального решения для исправления ошибки «При публикации вашего обзора произошла ошибка стим», так как причины возникновения ошибки могут быть различными. Однако, следуя вышеуказанным шагам, вы увеличите шансы на успешную публикацию отзыва или обзора.
При публикации вашего обзора произошла ошибка (Steam)
Хочу написать отзыв на игру Ведьмак 3 в стиме, но выскакивает ошибка. Что делать?
Можно перезагрузить стим. Или из браузера в него зайти, вроде можно
Косяк стима. Подожди и повтори. Не вышло, перезапусти с нуля стим. Такое случается. У меня например в течении 5 лет стабильно картинке бывают не грузит стим. Я уже привык такой кривости
Думаю, то ли ещё будет. Скоро и сама Valve заблокирует работу Steam для российских пользователей.
Ведьмак же убрали из продажи в России, думаю пожтому отзывы не работают. Либо из-за того что отзывы на нее тоже в России заблокировали, либо они сами заблокировались из-за того что игра убрана из нашего региона.
Может даже блок для отсеивания негативных коментов не относящихся к игре а относящихся к ситуации с санкциями)
Судя по короткому отзыву и отрицательной оценке ты хочешь присоединиться к ревью бомбингу поляков.
Steam 2022: При публикации вашего обзора произошла ошибка
Хотел сегодня опубликовать обзор на Cyberpunk 2077 в Steam и обнаружил что эта функция попала под санкции. Ну, я бы тоже так сделал, если бы против моей игры велась спецоперация, так что без обид, но свой обзор я опубликую.
Итак, имена, герои, названия организаций, мест, событий и происшествий являются вымышленными. Любые совпадения с реальностью случайны.
1. Аватар леворадикального лидера призывает главного героя по имени V сжечь город, чтобы поквитаться с корпорациями.
2. События разворачиваются после эпидемии киберпсихоза.
3. Игра называется Киберпанк, но все машины бензиновые. Цифра 2077 похожа по написанию на 2022.
Стоит отдать должное Киану Ривзу — он вовремя сообразил что происходит и соскочил, заявив что сценарий не читал и в игру не играл.
Обиженные «инвесторы» CDPR из России, УК РФ Статья 205.1. Я всё сказал.
Чё сказать то хотел
Мойша был не прав, его отец должен был купить козью ферму. И написанное слово, оно изменит мир. Вот так, Роуз. Мойша, покупай козу, мир меняется! (The Marvelous Mrs.Maisel S03E08)
В описании указано, что короткометражку в качестве прощания сделала небольшая команда художников уже закрытой студии Blue Sky.
Прыгай в ДеЛориан, Марти, мы попробуем вернуть тебе детство!
Учитывая, что большинство моих текстов приходится на визуальные новеллы aka «аниме с картинками». Ситуация такова, что подсайт их целевой аудитории, а именно Виабу, в шедоубане, а интеллигентные и истинно православные обитатели Свежего зарежут тебя и твою семью за аниме в ленте.
Решил поделиться с любимым DTF своим небольшим, но необычным хобби. Пару лет назад, как сейчас говорят малютки, «словил вайб» от vhs эстетики, стал коллекционировать старые камеры формата vhs-c и hi 8, и снимать всякую красоту. Если пост зайдёт, сделаю обзор на свои камеры, у меня их шесть)
12 апреля мир отмечает День космонавтики. Кто из нас не мечтал хотя бы раз взглянуть на Землю из иллюминатора космического корабля? Со времен полета Юрия Гагарина в космосе побывало уже более 570 человек. Не так уж много в масштабах населения планеты, но и не так уж мало. Тем не менее, профессия космонавта по-прежнему остается одной из самых…
От обучающих проектов до путешествий в мирах далёкой-далёкой галактики.
Быть в свежем это теперь Привилегия. Чтобы попасть в помойку, вы должны быть фэмели френдли мусором
Реакция основы виабушников на теневой бан их подсайта в Свежем явно говорит нам о том, насколько им ВАЖНО было, чтобы все пользователи видели тот греховный и извращенный контент в ленте.
Им мало вариться в собственном загоне, все должны видеть, ЧЕМ они там занимаются.
Но реакция достойно ответила на запрос сообщества: хентайный контент на грани РКН был зачищен и выпилен из ленты. Достойно уважения!
Пора вспомнить, про что на самом деле DTF.
Осталось только зачистить рейтинг и дать дорогу для продвижения действительном ценным сообществам.
Ошибка записи на диск в Steam: что делать в этой ситуации?
13 советов, что делать, если Steam выдает ошибку при записи на диск
Мало кому понравится, если их планы поиграть в новую компьютерную игру нарушит программная ошибка. Рассказываем, что делать, если на экране появилось это уведомление (наши советы применимы для Steam на Windows, macOSи Linux):
Почему возникают ошибки при записи на диск Steam
Ошибка при записи на диск появляется всякий раз, когда Steam не может загрузить и сохранить данные игры на накопитель вашего компьютера во время обновления или новой установки. Обычно она сопровождается одним из следующих сообщений об ошибке:
При установке *название игры* произошла ошибка (ошибка записи диска): C:\Program Files (x86)\steam\steamapps\common\game_title
Ошибка при обновлении game_title
Ошибка при установке game_title
Ошибка записи на диск Steam может произойти, когда:
- Диск или папка Steam защищены от записи;
- Есть дефекты жесткого диска;
- Ваш антивирус или брандмауэр блокирует загрузку и сохранение данных Steam;
- В каталоге Steam есть поврежденные или устаревшие файлы.
Как исправить ошибку при записи на диск Steam
Если вы столкнулись с этой неприятной ошибкой, попробуйте исправить ее с помощью нескольких наших рекомендаций.
Перезагрузите Steam
Это самый простой способ исправить временную проблему — закрыть клиент Steam, снова открыть его, а затем загрузить или воспроизвести игру снова.
Перезагрузите компьютер
Если закрытие и повторное открытие Steam не решают проблему, может помочь перезагрузка ПК. Таким образом вы закроете все активные фоновые процессы, мешающие работе Steam.
Снимите защиту от записи с диска
Защита от записи не позволяет компьютеру изменять или добавлять файлы в папки на диске. Если вы допускаете, что это может быть причиной проблемы, проверьте, на каком диске хранятся ваши игры Steam, а затем снимите защиту от записи.
Отключите настройку «только для чтения» для папки Steam
Если каталог Steam настроен только для чтения, то весь каталог защищен от записи. Перейдите в свойства папки Steam и убедитесь, что не выбран параметр «только для чтения».
Запустите Steam от имени администратора
Запуск любой программы от имени администратора дает ей дополнительные разрешения и может исправить несколько странных проблем. В случае с ошибкой при записи на диск Steam тоже.
Удалите поврежденные файлы
Если во время загрузки игры со Steam что-то идет не так, то приложение создает поврежденный файл, который и может вызвать ошибку при записи на диск. Чтобы устранить эту проблему, перейдите в основную папку Steam и откройте каталог steamapps/common. Если вы видите файл с тем же именем, что и игра, в которую вы пытаетесь играть, размером 0 КБ, удалите его и попытайтесь загрузить или запустить игру снова.
Проверьте целостность файлов игры
В библиотеке Steam щелкните правой кнопкой мыши на иконку игры и выберите пункт «Свойства». Затем перейдите на вкладку «Локальные файлы» и выберите «Проверить целостность файлов игры». Если Steam обнаружит какие-либо поврежденные файлы, он автоматически заменит их.
P.S. Если ваша игра использует лаунчер, который загружает дополнительные обновления, не выполняйте этот шаг. Это заменит вашу обновленную игру базовым лаунчером, и вам нужно будет повторно загрузить обновления через лаунчер.
Очистите кэш загрузки Steam
Если кэш загрузки Steam поврежден или переполнен, это может привести к ошибкам записи диска. Чтобы устранить эту проблему, откройте Steam и перейдите в Steam > >Настройки > >Загрузки > >Очистить кэш загрузки.
Переместите Steam на другой диск
В некоторых случаях может возникнуть проблема с самим диском, которая мешает Steam записывать на него игры. Если у вас несколько дисков или разделов, переместите папку установки Steam на другой диск.
Проверьте диск на наличие ошибок
В некоторых случаях это действие может обнаружить поврежденные элементы. Если проблема не устраняется самостоятельно или ухудшается, возможно, потребуется заменить жесткий диск.
Отключите антивирусную программу или добавьте исключения
В редких случаях антивирусные программы могут неправильно идентифицировать Steam как угрозу и препятствовать загрузке и сохранению данных игры. Если ошибка при записи на диск Steam исчезает с отключенным антивирусом, добавьте его в список исключений.
Отключите брандмауэр или добавьте исключения
Если временное отключение брандмауэра устраняет проблему, добавьте исключение в брандмауэр Windows.
Обратитесь за помощью в Steam
Если ничего из вышеперечисленных рекомендаций не помогает, то можете обратиться в службу технической поддержки Steam, которая поможет вам найти возможные решения для вашей конкретной проблемы. Вы также можете найти помощь на форуме сообщества Steam.
Как исправить распространенные ошибки Steam в Windows 10
Steam – одна из крупнейших платформ распространения, которая позволяет геймерам покупать игры и играть в них со своими друзьями. Эта платформа позволяет миллионам пользователей играть вместе.
Но иногда могут появляться определенные ошибки в Steam, и сегодня мы собираемся показать вам, как исправить ошибки Steam в Windows 10.
Шаги по исправлению ошибок Steam в Windows 10
Исправлено – ошибка Steam «Не удалось подключиться к сети Steam»
Решение 1. Удалите все файлы из папки Steam
Если вы столкнулись с ошибкой Не удалось подключиться к сети Steam , вы сможете исправить ее, удалив все файлы из установочного каталога Steam. Для этого выполните следующие действия:
- Перейдите в каталог установки Steam. По умолчанию это должен быть C: Program FilesSteam , но он может отличаться на вашем компьютере.
- После входа в каталог Steam удалите все файлы и папки, кроме steamapps и Steam.exe .
- После этого нажмите Steam.exe и подождите, пока Steam загрузится и снова установится.
Не удаляя папку steamapps, все ваши игры останутся на вашем ПК, поэтому вам не придется загружать их снова.
Решение 2. Войдите в Steam в автономном режиме
Когда вы получаете это сообщение об ошибке, вы обычно можете запустить Steam в автономном режиме. Чтобы устранить эту проблему, запустите Steam в автономном режиме, перейдите на вкладку Steam и выберите параметр Перейти в Интернет , и эту проблему необходимо устранить.
Решение 3. Изменение настроек безопасности Интернета
Пользователи сообщили, что эту проблему можно исправить, изменив настройки Интернета. По их словам, после изменения настроек безопасности Не удалось подключиться к сети Steam ошибка была устранена. Чтобы изменить настройки безопасности, выполните следующие действия.
- Нажмите Windows Key + S , введите настройки Интернета, и выберите Свойства обозревателя в меню.
- Перейдите на вкладку Безопасность и выберите Локальная интрасеть . Понизьте уровень безопасности для этой зоны до Низкого .
- Нажмите Надежные сайты и снизьте уровень безопасности до Низкого .
- Нажмите Применить и ОК , чтобы сохранить изменения.
После понижения настроек безопасности до низкого уровня проблема со Steam должна быть решена. Хотя этот метод может исправить эту ошибку, имейте в виду, что снижение настроек безопасности представляет небольшую угрозу безопасности.
- ЧИТАЙТЕ ТАКЖЕ: Исправлено: «Ошибка добавления друга» в Steam
Решение 4. Завершите все запущенные процессы Steam
Иногда эту проблему можно решить, просто остановив все процессы Steam. По словам пользователей, после закрытия всех запущенных процессов Steam и перезапуска Steam проблема была решена. Для этого выполните следующие действия:
- Закройте Steam .
- Откройте Диспетчер задач, нажав Ctrl + Shift + Esc .
- Когда откроется Task Manager , найдите все запущенные процессы Steam и завершите их.
- Закройте Диспетчер задач и попробуйте снова запустить Steam .
Решение 5. Отключите/перезапустите антивирус .
По словам пользователей, антивирусное программное обеспечение может иногда мешать работе Steam и вызывать ошибку Не удалось подключиться к сети Steam . Чтобы решить эту проблему, вам нужно временно отключить антивирус и проверить, исправляет ли это ошибку.
Если это не сработает, возможно, вам придется временно удалить антивирус и проверить, помогает ли это. Пользователи сообщали о проблемах с антивирусами Norton и AVG, но имейте в виду, что почти любой сторонний антивирус может вызывать эту проблему, поэтому обязательно попробуйте отключить все установленные антивирусные программы.
Решение 6 – удалите файл ClientRegistry.blob
Иногда файл ClientRegistry.blob может помешать работе Steam и вызвать появление этой ошибки, но вы можете исправить ее, просто удалив файл ClientRegistry.blob. Для этого выполните следующие действия:
- Перейдите в каталог установки Steam .
- Найдите файл ClientRegistry.blob и удалите его. У вас может быть несколько файлов ClientRegistry.blob с разными именами, поэтому обязательно удалите их все.
После удаления проблемного файла проблема должна быть полностью решена.
Решение 7. Проверьте настройки брандмауэра
Эта ошибка может появиться из-за стороннего брандмауэра, но вы можете легко решить эту проблему, добавив Steam в список разрешенных программ. Пользователи сообщали о проблемах с программным обеспечением под названием PeerBlock, но после того, как Steam работал в PeerBlock, проблема была полностью решена. Для этого выполните следующие действия:
- Запустите PeerBlock и нажмите Диспетчер списков> Добавить .
- Введите Steam в поле описания.
- Нажмите Добавить URL и введите http://list.iblocklist.com/?list=steam .
- Выберите Разрешить и нажмите ОК.
Кроме того, вы можете сделать это:
- Запустите PeerBlock и Steam .
- Перейдите в PeerBlock и найдите запись Valve .
- Нажмите правой кнопкой мыши на все записи Valve и выберите Разрешить постоянно .
- Закройте Steam полностью. Вы можете сделать это из Диспетчера задач , если хотите.
- После добавления Steam в список исключений, попробуйте запустить его снова.
Хотя PeerBlock является частой причиной этой проблемы, имейте в виду, что другие сторонние инструменты брандмауэра также могут вызывать эту проблему, поэтому обязательно добавьте Steam в список разрешенных, но если это не сработает, попробуйте отключить брандмауэр.
- ЧИТАЙТЕ ТАКЖЕ: популярность Windows 10 в Steam очень высока
Решение 8. Используйте параметр -tcp .
Пользователи сообщили, что им удалось исправить ошибку Не удалось подключиться к сети Steam , просто используя параметр -tcp. Для этого выполните следующие действия:
- Найдите ярлык Steam , щелкните его правой кнопкой мыши и выберите Свойства .
- Перейдите на вкладку Ярлык и в поле Цель добавьте -tcp после кавычек.
- Нажмите Применить и ОК , чтобы сохранить изменения.
После добавления параметра -tcp попробуйте снова запустить Steam.
Решение 9 – измените реестр
По словам пользователей, вы можете исправить эту ошибку, изменив несколько значений в вашем реестре. Мы должны отметить, что редактирование вашего реестра может привести к проблемам со стабильностью системы, поэтому всегда полезно создать резервную копию вашего реестра на всякий случай. Чтобы отредактировать реестр, сделайте следующее:
- Нажмите Windows Key + R и введите regedit .
- Когда откроется редактор реестра, на левой панели перейдите к ключу HKEY_CURRENT_USERSoftwareValveSteam .
- На правой панели дважды щелкните DWORD AlreadyRetriedOfflineMode , чтобы открыть его свойства.
- Измените Значение данных с 0 на 1 и нажмите ОК , чтобы сохранить изменения.
- Попробуйте запустить Steam снова.
Пользователи сообщили, что это решение работает лучше всего, если вы удалите все файлы из папки Steam, как мы показали вам в Решение 1 , поэтому, если Решение 1 не работает для вас, будьте Обязательно попробуйте это.
Решение 10. Запустите Steam от имени администратора .
Немногие пользователи утверждают, что они решили эту проблему, просто запустив Steam от имени администратора. Для этого просто найдите ярлык Steam или файл .exe, щелкните его правой кнопкой мыши и выберите в меню Запуск от имени администратора .
Решение 11. Отключите и включите сетевое подключение .
Немногие пользователи сообщили, что им удалось решить эту проблему, просто включив и отключив свое сетевое соединение. Для этого выполните следующие действия:
- Нажмите Windows Key + X , чтобы открыть меню Win + X, и выберите Сетевые подключения .
- После того, как откроется окно Сетевые подключения , найдите сетевое подключение, щелкните его правой кнопкой мыши и выберите в меню Отключить .
- Через пару секунд снова щелкните правой кнопкой мыши свое сетевое подключение и выберите в меню Включить .
Кроме того, вы можете просто отключить кабель Ethernet, подождать несколько секунд и снова подключить кабель.
- ЧИТАЙТЕ ТАКЖЕ: возможно, проблема с драйвером для адаптера Ethernet/WiFi
Решение 12. Запустите команду flushconfig .
По словам пользователей, вы можете исправить ошибку Не удалось подключиться к сети Steam , просто запустив команду flushconfig.Эта команда сбросит конфигурацию Steam, и для ее запуска необходимо выполнить следующие инструкции:
- Нажмите Windows Key + R , чтобы открыть диалоговое окно Выполнить .
- Когда откроется диалоговое окно «Выполнить», введите steam: // flushconfig и нажмите Enter или нажмите ОК .
- Следуйте инструкциям на экране, чтобы завершить процесс.
Если это не сработает, вам, возможно, придется попробовать переустановить Steam.
Исправлено – ошибка Steam «Произошла ошибка при обновлении (поврежденная загрузка)»
Решение 1. Попробуйте использовать другую сеть .
По словам пользователей, им удалось решить эту проблему, подключившись к другой сети и попытавшись снова загрузить ту же игру. Если вы находитесь в сети Wi-Fi, вы можете переключиться на другую беспроводную сеть, чтобы решить эту проблему.
Но если вы подключены через кабель Ethernet, вам, возможно, придется переключиться на другой маршрутизатор.
Решение 2. Очистить кеш загрузки Steam
Очистка кэша загрузки иногда может решить проблемы с поврежденной загрузкой, и для очистки кэша загрузки необходимо выполнить следующие действия:
- Откройте Steam и нажмите Steam> Настройки .
- Когда откроется меню настроек, перейдите на вкладку Загрузки и нажмите кнопку Очистить кэш загрузок .
- Очистив кеш загрузки, нажмите ОК и перезапуститеSteam.
- Когда Steam запустится, попробуйте снова загрузить игру.
Решение 3. Изменить регион загрузки
Иногда Произошла ошибка при обновлении сообщение может появиться, если ваш сервер загрузки занят или если у него есть какие-либо проблемы. Самый простой способ решить эту проблему – изменить сервер загрузки. Это довольно легко сделать, и вам просто нужно выполнить следующие шаги:
- Откройте Steam и перейдите в Steam> Настройки .
- Перейдите на вкладку Загрузки и в разделе Область загрузки выберите другой сервер загрузки. Для достижения наилучших результатов используйте сервер, ближайший к вашему местоположению.
- После этого нажмите ОК , чтобы сохранить изменения.
- ЧИТАЙТЕ ТАКЖЕ: Исправлено: ‘Steam должен быть в сети для обновления’ Ошибка в Windows 10
Решение 4. Убедитесь, что для папки steamapps не установлена только для чтения .
Папка Steamapps является местоположением загрузки по умолчанию для ваших игр, и если для этой папки задано значение «Только чтение», вы можете столкнуться с поврежденным сообщением об ошибке загрузки. Чтобы решить эту проблему, вам необходимо выполнить следующие шаги:
- Откройте каталог установки Steam .
- Найдите папку steamapps , щелкните ее правой кнопкой мыши и выберите Свойства .
- В разделе Атрибуты убедитесь, что параметр Только для чтения (относится только к файлам в папке) не установлен.
- Нажмите Применить и ОК , чтобы сохранить изменения.
Решение 5. Закройте ненужные приложения
Немногие пользователи сообщили, что эта проблема была вызвана фоновыми приложениями, и после закрытия этих приложений проблема была решена. По словам пользователей, для запуска Steam не хватило памяти, и после закрытия таких приложений, как Fruit Ninja и Xbox Smartglass, ошибка была устранена.
Решение 6. Откат/обновление драйвера WLAN
Вы можете получить Произошла ошибка при обновлении в Steam, если у вас возникли проблемы с драйверами беспроводного адаптера. Хотя обычно лучше обновлять драйверы, несколько пользователей сообщили, что эта проблема была исправлена после отката их драйвера беспроводного адаптера к более старой версии.
Чтобы откатить драйвер, сделайте следующее:
- Нажмите Ключ Windows + X и выберите Диспетчер устройств .
- Найдите свой беспроводной адаптер и дважды щелкните по нему.
- Перейдите на вкладку Драйвер и нажмите кнопку Откатить драйвер .
- Необязательно: Если опция Откатить драйвер недоступна, нажмите кнопку Удалить .
После отката драйвера перезагрузите компьютер и проверьте, решена ли проблема. Если вы выбрали вариант удаления, драйвер по умолчанию будет установлен после перезагрузки компьютера.
Несколько пользователей сообщили, что обновление вашего драйвера WLAN также может решить эту проблему, поэтому мы настоятельно рекомендуем вам посетить веб-сайт производителя вашего беспроводного адаптера и загрузить последние версии драйверов для вашего устройства. После установки последних версий драйверов проверьте, устранена ли проблема.
- ЧИТАЙТЕ ТАКЖЕ: Исправлено: невозможно запускать Steam Games в Windows 10
Решение 7. Проверьте кеш игры .
Если вы получили поврежденную ошибку загрузки, вы можете проверить кеш игры, которую вы пытаетесь загрузить. Для этого выполните следующие действия:
- Запустите Steam .
- Перейдите в свою библиотеку и щелкните правой кнопкой мыши игру, в которой появляется эта ошибка. Выберите Свойства .
- Перейдите на вкладку Локальные файлы и нажмите Проверить целостность кеша игры .
- Процесс проверки начнется. Подождите, пока это не завершится.
- После завершения проверки проверьте, решена ли проблема.
Решение 8. Удаление Skype
Немногие пользователи сообщили, что Skype может вызывать ошибки такого типа, поэтому для решения проблемы вам придется удалить Skype. По словам пользователей, эта ошибка появляется, даже если Skype не работает в фоновом режиме, но после удаления Skype проблема была решена.
Перед удалением Skype вы можете попробовать обновить Skype и Steam и проверить, устраняет ли это проблему.
Решение 9. Отключите антивирус .
Ваш антивирус может часто мешать работе Steam и вызывать ошибку при обновлении сообщения . Самый простой способ решить эту проблему – отключить антивирусное программное обеспечение до завершения загрузки.
Хотя сторонние антивирусные инструменты обычно имеют проблемы со Steam, пользователи сообщают, что Защитник Windows также может вызвать появление этой ошибки. Чтобы устранить эту проблему, необходимо вручную отключить Защитник Windows, выполнив следующие действия:
- Нажмите Windows Key + I , чтобы открыть приложение «Настройки».
- Перейдите в раздел Обновление и безопасность и перейдите на вкладку Защитник Windows .
- Отключить постоянную защиту и Облачная защита .
- После отключения Защитника Windows проверьте, решена ли проблема.
Помните, что вы можете отключить Защитник Windows, только если у вас не установлено какое-либо стороннее антивирусное программное обеспечение. Некоторые пользователи также предлагают удалить стороннее антивирусное средство, поэтому вы можете попробовать это.
Решение 10 – Закрыть Razer Synapse
Чтобы решить эту проблему, вам просто нужно полностью закрыть Razer Synapse. Для этого закройте приложение и нажмите Ctrl + Shift + Esc , чтобы открыть диспетчер задач. Выберите процесс Razer Synapse и нажмите Завершить задачу .
После завершения этого процесса вы сможете без проблем загружать и обновлять игры.
- Читайте также: 13 лучших игр для PlayStation Now для Windows 10
Исправлено – ошибка Steam с кодом 53
Решение 1. Отключите антивирус .
Антивирусные программы могут мешать работе Steam и вызывать появление кода ошибки Steam 53, но вы сможете исправить эту проблему после отключения антивируса.
Пользователи сообщали о проблемах с McAfee и, по их мнению, после отключения сканирования в реальном времени в McAfee проблема была полностью решена. Имейте в виду, что вы можете использовать этот метод и с другими антивирусными инструментами.
Решение 2. Убедитесь, что у вас установлены распространяемые файлы Visual C ++
Многие игры используют распространяемые Visual C ++ для правильной работы, и если у вас нет этих инструментов, вы можете получить код ошибки Steam 53. Чтобы решить эту проблему, просто установите необходимые инструменты.
Вы можете найти эти инструменты в установочном каталоге игры в папке _CommonRedistvcredist . Если вы не можете найти их на своем ПК, вы можете загрузить их с веб-сайта Microsoft.
Решение 3. Установите игры на свой SSD
Немногие пользователи сообщили, что решили эту проблему, просто установив свои игры на SSD. По какой-то неизвестной причине игры не запускались с жесткого диска, но после их установки на SSD проблема была решена.
Решение 4. Переформатируйте жесткий диск .
Пользователи сообщили, что у них была эта ошибка при попытке запуска игр с жесткого диска exFAT. Похоже, что в Steam есть проблемы с разделами exFAT, и, чтобы решить эту проблему, вам, возможно, придется переформатировать раздел в NTFS .
Переформатирование вашего раздела удалит все ваши файлы из этого раздела, поэтому обязательно сделайте их резервную копию. Чтобы переформатировать диск, выполните следующие действия.
- Перейдите на страницу Мой компьютер и щелкните правой кнопкой мыши диск, который вы хотите переформатировать.
- Установите для Файловая система значение NTFS и нажмите кнопку Пуск .
- Подождите, пока процесс завершится.
Еще раз отметим, что этот процесс удалит все ваши файлы из выбранного раздела, поэтому обязательно сделайте их резервную копию перед форматированием.
- ЧИТАЙТЕ ТАКЖЕ: исправлено: проблемы с жесткими дисками Seagate в Windows 10
Исправлено – ошибка Steam Code 41
Решение. Переустановите проблемную игру .
Пользователи сообщали об этой проблеме, пытаясь запустить определенную игру в Steam. Чтобы исправить ошибку Code 41 , вам необходимо переустановить проблемную игру, и проблема должна быть решена. В дополнение к переустановке игры пользователи также предлагают отключить антивирусное программное обеспечение.
Вы также можете решить эту проблему, просто проверив кеш игры. Мы объяснили, как проверить кеш игры в одном из наших предыдущих решений, поэтому обязательно проверьте его.
Исправлено – ошибка Steam «Не удалось подключить сервис Steam»
Решение 1 – снимите флажок Запомнить меня
При запуске Steam вам будет предложено ввести имя пользователя и пароль, и кажется, что эта ошибка возникает, если вы выбрали опцию Запомнить меня при запуске Steam. Немногие пользователи сообщили, что эта ошибка была исправлена после снятия флажка с этой опции, поэтому обязательно попробуйте ее.
Если это не помогает, удалите все файлы, кроме steamapps и Steam.exe из установочного каталога Steam, и попробуйте снова запустить Steam.
Решение 2. Удалите/переместите папку пользовательских данных или файл localconfig.vdf .
Чтобы решить эту проблему, пользователи предлагают удалить или переместить папку userdata . Вы можете найти эту папку в каталоге установки Steam. Просто переместите или удалите эту папку и проверьте, решена ли проблема.
Если проблема не устранена, откройте установочный каталог Steam, перейдите в папку config и переместите или удалите файл localconfig.vdf . После этого попробуйте снова запустить Steam.
Решение 3. Удалите папку appcache
По словам пользователей, вы можете решить эту проблему, удалив папку appcache . Мы не знаем, почему эта папка вызывает эту проблему, но вы можете исправить ее, просто удалив ее. Для этого перейдите в каталог установки Steam и удалите из него папку appcache .
- ЧИТАЙТЕ ТАКЖЕ: Исправлено: «При обработке вашего запроса произошла ошибка»
Решение 4. Удалите или обновите Advanced System Care .
Не удалось подключиться к службе Steam может появиться ошибка из-за таких инструментов, как Advanced System Care. Пользователи сообщили, что это приложение мешает работе Steam, и для решения этой проблемы вам необходимо удалить это приложение с вашего ПК.
Кроме того, вы можете обновить это приложение и проверить, решает ли это проблему.
Решение 5. Запустите команду netsh .
Одним из способов решения этой проблемы является запуск команды netsh. Для этого выполните следующие действия:
- Нажмите Ключ Windows + X и выберите Командная строка (Администратор) .
- Когда Командная строка запускается, введите netsh int ip reset и нажмите Enter , чтобы запустить его.
После выполнения команды netsh попробуйте снова запустить Steam.
Исправлено – Steam «Ошибка записи на диск»
Решение 1. Проверьте жесткий диск
Эта ошибка может появиться, если на вашем жестком диске есть проблемы, и один из самых простых способов решить эту проблему – проверить ваш жесткий диск на наличие ошибок. Для этого выполните следующие действия:
- Откройте Мой компьютер и щелкните правой кнопкой мыши раздел жесткого диска, на котором установлено Steam . Выберите в меню Свойства .
- Перейдите на вкладку Инструменты и нажмите кнопку Проверить в разделе Проверка ошибок . Помните, что вам, возможно, придется перезагрузить компьютер, чтобы проверить жесткий диск.
Решение 2. Проверьте кэш игры .
Иногда Ошибка записи на диск может появляться, если некоторые игровые файлы повреждены, но вы можете исправить эту ошибку, просто проверив кэш игры. Мы уже объясняли, как проверить кэш игры в одном из наших предыдущих решений, поэтому обязательно проверьте его.
Решение 3. Переместите установку Steam
Чтобы исправить ошибку Запись на диск , вам может понадобиться переместить установку Steam в другую папку или в другой раздел жесткого диска. Для этого выполните следующие действия:
- Перейдите в каталог установки Steam и удалите все файлы, кроме папок Steam.exe , Пользовательские данные и SteamApps .
- Переместите эти файлы в другое место.
- После перемещения файлов дважды щелкните Steam.exe и снова установите Steam.
- ЧИТАЙТЕ ТАКЖЕ: исправьте ‘Ошибка двигателя: не удалось загрузить клиент библиотеки’ в Windows 10
Решение 4. Удалите файлы из папки steamapps/common .
Пользователи сообщили, что эта ошибка может возникать из-за определенных файлов в вашей папке steamapps/common. Откройте каталог установки Steam и перейдите в папку steamapps/common .
Вы должны увидеть файл белой страницы с тем же именем, что и игра, которую вы пытаетесь загрузить. Удалите этот файл и попробуйте снова запустить игру из библиотеки Steam.
Решение 5. Убедитесь, что папка установки Steam не настроена как доступная только для чтения .
Эта проблема может возникнуть, если для вашей установочной папки Steam установлено значение Только для чтения , поэтому для решения этой проблемы перейдите в Program Files, найдите папку Steam, откройте ее свойства и убедитесь, что Параметр только для чтения не установлен. Кроме того, вы также можете попробовать запустить Steam.exe от имени администратора.
Решение 6. Удалите файлы steammanifest
Одним из способов решения этой проблемы является удаление файлов steammanifest с вашего ПК. Для этого откройте каталог установки Steam и перейдите в папку steamapps . Вы должны увидеть несколько доступных файлов steammanifest . Удалите их и проверьте, решена ли проблема.
Решение 7. Убедитесь, что у вашей учетной записи есть необходимые права .
Ошибка Запись на диск может возникнуть, если ваша учетная запись пользователя не имеет необходимых прав доступа к папке Steam. Чтобы изменить это, выполните следующие действия:
- Найдите каталог Steam . По умолчанию это должно быть в C: Program Files .
- Щелкните правой кнопкой мыши папку Steam и выберите Свойства .
- Перейдите на вкладку Безопасность и нажмите кнопку Изменить .
- Если вашего имени пользователя нет в списке, нажмите кнопку Добавить , чтобы добавить его.
- В поле Введите имена объектов для выбора , введите свое имя пользователя и нажмите Проверить имена . Если ваше имя пользователя указано правильно, нажмите кнопку ОК .
- Выберите свое имя пользователя в разделе Группа или имена пользователей и установите флажок Полный доступ в столбце Разрешить . Нажмите Применить и ОК , чтобы сохранить изменения.
- ЧИТАЙТЕ ТАКЖЕ: исправьте проблемы с черным экраном Windows 10 Anniversary Update
Решение 8. Удалите папку для загрузки .
Несколько пользователей сообщили, что им удалось решить эту проблему, удалив папку загрузки. Для этого перейдите в каталог Steam и перейдите в папку SteamApps . Найдите папку загрузка и удалите ее. После удаления этой папки проверьте, устранена ли ошибка.
Исправлено – ошибка Steam «Не удалось загрузить файл локализации оверлея»
Решение 1. Удалить файлы из папки Steam
По словам пользователей, вы можете решить эту проблему, просто удалив определенные файлы из папки Steam. Файлы, которые вам нужно удалить: ClientRegistry.blob, steamclient.dll и SteamUI.dll . После удаления этих файлов перезапустите Steam, и он загрузит отсутствующие файлы и исправит проблему.
Решение 2. Добавьте -clientbeta client_candidate
По словам пользователей, вы можете исправить ошибку Ошибка загрузки файла локализации , просто добавив параметр -clientbeta client_candidate. Для этого выполните следующие действия:
- Нажмите правой кнопкой мыши ярлык Steam и выберите Свойства .
- Перейдите на вкладку Ярлык и в поле Цель добавьте -clientbeta client_candidate после кавычек.
- Нажмите Применить и ОК , чтобы сохранить изменения.
Решение 3. Переустановите Steam
Немногие пользователи предлагают решить эту проблему, переустановив Steam. Возможно, это не самое быстрое решение, но немногие пользователи сообщили, что переустановка Steam устранила проблему для них, поэтому обязательно попробуйте ее.
Решение 4. Удалите кэшированную папку .
Один из способов исправить ошибку Не удалось загрузить оверлейный файл локализации – это удалить кэшированную папку. Чтобы удалить эту папку, вам нужно открыть каталог установки Steam и перейти в папку steam . Внутри папки steam вы должны увидеть папку cached . Удалите его и попробуйте запустить Steam снова.
Ошибки Steam могут помешать вам играть в ваши любимые игры, но мы надеемся, что вам удалось исправить ошибки Steam на ПК с Windows 10 с помощью некоторых наших решений.

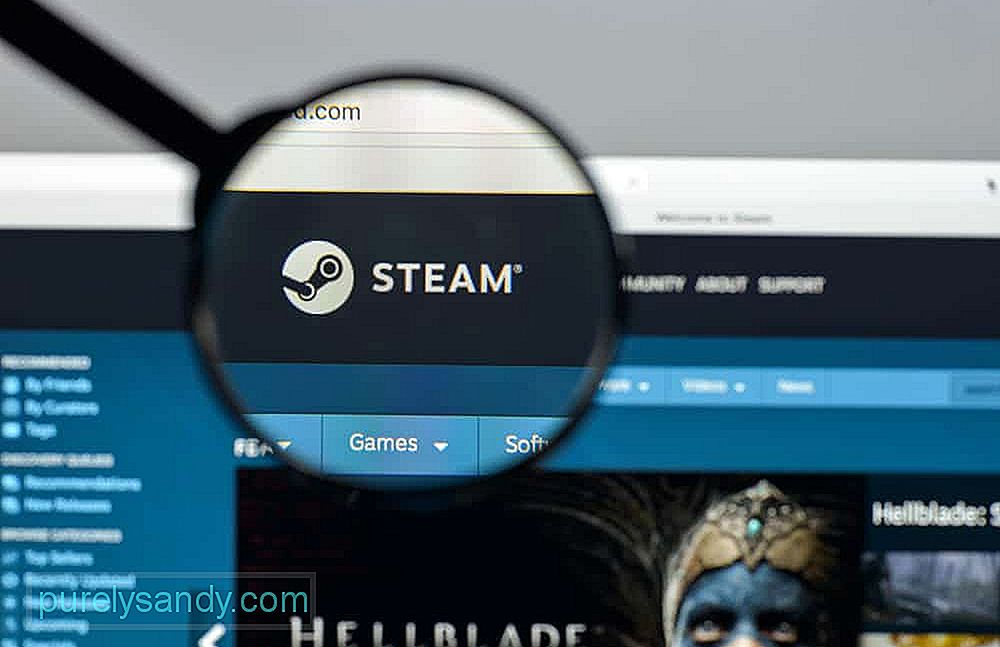













































![Как исправить ошибку подтверждения Steam [2022]](https://votguide.ru/wp-content/uploads/2022/07/316c6cdf567bbc34197223a4bb01bb5f.png)
![Как исправить ошибку подтверждения Steam [2022]](https://votguide.ru/wp-content/uploads/2022/07/a6c1014a317ab1a56c9db9446296487a.png)
![Как исправить ошибку подтверждения Steam [2022]](https://votguide.ru/wp-content/uploads/2022/07/552e5853e65676929155b9ba09566215.png)
![How To Исправить ошибку подтверждения Steam [2022]](https://votguide.ru/wp-content/uploads/2022/07/9ed1d488a7ba754f7ff6538b6156cd1f.png)