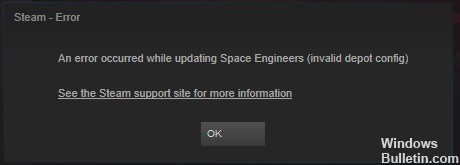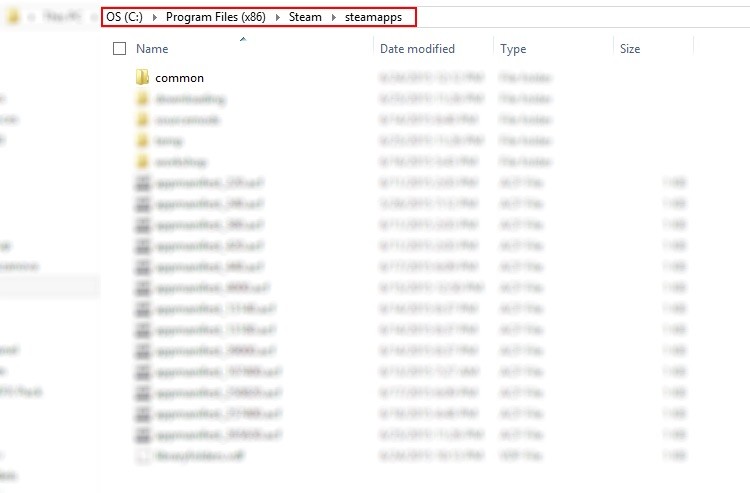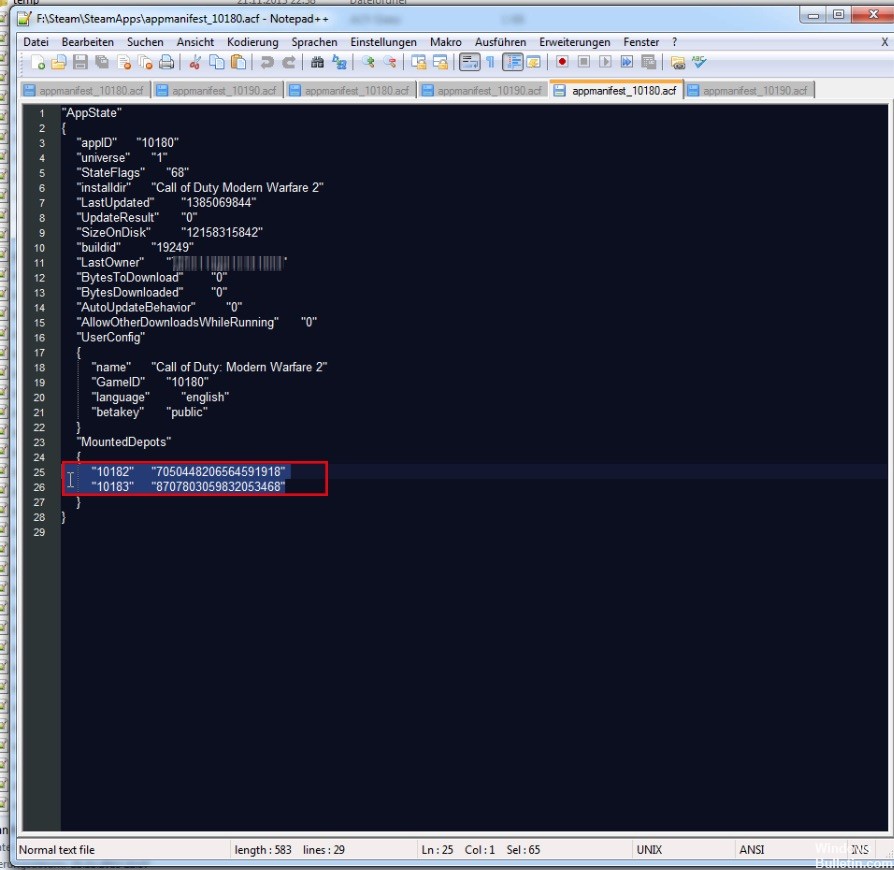Мы продолжаем рассматривать различные ошибки сервиса цифровой дистрибуции Steam. В этот раз на нашей “кушетке” находится довольно распространенная проблема, которая возникает при загрузке различных обновления для игр в этом сервисе.
Например, при загрузке обновлений для Counter Strike Global Offensive или Dota 2 преградить вам путь может ошибка, в которой содержится следующий текст:
При обновлении ******* произошла ошибка (ошибка загрузки)
Множество игроков страдает этой проблемой и когда она настигает их, то они практически всегда не знают что делать в этой ситуации. Что же, стоит сказать, что проблема довольно непростая и простая одновременно. Все зависит от того с какой стороны смотреть на нее.
Что вообще происходит во время появления проблемы? Вы ставите загружаться обновление для своей игры, скачивается может примерно несколько мегабайт, а затем, вместо продолжения загрузки, скачивание приостанавливается и на вашем экране появляется сообщение “При обновлении произошла ошибка (ошибка загрузки)”. И как бы множество раз вы не пытались восстановить скачивание обновления, итог будет один и тот же — оно не продолжится.
Итак, эта статья будет представлять собой что-то вроде сборной солянки из методов для решения этой проблемы, которые были собраны со всех уголков Интернета. Как и всегда, мы расположим методы в порядке возрастания их сложности. Также стоит сказать, чтобы вы не игнорировали такие методы, как “включить/выключить” или “перезагрузить”, так как они “действительно” могут порой решать проблемы.
Методы решения «При обновлении произошла ошибка (ошибка загрузки)»
Перезапуск клиента Steam
Возможно, что установленный клиент Стим на вашем компьютере попросту набрел на какой-то единичный сбой в своей работе. Например, бывает такое, когда клиент Steam наотрез отказывается запускать какие-либо игры. Простая перезагрузка Стим помогает решить проблему. С ошибкой “При обновлении произошла ошибка (ошибка загрузки)” тоже может статься также. Попробуйте перезагрузить свой клиент и посмотрите, измениться ли ситуация.
Перезагрузка компьютера
Такая же ситуация, как и со Steam. В операционной системе мог возникнуть простой сбой, из-за которого себя проявила ошибка “При обновлении произошла ошибка (ошибка загрузки)”. Попробуйте перезагрузиться, а затем посмотрите, будет ли она исправлена.
Проверка свободного места на диске
Вы наверняка знаете сколько у вас свободного места на диске, но все лучше еще раз проверить. Возможно, что пытаетесь скачать обновление для своей игры и при этом забыв, что на вашем диске осталось буквально несколько сотен или даже десятков мегабайт. Посмотрите на остаток свободного места на диске. Если же там предостаточно места, то проблема в виде ошибки “При обновлении произошла ошибка (ошибка загрузки)” возникла определенно не из-за этого фактора. Но если же на диске остались крохи, то ответ лежит перед вами.
Отключение Антивируса
Все знают, что в каждой статье о различных проблемах всегда можно найти банальный пункт о том, что виновником ситуации является Антивирус пользователя. Как бы там ни было, Антивирусы действительно могут доставлять огромное количество проблем, особенно стороннего происхождения. Попробуйте отключить свой Антивирус, так как тот может блокировать файлы обновления для вашей игры, приняв их за вредоносные элементы. Звучит может и бредово, но порой это происходит. После отключения Антивируса снова запустите процесс загрузки обновления и проверьте, продолжиться ли он и проявится ли сообщение “При обновлении произошла ошибка (ошибка загрузки)”.
Проверка целостности файлов игры
Есть вероятность, что ваше обновление не может быть загружено и установлено по той причине, что файлы игры были повреждены. Для того чтобы проверить данную теорию следует, вам следует выполнить проверку целостности файлов игры. Для этого сделайте следующее:
- Зайдите в библиотеку своих игр Стим.
- Сделайте клик правой кнопкой мыши по нужной вам игре и выберите “Свойства”.
- Перейдите во вкладку “Локальные файлы”.
- Затем нажмите на кнопку “Проверить целостность игровых файлов”.
После нажатия на эту кнопку начнется процесс, с помощью которого Steam проверить файлы вашей игры. Если что-то будет не сходится, то ваш клиент заменит поврежденные файлы на нормальные. После процесса проверки попробуйте запустить вашу игру еще раз, чтобы удостовериться в решении ошибки “При обновлении произошла ошибка (ошибка загрузки)”.
Запуск клиента Steam от имени Администратора
Как отмечают некоторые из пользователей в сети, повышение прав для клиента Steam помогает продолжить загрузку нужного вам обновления. Итак, для выполнения этого метода сделайте следующее:
- Для начала закройте свой Steam.
- Затем пройдите в папку, в которой у вас установлен клиент Steam.
- Найдите исполнительный файл для него, т.е. Steam.exe.
- Кликните на него правой кнопкой мыши и выберите “Свойства”.
- Затем перейдите во вкладку “Совместимость” и отметьте галочкой пункт “Запускать эту программу от имени Администратора”.
Теперь попробуйте запустить Steam и снова продолжить загрузку нужного вам обновления. Возможно в этот раз сообщения “При обновлении произошла ошибка (ошибка загрузки)” не будет.
Изменение региона загрузки
Порой в Steam возникают проблемы с подключением из-за вашего региона загрузки. Не понятно почему так происходит, но происходит. Попробуйте его поменять пару тройку раз и, возможно, вы сможете избавиться от этой надоедливой ошибки. Для этого сделайте следующее:
- Зайдите в Настройки Steam.
- Перейдите во вкладку “Загрузки”.
- Нажмите на выпадающее меню под “Регион для загрузки”.
- Смените свой регион загрузки несколько раз и посмотрите, будет ли исправлена ошибка “При обновлении произошла ошибка (ошибка загрузки)”.
Перезапуск Wi-Fi роутера
Некоторые пользователи отмечают тот факт, что они смогли добиться исправления проблемы с невозможностью скачать обновление для своей игры с помощью простого перезапуска Wi-Fi роутера. Так что если вы используете Wi-Fi роутер и у вас возникла проблема “При обновлении произошла ошибка (ошибка загрузки)”, то попробуйте перезапустить его. Для этого вы можете попросту отключить питание для роутера на несколько секунд, а затем снова подключить обратно.
Проблемы с Wi-Fi адаптером
Мы наконец-то дошли до пункта, который можно считать наиболее вероятной причиной проблем с загрузкой обновления для вашей игры. Все дело заключается в том, что вы, скорее всего, используете Wi-Fi адаптер для подсоединения к беспроводной сети своего WiFi роутера. Именно пользователи с такой конфигурацией наиболее часто жалуются на проблемы с сообщением “При обновлении произошла ошибка (ошибка загрузки)”.
Еще чаще данной проблемой страдают пользователи с адаптерами от производителя TP-LINK. Так что если вы используете подобный Wi-Fi адаптер и у вас появилась эта проблема, то дело, скорее всего, заключается в именно в нем.
К сожалению, пользователи в таких обстоятельствах решили проблему продолжив загрузку обновления уже через проводное подключение к сети. Некоторые же пользователи утверждают, что они смогли исправить проблему обновив драйвера для своего Wi-Fi адаптера.
Содержание
- Произошла ошибка при обновлении игры в Steam
- 1. Запуск от имени админа
- 2. Брандмауэр и антивирус
- 3. ОЗУ
- 4. Очистить кэш загрузок Steam
- 5. Восстановить папку библиотеки
- 6. Проверка целостности игры
- 7. Смена региона
- При обновлении произошла ошибка (ошибка загрузки) в Steam
- Методы решения “При обновлении произошла ошибка (ошибка загрузки)”
- Перезапуск клиента Steam
- Перезагрузка компьютера
- Проверка свободного места на диске
- Отключение Антивируса
- Проверка целостности файлов игры
- Запуск клиента Steam от имени Администратора
- Изменение региона загрузки
- Перезапуск Wi-Fi роутера
- Проблемы с Wi-Fi адаптером
- Произошла ошибка при обновлении игры Steam [FIX]
- Как исправить, что игры Steam не обновляются?
- 1. Очистить кэш загрузок
- 2. Восстановить папку библиотеки
- 3. Проверьте целостность файлов игры
- 4. Изменить папку загрузки
- 5. Изменить регион загрузки
- 6. Отключите брандмауэр и несколько альтернативных решений
Произошла ошибка при обновлении игры в Steam
Когда Steam автоматически начинает обновлять игру, как Dota 2, Counter Strike или другую, то пользователь может столкнуться с проблемой «При обновлении игры произошла ошибка«.
Ошибка при обновлении игр в Steam под управлением Windows 11/10 обычно возникает из-за кэша, прав админа, брандмауэра, IP адресов или серверами самого Steam.
В данном руководстве разберем способы, как исправить ошибку обновления игр в Steam, но если у вас ошибка записи на диск при установке игры , то обратитесь к данному руководству.
1. Запуск от имени админа
Закройте Steam клиент полностью из трея, нажав по нему правой кнопкой и выйти. Далее нажмите по ярлыку правой кнопкой мыши и выберите «Запустить от имени администратора«.
Брандмауэр Windows может блокировать соединение, что не позволит подключится к серверам Steam и обновить игру. По этой причине, отключите брандмауэр и проверьте, устранена ли проблема. Если да, то стоит добавить Steam.exe в исключения брандмауэра .
Кроме того, если у вас установлен сторонний антивирус, то его стоит удалить на время и проверить, обновится ли игра. Также, рекомендую проверит карантин в встроенном защитнике Windows, нет ли там файлов связанных с игрой или Steam.
3. ОЗУ
Если будет недостаток оперативной памяти, то игра не сможет обновиться из-за нехватки памяти. Откройте диспетчер задач нажав Ctrl+Shift+Ecs и завершите все лишние программные процессы, которые забирают много памяти. Вы можете нажать по вкладке «Память«, чтобы отсортировать самые потребляемые программы.
4. Очистить кэш загрузок Steam
Бывают ситуации, когда данные конфигурации становятся поврежденными и сброс кэша может помочь. Для этого:
- Откройте лаунчер и нажмите на вкладку «Steam» > «Настройки«.
- Перейдите в «Загрузки» и снизу нажмите на «Очистить кэш загрузки«.
5. Восстановить папку библиотеки
- Перейдите в пункт «Загрузки» и нажмите справа «Папки библиотеки Steam«.
- Снизу нажмите по игре правой кнопкой мыши и «Восстановить папку библиотеки«.
6. Проверка целостности игры
Сами игровые файлы на диске могут быть повреждены и чтобы исправить их:
- Перейдите в свою библиотеку игр.
- Нажмите правой кнопкой мыши по игре, которая не обновляется.
- Выберите «Свойства» и в новом окне «Проверить целостность игровых файлов«.
7. Смена региона
Смена региона в Steam решает много проблем с обновлением, так как может стоять в настройках самый дальний сервер, что затруднит обновления игр.
- Перейдите обратно в «Загрузки» и убедитесь справа, что стоит ваш регион.
- Кроме того, я поменял на другой, к примеру Belarus и обновление прошло успешно.
Источник
При обновлении произошла ошибка (ошибка загрузки) в Steam
Мы продолжаем рассматривать различные ошибки сервиса цифровой дистрибуции Steam. В этот раз на нашей “кушетке” находится довольно распространенная проблема, которая возникает при загрузке различных обновления для игр в этом сервисе.
Например, при загрузке обновлений для Counter Strike Global Offensive или Dota 2 преградить вам путь может ошибка, в которой содержится следующий текст:
При обновлении ******* произошла ошибка (ошибка загрузки)
Множество игроков страдает этой проблемой и когда она настигает их, то они практически всегда не знают что делать в этой ситуации. Что же, стоит сказать, что проблема довольно непростая и простая одновременно. Все зависит от того с какой стороны смотреть на нее.
Что вообще происходит во время появления проблемы? Вы ставите загружаться обновление для своей игры, скачивается может примерно несколько мегабайт, а затем, вместо продолжения загрузки, скачивание приостанавливается и на вашем экране появляется сообщение “При обновлении произошла ошибка (ошибка загрузки)”. И как бы множество раз вы не пытались восстановить скачивание обновления, итог будет один и тот же – оно не продолжится.
Итак, эта статья будет представлять собой что-то вроде сборной солянки из методов для решения этой проблемы, которые были собраны со всех уголков Интернета. Как и всегда, мы расположим методы в порядке возрастания их сложности. Также стоит сказать, чтобы вы не игнорировали такие методы, как “включить/выключить” или “перезагрузить”, так как они “действительно” могут порой решать проблемы.
Методы решения “При обновлении произошла ошибка (ошибка загрузки)”
Перезапуск клиента Steam
Возможно, что установленный клиент Стим на вашем компьютере попросту набрел на какой-то единичный сбой в своей работе. Например, бывает такое, когда клиент Steam наотрез отказывается запускать какие-либо игры. Простая перезагрузка Стим помогает решить проблему. С ошибкой “При обновлении произошла ошибка (ошибка загрузки)” тоже может статься также. Попробуйте перезагрузить свой клиент и посмотрите, измениться ли ситуация.
Перезагрузка компьютера
Такая же ситуация, как и со Steam. В операционной системе мог возникнуть простой сбой, из-за которого себя проявила ошибка “При обновлении произошла ошибка (ошибка загрузки)”. Попробуйте перезагрузиться, а затем посмотрите, будет ли она исправлена.
Проверка свободного места на диске
Вы наверняка знаете сколько у вас свободного места на диске, но все лучше еще раз проверить. Возможно, что пытаетесь скачать обновление для своей игры и при этом забыв, что на вашем диске осталось буквально несколько сотен или даже десятков мегабайт. Посмотрите на остаток свободного места на диске. Если же там предостаточно места, то проблема в виде ошибки “При обновлении произошла ошибка (ошибка загрузки)” возникла определенно не из-за этого фактора. Но если же на диске остались крохи, то ответ лежит перед вами.
Отключение Антивируса
Все знают, что в каждой статье о различных проблемах всегда можно найти банальный пункт о том, что виновником ситуации является Антивирус пользователя. Как бы там ни было, Антивирусы действительно могут доставлять огромное количество проблем, особенно стороннего происхождения. Попробуйте отключить свой Антивирус, так как тот может блокировать файлы обновления для вашей игры, приняв их за вредоносные элементы. Звучит может и бредово, но порой это происходит. После отключения Антивируса снова запустите процесс загрузки обновления и проверьте, продолжиться ли он и проявится ли сообщение “При обновлении произошла ошибка (ошибка загрузки)”.
Проверка целостности файлов игры
Есть вероятность, что ваше обновление не может быть загружено и установлено по той причине, что файлы игры были повреждены. Для того чтобы проверить данную теорию следует, вам следует выполнить проверку целостности файлов игры. Для этого сделайте следующее:
- Зайдите в библиотеку своих игр Стим.
- Сделайте клик правой кнопкой мыши по нужной вам игре и выберите “Свойства”.
- Перейдите во вкладку “Локальные файлы”.
- Затем нажмите на кнопку “Проверить целостность игровых файлов”.
После нажатия на эту кнопку начнется процесс, с помощью которого Steam проверить файлы вашей игры. Если что-то будет не сходится, то ваш клиент заменит поврежденные файлы на нормальные. После процесса проверки попробуйте запустить вашу игру еще раз, чтобы удостовериться в решении ошибки “При обновлении произошла ошибка (ошибка загрузки)”.
Запуск клиента Steam от имени Администратора
Как отмечают некоторые из пользователей в сети, повышение прав для клиента Steam помогает продолжить загрузку нужного вам обновления. Итак, для выполнения этого метода сделайте следующее:
- Для начала закройте свой Steam.
- Затем пройдите в папку, в которой у вас установлен клиент Steam.
- Найдите исполнительный файл для него, т.е. Steam.exe.
- Кликните на него правой кнопкой мыши и выберите “Свойства”.
- Затем перейдите во вкладку “Совместимость” и отметьте галочкой пункт “Запускать эту программу от имени Администратора”.
Теперь попробуйте запустить Steam и снова продолжить загрузку нужного вам обновления. Возможно в этот раз сообщения “При обновлении произошла ошибка (ошибка загрузки)” не будет.
Изменение региона загрузки
Порой в Steam возникают проблемы с подключением из-за вашего региона загрузки. Не понятно почему так происходит, но происходит. Попробуйте его поменять пару тройку раз и, возможно, вы сможете избавиться от этой надоедливой ошибки. Для этого сделайте следующее:
- Зайдите в Настройки Steam.
- Перейдите во вкладку “Загрузки”.
- Нажмите на выпадающее меню под “Регион для загрузки”.
- Смените свой регион загрузки несколько раз и посмотрите, будет ли исправлена ошибка “При обновлении произошла ошибка (ошибка загрузки)”.
Перезапуск Wi-Fi роутера
Некоторые пользователи отмечают тот факт, что они смогли добиться исправления проблемы с невозможностью скачать обновление для своей игры с помощью простого перезапуска Wi-Fi роутера. Так что если вы используете Wi-Fi роутер и у вас возникла проблема “При обновлении произошла ошибка (ошибка загрузки)”, то попробуйте перезапустить его. Для этого вы можете попросту отключить питание для роутера на несколько секунд, а затем снова подключить обратно.
Проблемы с Wi-Fi адаптером
Мы наконец-то дошли до пункта, который можно считать наиболее вероятной причиной проблем с загрузкой обновления для вашей игры. Все дело заключается в том, что вы, скорее всего, используете Wi-Fi адаптер для подсоединения к беспроводной сети своего WiFi роутера. Именно пользователи с такой конфигурацией наиболее часто жалуются на проблемы с сообщением “При обновлении произошла ошибка (ошибка загрузки)”.
Еще чаще данной проблемой страдают пользователи с адаптерами от производителя TP-LINK. Так что если вы используете подобный Wi-Fi адаптер и у вас появилась эта проблема, то дело, скорее всего, заключается в именно в нем.
К сожалению, пользователи в таких обстоятельствах решили проблему продолжив загрузку обновления уже через проводное подключение к сети. Некоторые же пользователи утверждают, что они смогли исправить проблему обновив драйвера для своего Wi-Fi адаптера.
Источник
Произошла ошибка при обновлении игры Steam [FIX]
Steam предлагает автоматические обновления для установленных игр. Иногда вы можете столкнуться с ошибкой при установке или обновлении игры, и steam отображает «ошибка при обновлении».
Полная ошибка: Произошла ошибка при обновлении [название игры] или Произошла ошибка при установке [название игры] . Это распространенная ошибка Steam, и вот несколько способов ее устранения в системе Windows.
Как исправить, что игры Steam не обновляются?
- Очистить кэш загрузок
- Восстановить папку библиотеки
- Проверка целостности файлов игры
- Изменить папку загрузки
- Изменить регион загрузки
- Отключите брандмауэр и несколько альтернативных решений
1. Очистить кэш загрузок
Вы можете попытаться решить проблему, очистив локально кэшированные данные конфигурации и заставить Steam перехватывать новые данные. Steam позволяет очищать Download Cache прямо из его интерфейса. Вот как это сделать.
- Запустить клиент Steam.
- Нажмите на Steam и выберите Настройки.
- Откройте вкладку Загрузить .
- Нажмите кнопку Очистить кэш загрузок . Нажмите ОК.
- Выйдите и перезапустите клиент Steam и проверьте наличие улучшений.
2. Восстановить папку библиотеки
Steam сохраняет все игры и данные в библиотеке Steam. Эти папки библиотеки должны быть доступны для записи всем пользователям для правильной работы, включая установку и применение обновлений. В случае, если у библиотеки есть проблемы с разрешениями, вы можете столкнуться с ошибками. Чтобы исправить это, в Steam есть встроенная опция восстановления папки библиотеки. Вот как это использовать.
- Запустить клиент Steam.
- Нажмите Steam и выберите Настройки.
- Откройте вкладку Загрузки .
- Нажмите « Папки библиотеки Steam» в разделе «Библиотека контента».
- Щелкните правой кнопкой мыши путь к папке библиотеки и выберите « Восстановить папку библиотеки ».
- Нажмите Закрыть и выйдите из Steam.
- Перезапустите Steam и попробуйте обновить проблемную игру, чтобы увидеть, устранена ли ошибка.
3. Проверьте целостность файлов игры
Ошибка, связанная с обновлениями, может возникнуть, если папка или файлы игры на жестком диске повреждены. Повреждение может произойти из-за плохого оборудования или внезапного сближения с любым приложением. Steam может сканировать и проверять игровые файлы и исправлять их при необходимости.
- Запустите Steam Client на вашем компьютере.
- Нажмите Библиотека и выберите Игры.
- Нажмите правой кнопкой мыши на проблемную игру и выберите Свойства.
- В окне “Свойства” перейдите на вкладку Локальные файлы .
- Нажмите кнопку «Проверить целостность игровых файлов» .
- Steam будет сканировать файлы игры и при необходимости вносить исправления.
- Выйдите из Steam и перезапустите его. Попробуйте обновить или установить игру еще раз, и это должно устранить ошибку.
4. Изменить папку загрузки
Steam по умолчанию сохраняет всю игру и ее данные в папке C:> Program Files> Steam> SteamApps. Если проблема связана с папкой или жестким диском, вы можете переместить файлы в другой раздел и установить игру.
Примечание. Если в вашей системе несколько жестких дисков, попробуйте переместить папку на другой жесткий диск. Если нет, просто измените местоположение или раздел.
- Перейдите в Steam и нажмите Настройки.
- Нажмите Папка библиотеки Steam.
- Нажмите кнопку Добавить папку библиотеки и выберите новое местоположение.
- Нажмите Выбрать и нажмите Закрыть.
- Выйдите и перезапустите steam, чтобы увидеть, исправило ли изменение места загрузки ошибку.
5. Изменить регион загрузки
Steam предлагает свой контент из разных мест в зависимости от географического местоположения пользователя. Иногда серверы в определенном регионе могут работать медленно или иметь проблемы с оборудованием, что приводит к неправильной загрузке. Изменение региона загрузки в Steam может исправить любые ошибки, связанные с сервером.
- Зайдите в Steam и нажмите Настройки.
- Нажмите на вкладку Загрузки .
- В разделе « Загрузить регион » выберите свою страну или текущий регион.
- Выберите регион, ближайший к вашему городу или стране. Возможно, вам придется протестировать несколько регионов, чтобы найти самый быстрый регион.
6. Отключите брандмауэр и несколько альтернативных решений
Ваша защита Брандмауэром может блокировать подключение Steam к серверу, что приводит к ошибкам обновления. Попробуйте отключить брандмауэр Защитника Windows, чтобы убедиться, что это устраняет ошибку.
- Нажмите Пуск и выберите Настройки.
- Нажмите Обновление и безопасность> Безопасность Windows.
- Нажмите « Брандмауэр и защита сети ».
- Выберите активную сеть и отключите брандмауэр.
- Если ваш антивирус предлагает защиту от брандмауэра, вы также можете отключить его вручную.
Отключить антивирус . Попробуйте временно отключить антивирусную программу. Запустите Steam и обновите игру. Если обновление прошло успешно, добавьте Steam.exe в список исключений антивируса.
Закрыть фоновые приложения . В Steam могут возникнуть проблемы с загрузкой и установкой обновлений, если какое-либо фоновое приложение создает конфликт с сетью или другими ресурсами. Закройте или выйдите из приложений, таких как Skype, Google Drive и т. Д., Которые используют подключение к Интернету, и повторите попытку.
Переустановите Steam . В крайнем случае, вы можете попробовать удалить и переустановить Steam. Удаление Steam не удалит ваши игровые файлы. Итак, удалите его из Панели управления> Программы> Программы и компоненты> Steam> Удалить.
Источник
Dota 2 активно поддерживается разработчиком. Благодаря этому игроки постоянно получают обновления, исправляющие ошибки в клиенте игры, добавляющие в нее новые элементы и механики, корректирующие баланс. Поскольку Дота 2 – сетевая игра, без получения актуальных обновлений играть в нее невозможно.
В связи с этим ошибки, возникающие во время процесса обновления, блокируют пользователям доступ к игре. Чтобы иметь возможность играть, важно как можно быстрее исправлять их. В этом материале будут рассмотрены типичные ошибки при обновлении клиента игры, а также указаны способы их решения.
Содержание
- 1 Клиент Игры Устарел Dota 2 и не Обновляется — Решение Проблемы
- 1.1 Требуется Обновление Доты 2, но не Обновляется Игра
- 1.2 Смена Контент-Сервера Dota 2, как Способ Устранения Проблем
- 1.3 При Обновлении Дота 2 Произошла Ошибка – Недопустимая Конфигурация
- 2 Актуальный Список Изменений в Dota 2 – Как Часто Выходят Обновления?
Клиент Игры Устарел Dota 2 и не Обновляется — Решение Проблемы
Существует много причин, почему не обновляется Дота 2. Получение обновлений критически влияет на возможность играть. Собственно, если вы не установите последний апдейт, войти в игру будет невозможно.
Чаще всего причиной подобного выступают следующие факторы:
- Неправильно подобранный контент-сервер.
- Проблемы с клиентом Steam.
- Проблемы непосредственно с самой игрой.
- Проблемы с устройством игрока (ПК или ноутбуком).
- Отказ от участия в бета-тестировании.
Каждый из факторов, приведенных выше, может вызвать ошибку во время обновления. Чтобы понять, что делать, необходимо установить причину проблемы. Уже после этого можно приступать к ее решению.
Требуется Обновление Доты 2, но не Обновляется Игра
Одна из наиболее непонятных проблем, которые возникают у пользователей – появление уведомления об ошибке обновления. При этом каких-либо конкретных данных оно не несет. Соответственно, понять, что именно не так, невозможно. Многие геймеры, столкнувшись с подобным, пришли к выводу: ошибка при обновлении может быть связана с отказов в участии в бета-тестировании новых версий клиента Steam.
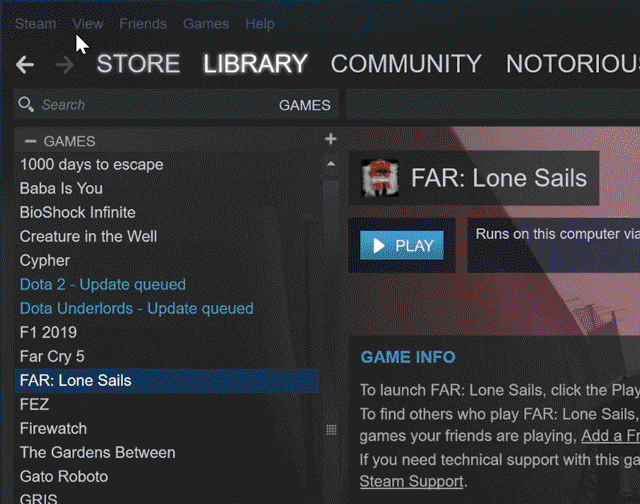
- Запустить клиент Steam.
- Авторизоваться в нем.
- Перейти в меню настроек платформы.
- Выбрать пункт «Аккаунт» в открывшемся меню.
- На странице «Аккаунт» нажать на кнопку «Сменить…» в подразделе «Бета-тестирование»;
- Согласится на бета-тестирование клиента.
Обычно это позволяет решить проблему с ошибкой во время обновления. Многие игроки указывают, что именно это решение помогло им справиться с проблемой. Однако он вызвана другими факторами, согласие на участие в бета-тестировании ничего не даст.
Смена Контент-Сервера Dota 2, как Способ Устранения Проблем
Также проблема может быть связана с конкретным контент-сервером. По сути, именно эти серверы передают данные, касающиеся обновлений, на компьютер игрока. Однако при неправильном выборе, скорость обновления может быть минимальной. Решить проблему можно, сменив сервер вручную.
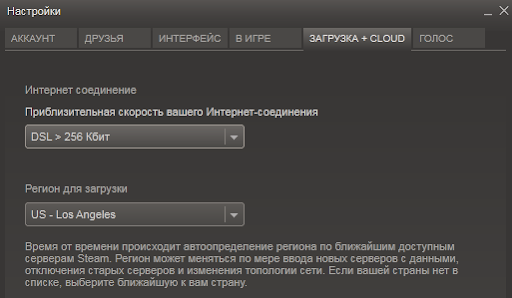
- Открыть Steam.
- Перейти в настройки площадки.
- Выбрать подраздел «Загрузки».
- В подразделе «Регион для загрузки» выбрать сервер, который ближе всего находится к вам.
Следует также учитывать, что иногда на серверах бывают технические проблемы. Если подобное происходит на ближайшем контент-сервере, желательно выбрать другой, более отдаленный, но рабочий.
При Обновлении Дота 2 Произошла Ошибка – Недопустимая Конфигурация
Если меры, описанные выше не помогли, в первую очередь следует убедится в том, что отсутствуют проблемы с соединением. Для этого достаточно загрузить какой-либо файл с интернета. Кроме того, следует убедится в том, что на жестком диске достаточно места для обновления.
Если все хорошо, тогда можно принять следующие меры:
- Перезагрузить клиент Steam. Обычно это решает проблемы.
- Перезагрузить компьютер, ноутбук. Есть вероятность того, что система была запущена с ошибками, которые и блокировали нормальную работу Steam.
- Проверить целостность файлов игры через Steam. Для этого нужно перейти в свойства игры в Стиме, после чего выбрать соответствующий пункт. Процедура может занять определенное время.
- Удалить клиент Steam, после чего скачать новый дистрибутив и установить его.
- Удалить Dota 2, после чего заново скачать и установить игру.
Рекомендуется принимать меры в том порядке, в котором они перечислены выше. Самый худший вариант – удаление Дота 2. Игра занимает несколько десятков гигабайт места на жестком диске. Поэтому даже с хорошим интернетом загрузка и установка игрового клиента займет много времени.
Актуальный Список Изменений в Dota 2 – Как Часто Выходят Обновления?
Обновления игры происходят очень часто. В мае, к примеру, разработчики ввели боковую лавку, которая, правда, наткнулась на существенную критику. Однако большинство обновлений не предусматривают значительных изменений. Более того, в течение 1 месяца клиент может получить больше 5-7 обновлений. Обычно они:
- Вносят изменения в игровой баланс.
- Корректируют ошибки.
- Исправляют проблемы, связанные с графическим настройками.
- Повышают производительность.
- Вносят изменения в способности героев.
- Вносят в игру новых героев или предметы.
На данный момент актуальна версия игры 7.27d от 26 августа 2020 года. В ней был изменен баланс героев, некоторых ослабили, других наоборот, усилили.
Таким образом, обновления – неотъемлемая часть Dota 2. Без них невозможно играть в игру. Если Дота 2 перестала обновляться, рекомендуется проверить интернет, сервер и свой жесткий диск. Возможно придется переустановить Steam или саму игру. Обычно для решения проблемы достаточно воспользоваться одним из способов, описанных выше.
Так же могут возникнуть ошибки:
- неверная платформа;
- не найден исполняемый файл;
- произошла ошибка записи на диск;
- конфигурация приложения недоступна;
- диск повреждён;
- нет соединения с интернетом;
- сервера с данными недоступны;
- время ожидания истекло.
Ниже способы решения.
Перезагрузка
Простой способ, перезагрузить Steam, если не поможет, перезагрузите ваш компьютер.
Снятие защиты записи
Система защиты от записи не даёт изменять/добавлять файлы. Посмотрите на каком жестком диске установлены игры Steam, снимите защиту записи данного диска.
Отключение настроек, для чтения каталога Steam
Нажмите правой кнопкой мыши на папку Steam, далее «Свойства», если у вас стоит галочка на пункте «Только для чтения» уберите её и подтвердите выбор. Данный параметр часто вызывает ошибку записи диска.
Смена версии Windows
Ошибка может появляться при попытке запустить 64-разрядную версию игры на 32-разрядной версии Windows. Проверьте разрядность вашей версии виндовс и требования для запуска вашей игры.
Проверка целостности файлов в Steam
Чаще всего повреждаются файлы игры, что приводит к такой ошибке.
Откройте библиотеку Steam, найдя игру, которая выдаёт ошибку нажмите на неё правой кнопкой мышки, далее вкладка «Свойства», далее пункт «Локальные файлы», активируйте функцию «Проверить целостность файлов игры».
Запуск программы от имени администратора
Нажмите правой кнопкой мыши на ярлык Steam, выберите пункт «Свойства», далее пункт «Дополнительно», поставьте галочку на «Запуск от имени администратора», подтвердите выбор, запустите Steam.
Проверка целостности игровых файлов
Нужно открыть библиотеку Стима, выбрав игру, которую хотели обновить, нажмите на неё правой кнопкой мышки выбрав пункт «Свойства», далее пункт «Локальные файлы», далее пункт «Проверить целостность файлов игры». Программа сама все сделает, при обнаружении поврежденных файлов, она их обновит до рабочего состояния.
Удаление поврежденных файлов.
Иногда при сбоях, программе может создать поврежденные файлы. Зайдите в папку Steam, далее папки «steamapps/common«, далее поищите файл с одноименным названием игры, посмотрите на размер данного файлы, если он 0 кб, то удалите файл и загрузите его снова через обновления Steam.
Переименование файла
Steam всегда видит и проверяет файлы на латинице — английском языке, если пусковой ярлык на русском языке, просто переименуйте его в то название которое видит сам Steam.
Очистка кэша загрузки Steam
Ошибка может возникать при поврежденном кэше загрузки. Зайдите в Стим, пункт «Настройки», далее пункт «Загрузки», пункт «Очистить кэш загрузок».
Удаление папки appcache
Перед удалением закройте Steam, зайдите в диспетчер задач проверив наличие процессов Steam.
Зайдите в основную папку Steam, найдите папку «appcache» и удалите её, перезагрузите компьютер, запустите Steam от имени администратора.
Отключение антивирусной защиты и добавление в исключения
Порой антивирус видит в Steam угрозу и мешает загрузке и сохранению важных файлов. Выключите Steam, отключите все антивирусные программы, запустите Steam и попробуйте обновить игру. Если это помогло, то добавьте папку Steam и игры, в которые вы играете в исключения антивируса.
Удаление файла appinfo.vdf
Полностью закройте Стим, откройте диспетчер задач и убедитесь что процессов Steam нет.
Вам нужно открыть папку Steam, в ней папку «appcache», найдите файл «appinfo.vdf» и удалите, далее откройте стим от «Имени администратора» и повторно обновите игру.
Проверка актуальности обновлений Steam
В открытой программе выберите пункт «Steam», далее пункт «Проверить наличие обновлений», после проверки если нужно обновите программу и обновите игру снова, либо полностью отключите Стим и после поставьте обновление игры.
Сброс конфигурации
Закройте Steam, зайдите в диспетчер задач и проверьте наличие активных приложений Steam, если есть закройте все.
Откройте браузер — любой, введите в адресную строку следующее «steam://flushconfig», скорее всего будет запрос открыть Steam, согласитесь на него.
Steam выдаст запрос на сброс настроек, подтвердите его, потом откройте Steam от имени администратора.
Steam может удалить записи об играх, которые находятся в разных — нескольких папках, вам нужно будет снова их вручную добавить.
Запустите Steam, выберите пункт «Steam», далее «Настройки», далее «Загрузки», пункт «Папки библиотеки Steam», для добавления папки с игрой выберите пункт «Добавить папку».
Перезапустите Steam.
Обращение в тех поддержку Steam
Если ни 1 из способов вам не помог, возможно у вас новый вид проблемы, в этом случае стоит обратиться в техническую поддержку Steam. Откройте клиент Steam, вкладка «Справка», пункт «Служба поддержки Steam».
Содержание
- Что значит неверная платформа
- Не запускается CS:GO (неверная платформа)
- Похожие статьи:
- Related Articles
- Ошибка Server is running an older version, client version…
- Решение ошибки CAudioSourceMemWave (playersprayer.wav): GetDataPointer() failed (CS:CO)
- Не запускается CS: GO 3.05.17-4.05.17. Решение.
- как обойти в Steam (неверная платформа)
- 5 причин почему нет связи с сервером MT4
- 5 способов переподключить MT4 к серверу брокера
- 🚩 Steam неверная платформа что делать
- Комментарии • 119
Что значит неверная платформа
Что за пк, характеристика пк опешите!
gt 630 (1 гб) — видеокарта
проц. — amd athlon ii x2 250 3.00 GHz. 2 ядра.
оперативная память 6 гб.
Знаю это даже не минималки. Но я на ютубе увидел человека, который запустил игру на характеристиках даже хуже, но видеокарта была такая же как у меня — gt 630 (1gb).
Мне просто неважно сколько фпс будет, главное чтобы запустилось.
gt 630 (1 гб) — видеокарта
проц. — amd athlon ii x2 250 3.00 GHz. 2 ядра.
оперативная память 6 гб.
Знаю это даже не минималки. Но я на ютубе увидел человека, который запустил игру на характеристиках даже хуже, но видеокарта была такая же как у меня — gt 630 (1gb).
Мне просто неважно сколько фпс будет, главное чтобы запустилось.
неа, точно не запустится, а если вы видели всякие там видосы то это или видос старый (2015-2016 года) или просто розводняк, пишут в описании одно а тестят на другом, с таким сетапом игра не будет работать хоть розганяй ее до космических скоростей, толька замена пк в помощь
Thanks for getting in contact, however our team are only able to offer support on these forums in English at this time, apologies for this.
If you still require assistance and would like to request support in your preferred language, please open a ticket [support.ubi.com] with us.
Alternatively, if you’d like to translate your query we’d be happy to assist you here.
Thanks for getting in contact, however our team are only able to offer support on these forums in English at this time, apologies for this.
If you still require assistance and would like to request support in your preferred language, please open a ticket [support.ubi.com] with us.
Alternatively, if you’d like to translate your query we’d be happy to assist you here.
Источник
Не запускается CS:GO (неверная платформа)
С выходом нового обновления, у Valve теперь как за основу взято создавать проблемы игрокам. В этот раз проблема возникла у игроков Windows XP.
p, blockquote 1,0,1,0,0 —>
На данный момент существует несколько версий причин ошибки.
p, blockquote 2,1,0,0,0 —>
- Проблемы с запуском CS:GO на Windows XP как это было несколько месяцев назад.
- Проблема с запуском CS: GO на 32ух битных системах.
Пока что фикса данной ошибки не найдено. Пока единственным выходом является переустановка Windows на более свежие версии Windows. Вы можете подписаться на нашу группу ВКонтакте , если вдруг появится информация о том как исправить эту проблему, мы обязательно оповестим вас там.
p, blockquote 3,0,0,1,0 —> p, blockquote 4,0,0,0,1 —>
А пока что вы можете пофармить скинов просто войдя на ЭТОЙ СТРАНИЦЕ.
Похожие статьи:
Related Articles
Ошибка Server is running an older version, client version…
Если у вас при заходе на сервер выскакивает ошибка Server is running an older version, client version XXXX, server version XXXX, нужно просто подождать. Эта ошибка означает то, что сервер на который пытаетесь не успел […]
Решение ошибки CAudioSourceMemWave (playersprayer.wav): GetDataPointer() failed (CS:CO)
В новом моде для CS:GO — CS:CO — часто встречается такая ошибка «CAudioSourceMemWave (playerspray.wav): GetDataPointer() failed». Сейчас Вы узнаете, как исправить её! Предыдущаяошибки/баги CS:GOШипение в CS:GO вместо звукаСледующаяSteam CS:GOНе запускается матчмейкинг в CS:GOПохожие статьи:Решение проблем […]
Не запускается CS: GO 3.05.17-4.05.17. Решение.
У многих игроков после обновления CS:GO перестала запускаться. Решение этой ошибки очень простое. Если никаких ошибок не выдаёт: Кликаем по CS:GO в библиотеке стима правой кнопкой мыши, переходим в свойства. Вкладка локальные файлы. Посмотреть локальные […]
Источник
как обойти в Steam (неверная платформа)
если я правильно понял — игра скорее всего под МАК ОС а у вас винда, или наоборот, или игра под линукс — а у вас другая ось, в общем не та операционная система
или же, у вас 32 битная ось, а надо 64 бита
и обойти. только переустановкой оси или обновлением
параметры игры кстати в минимальных только на ВИСТЕ идет она. на 32 или 64 битной системе
а максимальные требования — ТОЛЬКО 64 битная ось 7, 8, 10 винда
МИНИМАЛЬНЫЕ:
Поддерживаемые ОС: 32- и 64-разрядные версии Windows Vista
Процессор: Core 2 Duo E6700 с тактовой частотой 2,66 ГГц
Оперативная память: 3 ГБ
Видеокарта: с 1 ГБ видеопамяти, поддерживающая DirectX 9, ATI X800, NVidia 8600 или лучше
DirectX®: 9.0
Жесткий диск: 12 ГБ свободного места
Другие требования: широкополосное подключение к Интернету
РЕКОМЕНДУЕМЫЕ:
Поддерживаемые ОС: 64-разрядные версии Windows 7 и 8 и 10
Процессор: Core 2 Quad Q6600 с тактовой частотой 2,4 ГГц
Оперативная память: 4 ГБ
Видеокарта: с 1.5-2 ГБ видеопамяти, поддерживающая DirectX 9, AMD 5770, NVidia GTX 450 или лучше
DirectX®: 9.0
Жесткий диск: 12 ГБ свободного места
Другие требования: широкополосное подключение к Интернету
то что комп тянет арму — это честно говоря ничего не говорит — ведь даже если у вас слабый комп, игра всеравно должна установится, пусть и будет лагать или не запустится вообще, но установка пройдет тем не менее
в этой игре вышел патч — Update 317, завершивший поддержку 32-битных систем.
Переходи на 64-разрядную винду
Источник
5 причин почему нет связи с сервером MT4
Прочитав эту статью, вы узнаете, как исправить проблемы с подключением на своей платформе MetaTrader 4, когда появляется это раздражающее «нет связи» в правом нижнем углу или, по крайней мере, узнаете причину, по которой она не подключается. Не буду тратить ваше время зря и сразу углублюсь в подробности.
Проблема: вы подходите к своему компьютеру или подключаетесь к своему VPS-серверу и обнаруживаете, что платформа MT4 показывает статусное сообщение «Нет связи с сервером» в правом нижнем углу, в то время как когда вы уходили, все работало нормально, т.е. когда учетная запись подлючена и работает.
Торговая платформа MT4 также показывает сообщение о статусе отсутствия подключения «нет связи», если вы не вошли в свою учетную запись MT4. Проверьте для начала этот вариант, в этом случае для решения проблемы, вам просто нужно подключиться к своей учетной записи из верхнего меню, выбрав «Файл -> Войти в торговый счет».
Решение: попробуйте повторно подключить свой MT4 к серверу брокера и выяснить причину проблем с подключением. Попробуйте запустить его от имени администратора.
Существует три основных состояния подключения терминала:
- Состояние подключения к серверу MT4 (нет подключения). Полностью красный цвет означает, что нет подключения к выбранному серверу.
- Статус подключения к серверу MT4 (подключен к основному серверу) Зеленый / красный означает прямое подключение к серверу.
- Статус подключения к серверу MT4 (подключен к центру обработки данных) Зеленый / синий означает, что ваша платформа подключена к центру обработки данных.
В зависимости от состояния платформы может быть
5 способов переподключить MT4 к серверу брокера
Очевидно, этому может быть несколько причин, но прежде чем мы будем делать какие-либо предположения и пытаться выяснить, в чем причина потери соединения MT4 с сервером брокера, давайте рассмотрим 5 возможных решений этой проблемы. В первую очередь попробуйте восстановить соединение с сервером брокера.
- Сделайте «Повторное сканирование серверов».
Первое, что вы должны попробовать, это выполнить «Повторное сканирование серверов». Вы можете найти эту опцию, щелкнув левой кнопкой мыши на ярлыке «Нет связи» в правом нижнем углу вашего MT4.
Обратите внимание, что вам нужно щелкнуть левой кнопкой мыши.
После того, как вы запустите повторное сканирование, MT4 ищет лучший доступный сервер, а затем пытается подключиться. Вы даже можете пробовать подключаться несколько раз каждые 30 секунд, потому что первые попытки повторного подключения могут оказаться безуспешными. Другими словами попробовать опцию «Повторное сканирование серверов» можно несколько раз, так как это может помочь MT4 восстанавливать соединение.
Давайте посмотрим, как это выглядит на платформе MT4.
Источник
🚩 Steam неверная платформа что делать
Показать панель управления
- Опубликовано: 7 окт 2017
- Стим при обновлении произошла ошибка неверная платформа как перейти с 32 бит на 64 бит Windows 64 bit апгрейд переустановка установка windows смена версии windows backup резервное копирование активация windows как сохранить акцивацию при переустановке windows
Игры
Комментарии • 119
64 бита и всеравно
а что если я даже установить не могу?
Ситуация:я купил 2watch dogs и меня заскамили, прошло пол года мне вернули ак, я захожу в вотч догс и эта ошибка, хотя у меня была 64 так она и есть
А что делать ксли у тебя не Windows а Mac?
Чо врёш просто ок и игра запускается
Из за винды я не могу играть в норм игры
Я хз что за бред, у меня такая же ошибка но у меня 64 бит и тянула под средне-высокие настройки на 60 фпс и бац эта хрень
у меня 64битная, но все равно не получается.
у меня 510 часов в одной игре, на пк все время стояла 64х и после обновы игры такая хрень((
У меня игра 2 дня нормально работала, а сегодня хуй там плавал. Это как вообще?
Наиграл 300 часов,а тут херак и такая ошибка вылезла. неверная платформа
А 64-битную витрамаэ старий пк?
Ну че за банальщина бл*?? Сейчас бы рассказывать как переустанавливать ось. Автор, а если игра запускалась норм, а потом резко начала е*ать мозги? Где критический подход в видео вообще?
у меня все параметры для игры подходят но стим не даёт запустить игру
у меня пентиум 4)
А я играл в одну игру более 100 часов,а потом,платформа стала неверной.Это норм?
у меня таже фигня
стояла 7-ка 64 бит переустановил винду и появилась эта ошибка((( хз чё делать
А если у меня 64бит но выдает ошибку
.
я решил свою проблему
вы лохи,просто переустоновить игру надо
хелп.в скрап механик я уже играл,изи тянет конешно,а тут хотел паиграть и на тебе
памогите
У меня windows 7 64bit, таже проблема с Dying light. Проц: amd fx-6300. Я хз в чем дело
Капец хуй чё я понял😂😂😂.телефон проще по ходу( по моему размеру мозга) 😁ну не буду играть крутые игры.
Слушай в стиме есть игра називаеться Call to Arms она 32 битная но мин в стиме поставили 64 и теперь ее нельзя скачать и выдает ету ошибку можна ли ее просто както обойти?
Что ты людям тут читаешь, умник? «Требования зайдите, вот видите!» и так в каждом ролике. Спокон веку игровые фирмы завышают требования. Я играл пол года назад еще на ХР и все летало в Стил Оушен. Спустя 6 месяцев я зашел на семерке и с памятью в 2 раза больше и 64 бита и у меня выпадает эта ошибка. И что ты предлагаешь, почему она выпадает? Потому что требования не соответсвуют? Если бы я таким наивным советам следовал я бы еще 20 лет назад только за топовыми видяхами в магазины и бегал. Она рубится сразу на моменте присоеденения — не может она еще ничего проверить ни железо, ни деректХ.. Угу. ВоВ идёт, а китайці которіе еще лучше летали — не идут..Угу, угу..Хоть бы не полоскал мозги молодым.
Источник
Игроки, пытающиеся предварительно загрузить или установить New World, сталкиваются с ошибкой недопустимой платформы, не позволяющей установить игру. Точная причина ошибки неясна, но она мешает игрокам установить игру. Если вы хотите устранить ошибку недействительной платформы, попробуйте сначала закрыть приложение Steam и запустить его заново.
Но если это не поможет решить проблему, попробуйте снова закрыть приложение и запустить его от имени администратора. Чтобы запустить Steam от имени администратора, щелкните правой кнопкой мыши приложение Steam на рабочем столе. При этом откроется небольшая вкладка, нажмите Запуск от имени администратора, чтобы запустить Steam от имени администратора.
Но если это не поможет решить проблему, попробуйте снова закрыть приложение и запустить его от имени администратора. Чтобы запустить Steam от имени администратора, щелкните правой кнопкой мыши приложение Steam на рабочем столе. После появления небольшой вкладки нажмите Запустить от имени администратора, чтобы запустить Steam от имени администратора.
В любом случае вам нужно будет открыть вкладку свойств, что можно сделать, щелкнув правой кнопкой мыши на значке Steam и выбрав свойства. Нажав свойства, вы увидите список опций для приложения Steam. Опция, которую вам нужно будет выбрать, называется совместимость.
В разделе «Совместимость» вы сможете настроить Steam на запуск от имени администратора при каждом запуске игры. После того как вы установите запуск Steam от имени администратора, перезапустите Steam и попытайтесь загрузить New World еще раз.
Если все равно не получается, попробуйте очистить кэш Steam, изменить место загрузки игры или перезагрузить маршрутизатор/ПК. Если ни одно из этих действий не помогло, возможно, вам придется подождать, пока разработчики решат эту проблему.
Содержание
- При обновлении Dota 2 произошла ошибка (недопустимая конфигурация приложения) Steam
- Почему недопустимая конфигурация приложения Steam?
- Как исправить ошибку обновления?
- Решение 1: проверяем целостность файлов игры
- Решение 2: очищаем диск
- Решение 3: чистим кэш загрузки
- Решение 4: удаляем кэш игры
- «Отсутствует конфигурация приложения» при установке приложений Steam: как исправить
- Способы решения
- Удалить файл “appinfo.vdf”
- Убедитесь, что установлена последняя актуальная версия Steam
- Переустановите “Steam”
- Отключите синхронизацию Steam Cloud
- Обновите драйвера видеоадаптера
- Ошибка при размещении собственной игры в Стим
- Исправлено: недоступна конфигурация приложения Steam.
- Что вызывает ошибку недоступности конфигурации приложения Steam?
- Метод 1. Удалите файл appinfo.vdf.
- Метод 2: дождитесь обновления Steam
- Удаление живых плиток и изменение размера меню «Пуск» в Windows 10
- Узнать
- В Nougat есть скрытая функция, которая дает вашему телефону или планшету Android возможность работать как на рабочем столе
- Узнать
- Замените скучные стоковые плитки в Windows 8 на свои собственные дизайны
- Steam при обновлении произошла ошибка конфигурация приложения недоступна
При обновлении Dota 2 произошла ошибка (недопустимая конфигурация приложения) Steam
Steam используется для того, чтобы запускать приложения и обновлять их. Не удивительно, что проблемы с данной платформой часто перекачиваются и на саму игру. Например, пользователи часто становятся свидетелями в том, что при обновлении Dota 2 произошла ошибка и она больше не запускается. Сбой выглядит так: «При обновлении Dota 2 произошла ошибка (недопустимая конфигурация приложения)». Проблему можно решить самостоятельно.
Почему недопустимая конфигурация приложения Steam?
Ошибка “недопустимая конфигурация приложения Dota 2” это не единичный случай, такая же проблема может произойти и с другими играми в Steam. Но чаще всего такой сбой появляется именно в популярной Dota 2. Достоверно неизвестны причины такого поведения Steam, но эксперты выделяют несколько возможных:
- Повреждение файлов во время обновления. При нестабильном соединении с интернетом или непредвиденном обрыве процесса загрузки, например, из-за отключения компьютера от розетки или действия вирусов, файлы устанавливаются с ошибками. Программы настроены таким образом, что в случае сбоя процесс обновления повторяется заново, но в критических ситуациях стандартное восстановление становится невозможным.
- Еще одной причиной возникновения проблемы может быть нехватка свободного места. Онлайн игра у каждого пользователя должна иметь одинаковые возможности и правки, чтобы весь процесс был честным и интересным. Если она не загружена до последней версии, то запустить ее нельзя, а когда места на диске недостаточно, то обновления невозможно скачать.
- Ошибки при хранении кэша игры. В системе создается специальная папка, в нее загружаются временные файлы, в том числе и обновления. Повреждения этого архива или их чрезмерное накопление может стать причиной ошибки «недопустимая конфигурация приложения Steam».
Проблемы Steam и Dota 2 довольно распространены, поэтому появились верные способы их решения. Ниже представлено несколько из них.
Как исправить ошибку обновления?
В каждом отдельном случае срабатывает свое решение, необходимо использовать все доступные варианты. Они довольно простые и их применение отнимает немного времени, поэтому даже неопытный пользователь сможет избавиться от данной ошибки.
Решение 1: проверяем целостность файлов игры
Это самый простой и довольно надежный метод решения любой проблемы с игрой в Steam. Единственным недостатком является то, что времени на проверку целостности всех файлов требуется довольно много. Тем не менее, начинать следует именно с данного способа. Для проверки необходимо выполнить следующие действия:
- Войти в Steam.
- Найти игру Dota 2, кликнуть правой кнопкой мыши и выбрать «Свойства».
- Перейти на вкладку «Локальные файлы».
- Выбрать пункт «Выполнить проверку целостности данных».
- Попробовать снова запустить игру.
Процедура проверки является длительной, но во время нее все файлы проверяются с сервером и по необходимости перезаписываются. Данный метод решает множество проблем, не только эту ошибку.
Решение 2: очищаем диск
Если вы увидели ошибку недопустимой конфигурации, то следует сразу же проверить заполненность диска. Как ни странно, это самая распространенная причина появления данной проблемы. Steam попросту не имеет возможности загрузить файлы обновления игры, так как на диске недостаточно места. Пользователь забывает о том, что все приложения постоянно обновляются, сам дистрибутив увеличивается в размерах и может достигать невероятных значений. Решить эту проблему можно простым методом, удалить или перенести ненужные файлы. Например, можно закинуть фотографии в облако, кинофильмы – на другой локальный диск.
Решение 3: чистим кэш загрузки
Steam загружает файлы обновлений всех игр, которые скачал пользователь. Эти данные изначально отправляются в кэш, а уже после этого распаковываются и устанавливаются. Когда их становится слишком много, могут возникать сбои с запуском различных игр. Очистка может полностью решить проблему, а для этого необходимо проделать такую работу:
- Войти в Steam;
- В левом верхнем углу выбрать меню Steam, после чего кликнуть на пункт «Настройки».
- Перейти на вкладку «Загрузки».
- Выбрать пункт «Очистить кэш».
- Нажать «Ок».
После данной процедуры придется заново зайти в Steam, вводя свои регистрационные данные. Если вы забыли пароль от своего аккаунта, то можно воспользоваться стандартной системой восстановления через электронную почту. После входа все должно работать, игры будут запускаться в обычном режиме.
Решение 4: удаляем кэш игры
Если проблема проявляется только во время запуска одной определенной игры, в данном случае Dota 2, то можно попробовать очистить ее кэш. В него попали файлы обновления, которые по тем или иным причинам повредились. Теперь повторная загрузка новых данных не происходит из-за того, что они уже есть в системе. Но и установить эти обновления не получается, так как они повреждены. Выход один, удалить файлы и создать новые, для этого необходимо выполнить следующее:
- Зайти в Steam и найти Dota 2.
- Кликнуть по ней правой кнопкой, чтобы выбрать «Свойства».
- Перейти на вкладку «Локальные файлы».
- Выбрать пункт «Очистить кэш».
Следует сказать о том, что после очистки кэша в игре необходимо будет заново вводить свои данные для входа, логин и пароль. После таких действий будут созданы новые файлы, которые не будут повреждены и программа с ними заработает без сбоев.
Источник
«Отсутствует конфигурация приложения» при установке приложений Steam: как исправить
Во время установки любой игры через клиент “Steam” может выдаваться сообщение такого рода: “Произошла ошибка – отсутствует конфигурация приложения”. После этого невозможно продолжить инсталляцию. Зависимость неполадки от устанавливаемой игры не обнаруживалась: оповещение наблюдалось при установке Call of Duty Black Ops 2, Dota 2, Far Cry 4.
Аналогичная проблема может возникать при публикации собственной игры в Стим, во время ее первого запуска из библиотеки. Случай редкий, но тем не менее.
К сожалению, достоверно неизвестно, что вызывает эту неполадку.
Способы решения
Удалить файл “appinfo.vdf”
Удостоверьтесь, что “Steam” выключен. Соответствующий процесс не должен отображаться в “Диспетчере задач”, а иконка приложения должна отсутствовать в трее. Перейдите в директорию: “C:Program Files (x86)Steamappcache“. В ней будет находится наш файл. Удалите его. Запустите Стим от имени администратора и повторно установите игру.
Убедитесь, что установлена последняя актуальная версия Steam
Для этого перезапустите приложение или в верхней панели выберите “Steam” => “Проверить наличие обновлений”. Если последние апдейты проинсталлированы, то программа сообщит об этом.
Переустановите “Steam”
Чтобы не скачивать заново игры, скопируйте папку “steamapps” из директории “C:Program FilesSteam”. Если желаете сохранить пользовательские настройки и сохранения в играх, скопируйте оттуда же папку “userdata”. После, перейдите в “Панель управления” => “Установка и удаление программ”, найдите в списке Стим и сверху кликните на “Удалить”. Затем, скачайте установщик с официального сайта и запустите его. После установки возвратите на старые места содержимое ранее скопированной папки (папок).
Отключите синхронизацию Steam Cloud
Для этого в запущенном клиенте перейдите на проблемную игру – правый клик мышкой на иконке => “Свойства”. Откройте вкладку “Обновления”. В нижней части окна в блоке “Steam Cloud” снимите галочку с опции “Включить синхронизацию со Steam Cloud для …”. Это отключит синхронизацию только для проблемной игры. Ее можно деактивировать полностью. Для этого на стартовом экране приложения клик слева вверху на “Steam” => “Настройки” => “Cloud”. В этом окне снимаете отметку перед строчкой “Включить синхронизацию со Steam Cloud для поддерживаемых приложений”.
Обновите драйвера видеоадаптера
Ошибка при размещении собственной игры в Стим
Действуйте следующим образом:
- перейдите в раздел “Опубликовать”;
- клик на “Подготовка к публикации”;
- возникнет окошко “Опубликовать в Steam”;
- введите секретное слово – оно будет отображаться заглавными буквами;
- согласитесь с изменениями и сохраните их.
Таким образом будет подтверждены все правки, которые были внесены для этой версии игры.
Источник
Исправлено: недоступна конфигурация приложения Steam.

Видео: 2 СПОСОБА РЕШЕНИЯ! При обновлении дота 2 произошла ошибка недопустимая конфигурация приложения
Steam — это платформа для распространения игр, которая позволяет пользователям покупать, загружать, устанавливать и играть в игры. В последнее время многие пользователи жалуются на Конфигурация приложения Steam недоступна вопрос при установке игр. Эта ошибка возникает во время установки игры и обычно появляется для конкретной игры. Эта ошибка помешает пользователям установить игру. Имейте в виду, что эта проблема не ограничивается установкой полных игр, некоторые пользователи также сталкиваются с проблемой во время загрузки / установки DLC для игры.
Что вызывает ошибку недоступности конфигурации приложения Steam?
Есть несколько причин, которые могут вызвать эту проблему, и они перечислены ниже.
- Ошибка Steam: Наиболее частой причиной этой проблемы обычно является ошибка в системе Steam. Поскольку ошибки могут появиться во время обновления, и они могут вызвать подобные странные проблемы, это, скорее всего, будет ошибкой. Обычное решение для этого — просто сидеть и ждать, пока разработчики выпустят исправление в следующем обновлении.
- Файл Steam appinfo.vdf: Это также может быть вызвано файлом appinfo.vdf Steam. Этот файл содержит информацию о загруженных вами играх, например их полные имена и т. Д. Таким образом, проблема или повреждение этого файла может вызвать проблемы с установкой. Итак, удаление этого файла обычно решает проблему.
Метод 1. Удалите файл appinfo.vdf.
Поскольку appinfo.vdf может вызвать ошибку недоступности конфигурации приложения Steam, удаление файла в большинстве случаев решает проблему. Это связано с тем, что Steam создаст этот файл при следующем запуске, поэтому любые повреждения или изменения, которые могли вызвать проблему, не будут присутствовать во вновь созданном файле appinfo.vdf. Итак, просто перейдите к местоположению appinfo.vdf и удалите его. Затем перезапустите Steam, и проблема должна быть решена. Шаги для выполнения этого процесса приведены ниже.
- Неисправность в Пар приложение
- Держать Windows и нажмите E
- Тип C: Program Files (x86) Steam appcache в адресной строке и нажмите Войти
- Найдите файл с именем appinfo.vdf. Щелкните правой кнопкой мыши и выберите Удалить. Подтвердите любые дополнительные запросы.
Теперь откройте Steam и попробуйте снова загрузить игру.
Примечание: Если это не сработает, попробуйте запустить Steam с правами администратора (щелкните правой кнопкой мыши и выберите Запуск от имени администратора) после удаления файла appinfo.vdf. Это может решить проблему.
Метод 2: дождитесь обновления Steam
Если способ 1 не помог решить проблему, вы мало что можете сделать, чтобы устранить проблему. Если способ 1 не сработал, значит проблема вызвана ошибкой в Steam. Эти ошибки обычно исправляются в следующих обновлениях, поэтому все, что вам нужно сделать, это дождаться следующего обновления Steam. При этом вам не нужно ничего делать, Steam автоматически проверяет наличие последних обновлений. Таким образом, обновления будут автоматически установлены, как только они станут доступны, или вы будете уведомлены о новых обновлениях. Только не забудьте открыть Steam, чтобы он мог проверить последние обновления.
Удаление живых плиток и изменение размера меню «Пуск» в Windows 10
Меню «Пуск» наконец вернулось в Window 10, но многое изменилось с тех пор, как мы в последний раз видели его в Window 7. С визуальной точки зрения первое отличие, которое вы заметите, — это .
Узнать
В Nougat есть скрытая функция, которая дает вашему телефону или планшету Android возможность работать как на рабочем столе
Android Nougat — это находка для пользователей планшетов, поскольку она содержит ряд серьезных улучшений в многозадачности. Он выходит далеко за рамки нового режима разделенного экрана, поскольку, как.
Узнать
Замените скучные стоковые плитки в Windows 8 на свои собственные дизайны
Новая Window 8 должна быть выпущена 26 октября, и разработчики и первые пользователи все еще привыкли к новому интерфейсу. Window 8 заимствует большую часть своей функциональности и выглядит с помощью.
Источник
Steam при обновлении произошла ошибка конфигурация приложения недоступна
| 1,150 | уникальных посетителей |
| 1 | добавили в избранное |
Способ №1. Решил данную проблему следующим способом:
Steam> Настройки > Загрузки | Пункт Автоматически обновлять игры, снимаем галочку если стоит данная функция.
Так же данный способ помогает тем у кого и вовсе не включена функция » Автоматического обновления игр». Но последовательность немного другая:
Steam> Настройки > Загрузки | Пункт Автоматически обновлять игры, включаем галочку затем повторяем процедуру заново:
Steam> Настройки > Загрузки | Пункт Автоматически обновлять игры, снимаем галочку если стоит данная функция.
Способ №2 отключение (CLOUD):
Отключение синхронизации в настройках Steam:
Steam>Cloud: Снимаем галочку с функции: Включить синхронизацию со Steam Cloud для поддерживаемых приложений. После успешного запуска игры обязательно заново зайдите и включите данную функцию!
Способ №3 заключается в простой проверке игры на целостность файлов игры.
Открываем стим, переходим в раздел «Библиотека» выбираем игру с данной проблемой. Жмем правой кнопкой мыши на игру выбираем пункт СВОЙСТВА:
Затем выбираем раздел «Локальные файлы» и жмем кнопку «Проверить целостность файлов игры. « Ждем завершения операции и проверяем игру на работоспособность.
Способ №4 ВНИМАНИЕ ПОТРЕБУЕТСЯ ПЕРЕУСТАНОВКИ ИГРЫ ! Данный способ делаете на свой страх и риск !
Итак приступим, необходимо удалить файл appinfo.vdf : Обязательно закрыть Steam перед выполнением данного способа ! Перейдите по следующему пути: “C:Program Files (x86)Steamappcache“. В ней найти файл appinfo.vdf и удалите его! Запустите Стим от имени администратора и повторно установите игру.
На просторах интернета так же есть и другие советы по решению данной проблемы добавлять их выше я не стал т.к не проверял.
1. Steam>Настройки> Аккаунт, пункт Бета-тестирование: Жмем кнопку «Сменить» и выбираем «Steam Beta Update».
2. Переустановка игры.
3. Переустановка Steam.
4. Зайти в «Загрузки» и обновить файлы с мастерской связанные с игрой.
Источник
Мы продолжаем рассматривать различные ошибки сервиса цифровой дистрибуции Steam. В этот раз на нашей “кушетке” находится довольно распространенная проблема, которая возникает при загрузке различных обновления для игр в этом сервисе.
Например, при загрузке обновлений для Counter Strike Global Offensive или Dota 2 преградить вам путь может ошибка, в которой содержится следующий текст:
При обновлении ******* произошла ошибка (ошибка загрузки)
Множество игроков страдает этой проблемой и когда она настигает их, то они практически всегда не знают что делать в этой ситуации. Что же, стоит сказать, что проблема довольно непростая и простая одновременно. Все зависит от того с какой стороны смотреть на нее.
Что вообще происходит во время появления проблемы? Вы ставите загружаться обновление для своей игры, скачивается может примерно несколько мегабайт, а затем, вместо продолжения загрузки, скачивание приостанавливается и на вашем экране появляется сообщение “При обновлении произошла ошибка (ошибка загрузки)”. И как бы множество раз вы не пытались восстановить скачивание обновления, итог будет один и тот же – оно не продолжится.
Итак, эта статья будет представлять собой что-то вроде сборной солянки из методов для решения этой проблемы, которые были собраны со всех уголков Интернета. Как и всегда, мы расположим методы в порядке возрастания их сложности. Также стоит сказать, чтобы вы не игнорировали такие методы, как “включить/выключить” или “перезагрузить”, так как они “действительно” могут порой решать проблемы.
Содержание
- Методы решения “При обновлении произошла ошибка (ошибка загрузки)”
- Перезапуск клиента Steam
- Перезагрузка компьютера
- Проверка свободного места на диске
- Отключение Антивируса
- Проверка целостности файлов игры
- Запуск клиента Steam от имени Администратора
- Изменение региона загрузки
- Перезапуск Wi-Fi роутера
- Проблемы с Wi-Fi адаптером
Методы решения “При обновлении произошла ошибка (ошибка загрузки)”
Перезапуск клиента Steam
Возможно, что установленный клиент Стим на вашем компьютере попросту набрел на какой-то единичный сбой в своей работе. Например, бывает такое, когда клиент Steam наотрез отказывается запускать какие-либо игры. Простая перезагрузка Стим помогает решить проблему. С ошибкой “При обновлении произошла ошибка (ошибка загрузки)” тоже может статься также. Попробуйте перезагрузить свой клиент и посмотрите, измениться ли ситуация.
Перезагрузка компьютера
Такая же ситуация, как и со Steam. В операционной системе мог возникнуть простой сбой, из-за которого себя проявила ошибка “При обновлении произошла ошибка (ошибка загрузки)”. Попробуйте перезагрузиться, а затем посмотрите, будет ли она исправлена.
Проверка свободного места на диске
Вы наверняка знаете сколько у вас свободного места на диске, но все лучше еще раз проверить. Возможно, что пытаетесь скачать обновление для своей игры и при этом забыв, что на вашем диске осталось буквально несколько сотен или даже десятков мегабайт. Посмотрите на остаток свободного места на диске. Если же там предостаточно места, то проблема в виде ошибки “При обновлении произошла ошибка (ошибка загрузки)” возникла определенно не из-за этого фактора. Но если же на диске остались крохи, то ответ лежит перед вами.
Отключение Антивируса
Все знают, что в каждой статье о различных проблемах всегда можно найти банальный пункт о том, что виновником ситуации является Антивирус пользователя. Как бы там ни было, Антивирусы действительно могут доставлять огромное количество проблем, особенно стороннего происхождения. Попробуйте отключить свой Антивирус, так как тот может блокировать файлы обновления для вашей игры, приняв их за вредоносные элементы. Звучит может и бредово, но порой это происходит. После отключения Антивируса снова запустите процесс загрузки обновления и проверьте, продолжиться ли он и проявится ли сообщение “При обновлении произошла ошибка (ошибка загрузки)”.
Проверка целостности файлов игры
Есть вероятность, что ваше обновление не может быть загружено и установлено по той причине, что файлы игры были повреждены. Для того чтобы проверить данную теорию следует, вам следует выполнить проверку целостности файлов игры. Для этого сделайте следующее:
- Зайдите в библиотеку своих игр Стим.
- Сделайте клик правой кнопкой мыши по нужной вам игре и выберите “Свойства”.
- Перейдите во вкладку “Локальные файлы”.
- Затем нажмите на кнопку “Проверить целостность игровых файлов”.
После нажатия на эту кнопку начнется процесс, с помощью которого Steam проверить файлы вашей игры. Если что-то будет не сходится, то ваш клиент заменит поврежденные файлы на нормальные. После процесса проверки попробуйте запустить вашу игру еще раз, чтобы удостовериться в решении ошибки “При обновлении произошла ошибка (ошибка загрузки)”.
Запуск клиента Steam от имени Администратора
Как отмечают некоторые из пользователей в сети, повышение прав для клиента Steam помогает продолжить загрузку нужного вам обновления. Итак, для выполнения этого метода сделайте следующее:
- Для начала закройте свой Steam.
- Затем пройдите в папку, в которой у вас установлен клиент Steam.
- Найдите исполнительный файл для него, т.е. Steam.exe.
- Кликните на него правой кнопкой мыши и выберите “Свойства”.
- Затем перейдите во вкладку “Совместимость” и отметьте галочкой пункт “Запускать эту программу от имени Администратора”.
Теперь попробуйте запустить Steam и снова продолжить загрузку нужного вам обновления. Возможно в этот раз сообщения “При обновлении произошла ошибка (ошибка загрузки)” не будет.
Изменение региона загрузки
Порой в Steam возникают проблемы с подключением из-за вашего региона загрузки. Не понятно почему так происходит, но происходит. Попробуйте его поменять пару тройку раз и, возможно, вы сможете избавиться от этой надоедливой ошибки. Для этого сделайте следующее:
- Зайдите в Настройки Steam.
- Перейдите во вкладку “Загрузки”.
- Нажмите на выпадающее меню под “Регион для загрузки”.
- Смените свой регион загрузки несколько раз и посмотрите, будет ли исправлена ошибка “При обновлении произошла ошибка (ошибка загрузки)”.
Перезапуск Wi-Fi роутера
Некоторые пользователи отмечают тот факт, что они смогли добиться исправления проблемы с невозможностью скачать обновление для своей игры с помощью простого перезапуска Wi-Fi роутера. Так что если вы используете Wi-Fi роутер и у вас возникла проблема “При обновлении произошла ошибка (ошибка загрузки)”, то попробуйте перезапустить его. Для этого вы можете попросту отключить питание для роутера на несколько секунд, а затем снова подключить обратно.
Проблемы с Wi-Fi адаптером
Мы наконец-то дошли до пункта, который можно считать наиболее вероятной причиной проблем с загрузкой обновления для вашей игры. Все дело заключается в том, что вы, скорее всего, используете Wi-Fi адаптер для подсоединения к беспроводной сети своего WiFi роутера. Именно пользователи с такой конфигурацией наиболее часто жалуются на проблемы с сообщением “При обновлении произошла ошибка (ошибка загрузки)”.
Еще чаще данной проблемой страдают пользователи с адаптерами от производителя TP-LINK. Так что если вы используете подобный Wi-Fi адаптер и у вас появилась эта проблема, то дело, скорее всего, заключается в именно в нем.
К сожалению, пользователи в таких обстоятельствах решили проблему продолжив загрузку обновления уже через проводное подключение к сети. Некоторые же пользователи утверждают, что они смогли исправить проблему обновив драйвера для своего Wi-Fi адаптера.
Опубликовано: 08.07.2021 Обновлено: 19.07.2022 Категория: Руководства Автор: myWEBpc
Когда Steam автоматически начинает обновлять игру, как Dota 2, Counter Strike или другую, то пользователь может столкнуться с проблемой «При обновлении игры произошла ошибка«.
Ошибка при обновлении игр в Steam под управлением Windows 11/10 обычно возникает из-за кэша, прав админа, брандмауэра, IP адресов или серверами самого Steam.
В данном руководстве разберем способы, как исправить ошибку обновления игр в Steam, но если у вас ошибка записи на диск при установке игры, то обратитесь к данному руководству.
1. Запуск от имени админа
Закройте Steam клиент полностью из трея, нажав по нему правой кнопкой и выйти. Далее нажмите по ярлыку правой кнопкой мыши и выберите «Запустить от имени администратора«.
2. Брандмауэр и антивирус
Брандмауэр Windows может блокировать соединение, что не позволит подключится к серверам Steam и обновить игру. По этой причине, отключите брандмауэр и проверьте, устранена ли проблема. Если да, то стоит добавить Steam.exe в исключения брандмауэра.
Кроме того, если у вас установлен сторонний антивирус, то его стоит удалить на время и проверить, обновится ли игра. Также, рекомендую проверит карантин в встроенном защитнике Windows, нет ли там файлов связанных с игрой или Steam.
3. ОЗУ
Если будет недостаток оперативной памяти, то игра не сможет обновиться из-за нехватки памяти. Откройте диспетчер задач нажав Ctrl+Shift+Ecs и завершите все лишние программные процессы, которые забирают много памяти. Вы можете нажать по вкладке «Память«, чтобы отсортировать самые потребляемые программы.
4. Очистить кэш загрузок Steam
Бывают ситуации, когда данные конфигурации становятся поврежденными и сброс кэша может помочь. Для этого:
- Откройте лаунчер и нажмите на вкладку «Steam» > «Настройки«.
- Перейдите в «Загрузки» и снизу нажмите на «Очистить кэш загрузки«.
5. Восстановить папку библиотеки
- Перейдите в пункт «Загрузки» и нажмите справа «Папки библиотеки Steam«.
- Снизу нажмите по игре правой кнопкой мыши и «Восстановить папку библиотеки«.
6. Проверка целостности игры
Сами игровые файлы на диске могут быть повреждены и чтобы исправить их:
- Перейдите в свою библиотеку игр.
- Нажмите правой кнопкой мыши по игре, которая не обновляется.
- Выберите «Свойства» и в новом окне «Проверить целостность игровых файлов«.
7. Смена региона
Смена региона в Steam решает много проблем с обновлением, так как может стоять в настройках самый дальний сервер, что затруднит обновления игр.
- Перейдите обратно в «Загрузки» и убедитесь справа, что стоит ваш регион.
- Кроме того, я поменял на другой, к примеру Belarus и обновление прошло успешно.
Смотрите еще:
- Minecraft: io.netty.channel.AbstractChannel — Что делать?
- Не подключается игра PUBG к игровому процессу с лобби
- Как изменить изображение (Аватар) в профиле Steam
- Как поделиться играми в Steam
- Включение Anti-Lag и NULL для видеокарт AMD и Nvidia
[ Telegram | Поддержать ]
Не запускается CS:GO (неверная платформа)
С выходом нового обновления, у Valve теперь как за основу взято создавать проблемы игрокам. В этот раз проблема возникла у игроков Windows XP.
На данный момент существует несколько версий причин ошибки.
А пока что вы можете пофармить скинов просто войдя на ЭТОЙ СТРАНИЦЕ.
Похожие статьи:
Related Articles
Ошибка «Could not load library client» в CS:GO
С сегодняшним обновлением пришла не только радость, но и такую печальную ошибку как Engine Error «could not load library client» при запуске. Предыдущаяошибки/баги CS:GOКак исправить падение FPS в CS:GO после обновления Windows 10 Anniversary UpdateСледующаяошибки/баги […]
Ошибка: не запускаются карты в CS: GO
С выходом нового обновления, связанного с новым интерфейсом «панорама», пользователи массово начали жаловаться на проблему с запуском карт. В этой статье, мы поможем решить её. Предыдущаяошибки/баги CS:GOРешение проблемы с вылетами на картахСледующаяошибки/баги CS:GOНизкий FPS в […]
Ошибка Pure server: file [GAME]pak01
Источник
Исправление ошибки неверной конфигурации депо в Steam
Однако пользователи платформы говорят, что они получают ошибку при попытке установить игру. Ошибка указывает на «Ошибка неверной конфигурации депо».
Причины ошибки неверной конфигурации депо
Хотя многие пользователи сообщают об одной и той же ошибке в своем приложении Flow, есть несколько причин этой ошибки. Могут возникнуть проблемы с авторизацией. Ссылка на платформу не имеет необходимых разрешений. У вас также может быть проблема с DNS-кешем Steam. Вы также могли использовать устаревшую версию клиента Steam, что затрудняет установку игры. Некоторые из ваших Steam-клиентов файлы могут быть повреждены, Все эти и другие причины могут быть потенциальными виновниками ошибки.
Чтобы помочь вам решить проблему неверной конфигурации хранилища Steam, вот несколько способов, которые вы можете попробовать.
Обновите клиент Steam
Если вы получаете эту ошибку, это потому, что ваш клиент Steam должен быть обновлен до последней версии.
Обновление Steam вручную
Теперь мы рекомендуем использовать этот инструмент для вашей ошибки. Кроме того, этот инструмент исправляет распространенные компьютерные ошибки, защищает вас от потери файлов, вредоносных программ, сбоев оборудования и оптимизирует ваш компьютер для максимальной производительности. Вы можете быстро исправить проблемы с вашим ПК и предотвратить появление других программ с этим программным обеспечением:
Зачисление / Отказ от Беты
Удалить существующую конфигурацию MountingDepots
Удалите и переустановите Steam
CCNA, веб-разработчик, ПК для устранения неполадок
Я компьютерный энтузиаст и практикующий ИТ-специалист. У меня за плечами многолетний опыт работы в области компьютерного программирования, устранения неисправностей и ремонта оборудования. Я специализируюсь на веб-разработке и дизайне баз данных. У меня также есть сертификат CCNA для проектирования сетей и устранения неполадок.
Источник
Как исправить ошибку конфигурации неверного депо Steam —
Некоторые пользователи Steam сообщают, что они получаютНеправильная ошибка конфигурации депо”, Пытаясь установить игру, которую они недавно принесли из магазина. Эта проблема, по-видимому, не относится к конкретной версии Windows, поскольку, как сообщается, она возникает в Windows 7, Windows 8.1 и Windows 10.
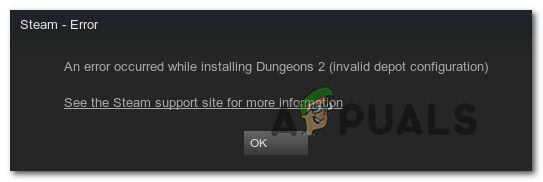
Что вызывает «Неверная конфигурация депо » ошибка?
Мы исследовали эту конкретную проблему, изучив различные пользовательские отчеты и стратегии исправления, которые обычно используются для исправления этого сообщения об ошибке. Как оказалось, есть несколько потенциальных виновников, которые могут в конечном итоге вызвать это сообщение об ошибке:
Если вы в настоящее время пытаетесь решить ту же проблему, эта статья предоставит вам некоторые шаги по устранению неполадок. Ниже вы найдете коллекцию методов, которые другие пользователи в аналогичной ситуации успешно использовали для решения этой проблемы. Каждый метод, который описан ниже, был подтвержден для работы по крайней мере одним уязвимым пользователем.
Для достижения наилучших результатов мы рекомендуем вам следовать потенциальным исправлениям в том порядке, в котором они представлены, поскольку они упорядочены по эффективности и сложности. Независимо от виновника, который в конечном итоге вызываетНеверная конфигурация депо » ошибка, один из методов ниже должен решить проблему в конце концов.
Способ 1: Обновление клиента Steam до последней версии
В некоторых случаях причина этой ошибки заключается в том, что вы используете устаревшую версию клиента Steam. Steam теперь полностью способен обновляться без какого-либо вмешательства пользователя, но на самом деле это не всегда происходит. Похоже, это сбой, который обычно происходит с Windows 10.
В большинстве случаев вы можете настроить Steam на автоматическое обновление, просто перезапустив приложение. Вы также можете принудительно обновить магазин, перейдя на панель ленты вверху и нажав на Steam> Проверить обновления клиента Steam.
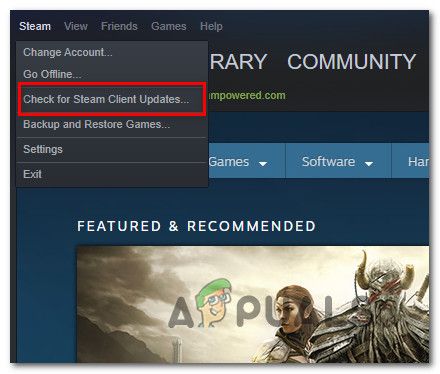
Если это не сработает, выполните следующие действия, чтобы удалить приложение Steam и загрузить последнюю версию:
Если то же сообщение об ошибке все еще появляется при попытке установить игру, перейдите к следующему способу ниже.
Способ 2: очистка кеша DNS
Несколько пострадавших пользователей сообщили, что им удалось решить проблему, очистив кэш DNS. Если код ошибки был вызван проблемой сети, эта процедура, вероятно, исправит ее, поскольку она очистит кэш DNS.
Есть два способа решения этой проблемы. Вы можете сделать это общим способом, очистив весь DNS своего компьютера, или вы можете взять целевые учетные записи и сбросить только DNS клиента Steam.
Вот краткое руководство по целенаправленному подходу:
Если сообщение об ошибке все еще появляется, перейдите к следующему ниже.
Способ 3: принудительное обновление Steam
Если два вышеуказанных метода не позволили вам решить проблему, скорее всего, вы сможете обойти Неверная конфигурация депо ошибка при принудительном обновлении вашего клиента Steam. Вы можете сделать это, перейдя в папку установки Steam и удалив все, кроме Steamapps, Userdata, а также Steam.exe. Это заставит приложение повторно загрузить отсутствующие файлы и обновить их до последней версии.
Вот краткое руководство о том, как это сделать:
Замечания: Если вы установили Steam в произвольном месте, перейдите туда.
Если та же проблема все еще возникает, перейдите к следующему способу ниже.
Способ 4: зачисление / отказ от бета-версии
Для некоторых пользователей единственным исправлением, которое сработало, было либо отказаться от участия в бета-программе, либо отказаться от участия в ней. Этот обходной путь не имеет официального объяснения, но многие затронутые пользователи подтвердили, что это руководство эффективно для устранения «Неверная конфигурация депо » ошибка.
Вот краткое руководство о том, как зарегистрироваться или отказаться от любых бета-программ в Steam:
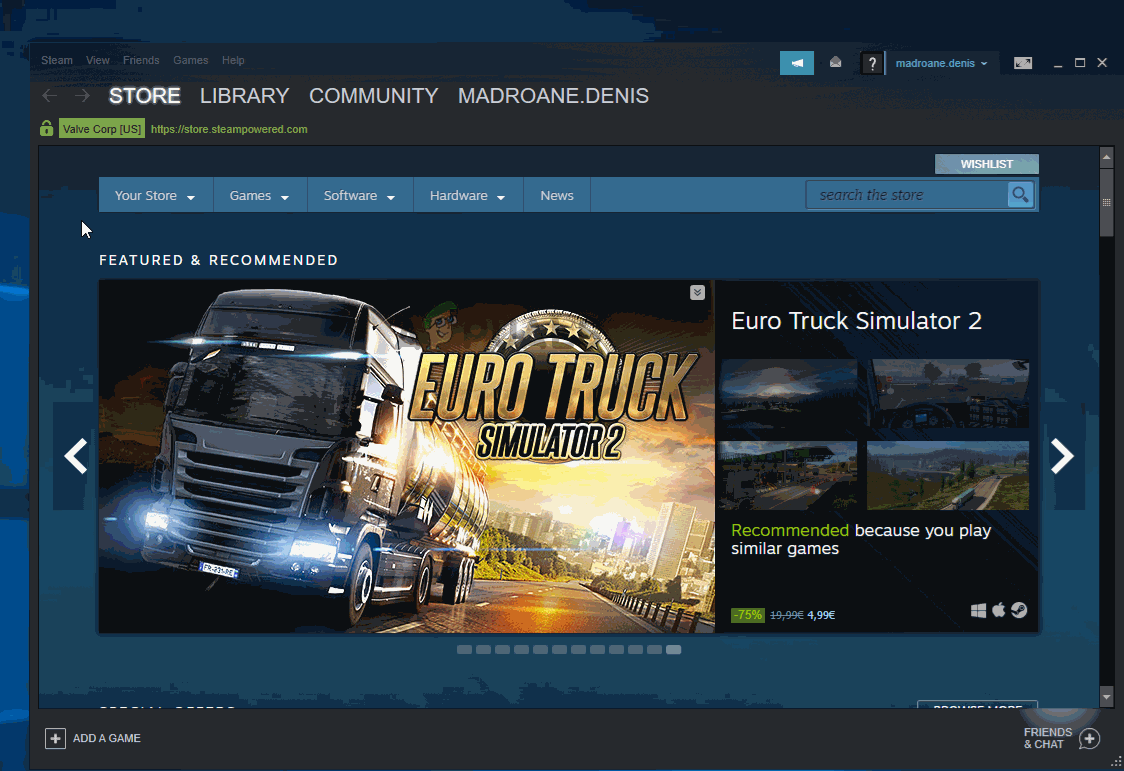
Способ 5: Запуск клиента Steam из места установки
Некоторые затронутые пользователи сообщают, что им удалось решить проблему, запустив Steam из места установки, а не из кратчайшего пути. Официального объяснения того, почему этот метод оказался эффективным для некоторых пользователей, нет, но мы видели несколько разных подтверждений его эффективности.
Некоторые пользователи предполагают, что это исправление будет эффективным в тех ситуациях, когда проблема вызвана проблемой разрешения. Вот краткое руководство по запуску клиента Steam из установленного места:
Замечания: Если вы установили Steam в произвольном месте, перейдите туда.
Если та же проблема все еще возникает, перейдите к следующему способу ниже.
Метод 6: Отключение элемента запуска Steam Client Bootstrapper
Некоторые пользователи, которые сталкивались с этой проблемой, сообщили, что проблема была решена только после того, как они запустили msconfig и изменили поведение Загрузчик клиента Steam быть отключенным на неопределенный срок. После этого и очистки кеша загрузки Steam большинство затронутых пользователей сообщили, что «Неверная конфигурация депо » ошибка больше не возникала после запуска Steam из папки установки.
Вот краткое руководство о том, как это сделать:
Замечания: Если вы установили Steam в произвольном месте, перейдите туда.
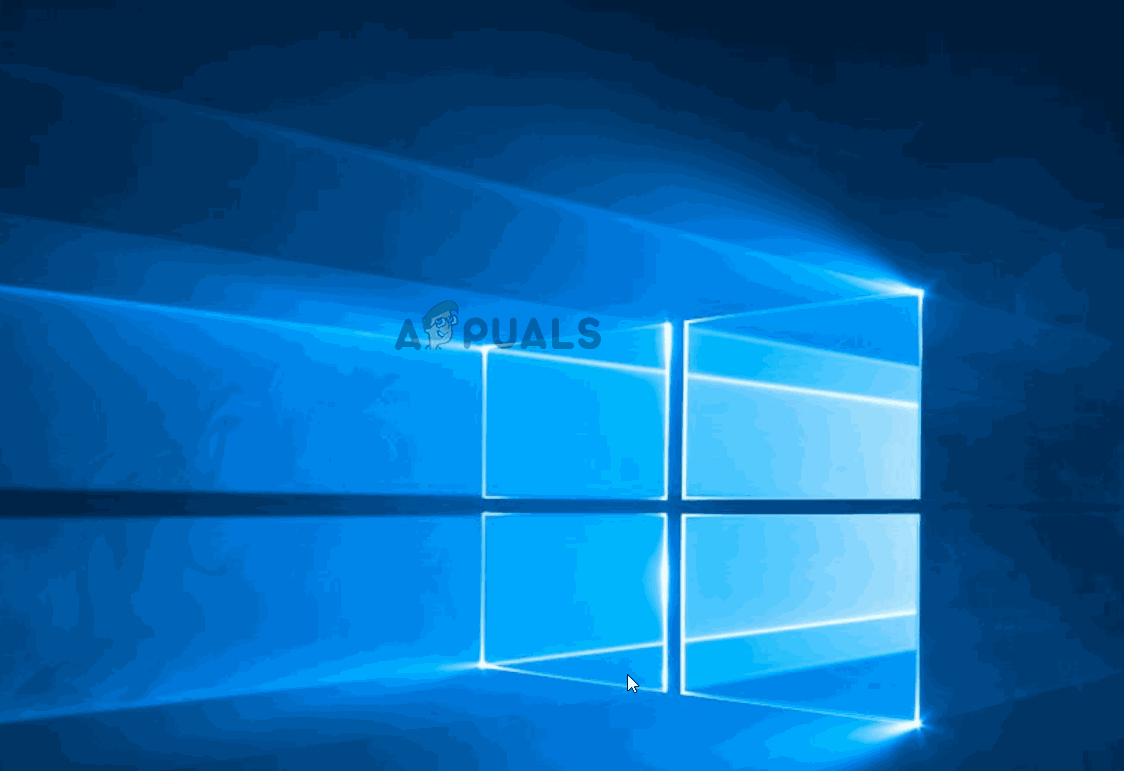
Если Неверная конфигурация депо ошибка все еще происходит, перейдите к следующему способу ниже.
Способ 7: изменение манифеста приложения игры
Если вы не боитесь редактировать конфигурационный файл, менее навязчивой процедурой для устранения этой проблемы является переход к SteamApps папку и отредактируйте .ACF файл, принадлежащий игре, которая вызывает «Неверная конфигурация депо » ошибка. Удалив всю конфигурационную часть файла MountingDeports, несколько затронутых пользователей сообщили, что Steam проверил игру (заново создал часть MountingDepots), что привело к решению проблемы.
Вот краткое руководство по изменению манифеста приложения игры, которая вызывает проблему:
Замечания: Если вы установили Steam в произвольном месте, перейдите туда.
Замечания: Для достижения наилучших результатов мы рекомендуем использовать Notepad ++ (Вот)
Источник
Ошибки при покупке в Стиме
Нередко пользователи в Стиме сталкиваются с тем, что система выдает им сообщение – Произошла непредвиденная ошибка. Ваша покупка не была завершена. Закономерно возникает паника и вопрос – что вообще тут можно сделать?
Что за беда?
Произошла непредвиденная ошибка. Ваша покупка не завершена – системное оповещение, подтверждающее сбой в финансовой транзакции. Надо обратиться в службу поддержки Steam – проблема может быть временной или постоянной.
При этом, сама проблема никак не зависит от платежной системы – это может быть и оплата с собственного сервисного счета или платежных систем.
Если свести на нет возможность сервисного сбоя – причины могут быть следующие:
Исправление ошибки
Если произошла непредвиденная ошибка steam – стоит пройти стандартный набор действий, направленные на ее устранение:
И, наконец – проверьте историю своих платежей. Если там есть неоплаченная покупка – оплатите ее или отмените, и уже далее переходите к последующей.
Решение от технической поддержки
Специалисты службы поддержки дают свои советы в отношении того, как исправить данную проблему. И именно они видят сам корень проблемы во временных файлах – последние остаются в корневом типе папки на компьютере клиента.
Если установлен Windows – закройте свой аккаунт, далее идете в папку Стима, из которой удаляют все расположенные так элементы, только оставить надо Steam.exe и SteamApps. Далее надо перегрузить компьютер и проверить – чисто ли все в папке.
Главное помнить – программы устанавливают по C: → Program Files → Steam.
При работе с МАС – клиент переходит в директ Users → имя самого пользователя → Library → Application Support → Steam и удалить все, оставив SteamApps. И также рекомендовано перезапустить систему.
Далее перезапустите весь компьютер и систему, проверив, насколько сработали данные действия.
Сменить IP-адрес и порт – ищем обходные пути
Нередко смена IP-адрес при совершении покупки позволит устранить такую ошибку «Покупка не завершена». При этом сменить адрес надо непосредственно в рамках собственной страны, игначе аккаунт попросту забанят.
Важно быть максимально аккуратным с использованием VPN-программам. Самый оптимальный способ – входить непосредственно через установленные на телефон мобильные приложения, или заменить подключение к Интернету с Wi-Fi на мобильный.
В заключение стоит отметить – один из представленных методов должен да сработать. Но если сама ошибка и далее выбивает на экране – стоит немного подождать, чтоб исключить в сети временного характера бой. И уже после надо писать в службу поддержки сайта Steam, и там выяснять все тонкости проблемы и устранять ее.
Источник
Steam не удалось запустить игру неверная платформа
KOMMENTARE • 93
Для тех у кого Windows XP declips.net/video/6zpBBoi4WGc/video.html
у меня windows 7 хоть у меня 32 бита но игры 64 битной работают
спасибо за объяснение, это очень помогло мне)
а что делать если у меня все требования соблюдены но все равно вылетает такая ошибка?
а что делать если у меня все требования соблюдены но все равно вылетает такая ошибка?
Полезная информация по вышеуказанному вопросу отсутствует.
Это комментарий, его можно читать, лайкнуть, и на него можно ответить.
А вы что думали? тут будет помощь в устранении бага, вместо того чтобы тыкать в него пальцем?
СПАСИБО МУЧИЛСЯ С ЭТИМ ВОПРОСОМ ЛАЙК
что за прикол играл в пубг раньше он перестал запускаться писал ошибку переустановил винду на ту же что была до не хочет качать из-за не совместимости
купил новую игру (Dead by Daylight) и не запускается, пишет «неверная платформа». Что делать? Windows 7
System Requirements
Minimum:
OS: *64-bit* Operating Systems (Windows 7, Windows 8 & Windows 8.1)
Заебись конечно, правда у меня win10 Pro с этой же сраной надписью.
Правда build 16193 (привет инсайдерам)
мне cs go так пишет но минимальные требования подходят моей винде что делать?
аахаххаа, пзд, сегодня днём играл в кс го, всё окей, сейчас пишет неверная платформа аххахахаха
Вчера играл в ксго все норм было, сегодня эта ОШИБКА!!
Александр Мухамеджанов у тебя винда хр?
У меня в кс 1500 часов я играл на хр и все было хорошо сегодня не могу зайти?
чё за фигня? игра поддерживает виндовс хр и оно не запускается
Вчера в CS GO играл вечером еще все нормальн было, сегодня захожу, запускаю игру и выдает ошибку:
Не удалось установить обновление Counter Strike Global Offensive ( неверная платформа )
Кеш проверял, стим перзапускал, комп перезапускал. Что делать то?
Внатуре походу хр теперь не поддерживает:(сук,сраная обнова
LpaNe’ Toews ты смог исправить ошибку?
Izzy ᴸᴬᴵᶠ а можно на висте играть?
LpaNe’ Toews а можно виста или нет?
СУКА ЧТО ДЕЛАТЬ СЕЙЧАС?ВЧЕРА ИГРАЛ ВРОДЕ НОРМАЛЬНО
Дудченко ТВ,Дидияк. при обнове, по не понятным причинам хр больше не поддерживается, но возможно косяк гейба, короче надо писать сапортами
Дудченко ТВ,Дидияк. винда хр?
arion zzz писать вальве, ибо с хр скорей всего больше нет поддержки, или же гейб наложал с обновой
А у меня к примеру игра работала, а потом когда я на следующий день её запускаю пишет неверная платформа
Как вернуть деньги?
А что делать,если только ВЧЕРА я играл в Dota 2,а уже сегодня пишет что платформа неверна?
Фиксики суки шалят!
Izzy ᴸᴬᴵᶠ видео недоступно
+
походу убрали поддержку xp
вообще че это за говно
спасибо за информацию
Ну во первых, игра которую я хочу запустить это террария. Во вторых, я спокойно запускаю гта 5, фаллаут 4, метро, фар край 3 и другие игры требующий х64 на максималках. Втретьих, я запускал террарию совсем недавно, и такой проблемы небыло. Так что вариант с х64у меня отпадает. Кто может помочь?
ну хз винда нужная и по требованиям ток оперативки не хватает
А если я работаю на Windows 7 x64 и мне пишет в GTA SA то же самое, то что мне делать?
перекачай игру или запусти в режиме совместимости с xp
Izzy ᴸᴬᴵᶠ кек)) топ помощник.. на хера пилить видосы с туториалами, если потом посылаешь?))
Так что если ты играл и все нормально, запустил на след. день и не работает пишет неверная платформа
Изя Не могу тут выдает ошибку Приложение Fallout Shelter в произошла ошибка На Андроиде что Делать Изя
Это настолько полезный совет, что даже не было в конце хыхыхыхыхыхыыыыыыы. Очень серьёзный подход.
все по полочкам разложил, так бы все и объясняли
batushka litourgiya возможно он перегревается
Источник
Steam предлагает автоматические обновления для установленных игр. Иногда вы можете столкнуться с ошибкой при установке или обновлении игры, и steam отображает «ошибка при обновлении».
Полная ошибка читает Ошибка произошла во время обновления или Ошибка произошла во время установки. Это распространенная ошибка Steam, и вот несколько способов ее устранения в системе Windows.
- Очистить кэш загрузок
- Папка библиотеки восстановления
- Проверьте целостность файлов игры
- Изменить папку загрузки
- Изменить регион загрузки
- Отключите брандмауэр и несколько альтернативных решений
1. Очистить кэш загрузок
Вы можете попытаться решить проблему, очистив локально кэшированные данные конфигурации и заставить Steam перехватывать новые данные. Steam позволяет очищать Download Cache прямо из его интерфейса. Вот как это сделать.
- Запустить клиент Steam.
- Нажмите на Steam и выберите Настройки.
- Откройте вкладку Скачать.
- Нажмите кнопку « Очистить кэш загрузки ». Нажмите ОК.
- Выйдите и перезапустите клиент Steam и проверьте наличие улучшений.
2. Восстановить папку библиотеки
Steam сохраняет все игры и данные в библиотеке Steam. Эти папки библиотеки должны быть доступны для записи всем пользователям для правильной работы, включая установку и применение обновлений. В случае, если у библиотеки есть проблемы с разрешениями, вы можете столкнуться с ошибками. Чтобы исправить это, в Steam есть встроенная опция восстановления папки библиотеки. Вот как это использовать.
- Запустить клиент Steam.
- Нажмите на Steam и выберите Настройки.
- Откройте вкладку « Загрузки ».
- Нажмите на « Папки библиотеки Steam» в разделе «Библиотека контента».
- Щелкните правой кнопкой мыши путь к папке библиотеки и выберите « Восстановить папку библиотеки ».
- Нажмите Закрыть и выйдите из Steam.
- Перезапустите Steam и попробуйте обновить проблемную игру, чтобы увидеть, устранена ли ошибка.
3. Проверьте целостность файлов игры
Ошибка, связанная с обновлениями, может возникнуть, если папка или файлы игры на жестком диске повреждены. Повреждение может произойти из-за плохого оборудования или внезапного сближения с любым приложением. Steam может сканировать и проверять игровые файлы и исправлять их при необходимости.
- Запустите Steam Client на вашем компьютере.
- Нажмите на библиотеку и выберите Игры.
- Щелкните правой кнопкой мыши проблемную игру и выберите « Свойства».
- В окне «Свойства» перейдите на вкладку « Локальные файлы ».
- Нажмите кнопку «Проверить целостность игровых файлов».
- Steam будет сканировать файлы игры и при необходимости вносить исправления.
- Выйдите из Steam и перезапустите его. Попробуйте обновить или установить игру еще раз, и это должно устранить ошибку.
4. Изменить папку загрузки
Steam по умолчанию сохраняет всю игру и ее данные в папке C:> Program Files> Steam> SteamApps. Если проблема связана с папкой или жестким диском, вы можете переместить файлы в другой раздел и установить игру.
Примечание. Если в вашей системе несколько жестких дисков, попробуйте переместить папку на другой жесткий диск. Если нет, просто измените местоположение или раздел.
- Зайдите в Steam и нажмите Настройки.
- Нажмите на папку библиотеки Steam.
- Нажмите кнопку Добавить папку библиотеки и выберите новое местоположение.
- Нажмите « Выбрать» и нажмите « Закрыть».
- Выйдите и перезапустите steam, чтобы увидеть, исправило ли изменение места загрузки ошибку.
5. Изменить регион загрузки
Steam предлагает свой контент из разных мест в зависимости от географического местоположения пользователя. Иногда серверы в определенном регионе могут работать медленно или иметь проблемы с оборудованием, что приводит к неправильной загрузке. Изменение региона загрузки в Steam может исправить любые ошибки, связанные с сервером.
- Зайдите в Steam и нажмите Настройки.
- Нажмите на вкладку Загрузки.
- В разделе « Загрузить регион » нажмите на свою страну или текущий регион.
- Выберите регион, ближайший к вашему городу или стране. Возможно, вам придется протестировать несколько регионов, чтобы найти самый быстрый регион.
6. Отключите брандмауэр и несколько альтернативных решений
Ваша защита Брандмауэром может блокировать подключение Steam к серверу, что приводит к ошибкам обновления. Попробуйте отключить брандмауэр Защитника Windows, чтобы убедиться, что это устраняет ошибку.
- Нажмите на Пуск и выберите Настройки.
- Нажмите « Обновление и безопасность»> «Безопасность Windows».
- Нажмите « Брандмауэр и защита сети ».
- Выберите активную сеть и отключите брандмауэр.
- Если ваш антивирус предлагает защиту от брандмауэра, вы также можете отключить его вручную.
Отключить антивирус — попробуйте временно отключить антивирусную программу. Запустите Steam и обновите игру. Если обновление прошло успешно, добавьте Steam.exe в список исключений антивируса.
Закрытие фоновых приложений — в Steam могут возникнуть проблемы с загрузкой и установкой обновлений, если какое-либо фоновое приложение создает конфликт с сетью или другими ресурсами. Закройте или выйдите из приложений, таких как Skype, Google Drive и т. Д., Которые используют подключение к Интернету, и повторите попытку.
Переустановите Steam — В крайнем случае, вы можете попробовать удалить и переустановить Steam. Удаление Steam не удалит ваши игровые файлы. Итак, удалите его из Панели управления> Программы> Программы и компоненты> Steam> Удалить.
Так же могут возникнуть ошибки:
- неверная платформа;
- не найден исполняемый файл;
- произошла ошибка записи на диск;
- конфигурация приложения недоступна;
- диск повреждён;
- нет соединения с интернетом;
- сервера с данными недоступны;
- время ожидания истекло.
Ниже способы решения.
Перезагрузка
Простой способ, перезагрузить Steam, если не поможет, перезагрузите ваш компьютер.
Снятие защиты записи
Система защиты от записи не даёт изменять/добавлять файлы. Посмотрите на каком жестком диске установлены игры Steam, снимите защиту записи данного диска.
Отключение настроек, для чтения каталога Steam
Нажмите правой кнопкой мыши на папку Steam, далее «Свойства», если у вас стоит галочка на пункте «Только для чтения» уберите её и подтвердите выбор. Данный параметр часто вызывает ошибку записи диска.
Смена версии Windows
Ошибка может появляться при попытке запустить 64-разрядную версию игры на 32-разрядной версии Windows. Проверьте разрядность вашей версии виндовс и требования для запуска вашей игры.
Проверка целостности файлов в Steam
Чаще всего повреждаются файлы игры, что приводит к такой ошибке.
Откройте библиотеку Steam, найдя игру, которая выдаёт ошибку нажмите на неё правой кнопкой мышки, далее вкладка «Свойства», далее пункт «Локальные файлы», активируйте функцию «Проверить целостность файлов игры».
Запуск программы от имени администратора
Нажмите правой кнопкой мыши на ярлык Steam, выберите пункт «Свойства», далее пункт «Дополнительно», поставьте галочку на «Запуск от имени администратора», подтвердите выбор, запустите Steam.
Проверка целостности игровых файлов
Нужно открыть библиотеку Стима, выбрав игру, которую хотели обновить, нажмите на неё правой кнопкой мышки выбрав пункт «Свойства», далее пункт «Локальные файлы», далее пункт «Проверить целостность файлов игры». Программа сама все сделает, при обнаружении поврежденных файлов, она их обновит до рабочего состояния.
Удаление поврежденных файлов.
Иногда при сбоях, программе может создать поврежденные файлы. Зайдите в папку Steam, далее папки «steamapps/common«, далее поищите файл с одноименным названием игры, посмотрите на размер данного файлы, если он 0 кб, то удалите файл и загрузите его снова через обновления Steam.
Переименование файла
Steam всегда видит и проверяет файлы на латинице — английском языке, если пусковой ярлык на русском языке, просто переименуйте его в то название которое видит сам Steam.
Очистка кэша загрузки Steam
Ошибка может возникать при поврежденном кэше загрузки. Зайдите в Стим, пункт «Настройки», далее пункт «Загрузки», пункт «Очистить кэш загрузок».
Удаление папки appcache
Перед удалением закройте Steam, зайдите в диспетчер задач проверив наличие процессов Steam.
Зайдите в основную папку Steam, найдите папку «appcache» и удалите её, перезагрузите компьютер, запустите Steam от имени администратора.
Отключение антивирусной защиты и добавление в исключения
Порой антивирус видит в Steam угрозу и мешает загрузке и сохранению важных файлов. Выключите Steam, отключите все антивирусные программы, запустите Steam и попробуйте обновить игру. Если это помогло, то добавьте папку Steam и игры, в которые вы играете в исключения антивируса.
Удаление файла appinfo.vdf
Полностью закройте Стим, откройте диспетчер задач и убедитесь что процессов Steam нет.
Вам нужно открыть папку Steam, в ней папку «appcache», найдите файл «appinfo.vdf» и удалите, далее откройте стим от «Имени администратора» и повторно обновите игру.
Проверка актуальности обновлений Steam
В открытой программе выберите пункт «Steam», далее пункт «Проверить наличие обновлений», после проверки если нужно обновите программу и обновите игру снова, либо полностью отключите Стим и после поставьте обновление игры.
Сброс конфигурации
Закройте Steam, зайдите в диспетчер задач и проверьте наличие активных приложений Steam, если есть закройте все.
Откройте браузер — любой, введите в адресную строку следующее «steam://flushconfig», скорее всего будет запрос открыть Steam, согласитесь на него.
Steam выдаст запрос на сброс настроек, подтвердите его, потом откройте Steam от имени администратора.
Steam может удалить записи об играх, которые находятся в разных — нескольких папках, вам нужно будет снова их вручную добавить.
Запустите Steam, выберите пункт «Steam», далее «Настройки», далее «Загрузки», пункт «Папки библиотеки Steam», для добавления папки с игрой выберите пункт «Добавить папку».
Перезапустите Steam.
Обращение в тех поддержку Steam
Если ни 1 из способов вам не помог, возможно у вас новый вид проблемы, в этом случае стоит обратиться в техническую поддержку Steam. Откройте клиент Steam, вкладка «Справка», пункт «Служба поддержки Steam».


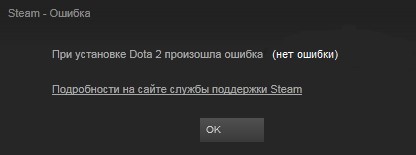


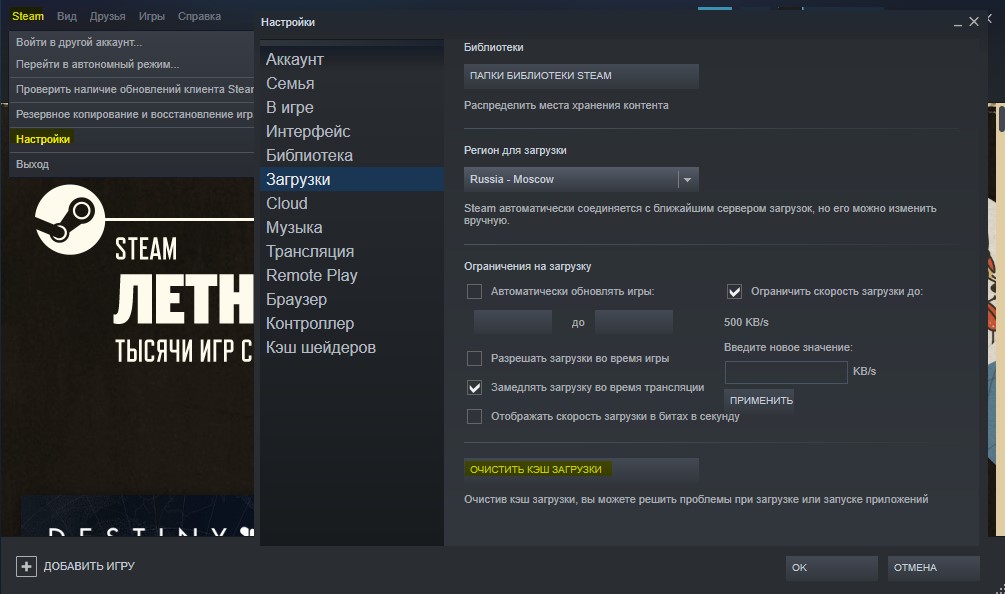





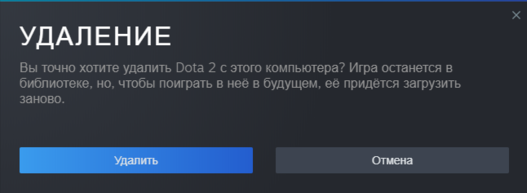



 Игры
Игры