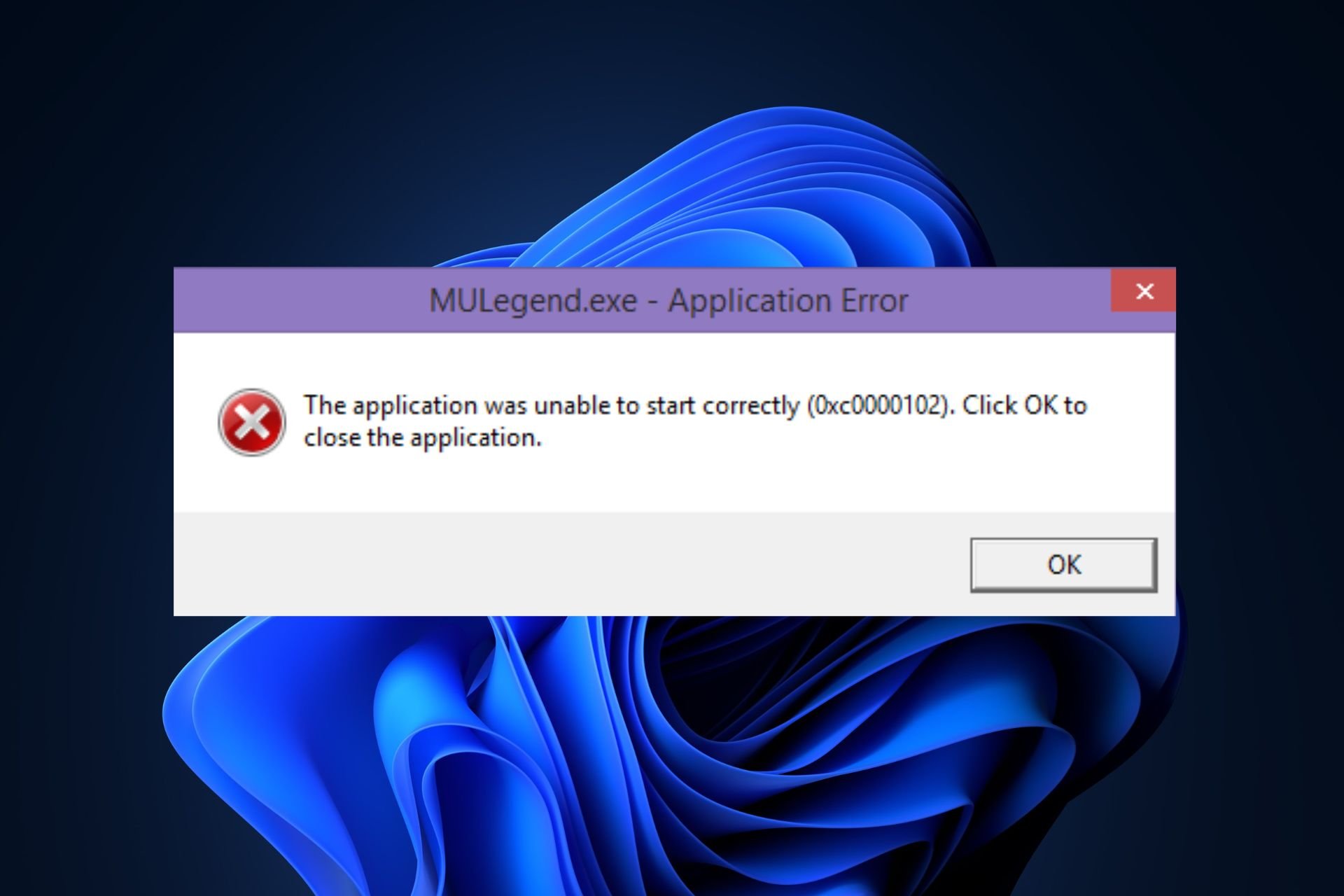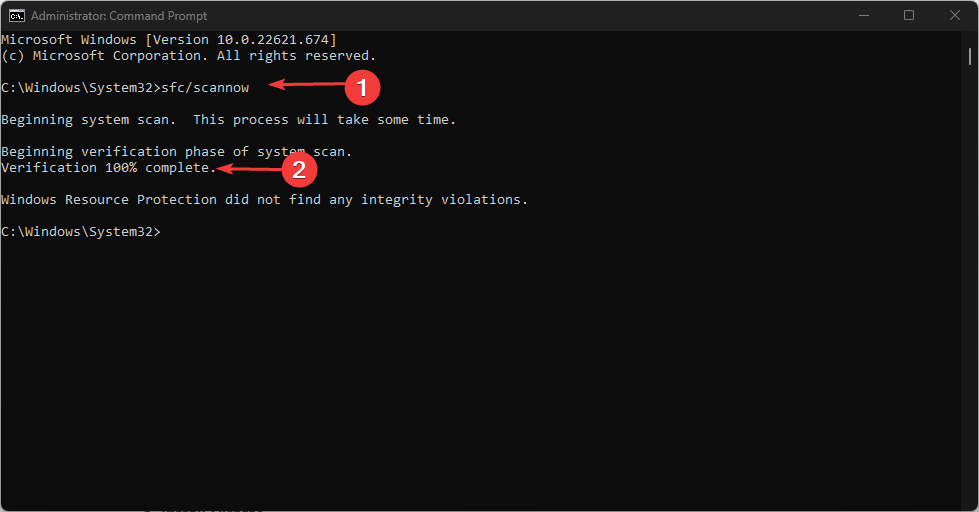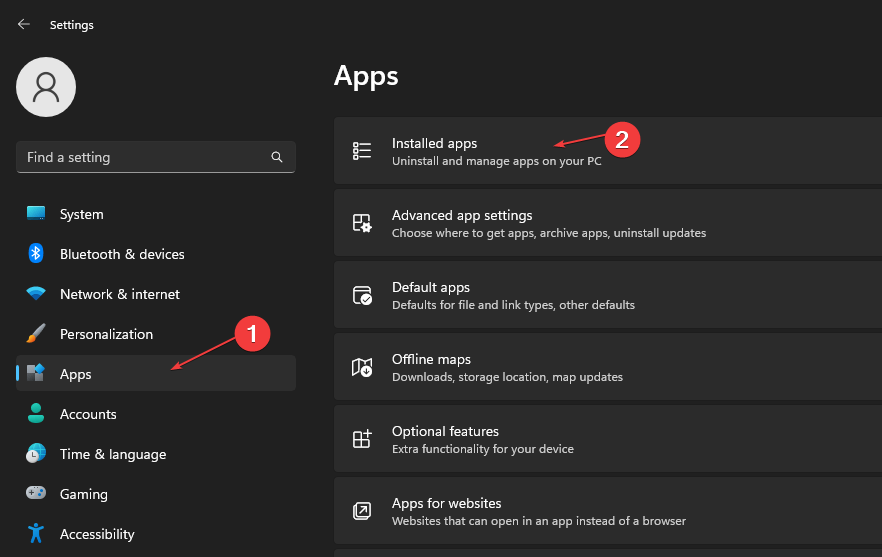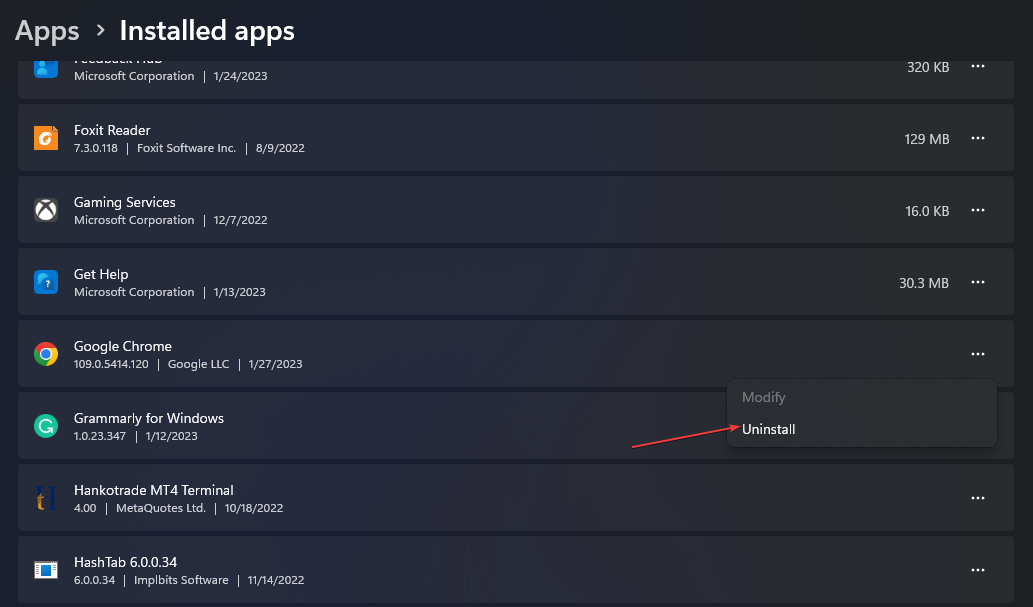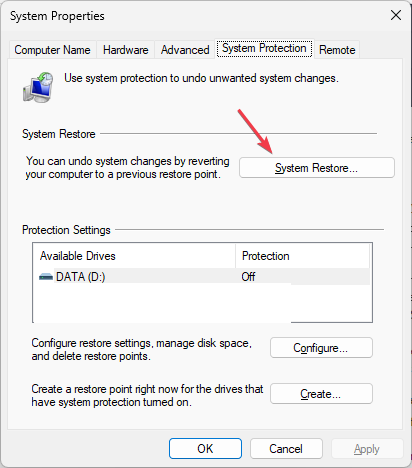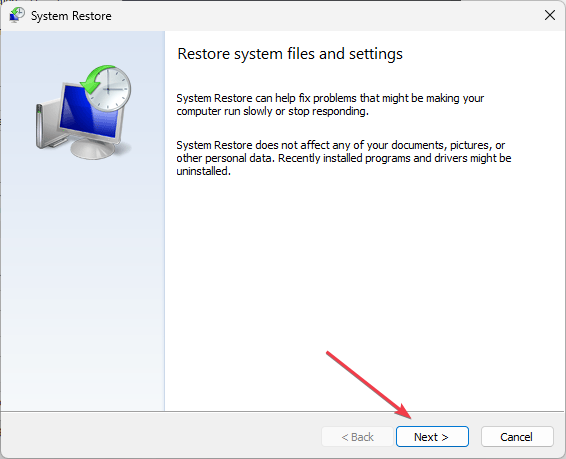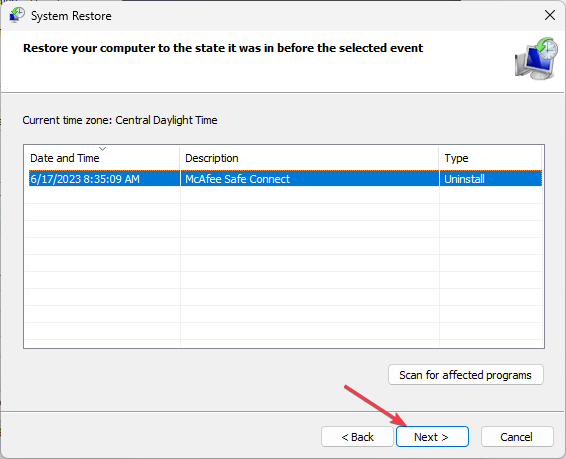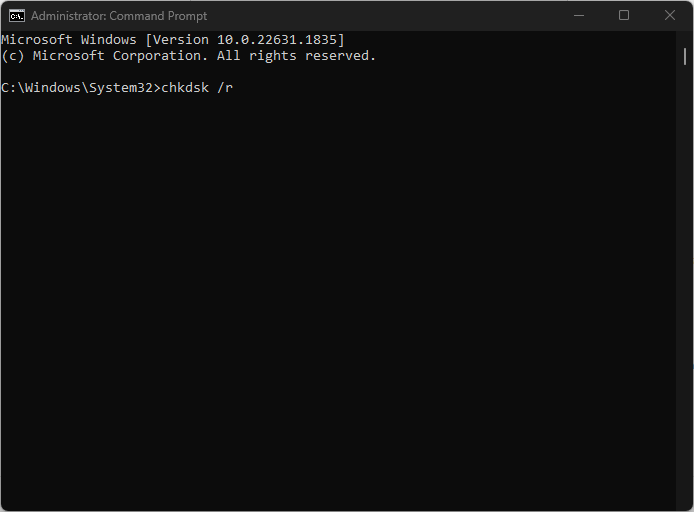Ошибка при запуске приложения 0xc0000102 – одна из серии подобных сбоев, пусть не самая популярная, но тысячи пользователей ежемесячно ее видят. Они пытаются открыть какую-то программу, но вместо ожидаемого результата, высвечивается ошибка. Чаще поломка появляется при запуске Chrome, Adobe Reader, BS Player и др. Мы рассмотрим все способы решения проблемы в Windows 10, 11.
Содержание
- Почему появляется ошибка 0xc0000102?
- Как исправить ошибку 0xc0000102?
- Способ 1: автоматическое восстановление Windows
- Способ 2: восстановление загрузчика
- Способ 3: разрешить запуск MMC-приложений
Чаще всего сбой носит серьезную форму и связан с повреждением каких-то важных данных системы или программы. Вот, что его может спровоцировать:
- повреждение файлов пользователя;
- несовместимость с версией операционной системы;
- сбой в файлах реестра, связанный с установкой неправильных значений;
- нарушение файлов подсистемы;
- неисправность данных BCD;
- запрет на запуск MMC-приложений (системных).
Как исправить ошибку 0xc0000102?
Предлагаем первично рассмотреть более простые и при этом действенные способы. Если они уже не сработают, тогда займемся настройкой и восстановлением системы. Сперва стоит попробовать:
- Создать новый профиль. Повреждение файлов профиля или его полномочий может провоцировать ошибку. Создание нового аккаунта должно помочь. Чтобы это сделать, нужно нажать Win + I, перейти в «Учетные записи» и на вкладке «Семья и другие люди» нажать «Добавить пользователя для этого компьютера». Осталось только выйти из системы, войти с другого профиля и проверить, помогло ли это решение.
- Запустить программу в режиме совместимости. Если проблема возникает при открытии старой игры или приложения, стоит попробовать запустить ее в совместимости с Windows 7, XP. Действие дает неплохие шансы на исправление проблемы. Это можно сделать в свойствах ярлыка программы на вкладке «Совместимость».
- Выполнить чистую загрузку системы. Можно использовать безопасный режим или выключить все программы и службы (все необходимое доступно в меню msconfig.exe – вводится в строку Выполнить). На вкладке «Загрузка» можно выбрать «Безопасный режим» или в разделе «Службы» – выключить все, а затем – в «Автозапуске». Если программа заработает, значит проблема в конфликте с другими приложениями, нужно их по очереди включать и смотреть на результат.
В более сложных случаях ошибка при запуске приложения 0xc0000102 в Windows 10, 11 появляется при повреждении системных данных. Их восстановление немного сложнее, поэтому будет рассмотрено отдельно.
Способ 1: автоматическое восстановление Windows
Главное условие реализации этого действия – наличие установочного диска или флешки. Все остальное – дело техники.
Инструкция для Windows 10:
- Выключить компьютер, запустить его и перейти в Boot Menu. Подсказка будет отображаться снизу (обычно это F9, но может быть и другая кнопка).
- Выбрать накопитель с установочным дистрибутивом операционной системы, подключенный к ПК.
- После запуска в окне Windows нажимаем снизу «Восстановление системы».
- В разделе «Устранение неполадок» перейти на вкладку «Дополнительные параметры» и выбрать «Автоматическое восстановление».
Способ 2: восстановление загрузчика
Первая часть процедуры подобна предыдущей инструкции, нужно сделать все то же самое, но среди вариантов восстановления выбрать «Командная строка». В появившуюся консоль остается последовательно ввести команды, после каждой нажимая Enter:
bcdedit /export C:BCD_Backup
c:
cd boot
attrib bcd -s -h -r
ren c:bootbcd bcd.old
bootrec /RebuildBcd
После перезапуска системы стоит попробовать, помогло ли это.
Способ 3: разрешить запуск MMC-приложений
В этом поможет изменение всего одного параметра, который в активном положении пытается оповещать администратора о том, что кто-то пытается запустить системное приложение. После выключения настройки, приложения будут открываться без проблем.
Что нужно делать:
- Нажать комбинацию Win + R, вставить secpol.msc и нажать Enter.
- В блоке «Локальные политики» в разделе «Параметры безопасности» нужно найти «Контроль учетных записей: все администраторы работают в режиме одобрения администратором».
- Выключить эту опцию и перезагрузить систему.
Теперь вы знаете о всех способах, позволяющих исправить ошибку с кодом 0xc0000102 в Windows 10, 11. После одного из действий, запуск программ должен проходить без проблем.
Некоторые пользователи Windows 10 сталкиваются с кодом ошибки 0xc0000102 при запуске неродных приложений (Chrome, Adobe Reader, BS Player и т. Д.) Или во время последовательности загрузки, когда система пытается открыть программу, запланированную для открытия во время запуска.
0xc0000102 Ошибка в Windows 10
После тщательного изучения этой конкретной проблемы выясняется, что существует несколько основных проблем, которые могут вызывать этот код ошибки. Вот краткий список потенциальных виновников, которые могут быть ответственны за появление этого кода ошибки:
- Поврежденные файлы подсистемы — как оказалось, оно может столкнуться с таким поведением из-за набора занятых файлов подсистемы, которые влияют на процесс запуска. Другие пользователи, столкнувшиеся с такой же проблемой, подтвердили, что запуск стратегии автоматического восстановления позволил им решить проблему.
- Поврежденные данные BCD. Если вы столкнулись с этой проблемой только при загрузке компьютера (и вы не можете нормально использовать компьютер), проблема может быть связана с данными BCD. В этом случае первое, что вам нужно сделать, это запустить серию команд терминала CMD, направленных на восстановление данных BCD.
- Администратор запрещает запуск приложений MMC. Если вы видите эту ошибку только при попытке запуска приложений Windows, связанных с MMC или MSC, скорее всего, ваш локальный администратор специально настроен на запрет этого типа действий. Некоторые пользователи, оказавшиеся в этом конкретном сценарии, сообщили, что им удалось решить эту проблему, отключив проблемную политику секпула, которая делает возможным такое поведение.
Теперь, когда вы знаете всех потенциальных виновников, которые могут нести ответственность за эту проблему, вот список исправлений, которые другие затронутые пользователи успешно использовали для устранения ошибки 0xc0000102:
Метод 1. Запуск автоматического ремонта (если применимо)
Если вы видите ошибку 0xc0000102 при каждом запуске системы, и это поведение начало происходить после отсутствия очевидного триггера, весьма вероятно, что некоторые файлы подсистемы действительно вызывают этот код ошибки.
если этот сценарий применим, вы сможете решить проблему, используя инструменты восстановления на установочном носителе для доступа к служебной программе автоматического восстановления.
Некоторые пользователи подтвердили, что эта операция в конечном итоге позволила им нормально загружать свой компьютер без остановки из-за ошибки 0xc0000102.
Примечание. Имейте в виду, что для выполнения описанных ниже действий вам потребуется вставить (или подключить) совместимый установочный носитель Windows. Если у вас его нет, следуйте этой статье, чтобы создать установочный носитель для Windows 10.
Когда у вас будет готов установочный носитель, следуйте приведенным ниже инструкциям, чтобы использовать служебную программу автоматического восстановления, чтобы обойти код ошибки остановки 0xc0000102:
- Включите компьютер, если он еще не включен.
- Затем вставьте установочный носитель Windows в свой компьютер и запустите перезагрузку.
Примечание. Если вы используете флэш-накопитель USB в качестве установочного носителя, вам необходимо настроить порядок загрузки таким образом, чтобы сначала был выбран USB. - После того, как вы перейдете к начальному экрану, обратите внимание на черный экран с надписью «Нажмите любую клавишу для загрузки с компакт-диска или DVD». Когда он появится на экране, нажмите любую кнопку, чтобы загрузиться с установочного носителя, который вы только что вставили на шаге 2.Загрузитесь с установочного носителя
- На следующем экране щелкните гиперссылку «Восстановить компьютер», расположенную в нижней части экрана.Ремонт вашего компьютера
- Через несколько секунд вы попадете в меню устранения неполадок, где у вас будет возможность выбрать один из нескольких вариантов. Как только вы попадете туда, выберите функцию устранения неполадок.Перейдите на вкладку «Устранение неполадок».
- В меню «Устранение неполадок» выберите функцию «Дополнительные параметры» из списка параметров восстановления.Запуск автоматической процедуры ремонта
- После запуска утилиты автоматического восстановления вы увидите всплывающее окно, в котором вам нужно будет выбрать операционную систему Windows, которую вы используете.
- Сразу после того, как вы это сделаете, служебная программа автоматического восстановления запустит процесс сканирования и исправит все ошибки, из-за которых ваша система может отображать именно этот код ошибки.Автоматический ремонт запущен
- После завершения процесса выньте установочный носитель и перезагрузите компьютер. Во время следующей последовательности запуска проверьте, завершилась ли последовательность загрузки без того же кода ошибки.
Если вы все еще сталкиваетесь с 0xc0000102 во время начального экрана запуска, перейдите к следующему потенциальному исправлению ниже.
Метод 2: восстановление поврежденных данных BCD (если применимо)
Как сообщили некоторые пользователи, этот конкретный код ошибки также может возникать из-за того, что некоторые файлы ядра в конечном итоге повреждают данные конфигурации загрузки, вызывая эту ошибку запуска.
Если этот сценарий применим, вы сможете устранить ошибку 0xc0000102, подтвердив, что проблема была окончательно решена после восстановления файлов BCD с помощью ряда команд.
Примечание. Важно отметить, что вам потребуется совместимый установочный носитель (с установкой Windows) для выполнения приведенных ниже инструкций.
Вот краткое руководство с подробными пошаговыми инструкциями о том, что вам нужно сделать:
- Вставьте установочный носитель на зараженный компьютер. Вставив установочный носитель, перезагрузите компьютер.
- При следующей загрузке дождитесь появления начального черного экрана и нажмите любую клавишу, когда увидите сообщение «Нажмите любую клавишу для загрузки с компакт-диска или DVD».
Загрузитесь с установочного носителя - Как только вам удастся загрузиться с установочного носителя, нажмите ссылку Восстановить компьютер, расположенную в верхнем левом углу экрана.Ремонт вашего компьютера
Примечание. В некоторых версиях Windows вы можете принудительно войти в меню восстановления даже без установочного носителя, выбрав три последовательных неожиданных завершения работы во время процедуры запуска.
- Как только вы окажетесь в меню начального ремонта, нажмите «Устранение неполадок» в списке параметров запуска, затем выберите «Командная строка» в подпараметре меню «Устранение неполадок».Открытие меню командной строки
- В недавно открывшемся окне командной строки введите следующую команду и нажмите Enter, чтобы восстановить данные конфигурации загрузки: bcdedit / export C: BCD_Backup c: cd boot attrib bcd -s -h -r ren c: boot bcd bcd. старый bootrec / RebuildBcd
- После завершения операции закройте окно командной строки и перезагрузите компьютер, чтобы проверить, сохраняется ли проблема при следующем запуске.
Если вы все еще видите 0xc0000102 при загрузке вашей системы или видите его только при открытии определенных приложений, перейдите к следующему потенциальному исправлению ниже.
Метод 3: разрешение запуска приложений MMC (если применимо)
Если вы видите 0xc0000102 только при попытке запустить что-либо, связанное с MMC или любыми приложениями, связанными с MSC, из вашей локальной учетной записи Windows, скорее всего, эта ошибка возникает из-за того, что приложения MMC и MSC заблокированы администратором.
Если этот сценарий применим, вы сможете устранить ошибку, загрузив компьютер в режиме безопасной загрузки и отключив управление учетными записями пользователей: запускать всех администраторов в режиме одобрения администратором.
Эффективность этого метода была подтверждена многими пользователями, которые ранее не могли запускать приложения MMC под Windows.
Если вы оказались в подобном сценарии, следуйте приведенным ниже инструкциям, чтобы разрешить запуск приложений MMC, загрузившись в безопасном режиме и изменив политику в редакторе локальной политики безопасности:
- Нажмите клавишу Windows + R, чтобы открыть диалоговое окно «Выполнить». Затем введите «msconfig» в текстовое поле и нажмите Ctrl + Shift + Enter, чтобы открыть утилиту настройки системы с правами администратора.Открытие утилиты настройки системы
Примечание: Если вам будет предложено UAC (Контроль учетных записей пользователей), нажмите Да, чтобы предоставить доступ администратора.
- Как только вы войдете в меню «Конфигурация системы», перейдите на вкладку «Загрузка» и установите флажок «Безопасная загрузка», прежде чем нажать «Применить», чтобы сохранить изменения.Загрузка в режиме безопасной загрузки
- Перезагрузите компьютер и дождитесь его перезагрузки в режиме безопасной загрузки.
- После того, как ваш компьютер загрузится, нажмите клавишу Windows + R, чтобы открыть диалоговое окно «Выполнить». Затем введите secpol.msc в текстовое поле и нажмите Ctrl + Shift + Enter, чтобы открыть редактор локальной политики безопасности с правами администратора.Доступ к утилите secpool
Примечание: Если вам будет предложено UAC (Контроль учетных записей пользователей), нажмите Да, чтобы предоставить доступ администратора.
- Как только вы войдете в редактор локальной политики безопасности, перейдите в раздел «Локальные политики»> «Параметры безопасности» и дважды щелкните «Управление учетными записями пользователей: запускать всех администраторов в режиме одобрения администратором».Отключение проблемной политики
- В специальном меню политики отключите проблемную политику, прежде чем снова получить доступ к конфигурации системы (шаг 2) и отключить режим безопасной загрузки.
- Перезагрузите компьютер и посмотрите, исчезнет ли ошибка после завершения следующего запуска.
Содержание
- При запуске игр обнаружен исправленный загрузчик Windows
- Как устранить ошибку «Обнаружен исправленный загрузчик Windows» в Windows 10
- 1: перезагрузите компьютер
- 2: введите действительный ключ продукта
- 3: Сканирование на наличие вредоносных программ
- 4: исключить игру из сканирования AV
- 5: ремонт игры
- 6: переустановите Windows 10
- Ошибка остановки Windows 0xC0000102 файл состояния поврежден
- Симптомы
- Причина
- Решение
- Шаг 1. Создание и доступ к ремонту VM
- Шаг 2. Ремонт или замена поврежденного файла
- Шаг 3. Включить коллекцию серийной консоли и сброса памяти
- Шаг 4. Восстановление VM
При запуске игр обнаружен исправленный загрузчик Windows
Помимо программного обеспечения Denuvo для защиты от несанкционированного доступа, все больше и больше игровых студий внедряют различные инструменты для защиты от читов, когда EAC (Easy Anti-Cheat) возглавляет группу. В наиболее вероятном сценарии пользователи вряд ли будут знать, что этот сервис работает в фоновом режиме. Тем не менее, в некоторых случаях отображаются специфические ошибки, такие как « исправлен загрузчик Windows, обнаружен ». Это подразумевает, что вы используете пиратскую версию системы, которая нарушает условия соглашения игры.
Мы предоставили несколько решений для этой боли, но дело в том, что вы не сможете удалить эту услугу. Если вы регулярно сталкиваетесь с этой ошибкой, ознакомьтесь с приведенным ниже списком решений.
Как устранить ошибку «Обнаружен исправленный загрузчик Windows» в Windows 10
- Перезагрузите компьютер
- Введите действительный ключ продукта
- Сканирование на наличие вредоносных программ
- Исключить игру из AV-сканов
- Ремонт игры
- Переустановите Windows 10
1: перезагрузите компьютер
Самое простое решение из всех. Но, похоже, довольно плодотворно. А именно, после перезагрузки системы многие затронутые пользователи устранили ошибку и смогли получить доступ к играм, покрытым Steam и EAC (Easy Anti-Cheat). Теперь этот инструмент может блокировать программное обеспечение с помощью пиратской активации, но, поскольку эта ошибка возникает в действительной Windows 10, мы, вероятно, рассматриваем какую-то ошибку.
- ЧИТАЙТЕ ТАКЖЕ: Обновление Windows 10 от апреля вызывает перезагрузку или сбой цикла на твердотельных накопителях Intel
Итак, просто закройте все и перезагрузите компьютер. После этого следует устранить проблему с EAC и «обнаружение исправленного загрузчика». С другой стороны, если вам по-прежнему трудно начинать игры и ошибка не устранена, перейдите к следующим шагам.
2: введите действительный ключ продукта
Основываясь на различных отчетах, эта ошибка может возникать, даже если у вас нет активированной версии Windows 10. Поэтому крайне важно, чтобы как игровой сегмент, так и общий опыт, сразу активировали ее. Мы не рекомендуем использовать нелегальные активаторы или загрузчики для Windows 10. Это может вызвать много проблем и может привести к полной поломке вашего ПК, особенно если у вас подлинная установка.
- Читайте также: нужен ли мне ключ продукта для Windows 10, 8.1? Вот ответ
Если, с другой стороны, у вас есть действующий ключ активации, но по какой-то причине система не активирована, выполните следующие действия:
- Нажмите Пуск правой кнопкой мыши и откройте Настройки .
- Выберите Обновление и безопасность .
- Нажмите Активация под левой панелью.
- Активируйте Windows 10 вручную (вставив лицензионный ключ).
3: Сканирование на наличие вредоносных программ
Вредоносное ПО – это еще одна вещь, которая может спровоцировать эту и подобные ошибки. Прежде чем двигаться дальше, убедитесь, что ваша система полностью чиста. Защита в реальном времени, которую обеспечивает ваш антивирус, может оказаться недостаточной, поэтому мы рекомендуем выполнить глубокое сканирование.
Эта функция доступна в Защитнике Windows или любом стороннем антивирусном решении, которое вы можете использовать. Мы настоятельно рекомендуем некоторые антивирусы, специально предназначенные для Windows 10. Обязательно проверьте список здесь.
- Читайте также: Защитник Windows – лучший бесплатный антивирус для Windows 8.1, 10 для меня
Между тем, вот как выполнить углубленное сканирование с помощью Защитника Windows:
- Откройте Защитник Windows в области уведомлений панели задач.
- Выберите Защита от вирусов и угроз .
- Нажмите Запустить новое расширенное сканирование .
- Выберите Автономное сканирование Защитника Windows и нажмите Сканировать сейчас .
- Ваш компьютер перезагрузится и начнется процедура сканирования.
4: исключить игру из сканирования AV
Вредоносные программы действительно опасны. Однако EAC – это больше, чем кажется на первый взгляд. Тем более, что некоторые считают услугу Easy-Anti-Cheat серой областью соответствующего игрового программного обеспечения. Некоторые даже утверждают, что этот сервис сам по себе вредоносный, но мы не будем так говорить.
Это действительно немного навязчиво и делает некоторые вещи, которые не совсем приветствуются сообществом. Примером являются частые скриншоты и отслеживание вашей активности в фоновом режиме. Иногда это пересекает линию, и безопасность блокирует это.
- ЧИТАЙТЕ ТАКЖЕ: что делать, когда антивирус блокирует файлы EXE против вашей воли
Теперь, если вы действительно хотите игру, несмотря на EAC, мы предлагаем создать исключение для этого программного обеспечения.Таким образом, ваш антивирус позволит, и вы сможете наконец-то поиграть в игру. По нашему опыту, EAC вообще не опасен, и у нас никогда не было с этим проблем.
Вот как создать исключение для EAC в Защитнике Windows:
- Откройте Защитник Windows в области уведомлений.
- Выберите Защита от вирусов и угроз .
- Выберите Настройки защиты от вирусов и угроз .
- Прокрутите вниз и в разделе Исключения нажмите Добавить или удалить исключения .
- Выберите папку в раскрывающемся меню и выберите папку EasyAntiCheat . Это должно быть где-то среди файлов игры.
5: ремонт игры
Переустановка игры также может помочь. Мы знаем, что это означает длительную и раздражающую процедуру, но кажется, что с вашей игрой что-то не так. Теперь, если вы используете Steam, вы можете избежать переустановки игры с помощью инструмента проверки целостности. Этот инструмент проверяет и проверяет состояние установочных файлов и, если есть признаки повреждения, он соответственно заменяет их.
- ЧИТАЙТЕ ТАКЖЕ: как прикрепить игры Steam к стартовому экрану Windows 10, 8.1?
Чтобы проверить целостность установочных файлов с помощью клиента Steam, выполните следующие действия:
- Откройте Библиотеку Steam.
- Нажмите правой кнопкой мыши на игру и откройте Свойства .
- Выберите вкладку « ЛОКАЛЬНЫЕ ФАЙЛЫ ».
- Нажмите « ПРОВЕРИТЬ ЦЕЛОСТНОСТЬ ИГРОВЫХ ФАЙЛОВ ».
6: переустановите Windows 10
Наконец, и это последнее средство, вы можете переустановить систему. Мы не рекомендуем делать это, но если вы уже предприняли некоторые шаги, вызывающие проблемы в процессе, это последнее, что приходит мне в голову. Конечно, в большинстве случаев вы устраните ошибку с помощью некоторых из предыдущих шагов. Это последний доступный вариант.
- ЧИТАЙТЕ ТАКЖЕ: как переустановить Windows 10
Если вы не знаете, как переустановить Windows 10, обязательно ознакомьтесь с нашим подробным объяснением здесь. Не забудьте, что вы можете переместить файлы игры на дополнительный раздел и запустить его оттуда после переустановки системы. Таким образом, вы сэкономите немного времени.
Это оно. Не забудьте поделиться своими проблемами с разработчиками игр, если это необходимо. Кроме того, не стесняйтесь делиться альтернативными решениями или оставлять вопросы в разделе комментариев ниже.
Ошибка остановки Windows 0xC0000102 файл состояния поврежден
В этой статье данная статья содержит меры по устранению проблем, при которых операционная система Windows (ОС) сталкивается с ошибкой остановки 0xC0000102, которая не позволяет виртуальной машине Azure (VM) от загрузки.
Симптомы
При использовании диагностики загрузки для просмотра экрана VM на экране отображается сообщение о том, что код ошибки оси 0xC0000102 во время запуска.
Причина
Ошибка 0xC0000102 является STATUS_FILE_CORRUPT_ERROR, что означает, что поврежденный файл препятствует правильному запуску вашего VM. Существует две возможные причины для этого кода ошибки:
- Файл, отображаемый в сообщении об ошибке, поврежден.
- Структура диска стала поврежденной и нечитаемой.
Решение
Если у вас есть последнее резервное копирование VM, вы можете попытаться восстановить VM из резервного копирования, чтобы устранить проблему загрузки.
Чтобы устранить эту проблему, выполните следующие действия:
- Создание и доступ к VM для ремонта
- Ремонт или замена поврежденного файла
- Включить серийную коллекцию демпинга консоли и памяти
- Восстановление VM
При столкновении с этой ошибкой гостевая ОС не работает. Для устранения этой проблемы в автономном режиме будут устраняться неполадки.
Шаг 1. Создание и доступ к ремонту VM
- Выполните шаги 1-3 из обзора процесса ремонта VM для подготовки VM-восстановления.
- Используйте подключение удаленного рабочего стола к VM Repair.
Шаг 2. Ремонт или замена поврежденного файла
Восстановление поврежденного файла
Откройте повышенный запрос CMD и запустите chkdsk на диске:
Замена поврежденного файла
Используйте диагностику загрузки, чтобы просмотреть снимок экрана VM. Обратите внимание на файл, отображаемый в ошибке.
Чтобы заменить поврежденный двоичный код, необходимо предпринять следующие действия:
Просмотрите расположение двоичного файла, отображаемого на скриншоте.
Обратите внимание на версию файла. (Щелкните правой кнопкой мыши Свойства и выберите вкладку Details.)
Переименуй файл . СТАРЫЙ. Например, файл, показанный на изображении выше, будет переименован из windowssystem32driverscng.sys _ в __ windowssystem32driverscng.sys.old_**.
Восстанови этот файл из внутреннего репозитория.
Запустите сеанс CMD и найдите том с каталогом Windows.
Просмотрите windowswinsxs и найдите двоичный файл, отображаемый на скриншоте:
г. Следующая команда перечислит все различные версии указанного файла, который содержит VM, и даст вам историю пути этого компонента. Вы должны выбрать самую недавнюю версию из списка и перейти к копированию этого файла в папку путь, описанный на скриншоте.
Шаг 3. Включить коллекцию серийной консоли и сброса памяти
Перед восстановлением VM рекомендуется включить коллекцию сброса памяти и серийную консоль. Для этого запустите следующий скрипт:
Откройте сеанс командной команды с повышенными уровнями (запустите в качестве администратора).
Список данных магазина BCD и определение идентификатора загрузочного погрузщика, который вы будете использовать на следующем шаге.
Для VM поколения 1 введите следующую команду и обратите внимание на указанный идентификатор:
В команде замените букву раздела на прикрепленном диске, содержаном папку загрузки.
Для VM поколения 2 введите следующую команду и обратите внимание на указанный идентификатор:
- В команде замените букву раздела системы EFI.
- Может быть полезно запустить консоль управления диском, чтобы определить соответствующий раздел системы, помеченный как раздел системы EFI.
- Идентификатор может быть уникальным GUID или он может быть bootmgr по умолчанию.
Запустите следующие команды, чтобы включить серийную консоль:
- В команде замените букву папки BCD.
- В команде замените идентификатор, найденный на предыдущем шаге.
Убедитесь, что свободное пространство на диске ОС больше размера памяти (ram) на VM.
- Если на диске ОС недостаточно места, необходимо изменить расположение, в котором будет создан файл сброса памяти. Вместо создания файла на диске ОС его можно передать на любой другой диск данных, присоединенный к VM, который имеет достаточно свободного пространства. Чтобы изменить расположение, замените %SystemRoot% на букву диска (например, F: ) диска данных в перечисленных ниже командах.
- Введите команды ниже (предлагаемая конфигурация сброса):
Ульй реестра нагрузки с разбитого диска ОС:
Включить в ControlSet001:
Включить в ControlSet002:
Разгрузить диск с разбитой ОС:
Шаг 4. Восстановление VM
Чтобы восстановить VM, используйте шаг 5 команд ремонта VM.
This post will show you fix Errors 0xc000003e, 0xc0000102, 0xc00000ba or 0xc0150002, The application was unable to start correctly on Windows 11/10.
When you launch an application on your computer and get an error message that says, This application was unable to start correctly, it means that your system has encountered a problem while launching the application. There are multiple causes for this error, like:
- Corrupted registry files,
- Not enough memory to launch the application,
- Missing .dll files or .dll load error, etc.
When this error occurs, Windows displays an error code along with the message. This error code help users know the actual cause of the error.
The application was unable to start correctly (0xc000003e). Click ok to close the application.
Here, we will explain the solutions to fix this error for the following error codes:
- 0xc000003e
- 0xc0000102
- 0xc00000ba
- 0xc0150002
The application was unable to start correctly (0xc000003e)
According to the feedback of many users, this error is generally associated with the Zoom application. The following solutions may help you eliminate this error:
- Terminate the app running in the background.
- Scan your system for viruses and adware.
- Reinstall the app.
1] Terminate the app running in the background
If you are getting this error, the first thing you should check is whether the app is already running in the background or not. If the app is already running in the background, it may give this error message when you launch it. The following steps will help you terminate the app running in the background:
- Right-click on the Taskbar and click on the Task Manager.
- Make sure that you are under the Processes tab. If not, click on it.
- Scroll down to find the Zoom application.
- Once you find it, right-click on it and select End Task.
- Now, launch the Zoom app and see if you are able to use it or not.
2] Scan your system for viruses and adware
Some users have reported that they were getting this error because their system was infected by viruses or adware. When they scanned their system with antivirus software, the issue was fixed. Hence, you should also scan your system for viruses and adware with a good antivirus program.
After scanning, the zoom app should work.
3] Reinstall the app
If you have tried the above two methods but the error still exists, try uninstalling and reinstalling the app. It may fix the issue.
The application was unable to start correctly (0xc0000102)
The following solutions may help you get rid of this error:
- Create a new user profile.
- Run the app or game in compatibility mode.
- Perform a clean boot.
1] Create a new user profile
If your profile is corrupted, you may also get this error on launching the applications. You can check this by creating a new user profile on Windows 10. After creating a new user profile, launch the application and see if the error is fixed or not.
2] Run the app or game in compatibility mode
If you are running an old app or game, you may get this error. This generally happens when a particular program is not compatible with the operating system on which the user is trying to run it. Windows 10 comes with a compatibility mode feature that lets users run old programs or software on Windows 10. You can also try to run the program in compatibility mode and see if Windows shows you the same error message.
3] Perform a clean boot
Sometimes another program prevents a particular app or software from running properly. This condition is known as software conflict. A clean boot on Windows 10 can help eliminate its problem. By launching your system in the clean boot state, you can identify which program is causing the issue.
After performing a clean boot, if you find a particular program is causing the problem, consider uninstalling it.
The application was unable to start correctly (0xc00000ba)
You can try the following solutions to fix this issue:
- Perform a clean boot.
- Repair corrupted registry.
1] Perform a clean boot
To diagnose the cause of the error, you can perform a clean boot on your system. If you are receiving this error message due to software conflicts, the clean boot can help you identify the culprit program. After a clean boot, uninstall the software that is causing the problem and boot your system in normal mode. Check if the issue still persists.
2] Repair the corrupted registry
One of the causes of this error is the corrupted Windows registry. If this is the case with you, repairing the corrupted registry can help fix the issue. But before you proceed, we recommend you create a backup of the registry.
The application was unable to start correctly (0xc0150002)
The solutions listed below may help you eliminate this error on your system:
- Install all the pending updates.
- Run Microsoft Safety Scanner.
1] Install all the pending updates.
Sometimes, outdated drivers can also cause errors in a system. Hence, check if there are any pending Windows or drivers updates. If yes, install them. The procedure to check for system updates is simple.
- Launch Settings app.
- Click Update & Security.
- Select Windows Update from the left side.
- Click on the Check for updates button on the right side.
The View optional updates feature lets you install pending updates for all the drivers on your system with a single click.
2] Run Microsoft Safety Scanner
Microsoft Safety Scanner is a free malware removal tool developed by Microsoft. You may also get this error due to malware. Malware enters our system when we click on a suspicious link, download a malicious file, or visit a malicious website accidentally. Download this tool from microsoft.com and run it on your system. If your system is infected by malware, it will remove it. After scanning your system, check if the issue persists.
Hope this helps.
Other similar The application was unable to start correctly errors:
- The application was unable to start correctly (0xc0000142)
- The application failed to initialize properly (0xc0000135)
- The application failed to initialize properly 0xc0000005
- The application was unable to start correctly (0xc0000022)
- The application was unable to start correctly (0xc0000018)
- The application was unable to start correctly (0xc0000017)
- The application was unable to start correctly (0xc00007b).
This post will show you fix Errors 0xc000003e, 0xc0000102, 0xc00000ba or 0xc0150002, The application was unable to start correctly on Windows 11/10.
When you launch an application on your computer and get an error message that says, This application was unable to start correctly, it means that your system has encountered a problem while launching the application. There are multiple causes for this error, like:
- Corrupted registry files,
- Not enough memory to launch the application,
- Missing .dll files or .dll load error, etc.
When this error occurs, Windows displays an error code along with the message. This error code help users know the actual cause of the error.
The application was unable to start correctly (0xc000003e). Click ok to close the application.
Here, we will explain the solutions to fix this error for the following error codes:
- 0xc000003e
- 0xc0000102
- 0xc00000ba
- 0xc0150002
The application was unable to start correctly (0xc000003e)
According to the feedback of many users, this error is generally associated with the Zoom application. The following solutions may help you eliminate this error:
- Terminate the app running in the background.
- Scan your system for viruses and adware.
- Reinstall the app.
1] Terminate the app running in the background
If you are getting this error, the first thing you should check is whether the app is already running in the background or not. If the app is already running in the background, it may give this error message when you launch it. The following steps will help you terminate the app running in the background:
- Right-click on the Taskbar and click on the Task Manager.
- Make sure that you are under the Processes tab. If not, click on it.
- Scroll down to find the Zoom application.
- Once you find it, right-click on it and select End Task.
- Now, launch the Zoom app and see if you are able to use it or not.
2] Scan your system for viruses and adware
Some users have reported that they were getting this error because their system was infected by viruses or adware. When they scanned their system with antivirus software, the issue was fixed. Hence, you should also scan your system for viruses and adware with a good antivirus program.
After scanning, the zoom app should work.
3] Reinstall the app
If you have tried the above two methods but the error still exists, try uninstalling and reinstalling the app. It may fix the issue.
The application was unable to start correctly (0xc0000102)
The following solutions may help you get rid of this error:
- Create a new user profile.
- Run the app or game in compatibility mode.
- Perform a clean boot.
1] Create a new user profile
If your profile is corrupted, you may also get this error on launching the applications. You can check this by creating a new user profile on Windows 10. After creating a new user profile, launch the application and see if the error is fixed or not.
2] Run the app or game in compatibility mode
If you are running an old app or game, you may get this error. This generally happens when a particular program is not compatible with the operating system on which the user is trying to run it. Windows 10 comes with a compatibility mode feature that lets users run old programs or software on Windows 10. You can also try to run the program in compatibility mode and see if Windows shows you the same error message.
3] Perform a clean boot
Sometimes another program prevents a particular app or software from running properly. This condition is known as software conflict. A clean boot on Windows 10 can help eliminate its problem. By launching your system in the clean boot state, you can identify which program is causing the issue.
After performing a clean boot, if you find a particular program is causing the problem, consider uninstalling it.
The application was unable to start correctly (0xc00000ba)
You can try the following solutions to fix this issue:
- Perform a clean boot.
- Repair corrupted registry.
1] Perform a clean boot
To diagnose the cause of the error, you can perform a clean boot on your system. If you are receiving this error message due to software conflicts, the clean boot can help you identify the culprit program. After a clean boot, uninstall the software that is causing the problem and boot your system in normal mode. Check if the issue still persists.
2] Repair the corrupted registry
One of the causes of this error is the corrupted Windows registry. If this is the case with you, repairing the corrupted registry can help fix the issue. But before you proceed, we recommend you create a backup of the registry.
The application was unable to start correctly (0xc0150002)
The solutions listed below may help you eliminate this error on your system:
- Install all the pending updates.
- Run Microsoft Safety Scanner.
1] Install all the pending updates.
Sometimes, outdated drivers can also cause errors in a system. Hence, check if there are any pending Windows or drivers updates. If yes, install them. The procedure to check for system updates is simple.
- Launch Settings app.
- Click Update & Security.
- Select Windows Update from the left side.
- Click on the Check for updates button on the right side.
The View optional updates feature lets you install pending updates for all the drivers on your system with a single click.
2] Run Microsoft Safety Scanner
Microsoft Safety Scanner is a free malware removal tool developed by Microsoft. You may also get this error due to malware. Malware enters our system when we click on a suspicious link, download a malicious file, or visit a malicious website accidentally. Download this tool from microsoft.com and run it on your system. If your system is infected by malware, it will remove it. After scanning your system, check if the issue persists.
Hope this helps.
Other similar The application was unable to start correctly errors:
- The application was unable to start correctly (0xc0000142)
- The application failed to initialize properly (0xc0000135)
- The application failed to initialize properly 0xc0000005
- The application was unable to start correctly (0xc0000022)
- The application was unable to start correctly (0xc0000018)
- The application was unable to start correctly (0xc0000017)
- The application was unable to start correctly (0xc00007b).
Обновлено 2023 января: перестаньте получать сообщения об ошибках и замедлите работу вашей системы с помощью нашего инструмента оптимизации. Получить сейчас в эту ссылку
- Скачайте и установите инструмент для ремонта здесь.
- Пусть он просканирует ваш компьютер.
- Затем инструмент почини свой компьютер.
«Код ошибки 0xc0000102» — это имя ошибки, которое обычно содержит подробную информацию о сбое, включая причину сбоя, отказавший системный компонент или приложение и некоторую другую информацию. Числовой код в названии ошибки обычно содержит данные, которые может расшифровать производитель компонента или приложения, в котором произошел сбой.
Проблема, связанная с этим кодом, может возникать во многих разных местах системы, поэтому даже если имя содержит некоторые детали, пользователю все равно сложно определить причину проблемы и исправить ее без специальных технических знаний или соответствующего программного обеспечения.
Ошибка 0xc0000102 может быть вызвана повреждением системных файлов Windows. Поврежденные записи системных файлов могут представлять реальную угрозу для благополучия вашего компьютера. Если вы получаете эту ошибку на своем компьютере, это означает, что ваша система неисправна.
Наиболее частыми причинами являются неправильная или неудачная установка или удаление программного обеспечения, которое могло оставить недействительные записи в реестре Windows, последствия атаки вируса или вредоносного ПО, неправильное завершение работы системы из-за сбоя питания или других факторов, случайное удаление необходимой системы. файл или запись в реестре кем-то с недостаточными техническими знаниями и по многим другим причинам.
Как устранить ошибку 0xc0000102?
Обновление за январь 2023 года:
Теперь вы можете предотвратить проблемы с ПК с помощью этого инструмента, например, защитить вас от потери файлов и вредоносных программ. Кроме того, это отличный способ оптимизировать ваш компьютер для достижения максимальной производительности. Программа с легкостью исправляет типичные ошибки, которые могут возникнуть в системах Windows — нет необходимости часами искать и устранять неполадки, если у вас под рукой есть идеальное решение:
- Шаг 1: Скачать PC Repair & Optimizer Tool (Windows 10, 8, 7, XP, Vista — Microsoft Gold Certified).
- Шаг 2: Нажмите «Начать сканирование”, Чтобы найти проблемы реестра Windows, которые могут вызывать проблемы с ПК.
- Шаг 3: Нажмите «Починить все», Чтобы исправить все проблемы.
Запустите приложение или игру в режиме совместимости
Эта ошибка может возникнуть, если вы используете более старое приложение или игру. Обычно это происходит, когда определенная программа несовместима с операционной системой, в которой пользователь пытается ее запустить. Windows 10 имеет функцию режима совместимости, которая позволяет пользователям запускать старые программы или программное обеспечение в Windows 10. Вы также можете попробовать запустить программу в режиме совместимости, чтобы узнать, выдает ли Windows такое же сообщение об ошибке.
Создать новый профиль пользователя
Если ваш профиль поврежден, вы также можете получить эту ошибку при запуске приложений. Вы можете проверить это, создав новый профиль пользователя в Windows 10. После создания нового профиля пользователя запустите приложение и посмотрите, исправлена ли ошибка или нет.
Выполните перезапуск
Иногда другая программа мешает нормальной работе определенного приложения или программного обеспечения. Такая ситуация называется программным конфликтом. Перезапуск Windows 10 может помочь решить эту проблему. К перезагрузка системы в состоянии чистой загрузки вы сможете определить, какая программа вызывает проблему.
Если после перезапуска вы обнаружите, что проблема связана с определенной программой, ее следует удалить.
Совет экспертов: Этот инструмент восстановления сканирует репозитории и заменяет поврежденные или отсутствующие файлы, если ни один из этих методов не сработал. Это хорошо работает в большинстве случаев, когда проблема связана с повреждением системы. Этот инструмент также оптимизирует вашу систему, чтобы максимизировать производительность. Его можно скачать по Щелчок Здесь
Часто задаваемые вопросы
- Создайте виртуальную машину для ремонта и получите к ней доступ.
- Восстановите или замените поврежденный файл.
- Включите последовательную консоль и получение образа памяти.
- Восстановите виртуальную машину.
- Откройте Windows в безопасном режиме.
- Проверьте свою батарею.
- Отключите все USB-устройства.
- Отключить быстрый запуск.
- Проверьте другие настройки BIOS / UEFI.
- Попробуйте проверить наличие вредоносных программ.
- Загрузитесь через командную строку.
- Воспользуйтесь функцией восстановления или восстановления системы во время загрузки.
- Перезагрузите компьютер.
- Запустите SFC и CHKDSK.
- Обновитесь до Windows 10.
Сообщение Просмотров: 359
Some Windows 10 users are encountering the 0xc0000102 error code when launching non-native applications (Chrome, Adobe Reader, BS Player, etc.) or during the bootup sequence when the system tries to open a program scheduled to open during startup.
After investigating this particular issue thoroughly, it turns out that there are several underlying problems that might be causing this error code. Here’s a shortlist of potential culprits that might be responsible for the apparition of this error code:
- Corrupted sub-system files – As it turns out, it;’s likely to encounter this behavior due to a set of occupied sub-system files that are affecting the startup process. Other users facing the same issue have confirmed that running the Automated Repair Strategy has allowed them to resolve the issue.
- Corrupted BCD Data – If you’re only encountering this problem while booting your PC (and you can’t go about using your PC normally) the issue might be related to your BCD data. In this case, the first thing you should do is initiated a series of CMD terminal commands aimed at restoring the BCD data.
- Admin prevents MMC apps from running – In case you only see this error while attempting to launch MMC or MSC-related Windows apps, chances are your local administrator is specifically configured to prohibit this type of action. Some users finding themselves in this particular scenario have reported that they manage to resolve this issue by disabling a problematic secpool policy that makes this behavior possible.
Now that you are aware of every potential culprit that might be responsible for this issue, here’s a list of fixes that other affected users have successfully used to resolve the 0xc0000102 error:
Method 1: Running an Automated Repair (if applicable)
In case you see the 0xc0000102 error at every system startup and this behavior started to occur after no apparent trigger, it’s very likely that some sub-system files are actually causing this error code.
if this scenario is applicable, you would be able to resolve the issue by using the recovery tools on your installation media to access the Automatic Repair utility.
Some users have confirmed that this operation has eventually allowed them to boot their computer normally and without being halted by the 0xc0000102.
Note: Keep in mind that the steps below will need you to insert (or plug-in) a compatible Windows Installation media. If you don’t have one at the ready, follow this article to create an installation media for Windows 10.
Once you have the installation media at the ready, follow the instructions below to use the Automated Repair utility to get past the stop error code 0xc0000102:
- Power on your computer if it’s not already on.
- Next, insert the Windows installation media into your computer and initiate a restart.
Note: If you are using a Flash USB as an installation media, you will need to adjust the boot order so that USB is picked first. - After you get past the initial screen, be on the lookout for the black screen that says ‘Press any key to boot from the CD or DVD’. When it pops on the screen, press any button to boot from the installation media that you’ve just inserted at step 2.
Boot from the installation media - At the next screen, click on the ‘Repair your Computer‘ hyperlink located in the lower side section of the screen.
Repairing your computer - After several seconds, you will be taken to a Troubleshoot menu where you will have the option to choose between multiple options. Once you get there, select the Troubleshoot feature.
Click on the Troubleshooter tab - Inside the Troubleshoot menu, select the Advanced Options feature from the list of recovery options.
Initiating an automatic repair procedure - After you run the Automatic repair utility, you will get a pop-up where you will need to choose the Windows operating system that you are using.
- Right after you do this, the Automatic Repair utility will start the scanning process and repair any errors that might be causing your system to display this particular error code.
Automatic Repair running - Once the process is complete, take out the installation media and reboot your computer. During the next startup sequence, see if the booting sequence is completed without the same error code.
In case you’re still encountering the 0xc0000102 during the initial startup screen, move down to the next potential fix below.
Method 2: Rebuilding Corrupted BCD data (if applicable)
As some users have reported, this particular error code can also occur due to the fact that some kernel files are ending up corrupting the Boot configuration data causing this startup error.
If this scenario is applicable, you should be able to resolve the 0xc0000102 error have confirmed that the issue was finally resolved after they rebuild the BCD files with a series of commands.
Note: It’s important to note that you need compatible installation media (with your Windows Installation) in order to complete the instructions below.
Here’s a quick guide detailing the step-by-step instructions with what you need to do:
- Insert the installation media on the affected computer. With the installation media inserted, restart your computer.
- At the next startup sequence, wait until you see the initial black screen, and press any key when you see the ‘Press any key to boot from the CD or DVD’.
Boot from the installation media - Once you manage to boot from the installation media, click on the Repair your computer link located in the top-left corner of the screen.
Repairing your computer Note: With certain Windows versions, you can force your way into the repair menu even without the installation media by forcing three consecutive unexpected shutdowns during the startup procedure.
- Once you’re inside the initial repair menu, click on Troubleshoot from the list of startup options, then select Command Prompt from the sub-option of the Troubleshooting menu.
Opening the Command Prompt menu - From the newly-opened Command Prompt window, type the following command and press Enter rebuild the boot configuration data:
bcdedit /export C:BCD_Backup c: cd boot attrib bcd -s -h -r ren c:bootbcd bcd.old bootrec /RebuildBcd
- After the operation is finished, close the Command Prompt window and restart your computer to see if the issue is still occurring at the next startup.
In case you still see the 0xc0000102 when booting up your system or you see it only when opening certain applications, move down to the next potential fix below.
Method 3: Allowing MMC apps to run (if applicable)
In case you only see the 0xc0000102 when attempting to run anything related to the MMC or any MSC related apps from your local Windows account, chances are this error occurs because MMC and MSC apps are being blocked by the administrator.
If this scenario is applicable, you should be able to resolve the error by booting your computer into Safe Boot and disable the User Account Control: Run All Administrators in Admin Approval Mode policy.
This method has been confirmed to be effective by a lot of users previously unable to run MMC apps under Windows.
if you find yourself in a similar scenario, follow the instructions below to allow MMC apps to run by booting in safe mode and modifying a policy from the Local Security Policy editor:
- Press Windows key + R to open up a Run dialog box. Next, type ‘msconfig’ inside the text box and press Ctrl + Shift + Enter to open the System Configuration utility with admin access.
Opening the System Configuration utility Note: If you are prompted by the UAC (User Account Control), click Yes to grant admin access.
- Once you’re inside the System Configuration menu, access the Boot tab and check the box associated with Safe Boot before clicking on Apply to save the changes.
Booting in Safe Boot Mode - Restart your computer and wait for it to restart in Safe Boot Mode.
- After your PC boots back up, press Windows key + R to open up a Run dialog box. Next, type ‘secpol.msc’ inside the text box and press Ctrl + Shift + Enter to open the Local Security Policy editor with admin access.
Accessing the secpool utility Note: If you are prompted by the UAC (User Account Control), click Yes to grant admin access.
- Once you’re inside the Local Security Policy Editor, navigate to Local Policies > Security Options and double-click on the User Account Control: Run All Administrators in Admin Approval Mode policy.
Disabling the Problematic policy - From the dedicated policy menu, disable the problematic policy before accessing the System Configuration too (step 2) once again and disabling Safe Boot mode.
- Restart your computer and see if the error is resolved once the next startup is complete.
Kevin Arrows
Kevin is a dynamic and self-motivated information technology professional, with a Thorough knowledge of all facets pertaining to network infrastructure design, implementation and administration. Superior record of delivering simultaneous large-scale mission critical projects on time and under budget.
Perform a system restore when you encounter this issue
by Vladimir Popescu
Being an artist his entire life while also playing handball at a professional level, Vladimir has also developed a passion for all things computer-related. With an innate fascination… read more
Updated on
- Avoid opening too many background apps; it leads to memory shortage, causing errors like 0xc0000102.
- The 0xc0000102 error is triggered during a bootup sequence or an application launch.
- Ensure your PC is running the latest software version to fix underlying bugs and errors.
XINSTALL BY CLICKING THE DOWNLOAD FILE
To fix Windows PC system issues, you will need a dedicated tool
SPONSORED
Fortect is a tool that does not simply clean up your PC, but has a repository with several millions of Windows System files stored in their initial version. When your PC encounters a problem, Fortect will fix it for you, by replacing bad files with fresh versions. To fix your current PC issue, here are the steps you need to take:
- Download Fortect and install it on your PC.
- Start the tool’s scanning process to look for corrupt files that are the source of your problem
- Right-click on Start Repair so the tool could start the fixing algorythm
- Fortect has been downloaded by 0 readers this month, rated 4.4 on TrustPilot
The 0xc0000102 error had been reported by Windows users as it is often encountered while booting your PC or launching an application.
If you’re experiencing the 0xc0000102 error while booting up your PC or launching an application, this article will provide the best ways to fix the error on Windows.
- What causes the 0xc0000102 error?
- How can I fix error 0xc0000102 on Windows?
- 1. Run the System File Checker
- 2. Reinstall the newly installed apps or programs
- 3. Perform a System Restore
- 4. Run the chkdsk command
What causes the 0xc0000102 error?
Here are some of the most common causes of the 0xc0000102 error:
- Insufficient Memory – Too many opened background apps can lead to insufficient memory; the 0xc0000102 can pop up if you attempt to launch applications with limited memory or RAM.
- Damaged Registry – If there are damaged or incorrect registry entries on your PC, it can lead to errors like the 0xc0000102.
- Corrupt System Files – Some specific system files affect the startup process; if these files are corrupted, you’ll run into bootup errors like the 0xc0000102.
- Corrupt BCD Data – If you encounter the 0xc0000102 error while booting up Windows, your PC’s BCD data may be corrupt.
- Admin Restrictions on MMC Apps – If you triggered the 0xc0000102 error while attempting to launch an MMC app, your local administrator likely prohibits this type of action, thus leading to the error.
How can I fix error 0xc0000102 on Windows?
Before we proceed with more advanced solutions, here are a couple of quick fixes you can attempt:
- Restart your PC.
- Close background applications.
- Update Windows.
- Contact your admin to check if a restriction policy causes the error.
If the error persists after applying the above fixes, here are advanced solutions you can attempt:
1. Run the System File Checker
- Press the Windows key, type in CMD, right-click on the displayed result, and select Run as Administrator.
- Click Yes to grant the app administrative access in the User Account Control window.
- Once the command prompt opens, type the following, and hit Enter:
sfc /scannow - Wait till the scan is complete, and restart your PC to check if the error persists.
Corrupt system files are one of the common causes of the 0xc0000102 error; running an SFC scan identifies and repairs corrupt files; this can help fix the error.
On the other hand, you can actually utilize a proficient system repair tool that will fully diagnose your Windows PC and repair damaged system files.
2. Reinstall the newly installed apps or programs
- Press the Windows key + I to open the Settings app.
- Click Apps in the Settings window, and select Installed Apps.
- In the next window, scroll through the list of applications to locate the app, click on it and select Uninstall.
- Click Uninstall again in the popup to confirm the uninstallation, and close the Settings app.
- Visit the Microsoft Store or the official developer’s website to download the Program, and run the installer to complete the installation.
- Launch the program and check if the error is fixed.
If the 0xc0000102 error is triggered when you launch an app, reinstalling the app would restore it to its default state, this can help resolve the error.
3. Perform a System Restore
- Left-click the Start menu, type restore and click Create a restore point.
- Select System Properties and choose System Restore button.
- In the Restore Files and Settings box, click Next.
- In the next window, select the Restore Point to which you wish to restore your PC, and click Next.
- Then, click Finish to complete the system restore.
This can trigger the Windows errors after a change in the PC’s configuration; if you’ve made recent changes that triggered the error, you can fix it by running a system restore.
It’s also advisable to back up your PC before running a system restore because you’ll lose files and applications during a restore.
- Fix: Touchpad Clicks but Doesn’t Move on Windows 11
- How to Change the Hyper-V Display Resolution [Windows 11 Guide]
4. Run the chkdsk command
- Press the Windows key, type cmd, right-click the displayed option, and select Run as Administrator.
- Click Yes in the User Account Control window to grant administrative privileges.
- Type the following in the command prompt, and hit Enter:
chkdsk /rorchkdsk /f /r - Wait till the repair is complete and close the command prompt.
If your hard drive is corrupted, it can lead to bootup errors in Windows; running the chkdsk command scans and repairs irregularities on your hard drive to help fix the 0xc0000102 error.
The 0xc0000102 error is often triggered while booting up your PC or attempting to launch an app; whatever the case, applying the steps in this article should fix the error.
Ошибка при запуске приложения 0xc0000102 – одна из серии подобных сбоев, пусть не самая популярная, но тысячи пользователей ежемесячно ее видят. Они пытаются открыть какую-то программу, но вместо ожидаемого результата, высвечивается ошибка. Чаще поломка появляется при запуске Chrome, Adobe Reader, BS Player и др. Мы рассмотрим все способы решения проблемы в Windows 10, 11.
Почему появляется ошибка 0xc0000102?
Чаще всего сбой носит серьезную форму и связан с повреждением каких-то важных данных системы или программы. Вот, что его может спровоцировать:
- повреждение файлов пользователя;
- несовместимость с версией операционной системы;
- сбой в файлах реестра, связанный с установкой неправильных значений;
- нарушение файлов подсистемы;
- неисправность данных BCD;
- запрет на запуск MMC-приложений (системных).
Как исправить ошибку 0xc0000102?
Предлагаем первично рассмотреть более простые и при этом действенные способы. Если они уже не сработают, тогда займемся настройкой и восстановлением системы. Сперва стоит попробовать:
- Создать новый профиль. Повреждение файлов профиля или его полномочий может провоцировать ошибку. Создание нового аккаунта должно помочь. Чтобы это сделать, нужно нажать Win + I, перейти в «Учетные записи» и на вкладке «Семья и другие люди» нажать «Добавить пользователя для этого компьютера». Осталось только выйти из системы, войти с другого профиля и проверить, помогло ли это решение.
- Запустить программу в режиме совместимости. Если проблема возникает при открытии старой игры или приложения, стоит попробовать запустить ее в совместимости с Windows 7, XP. Действие дает неплохие шансы на исправление проблемы. Это можно сделать в свойствах ярлыка программы на вкладке «Совместимость».
- Выполнить чистую загрузку системы. Можно использовать безопасный режим или выключить все программы и службы (все необходимое доступно в меню msconfig.exe – вводится в строку Выполнить). На вкладке «Загрузка» можно выбрать «Безопасный режим» или в разделе «Службы» — выключить все, а затем – в «Автозапуске». Если программа заработает, значит проблема в конфликте с другими приложениями, нужно их по очереди включать и смотреть на результат.
В более сложных случаях ошибка при запуске приложения 0xc0000102 в Windows 10, 11 появляется при повреждении системных данных. Их восстановление немного сложнее, поэтому будет рассмотрено отдельно.
Способ 1: автоматическое восстановление Windows
Главное условие реализации этого действия – наличие установочного диска или флешки. Все остальное – дело техники.
Инструкция для Windows 10:
- Выключить компьютер, запустить его и перейти в Boot Menu. Подсказка будет отображаться снизу (обычно это F9, но может быть и другая кнопка).
- Выбрать накопитель с установочным дистрибутивом операционной системы, подключенный к ПК.
- После запуска в окне Windows нажимаем снизу «Восстановление системы».
- В разделе «Устранение неполадок» перейти на вкладку «Дополнительные параметры» и выбрать «Автоматическое восстановление».
Способ 2: восстановление загрузчика
Первая часть процедуры подобна предыдущей инструкции, нужно сделать все то же самое, но среди вариантов восстановления выбрать «Командная строка». В появившуюся консоль остается последовательно ввести команды, после каждой нажимая Enter:
bcdedit /export C:\BCD_Backup
c:
cd boot
attrib bcd -s -h -r
ren c:\boot\bcd bcd.old
bootrec /RebuildBcd
После перезапуска системы стоит попробовать, помогло ли это.
Способ 3: разрешить запуск MMC-приложений
В этом поможет изменение всего одного параметра, который в активном положении пытается оповещать администратора о том, что кто-то пытается запустить системное приложение. После выключения настройки, приложения будут открываться без проблем.
Что нужно делать:
- Нажать комбинацию Win + R, вставить secpol.msc и нажать Enter.
- В блоке «Локальные политики» в разделе «Параметры безопасности» нужно найти «Контроль учетных записей: все администраторы работают в режиме одобрения администратором».
- Выключить эту опцию и перезагрузить систему.
Теперь вы знаете о всех способах, позволяющих исправить ошибку с кодом 0xc0000102 в Windows 10, 11. После одного из действий, запуск программ должен проходить без проблем.
Некоторые пользователи Windows 10 сталкиваются с кодом ошибки 0xc0000102 при запуске неродных приложений (Chrome, Adobe Reader, BS Player и т. Д.) Или во время последовательности загрузки, когда система пытается открыть программу, запланированную для открытия во время запуска.
0xc0000102 Ошибка в Windows 10
После тщательного изучения этой конкретной проблемы выясняется, что существует несколько основных проблем, которые могут вызывать этот код ошибки. Вот краткий список потенциальных виновников, которые могут быть ответственны за появление этого кода ошибки:
- Поврежденные файлы подсистемы — как оказалось, оно может столкнуться с таким поведением из-за набора занятых файлов подсистемы, которые влияют на процесс запуска. Другие пользователи, столкнувшиеся с такой же проблемой, подтвердили, что запуск стратегии автоматического восстановления позволил им решить проблему.
- Поврежденные данные BCD. Если вы столкнулись с этой проблемой только при загрузке компьютера (и вы не можете нормально использовать компьютер), проблема может быть связана с данными BCD. В этом случае первое, что вам нужно сделать, это запустить серию команд терминала CMD, направленных на восстановление данных BCD.
- Администратор запрещает запуск приложений MMC. Если вы видите эту ошибку только при попытке запуска приложений Windows, связанных с MMC или MSC, скорее всего, ваш локальный администратор специально настроен на запрет этого типа действий. Некоторые пользователи, оказавшиеся в этом конкретном сценарии, сообщили, что им удалось решить эту проблему, отключив проблемную политику секпула, которая делает возможным такое поведение.
Теперь, когда вы знаете всех потенциальных виновников, которые могут нести ответственность за эту проблему, вот список исправлений, которые другие затронутые пользователи успешно использовали для устранения ошибки 0xc0000102:
Метод 1. Запуск автоматического ремонта (если применимо)
Если вы видите ошибку 0xc0000102 при каждом запуске системы, и это поведение начало происходить после отсутствия очевидного триггера, весьма вероятно, что некоторые файлы подсистемы действительно вызывают этот код ошибки.
если этот сценарий применим, вы сможете решить проблему, используя инструменты восстановления на установочном носителе для доступа к служебной программе автоматического восстановления.
Некоторые пользователи подтвердили, что эта операция в конечном итоге позволила им нормально загружать свой компьютер без остановки из-за ошибки 0xc0000102.
Примечание. Имейте в виду, что для выполнения описанных ниже действий вам потребуется вставить (или подключить) совместимый установочный носитель Windows. Если у вас его нет, следуйте этой статье, чтобы создать установочный носитель для Windows 10.
Когда у вас будет готов установочный носитель, следуйте приведенным ниже инструкциям, чтобы использовать служебную программу автоматического восстановления, чтобы обойти код ошибки остановки 0xc0000102:
- Включите компьютер, если он еще не включен.
- Затем вставьте установочный носитель Windows в свой компьютер и запустите перезагрузку.
Примечание. Если вы используете флэш-накопитель USB в качестве установочного носителя, вам необходимо настроить порядок загрузки таким образом, чтобы сначала был выбран USB. - После того, как вы перейдете к начальному экрану, обратите внимание на черный экран с надписью «Нажмите любую клавишу для загрузки с компакт-диска или DVD». Когда он появится на экране, нажмите любую кнопку, чтобы загрузиться с установочного носителя, который вы только что вставили на шаге 2.Загрузитесь с установочного носителя
- На следующем экране щелкните гиперссылку «Восстановить компьютер», расположенную в нижней части экрана.Ремонт вашего компьютера
- Через несколько секунд вы попадете в меню устранения неполадок, где у вас будет возможность выбрать один из нескольких вариантов. Как только вы попадете туда, выберите функцию устранения неполадок.Перейдите на вкладку «Устранение неполадок».
- В меню «Устранение неполадок» выберите функцию «Дополнительные параметры» из списка параметров восстановления.Запуск автоматической процедуры ремонта
- После запуска утилиты автоматического восстановления вы увидите всплывающее окно, в котором вам нужно будет выбрать операционную систему Windows, которую вы используете.
- Сразу после того, как вы это сделаете, служебная программа автоматического восстановления запустит процесс сканирования и исправит все ошибки, из-за которых ваша система может отображать именно этот код ошибки.Автоматический ремонт запущен
- После завершения процесса выньте установочный носитель и перезагрузите компьютер. Во время следующей последовательности запуска проверьте, завершилась ли последовательность загрузки без того же кода ошибки.
Если вы все еще сталкиваетесь с 0xc0000102 во время начального экрана запуска, перейдите к следующему потенциальному исправлению ниже.
Метод 2: восстановление поврежденных данных BCD (если применимо)
Как сообщили некоторые пользователи, этот конкретный код ошибки также может возникать из-за того, что некоторые файлы ядра в конечном итоге повреждают данные конфигурации загрузки, вызывая эту ошибку запуска.
Если этот сценарий применим, вы сможете устранить ошибку 0xc0000102, подтвердив, что проблема была окончательно решена после восстановления файлов BCD с помощью ряда команд.
Примечание. Важно отметить, что вам потребуется совместимый установочный носитель (с установкой Windows) для выполнения приведенных ниже инструкций.
Вот краткое руководство с подробными пошаговыми инструкциями о том, что вам нужно сделать:
- Вставьте установочный носитель на зараженный компьютер. Вставив установочный носитель, перезагрузите компьютер.
- При следующей загрузке дождитесь появления начального черного экрана и нажмите любую клавишу, когда увидите сообщение «Нажмите любую клавишу для загрузки с компакт-диска или DVD».
Загрузитесь с установочного носителя - Как только вам удастся загрузиться с установочного носителя, нажмите ссылку Восстановить компьютер, расположенную в верхнем левом углу экрана.Ремонт вашего компьютера
Примечание. В некоторых версиях Windows вы можете принудительно войти в меню восстановления даже без установочного носителя, выбрав три последовательных неожиданных завершения работы во время процедуры запуска.
- Как только вы окажетесь в меню начального ремонта, нажмите «Устранение неполадок» в списке параметров запуска, затем выберите «Командная строка» в подпараметре меню «Устранение неполадок».Открытие меню командной строки
- В недавно открывшемся окне командной строки введите следующую команду и нажмите Enter, чтобы восстановить данные конфигурации загрузки: bcdedit / export C: BCD_Backup c: cd boot attrib bcd -s -h -r ren c: boot bcd bcd. старый bootrec / RebuildBcd
- После завершения операции закройте окно командной строки и перезагрузите компьютер, чтобы проверить, сохраняется ли проблема при следующем запуске.
Если вы все еще видите 0xc0000102 при загрузке вашей системы или видите его только при открытии определенных приложений, перейдите к следующему потенциальному исправлению ниже.
Метод 3: разрешение запуска приложений MMC (если применимо)
Если вы видите 0xc0000102 только при попытке запустить что-либо, связанное с MMC или любыми приложениями, связанными с MSC, из вашей локальной учетной записи Windows, скорее всего, эта ошибка возникает из-за того, что приложения MMC и MSC заблокированы администратором.
Если этот сценарий применим, вы сможете устранить ошибку, загрузив компьютер в режиме безопасной загрузки и отключив управление учетными записями пользователей: запускать всех администраторов в режиме одобрения администратором.
Эффективность этого метода была подтверждена многими пользователями, которые ранее не могли запускать приложения MMC под Windows.
Если вы оказались в подобном сценарии, следуйте приведенным ниже инструкциям, чтобы разрешить запуск приложений MMC, загрузившись в безопасном режиме и изменив политику в редакторе локальной политики безопасности:
- Нажмите клавишу Windows + R, чтобы открыть диалоговое окно «Выполнить». Затем введите «msconfig» в текстовое поле и нажмите Ctrl + Shift + Enter, чтобы открыть утилиту настройки системы с правами администратора.Открытие утилиты настройки системы
Примечание: Если вам будет предложено UAC (Контроль учетных записей пользователей), нажмите Да, чтобы предоставить доступ администратора.
- Как только вы войдете в меню «Конфигурация системы», перейдите на вкладку «Загрузка» и установите флажок «Безопасная загрузка», прежде чем нажать «Применить», чтобы сохранить изменения.Загрузка в режиме безопасной загрузки
- Перезагрузите компьютер и дождитесь его перезагрузки в режиме безопасной загрузки.
- После того, как ваш компьютер загрузится, нажмите клавишу Windows + R, чтобы открыть диалоговое окно «Выполнить». Затем введите secpol.msc в текстовое поле и нажмите Ctrl + Shift + Enter, чтобы открыть редактор локальной политики безопасности с правами администратора.Доступ к утилите secpool
Примечание: Если вам будет предложено UAC (Контроль учетных записей пользователей), нажмите Да, чтобы предоставить доступ администратора.
- Как только вы войдете в редактор локальной политики безопасности, перейдите в раздел «Локальные политики»> «Параметры безопасности» и дважды щелкните «Управление учетными записями пользователей: запускать всех администраторов в режиме одобрения администратором».Отключение проблемной политики
- В специальном меню политики отключите проблемную политику, прежде чем снова получить доступ к конфигурации системы (шаг 2) и отключить режим безопасной загрузки.
- Перезагрузите компьютер и посмотрите, исчезнет ли ошибка после завершения следующего запуска.
Ошибка при запуске приложения 0xc0000102 – одна из серии подобных сбоев, пусть не самая популярная, но тысячи пользователей ежемесячно ее видят. Они пытаются открыть какую-то программу, но вместо ожидаемого результата, высвечивается ошибка. Чаще поломка появляется при запуске Chrome, Adobe Reader, BS Player и др. Мы рассмотрим все способы решения проблемы в Windows 10, 11.
Содержание
- Почему появляется ошибка 0xc0000102?
- Как исправить ошибку 0xc0000102?
- Способ 1: автоматическое восстановление Windows
- Способ 2: восстановление загрузчика
- Способ 3: разрешить запуск MMC-приложений
Почему появляется ошибка 0xc0000102?
Чаще всего сбой носит серьезную форму и связан с повреждением каких-то важных данных системы или программы. Вот, что его может спровоцировать:
- повреждение файлов пользователя;
- несовместимость с версией операционной системы;
- сбой в файлах реестра, связанный с установкой неправильных значений;
- нарушение файлов подсистемы;
- неисправность данных BCD;
- запрет на запуск MMC-приложений (системных).
Как исправить ошибку 0xc0000102?
Предлагаем первично рассмотреть более простые и при этом действенные способы. Если они уже не сработают, тогда займемся настройкой и восстановлением системы. Сперва стоит попробовать:
- Создать новый профиль. Повреждение файлов профиля или его полномочий может провоцировать ошибку. Создание нового аккаунта должно помочь. Чтобы это сделать, нужно нажать Win + I, перейти в «Учетные записи» и на вкладке «Семья и другие люди» нажать «Добавить пользователя для этого компьютера». Осталось только выйти из системы, войти с другого профиля и проверить, помогло ли это решение.
- Запустить программу в режиме совместимости. Если проблема возникает при открытии старой игры или приложения, стоит попробовать запустить ее в совместимости с Windows 7, XP. Действие дает неплохие шансы на исправление проблемы. Это можно сделать в свойствах ярлыка программы на вкладке «Совместимость».
- Выполнить чистую загрузку системы. Можно использовать безопасный режим или выключить все программы и службы (все необходимое доступно в меню msconfig.exe – вводится в строку Выполнить). На вкладке «Загрузка» можно выбрать «Безопасный режим» или в разделе «Службы» – выключить все, а затем – в «Автозапуске». Если программа заработает, значит проблема в конфликте с другими приложениями, нужно их по очереди включать и смотреть на результат.
В более сложных случаях ошибка при запуске приложения 0xc0000102 в Windows 10, 11 появляется при повреждении системных данных. Их восстановление немного сложнее, поэтому будет рассмотрено отдельно.
Способ 1: автоматическое восстановление Windows
Главное условие реализации этого действия – наличие установочного диска или флешки. Все остальное – дело техники.
Инструкция для Windows 10:
- Выключить компьютер, запустить его и перейти в Boot Menu. Подсказка будет отображаться снизу (обычно это F9, но может быть и другая кнопка).
- Выбрать накопитель с установочным дистрибутивом операционной системы, подключенный к ПК.
- После запуска в окне Windows нажимаем снизу «Восстановление системы».
- В разделе «Устранение неполадок» перейти на вкладку «Дополнительные параметры» и выбрать «Автоматическое восстановление».
Способ 2: восстановление загрузчика
Первая часть процедуры подобна предыдущей инструкции, нужно сделать все то же самое, но среди вариантов восстановления выбрать «Командная строка». В появившуюся консоль остается последовательно ввести команды, после каждой нажимая Enter:
bcdedit /export C:BCD_Backup
c:
cd boot
attrib bcd -s -h -r
ren c:bootbcd bcd.old
bootrec /RebuildBcd
После перезапуска системы стоит попробовать, помогло ли это.
Способ 3: разрешить запуск MMC-приложений
В этом поможет изменение всего одного параметра, который в активном положении пытается оповещать администратора о том, что кто-то пытается запустить системное приложение. После выключения настройки, приложения будут открываться без проблем.
Что нужно делать:
- Нажать комбинацию Win + R, вставить secpol.msc и нажать Enter.
- В блоке «Локальные политики» в разделе «Параметры безопасности» нужно найти «Контроль учетных записей: все администраторы работают в режиме одобрения администратором».
- Выключить эту опцию и перезагрузить систему.
Теперь вы знаете о всех способах, позволяющих исправить ошибку с кодом 0xc0000102 в Windows 10, 11. После одного из действий, запуск программ должен проходить без проблем.
Обновлено 2023 января: перестаньте получать сообщения об ошибках и замедлите работу вашей системы с помощью нашего инструмента оптимизации. Получить сейчас в эту ссылку
- Скачайте и установите инструмент для ремонта здесь.
- Пусть он просканирует ваш компьютер.
- Затем инструмент почини свой компьютер.
«Код ошибки 0xc0000102» — это имя ошибки, которое обычно содержит подробную информацию о сбое, включая причину сбоя, отказавший системный компонент или приложение и некоторую другую информацию. Числовой код в названии ошибки обычно содержит данные, которые может расшифровать производитель компонента или приложения, в котором произошел сбой.
Проблема, связанная с этим кодом, может возникать во многих разных местах системы, поэтому даже если имя содержит некоторые детали, пользователю все равно сложно определить причину проблемы и исправить ее без специальных технических знаний или соответствующего программного обеспечения.
Ошибка 0xc0000102 может быть вызвана повреждением системных файлов Windows. Поврежденные записи системных файлов могут представлять реальную угрозу для благополучия вашего компьютера. Если вы получаете эту ошибку на своем компьютере, это означает, что ваша система неисправна.
Наиболее частыми причинами являются неправильная или неудачная установка или удаление программного обеспечения, которое могло оставить недействительные записи в реестре Windows, последствия атаки вируса или вредоносного ПО, неправильное завершение работы системы из-за сбоя питания или других факторов, случайное удаление необходимой системы. файл или запись в реестре кем-то с недостаточными техническими знаниями и по многим другим причинам.
Как устранить ошибку 0xc0000102?
Обновление за январь 2023 года:
Теперь вы можете предотвратить проблемы с ПК с помощью этого инструмента, например, защитить вас от потери файлов и вредоносных программ. Кроме того, это отличный способ оптимизировать ваш компьютер для достижения максимальной производительности. Программа с легкостью исправляет типичные ошибки, которые могут возникнуть в системах Windows — нет необходимости часами искать и устранять неполадки, если у вас под рукой есть идеальное решение:
- Шаг 1: Скачать PC Repair & Optimizer Tool (Windows 10, 8, 7, XP, Vista — Microsoft Gold Certified).
- Шаг 2: Нажмите «Начать сканирование”, Чтобы найти проблемы реестра Windows, которые могут вызывать проблемы с ПК.
- Шаг 3: Нажмите «Починить все», Чтобы исправить все проблемы.
Запустите приложение или игру в режиме совместимости
Эта ошибка может возникнуть, если вы используете более старое приложение или игру. Обычно это происходит, когда определенная программа несовместима с операционной системой, в которой пользователь пытается ее запустить. Windows 10 имеет функцию режима совместимости, которая позволяет пользователям запускать старые программы или программное обеспечение в Windows 10. Вы также можете попробовать запустить программу в режиме совместимости, чтобы узнать, выдает ли Windows такое же сообщение об ошибке.
Создать новый профиль пользователя
Если ваш профиль поврежден, вы также можете получить эту ошибку при запуске приложений. Вы можете проверить это, создав новый профиль пользователя в Windows 10. После создания нового профиля пользователя запустите приложение и посмотрите, исправлена ли ошибка или нет.
Выполните перезапуск
Иногда другая программа мешает нормальной работе определенного приложения или программного обеспечения. Такая ситуация называется программным конфликтом. Перезапуск Windows 10 может помочь решить эту проблему. К перезагрузка системы в состоянии чистой загрузки вы сможете определить, какая программа вызывает проблему.
Если после перезапуска вы обнаружите, что проблема связана с определенной программой, ее следует удалить.
Совет экспертов: Этот инструмент восстановления сканирует репозитории и заменяет поврежденные или отсутствующие файлы, если ни один из этих методов не сработал. Это хорошо работает в большинстве случаев, когда проблема связана с повреждением системы. Этот инструмент также оптимизирует вашу систему, чтобы максимизировать производительность. Его можно скачать по Щелчок Здесь
Часто задаваемые вопросы
- Создайте виртуальную машину для ремонта и получите к ней доступ.
- Восстановите или замените поврежденный файл.
- Включите последовательную консоль и получение образа памяти.
- Восстановите виртуальную машину.
- Откройте Windows в безопасном режиме.
- Проверьте свою батарею.
- Отключите все USB-устройства.
- Отключить быстрый запуск.
- Проверьте другие настройки BIOS / UEFI.
- Попробуйте проверить наличие вредоносных программ.
- Загрузитесь через командную строку.
- Воспользуйтесь функцией восстановления или восстановления системы во время загрузки.
- Перезагрузите компьютер.
- Запустите SFC и CHKDSK.
- Обновитесь до Windows 10.
Сообщение Просмотров: 359
Содержание
- Код ошибки 0xc0000102
- Ошибка Bad Image 0xc000012f и 0xc0000020 в Windows 10
- Как исправить Bad Image 0xc000012f и 0xc0000020 в Windows 10
- 1. Проверка и восстановление системных файлов
- 2. Microsoft Visual C++ Redistributable
- 3. Удалить патч обновления Windows 10
- 4. Драйвер видеокарты
- 5. Очистка ненужных файлов
- 6. NET Framework
- Исправление ошибки с кодом 0xc000012f в Windows 10
- Как убрать ошибку 0xc000012f в Windows 10
- Способ 1: Переустановка проблемного приложения
- Способ 2: Очистка системы от мусорных файлов
- Способ 3: Деинсталляция обновления KB2879017
- Способ 4: Проверка и восстановление системных файлов
- Способ 5: Использование точки восстановления
- Заключение
- Как исправить ошибку Bad Image 0xc000012f в Windows 10
- Причины появления ошибки при запуске приложений
- Как исправить ошибку 0xc000012f в Windows 10
- Переустановка программы
- Удаление обновления KB2879017
- Восстановление системных файлов через утилиту SFC
- Очистка мусорных файлов на диске C
- Обновление пакета Microsoft Visual C++ Redistributable
- Установка .NET Framework
- Инсталляция последней версии драйвера на видеокарту
- Удаление вирусов
- Восстановление системы через контрольную точку
- Заключение
Код ошибки 0xc0000102
После перезагрузки компьютера система начала писать
При покупке ноутбука в марте месяце в комплектацию не входило никакого устройства для переустановки Windows, после этого окна ноутбук выключается. Ключ естественно в документах отсутствует, а гарантия была полугодовая всего лишь. Как можно переустановить без потери лицензии, которая была на ноуте? Или это теперь тоько мастера вызывать?
Здравствуйте, причина появления ошибки 0xc0000102, поврежденные файлы операционной системы. Hа счёт потери активации можете не беспокоиться, если при покупке устройства была предустановленная система или установили лицензионную версию Windows. Если возникнут проблемы с активацией, тогда обратитесь продавцу устройства. Подробно ознакомиться с условиями активации можете по этой ссылке https://support.microsoft.com/ru-ru/help/12440/windows-10-activation
Для восстановления системы выполните рекомендации от Майкрософт:
«Если компьютер не запускается и вы не создали диск восстановления, скачайте установочный носитель и используйте его для восстановления системы из контрольной точки.
- На рабочем компьютере перейдите на веб-сайт загрузки программного обеспечения Майкрософт.
- Скачайте средство для создания носителя и запустите его.
- Выберите пункт Создать установочный носитель для другого компьютера.
- Выберите язык, выпуск и архитектуру (64- или 32-разрядная система).
- Следуйте инструкциям для создания установочного носителя, а затем нажмите кнопку Готово.
- Подключите созданный установочный носитель к нерабочему компьютеру и включите его.
- На экране начальной настройки выберите языковые и другие параметры, а затем нажмите кнопку Далее. Если экран настройки не отображается, возможно, на компьютере не настроена загрузка с диска. О том, как изменить порядок загрузки компьютера, читайте на веб-сайте изготовителя компьютера, после чего повторите попытку.
- Выберите Восстановить компьютер. На экране Выберите параметр выберите Устранение неполадок >Дополнительные параметры >Восстановления системы.
При этом будут удалены недавно установленные приложения, драйверы и обновления, которые могут быть причиной проблем с компьютером. Восстановление из точки восстановления не затронет ваши личные файлы.»
Ошибка Bad Image 0xc000012f и 0xc0000020 в Windows 10
При запуске некоторых игр и программ как Chrome или Office в Windows 10 вы можете столкнуться с ошибкой Bad Image, которая поясняет, что «Программа (путь к программе) не предназначена для выполнения в Windows или содержит ошибку» и указывает на код 0xc000012f или 0xc0000020.
Bad Image — означает, что исполняемый файл программы или один из вспомогательных модулей, повреждены. Если посмотреть логи ошибок, то можно обнаружить, что код ошибки 0xc000012f ссылается на STATUS_INVALID_IMAGE_NOT_MZ. Это означает, что версии или разрядность DLL библиотек могут быть перепутаны. К примеру, у вас установлен только Microsoft Visual C++ Redistributable 2012, а нужен Microsoft Visual C++ Redistributable 2015 или вы установили Visual C++ Redistributable 32-bit для 64 битной Windows 10, а нужно установить и Visual C++ Redistributable 64-bit.
Самое печальное в этой ошибке, что виновником её могут быть разные компоненты как повреждение системных файлов, указывающие на библиотеки atiglpxx.dll и atiuxpag.dll, которые относятся к драйверам видеокарты, Framework или DirectX. Давайте разберем, что делать и как исправить ошибку Bad Image 0xc000012f или 0xc0000020 в Windows 10.
Как исправить Bad Image 0xc000012f и 0xc0000020 в Windows 10
1. Проверка и восстановление системных файлов
Запустите командную строку от имени администратора и введите две команды по очереди:
- sfc /scannow
- DISM /ONLINE /CLEANUP-IMAGE /RESTOREHEALTH
2. Microsoft Visual C++ Redistributable
Если в сообщении об ошибке присутствует названия файлов как msvcr или msvcp, то проблема в Visual C++ Redistributable. В данном случае, у вас он просто не установлен, установлен не правильно или перепутана разрядность. К примеру, у меня ошибка указала на файл msvcr110.dll и он отсутствовал в системе. Если посмотреть свойства этого файла на другом ПК, то можно обнаружить, что он является компонентом Visual C++ Redistributable 2012, который нужно скачать и установить.
Для начало откройте «удаление программ» нажав Win+R и введя appwiz.cpl или зайдите через панель управления. Посмотрите свои версии Visual C++ Redistributable, которые должны быть установлены по две разрядности (x86) и (x64). Также, выделите нажатием мыши Visual C++ Redistributable и нажмите сверху «Изменить«, после чего в новом окне нажать на Repair (Исправить), чтобы восстановить компонент по умолчанию и исправить ошибки установщика. Если не знаете какой, то проделайте исправление со всеми.
Примечание: Если ошибка указывает на другую программу как Office, то попробуйте восстановить через установщик. Изменить > Repair (Исправить).
Если они в принципе отсутствуют или не хватает какой-либо разрядности, то их нужно скачать с официального сайта microsoft. Перед установкой новой версии, удалите старые, если они имеются.
Важно: Обратите внимание перед загрузкой. Вы должны скачать две версии x64 и x86, и установить их.
3. Удалить патч обновления Windows 10
В частности ошибка Bad Image с кодом 0xc000012f известна из-за проблемы накопительного обновления безопасности для IE 10 систем Windows 8 x64 (KB2936068). В других случаях, если вы столкнулись с ошибкой после обновления Windows 10, то нужно удалить этот патч.
Откройте «Параметры» > «Обновления и безопасность» > справа «Центр обновления Windows» > «Просмотре журнала обновлений» > «Удалить обновления«. В новом окне определите по дате патч, после какого начало показываться ошибка, и удалите его.
4. Драйвер видеокарты
Если в сообщение об ошибке указаны файлы atiglpxx.dll и atiuxpag.dll, то это связано с драйверами видеокарты. Нужно полностью и правильно удалить их и скачать заново. Обратитесь ниже к руководству для правильного удаления видео драйвера.
5. Очистка ненужных файлов
Windows может забиваться ненужными и остаточными файлами, которые могут мешать работе системе, играм и программам. Нажмите Win+R и введите cleanmgr, чтобы запустить очистку диска. Ниже полное руководству по очистке диска от ненужных файлов:
6. NET Framework
Если в сообщение указано .NET Framework, то нужно скачать этот компонент с официального сайта Microsoft и установить его. Перед этим удалите старый, если он имеется в «удалении программ». Если вы запускаете очень старую игру или программу в Windows 10, то нужно включить в самой системе .NET Framework версии 2.0 и 3.5.
Исправление ошибки с кодом 0xc000012f в Windows 10
Как убрать ошибку 0xc000012f в Windows 10
Эта неполадка, как и многие другие, не имеет конкретной причины. Самым вероятным её источником является либо сама программа, либо наличие мусорных файлов на жестком диске. Кроме того, есть сообщения, что появление ошибки вызывает некорректно установившееся обновление или сбои в работе системных компонентов. Соответственно, существует несколько методов ее устранения.
Способ 1: Переустановка проблемного приложения
Так как чаще всего рассматриваемый сбой происходит вследствие неполадок с конкретной программой, её переустановка будет эффективным решением проблемы.
- Удалите проблемный софт любым подходящим методом. Мы рекомендуем использовать стороннее решение, например, Revo Uninstaller: эта программа заодно подчищает «хвосты» в системном реестре, которые нередко и представляют собой источник сбоя.

Урок: Как пользоваться Revo Uninstaller
По окончании инсталляции перезагрузите компьютер и пробуйте запускать проблемную программу. Если ошибка всё равно появляется – читайте далее.
Способ 2: Очистка системы от мусорных файлов
Все без исключения операционные системы в процессе работы так или иначе генерируют временные данные, которые не всегда очищаются корректно. Иногда наличие таких данных приводит к появлению ошибок, в том числе и с кодом 0xc000012f. Важно своевременно очищать дисковое пространство от подобного мусора, и в этом вам поможет руководство по ссылке ниже.
Способ 3: Деинсталляция обновления KB2879017
Кумулятивный апдейт Windows 10 под индексом KB2879017 порой приводит к появлению рассматриваемой неполадки, поэтому стоит попробовать удалить этот компонент. Алгоритм действий следующий:
- Вызовите «Параметры» с помощью клавиш Win+I, затем перейдите в раздел «Обновления и безопасность».
Кликните по пункту «Центр обновления Windows», а затем по ссылке «Просмотр журнала обновлений».
Используйте строку «Поиска» в верхней правой части окна управления обновлениями, в который введите индекс проблемного компонента. Если он отсутствует, переходите к другим методам, если апдейт найден – выделите его, нажмите на кнопку «Удалить» и подтвердите действие.
Способ 4: Проверка и восстановление системных файлов
Если вместе с ошибкой 0xc000012f появляются и другие предупреждения, возможной причиной являются сбои в системных файлах. Для разрешения этой ситуации следует воспользоваться средством проверки компонентов системы – более подробно об этом рассказано в отдельном руководстве.
Способ 5: Использование точки восстановления
Более простой, но и более радикальной альтернативой предыдущему методу будет использование точки восстановления Виндовс. Такой подход особенно эффективен, если ошибка возникла впервые, и пользователь после этого не предпринимал никаких иных действий. Впрочем, надо понимать, что откат приведёт к удалению всех изменений в системе, внесенных с момента создания точки восстановления.
Заключение
Как видим, решений у рассматриваемой проблемы существует несколько, причём большинство из них универсальные, то есть использовать их можно вне зависимости от причины её появления.
Как исправить ошибку Bad Image 0xc000012f в Windows 10
Ошибка 0xc000012f в Windows 10 появляется по причине отсутствия или повреждения системных файлов, отвечающих за корректную инициализацию программного обеспечения. Возникает зачастую при запуске многофункциональных программ большого объема и игр. Исправить проблему можно посредством установки динамических библиотек или восстановления данных на диске C.
Причины появления ошибки при запуске приложений
Ошибка Bad Image 0xc000012f или 0xc000012d в Windows 10 происходит по причинам, которые напрямую относятся к системным файлам или данным, запускающегося приложения:
- Большой объем скопившихся временных файлов.
- Некорректная работа динамических библиотек, связанных с инициализацией программ.
- Повреждение файлов на системном диске.
- Установка обновления под кодовым названием KB2879017.
- Влияние вредоносного программного обеспечения, которое повредило или изменило данные операционной системы (ОС).
- Неполадки в работе файлов приложения.
Важно! Все случаи касаются исключительно программного комплекса, соответственно, исправить проблему можно самостоятельно, не обращаясь за помощью к специалистам.
Как исправить ошибку 0xc000012f в Windows 10
Решением проблемы может послужить устранение вышеописанных причин появления. Применяются девять способов, каждый из которых направлен на восстановление данных, необходимых для работы программного обеспечения.
Переустановка программы
Если ошибка касается исключительно одного приложения, следует выполнить переустановку. Для этого можно воспользоваться штатным средством. Пошаговое руководство:
- Перейти в параметры системы через меню « Пуск » или посредством комбинации Win + I .
- Открыть раздел « Приложения ».
- Находясь на вкладке « Приложения и возможности », выбрать проблемную программу, нажать кнопку Удалить .
- При появлении окна деинсталлятора следовать инструкции Мастера.
После следует выполнить повторную установку проблемной программы.
Обратите внимание! Некоторые приложения не работают, если на пути к корневой директории программы находятся русские буквы.
Удаление обновления KB2879017
После установки обновления KB2879017 у некоторых пользователей отмечаются проблемы с запуском софта. Если ошибка появилась вскоре после инсталляции апдейтов, следует удалить соответствующие.
- Перейти в параметры системы.
- Открыть раздел « Обновление и безопасность ».
- На вкладке « Центр обновления Windows » кликнуть по пункту « Просмотр журнала обновлений ».
- Перейти по гиперссылке « Удалить обновления ».
- В появившемся окне отыскать в списке апдейт с кодовым названием KB2879017, выделить и нажать Удалить .
Для применения изменений необходимо перезапустить компьютер.
Восстановление системных файлов через утилиту SFC
В процессе эксплуатации компьютера системные файлы могут повредиться под влиянием сторонних программ или по неосторожности пользователя. Для восстановления необходимо применить штатную консольную утилиту System File Checker .
- Кликнуть правой кнопкой мыши (ПКМ) по меню « Пуск », выбрать опцию « PowerShell (администратор) ».
- Подтвердить запуск оболочки во всплывающем диалоговом окне.
- В меню консоли ввести команду sfc/ scannow , нажать Enter .
После окончания проверки сканирования системных ресурсов при обнаружении несоответствий будет выполнено автоматическое восстановление.
Обратите внимание! В случае невозможности нормализации работы появится соответствующее сообщение — следует воспользоваться другим методом для решения проблемы.
Очистка мусорных файлов на диске C
При долгой работе за компьютером на диске C скапливаются мусорные файлы, большая часть которых состоит из набора временных данных. В составе ОС есть специальные инструменты для очистки лишней информации на винчестере.
- Запустить окно параметров, перейти в раздел « Система ».
- Развернуть вкладку « Память » и кликнуть по пункту « Временные файлы ».
- Дождаться окончания сканирования дискового пространства, поставить отметки напротив всех пунктов и кликнуть Удалить файлы .
Обратите внимание! Перед очисткой нужно убедиться, что в папке « Загрузки » нет важных данных.
Обновление пакета Microsoft Visual C++ Redistributable
Для корректного функционирования большинства программ необходимы динамические библиотеки из пакета Microsoft Visual C++ . Следует выполнить обновление этого компонента.
- Перейти на официальную страницу загрузки данных.
- Поочередно скачать инсталляторы всех доступных версий на компьютер.
- Выполнить установку, соблюдая хронологическую последовательность, ссылаясь на год релиза.
После завершения процедуры рекомендуется перезапустить компьютер, чтобы новые библиотеки работали корректно.
Установка .NET Framework
Компонент .NET Framework тоже содержит динамические библиотеки, требующиеся для инициализации приложений в ОС. Рекомендуется инсталлировать последнюю версию пакета, чтобы устранить ошибку 0xc000012f.
- Перейти на официальный ресурс приложения.
- Выбрать предпочитаемый язык из списка и кликнуть по кнопке Скачать .
- Запустить установщик и следовать инструкциям Мастера.
После завершения операции требуется перезапустить компьютер, чтобы система обнаружила новые библиотеки.
Инсталляция последней версии драйвера на видеокарту
Для корректной работы большинства программ выделяются ресурсы видеокарты, поэтому рекомендуется обновить драйверы этого оборудования. Необходимо перейти на официальный сайт производителя, указать модель и выполнить загрузку инсталлятора.
В качестве альтернативы можно воспользоваться встроенным средством ОС:
- Кликнуть ПКМ по меню « Пуск », выбрать опцию « Диспетчер устройств ».
- В новом окне раскрыть ветку « Видеоадаптеры » и вызвать контекстное меню находящегося там устройства. Нажать по пункту « Свойства ».
- Перейти на вкладку « Драйвер » и щелкнуть по кнопке Обновить драйвер .
- Нажать по пункту « Автоматический поиск драйверов ».
После этого система автоматически просканирует конфигурацию компьютера и подберет из внутренней базы соответствующий драйвер.
Для выполнения поставленной задачи можно использовать специализированное программное обеспечение, например, Driver Booster. Руководство по использованию:
- Запустить приложение, нажать на кнопку Пуск .
- Дождаться окончания процедуры и в списке найденного аппаратного комплекса выделить все позиции.
- Кликнуть по кнопке Обновить все .
Приложение автоматически выполнит загрузку и инсталляцию драйверов для всех компонентов компьютера.
Удаление вирусов
Повреждение системных файлов, по причине чего появляется ошибка 0xc000012f, может произойти из-за воздействия вредоносного кода. Чтобы устранить неисправность, необходимо выполнить проверку системы антивирусной программой. Рекомендуется воспользоваться портативной утилитой Dr.Web CureIt!.
- Запустить программу, нажать кнопку Начать проверку .
- Дождаться завершения операции.
- Следовать рекомендациям приложения.
Важно! Встроенным средством для устранения вирусной угрозы пользоваться не рекомендуется.
Восстановление системы через контрольную точку
Если в ОС создавались точки восстановления, когда ошибки еще не было, можно выполнить откат к тому состоянию, что устранит проблему. Для этого необходимо:
- В поисковой строке ввести запрос « Восстановление », нажать по одноименному элементу в результатах.
- Перейти по гиперссылке « Запуск восстановления системы ».
- При необходимости установить переключатель в положение « Выбрать другую точку восстановления », кликнуть Далее .
- Выбрать из списка слепок системы, который был сделан до появления неполадки, щелкнуть по кнопке Далее .
- Подтвердить начало процедуры нажатием Готово .
Запустится процесс отката, в течение которого компьютер может несколько раз перезапуститься.
Заключение
Неопытным пользователям для устранения ошибки рекомендуется выполнить переустановку проблемной программы, удалить последние обновления, проверить систему на наличие вирусов и очистить диск C от мусорных файлов. Работа в консоли и инсталляция дополнительного программного обеспечения требует определенных знаний. Производить восстановление через контрольную точку следует в крайнем случае, когда остальные методы не помогли.
Содержание
- Код ошибки 0xc0000102
- Ошибка Bad Image 0xc000012f и 0xc0000020 в Windows 10
- Как исправить Bad Image 0xc000012f и 0xc0000020 в Windows 10
- 1. Проверка и восстановление системных файлов
- 2. Microsoft Visual C++ Redistributable
- 3. Удалить патч обновления Windows 10
- 4. Драйвер видеокарты
- 5. Очистка ненужных файлов
- 6. NET Framework
- Исправление ошибки с кодом 0xc000012f в Windows 10
- Как убрать ошибку 0xc000012f в Windows 10
- Способ 1: Переустановка проблемного приложения
- Способ 2: Очистка системы от мусорных файлов
- Способ 3: Деинсталляция обновления KB2879017
- Способ 4: Проверка и восстановление системных файлов
- Способ 5: Использование точки восстановления
- Заключение
- Как исправить ошибку Bad Image 0xc000012f в Windows 10
- Причины появления ошибки при запуске приложений
- Как исправить ошибку 0xc000012f в Windows 10
- Переустановка программы
- Удаление обновления KB2879017
- Восстановление системных файлов через утилиту SFC
- Очистка мусорных файлов на диске C
- Обновление пакета Microsoft Visual C++ Redistributable
- Установка .NET Framework
- Инсталляция последней версии драйвера на видеокарту
- Удаление вирусов
- Восстановление системы через контрольную точку
- Заключение
Код ошибки 0xc0000102
После перезагрузки компьютера система начала писать
При покупке ноутбука в марте месяце в комплектацию не входило никакого устройства для переустановки Windows, после этого окна ноутбук выключается. Ключ естественно в документах отсутствует, а гарантия была полугодовая всего лишь. Как можно переустановить без потери лицензии, которая была на ноуте? Или это теперь тоько мастера вызывать?
Здравствуйте, причина появления ошибки 0xc0000102, поврежденные файлы операционной системы. Hа счёт потери активации можете не беспокоиться, если при покупке устройства была предустановленная система или установили лицензионную версию Windows. Если возникнут проблемы с активацией, тогда обратитесь продавцу устройства. Подробно ознакомиться с условиями активации можете по этой ссылке https://support.microsoft.com/ru-ru/help/12440/windows-10-activation
Для восстановления системы выполните рекомендации от Майкрософт:
«Если компьютер не запускается и вы не создали диск восстановления, скачайте установочный носитель и используйте его для восстановления системы из контрольной точки.
- На рабочем компьютере перейдите на веб-сайт загрузки программного обеспечения Майкрософт.
- Скачайте средство для создания носителя и запустите его.
- Выберите пункт Создать установочный носитель для другого компьютера.
- Выберите язык, выпуск и архитектуру (64- или 32-разрядная система).
- Следуйте инструкциям для создания установочного носителя, а затем нажмите кнопку Готово.
- Подключите созданный установочный носитель к нерабочему компьютеру и включите его.
- На экране начальной настройки выберите языковые и другие параметры, а затем нажмите кнопку Далее. Если экран настройки не отображается, возможно, на компьютере не настроена загрузка с диска. О том, как изменить порядок загрузки компьютера, читайте на веб-сайте изготовителя компьютера, после чего повторите попытку.
- Выберите Восстановить компьютер. На экране Выберите параметр выберите Устранение неполадок >Дополнительные параметры >Восстановления системы.
При этом будут удалены недавно установленные приложения, драйверы и обновления, которые могут быть причиной проблем с компьютером. Восстановление из точки восстановления не затронет ваши личные файлы.»
Ошибка Bad Image 0xc000012f и 0xc0000020 в Windows 10
При запуске некоторых игр и программ как Chrome или Office в Windows 10 вы можете столкнуться с ошибкой Bad Image, которая поясняет, что «Программа (путь к программе) не предназначена для выполнения в Windows или содержит ошибку» и указывает на код 0xc000012f или 0xc0000020.
Bad Image — означает, что исполняемый файл программы или один из вспомогательных модулей, повреждены. Если посмотреть логи ошибок, то можно обнаружить, что код ошибки 0xc000012f ссылается на STATUS_INVALID_IMAGE_NOT_MZ. Это означает, что версии или разрядность DLL библиотек могут быть перепутаны. К примеру, у вас установлен только Microsoft Visual C++ Redistributable 2012, а нужен Microsoft Visual C++ Redistributable 2015 или вы установили Visual C++ Redistributable 32-bit для 64 битной Windows 10, а нужно установить и Visual C++ Redistributable 64-bit.
Самое печальное в этой ошибке, что виновником её могут быть разные компоненты как повреждение системных файлов, указывающие на библиотеки atiglpxx.dll и atiuxpag.dll, которые относятся к драйверам видеокарты, Framework или DirectX. Давайте разберем, что делать и как исправить ошибку Bad Image 0xc000012f или 0xc0000020 в Windows 10.
Как исправить Bad Image 0xc000012f и 0xc0000020 в Windows 10
1. Проверка и восстановление системных файлов
Запустите командную строку от имени администратора и введите две команды по очереди:
- sfc /scannow
- DISM /ONLINE /CLEANUP-IMAGE /RESTOREHEALTH
2. Microsoft Visual C++ Redistributable
Если в сообщении об ошибке присутствует названия файлов как msvcr или msvcp, то проблема в Visual C++ Redistributable. В данном случае, у вас он просто не установлен, установлен не правильно или перепутана разрядность. К примеру, у меня ошибка указала на файл msvcr110.dll и он отсутствовал в системе. Если посмотреть свойства этого файла на другом ПК, то можно обнаружить, что он является компонентом Visual C++ Redistributable 2012, который нужно скачать и установить.
Для начало откройте «удаление программ» нажав Win+R и введя appwiz.cpl или зайдите через панель управления. Посмотрите свои версии Visual C++ Redistributable, которые должны быть установлены по две разрядности (x86) и (x64). Также, выделите нажатием мыши Visual C++ Redistributable и нажмите сверху «Изменить«, после чего в новом окне нажать на Repair (Исправить), чтобы восстановить компонент по умолчанию и исправить ошибки установщика. Если не знаете какой, то проделайте исправление со всеми.
Примечание: Если ошибка указывает на другую программу как Office, то попробуйте восстановить через установщик. Изменить > Repair (Исправить).
Если они в принципе отсутствуют или не хватает какой-либо разрядности, то их нужно скачать с официального сайта microsoft. Перед установкой новой версии, удалите старые, если они имеются.
Важно: Обратите внимание перед загрузкой. Вы должны скачать две версии x64 и x86, и установить их.
3. Удалить патч обновления Windows 10
В частности ошибка Bad Image с кодом 0xc000012f известна из-за проблемы накопительного обновления безопасности для IE 10 систем Windows 8 x64 (KB2936068). В других случаях, если вы столкнулись с ошибкой после обновления Windows 10, то нужно удалить этот патч.
Откройте «Параметры» > «Обновления и безопасность» > справа «Центр обновления Windows» > «Просмотре журнала обновлений» > «Удалить обновления«. В новом окне определите по дате патч, после какого начало показываться ошибка, и удалите его.
4. Драйвер видеокарты
Если в сообщение об ошибке указаны файлы atiglpxx.dll и atiuxpag.dll, то это связано с драйверами видеокарты. Нужно полностью и правильно удалить их и скачать заново. Обратитесь ниже к руководству для правильного удаления видео драйвера.
5. Очистка ненужных файлов
Windows может забиваться ненужными и остаточными файлами, которые могут мешать работе системе, играм и программам. Нажмите Win+R и введите cleanmgr, чтобы запустить очистку диска. Ниже полное руководству по очистке диска от ненужных файлов:
6. NET Framework
Если в сообщение указано .NET Framework, то нужно скачать этот компонент с официального сайта Microsoft и установить его. Перед этим удалите старый, если он имеется в «удалении программ». Если вы запускаете очень старую игру или программу в Windows 10, то нужно включить в самой системе .NET Framework версии 2.0 и 3.5.
Исправление ошибки с кодом 0xc000012f в Windows 10
Как убрать ошибку 0xc000012f в Windows 10
Эта неполадка, как и многие другие, не имеет конкретной причины. Самым вероятным её источником является либо сама программа, либо наличие мусорных файлов на жестком диске. Кроме того, есть сообщения, что появление ошибки вызывает некорректно установившееся обновление или сбои в работе системных компонентов. Соответственно, существует несколько методов ее устранения.
Способ 1: Переустановка проблемного приложения
Так как чаще всего рассматриваемый сбой происходит вследствие неполадок с конкретной программой, её переустановка будет эффективным решением проблемы.
- Удалите проблемный софт любым подходящим методом. Мы рекомендуем использовать стороннее решение, например, Revo Uninstaller: эта программа заодно подчищает «хвосты» в системном реестре, которые нередко и представляют собой источник сбоя.

Урок: Как пользоваться Revo Uninstaller
По окончании инсталляции перезагрузите компьютер и пробуйте запускать проблемную программу. Если ошибка всё равно появляется – читайте далее.
Способ 2: Очистка системы от мусорных файлов
Все без исключения операционные системы в процессе работы так или иначе генерируют временные данные, которые не всегда очищаются корректно. Иногда наличие таких данных приводит к появлению ошибок, в том числе и с кодом 0xc000012f. Важно своевременно очищать дисковое пространство от подобного мусора, и в этом вам поможет руководство по ссылке ниже.
Способ 3: Деинсталляция обновления KB2879017
Кумулятивный апдейт Windows 10 под индексом KB2879017 порой приводит к появлению рассматриваемой неполадки, поэтому стоит попробовать удалить этот компонент. Алгоритм действий следующий:
- Вызовите «Параметры» с помощью клавиш Win+I, затем перейдите в раздел «Обновления и безопасность».
Кликните по пункту «Центр обновления Windows», а затем по ссылке «Просмотр журнала обновлений».
Используйте строку «Поиска» в верхней правой части окна управления обновлениями, в который введите индекс проблемного компонента. Если он отсутствует, переходите к другим методам, если апдейт найден – выделите его, нажмите на кнопку «Удалить» и подтвердите действие.
Способ 4: Проверка и восстановление системных файлов
Если вместе с ошибкой 0xc000012f появляются и другие предупреждения, возможной причиной являются сбои в системных файлах. Для разрешения этой ситуации следует воспользоваться средством проверки компонентов системы – более подробно об этом рассказано в отдельном руководстве.
Способ 5: Использование точки восстановления
Более простой, но и более радикальной альтернативой предыдущему методу будет использование точки восстановления Виндовс. Такой подход особенно эффективен, если ошибка возникла впервые, и пользователь после этого не предпринимал никаких иных действий. Впрочем, надо понимать, что откат приведёт к удалению всех изменений в системе, внесенных с момента создания точки восстановления.
Заключение
Как видим, решений у рассматриваемой проблемы существует несколько, причём большинство из них универсальные, то есть использовать их можно вне зависимости от причины её появления.
Как исправить ошибку Bad Image 0xc000012f в Windows 10
Ошибка 0xc000012f в Windows 10 появляется по причине отсутствия или повреждения системных файлов, отвечающих за корректную инициализацию программного обеспечения. Возникает зачастую при запуске многофункциональных программ большого объема и игр. Исправить проблему можно посредством установки динамических библиотек или восстановления данных на диске C.
Причины появления ошибки при запуске приложений
Ошибка Bad Image 0xc000012f или 0xc000012d в Windows 10 происходит по причинам, которые напрямую относятся к системным файлам или данным, запускающегося приложения:
- Большой объем скопившихся временных файлов.
- Некорректная работа динамических библиотек, связанных с инициализацией программ.
- Повреждение файлов на системном диске.
- Установка обновления под кодовым названием KB2879017.
- Влияние вредоносного программного обеспечения, которое повредило или изменило данные операционной системы (ОС).
- Неполадки в работе файлов приложения.
Важно! Все случаи касаются исключительно программного комплекса, соответственно, исправить проблему можно самостоятельно, не обращаясь за помощью к специалистам.
Как исправить ошибку 0xc000012f в Windows 10
Решением проблемы может послужить устранение вышеописанных причин появления. Применяются девять способов, каждый из которых направлен на восстановление данных, необходимых для работы программного обеспечения.
Переустановка программы
Если ошибка касается исключительно одного приложения, следует выполнить переустановку. Для этого можно воспользоваться штатным средством. Пошаговое руководство:
- Перейти в параметры системы через меню « Пуск » или посредством комбинации Win + I .
- Открыть раздел « Приложения ».
- Находясь на вкладке « Приложения и возможности », выбрать проблемную программу, нажать кнопку Удалить .
- При появлении окна деинсталлятора следовать инструкции Мастера.
После следует выполнить повторную установку проблемной программы.
Обратите внимание! Некоторые приложения не работают, если на пути к корневой директории программы находятся русские буквы.
Удаление обновления KB2879017
После установки обновления KB2879017 у некоторых пользователей отмечаются проблемы с запуском софта. Если ошибка появилась вскоре после инсталляции апдейтов, следует удалить соответствующие.
- Перейти в параметры системы.
- Открыть раздел « Обновление и безопасность ».
- На вкладке « Центр обновления Windows » кликнуть по пункту « Просмотр журнала обновлений ».
- Перейти по гиперссылке « Удалить обновления ».
- В появившемся окне отыскать в списке апдейт с кодовым названием KB2879017, выделить и нажать Удалить .
Для применения изменений необходимо перезапустить компьютер.
Восстановление системных файлов через утилиту SFC
В процессе эксплуатации компьютера системные файлы могут повредиться под влиянием сторонних программ или по неосторожности пользователя. Для восстановления необходимо применить штатную консольную утилиту System File Checker .
- Кликнуть правой кнопкой мыши (ПКМ) по меню « Пуск », выбрать опцию « PowerShell (администратор) ».
- Подтвердить запуск оболочки во всплывающем диалоговом окне.
- В меню консоли ввести команду sfc/ scannow , нажать Enter .
После окончания проверки сканирования системных ресурсов при обнаружении несоответствий будет выполнено автоматическое восстановление.
Обратите внимание! В случае невозможности нормализации работы появится соответствующее сообщение — следует воспользоваться другим методом для решения проблемы.
Очистка мусорных файлов на диске C
При долгой работе за компьютером на диске C скапливаются мусорные файлы, большая часть которых состоит из набора временных данных. В составе ОС есть специальные инструменты для очистки лишней информации на винчестере.
- Запустить окно параметров, перейти в раздел « Система ».
- Развернуть вкладку « Память » и кликнуть по пункту « Временные файлы ».
- Дождаться окончания сканирования дискового пространства, поставить отметки напротив всех пунктов и кликнуть Удалить файлы .
Обратите внимание! Перед очисткой нужно убедиться, что в папке « Загрузки » нет важных данных.
Обновление пакета Microsoft Visual C++ Redistributable
Для корректного функционирования большинства программ необходимы динамические библиотеки из пакета Microsoft Visual C++ . Следует выполнить обновление этого компонента.
- Перейти на официальную страницу загрузки данных.
- Поочередно скачать инсталляторы всех доступных версий на компьютер.
- Выполнить установку, соблюдая хронологическую последовательность, ссылаясь на год релиза.
После завершения процедуры рекомендуется перезапустить компьютер, чтобы новые библиотеки работали корректно.
Установка .NET Framework
Компонент .NET Framework тоже содержит динамические библиотеки, требующиеся для инициализации приложений в ОС. Рекомендуется инсталлировать последнюю версию пакета, чтобы устранить ошибку 0xc000012f.
- Перейти на официальный ресурс приложения.
- Выбрать предпочитаемый язык из списка и кликнуть по кнопке Скачать .
- Запустить установщик и следовать инструкциям Мастера.
После завершения операции требуется перезапустить компьютер, чтобы система обнаружила новые библиотеки.
Инсталляция последней версии драйвера на видеокарту
Для корректной работы большинства программ выделяются ресурсы видеокарты, поэтому рекомендуется обновить драйверы этого оборудования. Необходимо перейти на официальный сайт производителя, указать модель и выполнить загрузку инсталлятора.
В качестве альтернативы можно воспользоваться встроенным средством ОС:
- Кликнуть ПКМ по меню « Пуск », выбрать опцию « Диспетчер устройств ».
- В новом окне раскрыть ветку « Видеоадаптеры » и вызвать контекстное меню находящегося там устройства. Нажать по пункту « Свойства ».
- Перейти на вкладку « Драйвер » и щелкнуть по кнопке Обновить драйвер .
- Нажать по пункту « Автоматический поиск драйверов ».
После этого система автоматически просканирует конфигурацию компьютера и подберет из внутренней базы соответствующий драйвер.
Для выполнения поставленной задачи можно использовать специализированное программное обеспечение, например, Driver Booster. Руководство по использованию:
- Запустить приложение, нажать на кнопку Пуск .
- Дождаться окончания процедуры и в списке найденного аппаратного комплекса выделить все позиции.
- Кликнуть по кнопке Обновить все .
Приложение автоматически выполнит загрузку и инсталляцию драйверов для всех компонентов компьютера.
Удаление вирусов
Повреждение системных файлов, по причине чего появляется ошибка 0xc000012f, может произойти из-за воздействия вредоносного кода. Чтобы устранить неисправность, необходимо выполнить проверку системы антивирусной программой. Рекомендуется воспользоваться портативной утилитой Dr.Web CureIt!.
- Запустить программу, нажать кнопку Начать проверку .
- Дождаться завершения операции.
- Следовать рекомендациям приложения.
Важно! Встроенным средством для устранения вирусной угрозы пользоваться не рекомендуется.
Восстановление системы через контрольную точку
Если в ОС создавались точки восстановления, когда ошибки еще не было, можно выполнить откат к тому состоянию, что устранит проблему. Для этого необходимо:
- В поисковой строке ввести запрос « Восстановление », нажать по одноименному элементу в результатах.
- Перейти по гиперссылке « Запуск восстановления системы ».
- При необходимости установить переключатель в положение « Выбрать другую точку восстановления », кликнуть Далее .
- Выбрать из списка слепок системы, который был сделан до появления неполадки, щелкнуть по кнопке Далее .
- Подтвердить начало процедуры нажатием Готово .
Запустится процесс отката, в течение которого компьютер может несколько раз перезапуститься.
Заключение
Неопытным пользователям для устранения ошибки рекомендуется выполнить переустановку проблемной программы, удалить последние обновления, проверить систему на наличие вирусов и очистить диск C от мусорных файлов. Работа в консоли и инсталляция дополнительного программного обеспечения требует определенных знаний. Производить восстановление через контрольную точку следует в крайнем случае, когда остальные методы не помогли.
Обновлено March 2023: перестаньте получать сообщения об ошибках и замедлите работу вашей системы с помощью нашего инструмента оптимизации. Получить сейчас в эту ссылку
- Скачайте и установите инструмент для ремонта здесь.
- Пусть он просканирует ваш компьютер.
- Затем инструмент почини свой компьютер.
«Код ошибки 0xc0000102» — это имя ошибки, которое обычно содержит подробную информацию о сбое, включая причину сбоя, отказавший системный компонент или приложение и некоторую другую информацию. Числовой код в названии ошибки обычно содержит данные, которые может расшифровать производитель компонента или приложения, в котором произошел сбой.
Проблема, связанная с этим кодом, может возникать во многих разных местах системы, поэтому даже если имя содержит некоторые детали, пользователю все равно сложно определить причину проблемы и исправить ее без специальных технических знаний или соответствующего программного обеспечения.
Ошибка 0xc0000102 может быть вызвана повреждением системных файлов Windows. Поврежденные записи системных файлов могут представлять реальную угрозу для благополучия вашего компьютера. Если вы получаете эту ошибку на своем компьютере, это означает, что ваша система неисправна.
Наиболее частыми причинами являются неправильная или неудачная установка или удаление программного обеспечения, которое могло оставить недействительные записи в реестре Windows, последствия атаки вируса или вредоносного ПО, неправильное завершение работы системы из-за сбоя питания или других факторов, случайное удаление необходимой системы. файл или запись в реестре кем-то с недостаточными техническими знаниями и по многим другим причинам.
Как устранить ошибку 0xc0000102?
Обновление за март 2023 года:
Теперь вы можете предотвратить проблемы с ПК с помощью этого инструмента, например, защитить вас от потери файлов и вредоносных программ. Кроме того, это отличный способ оптимизировать ваш компьютер для достижения максимальной производительности. Программа с легкостью исправляет типичные ошибки, которые могут возникнуть в системах Windows — нет необходимости часами искать и устранять неполадки, если у вас под рукой есть идеальное решение:
- Шаг 1: Скачать PC Repair & Optimizer Tool (Windows 10, 8, 7, XP, Vista — Microsoft Gold Certified).
- Шаг 2: Нажмите «Начать сканирование”, Чтобы найти проблемы реестра Windows, которые могут вызывать проблемы с ПК.
- Шаг 3: Нажмите «Починить все», Чтобы исправить все проблемы.
Запустите приложение или игру в режиме совместимости
Эта ошибка может возникнуть, если вы используете более старое приложение или игру. Обычно это происходит, когда определенная программа несовместима с операционной системой, в которой пользователь пытается ее запустить. Windows 10 имеет функцию режима совместимости, которая позволяет пользователям запускать старые программы или программное обеспечение в Windows 10. Вы также можете попробовать запустить программу в режиме совместимости, чтобы узнать, выдает ли Windows такое же сообщение об ошибке.
Создать новый профиль пользователя
Если ваш профиль поврежден, вы также можете получить эту ошибку при запуске приложений. Вы можете проверить это, создав новый профиль пользователя в Windows 10. После создания нового профиля пользователя запустите приложение и посмотрите, исправлена ли ошибка или нет.
Выполните перезапуск
Иногда другая программа мешает нормальной работе определенного приложения или программного обеспечения. Такая ситуация называется программным конфликтом. Перезапуск Windows 10 может помочь решить эту проблему. К перезагрузка системы в состоянии чистой загрузки вы сможете определить, какая программа вызывает проблему.
Если после перезапуска вы обнаружите, что проблема связана с определенной программой, ее следует удалить.
Совет экспертов: Этот инструмент восстановления сканирует репозитории и заменяет поврежденные или отсутствующие файлы, если ни один из этих методов не сработал. Это хорошо работает в большинстве случаев, когда проблема связана с повреждением системы. Этот инструмент также оптимизирует вашу систему, чтобы максимизировать производительность. Его можно скачать по Щелчок Здесь
Часто задаваемые вопросы
- Создайте виртуальную машину для ремонта и получите к ней доступ.
- Восстановите или замените поврежденный файл.
- Включите последовательную консоль и получение образа памяти.
- Восстановите виртуальную машину.
- Откройте Windows в безопасном режиме.
- Проверьте свою батарею.
- Отключите все USB-устройства.
- Отключить быстрый запуск.
- Проверьте другие настройки BIOS / UEFI.
- Попробуйте проверить наличие вредоносных программ.
- Загрузитесь через командную строку.
- Воспользуйтесь функцией восстановления или восстановления системы во время загрузки.
- Перезагрузите компьютер.
- Запустите SFC и CHKDSK.
- Обновитесь до Windows 10.
Сообщение Просмотров: 757
This post will show you fix Errors 0xc000003e, 0xc0000102, 0xc00000ba or 0xc0150002, The application was unable to start correctly on Windows 11/10.
When you launch an application on your computer and get an error message that says, This application was unable to start correctly, it means that your system has encountered a problem while launching the application. There are multiple causes for this error, like:
- Corrupted registry files,
- Not enough memory to launch the application,
- Missing .dll files or .dll load error, etc.
When this error occurs, Windows displays an error code along with the message. This error code help users know the actual cause of the error.

The application was unable to start correctly (0xc000003e). Click ok to close the application.
Here, we will explain the solutions to fix The application was unable to start correctly for the following error codes:
- 0xc000003e
- 0xc0000102
- 0xc00000ba
- 0xc0150002
The application was unable to start correctly (0xc000003e)
According to the feedback of many users, this error is generally associated with the Zoom application. The following solutions may help you eliminate this error:
- Terminate the app running in the background.
- Scan your system for viruses and adware.
- Reinstall the app.
1] Terminate the app running in the background
If you are getting this error, the first thing you should check is whether the app is already running in the background or not. If the app is already running in the background, it may give this error message when you launch it. The following steps will help you terminate the app running in the background:
- Right-click on the Taskbar and click on the Task Manager.
- Make sure that you are under the Processes tab. If not, click on it.
- Scroll down to find the Zoom application.
- Once you find it, right-click on it and select End Task.
- Now, launch the Zoom app and see if you are able to use it or not.
2] Scan your system for viruses and adware
Some users have reported that they were getting this error because their system was infected by viruses or adware. When they scanned their system with antivirus software, the issue was fixed. Hence, you should also scan your system for viruses and adware with a good antivirus program.
After scanning, the zoom app should work.
3] Reinstall the app
If you have tried the above two methods but the error still exists, try uninstalling and reinstalling the app. It may fix the issue.
The application was unable to start correctly (0xc0000102)
The following solutions may help you get rid of this error:
- Create a new user profile.
- Run the app or game in compatibility mode.
- Perform a clean boot.
1] Create a new user profile
If your profile is corrupted, you may also get this error on launching the applications. You can check this by creating a new user profile on Windows 10. After creating a new user profile, launch the application and see if the error is fixed or not.
2] Run the app or game in compatibility mode
If you are running an old app or game, you may get this error. This generally happens when a particular program is not compatible with the operating system on which the user is trying to run it. Windows 10 comes with a compatibility mode feature that lets users run old programs or software on Windows 10. You can also try to run the program in compatibility mode and see if Windows shows you the same error message.
3] Perform a clean boot
Sometimes another program prevents a particular app or software from running properly. This condition is known as software conflict. A clean boot on Windows 10 can help eliminate its problem. By launching your system in the clean boot state, you can identify which program is causing the issue.
After performing a clean boot, if you find a particular program is causing the problem, consider uninstalling it.
The application was unable to start correctly (0xc00000ba)
You can try the following solutions to fix this issue:
- Perform a clean boot.
- Repair corrupted registry.
1] Perform a clean boot
To diagnose the cause of the error, you can perform a clean boot on your system. If you are receiving this error message due to software conflicts, the clean boot can help you identify the culprit program. After a clean boot, uninstall the software that is causing the problem and boot your system in normal mode. Check if the issue still persists.
2] Repair the corrupted registry
One of the causes of this error is the corrupted Windows registry. If this is the case with you, repairing the corrupted registry can help fix the issue. But before you proceed, we recommend you create a backup of the registry.
The application was unable to start correctly (0xc0150002)
The solutions listed below may help you eliminate this error on your system:
- Install all the pending updates.
- Run Microsoft Safety Scanner.
1] Install all the pending updates.
Sometimes, outdated drivers can also cause errors in a system. Hence, check if there are any pending Windows or drivers updates. If yes, install them. The procedure to check for system updates is simple.
- Launch Settings app.
- Click Update & Security.
- Select Windows Update from the left side.
- Click on the Check for updates button on the right side.
The View optional updates feature lets you install pending updates for all the drivers on your system with a single click.
2] Run Microsoft Safety Scanner
Microsoft Safety Scanner is a free malware removal tool developed by Microsoft. You may also get this error due to malware. Malware enters our system when we click on a suspicious link, download a malicious file, or visit a malicious website accidentally. Download this tool from microsoft.com and run it on your system. If your system is infected by malware, it will remove it. After scanning your system, check if the issue persists.
I hope this helps.
Other similar The application was unable to start correctly errors:
- The application was unable to start correctly (0xc0000142)
- The application failed to initialize properly (0xc0000135)
- The application failed to initialize properly 0xc0000005
- The application was unable to start correctly (0xc0000022)
- The application was unable to start correctly (0xc0000018)
- The application was unable to start correctly (0xc0000017)
- The application was unable to start correctly (0xc00007b).
Ошибка при запуске приложения 0xc0000102 – одна из серии подобных сбоев, пусть не самая популярная, но тысячи пользователей ежемесячно ее видят. Они пытаются открыть какую-то программу, но вместо ожидаемого результата, высвечивается ошибка. Чаще поломка появляется при запуске Chrome, Adobe Reader, BS Player и др. Мы рассмотрим все способы решения проблемы в Windows 10, 11.
Чаще всего сбой носит серьезную форму и связан с повреждением каких-то важных данных системы или программы. Вот, что его может спровоцировать:
- повреждение файлов пользователя;
- несовместимость с версией операционной системы;
- сбой в файлах реестра, связанный с установкой неправильных значений;
- нарушение файлов подсистемы;
- неисправность данных BCD;
- запрет на запуск MMC-приложений (системных).
Как исправить ошибку 0xc0000102?
Предлагаем первично рассмотреть более простые и при этом действенные способы. Если они уже не сработают, тогда займемся настройкой и восстановлением системы. Сперва стоит попробовать:
Ошибка 0xc0000102 WMvare Решено Что делать ответы в видео
- Создать новый профиль. Повреждение файлов профиля или его полномочий может провоцировать ошибку. Создание нового аккаунта должно помочь. Чтобы это сделать, нужно нажать Win + I, перейти в «Учетные записи» и на вкладке «Семья и другие люди» нажать «Добавить пользователя для этого компьютера». Осталось только выйти из системы, войти с другого профиля и проверить, помогло ли это решение.
- Запустить программу в режиме совместимости. Если проблема возникает при открытии старой игры или приложения, стоит попробовать запустить ее в совместимости с Windows 7, XP. Действие дает неплохие шансы на исправление проблемы. Это можно сделать в свойствах ярлыка программы на вкладке «Совместимость».
- Выполнить чистую загрузку системы. Можно использовать безопасный режим или выключить все программы и службы (все необходимое доступно в меню msconfig.exe – вводится в строку Выполнить). На вкладке «Загрузка» можно выбрать «Безопасный режим» или в разделе «Службы» – выключить все, а затем – в «Автозапуске». Если программа заработает, значит проблема в конфликте с другими приложениями, нужно их по очереди включать и смотреть на результат.
В более сложных случаях ошибка при запуске приложения 0xc0000102 в Windows 10, 11 появляется при повреждении системных данных. Их восстановление немного сложнее, поэтому будет рассмотрено отдельно.
Способ 1: автоматическое восстановление Windows
Главное условие реализации этого действия – наличие установочного диска или флешки. Все остальное – дело техники.
Инструкция для Windows 10:
- Выключить компьютер, запустить его и перейти в Boot Menu. Подсказка будет отображаться снизу (обычно это F9, но может быть и другая кнопка).
- Выбрать накопитель с установочным дистрибутивом операционной системы, подключенный к ПК.
- После запуска в окне Windows нажимаем снизу «Восстановление системы».
- В разделе «Устранение неполадок» перейти на вкладку «Дополнительные параметры» и выбрать «Автоматическое восстановление».
Способ 2: восстановление загрузчика
Первая часть процедуры подобна предыдущей инструкции, нужно сделать все то же самое, но среди вариантов восстановления выбрать «Командная строка». В появившуюся консоль остается последовательно ввести команды, после каждой нажимая Enter:
bcdedit /export C:BCD_Backup
c:
cd boot
attrib bcd -s -h -r
ren c:bootbcd bcd.old
bootrec /RebuildBcd
После перезапуска системы стоит попробовать, помогло ли это.
Способ 3: разрешить запуск MMC-приложений
В этом поможет изменение всего одного параметра, который в активном положении пытается оповещать администратора о том, что кто-то пытается запустить системное приложение. После выключения настройки, приложения будут открываться без проблем.
Что нужно делать:
- Нажать комбинацию Win + R, вставить secpol.msc и нажать Enter.
- В блоке «Локальные политики» в разделе «Параметры безопасности» нужно найти «Контроль учетных записей: все администраторы работают в режиме одобрения администратором».
- Выключить эту опцию и перезагрузить систему.
Теперь вы знаете о всех способах, позволяющих исправить ошибку с кодом 0xc0000102 в Windows 10, 11. После одного из действий, запуск программ должен проходить без проблем.
Источник: gamesqa.ru
Ошибка 0xc0000142 при запуске приложения в Windows 10
Привет друзья! Сегодня мы поговорим об ошибке 0xc0000142 в Windows 10, которая может появиться во время запуска игр или программ, и даже при включении компьютера. На экране ПК выводится сообщение «Ошибка при запуске приложения (0xc0000142). Для выхода из приложения нажмите кнопку «ОК». Эта досадная неполадка говорит о том, что системе не удаётся правильно инициализировать программу.
В первую очередь нужно попытаться выяснить, почему произошёл сбой, и только после этого выбирают способ его устранения. В этой статье мы рассмотрим, как исправить ошибку 0xc0000142 при запуске приложения в Windows 10.
↑ Ошибка 0xc0000142 при запуске приложения в Windows 10
↑ Почему появляется ошибка 0xc0000142
• Повреждение файлов и библиотек, которые требуются для запуска приложения. • Проблемы с совместимостью.
• Системный файл недоступен. • Недостаточно прав для запуска приложения. • ОС не соответствует требованиям игры или программы. • Присутствие на компьютере вирусов и вредоносных приложений. • Компоненты NetFramework и DirectX работают некорректно. • Отсутствуют необходимые драйверы видеокарты. • К компьютеру подключено несовместимое оборудование. • На жёстком диске есть повреждённые секторы.
Таким образом, ошибка 0xc0000142 появляется вследствие механического повреждения компонентов компьютера или нарушений в программном обеспечении.
↑ Как исправить ошибку 0xc0000142 при запуске приложения Windows 10: обзор эффективных способов
Запуску программы может препятствовать установленный на компьютере антивирус. Его следует отключить на время, и затем вновь попробовать запустить приложение. 

Нередко ошибка 0xc0000142 появляется из-за того, что имя пользователя содержит русские буквы. Поэтому необходимо переименовать имя или создать нового пользователя, имя которого будет содержать только буквы латинского алфавита. И потом через этого пользователя пробуют запустить приложение.
Создание новой учётной записи происходит таким образом:
• нажать кнопку «Пуск», выбрать раздел «Параметры»; • перейти в раздел «Учётные записи», выбрать пункт «Семья и другие пользователи»; • открыть меню «Добавить члена семьи», затем выбрать «Добавить ребёнка»;
Данный способ заключается в проверке компьютера на наличие вредоносного ПО. Заражение системных файлов вирусами также может привести к сбоям при открытии приложений, которые ранее нормально работали. Рекомендуется использовать бесплатные версии антивирусов Dr.Web CureIt или Virus Removal Tool. Запускаем процесс сканирования системы и ждём результатов. Затем пробуем открыть программу, которая не хотела запускаться.
Ещё нужно проверить Windows 10 на наличие ошибок:
• открыть список служб через меню «Пуск»; • выбрать пункт «Командная строка (Администратор)»;

Самая распространённая причина возникновения неполадки – наличие русских букв в пути установки проблемного приложения. Проверить это можно так:
• если ярлык расположен на рабочем столе – нужно кликнуть по нему правой кнопкой мышки и открыть пункт «Свойства»; • в открывшемся окне переходим на вкладку «Ярлык» и смотрим, что указано в поле «Объект»; • если указанный путь содержит кириллицу, программу желательно переустановить и ещё раз проверить, что отображается в поле объект. 

• открыть меню «Пуск»; • выбрать программу, кликнуть по ней и в открывшемся меню нажать «Дополнительно» — «Расположение файла»; 

Для решения проблемы надо выполнить запуск приложения в режиме совместимости с предыдущей версией ОС. Последовательность действий:
• кликнуть по ярлыку программы правой кнопкой, выбрать раздел «Свойства»; • перейти на вкладку «Совместимость»; • в соответствующем поле выбрать версию ОС, под которую было создано приложение; • установить галочку возле пункта «Запустить программу в режиме совместимости с»; • нажать «ОК». Вместо послесловия
Рассмотренные способы в большинстве случаев помогают устранить неполадку и приложение начинает работать без сбоев. Для решения проблемы стоит комбинировать разные варианты. Иногда для устранения ошибки 0xc0000142 в Windows 10 необходимо удалить программу и заново установить её.
Источник: remontcompa.ru
Ошибка при запуске приложения 0xc0000102 windows 10
Ошибка 0xc0000428 в Windows 10 возникает когда система блокирует какие-то приложения. Она это делает в целях безопасности если у сертификата истёк срок годности или система посчитала цифровую подпись опасной или недействительной. Обычно ошибка 0xc0000428 в Windows 10 начинает появляться после сбоя установки какой-нибудь программы или из-за подсоединённых к компьютеру старых устройств для которых уже нет драйверов в Windows 10. После этого может начать появиться ошибка 0xc0000428 Windows 10 при запуске любой программы или приложения. Чтобы ошибка при запуске приложения 0xc0000428 в Windows 10 больше не появлялась можно воспользоваться следующими советами.
1 способ
При этом способе запускать любые приложения и программы нужно от имени администратора.
2 способ
При этом способе нужно программы и приложения запускать через командную строку которая запускается через Пуск — Служебные Windows — Командная строка. На пункт Командная строка нужно нажать правой кнопкой мыши и в открывшемся меню выбрать Дополнительно — Запуск от имени администратора.
Чтобы код ошибки 0xc0000428 Windows 10 mmc exe избежать запускайте программы через командную строку
В открывшуюся командную строку вписываете полный путь к исполняемому файлу вместе с его расширением и нажимаете на клавиатуре клавишу Enter. Путь к исполняемому файлу можно скопировать в адресной строке проводника и добавить в конце его расширение (обычно это .exe).
3 способ
При этом способе отключаем контроль учётных записей (UAC) в Редакторе реестра и запускаем приложение или программу. Нажав на клавиатуре сразу две клавиши WIN+R, откроется окно выполнить в которое вписываете команду regedit и нажимаете ОК. Откроется Редактор реестра в котором открываете HKEY_LOCAL_MACHINE Software Microsoft Windows CurrentVersion Policies System. Нажимаете в левой части на последний пункт, а затем в правой части находите пункт EnableLUA и меняете его значение на 0. После перезагрузки компьютера служба UAC будет отключена.
Если нужно будет снова запустить службу UAC то в Редакторе реестра у пункта EnableLUA нужно будет выставить значение 1.
4 способ
При этом способе отключаем встроенную учётную запись администратора и запускаем приложение или программу. Чтобы отключить учётную запись администратора нужно запустить командную строку нажав на Пуск — Служебные Windows — Командная строка. В открывшуюся командную строку вписываем команду net user администратор /active:yes и нажимаем на клавиатуре клавишу Enter.
Потом вписываем команду net user администратор пароль где вместо слова пароль вписываем пароль входа в вашу учётную запись и нажимаем на клавиатуре клавишу Enter. Затем закрываете командную строку и нажимаете на клавиатуре сразу три клавиши Ctrl+Alt+Del, таким образом вы выйдите из учётной записи. После этого нужно будет зайти в систему под только, что установленной учётной записью.
Ошибка запуска консоли 0xc0000428 (mmc.exe) наблюдается в Windows 10 из-за сбоев в работе системы, когда Windows блокирует приложение в целях безопасности. Ошибка 0xc0000428 возникает при установке или запуске программ, попытке использования сторонних устройств — к примеру, принтера с устаревшими драйверами.
Приложение mmc.exe также может выдавать ошибку при запуске «Диспетчера задач», «Управления дисками», «Управления компьютером» и другого системного ПО. Получается, что Windows 10 накладывает блокировку на запуск как сторонних программ, так и собственной консоли. На экране появляются сообщения о блокировке приложения в целях защиты, либо о недоверенном издателе.
Исправляем ошибку запуска приложения mmc.exe 0xc0000428:
Причины возникновения и способы решения
Ошибка 0xc0000428 у приложения mmc.exe появилась только на Windows 10, когда служба UAC — Контроль учетных записей — получил возможность не только спрашивать разрешение на установку, но и блокировать приложение или издателя превентивно. В этом случае Windows 10 будет выдавать различные ошибки и предлагать обратиться к администратору компьютера.
Технически, причин для появления ошибки всего две:
- Цифровая подпись файла недействительна, система посчитала его опасным и заблокировала.
- У сертификата истек срок годности. В целях безопасности такие файлы тоже блокируются.
Существует пять действий, которые могут помочь, когда Windows 10 блокирует приложения или консоль в целях безопасности. Этого должно быть достаточно для решения проблемы хотя бы с конкретным приложением.
Запуск от имени администратора
Если программа не открывается обычным двойным кликом мыши, можно воспользоваться самым простым способом: попробовать запустить .exe от имени администратора.
- Открыть «Проводник», найти нужный файл.
- Кликнуть по нему ПКМ.
- Выбрать «Запуск от имени администратора».
- В появившемся окне подтвердить запуск программы.
Если способ помог, проблемное ПО все-таки может заработать. Если нет, на экране опять появится ошибка или сообщение от Контроля учетных записей пользователя «Это приложение заблокировано в целях защиты. Администратор заблокировал выполнение этого приложения. За дополнительными сведениями обратитесь к администратору».
Использование командной строки
От ошибок и блокировки системой можно избавиться, если запустить проблемное приложение через командную строку. Запуск программы через команду выполняется следующим образом:
- Открыть «Пуск».
- Выбрать «Командная строка (Администратор)».
- Ввести полный путь к файлу вместе с расширением.
- Нажать «Enter».
Посмотреть полный путь до файла можно в проводнике. Обязательно следует указывать .exe или другое расширение. Если путь к файлу содержит проблемы, то его нужно взять в кавычки. Если все было сделано правильно, то программа запустится.
Отключение контроля учетных записей UAC
Если другие пути решения не помогают, можно вообще отключить контроль учетных записей, вызывающий ошибки. Для эффективной блокировки работы службы UAC следует воспользоваться редактором реестра.
Как отключить контроль учетных записей в Windows 10:
- Нажать «Пуск» или «Поиск в Windows».
- Ввести с клавиатуры regedit.
- Последовательно открыть путь HKEY_LOCAL_MACHINE Software Microsoft Windows CurrentVersion Policies System.
- Найти EnableLUA.
- Кликнуть два раза в правой части окна (столбец «значение») в строке параметра EnableLUA.
- В открывшемся окошке ввести значение 0 (ноль).
- Нажать «ОК».
После выполнения этих действий системы предложит перезагрузить компьютер для вступления изменений в силу. Можно воспользоваться предложением, либо перезагрузить компьютер самостоятельно. После перезагрузки Windows служба UAC будет отключена.
С отключенной службой следует попробовать заново запустить приложение или выполнить установку проблемной программы. Вне зависимости от того, получилось установить таким способом нужное ПО или нет, контроль учетных записей следует включить обратно в целях безопасности. Для этого нужно заново отредактировать запись в реестре, только заменить значение 0 на 1, после чего перезагрузить компьютер.
Встроенная учетная запись администратора
Данный способ следует использовать в том случае, если отключение контроля учетных записей по каким-то причинам не помогло. Встроенная учетная запись администратора помогает избавиться от ошибки без отключения UAC.
Для включения встроенной учетной записи администратора в Windows 10 нужно:
- Открыть «Пуск», найти и открыть командную строку cmd.exe.
- Ввести без кавычек «net user administrator /active:yes» для английской версии Windows или «net user администратор /active:yes», нажать Enter.
- Установить пароль, введя без кавычек «net user administrator » или «net user администратор » для английской и русской версии системы соотвественно, нажать Enter.
После этого можно закрывать консоль и выходить из текущей учетной записи, чтобы войти под активированным встроенным аккаунтом администратора.
- Войти в систему под только что установленной учеткой.
- Запустить или установить нужную программу. Данная учетная запись обладает очень широкими правами, поэтому консоль в процесс установки вмешиваться не должна.
- Завершить процесс установки и выйти из записи администратора.
После окончания всех действий следует войти под своим основным аккаунтом и отключить аккаунт администратора обратно. Работать под встроенной учетной записью в повседневном режиме категорически не следует, поскольку это подвергает компьютер целому ряду опасностей.
Удаление цифровой подписи файла
Контроль учетных записей блокирует работу только тех файлов, у которых истек срок сертификата/цифровой подписи, либо эта цифровая подпись недействительна. Данный способ должен гарантированно решить проблему, если все остальные методы не помогли. Проблема в том, что стандартными средствами Windows 10 удалять или изменять подписи файлов нельзя, поэтому придется обратиться к ПО от сторонних разработчиков.
Процесс выглядит следующим образом:
- Скачивается и устанавливается программа для удаления цифровых подписей (FileUnsigner или аналог).
- Редактируется нужный .exe-файл.
- Устанавливается и запускается требуемая программа.
Файлы без электронной подписи не должны блокироваться UAC, поэтому ошибка исчезнет и инсталляция пройдет корректно.
One thought on » Решение: mmc.exe ошибка при запуске приложения 0xc0000428 «
Отключение службы контроля учебных записей поможет, но делать это на постоянке не слишком удобно. Лично мне помогло удаление цифровой подписи. А вообще — в последующих обновлениях Win10 эта ошибка, вроде как, была исправлена.
Файл mmc.exe из Microsoft Corporation является частью Microsoft Windows Operating System. mmc.exe, расположенный в c:WINDOWSsystem32 с размером файла 1414656.00 байт, версия файла 5.2.3790.4136, подпись 682B5487811C86C8D7A5C86C34295599.
В вашей системе запущено много процессов, которые потребляют ресурсы процессора и памяти. Некоторые из этих процессов, кажется, являются вредоносными файлами, атакующими ваш компьютер. Чтобы исправить критические ошибки mmc.exe,скачайте программу Asmwsoft PC Optimizer и установите ее на своем компьютере
1- Очистите мусорные файлы, чтобы исправить mmc.exe, которое перестало работать из-за ошибки.
- Запустите приложение Asmwsoft Pc Optimizer.
- Потом из главного окна выберите пункт «Clean Junk Files».
- Когда появится новое окно, нажмите на кнопку «start» и дождитесь окончания поиска.
- потом нажмите на кнопку «Select All».
- нажмите на кнопку «start cleaning».
2- Очистите реестр, чтобы исправить mmc.exe, которое перестало работать из-за ошибки.
3- Настройка Windows для исправления критических ошибок mmc.exe:
- Нажмите правой кнопкой мыши на «Мой компьютер» на рабочем столе и выберите пункт «Свойства».
- В меню слева выберите » Advanced system settings«.
- В разделе «Быстродействие» нажмите на кнопку «Параметры».
- Нажмите на вкладку «data Execution prevention».
- Выберите опцию » Turn on DEP for all programs and services . » .
- Нажмите на кнопку «add» и выберите файл mmc.exe, а затем нажмите на кнопку «open».
- Нажмите на кнопку «ok» и перезагрузите свой компьютер.
Всего голосов ( 78 ), 38 говорят, что не будут удалять, а 40 говорят, что удалят его с компьютера.
Как вы поступите с файлом mmc.exe?
Некоторые сообщения об ошибках, которые вы можете получить в связи с mmc.exe файлом
(mmc.exe) столкнулся с проблемой и должен быть закрыт. Просим прощения за неудобство.
(mmc.exe) перестал работать.
mmc.exe. Эта программа не отвечает.
(mmc.exe) — Ошибка приложения: the instruction at 0xXXXXXX referenced memory error, the memory could not be read. Нажмитие OK, чтобы завершить программу.
(mmc.exe) не является ошибкой действительного windows-приложения.
(mmc.exe) отсутствует или не обнаружен.
MMC.EXE
Проверьте процессы, запущенные на вашем ПК, используя базу данных онлайн-безопасности. Можно использовать любой тип сканирования для проверки вашего ПК на вирусы, трояны, шпионские и другие вредоносные программы.
процессов:
Cookies help us deliver our services. By using our services, you agree to our use of cookies.
Источник: errorwin.ru
Ошибка при запуске приложения 0xc0000102 в Steam является довольно распространенной проблемой, с которой многие пользователи сталкиваются. Эта ошибка обычно возникает при попытке запустить игру или программу через Steam, и может привести к тому, что приложение не запустится или зависнет. Ошибка 0xc0000102 может иметь различные причины, и в этой статье мы рассмотрим несколько распространенных случаев и предложим возможные решения.
Одной из основных причин возникновения ошибки 0xc0000102 является несоответствие требованиям системы для запуска приложения. Некоторые игры и программы требуют определенного аппаратного и программного обеспечения, и если они не соответствуют этим требованиям, то может возникнуть данная ошибка. Например, старые игры могут требовать устаревшие версии DirectX или установленных драйверов, которые не совместимы с вашей текущей системой.
Еще одной возможной причиной проблемы является повреждение или отсутствие необходимых файлов приложения. Если важные файлы, необходимые для запуска приложения, отсутствуют или повреждены, то ошибка 0xc0000102 может возникнуть. В этом случае рекомендуется проверить целостность файлов приложения через Steam или выполнить переустановку программы, чтобы восстановить отсутствующие или поврежденные файлы.
Важно отметить, что приведенные причины и решения являются общими, и могут отличаться в зависимости от конкретных обстоятельств. Если проблема с ошибкой 0xc0000102 не решается с помощью описанных методов, рекомендуется обратиться за помощью к специалистам или посетить форумы сообществ Steam, где другие пользователи могут поделиться своим опытом и предложить свои собственные решения.
Содержание
- Что такое ошибка при запуске приложения 0xc0000102 steam и как ее решить?
- Причины возникновения ошибки 0xc0000102 steam
- Несовместимость операционной системы и приложения
- Неправильная установка или обновление steam
- Проблемы с необходимыми системными требованиями
- 1. Операционная система
- 2. Аппаратное обеспечение
- 3. Обновления и патчи
- 4. Дополнительное программное обеспечение
- 5. Проверка целостности файлов
- Решения проблемы ошибки 0xc0000102 steam
- Проверить совместимость операционной системы и приложения
- Переустановить или обновить Steam
- Обеспечить соответствие системных требований
Что такое ошибка при запуске приложения 0xc0000102 steam и как ее решить?
Ошибка при запуске приложения 0xc0000102 является распространенной проблемой, которая может возникнуть при запуске Steam. Эта ошибка обычно указывает на проблему с исполняемым файлом приложения или его зависимостями.
Существует несколько возможных причин для возникновения ошибки 0xc0000102 при запуске Steam:
- Поврежденные или отсутствующие файлы приложения.
- Конфликт с другими программами или процессами на компьютере.
- Неправильно установленные или устаревшие драйверы.
Для решения ошибки при запуске приложения 0xc0000102 в Steam рекомендуется выполнить следующие действия:
- Перезапустить компьютер и попробовать запустить Steam снова. Иногда простой перезапуск может решить проблему.
- Проверить целостность файлов Steam. Для этого откройте клиент Steam, перейдите в «Библиотека», найдите проблемное приложение, щелкните правой кнопкой мыши и выберите «Свойства». Затем перейдите на вкладку «Локальные файлы» и нажмите «Проверить целостность файлов». Steam проверит целостность файлов игры и, если обнаружит проблему, автоматически скачает и восстановит испорченные файлы.
- Обновить драйверы графической карты. Ошибки при запуске приложения в Steam могут быть связаны с устаревшими драйверами графической карты. Проверьте сайт производителя вашей графической карты и загрузите последние драйверы. Установите их, перезагрузите компьютер и попробуйте запустить Steam снова.
- Закрыть другие программы или процессы, которые могут конфликтовать с Steam. Некоторые программы или процессы могут мешать запуску Steam и вызывать ошибку 0xc0000102. Закройте все ненужные программы, особенно антивирусные программы и программы мониторинга системы, и попробуйте запустить Steam снова.
- Переустановить Steam. Если все остальные методы не помогли, попробуйте переустановить Steam. Для этого удалите Steam и все его файлы, а затем скачайте и установите клиент Steam с официального сайта. После установки войдите в свою учетную запись и попробуйте запустить приложение снова.
Если ни одно из этих решений не помогло решить проблему, рекомендуется обратиться за поддержкой к службе поддержки Steam или посетить форумы сообщества Steam для получения дополнительной помощи.
Причины возникновения ошибки 0xc0000102 steam
Ошибка 0xc0000102 в steam может возникать по нескольким причинам:
- Повреждение системных файлов: Это может произойти, если некоторые системные файлы, необходимые для запуска steam, были повреждены или испорчены.
- Проблемы совместимости: Некоторые программы или драйверы на вашем компьютере могут несовместимы с steam и вызывать ошибку.
- Неправильная установка steam: Если steam был установлен неправильно или произошла ошибка в процессе установки, это также может привести к ошибке 0xc0000102.
- Вредоносное программное обеспечение: Некоторые вредоносные программы или вирусы могут повредить файлы steam и вызывать ошибку.
Важно отметить, что эти причины не являются исчерпывающими, и в каждом конкретном случае может быть своя уникальная причина ошибки 0xc0000102.
| Причина | Описание |
|---|---|
| Повреждение системных файлов | Некоторые системные файлы, необходимые для запуска steam, были повреждены или испорчены. |
| Проблемы совместимости | Некоторые программы или драйверы на вашем компьютере могут несовместимы с steam и вызывать ошибку. |
| Неправильная установка steam | Если steam был установлен неправильно или произошла ошибка в процессе установки, это также может привести к ошибке 0xc0000102. |
| Вредоносное программное обеспечение | Некоторые вредоносные программы или вирусы могут повредить файлы steam и вызывать ошибку. |
Несовместимость операционной системы и приложения
Одной из причин возникновения ошибки при запуске приложения 0xc0000102 в Steam может быть несовместимость операционной системы с самим приложением. Возможны ситуации, когда программа или игра разработана для определенной версии ОС и не поддерживает работу на других версиях.
Это может произойти, если вы пытаетесь запустить приложение, предназначенное для более старой или более новой версии операционной системы, чем та, которая установлена на вашем компьютере. Например, программа может быть разработана для Windows 7, а вы пытаетесь запустить ее на Windows 10.
В таком случае, чтобы решить проблему, вам может потребоваться сменить версию операционной системы или обратиться к разработчикам программы или игры с просьбой о поддержке вашей версии ОС.
Также несовместимость может возникнуть, если у вас установлена 32-битная версия операционной системы, а приложение требует 64-битную версию. В таком случае, вам придется переустановить операционную систему с нужной архитектурой или выбрать другую программу или игру, которая будет совместима с 32-битной версией ОС.
Если вы уверены, что ваша версия операционной системы должна быть совместима с приложением, но ошибка по-прежнему возникает, попробуйте обратиться к поддержке Steam или разработчикам приложения для получения дополнительной помощи и решения проблемы с несовместимостью.
Неправильная установка или обновление steam
Одной из возможных причин ошибки при запуске приложения 0xc0000102 в Steam может быть неправильная установка или обновление самого клиента Steam. Это может произойти из-за различных факторов, таких как сетевые проблемы, ограничения безопасности, ошибки во время загрузки или просто некорректная работа самого Steam.
В случае возникновения проблем с установкой или обновлением Steam, есть несколько рекомендаций для исправления ситуации:
- Проверьте подключение к интернету и убедитесь, что оно стабильно. Попробуйте перезапустить роутер или использовать другое подключение, чтобы исключить возможные сетевые проблемы.
- Убедитесь, что на вашем компьютере нет программ, блокирующих работу Steam. Антивирусные программы, брандмауэры или другие приложения безопасности могут блокировать установку или обновление Steam. Временно отключите эти программы или добавьте Steam в список исключений.
- Проверьте наличие достаточного места на жестком диске. Если на вашем компьютере заполнен диск, это может помешать правильной работе установщика Steam. Освободите немного места на диске, чтобы исправить эту проблему.
- Попробуйте очистить временные файлы и кэш-файлы Steam. Некорректные или поврежденные файлы кэша могут вызывать ошибки при обновлении или запуске Steam. Выполните следующие шаги для очистки файлов:
- Закройте клиент Steam и убедитесь, что он полностью выключен
- Откройте проводник и вставьте в адресную строку следующий путь:
%USERPROFILE%\AppData\Local\Steam - В этой папке удалите все файлы и папки, кроме следующих: Steam.exe, steamapps и userdata
- После удаления файлов запустите Steam снова и попробуйте выполнить установку или обновление
Если все вышеперечисленные рекомендации не помогли, тогда можно попытаться переустановить Steam полностью. Для этого следуйте этим шагам:
- Перейдите в раздел «Установочники по ссылке» на официальном сайте Steam
- Скачайте установочный файл Steam для вашей операционной системы
- Запустите скачанный файл и следуйте инструкциям на экране для установки Steam на компьютер
- После установки Steam войдите в свою учетную запись и попробуйте запустить приложение снова
Переустановка Steam поможет исправить некоторые системные или файловые ошибки, которые могут влиять на работу клиента Steam.
Если после применения вышеперечисленных рекомендаций проблема с ошибкой при запуске приложения не решена, то рекомендуется обратиться в службу поддержки Steam или поискать информацию на официальном форуме, где пользователи могут делиться своими опытом и найденными решениями.
Проблемы с необходимыми системными требованиями
Проблемы с необходимыми системными требованиями являются одной из распространенных причин возникновения ошибки 0xc0000102 при запуске приложения в Steam. Если ваша система не соответствует требованиям программы или игры, это может привести к некорректной работе и появлению ошибок при запуске.
Чтобы избежать проблем с системными требованиями, рекомендуется проверить следующие аспекты:
1. Операционная система
Убедитесь, что ваша операционная система соответствует требованиям приложения или игры. Некоторые программы могут требовать определенную версию операционной системы, например Windows 10. Если у вас установлена устаревшая или неподдерживаемая операционная система, возможно вам потребуется обновить ее до рекомендуемой версии.
2. Аппаратное обеспечение
Проверьте, соответствует ли ваше аппаратное обеспечение требованиям приложения или игры. Обратите внимание на параметры, такие как процессор, оперативная память (ОЗУ), видеокарта и свободное место на жестком диске. Если ваше оборудование не соответствует минимальным требованиям, возможно вам придется обновить его или заменить на более мощное. Также необходимо убедиться, что все драйверы для аппаратного обеспечения установлены и обновлены до последней версии.
3. Обновления и патчи
Проверьте, что ваше приложение или игра обновлены до последней версии. Разработчики часто выпускают обновления и патчи для исправления проблем совместимости и повышения стабильности работы. Проверьте наличие доступных обновлений в Steam и установите их, если они имеются.
4. Дополнительное программное обеспечение
Некоторые приложения или игры могут требовать наличия дополнительного программного обеспечения, такого как DirectX или Visual C++ Redistributable Packages. Убедитесь, что вы установили все необходимые дополнительные компоненты для работы приложения или игры. Часто такие компоненты можно найти на официальных сайтах разработчиков или вручную установить из официальных источников.
5. Проверка целостности файлов
Если после выполнения всех вышеуказанных шагов проблема не решена, попробуйте проверить целостность файлов приложения или игры в Steam. В Steam найдите свою игру или приложение в библиотеке, щелкните правой кнопкой мыши на ней, выберите «Свойства», перейдите на вкладку «Локальные файлы» и нажмите «Проверить целостность файлов». Это позволит Steam автоматически проверить все файлы на наличие ошибок и при необходимости исправить их.
Если проблема с несоответствием системных требований сохраняется, рекомендуется обратиться к официальной поддержке разработчика приложения или игры. Они могут предоставить дополнительную помощь и рекомендации по решению проблемы.
Решения проблемы ошибки 0xc0000102 steam
Ошибка 0xc0000102, возникающая при запуске приложения в Steam, может быть вызвана несколькими причинами. В данном разделе представлены несколько возможных решений данной проблемы.
- Перезапустите компьютер: Прежде чем пробовать более сложные решения, попробуйте просто перезагрузить компьютер. Иногда это может помочь сбросить временные файлы и исправить ошибку.
- Обновите Steam: Убедитесь, что у вас установлена последняя версия Steam. Чтобы обновить Steam, перейдите в меню «Steam» в верхней части программы и выберите «Проверить обновления». Если обновления доступны, следуйте инструкциям, чтобы установить их.
- Проверьте целостность файлов игры: Если ошибка возникает только при запуске определенной игры в Steam, попробуйте проверить целостность файлов этой игры. Для этого откройте библиотеку игр в Steam, щелкните правой кнопкой мыши на названии игры, выберите «Свойства», перейдите во вкладку «Локальные файлы» и нажмите кнопку «Проверить целостность файлов». Steam проведет проверку файлов и, если будет обнаружена какая-либо проблема, исправит ее.
- Установите обновления Windows: Обновления операционной системы могут содержать исправления, которые могут помочь решить проблему. Убедитесь, что у вас установлены все доступные обновления Windows. Для этого перейдите в «Параметры» -> «Обновление и безопасность» -> «Windows Update» и нажмите кнопку «Проверить наличие обновлений». Если обновления доступны, установите их.
- Отключите антивирусное программное обеспечение: Иногда антивирусное программное обеспечение может блокировать запуск некоторых приложений. Попробуйте временно отключить антивирусное программное обеспечение и проверьте, появится ли ошибка 0xc0000102 при запуске Steam. Если ошибка исчезает, то причиной было именно антивирусное ПО, и вам следует искать способы разрешения этой проблемы для вашего конкретного антивирусного ПО.
Если ни одно из вышеперечисленных решений не помогло решить проблему, рекомендуется обратиться в службу поддержки Steam или разработчиков игры, чтобы получить дополнительную помощь и рекомендации.
Проверить совместимость операционной системы и приложения
Один из возможных причин ошибки при запуске приложения 0xc0000102 в Steam может быть несовместимость операционной системы и приложения. Если операционная система не поддерживает требования, установленные разработчиками приложения, то ошибка может возникнуть. В этом случае необходимо проверить совместимость операционной системы и приложения.
Для проверки совместимости операционной системы и приложения необходимо узнать минимальные требования, установленные разработчиками приложения. Эту информацию можно найти на официальном сайте приложения или в описании приложения в Steam. Обычно разработчики указывают минимальную версию операционной системы, требуемый объем оперативной памяти, тип процессора и другие системные требования.
Если ваша операционная система соответствует требованиям приложения, то можно попробовать выполнить ряд рекомендаций, которые могут помочь решить проблему с ошибкой 0xc0000102:
- Убедитесь, что операционная система и приложение обновлены до последней версии. Разработчики регулярно выпускают обновления, в которых исправляют ошибки и улучшают совместимость.
- Проверьте, что ваш компьютер соответствует требованиям по объему оперативной памяти, типу и частоте процессора. Если ваш компьютер не соответствует требованиям приложения, то возможно, вам придется обновить компьютерное оборудование.
- Выполните проверку наличия и подключения необходимых библиотек и файлов, указанных разработчиками приложения. Если какой-либо файл отсутствует или поврежден, необходимо его восстановить или переустановить.
- Возможно, что другое установленное на компьютере программное обеспечение конфликтует с данным приложением. Попробуйте временно отключить другие программы, чтобы исключить возможность конфликта.
Если после выполнения всех рекомендаций проблема с ошибкой 0xc0000102 при запуске приложения в Steam не исчезла, то, скорее всего, проблема не связана с несовместимостью операционной системы и приложения. В этом случае стоит обратиться в техническую поддержку Steam или разработчиков приложения для получения более детальной помощи.
Переустановить или обновить Steam
Если вы столкнулись с ошибкой при запуске приложения 0xc0000102 в Steam, одним из решений проблемы может быть переустановка или обновление Steam.
Переустановка Steam:
- Закройте Steam, если оно запущено.
- Откройте панель управления Windows и перейдите в раздел «Программы и компоненты».
- Найдите в списке установленных программ Steam и щелкните правой кнопкой мыши на нем.
- Выберите опцию «Удалить» и следуйте инструкциям на экране для завершения процесса удаления.
- После удаления Steam загрузите последнюю версию программы с официального сайта Steam.
- Установите Steam, следуя инструкциям на экране.
Обновление Steam:
- Запустите Steam на вашем компьютере.
- В левом верхнем углу нажмите на кнопку «Steam» и выберите опцию «Проверить обновления».
- Steam начнет проверку наличия обновлений и загрузит их, если они доступны.
- После завершения обновления запустите Steam и проверьте, исправилась ли ошибка.
Если переустановка или обновление Steam не помогли решить проблему с ошибкой 0xc0000102, попробуйте применить другие методы исправления ошибки или обратиться за помощью к специалистам технической поддержки.
Обеспечить соответствие системных требований
Ошибка при запуске приложения 0xc0000102 steam может возникать из-за несоответствия системных требований вашего компьютера. Системные требования для запуска приложения часто указаны на его официальном веб-сайте или на странице в магазине Steam.
Чтобы избежать данной ошибки, рекомендуется проверить системные требования конкретного приложения и убедиться, что ваш компьютер соответствует этим требованиям. Обратите внимание на следующие компоненты:
- Операционная система: убедитесь, что у вас установлена поддерживаемая операционная система. Некоторые приложения могут требовать определенную версию Windows или macOS.
- Процессор: проверьте, соответствует ли процессор вашего компьютера минимальным или рекомендуемым требованиям приложения.
- Оперативная память: удостоверьтесь, что у вас достаточно оперативной памяти для запуска приложения. Если требования указаны в гигабайтах, удостоверьтесь, что у вас есть достаточное количество свободного места на жестком диске или SSD.
- Видеокарта: убедитесь, что ваша видеокарта соответствует требованиям приложения. Некоторые игры и программы могут требовать определенную модель, поддержку определенных графических библиотек или минимальное количество видеопамяти.
- Драйверы и обновления: проверьте, что у вас установлены последние драйверы для вашей видеокарты и других компонентов системы. Устаревшие драйверы могут вызывать проблемы при запуске приложений.
Если ваш компьютер не соответствует системным требованиям, вам может потребоваться обновить или заменить некоторые компоненты системы, чтобы запустить приложение без ошибок. Важно также отметить, что минимальные системные требования обычно обеспечивают только базовую работоспособность приложения, а рекомендуемые требования позволяют наслаждаться наилучшим качеством и производительностью.
Всегда рекомендуется поддерживать вашу операционную систему и драйверы в актуальном состоянии, чтобы обеспечить лучшую совместимость и исправление возможных проблем при запуске приложений.