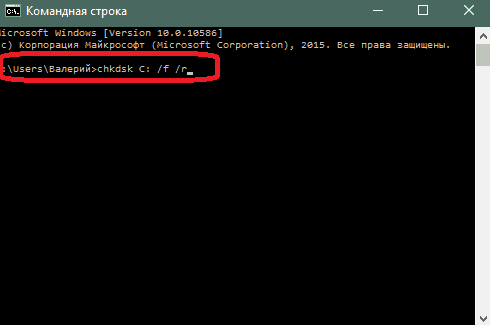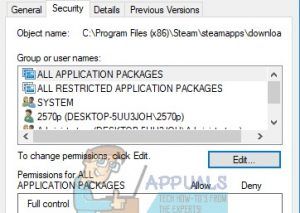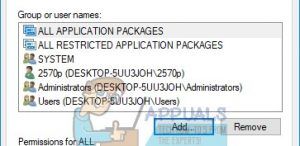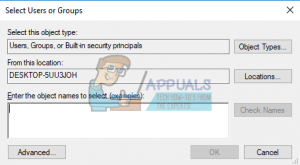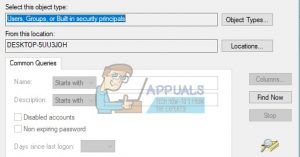Ошибка чтения диска Стим мешает нормальному запуску игры – как следствие, вы не можете полноценно пользоваться приложением. Поищем вместе действенные способы решения проблемы?
Первые действия
Если при запуске игры на экране вылезла ошибка загрузки на диск Steam, можно предпринять несколько элементарных действий. Несмотря на кажущуюся простоту, они могут помочь! И тогда искать другие способы решения проблемы не придется.
Сначала перезагрузите компьютер (стандартным способом). Если это не помогло, попробуйте переустановить десктопный клиент:
- Откройте папку, куда было установлено приложение;
- Полностью выделите содержимое, за исключением папок config, steamapps и userdata, а также файла Steam.exe.;
- Удалите все файлы, кроме исключений, о которых мы упомянули;
- Нажмите на иконку с расширением .exe и повторно установите клиент.
Папки config, steamapps и userdata хранят в себе информацию о пользовательских настройках, служебные данные и установленные игры – именно поэтому мы их не удаляем.
Все еще появляется ошибка чтения диска Steam? Остается полностью удалить игру (стандартным способом, через меню Windows) и установить заново!
Проверка целостности кэша
Ошибка чтения диска Стим при обновлении может возникнуть из-за повреждения файлов конкретной игры. В приложении есть отличная функция, позволяющая автоматически восстановить поврежденные или утраченные элементы – просто запустите работу системы. И немного подождите!
- Откройте десктопный клиент;
- Найдите вкладку библиотека и отыщите название игры, с которой возникли трудности;
- Кликните правой кнопкой мышки и выберите «Свойства»;
- Откройте вкладку «Локальные файлы» и жмите «Проверить целостность…».
Процесс начнется автоматически, вам остается только ждать. С большой долей вероятности ошибка Стима «Диск поврежден» будет решена.
Проверка жесткого диска
Очень часто ошибка «Диск поврежден» в Steam появляется из-за поломки собственного носителя информации, при этом сбоев в работе приложения нет.
Проверить работоспособность диска С (или иного, если вы установили клиент в другое пространство) можно самостоятельно средствами операционной системы. Если вы не хотите пользоваться встроенными инструментами, скачайте специальную утилиту – например, HDDScan, DiskCheckup, CrystalDiskInfo или Seagate SeaTools и другие.
Мы же остановимся на средствах Windows:
- Нажмите правой кнопкой мышки на иконку локального хранилища;
- Откройте раздел «Свойства»;
- Перейдите на вкладку «Сервис»;
- Кликните по значку «Проверить» в разделе «Проверка на наличие ошибок».
Если в процессе будут найдены сбои и неполадки, вас ждет дефрагментация носителя. Не будем подробно останавливаться на форматировании, но отметим – предварительно нужно перенести все данные на другой жесткий диск, чтобы не потерять их.
Здесь же расскажем об ошибке Steam «Недостаточно места на диске». Стоит проверить, сколько свободного пространства осталось в локальном хранилище – при необходимости просто удалите файлы или приложения, чтобы освободить местечко.
Измените регион загрузки
Если при обновлении произошла ошибка «Диск Steam поврежден», стоит поменять регион загрузки. Заранее выберите более подходящий вариант (как выбрать, мы писали в отдельной статье).
- Откройте десктопное приложение и нажмите на системную кнопку слева наверху;
- Перейдите к настройкам;
- Найдите вкладку «Загрузки» в меню слева;
- Кликните по значку «Изменить регион загрузки» и выберите другой вариант.
Последний полезный совет! Попробуйте отключить антивирус на время запуска игры. Если это действие поможет, нужно добавить клиент в список исключений антивирусной программы.
Ошибка диска в Стиме – неприятная проблема, которая затрудняет работу приложения. Но если знать способы решения, можно сэкономить массу времени и сил! Сохраняйте наш обзор в закладки, чтобы воспользоваться проверенными советами, если это будет необходимо.
Содержание
- Проверка целостности кэша
- Поврежденный жесткий диск
- Нехватка места на жестком диске
- Вопросы и ответы
Одной из проблем, с которой может столкнуться пользователь Стима при попытке загрузить игру, является сообщение об ошибке чтения диска. Причин появления данной ошибки может быть несколько. В основном это связано с повреждениями носителя информации, на котором была установлена данная игра, а также могут быть повреждены файлы самой игры. Читайте далее, чтобы узнать, как решить проблему с ошибкой чтения диска в Стиме.
С подобной ошибкой часто встречаются пользователи игры Dota 2. Как уже говорилось вступлением, ошибка чтения диска может быть связана с поврежденными файлами игры, поэтому для решения данной проблемы нужно предпринять следующие действия.
Проверка целостности кэша
Вы можете проверить игру на наличие поврежденных файлов, в Стиме присутствует специальная функция.
О том, как проверить целостность кэша игры в Стиме, вы можете прочитать здесь.
После проверки Steam автоматически обновит файлы, которые были повреждены. Если же после проверки Стим не найдет поврежденных файлов, вероятнее всего, проблема связана с другим. Например, может иметь место повреждение жесткого диска или некорректная его работа в связке со Стимом.
Поврежденный жесткий диск
Проблема ошибки чтения диска может часто встречаться в том случае, если жесткий диск, на котором установлена игра, был поврежден. Повреждение может быть вызвано устареванием носителя. По какой-то причине могут быть повреждены отдельные секторы диска, в результате этого возникает подобная ошибка при попытке запустить игру в Стиме. Для решения этой проблемы попробуйте проверить жесткий диск на наличие ошибок. Сделать это можно с помощью специальных программ.
Если после проверки в действительность оказалось, что жесткий диск имеет много битых секторов, необходимо выполнить процедуру дефрагментации жесткого диска. Учтите, что в ходе этого процесса вы потеряете все данные, которые были на нем, поэтому их нужно заранее перенести на другой носитель. Также может помочь проверка жесткого диска на целостность. Для этого нужно открыть консоль Windows и ввести в нее следующую строчку:
chkdsk C: /f /r
Если вы устанавливали игру на диск, который имеет другое буквенное обозначение, то вместо буквы «С» нужно указать ту букву, которая привязана к данному жесткому диску. С помощью данной команды вы сможете восстановить поврежденные сектора на жестком диске. Также эта команда проверяет диск на наличие ошибок, исправляет их.
Еще одним вариантом решения этой проблемы является установка игры на другой носитель. Если у вас есть такой же, можете установить игру на другой жесткий диск. Делается это с помощью создания нового раздела библиотеки игр в Стиме. Для этого удалите игру, которая не запускается, затем начните повторную установку. На первом окне установки вам будет предложено выбрать место установки. Поменяйте это место, создав папку библиотеки Стима на другом диске.
После того как игра будет установлена, попробуйте запустить ее. Вполне вероятно, что она запустится без проблем.
Еще одной причиной возникновения этой ошибки может быть нехватка места на жестком диске.
Нехватка места на жестком диске
Если на носителе, на который установлена игра осталось мало свободного места, например меньше 1 гигабайта, то Стим может выдать ошибку чтения при попытке запустить игру. Попробуйте увеличить свободное место на жестком диске путем удаления ненужных программ и файлов с этого диска. Например, вы можете удалить ненужные вам фильмы, музыку или игры, которые установлены на носителе. После того как вы увеличили свободное место на диске, попробуйте запустить игру еще раз.
Если же это не помогает, обратитесь в техподдержку Стима. О том, как написать сообщение в техподдержку Стима, вы можете прочитать в этой статье.
Теперь вы знаете, что делать в случае возникновения ошибки чтения диска в Стиме при попытке запустить игру. Если вы знаете другие способы решения данной проблемы, то напишите об этом в комментариях.
Одна из проблем, с которыми может столкнуться пользователь Steam при попытке загрузить игру, — это сообщение об ошибке чтения диска. Причин этой ошибки может быть несколько. В основном это связано с повреждением носителя, на котором была установлена эта игра, а также могут быть повреждены файлы самой игры. Читайте дальше, чтобы узнать, как исправить ошибку чтения диска в Steam.
С этой ошибкой часто сталкиваются пользователи игры Dota 2. Как уже упоминалось во введении, ошибка чтения диска может быть связана с поврежденными файлами игры, поэтому для решения этой проблемы необходимо выполнить следующие действия.
Содержание
- Проверка целостности кэша
- Поврежденный жесткий диск
- Нехватка места на жестком диске
Проверка целостности кэша
Вы можете проверить игру на наличие поврежденных файлов, в Steam есть специальная функция.
О том, как проверить целостность кеша игры в Steam, можно прочитать здесь.
После проверки Steam автоматически обновит все поврежденные файлы. Если после проверки Steam не обнаружит поврежденных файлов, проблема, скорее всего, связана с чем-то другим. Например, при работе со Steam может произойти повреждение жесткого диска или неправильная работа.
Поврежденный жесткий диск
Ошибка чтения диска часто может возникать, если жесткий диск, на который установлена игра, был поврежден. Повреждение может быть вызвано старением носителя. По какой-то причине могут быть повреждены отдельные сектора диска, в результате возникает аналогичная ошибка при попытке запустить игру в Steam. Чтобы исправить это, попробуйте проверить жесткий диск на наличие ошибок. Сделать это можно с помощью специальных программ.
Если после проверки наяву выяснилось, что на жестком диске много битых секторов, то нужно провести процедуру дефрагментации жесткого диска. Имейте в виду, что во время этого процесса вы потеряете все данные, которые были на нем, поэтому вам необходимо заранее перенести их на другой носитель. Также может помочь проверка целостности жесткого диска. Для этого откройте консоль Windows и введите следующую строку:
chkdsk C: / f / r
Если вы установили игру на диск с другим буквенным обозначением, вы должны указать букву, связанную с этим жестким диском, вместо буквы «C». С помощью этой команды вы можете восстановить поврежденные сектора на жестком диске. Также эта команда проверяет диск на наличие ошибок, исправляет их.
Еще одно решение этой проблемы — установить игру на другой носитель. Если у вас такой же, вы можете установить игру на другой жесткий диск. Это делается путем создания нового раздела игровой библиотеки в Steam. Для этого удалите игру, которая не запускается, а затем запустите переустановку. В первом окне установки вам будет предложено выбрать путь для установки. Измените это местоположение, создав папку библиотеки Steam на другом диске.
После установки игры попробуйте запустить ее. Скорее всего запустится без проблем.
Другой причиной этой ошибки может быть нехватка места на диске.
Нехватка места на жестком диске
Если на носителе, на котором установлена игра, осталось мало свободного места, например менее 1 гигабайта, Steam может выдать ошибку чтения при попытке запустить игру. Попробуйте увеличить свободное место на жестком диске, удалив с него ненужные программы и файлы. Например, вы можете удалить фильмы, музыку или игры, которые вам не нужны и установлены на носителе. После увеличения свободного места на диске попробуйте перезапустить игру.
Если проблема не исчезнет, обратитесь в службу технической поддержки Steam. О том, как написать сообщение в службу технической поддержки Steam, вы можете прочитать в этой статье.
Теперь вы знаете, что делать, если в Steam возникает ошибка чтения диска при попытке запустить игру. Если вы знаете другие способы решения этой проблемы, напишите их в комментариях.
Источники
- https://lumpics.ru/steam-disk-read-error/
Обновлено 2023 января: перестаньте получать сообщения об ошибках и замедлите работу вашей системы с помощью нашего инструмента оптимизации. Получить сейчас в эту ссылку
- Скачайте и установите инструмент для ремонта здесь.
- Пусть он просканирует ваш компьютер.
- Затем инструмент почини свой компьютер.
Ошибка записи / чтения диска Steam — это ошибка записи на жесткий диск, которая не позволяет системе установить или обновить игру Steam. Ошибка может возникнуть в любой момент во время выполнения задачи при остановке обновления или установке.
- Жесткий диск неисправен.
- Диск или папка Steam защищены от записи.
- В вашем каталоге Steam есть поврежденные или устаревшие файлы.
- Ваша антивирусная программа или брандмауэр блокирует загрузку и сохранение данных Steam.
Как устранить ошибку чтения Steam?
Обновление за январь 2023 года:
Теперь вы можете предотвратить проблемы с ПК с помощью этого инструмента, например, защитить вас от потери файлов и вредоносных программ. Кроме того, это отличный способ оптимизировать ваш компьютер для достижения максимальной производительности. Программа с легкостью исправляет типичные ошибки, которые могут возникнуть в системах Windows — нет необходимости часами искать и устранять неполадки, если у вас под рукой есть идеальное решение:
- Шаг 1: Скачать PC Repair & Optimizer Tool (Windows 10, 8, 7, XP, Vista — Microsoft Gold Certified).
- Шаг 2: Нажмите «Начать сканирование”, Чтобы найти проблемы реестра Windows, которые могут вызывать проблемы с ПК.
- Шаг 3: Нажмите «Починить все», Чтобы исправить все проблемы.
Проверьте целостность ваших игровых файлов
- Откройте свою библиотеку Steam.
- Щелкните игру правой кнопкой мыши и выберите «Свойства».
- Перейдите в «Локальные файлы» и нажмите «Проверить целостность файлов игры.
- Любые поврежденные файлы будут заменены.
Запустите Steam от имени администратора
- Найдите Steam на рабочем столе и щелкните значок правой кнопкой мыши.
- Выберите «Свойства» из меню.
- Щелкните вкладку «Совместимость».
- Убедитесь, что значок «Выполнить эту программу от имени администратора года»Включен.
- Нажмите «ОК», чтобы сохранить изменения.
- Теперь вы можете перезапустить приложение и попробовать снова загрузить игру.
Снять защиту от записи с диска
- Щелкните правой кнопкой мыши папку Steam в ее каталоге (скорее всего, в «C: / Programs (86x)»).
- Щелкните «Свойства».
- Найдите раздел «Атрибуты» на вкладке «Общие» и убедитесь, что флажок «Только для чтения» снят.
- Нажмите «ОК», чтобы сохранить изменения.
- Перезагрузите Steam на своем компьютере и попробуйте снова загрузить игру.
Удаление поврежденных файлов
- Откройте основную папку Steam.
- Перейдите в папку «steamapps / common».
- Найдите файлы размером 0 КБ с тем же именем, что и игра, которую вы пытаетесь скачать.
- Если эти файлы присутствуют, удалите их.
- Перезапустите игру или загрузите ее снова.
Совет экспертов: Этот инструмент восстановления сканирует репозитории и заменяет поврежденные или отсутствующие файлы, если ни один из этих методов не сработал. Это хорошо работает в большинстве случаев, когда проблема связана с повреждением системы. Этот инструмент также оптимизирует вашу систему, чтобы максимизировать производительность. Его можно скачать по Щелчок Здесь
Часто задаваемые вопросы
Проще говоря, ошибка чтения диска может быть вызвана рядом причин, таких как неправильный порядок загрузки, проблемы с BIOS, неисправный кабель IDE, неправильно настроенная MBR, неисправный жесткий диск и т. Д. Если возникает такая проблема, вы можете перезагрузить компьютер как столько раз, сколько вы хотите, нажав «Ctrl + Alt + Del», ошибка не исчезнет.
- Перезапустите Steam.
- Перезагрузите компьютер.
- Снимите защиту от записи с диска.
- Отключите настройку защиты от записи для папки Steam.
- Запустите Steam от имени администратора.
- Удалите все поврежденные файлы.
- Проверьте целостность файлов игры.
- Очистите кеш загрузок Steam.
Сообщение «Ошибка чтения диска» прерывает процесс обновления, и вы не можете играть в игру, даже если уже полностью загрузили ее. Основная причина этого сообщения об ошибке заключается в том, что Steam испытывает проблемы с одним или несколькими файлами, поскольку они могут быть заблокированы по неизвестным причинам.
- Открытый пар.
- Пойти в библиотеку.
- Щелкните правой кнопкой мыши DOTA 2 и выберите «Свойства».
- Щелкните вкладку «Локальные файлы».
- Нажмите кнопку Проверить целостность файла игры.
- Подождите, пока проверка завершится.
Сообщение Просмотров: 285
Загрузка или обновление игры в Steam может неожиданно прерваться сообщением об ошибке «Диск поврежден». Она появляется в случае, когда процесс загрузки перед этим был прерван синим экраном BSOD или отключением питания, но также происходит без видимой причины. В результате сбой может препятствовать запуску игр, которые не удалось обновить.
Содержание
- 1 Чем вызвана ошибка?
- 2 Переименование папки загрузки
- 3 Очистка кэша
- 4 Средство проверки ошибок
- 5 Изменение параметров электропитания
Чем вызвана ошибка?
Ошибка повреждения диска при обновлении игры в Steam может произойти по следующим причинам:
- Загружаемые файлы повреждены, когда загрузка была прервана синим экраном или отключением питания. В этом случае нужно очистить загруженные файлы и начать все сначала.
- Отсутствует место на жестком диске или в месте сохранения игры образовались сбойные сектора.
- Система отключает определенные устройства после некоторого времени бездействия для экономии энергии. Если этот параметр включен для дискового устройства, то приводит к указанной проблеме.
Переименование папки загрузки
Загружаемые файлы могут быть повреждены при внезапном отключении питания или в результате сбоев системы, сопровождающихся синим экраном BSOD. При следующей попытке обновить игру загрузка продолжается до поврежденного файла и прерывается ошибкой. Поэтому все, что нужно сделать – это переименовать папку Downloading.
В Проводнике Windows перейдите в папку Steam. Если при установке клиента не изменили папку, предлагаемую установщиком по умолчанию, то она расположена в Program Files.
Если есть ярлык программы на рабочем столе, щелкните на него правой кнопкой мыши и выберите «Расположение файла».
Перейдите в папку steamapps. Найдите в ней downloading, щелкните на ней правой кнопкой мыши и выберите «Переименовать». Например, добавьте к ее окончанию приставку «.old».
После открытия клиента обнаружите, что загрузки были сброшены. Попробуйте обновить игру в Steam, которая была прервана ошибкой диска, указывающей, что он поврежден.
Очистка кэша
Сбой при обновлении часто происходит из-за повреждения кэша. Для очистки выполните следующие шаги.
В клиенте щелкните на меню Steam и перейдите в пункт Настройки.
На вкладке «Загрузка» кликните на кнопку «Очистить кэш загрузки» и подтвердите это действие на «ОК».
Затем вернитесь в меню Steam и кликните на «Выход». Снова откройте клиента и запустите загрузку.
Средство проверки ошибок
Сбой также возникает из-за проблем с диском, в том числе, если в месте записи игры образовались сбойные сектора. В результате при ее обновлении система не может перезаписать файл и указывает, что диск был поврежден. Попробуйте ее устранить встроенной утилитой.
Откройте Проводник нажатием на Win + E, кликните на локальный диск, на котором установлена игра, и выберите Свойства.
На вкладке Сервис выполните проверку диска на наличие ошибок нажатием на соответствующую кнопку. Следуйте инструкции до завершения диагностики.
Изменение параметров электропитания
Во время обновления игры в Steam жесткий диск может быть выключен и этого вполне достаточно, чтобы повредить загружаемый файл. Отключите опцию выключения дискового устройства для экономии энергии в схеме электропитания.
Откройте Панель управления командой control, запущенной из окна «Выполнить» (Win + R).
Переключите просмотр на крупные значки и перейдите в раздел Электропитание.
Выберите схему электропитания, которую используете в данный момент, и нажмите на «Изменить дополнительные параметры питания».
Разверните вкладку «Жесткий диск» и установите значение от сети и батареи в положение «Никогда».
Повторите действия для всех активных схем питания, так как компьютер иногда переключается между ними автоматически. После перезагрузки систему.
Одной из проблем, с которой может столкнуться пользователь Стима при попытке загрузить игру, является сообщение об ошибке чтения диска. Причин появления данной ошибки может быть несколько. В основном это связано с повреждениями носителя информации, на котором была установлена данная игра, а также могут быть повреждены файлы самой игры. Читайте далее, чтобы узнать, как решить проблему с ошибкой чтения диска в Стиме.
С подобной ошибкой часто встречаются пользователи игры Dota 2. Как уже говорилось вступлением, ошибка чтения диска может быть связана с поврежденными файлами игры, поэтому для решения данной проблемы нужно предпринять следующие действия.
Вы можете проверить игру на наличие поврежденных файлов, в Стиме присутствует специальная функция.
О том, как проверить целостность кэша игры в Стиме, вы .
После проверки Steam автоматически обновит файлы, которые были повреждены. Если же после проверки Стим не найдет поврежденных файлов, вероятнее всего, проблема связана с другим. Например, может иметь место повреждение жесткого диска или некорректная его работа в связке со Стимом.
Поврежденный жесткий диск
Проблема ошибки чтения диска может часто встречаться в том случае, если жесткий диск, на котором установлена игра, был поврежден. Повреждение может быть вызвано устареванием носителя. По какой-то причине могут быть повреждены отдельные секторы диска, в результате этого возникает подобная ошибка при попытке запустить игру в Стиме. Для решения этой проблемы попробуйте проверить жесткий диск на наличие ошибок. Сделать это можно с помощью .
Если после проверки в действительность оказалось, что жесткий диск имеет много битых секторов, необходимо выполнить процедуру дефрагментации жесткого диска. Учтите, что в ходе этого процесса вы потеряете все данные, которые были на нем, поэтому их нужно заранее перенести на другой носитель. Также может помочь проверка жесткого диска на целостность. Для этого нужно открыть консоль Windows и ввести в нее следующую строчку:
Если вы устанавливали игру на диск, который имеет другое буквенное обозначение, то вместо буквы «С» нужно указать ту букву, которая привязана к данному жесткому диску. С помощью данной команды вы сможете восстановить поврежденные сектора на жестком диске. Также эта команда проверяет диск на наличие ошибок, исправляет их.
Еще одним вариантом решения этой проблемы является установка игры на другой носитель. Если у вас есть такой же, можете установить игру на другой жесткий диск. Делается это с помощью создания нового раздела библиотеки игр в Стиме. Для этого удалите игру, которая не запускается, затем начните повторную установку. На первом окне установки вам будет предложено выбрать место установки. Поменяйте это место, создав папку библиотеки Стима на другом диске.
После того как игра будет установлена, попробуйте запустить ее. Вполне вероятно, что она запустится без проблем.
Еще одной причиной возникновения этой ошибки может быть нехватка места на жестком диске.
Нехватка места на жестком диске
Если на носителе, на который установлена игра осталось мало свободного места, например меньше 1 гигабайта, то Стим может выдать ошибку чтения при попытке запустить игру. Попробуйте увеличить свободное место на жестком диске путем удаления ненужных программ и файлов с этого диска. Например, вы можете удалить ненужные вам фильмы, музыку или игры, которые установлены на носителе. После того как вы увеличили свободное место на диске, попробуйте запустить игру еще раз.
Очень часто случается, что во время обновления или установки Доты 2 с нуля, возникают различного рода проблемы. Причин возникновения у них достаточно много. Какие-то проблемы связаны с работой самого Стима, какие-то с рабочим состоянием компьютера геймера. Сейчас мы попытаемся разобраться с одной очень популярной проблемой, которая возникает у многих игроков Доты. Я приведу все возможные варианты решения проблемы, причины ее появления, а также, что сделать, чтобы их в дальнейшем избежать.
Причины возникновения ошибки чтения диска в игре Дота 2
Ошибка чаще всего появляется во время обновления. Виновниками этого могут быть:
- Ошибка загрузки из-за неисправностей компьютера пользователя;
- Ошибка загрузки из-за некорректной работы Стима.
Ошибка загрузки из-за неисправностей компьютера пользователя
Подобная ошибка появляется в случаях:
- Пользователь не имеет прав на запись файлов в указанную директорию (проще говоря, на компьютере несколько пользователей и один из них администратор, именно он устанавливал игру, но поскольку прав больше ни у кого нет, то файлы обновления не могут установиться в нужное место).
Решение:
раздать права на запись другим пользователям, либо устанавливать обновления с учетной записи администратора. При этом нужно запускать Стим от имени администратора. - Не рабочий/работающий некорректно жесткий диск (со временем жесткие диски могут портиться, поэтому следует как можно чаще проводить проверку жесткого диска, также нужно проводить дефрагментацию диска).
Решение:
проверить жесткий диск на работоспособность. Если диск уже собирается на покой, то следует его менять, если с ним все нормально, то можно удалять игру, провести дефрагментацию и установить снова. - В пути к игре присутствуют кириллические символы (иногда пользователи загружают Стим или саму Доту в папки с именами «Игры» или «Дота-2», это может повлечь за собой появление ошибки).
Решение:
переименование папок с кириллическими символами на латинские. - Антивирусные программы могут принять некоторые файлы за подозрительные и поместить их в карантин (если антивирусник настроен с большой чувствительностью, то он может посчитать некоторые файлы игры опасными).
Решение:
добавлять Доту 2 в список исключения защитного ПО, либо отключать его во время игры и во время ее обновления. - Недостаточно места на диске (бывают ситуации, что на том диске, куда вы установили игру мало места для обновления).
Решение:
переустановить игру на другой, более большой диск, либо расширить уже имеющийся.
Ошибка загрузки из-за некорректной работы Стима
- Перегрузка серверов не позволяет скачивать и устанавливать обновление (либо скачивать битые файлы).
Решение:
выбрать другой регион для загрузки обновления. - Сервера не нагружены, но при скачивании произошла потеря пакетов, которая привела к тому, что файлы обновления оказались битыми.
Решение:
в настройках Доты выбрать пункт «Настройка целостности кэша». Все ваши файлы будут проверены на работоспособность, недостающие будут докачены, битые заменены новыми.
Видео по решению этой проблемы:
Универсальный способ:
есть один универсальный способ, который должен помочь в подавляющем большинстве случаев – переустановка Доты 2. Сначала удаляем игру. Проверяем «чистильщиками», например, CCleaner не осталось ли на компьютере каких-то следов игры (также чистим ей реестр). Затем, заходим в учетную запись администратора и от его имени запускаем Стим. Скачиваем и устанавливаем Доту в папку с латинскими символами в названии, на диск с кучей свободного места. При этом все антивирусники и фаерволы должны быть отключены. Установка последней версии должна пройти без ошибок.
Дота 2 по-прежнему находится на стадии Бета-версии, а значит игра не до конца доработана. Это касается как самого игрового процесса, так и работы клиента, обновлений и так далее. Тысячи пользователей с каждым обновлением сталкиваются с очень распространенной проблемой, когда прерывается загрузка и Стим выдает ошибку чтения диска. Сейчас мы расскажем, что с этим делать.
Ошибка чтения диска Steam (Dota 2)
Мы уже говорили о том, что при обновлении Дота 2 ошибка чтения диска – достаточно распространенная проблема. Чем она может быть вызвана? Может быть три варианта:
- Сломанные файлы в предыдущей версии (до обновления);
- Ошибка загрузки со стороны Steam;
- Ошибка загрузки со стороны пользователя.
В любом случае, решение данной проблемы есть и оно не одно! Так что давайте обо всем по порядку.
Ошибка чтения диска Дота 2: исправляем.
Первый способ является самым простым, быстрым и эффективным. Он дает большую гарантию того, что Dota 2 заработает, но, к сожалению, не 100%-ную. Суть этого способа устранения данной проблемы заключается в проверке самих файлов, которая осуществляется непосредственно через клиент Steam. Запускаем Стим, нажимаем правой кнопкой мыши по dota 2, выбираем свойства. Здесь нас интересует подраздел «Локальные файлы», в котором мы должны выбрать опцию «Проверить целостность кэша». В результате начнется проверка и на вашем компьютере будут заменены все «сломанные» файлы, а также докачены недостающие. Количество файлов может достигать до отметки в несколько сотен.
Ошибка чтения диска Dota 2: переустанавливаем игру
Самым надежным и безотказным вариантом является полная переустановка игры, которая помогает в 100% случаев. Конечно, процесс этот медленный, зато гарантированно даст результат. Опять же, удаление Dota 2 должно осуществляться непосредственно в клиенте Стим (Dota 2 => Удалить содержимое). После этого осуществляем загрузку, найдя игру при помощи строки поиска и поставив ее на установку. Вот и все.
Обновлено 2023 января: остановите эти сообщения об ошибках и устраните распространенные проблемы с помощью этого инструмента. Получить сейчас в эту ссылку
- Скачайте и установите программного обеспечения.
- Он просканирует ваш компьютер на наличие проблем.
- Затем инструмент исправить проблемы которые были найдены.
Ошибка чтения диска Steam может возникнуть при загрузке или обновлении игры, купленной в Steam. Эти сообщения обычно появляются при попытке установить или загрузить новую игру или обновить ранее установленную игру. Они также могут появиться при попытке запустить игру, требующую обновления.
Каковы причины ошибки чтения на Стим?
- Эта ошибка чтения диска Steam может быть связана с файлом размером 0 КБ.
- Эта проблема может возникнуть, если вы используете неправильные или устаревшие драйверы устройств.
- Некоторые поврежденные файлы в журнале Steam также могут быть причиной этой ошибки чтения/записи.
- Иногда ошибка жесткого диска возникает из-за того, что у вас нет разрешения на запуск Steam.
- Эта проблема может возникнуть, если некоторые файлы в вашей установке игры повреждены или были удалены антивирусным программным обеспечением как ложные срабатывания.
Обновлено: январь 2023 г.
Этот инструмент настоятельно рекомендуется, чтобы помочь вам исправить вашу ошибку. Кроме того, этот инструмент обеспечивает защиту от потери файлов, вредоносных программ и аппаратных сбоев, а также оптимизирует работу вашего устройства для достижения максимальной производительности. Если у вас уже есть проблема с компьютером, это программное обеспечение может помочь вам решить ее и предотвратить повторение других проблем:
- Шаг 1: Установите инструмент восстановления и оптимизации ПК. (Виндовс 10, 8, 7, ХР, Виста).
- Шаг 2: Нажмите Начать сканирование чтобы определить, какие проблемы вы испытываете с вашим компьютером.
- Шаг 3: Нажмите Починить всечтобы решить все проблемы.
Запустите Steam от имени администратора
- Найдите Steam на рабочем столе и щелкните правой кнопкой мыши значок.
- Выберите в меню «Свойства».
- Щелкните вкладку «Совместимость».
- Убедитесь, что раздел «Запускать эту программу от имени администратора» включен.
- Нажмите «ОК», чтобы сохранить изменения.
- Теперь вы можете перезапустить приложение и попробовать снова загрузить игру.
Удаление поврежденных файлов
- Откройте основную папку Steam.
- Перейдите в папку «steamapps / common».
- Найдите файлы размером 0 КБ с тем же именем, что и игра, которую вы пытаетесь скачать.
- Если эти файлы присутствуют, удалите их.
- Перезапустите игру или скачайте заново.
Снять защиту игрока
- Щелкните правой кнопкой мыши папку Steam в ее каталоге (скорее всего, в «C: / Programs (86x)»).
Щелкните «Свойства». - Найдите раздел «Атрибуты» на вкладке «Общие» и убедитесь, что флажок «Только для чтения» снят.
- Нажмите «ОК», чтобы сохранить изменения.
- Перезагрузите Steam на своем компьютере и попробуйте снова загрузить игру.
ОДОБРЕННЫЙ: Чтобы исправить ошибки Windows, нажмите здесь.
Часто задаваемые вопросы
- Обновите свои драйверы.
- Удалите файл размером 0 КБ.
- Удалите поврежденные файлы в файле журнала.
- Проверьте целостность файлов игры.
- Запустите сброс конфигурации.
- Установите полный контроль безопасности в папке Steam.
- Снимите защиту от записи с жесткого диска.
- Отключите антивирусную программу.
Проще говоря, ошибка чтения с жесткого диска может быть вызвана рядом причин, таких как неправильный порядок загрузки, проблема с BIOS, ошибка кабеля IDE, неправильно настроенная MBR, неисправный жесткий диск и т. д. Если вы столкнулись с такой проблемой, вы можете перезагрузить компьютер. столько раз, сколько вы хотите, нажав «Ctrl + Alt + Del», ошибка все равно будет сохраняться.
- Ошибка поврежденного диска Steam.
- Откройте расположение файла Steam.exe.
- Переименуйте папку «Скачать».
- Очистите кеш загрузок Steam.
- Запустите средство проверки ошибок на диске с игрой.
- Параметры питания на панели управления.
- Отключите выключение жесткого диска.
- Удалите программу в Панели управления.
Сообщение Просмотров: 87
Содержание
- Проверка целостности кэша
- Поврежденный жесткий диск
- Нехватка места на жестком диске
- Вопросы и ответы
Одной из проблем, с которой может столкнуться пользователь Стима при попытке загрузить игру, является сообщение об ошибке чтения диска. Причин появления данной ошибки может быть несколько. В основном это связано с повреждениями носителя информации, на котором была установлена данная игра, а также могут быть повреждены файлы самой игры. Читайте далее, чтобы узнать, как решить проблему с ошибкой чтения диска в Стиме.
С подобной ошибкой часто встречаются пользователи игры Dota 2. Как уже говорилось вступлением, ошибка чтения диска может быть связана с поврежденными файлами игры, поэтому для решения данной проблемы нужно предпринять следующие действия.
Проверка целостности кэша
Вы можете проверить игру на наличие поврежденных файлов, в Стиме присутствует специальная функция.
О том, как проверить целостность кэша игры в Стиме, вы можете прочитать здесь.
После проверки Steam автоматически обновит файлы, которые были повреждены. Если же после проверки Стим не найдет поврежденных файлов, вероятнее всего, проблема связана с другим. Например, может иметь место повреждение жесткого диска или некорректная его работа в связке со Стимом.
Поврежденный жесткий диск
Проблема ошибки чтения диска может часто встречаться в том случае, если жесткий диск, на котором установлена игра, был поврежден. Повреждение может быть вызвано устареванием носителя. По какой-то причине могут быть повреждены отдельные секторы диска, в результате этого возникает подобная ошибка при попытке запустить игру в Стиме. Для решения этой проблемы попробуйте проверить жесткий диск на наличие ошибок. Сделать это можно с помощью специальных программ.
Если после проверки в действительность оказалось, что жесткий диск имеет много битых секторов, необходимо выполнить процедуру дефрагментации жесткого диска. Учтите, что в ходе этого процесса вы потеряете все данные, которые были на нем, поэтому их нужно заранее перенести на другой носитель. Также может помочь проверка жесткого диска на целостность. Для этого нужно открыть консоль Windows и ввести в нее следующую строчку:
chkdsk C: /f /r
Если вы устанавливали игру на диск, который имеет другое буквенное обозначение, то вместо буквы «С» нужно указать ту букву, которая привязана к данному жесткому диску. С помощью данной команды вы сможете восстановить поврежденные сектора на жестком диске. Также эта команда проверяет диск на наличие ошибок, исправляет их.
Еще одним вариантом решения этой проблемы является установка игры на другой носитель. Если у вас есть такой же, можете установить игру на другой жесткий диск. Делается это с помощью создания нового раздела библиотеки игр в Стиме. Для этого удалите игру, которая не запускается, затем начните повторную установку. На первом окне установки вам будет предложено выбрать место установки. Поменяйте это место, создав папку библиотеки Стима на другом диске.
После того как игра будет установлена, попробуйте запустить ее. Вполне вероятно, что она запустится без проблем.
Еще одной причиной возникновения этой ошибки может быть нехватка места на жестком диске.
Нехватка места на жестком диске
Если на носителе, на который установлена игра осталось мало свободного места, например меньше 1 гигабайта, то Стим может выдать ошибку чтения при попытке запустить игру. Попробуйте увеличить свободное место на жестком диске путем удаления ненужных программ и файлов с этого диска. Например, вы можете удалить ненужные вам фильмы, музыку или игры, которые установлены на носителе. После того как вы увеличили свободное место на диске, попробуйте запустить игру еще раз.
Если же это не помогает, обратитесь в техподдержку Стима. О том, как написать сообщение в техподдержку Стима, вы можете прочитать в этой статье.
Теперь вы знаете, что делать в случае возникновения ошибки чтения диска в Стиме при попытке запустить игру. Если вы знаете другие способы решения данной проблемы, то напишите об этом в комментариях.
Содержание
- Проверка целостности кэша
- Поврежденный жесткий диск
- Нехватка места на жестком диске
- Вопросы и ответы
Одной из проблем, с которой может столкнуться пользователь Стима при попытке загрузить игру, является сообщение об ошибке чтения диска. Причин появления данной ошибки может быть несколько. В основном это связано с повреждениями носителя информации, на котором была установлена данная игра, а также могут быть повреждены файлы самой игры. Читайте далее, чтобы узнать, как решить проблему с ошибкой чтения диска в Стиме.
С подобной ошибкой часто встречаются пользователи игры Dota 2. Как уже говорилось вступлением, ошибка чтения диска может быть связана с поврежденными файлами игры, поэтому для решения данной проблемы нужно предпринять следующие действия.
Проверка целостности кэша
Вы можете проверить игру на наличие поврежденных файлов, в Стиме присутствует специальная функция.
О том, как проверить целостность кэша игры в Стиме, вы можете прочитать здесь.
После проверки Steam автоматически обновит файлы, которые были повреждены. Если же после проверки Стим не найдет поврежденных файлов, вероятнее всего, проблема связана с другим. Например, может иметь место повреждение жесткого диска или некорректная его работа в связке со Стимом.
Поврежденный жесткий диск
Проблема ошибки чтения диска может часто встречаться в том случае, если жесткий диск, на котором установлена игра, был поврежден. Повреждение может быть вызвано устареванием носителя. По какой-то причине могут быть повреждены отдельные секторы диска, в результате этого возникает подобная ошибка при попытке запустить игру в Стиме. Для решения этой проблемы попробуйте проверить жесткий диск на наличие ошибок. Сделать это можно с помощью специальных программ.
Если после проверки в действительность оказалось, что жесткий диск имеет много битых секторов, необходимо выполнить процедуру дефрагментации жесткого диска. Учтите, что в ходе этого процесса вы потеряете все данные, которые были на нем, поэтому их нужно заранее перенести на другой носитель. Также может помочь проверка жесткого диска на целостность. Для этого нужно открыть консоль Windows и ввести в нее следующую строчку:
chkdsk C: /f /r
Если вы устанавливали игру на диск, который имеет другое буквенное обозначение, то вместо буквы «С» нужно указать ту букву, которая привязана к данному жесткому диску. С помощью данной команды вы сможете восстановить поврежденные сектора на жестком диске. Также эта команда проверяет диск на наличие ошибок, исправляет их.
Еще одним вариантом решения этой проблемы является установка игры на другой носитель. Если у вас есть такой же, можете установить игру на другой жесткий диск. Делается это с помощью создания нового раздела библиотеки игр в Стиме. Для этого удалите игру, которая не запускается, затем начните повторную установку. На первом окне установки вам будет предложено выбрать место установки. Поменяйте это место, создав папку библиотеки Стима на другом диске.
После того как игра будет установлена, попробуйте запустить ее. Вполне вероятно, что она запустится без проблем.
Еще одной причиной возникновения этой ошибки может быть нехватка места на жестком диске.
Нехватка места на жестком диске
Если на носителе, на который установлена игра осталось мало свободного места, например меньше 1 гигабайта, то Стим может выдать ошибку чтения при попытке запустить игру. Попробуйте увеличить свободное место на жестком диске путем удаления ненужных программ и файлов с этого диска. Например, вы можете удалить ненужные вам фильмы, музыку или игры, которые установлены на носителе. После того как вы увеличили свободное место на диске, попробуйте запустить игру еще раз.
Если же это не помогает, обратитесь в техподдержку Стима. О том, как написать сообщение в техподдержку Стима, вы можете прочитать в этой статье.
Теперь вы знаете, что делать в случае возникновения ошибки чтения диска в Стиме при попытке запустить игру. Если вы знаете другие способы решения данной проблемы, то напишите об этом в комментариях.
Ошибка чтения диска Стим мешает нормальному запуску игры – как следствие, вы не можете полноценно пользоваться приложением. Поищем вместе действенные способы решения проблемы?
Первые действия
Если при запуске игры на экране вылезла ошибка загрузки на диск Steam, можно предпринять несколько элементарных действий. Несмотря на кажущуюся простоту, они могут помочь! И тогда искать другие способы решения проблемы не придется.
Сначала перезагрузите компьютер (стандартным способом). Если это не помогло, попробуйте переустановить десктопный клиент:
- Откройте папку, куда было установлено приложение;
- Полностью выделите содержимое, за исключением папок config, steamapps и userdata, а также файла Steam.exe.;
- Удалите все файлы, кроме исключений, о которых мы упомянули;
- Нажмите на иконку с расширением .exe и повторно установите клиент.
Папки config, steamapps и userdata хранят в себе информацию о пользовательских настройках, служебные данные и установленные игры – именно поэтому мы их не удаляем.
Все еще появляется ошибка чтения диска Steam? Остается полностью удалить игру (стандартным способом, через меню Windows) и установить заново!
Проверка целостности кэша
Ошибка чтения диска Стим при обновлении может возникнуть из-за повреждения файлов конкретной игры. В приложении есть отличная функция, позволяющая автоматически восстановить поврежденные или утраченные элементы – просто запустите работу системы. И немного подождите!
- Откройте десктопный клиент;
- Найдите вкладку библиотека и отыщите название игры, с которой возникли трудности;
- Кликните правой кнопкой мышки и выберите «Свойства»;
- Откройте вкладку «Локальные файлы» и жмите «Проверить целостность…».
Процесс начнется автоматически, вам остается только ждать. С большой долей вероятности ошибка Стима «Диск поврежден» будет решена.
Проверка жесткого диска
Очень часто ошибка «Диск поврежден» в Steam появляется из-за поломки собственного носителя информации, при этом сбоев в работе приложения нет.
Проверить работоспособность диска С (или иного, если вы установили клиент в другое пространство) можно самостоятельно средствами операционной системы. Если вы не хотите пользоваться встроенными инструментами, скачайте специальную утилиту – например, HDDScan, DiskCheckup, CrystalDiskInfo или Seagate SeaTools и другие.
Мы же остановимся на средствах Windows:
- Нажмите правой кнопкой мышки на иконку локального хранилища;
- Откройте раздел «Свойства»;
- Перейдите на вкладку «Сервис»;
- Кликните по значку «Проверить» в разделе «Проверка на наличие ошибок».
Если в процессе будут найдены сбои и неполадки, вас ждет дефрагментация носителя. Не будем подробно останавливаться на форматировании, но отметим – предварительно нужно перенести все данные на другой жесткий диск, чтобы не потерять их.
Здесь же расскажем об ошибке Steam «Недостаточно места на диске». Стоит проверить, сколько свободного пространства осталось в локальном хранилище – при необходимости просто удалите файлы или приложения, чтобы освободить местечко.
Измените регион загрузки
Если при обновлении произошла ошибка «Диск Steam поврежден», стоит поменять регион загрузки. Заранее выберите более подходящий вариант (как выбрать, мы писали в отдельной статье).
- Откройте десктопное приложение и нажмите на системную кнопку слева наверху;
- Перейдите к настройкам;
- Найдите вкладку «Загрузки» в меню слева;
- Кликните по значку «Изменить регион загрузки» и выберите другой вариант.
Последний полезный совет! Попробуйте отключить антивирус на время запуска игры. Если это действие поможет, нужно добавить клиент в список исключений антивирусной программы.
Ошибка диска в Стиме – неприятная проблема, которая затрудняет работу приложения. Но если знать способы решения, можно сэкономить массу времени и сил! Сохраняйте наш обзор в закладки, чтобы воспользоваться проверенными советами, если это будет необходимо.
Одна из проблем, с которыми может столкнуться пользователь Steam при попытке загрузить игру, — это сообщение об ошибке чтения диска. Причин этой ошибки может быть несколько. В основном это связано с повреждением носителя, на котором была установлена эта игра, а также могут быть повреждены файлы самой игры. Читайте дальше, чтобы узнать, как исправить ошибку чтения диска в Steam.
С этой ошибкой часто сталкиваются пользователи игры Dota 2. Как уже упоминалось во введении, ошибка чтения диска может быть связана с поврежденными файлами игры, поэтому для решения этой проблемы необходимо выполнить следующие действия.
Содержание
- Проверка целостности кэша
- Поврежденный жесткий диск
- Нехватка места на жестком диске
Проверка целостности кэша
Вы можете проверить игру на наличие поврежденных файлов, в Steam есть специальная функция.
О том, как проверить целостность кеша игры в Steam, можно прочитать здесь.
После проверки Steam автоматически обновит все поврежденные файлы. Если после проверки Steam не обнаружит поврежденных файлов, проблема, скорее всего, связана с чем-то другим. Например, при работе со Steam может произойти повреждение жесткого диска или неправильная работа.
Поврежденный жесткий диск
Ошибка чтения диска часто может возникать, если жесткий диск, на который установлена игра, был поврежден. Повреждение может быть вызвано старением носителя. По какой-то причине могут быть повреждены отдельные сектора диска, в результате возникает аналогичная ошибка при попытке запустить игру в Steam. Чтобы исправить это, попробуйте проверить жесткий диск на наличие ошибок. Сделать это можно с помощью специальных программ.
Если после проверки наяву выяснилось, что на жестком диске много битых секторов, то нужно провести процедуру дефрагментации жесткого диска. Имейте в виду, что во время этого процесса вы потеряете все данные, которые были на нем, поэтому вам необходимо заранее перенести их на другой носитель. Также может помочь проверка целостности жесткого диска. Для этого откройте консоль Windows и введите следующую строку:
chkdsk C: / f / r
Если вы установили игру на диск с другим буквенным обозначением, вы должны указать букву, связанную с этим жестким диском, вместо буквы «C». С помощью этой команды вы можете восстановить поврежденные сектора на жестком диске. Также эта команда проверяет диск на наличие ошибок, исправляет их.
Еще одно решение этой проблемы — установить игру на другой носитель. Если у вас такой же, вы можете установить игру на другой жесткий диск. Это делается путем создания нового раздела игровой библиотеки в Steam. Для этого удалите игру, которая не запускается, а затем запустите переустановку. В первом окне установки вам будет предложено выбрать путь для установки. Измените это местоположение, создав папку библиотеки Steam на другом диске.
После установки игры попробуйте запустить ее. Скорее всего запустится без проблем.
Другой причиной этой ошибки может быть нехватка места на диске.
Нехватка места на жестком диске
Если на носителе, на котором установлена игра, осталось мало свободного места, например менее 1 гигабайта, Steam может выдать ошибку чтения при попытке запустить игру. Попробуйте увеличить свободное место на жестком диске, удалив с него ненужные программы и файлы. Например, вы можете удалить фильмы, музыку или игры, которые вам не нужны и установлены на носителе. После увеличения свободного места на диске попробуйте перезапустить игру.
Если проблема не исчезнет, обратитесь в службу технической поддержки Steam. О том, как написать сообщение в службу технической поддержки Steam, вы можете прочитать в этой статье.
Теперь вы знаете, что делать, если в Steam возникает ошибка чтения диска при попытке запустить игру. Если вы знаете другие способы решения этой проблемы, напишите их в комментариях.
Источники
- https://lumpics.ru/steam-disk-read-error/
Обновлено 2023 января: перестаньте получать сообщения об ошибках и замедлите работу вашей системы с помощью нашего инструмента оптимизации. Получить сейчас в эту ссылку
- Скачайте и установите инструмент для ремонта здесь.
- Пусть он просканирует ваш компьютер.
- Затем инструмент почини свой компьютер.
Ошибка записи / чтения диска Steam — это ошибка записи на жесткий диск, которая не позволяет системе установить или обновить игру Steam. Ошибка может возникнуть в любой момент во время выполнения задачи при остановке обновления или установке.
- Жесткий диск неисправен.
- Диск или папка Steam защищены от записи.
- В вашем каталоге Steam есть поврежденные или устаревшие файлы.
- Ваша антивирусная программа или брандмауэр блокирует загрузку и сохранение данных Steam.
Обновление за январь 2023 года:
Теперь вы можете предотвратить проблемы с ПК с помощью этого инструмента, например, защитить вас от потери файлов и вредоносных программ. Кроме того, это отличный способ оптимизировать ваш компьютер для достижения максимальной производительности. Программа с легкостью исправляет типичные ошибки, которые могут возникнуть в системах Windows — нет необходимости часами искать и устранять неполадки, если у вас под рукой есть идеальное решение:
- Шаг 1: Скачать PC Repair & Optimizer Tool (Windows 10, 8, 7, XP, Vista — Microsoft Gold Certified).
- Шаг 2: Нажмите «Начать сканирование”, Чтобы найти проблемы реестра Windows, которые могут вызывать проблемы с ПК.
- Шаг 3: Нажмите «Починить все», Чтобы исправить все проблемы.
Проверьте целостность ваших игровых файлов
- Откройте свою библиотеку Steam.
- Щелкните игру правой кнопкой мыши и выберите «Свойства».
- Перейдите в «Локальные файлы» и нажмите «Проверить целостность файлов игры.
- Любые поврежденные файлы будут заменены.
Запустите Steam от имени администратора
- Найдите Steam на рабочем столе и щелкните значок правой кнопкой мыши.
- Выберите «Свойства» из меню.
- Щелкните вкладку «Совместимость».
- Убедитесь, что значок «Выполнить эту программу от имени администратора года»Включен.
- Нажмите «ОК», чтобы сохранить изменения.
- Теперь вы можете перезапустить приложение и попробовать снова загрузить игру.
Снять защиту от записи с диска
- Щелкните правой кнопкой мыши папку Steam в ее каталоге (скорее всего, в «C: / Programs (86x)»).
- Щелкните «Свойства».
- Найдите раздел «Атрибуты» на вкладке «Общие» и убедитесь, что флажок «Только для чтения» снят.
- Нажмите «ОК», чтобы сохранить изменения.
- Перезагрузите Steam на своем компьютере и попробуйте снова загрузить игру.
Удаление поврежденных файлов
- Откройте основную папку Steam.
- Перейдите в папку «steamapps / common».
- Найдите файлы размером 0 КБ с тем же именем, что и игра, которую вы пытаетесь скачать.
- Если эти файлы присутствуют, удалите их.
- Перезапустите игру или загрузите ее снова.
Совет экспертов: Этот инструмент восстановления сканирует репозитории и заменяет поврежденные или отсутствующие файлы, если ни один из этих методов не сработал. Это хорошо работает в большинстве случаев, когда проблема связана с повреждением системы. Этот инструмент также оптимизирует вашу систему, чтобы максимизировать производительность. Его можно скачать по Щелчок Здесь
Часто задаваемые вопросы
Проще говоря, ошибка чтения диска может быть вызвана рядом причин, таких как неправильный порядок загрузки, проблемы с BIOS, неисправный кабель IDE, неправильно настроенная MBR, неисправный жесткий диск и т. Д. Если возникает такая проблема, вы можете перезагрузить компьютер как столько раз, сколько вы хотите, нажав «Ctrl + Alt + Del», ошибка не исчезнет.
- Перезапустите Steam.
- Перезагрузите компьютер.
- Снимите защиту от записи с диска.
- Отключите настройку защиты от записи для папки Steam.
- Запустите Steam от имени администратора.
- Удалите все поврежденные файлы.
- Проверьте целостность файлов игры.
- Очистите кеш загрузок Steam.
Сообщение «Ошибка чтения диска» прерывает процесс обновления, и вы не можете играть в игру, даже если уже полностью загрузили ее. Основная причина этого сообщения об ошибке заключается в том, что Steam испытывает проблемы с одним или несколькими файлами, поскольку они могут быть заблокированы по неизвестным причинам.
- Открытый пар.
- Пойти в библиотеку.
- Щелкните правой кнопкой мыши DOTA 2 и выберите «Свойства».
- Щелкните вкладку «Локальные файлы».
- Нажмите кнопку Проверить целостность файла игры.
- Подождите, пока проверка завершится.
Сообщение Просмотров: 285
Содержание
- Проверка целостности кэша
- Поврежденный жесткий диск
- Нехватка места на жестком диске
- Вопросы и ответы
Одной из проблем, с которой может столкнуться пользователь Стима при попытке загрузить игру, является сообщение об ошибке чтения диска. Причин появления данной ошибки может быть несколько. В основном это связано с повреждениями носителя информации, на котором была установлена данная игра, а также могут быть повреждены файлы самой игры. Читайте далее, чтобы узнать, как решить проблему с ошибкой чтения диска в Стиме.
С подобной ошибкой часто встречаются пользователи игры Dota 2. Как уже говорилось вступлением, ошибка чтения диска может быть связана с поврежденными файлами игры, поэтому для решения данной проблемы нужно предпринять следующие действия.
Проверка целостности кэша
Вы можете проверить игру на наличие поврежденных файлов, в Стиме присутствует специальная функция.
О том, как проверить целостность кэша игры в Стиме, вы можете прочитать здесь.
После проверки Steam автоматически обновит файлы, которые были повреждены. Если же после проверки Стим не найдет поврежденных файлов, вероятнее всего, проблема связана с другим. Например, может иметь место повреждение жесткого диска или некорректная его работа в связке со Стимом.
Поврежденный жесткий диск
Проблема ошибки чтения диска может часто встречаться в том случае, если жесткий диск, на котором установлена игра, был поврежден. Повреждение может быть вызвано устареванием носителя. По какой-то причине могут быть повреждены отдельные секторы диска, в результате этого возникает подобная ошибка при попытке запустить игру в Стиме. Для решения этой проблемы попробуйте проверить жесткий диск на наличие ошибок. Сделать это можно с помощью специальных программ.
Если после проверки в действительность оказалось, что жесткий диск имеет много битых секторов, необходимо выполнить процедуру дефрагментации жесткого диска. Учтите, что в ходе этого процесса вы потеряете все данные, которые были на нем, поэтому их нужно заранее перенести на другой носитель. Также может помочь проверка жесткого диска на целостность. Для этого нужно открыть консоль Windows и ввести в нее следующую строчку:
chkdsk C: /f /r
Если вы устанавливали игру на диск, который имеет другое буквенное обозначение, то вместо буквы «С» нужно указать ту букву, которая привязана к данному жесткому диску. С помощью данной команды вы сможете восстановить поврежденные сектора на жестком диске. Также эта команда проверяет диск на наличие ошибок, исправляет их.
Еще одним вариантом решения этой проблемы является установка игры на другой носитель. Если у вас есть такой же, можете установить игру на другой жесткий диск. Делается это с помощью создания нового раздела библиотеки игр в Стиме. Для этого удалите игру, которая не запускается, затем начните повторную установку. На первом окне установки вам будет предложено выбрать место установки. Поменяйте это место, создав папку библиотеки Стима на другом диске.
После того как игра будет установлена, попробуйте запустить ее. Вполне вероятно, что она запустится без проблем.
Еще одной причиной возникновения этой ошибки может быть нехватка места на жестком диске.
Нехватка места на жестком диске
Если на носителе, на который установлена игра осталось мало свободного места, например меньше 1 гигабайта, то Стим может выдать ошибку чтения при попытке запустить игру. Попробуйте увеличить свободное место на жестком диске путем удаления ненужных программ и файлов с этого диска. Например, вы можете удалить ненужные вам фильмы, музыку или игры, которые установлены на носителе. После того как вы увеличили свободное место на диске, попробуйте запустить игру еще раз.
Если же это не помогает, обратитесь в техподдержку Стима. О том, как написать сообщение в техподдержку Стима, вы можете прочитать в этой статье.
Теперь вы знаете, что делать в случае возникновения ошибки чтения диска в Стиме при попытке запустить игру. Если вы знаете другие способы решения данной проблемы, то напишите об этом в комментариях.
Одна из проблем, с которыми может столкнуться пользователь Steam при попытке загрузить игру, — это сообщение об ошибке чтения диска. Причин этой ошибки может быть несколько. В основном это связано с повреждением носителя, на котором была установлена эта игра, а также могут быть повреждены файлы самой игры. Читайте дальше, чтобы узнать, как исправить ошибку чтения диска в Steam.
С этой ошибкой часто сталкиваются пользователи игры Dota 2. Как уже упоминалось во введении, ошибка чтения диска может быть связана с поврежденными файлами игры, поэтому для решения этой проблемы необходимо выполнить следующие действия.
Содержание
- Проверка целостности кэша
- Поврежденный жесткий диск
- Нехватка места на жестком диске
Проверка целостности кэша
Вы можете проверить игру на наличие поврежденных файлов, в Steam есть специальная функция.
О том, как проверить целостность кеша игры в Steam, можно прочитать здесь.
После проверки Steam автоматически обновит все поврежденные файлы. Если после проверки Steam не обнаружит поврежденных файлов, проблема, скорее всего, связана с чем-то другим. Например, при работе со Steam может произойти повреждение жесткого диска или неправильная работа.
Поврежденный жесткий диск
Ошибка чтения диска часто может возникать, если жесткий диск, на который установлена игра, был поврежден. Повреждение может быть вызвано старением носителя. По какой-то причине могут быть повреждены отдельные сектора диска, в результате возникает аналогичная ошибка при попытке запустить игру в Steam. Чтобы исправить это, попробуйте проверить жесткий диск на наличие ошибок. Сделать это можно с помощью специальных программ.
Если после проверки наяву выяснилось, что на жестком диске много битых секторов, то нужно провести процедуру дефрагментации жесткого диска. Имейте в виду, что во время этого процесса вы потеряете все данные, которые были на нем, поэтому вам необходимо заранее перенести их на другой носитель. Также может помочь проверка целостности жесткого диска. Для этого откройте консоль Windows и введите следующую строку:
chkdsk C: / f / r
Если вы установили игру на диск с другим буквенным обозначением, вы должны указать букву, связанную с этим жестким диском, вместо буквы «C». С помощью этой команды вы можете восстановить поврежденные сектора на жестком диске. Также эта команда проверяет диск на наличие ошибок, исправляет их.
Еще одно решение этой проблемы — установить игру на другой носитель. Если у вас такой же, вы можете установить игру на другой жесткий диск. Это делается путем создания нового раздела игровой библиотеки в Steam. Для этого удалите игру, которая не запускается, а затем запустите переустановку. В первом окне установки вам будет предложено выбрать путь для установки. Измените это местоположение, создав папку библиотеки Steam на другом диске.
После установки игры попробуйте запустить ее. Скорее всего запустится без проблем.
Другой причиной этой ошибки может быть нехватка места на диске.
Нехватка места на жестком диске
Если на носителе, на котором установлена игра, осталось мало свободного места, например менее 1 гигабайта, Steam может выдать ошибку чтения при попытке запустить игру. Попробуйте увеличить свободное место на жестком диске, удалив с него ненужные программы и файлы. Например, вы можете удалить фильмы, музыку или игры, которые вам не нужны и установлены на носителе. После увеличения свободного места на диске попробуйте перезапустить игру.
Если проблема не исчезнет, обратитесь в службу технической поддержки Steam. О том, как написать сообщение в службу технической поддержки Steam, вы можете прочитать в этой статье.
Теперь вы знаете, что делать, если в Steam возникает ошибка чтения диска при попытке запустить игру. Если вы знаете другие способы решения этой проблемы, напишите их в комментариях.
Источники
- https://lumpics.ru/steam-disk-read-error/
Содержание
- Fix: Steam Disk Read Error
- Open the Log File
- Locate the File
- Two Different Options
- Ошибка Stream Read Error
- Сообщения 10
- #1 Тема от Dyaka 29 марта 2021 09:58:31
- Тема: Ошибка Stream Read Error
- #2 Ответ от Олег Зырянов 29 марта 2021 10:07:56
- Re: Ошибка Stream Read Error
- #3 Ответ от Dyaka 29 марта 2021 10:58:21
- Re: Ошибка Stream Read Error
- #4 Ответ от Олег Зырянов 29 марта 2021 11:06:08
- Re: Ошибка Stream Read Error
- #5 Ответ от Dyaka 29 марта 2021 11:17:06
- Re: Ошибка Stream Read Error
- Почему появляется ошибка чтения диска Стим?
- Первые действия
- Проверка целостности кэша
- Проверка жесткого диска
- Измените регион загрузки
- Исправление ошибок
- Ошибки при загрузке драйвера
- Добавление адаптера
- Частая перезагрузка компьютера
Fix: Steam Disk Read Error
Steam issues can usually be fixed simply by refreshing the installation files if the issue is related to the client or by verifying the integrity of the game cache if a single game is causing some issue. However, certain issues may appear where the user is not sure what to do because there are multiple solutions for a single problem. This is where folks get annoyed but, luckily, we are here to try to help you and everyone experiencing similar issues with their Steam client. This time, the problem message goes like “An error occurred while updating [insert game here] (disk read error).
This error mostly occurs when a single game is causing issues for you and it usually appears when you are downloading or updating a game. The “disk read error” message will pause the updating process and you won’t be able to play the game even if you have already fully downloaded it. The main clue for this error is that Steam is having issues with a single file of several files because they could be locked for unknown reasons. Fixing this issue is not difficult and it only requires the user to follow the instructions properly.
Open the Log File
Open your Steam folder and open the folder called “logs”. In that folder, there should be a file called content_log.txt and you should open that file with a text editor such as Notepad or WordPad. You should scroll down to the bottom of the file and locate your disk error. You should be able to find it since it should be on the bottom if you recently tried to open the game. Additionally, it should be the longest line in the document and the text “Disk read failure” is at the end of the line.

Locate the File
This file is the one that needs to be unlocked or edited and you should navigate to the folder where the file is located. The location of the file will be written on the same line as the disk read error. It’s usually in the “downloading” folder under Steamsteamapps but it can also turn out to be in the “common” folder in “steamapps”.
Two Different Options
First of all, you can try to unlock the file by right-clicking and selecting Properties >> Security >> Edit >> Add >> Advanced >> Find Now.

A list of different accounts should appear and you should select the one with the name of your computer and not the administrator one. After you choose your computer’s name click “OK” and tick the box that says “Full Control”. Click OK until you exit these boxes and your game should proceed with updating or you could play straight away. Basically, what happened is that a file didn’t allow to be edited with your current logged-in account and it needed to be unlocked in a way to add necessary permissions for Steam to install it.
Your second option is to again locate the file and to simply rename or delete it. Be sure to make a backup copy just in case. After that, open Steam >> Library and right-click on the game which has been causing issues. Select Properties and navigate to the Local Files tab. Select Verify Integrity of Game Files and Steam will locate the file you deleted or renamed and redownload it without an issue.

Источник
Ошибка Stream Read Error
Чтобы отправить ответ, вы должны войти или зарегистрироваться
Сообщения 10
#1 Тема от Dyaka 29 марта 2021 09:58:31
- Dyaka
- Участник
- Неактивен
- На форуме с 29 марта 2021
- Сообщений: 5
Тема: Ошибка Stream Read Error
Добрый день! Не нашел решения проблемы по данному вопросу. При входе в программу и выполнении любого действия у пользователя вылетает ошибка Stream read error. У остальных пользователей все нормально. Переустановка не помогает.
#2 Ответ от Олег Зырянов 29 марта 2021 10:07:56
- Олег Зырянов
- Технический руководитель
- Неактивен
- Откуда: Новосибирск
- На форуме с 10 декабря 2008
- Сообщений: 4,174
Re: Ошибка Stream Read Error
Здравствуйте! Запустите конфигурацию TechnologiCS с ключом /skipreg или удалите вручную *.cfg файлы https://help.technologics.ru/7.9/TCSHelp/_876.htm
Больше всего похожена это. Хотя. Что значит при выполнении любого действия? Программа то работает в итоге?
#3 Ответ от Dyaka 29 марта 2021 10:58:21
- Dyaka
- Участник
- Неактивен
- На форуме с 29 марта 2021
- Сообщений: 5
Re: Ошибка Stream Read Error
Здравствуйте! Запустите конфигурацию TechnologiCS с ключом /skipreg или удалите вручную *.cfg файлы https://help.technologics.ru/7.9/TCSHelp/_876.htm
Больше всего похожена это. Хотя. Что значит при выполнении любого действия? Программа то работает в итоге?
Работает, пользователь логинится, но после каждого действия вылетает данная ошибка. Запуск с ключом и удаление .cfg файлов не помогло
#4 Ответ от Олег Зырянов 29 марта 2021 11:06:08
- Олег Зырянов
- Технический руководитель
- Неактивен
- Откуда: Новосибирск
- На форуме с 10 декабря 2008
- Сообщений: 4,174
Re: Ошибка Stream Read Error
А можно точную версию TechnologiCS , и более подробное описание того что просходит, послеlовательно по шагам.
В идеале чтобы шаги эти повторялись, а не были случайными. То есть делаем — ошибка. Еще раз делаем — та же ошибка. Перезапустили TCS, повторяем -снова ошибка эта.
#5 Ответ от Dyaka 29 марта 2021 11:17:06
- Dyaka
- Участник
- Неактивен
- На форуме с 29 марта 2021
- Сообщений: 5
Re: Ошибка Stream Read Error
А можно точную версию TechnologiCS , и более подробное описание того что просходит, послеlовательно по шагам.
В идеале чтобы шаги эти повторялись, а не были случайными. То есть делаем — ошибка. Еще раз делаем — та же ошибка. Перезапустили TCS, повторяем -снова ошибка эта.
У пользователя версия 5.7.0.0. Я не большой эксперт этой программы, опишу, как могу. Пользователь логинится, программа загружается, пишет о новых сообщениях, закрываем окно, и вылетает окошко с ошибкой Stream read error. Пользователь его закрывает, делает любой отчет, макрос, ошибка снова вылетает, но действие выполняется. В целом, все работает, просто после каждого действия пользователя с момента входа вылетает окошко с ошибкой.
Источник
Почему появляется ошибка чтения диска Стим?
Ошибка чтения диска Стим мешает нормальному запуску игры – как следствие, вы не можете полноценно пользоваться приложением. Поищем вместе действенные способы решения проблемы?
Первые действия
Если при запуске игры на экране вылезла ошибка загрузки на диск Steam, можно предпринять несколько элементарных действий. Несмотря на кажущуюся простоту, они могут помочь! И тогда искать другие способы решения проблемы не придется.
Сначала перезагрузите компьютер (стандартным способом). Если это не помогло, попробуйте переустановить десктопный клиент:
- Откройте папку, куда было установлено приложение;
- Полностью выделите содержимое, за исключением папок config , steamapps и userdata , а также файла Steam.exe. ;
- Удалите все файлы, кроме исключений, о которых мы упомянули;
- Нажмите на иконку с расширением .exe и повторно установите клиент.
Папки config, steamapps и userdata хранят в себе информацию о пользовательских настройках, служебные данные и установленные игры – именно поэтому мы их не удаляем.
Все еще появляется ошибка чтения диска Steam? Остается полностью удалить игру (стандартным способом, через меню Windows) и установить заново!
Проверка целостности кэша
Ошибка чтения диска Стим при обновлении может возникнуть из-за повреждения файлов конкретной игры. В приложении есть отличная функция, позволяющая автоматически восстановить поврежденные или утраченные элементы – просто запустите работу системы. И немного подождите!
- Откройте десктопный клиент;
- Найдите вкладку библиотека и отыщите название игры, с которой возникли трудности;
- Кликните правой кнопкой мышки и выберите «Свойства» ;
- Откройте вкладку «Локальные файлы» и жмите «Проверить целостность…» .
Процесс начнется автоматически, вам остается только ждать. С большой долей вероятности ошибка Стима «Диск поврежден» будет решена.
Проверка жесткого диска
Очень часто ошибка «Диск поврежден» в Steam появляется из-за поломки собственного носителя информации, при этом сбоев в работе приложения нет.
Проверить работоспособность диска С (или иного, если вы установили клиент в другое пространство) можно самостоятельно средствами операционной системы. Если вы не хотите пользоваться встроенными инструментами, скачайте специальную утилиту – например, HDDScan, DiskCheckup, CrystalDiskInfo или Seagate SeaTools и другие.
Мы же остановимся на средствах Windows:
- Нажмите правой кнопкой мышки на иконку локального хранилища;
- Откройте раздел «Свойства»;
- Перейдите на вкладку «Сервис»;
- Кликните по значку «Проверить» в разделе «Проверка на наличие ошибок» .
Если в процессе будут найдены сбои и неполадки, вас ждет дефрагментация носителя. Не будем подробно останавливаться на форматировании, но отметим – предварительно нужно перенести все данные на другой жесткий диск, чтобы не потерять их.
Здесь же расскажем об ошибке Steam «Недостаточно места на диске». Стоит проверить, сколько свободного пространства осталось в локальном хранилище – при необходимости просто удалите файлы или приложения, чтобы освободить местечко.
Измените регион загрузки
Если при обновлении произошла ошибка «Диск Steam поврежден», стоит поменять регион загрузки. Заранее выберите более подходящий вариант (как выбрать, мы писали в отдельной статье).
- Откройте десктопное приложение и нажмите на системную кнопку слева наверху;
- Перейдите к настройкам;
- Найдите вкладку «Загрузки» в меню слева;
- Кликните по значку «Изменить регион загрузки» и выберите другой вариант.
Последний полезный совет! Попробуйте отключить антивирус на время запуска игры. Если это действие поможет, нужно добавить клиент в список исключений антивирусной программы.
Ошибка диска в Стиме – неприятная проблема, которая затрудняет работу приложения. Но если знать способы решения, можно сэкономить массу времени и сил! Сохраняйте наш обзор в закладки, чтобы воспользоваться проверенными советами, если это будет необходимо.
Источник
Исправление ошибок
Программное средство «Alcohol 120%» работает с большими форматами и различными расширениями, поэтому популярно среди пользователей интернет-ресурсов. Как и во всех программах, иногда в его работе наблюдаются недочеты и недоработки. Ниже рассмотрены проблемы в работе, возникающие чаще остальных.
Ошибки при загрузке драйвера
- Неправильно/некорректно установлена программа.
- В операционной системе не удалены все файлы с предыдущей версии.
В первом случае ошибка получается в результате повреждения установочных файлов, неправильного их скачивания, а также при скачивании старых версий, неправильной процедуре установки, введении русских букв в папке для программного обеспечения.
Ошибку при загрузке драйверов можно устранить, переустановив программу. Для этого нужно удалить все программные файлы с ПК. Чтобы избежать возникновения проблемы, необходимо скачать заново установочные файлы, провести все этапы установки, следуя инструкции, прописанной выше.
Ошибка возникает снова? Для этого нужно забить в поисковике «Параметры папок», после их нахождения зайти в меню «Параметры папок» → «Вид», убрать галочки с пунктов «Скрывать защищенные системные файлы». Нажать «Оk». Забить в поисковике название программы, удалить все найденные файлы, после чего обязательно перезагрузить компьютер. После правильно проделанных описанных выше действий новая установка программного обеспечения не выдаст ошибок.
Добавление адаптера
Подобная проблема возникает крайне редко, но иногда приходится с ней сталкиваться. Что делать в подобной ситуации?
Ошибка при добавлении адаптеров возникает после проведения процесса с обновлением версий. В версии 2.0.3 разработчики программной утилиты устранили данную проблему.
Если ПК выдает такую ошибку, в первую очередь нужно удалить программу, почистить все старые файлы как на компьютере, так и в реестре данных, установить обновленную версию.
2 способ: сбросить все настройки «BIOS» по умолчанию, после чего все сохранить и снова запустить ОС.
3 способ: переустановить драйвер «SPTD». Переустановкой этого драйвера нужно заниматься только в безопасном режиме при поддержке сетевых драйверов. Выход в безопасный режим — перезагрузка ПК, нажатие «F8» в Windows от 7 серии. Название драйвера — SPTDinst-v184-x86.exe. Его обычно скачивают на сайтах. Неопытным пользователям не стоит проводить подобную процедуру. Лучше обратиться к специалисту.
Частая перезагрузка компьютера
Одна из часто возникающих проблем — программа постоянно запрашивает перезагрузку компьютера. Работать в таком режиме не получается совсем. В большинстве случаев ошибка появляется вследствие неправильной инсталляции драйверов.
В операционной системе Windows 7 серии и далее есть «Исправление неполадок совместимости». Этот пункт выбирается нажатием правой кнопки мышки. При исправлении неполадок можно сохранить все настройки, и ошибка исправится.
Если на ПК работает программное обеспечение для создания виртуальных приводов/дисков, то необходимо его отключить, чтобы драйвер «Alcohol 120%» смог получить доступ к ОС.
Есть другой вариант исправления ошибки, проявляющейся в частых призывах компьютера к его перезагрузке, который подойдет для опытных пользователей ПК. Он состоит из удаления всех реестровых данных, сбрасывания настроек до стандартных (установленных по умолчанию). Далее следует переустановка приложения.
При установке программного средства можно отключить антивирусную программу, которая идентифицирует некоторые установочные файлы, как вредоносные, блокируя их нормальную работу. Антивирусная программа может служить препятствием к установке драйверов «Alcohol 120%».
Источник
Проблемы с Steam обычно можно исправить, просто обновив установочные файлы, если проблема связана с клиентом, или проверив целостность игрового кеша, если одна игра вызывает какую-то проблему. Однако могут возникнуть определенные проблемы, когда пользователь не уверен, что делать, поскольку существует несколько решений для одной проблемы. Это где люди раздражаются, но, к счастью, мы здесь, чтобы попытаться помочь вам и всем, кто испытывает подобные проблемы со своим клиентом Steam. На этот раз сообщение о проблеме выглядит так: «Произошла ошибка при обновлении [вставьте игру сюда] (ошибка чтения диска).
Эта ошибка чаще всего возникает, когда одна игра вызывает у вас проблемы, и обычно она появляется, когда вы загружаете или обновляете игру. Сообщение «Ошибка чтения диска» приостановит процесс обновления, и вы не сможете играть в игру, даже если вы уже полностью загрузили ее. Основная причина этой ошибки заключается в том, что в Steam возникают проблемы с одним файлом из нескольких файлов, поскольку они могут быть заблокированы по неизвестным причинам. Исправить эту проблему несложно, и для этого нужно только, чтобы пользователь правильно следовал инструкциям.
Откройте файл журнала
Откройте папку Steam и откройте папку с именем «logs». В этой папке должен быть файл с именем content_log.txt, и вы должны открыть этот файл в текстовом редакторе, таком как Блокнот или WordPad. Вы должны прокрутить файл вниз и найти ошибку диска. Вы должны быть в состоянии найти его, так как он должен быть внизу, если вы недавно пытались открыть игру. Кроме того, это должна быть самая длинная строка в документе, а текст «Ошибка чтения с диска» находится в конце строки.
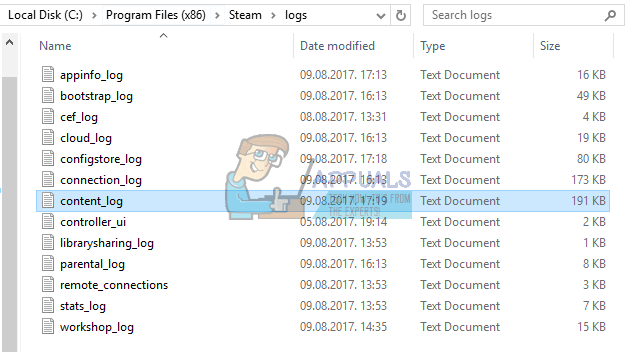
Найдите файл
Этот файл нужно разблокировать или отредактировать, и вам нужно перейти в папку, где находится файл. Расположение файла будет записано в той же строке, что и ошибка чтения диска. Обычно он находится в папке «download» в папке Steam steamapps, но также может оказаться в папке «common» в «steamapps».
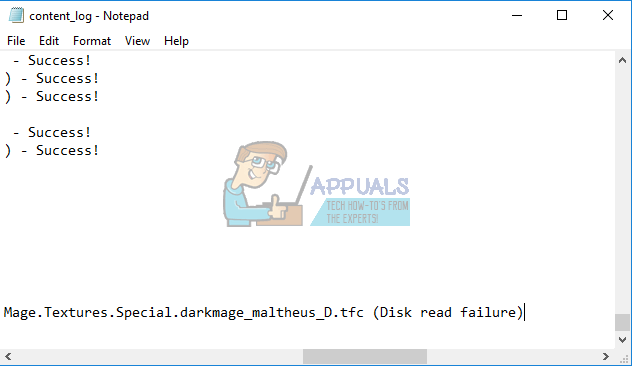
Два разных варианта
Прежде всего, вы можете попытаться разблокировать файл, щелкнув правой кнопкой мыши и выбрав Свойства >> Безопасность >> Изменить >> Добавить >> Дополнительно >> Найти сейчас.
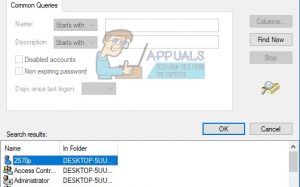
Должен появиться список разных учетных записей, и вам следует выбрать учетную запись с именем вашего компьютера, а не администратором. После того, как вы выберете имя вашего компьютера, нажмите «ОК» и отметьте поле «Полный доступ». Нажимайте кнопку ОК, пока не выйдете из этих полей, и ваша игра должна продолжить обновление, иначе вы сможете играть сразу. По сути, произошло то, что файл не позволял редактировать свою текущую зарегистрированную учетную запись, и его нужно было разблокировать, чтобы добавить необходимые разрешения для установки Steam.
Второй вариант — снова найти файл и просто переименовать или удалить его. Обязательно сделайте резервную копию на всякий случай. После этого откройте Steam >> Library и щелкните правой кнопкой мыши игру, которая вызывает проблемы. Выберите «Свойства» и перейдите на вкладку «Локальные файлы». Выберите «Проверить целостность игровых файлов», и Steam найдет удаленный или переименованный файл и повторно загрузит его без проблем.
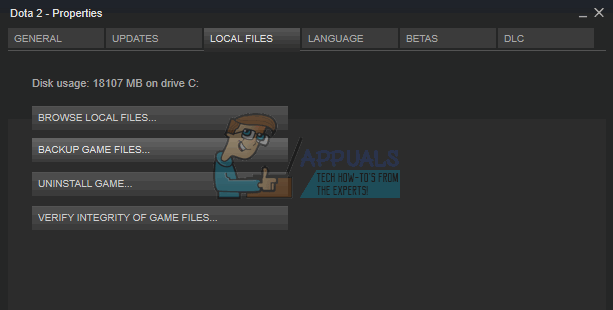
Дота 2 по-прежнему находится на стадии Бета-версии, а значит игра не до конца доработана. Это касается как самого игрового процесса, так и работы клиента, обновлений и так далее. Тысячи пользователей с каждым обновлением сталкиваются с очень распространенной проблемой, когда прерывается загрузка и Стим выдает ошибку чтения диска. Сейчас мы расскажем, что с этим делать.
Играет, бросает вызов и захватывает, но иногда игра действительно может попасть на нервы игроков. Существуют различные варианты, которые могут потенциально повлиять на игру, и они обычно происходят в худший возможный момент. К счастью, эти ошибки встречаются довольно редко. Если вы столкнулись с этой ошибкой, вы оказались в нужном месте.
В этой статье мы перечислим несколько быстрых обходных решений, чтобы исправить эту ошибку. Проверьте свой жесткий диск на наличие ошибок. Проверьте целостность кеша игры. Резюме. Вы можете обратиться к сведениям об ошибках и связанным с ними снимкам экрана. Как вы можете сказать, дополнительная информация в скобках за подробным сообщением об ошибке связана с диском. Итак, какие проблемы с диском приведут к такой ошибке при ежедневном обновлении и установке игры?
Ошибка чтения диска Steam (Dota 2)
Мы уже говорили о том, что при обновлении Дота 2 ошибка чтения диска – достаточно распространенная проблема. Чем она может быть вызвана? Может быть три варианта:
- Сломанные файлы в предыдущей версии (до обновления);
- Ошибка загрузки со стороны Steam;
- Ошибка загрузки со стороны пользователя.
В любом случае, решение данной проблемы есть и оно не одно! Так что давайте обо всем по порядку.
Исправить 2 — Удалить защиту от записи на диск
В заключение, ошибка записи или чтения диска в значительной степени связана с некоторыми на вашем жестком диске или с жестким диском, а диск защищен от записи в аспектах царапин, повреждений, вирусов и конкретных разрешений. Это связано с тем, что эти файлы являются локальными файлами конфигурации, и они не могут быть нарушены как часть этого действия. Когда все файлы будут проверены успешно, вы можете повторить установку обновлений и выяснить, удалена ли ошибка диска. Когда диск каким-то образом защищен от записи, вам не разрешается его изменять, например, форматирование, запись данных, установка программ на нем.
Ошибка чтения диска Дота 2: исправляем.
Первый способ является самым простым, быстрым и эффективным. Он дает большую гарантию того, что Dota 2 заработает, но, к сожалению, не 100%-ную. Суть этого способа устранения данной проблемы заключается в проверке самих файлов, которая осуществляется непосредственно через клиент Steam. Запускаем Стим, нажимаем правой кнопкой мыши по dota 2, выбираем свойства. Здесь нас интересует подраздел «Локальные файлы», в котором мы должны выбрать опцию «Проверить целостность кэша». В результате начнется проверка и на вашем компьютере будут заменены все «сломанные» файлы, а также докачены недостающие. Количество файлов может достигать до отметки в несколько сотен.
Исправить 3 — Проверить и восстановить поврежденные сектора диска
Откройте административную командную строку. Выберите диск #. Прежде всего, функция проверочного раздела чрезвычайно проста в использовании при проверке и исправлении ошибок раздела жесткого диска и поврежденных секторов. В окне проверки разделов вы можете выбрать три варианта.
Исправить 4 Заменить неисправный жесткий диск
- Проверьте свойства раздела: для проверки ошибок файловой системы.
- Поверхностный тест.
- Сделайте обнаружение диска или раздела для ошибок сектора.
- По завершении теста будет подготовлен отчет.
Мы плохо себя чувствуем, если на жестком диске возникли серьезные проблемы, и пришло время обновить жесткий диск до нового. Это постоянное решение для ошибки чтения диска или ошибки записи на диске.
Ошибка чтения диска Dota 2: переустанавливаем игру
Самым надежным и безотказным вариантом является полная переустановка игры, которая помогает в 100% случаев. Конечно, процесс этот медленный, зато гарантированно даст результат. Опять же, удаление Dota 2 должно осуществляться непосредственно в клиенте Стим (Dota 2 => Удалить содержимое). После этого осуществляем загрузку, найдя игру при помощи строки поиска и поставив ее на установку. Вот и все.
Подготовьте старые и новые жесткие диски и правильно подключите их к компьютеру. Подтвердите удаление разделов и данных на целевом диске. Измените размер разделов на целевом диске. На карте диска текущий размер разделов на целевом диске отображается в верхней части диалогового окна. Поместите указатель мыши на левый или правый дескриптор раздела; указатель мыши переключается на двуглавую стрелку и перетаскивает дескриптор в желаемый размер раздела.
Предварительный просмотр результата на левой панели «Ожидающие операции». В этой статье содержится информация о том, как шаг за шагом исправлять ошибки чтения и записи паролей на диске. Игра в игры — это весело и сложно, но это раздражает, когда они блокируются ошибками. Если вы испытываете такую же ошибку и не знаете, как ее решить, то вы находитесь в правильном месте, где вы можете найти несколько решений для устранения ошибки. Продолжите читать это руководство, и вы узнаете, как работает ваш дело.
Очень часто случается, что во время обновления или установки Доты 2 с нуля, возникают различного рода проблемы. Причин возникновения у них достаточно много. Какие-то проблемы связаны с работой самого Стима, какие-то с рабочим состоянием компьютера геймера. Сейчас мы попытаемся разобраться с одной очень популярной проблемой, которая возникает у многих игроков Доты. Я приведу все возможные варианты решения проблемы, причины ее появления, а также, что сделать, чтобы их в дальнейшем избежать.
Симптомы ошибки записи или чтения парового диска
Произошла ошибка при обновлении. Ошибка при установке.
- Ошибка: запись на диск: доступ запрещен.
- Загрузка: не удалось записать файл на диск.
- В драйвере нет диска.
- Предупреждение о низком диске.
Давайте посмотрим на случай с истинным словом этой проблемы.
Причины записи диска на диск или чтение
Вот основные причины этой ошибки. Ошибка записи будет появляться, когда вы записываете данные в режиме онлайн, а компьютер — время ожидания или теряет соединение с Интернетом.
Решения для исправления ошибки записи на диск или чтения
В папке или разделе есть информация о разрешении, которую вы хотите записать.
. Не нужно беспокоиться о том, что вы плохо разбираетесь в компьютерных навыках, поскольку эти подходы объясняются шаг за шагом.
Причины возникновения ошибки чтения диска в игре Дота 2
Ошибка чаще всего появляется во время обновления. Виновниками этого могут быть:
- Ошибка загрузки из-за неисправностей компьютера пользователя;
- Ошибка загрузки из-за некорректной работы Стима.
Ошибка загрузки из-за неисправностей компьютера пользователя
Подобная ошибка появляется в случаях:
- Пользователь не имеет прав на запись файлов в указанную директорию (проще говоря, на компьютере несколько пользователей и один из них администратор, именно он устанавливал игру, но поскольку прав больше ни у кого нет, то файлы обновления не могут установиться в нужное место).
Решение:
раздать права на запись другим пользователям, либо устанавливать обновления с учетной записи администратора. При этом нужно запускать Стим от имени администратора. - Не рабочий/работающий некорректно жесткий диск (со временем жесткие диски могут портиться, поэтому следует как можно чаще проводить проверку жесткого диска, также нужно проводить дефрагментацию диска).
Решение:
проверить жесткий диск на работоспособность. Если диск уже собирается на покой, то следует его менять, если с ним все нормально, то можно удалять игру, провести дефрагментацию и установить снова. - В пути к игре присутствуют кириллические символы (иногда пользователи загружают Стим или саму Доту в папки с именами «Игры» или «Дота-2», это может повлечь за собой появление ошибки).
Решение:
переименование папок с кириллическими символами на латинские. - Антивирусные программы могут принять некоторые файлы за подозрительные и поместить их в карантин (если антивирусник настроен с большой чувствительностью, то он может посчитать некоторые файлы игры опасными).
Решение:
добавлять Доту 2 в список исключения защитного ПО, либо отключать его во время игры и во время ее обновления. - Недостаточно места на диске (бывают ситуации, что на том диске, куда вы установили игру мало места для обновления).
Решение:
переустановить игру на другой, более большой диск, либо расширить уже имеющийся.
Ошибка загрузки из-за некорректной работы Стима
- Перегрузка серверов не позволяет скачивать и устанавливать обновление (либо скачивать битые файлы).
Решение:
выбрать другой регион для загрузки обновления.Если первое решение не работает в вашей ситуации, вы должны попробовать следующий метод, пока ошибка не будет устранена. Решение 1. Когда вы играете в игру, вы осознаете, что отсутствуют модели оружия или мира, или неожиданно неожиданно происходит игра. Необходимо проверить, правильно ли установлены игровые файлы.
Шаг 5 Когда все файлы будут проверены успешно, вы можете повторно установить обновления и посмотреть, удалена ли ошибка. Решение 2. Запустите диспетчер драйверов драйверов. Шаг 2 Введите верификатор в командной строке и нажмите клавишу «Ввод», чтобы открыть «Диспетчер проверки драйверов».
- Сервера не нагружены, но при скачивании произошла потеря пакетов, которая привела к тому, что файлы обновления оказались битыми.
Решение:
в настройках Доты выбрать пункт «Настройка целостности кэша». Все ваши файлы будут проверены на работоспособность, недостающие будут докачены, битые заменены новыми.
Видео по решению этой проблемы:
Универсальный способ:
есть один универсальный способ, который должен помочь в подавляющем большинстве случаев – переустановка Доты 2. Сначала удаляем игру. Проверяем «чистильщиками», например, CCleaner не осталось ли на компьютере каких-то следов игры (также чистим ей реестр). Затем, заходим в учетную запись администратора и от его имени запускаем Стим. Скачиваем и устанавливаем Доту в папку с латинскими символами в названии, на диск с кучей свободного места. При этом все антивирусники и фаерволы должны быть отключены. Установка последней версии должна пройти без ошибок.
Кроме того, вы можете выбрать «Создать пользовательские настройки», чтобы выбрать предопределенные настройки или отдельные параметры. Шаг 5 Закройте диспетчер драйверов драйверов, когда процесс завершится и перезагрузите компьютер. Решение 3. Проверьте состояние работоспособности жесткого диска.
В общем случае, когда возникает ошибка записи на диск или чтение, вы должны придавать важное значение состоянию здоровья жесткого диска, поскольку это может быть сигналом сбоя. Позвольте проверить жесткий диск и проверить состояние работоспособности. Раздел 2: Проверка и восстановление поврежденных жестких дисков.
9 Solutions to Fix Steam Disk Write Error (Quick Navigation)
You can follow these fixes whenever you encounter a Steam disk write error while installing or updating games.
| Workable Solutions | Step-by-step Troubleshooting |
|---|---|
| Fix 1. Restart Steam or PC | Open any Steam window. In the top-left corner, click the word «Steam» to open a drop-down…Full steps |
| Fix 2. Clear Download Cache | Open «Steam», go to «Settings». Click «Downloads», and select «Clear Download Cache»…Full steps |
| Fix 3. Repair Steam Disk Bad Sectors | Download EaseUS Partition Master and install it. Right-click the disk that you want to check…Full steps |
| Fix 4. Run as Administrator | Navigate to your Steam folder and right-click Steam.exe, click «Properties»…Full steps |
| Fix 5. Move Game Folder | Connect the destination drive to your computer. Choose the games you want…Full steps |
| Other Useful Fixes | Remove write protection > Check Steam disk bad sectors > Reinstall Steam…Full steps |
Steam Disk Write Error While Downloading/Upgrading
Usually, when installing or updating a popular Steam game, such as Dota Underlords, Football Manager, Kenshi, Tree of Savior, and Team Fortress, you may encounter an error that suggests a Steam disk write error or perhaps disk read error. You can refer to the error details and related screenshots.
- An error occurred while updating [game title]
- An error occurred while installing [game title]
As you can tell, the extra information in the parenthesis behind the detailed error message is disk related. This issue can occur anytime when a game is updated or installed on Steam. Then, Steam becomes unable to complete the installation. Thus, to have Steam disk problems solved, you need to take prompt actions to repair the hard drive in question.
Fix 1. Restart Steam and Computer to Fix the Disk Write Error
No matter when you stuck in trouble, restarting can always help you. For example, the computer blue screen, black screen, disk error, etc., and Steam disk error is no expectation. The first thing you should try is to restart Steam and PC.
To restart Steam:
Step 1. Open any Steam window.
Step 2. In the top-left corner, click the word «Steam» to open a drop-down menu.
Step 3. From the drop-down menu, select «Exit» (Windows) or «Quit Steam» (Mac). Steam will close.
Step 4. Open Steam again, and log back in if you’ve been logged out.
Then, you can try again to see if the disk read error or write error happens again.
To restart PC:
Step 1. Click the «Start» icon.
Step 2. Go to «Shut down or sign out > Restart.»
Fix 2. Clear Steam Download Cache to Fix Disk Error
Another way to fix the error is to clear the download cache. This operation forces the Steam client to flush locally cached configuration data and acquire it from the Steam server again.
To clear Steam download cache:
Step 1. Open «Steam», go to «Settings».
Step 2. Click «Downloads», and select «Clear Download Cache».
After that, try to reopen Steam and see if it works.
Fix 3. Check and Repair Steam Disk Bad Sectors
If there are bad sectors on your Steam drive, you may also encounter the disk write error related to Steam, Origin, or other games. Then, you should check if there are bad sectors on your drive.
1 — Check Bad Sectors on the Steam Disk
Starting from this approach, you’ll need additional help from a third-party free partition manager tool, which is EaseUS Partition Master. First of all, the Surface Test feature is extremely easy-to-use in checking bad sectors. Follow the steps below to check the bad sectors.
Step 1. Open EaseUS Partition Master. Right-click the disk that you want to check, and then click «Surface Test».
Step 2. The operation will be immediately performed and all bad sectors will be marked as red.
If no error is found, go back to Steam and see if the Steam game update is stuck still.
2 — Replace Failing Steam Hard Drive
If you find some error, which is responsible for the Steam downloading/upgrading error, it is a nice choice to clone the drive to another HDD and replace the drive. Fortunately, EaseUS Partition Master can also make it.
To replace a failing hard drive with a new one, use EaseUS Partition Master’s clone disk function:
Step 1. Select the source disk.
- Click the «Clone» from the left menu. Select the «Clone OS Disk» or «Clone Data Disk» and click «Next».
- Choose the source disk and click «Next».
Step 2. Select the target disk.
- Choose the wanted HDD/SSD as your destination and click «Next» to continue.
- Read Warning message and confirm «Yes» button.
Step 3. View the disk layout and edit the target disk partition size.
Then click «Continue» when the program warns it will wipe out all data on the target disk. (If you have valuable data on the target disk, back up it in advance.)
You can select «Autofit the disk», «Clone as the source» or «Edit disk layout» to customize your disk layout. (Select the last one if you want to leave more space for C drive.)
Step 4. Click «Start» to start the disk cloning process.
Fix 4. Run Steam as an Administrator to Fix It
There are times when you are not an administrator, and you can not get access to specific applications. Running software as an administrator gives it extra permissions and can fix several odd problems.
Step 1. Navigate to your Steam folder and right-click Steam.exe, click «Properties»
Step 2. Select the «Compatibility» tab.
Step 3. Under Privilege Level, check «Run this program as an administrator».
Step 4. Click «Apply > OK».
Fix 5. Move Steam Game Folder to Another Drive
Another effective way to solve Steam disk write error is by moving Steam to another healthy drive. A manual copy cannot guarantee the result. All you need is EaseUS Todo PCTrans. It provides Steam users with three practical game transfer modes: PC to PC, Image Transfer, and App Migration. Each makes it the best overall Steam game transfer tool to move a PC game to another drive automatically.
To transfer Steam games to another drive:
Step 1. Connect the destination drive to your computer.
Step 2. Choose the games you want to change the location.
Step 3. Transfer the games to the destination drive.
Fix 6. Verify Integrity for Steam Game Files
Try to verify integrity for Steam games files at first if you see games keep crashing or their models missing unknowingly.
Step 1. Reboot system and then launch Steam.
Step 2. Select the «LIBRASY» tab and right-click the game that sends disk errors and select «Properties».
Step 3. Click the «LOCAL FILES» tab, and then you can see «VERIFY INTEGRITY OF GAME FILES…» button. Click it.
Step 4. Steam starts verifying game files, which may take a couple of minutes. Please note that some files may fail to verify, which is normal for most Steam games. That’s because these files are local configuration files, and they cannot be disturbed as part of this action.
Step 5. When all files are validated successfully, you can retry installing updates and see whether the disk error is removed.
Fix 7. Remove Write Protection from the Steam Drive
When a disk is written-protected, you’re prevented from modifying it, such as formatting, writing data, or installing programs. That’s the other possible reason why you receive disk errors on Steam. Simply use the diskpart command to clear write protection and remove the error.
Step 1. Press «Win + R», type cmd to open «Command Prompt».
Step 2. Type diskpart and hit «Enter».
Step 3. Type list disk and hit «Enter».
Step 4. Type select disk 0 (Replace 0 with the write-protected device number) and hit «Enter».
Step 5. Type attributes disk clear readonly and hit «Enter».
Step 6. Type exit to close the diskpart window once the write protection removing process is finished.
Restart your PC and check if you can access your Steam again.
If you don’t consider yourself a pro-computer user and you’re not familiar with command-lines, don’t worry. There are graphical-based solutions to help you remove write-protection from your hard drives, USB drives, and even SD cards.
EaseUS CleanGenius is one of these tools that helps you fix aforementioned issues on your drives without knowing a thing about command-line.
Here’s an easy-to-follow guide on how to use this tool to get your issues sorted:
Step 1: DOWNLOAD and install EaseUS CleanGenius (free) on your computer.
Step 2: Run EaseUS CleanGenius on your PC, select Optimization and choose the Write Protection mode.
Step 3: Select the device that is write-protected and click Disable to remove the protection.
Fix 8. Remove Disk Write Error by Reinstalling Steam
If you still cannot fix Steam disk write error in windows 10, 8.1, 8, 7, you should reinstall Steam. Reinstalling Steam can resolve potential issues with Steam client and service files. However, this process will remove Steam and any installed game content from your machine.
To Uninstall Steam:
Step 1. Exit Steam. Move the Steamapps folder out of C:Program FilesSteam to keep game installations.
Step 2. Click the Windows Start button and select «Control Panel».
Step 3. Open the «Add» or «Remove Programs» dialog. Select «Steam» from the list and click the «Change/Remove» button
Step 4. Select the Automatic option and click «Next».
Step 5. Click «Finish» to uninstall Steam
To Install Steam:
Step 1. Visit https://store.steampowered.com/about/
Step 2. Click the «Install Steam» button and allow the Steam installer to download.
Step 3. Once downloaded, click «run/open» and follow the instructions to install the Steam client onto your computer.
Log in, and all of your activated game keys will be available in the «Library» section.
Fix 9. Contact Steam Official Support to Fix Disk Write Error
You can also turn to Steam’s official support for help. Its technical support team can walk you through potential solutions for your specific problem. What’s more, you can also find help in the Steam Community forum.
Step 1. Turn to the support team for help.
Step 2. Visit the Steam Community forum to get additional information.
Conclusion
We have walked you through nine solutions for your Steam disk read or write error. Try any one of them to solve your Steam disk errors. If you have any other practical strategies on removing the disk write error on Steam, let us know.
Disk Write Error Steam (FAQs)
If you want to learn extra information to fix disk write errors, you can read on.
How do I fix disk write error on Steam?
There are 9 ways to fix steam disk write error in Windows 10:
- Fix 1. Restart Steam or PC
- Fix 2. Clear Download Cache
- Fix 3. Check and Repair Steam Disk Bad Sectors
- Fix 4. Run as Administrator
- Fix 5. Move Game Folder…
Why does my Steam say disk write error?
Steam Disk Write Error While Downloading/Installing:
Commonly known as Steam disk write error, this issue can occur anytime when a game is updated or installed on Steam, leading to Steam being unable to complete the installation.
How can I repair my hard disk?
Steps to Repair Corrupted Hard Disk without Formatting
Step 1: Download EaseUS Partition Master and install it. Right-click the disk that you want to check, and then click «Surface test».
Step 2: The operation will be immediately performed. Bad sectors will be marked as red…
What causes a disk read error?
The most common cause of this error is an incorrect MBR configuration. This is usually caused by disk write errors, virus attacks, or power outages.
9 Solutions to Fix Steam Disk Write Error (Quick Navigation)
You can follow these fixes whenever you encounter a Steam disk write error while installing or updating games.
| Workable Solutions | Step-by-step Troubleshooting |
|---|---|
| Fix 1. Restart Steam or PC | Open any Steam window. In the top-left corner, click the word «Steam» to open a drop-down…Full steps |
| Fix 2. Clear Download Cache | Open «Steam», go to «Settings». Click «Downloads», and select «Clear Download Cache»…Full steps |
| Fix 3. Repair Steam Disk Bad Sectors | Download EaseUS Partition Master and install it. Right-click the disk that you want to check…Full steps |
| Fix 4. Run as Administrator | Navigate to your Steam folder and right-click Steam.exe, click «Properties»…Full steps |
| Fix 5. Move Game Folder | Connect the destination drive to your computer. Choose the games you want…Full steps |
| Other Useful Fixes | Remove write protection > Check Steam disk bad sectors > Reinstall Steam…Full steps |
Steam Disk Write Error While Downloading/Upgrading
Usually, when installing or updating a popular Steam game, such as Dota Underlords, Football Manager, Kenshi, Tree of Savior, and Team Fortress, you may encounter an error that suggests a Steam disk write error or perhaps disk read error. You can refer to the error details and related screenshots.
- An error occurred while updating [game title]
- An error occurred while installing [game title]
As you can tell, the extra information in the parenthesis behind the detailed error message is disk related. This issue can occur anytime when a game is updated or installed on Steam. Then, Steam becomes unable to complete the installation. Thus, to have Steam disk problems solved, you need to take prompt actions to repair the hard drive in question.
Fix 1. Restart Steam and Computer to Fix the Disk Write Error
No matter when you stuck in trouble, restarting can always help you. For example, the computer blue screen, black screen, disk error, etc., and Steam disk error is no expectation. The first thing you should try is to restart Steam and PC.
To restart Steam:
Step 1. Open any Steam window.
Step 2. In the top-left corner, click the word «Steam» to open a drop-down menu.
Step 3. From the drop-down menu, select «Exit» (Windows) or «Quit Steam» (Mac). Steam will close.
Step 4. Open Steam again, and log back in if you’ve been logged out.
Then, you can try again to see if the disk read error or write error happens again.
To restart PC:
Step 1. Click the «Start» icon.
Step 2. Go to «Shut down or sign out > Restart.»
Fix 2. Clear Steam Download Cache to Fix Disk Error
Another way to fix the error is to clear the download cache. This operation forces the Steam client to flush locally cached configuration data and acquire it from the Steam server again.
To clear Steam download cache:
Step 1. Open «Steam», go to «Settings».
Step 2. Click «Downloads», and select «Clear Download Cache».
After that, try to reopen Steam and see if it works.
Fix 3. Check and Repair Steam Disk Bad Sectors
If there are bad sectors on your Steam drive, you may also encounter the disk write error related to Steam, Origin, or other games. Then, you should check if there are bad sectors on your drive.
1 — Check Bad Sectors on the Steam Disk
Starting from this approach, you’ll need additional help from a third-party free partition manager tool, which is EaseUS Partition Master. First of all, the Surface Test feature is extremely easy-to-use in checking bad sectors. Follow the steps below to check the bad sectors.
Step 1. Open EaseUS Partition Master. Right-click the disk that you want to check, and then click «Surface Test».
Step 2. The operation will be immediately performed and all bad sectors will be marked as red.
If no error is found, go back to Steam and see if the Steam game update is stuck still.
2 — Replace Failing Steam Hard Drive
If you find some error, which is responsible for the Steam downloading/upgrading error, it is a nice choice to clone the drive to another HDD and replace the drive. Fortunately, EaseUS Partition Master can also make it.
To replace a failing hard drive with a new one, use EaseUS Partition Master’s clone disk function:
Step 1. Select the source disk.
- Click the «Clone» from the left menu. Select the «Clone OS Disk» or «Clone Data Disk» and click «Next».
- Choose the source disk and click «Next».
Step 2. Select the target disk.
- Choose the wanted HDD/SSD as your destination and click «Next» to continue.
- Read Warning message and confirm «Yes» button.
Step 3. View the disk layout and edit the target disk partition size.
Then click «Continue» when the program warns it will wipe out all data on the target disk. (If you have valuable data on the target disk, back up it in advance.)
You can select «Autofit the disk», «Clone as the source» or «Edit disk layout» to customize your disk layout. (Select the last one if you want to leave more space for C drive.)
Step 4. Click «Start» to start the disk cloning process.
Fix 4. Run Steam as an Administrator to Fix It
There are times when you are not an administrator, and you can not get access to specific applications. Running software as an administrator gives it extra permissions and can fix several odd problems.
Step 1. Navigate to your Steam folder and right-click Steam.exe, click «Properties»
Step 2. Select the «Compatibility» tab.
Step 3. Under Privilege Level, check «Run this program as an administrator».
Step 4. Click «Apply > OK».
Fix 5. Move Steam Game Folder to Another Drive
Another effective way to solve Steam disk write error is by moving Steam to another healthy drive. A manual copy cannot guarantee the result. All you need is EaseUS Todo PCTrans. It provides Steam users with three practical game transfer modes: PC to PC, Image Transfer, and App Migration. Each makes it the best overall Steam game transfer tool to move a PC game to another drive automatically.
To transfer Steam games to another drive:
Step 1. Connect the destination drive to your computer.
Step 2. Choose the games you want to change the location.
Step 3. Transfer the games to the destination drive.
Fix 6. Verify Integrity for Steam Game Files
Try to verify integrity for Steam games files at first if you see games keep crashing or their models missing unknowingly.
Step 1. Reboot system and then launch Steam.
Step 2. Select the «LIBRASY» tab and right-click the game that sends disk errors and select «Properties».
Step 3. Click the «LOCAL FILES» tab, and then you can see «VERIFY INTEGRITY OF GAME FILES…» button. Click it.
Step 4. Steam starts verifying game files, which may take a couple of minutes. Please note that some files may fail to verify, which is normal for most Steam games. That’s because these files are local configuration files, and they cannot be disturbed as part of this action.
Step 5. When all files are validated successfully, you can retry installing updates and see whether the disk error is removed.
Fix 7. Remove Write Protection from the Steam Drive
When a disk is written-protected, you’re prevented from modifying it, such as formatting, writing data, or installing programs. That’s the other possible reason why you receive disk errors on Steam. Simply use the diskpart command to clear write protection and remove the error.
Step 1. Press «Win + R», type cmd to open «Command Prompt».
Step 2. Type diskpart and hit «Enter».
Step 3. Type list disk and hit «Enter».
Step 4. Type select disk 0 (Replace 0 with the write-protected device number) and hit «Enter».
Step 5. Type attributes disk clear readonly and hit «Enter».
Step 6. Type exit to close the diskpart window once the write protection removing process is finished.
Restart your PC and check if you can access your Steam again.
If you don’t consider yourself a pro-computer user and you’re not familiar with command-lines, don’t worry. There are graphical-based solutions to help you remove write-protection from your hard drives, USB drives, and even SD cards.
EaseUS CleanGenius is one of these tools that helps you fix aforementioned issues on your drives without knowing a thing about command-line.
Here’s an easy-to-follow guide on how to use this tool to get your issues sorted:
Step 1: DOWNLOAD and install EaseUS CleanGenius (free) on your computer.
Step 2: Run EaseUS CleanGenius on your PC, select Optimization and choose the Write Protection mode.
Step 3: Select the device that is write-protected and click Disable to remove the protection.
Fix 8. Remove Disk Write Error by Reinstalling Steam
If you still cannot fix Steam disk write error in windows 10, 8.1, 8, 7, you should reinstall Steam. Reinstalling Steam can resolve potential issues with Steam client and service files. However, this process will remove Steam and any installed game content from your machine.
To Uninstall Steam:
Step 1. Exit Steam. Move the Steamapps folder out of C:Program FilesSteam to keep game installations.
Step 2. Click the Windows Start button and select «Control Panel».
Step 3. Open the «Add» or «Remove Programs» dialog. Select «Steam» from the list and click the «Change/Remove» button
Step 4. Select the Automatic option and click «Next».
Step 5. Click «Finish» to uninstall Steam
To Install Steam:
Step 1. Visit https://store.steampowered.com/about/
Step 2. Click the «Install Steam» button and allow the Steam installer to download.
Step 3. Once downloaded, click «run/open» and follow the instructions to install the Steam client onto your computer.
Log in, and all of your activated game keys will be available in the «Library» section.
Fix 9. Contact Steam Official Support to Fix Disk Write Error
You can also turn to Steam’s official support for help. Its technical support team can walk you through potential solutions for your specific problem. What’s more, you can also find help in the Steam Community forum.
Step 1. Turn to the support team for help.
Step 2. Visit the Steam Community forum to get additional information.
Conclusion
We have walked you through nine solutions for your Steam disk read or write error. Try any one of them to solve your Steam disk errors. If you have any other practical strategies on removing the disk write error on Steam, let us know.
Disk Write Error Steam (FAQs)
If you want to learn extra information to fix disk write errors, you can read on.
How do I fix disk write error on Steam?
There are 9 ways to fix steam disk write error in Windows 10:
- Fix 1. Restart Steam or PC
- Fix 2. Clear Download Cache
- Fix 3. Check and Repair Steam Disk Bad Sectors
- Fix 4. Run as Administrator
- Fix 5. Move Game Folder…
Why does my Steam say disk write error?
Steam Disk Write Error While Downloading/Installing:
Commonly known as Steam disk write error, this issue can occur anytime when a game is updated or installed on Steam, leading to Steam being unable to complete the installation.
How can I repair my hard disk?
Steps to Repair Corrupted Hard Disk without Formatting
Step 1: Download EaseUS Partition Master and install it. Right-click the disk that you want to check, and then click «Surface test».
Step 2: The operation will be immediately performed. Bad sectors will be marked as red…
What causes a disk read error?
The most common cause of this error is an incorrect MBR configuration. This is usually caused by disk write errors, virus attacks, or power outages.
Одна из проблем, с которыми может столкнуться пользователь Steam при попытке загрузить игру, — это сообщение об ошибке чтения диска. Причин этой ошибки может быть несколько. В основном это связано с повреждением носителя, на котором была установлена эта игра, а также могут быть повреждены файлы самой игры. Читайте дальше, чтобы узнать, как исправить ошибку чтения диска в Steam.
С этой ошибкой часто сталкиваются пользователи игры Dota 2. Как уже упоминалось во введении, ошибка чтения диска может быть связана с поврежденными файлами игры, поэтому для решения этой проблемы необходимо выполнить следующие действия.
Содержание
- Проверка целостности кэша
- Поврежденный жесткий диск
- Нехватка места на жестком диске
Проверка целостности кэша
Вы можете проверить игру на наличие поврежденных файлов, в Steam есть специальная функция.
О том, как проверить целостность кеша игры в Steam, можно прочитать здесь.
После проверки Steam автоматически обновит все поврежденные файлы. Если после проверки Steam не обнаружит поврежденных файлов, проблема, скорее всего, связана с чем-то другим. Например, при работе со Steam может произойти повреждение жесткого диска или неправильная работа.
Поврежденный жесткий диск
Ошибка чтения диска часто может возникать, если жесткий диск, на который установлена игра, был поврежден. Повреждение может быть вызвано старением носителя. По какой-то причине могут быть повреждены отдельные сектора диска, в результате возникает аналогичная ошибка при попытке запустить игру в Steam. Чтобы исправить это, попробуйте проверить жесткий диск на наличие ошибок. Сделать это можно с помощью специальных программ.
Если после проверки наяву выяснилось, что на жестком диске много битых секторов, то нужно провести процедуру дефрагментации жесткого диска. Имейте в виду, что во время этого процесса вы потеряете все данные, которые были на нем, поэтому вам необходимо заранее перенести их на другой носитель. Также может помочь проверка целостности жесткого диска. Для этого откройте консоль Windows и введите следующую строку:
chkdsk C: / f / r
Если вы установили игру на диск с другим буквенным обозначением, вы должны указать букву, связанную с этим жестким диском, вместо буквы «C». С помощью этой команды вы можете восстановить поврежденные сектора на жестком диске. Также эта команда проверяет диск на наличие ошибок, исправляет их.
Еще одно решение этой проблемы — установить игру на другой носитель. Если у вас такой же, вы можете установить игру на другой жесткий диск. Это делается путем создания нового раздела игровой библиотеки в Steam. Для этого удалите игру, которая не запускается, а затем запустите переустановку. В первом окне установки вам будет предложено выбрать путь для установки. Измените это местоположение, создав папку библиотеки Steam на другом диске.
После установки игры попробуйте запустить ее. Скорее всего запустится без проблем.
Другой причиной этой ошибки может быть нехватка места на диске.
Нехватка места на жестком диске
Если на носителе, на котором установлена игра, осталось мало свободного места, например менее 1 гигабайта, Steam может выдать ошибку чтения при попытке запустить игру. Попробуйте увеличить свободное место на жестком диске, удалив с него ненужные программы и файлы. Например, вы можете удалить фильмы, музыку или игры, которые вам не нужны и установлены на носителе. После увеличения свободного места на диске попробуйте перезапустить игру.
Если проблема не исчезнет, обратитесь в службу технической поддержки Steam. О том, как написать сообщение в службу технической поддержки Steam, вы можете прочитать в этой статье.
Теперь вы знаете, что делать, если в Steam возникает ошибка чтения диска при попытке запустить игру. Если вы знаете другие способы решения этой проблемы, напишите их в комментариях.
Источники
- https://lumpics.ru/steam-disk-read-error/
9 Solutions to Fix Steam Disk Write Error (Quick Navigation)
You can follow these fixes whenever you encounter a Steam disk write error while installing or updating games.
| Workable Solutions | Step-by-step Troubleshooting |
|---|---|
| Fix 1. Restart Steam or PC | Open any Steam window. In the top-left corner, click the word «Steam» to open a drop-down…Full steps |
| Fix 2. Clear Download Cache | Open «Steam», go to «Settings». Click «Downloads», and select «Clear Download Cache»…Full steps |
| Fix 3. Repair Steam Disk Bad Sectors | Download EaseUS Partition Master and install it. Right-click the disk that you want to check…Full steps |
| Fix 4. Run as Administrator | Navigate to your Steam folder and right-click Steam.exe, click «Properties»…Full steps |
| Fix 5. Move Game Folder | Connect the destination drive to your computer. Choose the games you want…Full steps |
| Other Useful Fixes | Remove write protection > Check Steam disk bad sectors > Reinstall Steam…Full steps |
Steam Disk Write Error While Downloading/Upgrading
Usually, when installing or updating a popular Steam game, such as Dota Underlords, Football Manager, Kenshi, Tree of Savior, and Team Fortress, you may encounter an error that suggests a Steam disk write error or perhaps disk read error. You can refer to the error details and related screenshots.
- An error occurred while updating [game title]
- An error occurred while installing [game title]
As you can tell, the extra information in the parenthesis behind the detailed error message is disk related. This issue can occur anytime when a game is updated or installed on Steam. Then, Steam becomes unable to complete the installation. Thus, to have Steam disk problems solved, you need to take prompt actions to repair the hard drive in question.
Fix 1. Restart Steam and Computer to Fix the Disk Write Error
No matter when you stuck in trouble, restarting can always help you. For example, the computer blue screen, black screen, disk error, etc., and Steam disk error is no expectation. The first thing you should try is to restart Steam and PC.
To restart Steam:
Step 1. Open any Steam window.
Step 2. In the top-left corner, click the word «Steam» to open a drop-down menu.
Step 3. From the drop-down menu, select «Exit» (Windows) or «Quit Steam» (Mac). Steam will close.
Step 4. Open Steam again, and log back in if you’ve been logged out.
Then, you can try again to see if the disk read error or write error happens again.
To restart PC:
Step 1. Click the «Start» icon.
Step 2. Go to «Shut down or sign out > Restart.»
Fix 2. Clear Steam Download Cache to Fix Disk Error
Another way to fix the error is to clear the download cache. This operation forces the Steam client to flush locally cached configuration data and acquire it from the Steam server again.
To clear Steam download cache:
Step 1. Open «Steam», go to «Settings».
Step 2. Click «Downloads», and select «Clear Download Cache».
After that, try to reopen Steam and see if it works.
Fix 3. Check and Repair Steam Disk Bad Sectors
If there are bad sectors on your Steam drive, you may also encounter the disk write error related to Steam, Origin, or other games. Then, you should check if there are bad sectors on your drive.
1 — Check Bad Sectors on the Steam Disk
Starting from this approach, you’ll need additional help from a third-party free partition manager tool, which is EaseUS Partition Master. First of all, the Surface Test feature is extremely easy-to-use in checking bad sectors. Follow the steps below to check the bad sectors.
Step 1. Open EaseUS Partition Master. Right-click the disk that you want to check, and then click «Surface Test».
Step 2. The operation will be immediately performed and all bad sectors will be marked as red.
If no error is found, go back to Steam and see if the Steam game update is stuck still.
2 — Replace Failing Steam Hard Drive
If you find some error, which is responsible for the Steam downloading/upgrading error, it is a nice choice to clone the drive to another HDD and replace the drive. Fortunately, EaseUS Partition Master can also make it.
To replace a failing hard drive with a new one, use EaseUS Partition Master’s clone disk function:
Step 1. Select the source disk.
- Click the «Clone» from the left menu. Select the «Clone OS Disk» or «Clone Data Disk» and click «Next».
- Choose the source disk and click «Next».
Step 2. Select the target disk.
- Choose the wanted HDD/SSD as your destination and click «Next» to continue.
- Read Warning message and confirm «Yes» button.
Step 3. View the disk layout and edit the target disk partition size.
Then click «Continue» when the program warns it will wipe out all data on the target disk. (If you have valuable data on the target disk, back up it in advance.)
You can select «Autofit the disk», «Clone as the source» or «Edit disk layout» to customize your disk layout. (Select the last one if you want to leave more space for C drive.)
Step 4. Click «Start» to start the disk cloning process.
Fix 4. Run Steam as an Administrator to Fix It
There are times when you are not an administrator, and you can not get access to specific applications. Running software as an administrator gives it extra permissions and can fix several odd problems.
Step 1. Navigate to your Steam folder and right-click Steam.exe, click «Properties»
Step 2. Select the «Compatibility» tab.
Step 3. Under Privilege Level, check «Run this program as an administrator».
Step 4. Click «Apply > OK».
Fix 5. Move Steam Game Folder to Another Drive
Another effective way to solve Steam disk write error is by moving Steam to another healthy drive. A manual copy cannot guarantee the result. All you need is EaseUS Todo PCTrans. It provides Steam users with three practical game transfer modes: PC to PC, Image Transfer, and App Migration. Each makes it the best overall Steam game transfer tool to move a PC game to another drive automatically.
To transfer Steam games to another drive:
Step 1. Connect the destination drive to your computer.
Step 2. Choose the games you want to change the location.
Step 3. Transfer the games to the destination drive.
Fix 6. Verify Integrity for Steam Game Files
Try to verify integrity for Steam games files at first if you see games keep crashing or their models missing unknowingly.
Step 1. Reboot system and then launch Steam.
Step 2. Select the «LIBRASY» tab and right-click the game that sends disk errors and select «Properties».
Step 3. Click the «LOCAL FILES» tab, and then you can see «VERIFY INTEGRITY OF GAME FILES…» button. Click it.
Step 4. Steam starts verifying game files, which may take a couple of minutes. Please note that some files may fail to verify, which is normal for most Steam games. That’s because these files are local configuration files, and they cannot be disturbed as part of this action.
Step 5. When all files are validated successfully, you can retry installing updates and see whether the disk error is removed.
Fix 7. Remove Write Protection from the Steam Drive
When a disk is written-protected, you’re prevented from modifying it, such as formatting, writing data, or installing programs. That’s the other possible reason why you receive disk errors on Steam. Simply use the diskpart command to clear write protection and remove the error.
Step 1. Press «Win + R», type cmd to open «Command Prompt».
Step 2. Type diskpart and hit «Enter».
Step 3. Type list disk and hit «Enter».
Step 4. Type select disk 0 (Replace 0 with the write-protected device number) and hit «Enter».
Step 5. Type attributes disk clear readonly and hit «Enter».
Step 6. Type exit to close the diskpart window once the write protection removing process is finished.
Restart your PC and check if you can access your Steam again.
If you don’t consider yourself a pro-computer user and you’re not familiar with command-lines, don’t worry. There are graphical-based solutions to help you remove write-protection from your hard drives, USB drives, and even SD cards.
EaseUS CleanGenius is one of these tools that helps you fix aforementioned issues on your drives without knowing a thing about command-line.
Here’s an easy-to-follow guide on how to use this tool to get your issues sorted:
Step 1: DOWNLOAD and install EaseUS CleanGenius (free) on your computer.
Step 2: Run EaseUS CleanGenius on your PC, select Optimization and choose the Write Protection mode.
Step 3: Select the device that is write-protected and click Disable to remove the protection.
Fix 8. Remove Disk Write Error by Reinstalling Steam
If you still cannot fix Steam disk write error in windows 10, 8.1, 8, 7, you should reinstall Steam. Reinstalling Steam can resolve potential issues with Steam client and service files. However, this process will remove Steam and any installed game content from your machine.
To Uninstall Steam:
Step 1. Exit Steam. Move the Steamapps folder out of C:Program FilesSteam to keep game installations.
Step 2. Click the Windows Start button and select «Control Panel».
Step 3. Open the «Add» or «Remove Programs» dialog. Select «Steam» from the list and click the «Change/Remove» button
Step 4. Select the Automatic option and click «Next».
Step 5. Click «Finish» to uninstall Steam
To Install Steam:
Step 1. Visit https://store.steampowered.com/about/
Step 2. Click the «Install Steam» button and allow the Steam installer to download.
Step 3. Once downloaded, click «run/open» and follow the instructions to install the Steam client onto your computer.
Log in, and all of your activated game keys will be available in the «Library» section.
Fix 9. Contact Steam Official Support to Fix Disk Write Error
You can also turn to Steam’s official support for help. Its technical support team can walk you through potential solutions for your specific problem. What’s more, you can also find help in the Steam Community forum.
Step 1. Turn to the support team for help.
Step 2. Visit the Steam Community forum to get additional information.
Conclusion
We have walked you through nine solutions for your Steam disk read or write error. Try any one of them to solve your Steam disk errors. If you have any other practical strategies on removing the disk write error on Steam, let us know.
Disk Write Error Steam (FAQs)
If you want to learn extra information to fix disk write errors, you can read on.
How do I fix disk write error on Steam?
There are 9 ways to fix steam disk write error in Windows 10:
- Fix 1. Restart Steam or PC
- Fix 2. Clear Download Cache
- Fix 3. Check and Repair Steam Disk Bad Sectors
- Fix 4. Run as Administrator
- Fix 5. Move Game Folder…
Why does my Steam say disk write error?
Steam Disk Write Error While Downloading/Installing:
Commonly known as Steam disk write error, this issue can occur anytime when a game is updated or installed on Steam, leading to Steam being unable to complete the installation.
How can I repair my hard disk?
Steps to Repair Corrupted Hard Disk without Formatting
Step 1: Download EaseUS Partition Master and install it. Right-click the disk that you want to check, and then click «Surface test».
Step 2: The operation will be immediately performed. Bad sectors will be marked as red…
What causes a disk read error?
The most common cause of this error is an incorrect MBR configuration. This is usually caused by disk write errors, virus attacks, or power outages.
Достаточно много игроков признали торговую площадку Steam самой удобной и благоприятной для тех, кто хочет проявить свои навыки в большой игровой индустрии. С каждым годом число игр в библиотеке сообщества растет с геометрической прогрессией, как и число новых пользователей. В данной статье будет подробно освещена такая проблема, как ошибка чтения диска в Steam, а также пути решения данной проблемы без применения сложного софта или подозрительного качества исходных файлов игр.
Взаимодействие программы с жестким диском
Как известно Steam – это очень известная по всему миру игровая площадка, вокруг которой собрались абсолютно все большие игровые издатели. В библиотеке Steam можно купить даже игры 90-х годов, именно те, на которых выросли мы или же наши отцы. Раньше допуск к продаже не могла получить каждая игра, он давался лишь после строгого оценивания экспертов. Теперь же ситуация совсем другая, потому что добавили новый раздел, где люди могут выставлять свои игры на обозрение публики, и если люди оценят игру по достоинству, то ее можно будет купить в магазине.
Steam – это не только обширная библиотека с играми, галерея с неизвестными играми и место, где игроки по всему миру общаются на форумах, это также еще и специальное приложение для компьютера, с помощью которого как раз и можно скачивать игры с библиотеки, конечно, заплатив за них определенную цену. В некоторых случаях при загрузке игры возникает ошибка чтения диска в Steam. В этой статье данная проблема полностью решена. Без необходимости в удалении приложения и переустановки операционной системы.
Что делать, если при обновлении произошла ошибка чтения диска Steam?
Подобная проблема, как ни странно, возникает исключительно в момент скачивания или обновления игры. Связана она, как правило, с неисправностью жесткого диска, а не самого приложения для скачивания. Также стоит сказать, что в некоторых случаях виноваты серверы приложения, ведь нагрузка на них колоссальная, и их не так много в России.
Инструкция по исправлению ошибки чтения диска в Steam:
- Зайдите в настройки приложения, далее в загрузки и в поле региона выберите другую страну для загрузки. Рекомендуется Швеция или другая страна, у которой лучше связь с серверами.
- Если предыдущий метод не помог, то освободите один из разделов жесткого диска, перенесите с него все важные файлы и отформатируйте следующим образом: правая кнопка мыши по разделу, затем выбрать пункт «Форматирование». После форматирования установите местом для скачивания наш очищенный раздел и скачайте любую игру.
В заключение
Надеемся, что данная статья помогла вам в решении проблемы с ошибкой чтения диска в Steam. Не доверяйте мошенникам, пытающимся вам помочь при помощи специальных файлов, которые якобы исцелят проблему – в этих файлах могут храниться опасные вирусы, способные украсть ваши данные либо же уничтожить их ради забавы хакера.
Обновлено сентябрь 2023: остановите эти сообщения об ошибках и устраните распространенные проблемы с помощью этого инструмента. Получить сейчас в эту ссылку
- Скачайте и установите программного обеспечения.
- Он просканирует ваш компьютер на наличие проблем.
- Затем инструмент исправить проблемы которые были найдены.
Ошибка чтения диска Steam может возникнуть при загрузке или обновлении игры, купленной в Steam. Эти сообщения обычно появляются при попытке установить или загрузить новую игру или обновить ранее установленную игру. Они также могут появиться при попытке запустить игру, требующую обновления.
Содержание:
Каковы причины ошибки чтения на Стим?
- Эта ошибка чтения диска Steam может быть связана с файлом размером 0 КБ.
- Эта проблема может возникнуть, если вы используете неправильные или устаревшие драйверы устройств.
- Некоторые поврежденные файлы в журнале Steam также могут быть причиной этой ошибки чтения/записи.
- Иногда ошибка жесткого диска возникает из-за того, что у вас нет разрешения на запуск Steam.
- Эта проблема может возникнуть, если некоторые файлы в вашей установке игры повреждены или были удалены антивирусным программным обеспечением как ложные срабатывания.
Обновлено: сентябрь 2023 г.
Этот инструмент настоятельно рекомендуется, чтобы помочь вам исправить вашу ошибку. Кроме того, этот инструмент обеспечивает защиту от потери файлов, вредоносных программ и аппаратных сбоев, а также оптимизирует работу вашего устройства для достижения максимальной производительности. Если у вас уже есть проблема с компьютером, это программное обеспечение может помочь вам решить ее и предотвратить повторение других проблем:
- Шаг 1: Установите инструмент восстановления и оптимизации ПК. (Виндовс 10, 8, 7, ХР, Виста).
- Шаг 2: Нажмите Начать сканирование чтобы определить, какие проблемы вы испытываете с вашим компьютером.
- Шаг 3: Нажмите Починить всечтобы решить все проблемы.
Запустите Steam от имени администратора
- Найдите Steam на рабочем столе и щелкните правой кнопкой мыши значок.
- Выберите в меню «Свойства».
- Щелкните вкладку «Совместимость».
- Убедитесь, что раздел «Запускать эту программу от имени администратора» включен.
- Нажмите «ОК», чтобы сохранить изменения.
- Теперь вы можете перезапустить приложение и попробовать снова загрузить игру.
Удаление поврежденных файлов
- Откройте основную папку Steam.
- Перейдите в папку «steamapps / common».
- Найдите файлы размером 0 КБ с тем же именем, что и игра, которую вы пытаетесь скачать.
- Если эти файлы присутствуют, удалите их.
- Перезапустите игру или скачайте заново.
Снять защиту игрока
- Щелкните правой кнопкой мыши папку Steam в ее каталоге (скорее всего, в «C: / Programs (86x)»).
Щелкните «Свойства». - Найдите раздел «Атрибуты» на вкладке «Общие» и убедитесь, что флажок «Только для чтения» снят.
- Нажмите «ОК», чтобы сохранить изменения.
- Перезагрузите Steam на своем компьютере и попробуйте снова загрузить игру.
ОДОБРЕННЫЙ: Чтобы исправить ошибки Windows, нажмите здесь.
Часто задаваемые вопросы
- Обновите свои драйверы.
- Удалите файл размером 0 КБ.
- Удалите поврежденные файлы в файле журнала.
- Проверьте целостность файлов игры.
- Запустите сброс конфигурации.
- Установите полный контроль безопасности в папке Steam.
- Снимите защиту от записи с жесткого диска.
- Отключите антивирусную программу.
Проще говоря, ошибка чтения с жесткого диска может быть вызвана рядом причин, таких как неправильный порядок загрузки, проблема с BIOS, ошибка кабеля IDE, неправильно настроенная MBR, неисправный жесткий диск и т. д. Если вы столкнулись с такой проблемой, вы можете перезагрузить компьютер. столько раз, сколько вы хотите, нажав «Ctrl + Alt + Del», ошибка все равно будет сохраняться.
- Ошибка поврежденного диска Steam.
- Откройте расположение файла Steam.exe.
- Переименуйте папку «Скачать».
- Очистите кеш загрузок Steam.
- Запустите средство проверки ошибок на диске с игрой.
- Параметры питания на панели управления.
- Отключите выключение жесткого диска.
- Удалите программу в Панели управления.
Сообщение Просмотров: 1,503
Updated by
Roxanne on Aug 29, 2023
Written by
Jean
You can follow these fixes whenever you encounter a Steam disk write error while installing or updating games.
| Workable Solutions | Step-by-step Troubleshooting |
|---|---|
| Fix 1. Restart Steam or PC | Open any Steam window. In the top-left corner, click the word «Steam» to open a drop-down…Full steps |
| Fix 2. Clear Download Cache | Open «Steam», go to «Settings». Click «Downloads», and select «Clear Download Cache»…Full steps |
| Fix 3. Repair Steam Disk Bad Sectors | Download EaseUS Partition Master and install it. Right-click the disk that you want to check…Full steps |
| Fix 4. Run as Administrator | Navigate to your Steam folder and right-click Steam.exe, click «Properties»…Full steps |
| Fix 5. Move Game Folder | Connect the destination drive to your computer. Choose the games you want…Full steps |
| Other Useful Fixes | Remove write protection > Check Steam disk bad sectors > Reinstall Steam…Full steps |
Steam Disk Write Error While Downloading/Upgrading
Usually, when installing or updating a popular Steam game, such as Dota Underlords, Football Manager, Kenshi, Tree of Savior, and Team Fortress, you may encounter an error that suggests a Steam disk write error or perhaps disk read error. You can refer to the error details and related screenshots.
- An error occurred while updating [game title]
- An error occurred while installing [game title]
As you can tell, the extra information in the parenthesis behind the detailed error message is disk related. This issue can occur anytime when a game is updated or installed on Steam. Then, Steam becomes unable to complete the installation. Thus, to have Steam disk problems solved, you need to take prompt actions to repair the hard drive in question.
In this part, you will find the top nine solutions that can assist you in fixing the Steam Disk Write Read Error.
Fix 1. Restart Steam and Computer
No matter when you stuck in trouble, restarting can always help you. For example, the computer blue screen, black screen, disk error, etc., and Steam disk error is no expectation. The first thing you should try is to restart Steam and PC.
To restart Steam:
Step 1. Open any Steam window.
Step 2. In the top-left corner, click the word «Steam» to open a drop-down menu.
Step 3. From the drop-down menu, select «Exit» (Windows) or «Quit Steam» (Mac). Steam will close.
Step 4. Open Steam again, and log back in if you’ve been logged out.
Then, you can try again to see if the disk read error or write error happens again.
To restart PC:
Step 1. Click the «Start» icon.
Step 2. Go to «Shut down or sign out > Restart.»
Fix 2. Clear Steam Download Cache
Another way to fix the error is to clear the download cache. This operation forces the Steam client to flush locally cached configuration data and acquire it from the Steam server again.
To clear Steam download cache:
Step 1. Open «Steam», go to «Settings».
Step 2. Click «Downloads», and select «Clear Download Cache».
After that, try to reopen Steam and see if it works.
Fix 3. Check and Repair Steam Disk Bad Sectors
If there are bad sectors on your Steam drive, you may also encounter the disk write error related to Steam, Origin, or other games. Then, you should check if there are bad sectors on your drive.
1 — Check Bad Sectors on the Steam Disk
Starting from this approach, you’ll need additional help from a third-party free partition manager tool, which is EaseUS Partition Master. First of all, the Surface Test feature is extremely easy-to-use in checking bad sectors. Follow the steps below to check the bad sectors.
Step 1. Open EaseUS Partition Master. Right-click the disk that you want to check, and then click «Surface Test».
Step 2. The operation will be immediately performed and all bad sectors will be marked as red.
If no error is found, go back to Steam and see if the Steam game update is stuck still.
2 — Replace Failing Steam Hard Drive
If you find some error, which is responsible for the Steam downloading/upgrading error, it is a nice choice to clone the drive to another HDD and replace the drive. Fortunately, EaseUS Partition Master can also make it.
To replace a failing hard drive with a new one, use EaseUS Partition Master’s clone disk function:
Step 1. Select the source disk.
- Click the «Clone» from the left menu. Select the «Clone OS Disk» or «Clone Data Disk» and click «Next».
- Choose the source disk and click «Next».
Step 2. Select the target disk.
- Choose the wanted HDD/SSD as your destination and click «Next» to continue.
- Read Warning message and confirm «Yes» button.
Step 3. View the disk layout and edit the target disk partition size.
Then click «Continue» when the program warns it will wipe out all data on the target disk. (If you have valuable data on the target disk, back up it in advance.)
You can select «Autofit the disk», «Clone as the source» or «Edit disk layout» to customize your disk layout. (Select the last one if you want to leave more space for C drive.)
Step 4. Click «Start» to start the disk cloning process.
Fix 4. Run Steam as an Administrator
There are times when you are not an administrator, and you can not get access to specific applications. Running software as an administrator gives it extra permissions and can fix several odd problems.
Step 1. Navigate to your Steam folder and right-click Steam.exe, click «Properties»
Step 2. Select the «Compatibility» tab.
Step 3. Under Privilege Level, check «Run this program as an administrator».
Step 4. Click «Apply > OK».
Fix 5. Move Steam Game Folder to Another Drive
Another effective way to solve Steam disk write error is by moving Steam to another healthy drive. A manual copy cannot guarantee the result. All you need is EaseUS Todo PCTrans. It provides Steam users with three practical game transfer modes: PC to PC, Image Transfer, and App Migration. Each makes it the best overall Steam game transfer tool to move a PC game to another drive automatically.
To transfer Steam games to another drive:
Step 1. Connect the destination drive to your computer.
Step 2. Choose the games you want to change the location.
Step 3. Transfer the games to the destination drive.
Fix 6. Verify Integrity for Steam Game Files
Try to verify integrity for Steam games files at first if you see games keep crashing or their models missing unknowingly.
Step 1. Reboot system and then launch Steam.
Step 2. Select the «LIBRASY» tab and right-click the game that sends disk errors and select «Properties».
Step 3. Click the «LOCAL FILES» tab, and then you can see «VERIFY INTEGRITY OF GAME FILES…» button. Click it.
Step 4. Steam starts verifying game files, which may take a couple of minutes. Please note that some files may fail to verify, which is normal for most Steam games. That’s because these files are local configuration files, and they cannot be disturbed as part of this action.
Step 5. When all files are validated successfully, you can retry installing updates and see whether the disk error is removed.
Fix 7. Remove Write Protection from the Steam Drive
When a disk is written-protected, you’re prevented from modifying it, such as formatting, writing data, or installing programs. That’s the other possible reason why you receive disk errors on Steam. Simply use the diskpart command to clear write protection and remove the error.
Step 1. Press «Win + R», type cmd to open «Command Prompt».
Step 2. Type diskpart and hit «Enter».
Step 3. Type list disk and hit «Enter».
Step 4. Type select disk 0 (Replace 0 with the write-protected device number) and hit «Enter».
Step 5. Type attributes disk clear readonly and hit «Enter».
Step 6. Type exit to close the diskpart window once the write protection removing process is finished.
Restart your PC and check if you can access your Steam again.
If you don’t consider yourself a pro-computer user and you’re not familiar with command-lines, don’t worry. There are graphical-based solutions to help you remove write-protection from your hard drives, USB drives, and even SD cards.
EaseUS CleanGenius is one of these tools that helps you fix aforementioned issues on your drives without knowing a thing about command-line.
Here’s an easy-to-follow guide on how to use this tool to get your issues sorted:
Step 1: DOWNLOAD and install EaseUS CleanGenius (free) on your computer.
Step 2: Run EaseUS CleanGenius on your PC, select Optimization and choose the Write Protection mode.
Step 3: Select the device that is write-protected and click Disable to remove the protection.
Fix 8. Remove Disk Write Error by Reinstalling Steam
If you still cannot fix Steam disk write error in windows 10, 8.1, 8, 7, you should reinstall Steam. Reinstalling Steam can resolve potential issues with Steam client and service files. However, this process will remove Steam and any installed game content from your machine.
To Uninstall Steam:
Step 1. Exit Steam. Move the Steamapps folder out of C:\Program Files\Steam to keep game installations.
Step 2. Click the Windows Start button and select «Control Panel».
Step 3. Open the «Add» or «Remove Programs» dialog. Select «Steam» from the list and click the «Change/Remove» button
Step 4. Select the Automatic option and click «Next».
Step 5. Click «Finish» to uninstall Steam
To Install Steam:
Step 1. Visit https://store.steampowered.com/about/
Step 2. Click the «Install Steam» button and allow the Steam installer to download.
Step 3. Once downloaded, click «run/open» and follow the instructions to install the Steam client onto your computer.
Log in, and all of your activated game keys will be available in the «Library» section.
Fix 9. Contact Steam Official Support
You can also turn to Steam’s official support for help. Its technical support team can walk you through potential solutions for your specific problem. What’s more, you can also find help in the Steam Community forum.
Step 1. Turn to the support team for help.
Step 2. Visit the Steam Community forum to get additional information.
Conclusion
We have walked you through nine solutions for your Steam disk read or write error. Try any one of them to solve your Steam disk errors. If you have any other practical strategies on removing the disk write error on Steam, let us know.
Disk Write Error Steam (FAQs)
If you want to learn extra information to fix disk write errors, you can read on.
How do I fix disk write error on Steam?
There are 9 ways to fix steam disk write error in Windows 10:
- Fix 1. Restart Steam or PC
- Fix 2. Clear Download Cache
- Fix 3. Check and Repair Steam Disk Bad Sectors
- Fix 4. Run as Administrator
- Fix 5. Move Game Folder…
Why does my Steam say disk write error?
Steam Disk Write Error While Downloading/Installing:
Commonly known as Steam disk write error, this issue can occur anytime when a game is updated or installed on Steam, leading to Steam being unable to complete the installation.
How can I repair my hard disk?
Steps to Repair Corrupted Hard Disk without Formatting
Step 1: Download EaseUS Partition Master and install it. Right-click the disk that you want to check, and then click «Surface test».
Step 2: The operation will be immediately performed. Bad sectors will be marked as red…
What causes a disk read error?
The most common cause of this error is an incorrect MBR configuration. This is usually caused by disk write errors, virus attacks, or power outages.
Ошибка чтения диска Стим мешает нормальному запуску игры – как следствие, вы не можете полноценно пользоваться приложением. Поищем вместе действенные способы решения проблемы?
Первые действия
Если при запуске игры на экране вылезла ошибка загрузки на диск Steam, можно предпринять несколько элементарных действий. Несмотря на кажущуюся простоту, они могут помочь! И тогда искать другие способы решения проблемы не придется.
Сначала перезагрузите компьютер (стандартным способом). Если это не помогло, попробуйте переустановить десктопный клиент:
- Откройте папку, куда было установлено приложение;
- Полностью выделите содержимое, за исключением папок config, steamapps и userdata, а также файла Steam.exe.;
- Удалите все файлы, кроме исключений, о которых мы упомянули;
- Нажмите на иконку с расширением .exe и повторно установите клиент.
Папки config, steamapps и userdata хранят в себе информацию о пользовательских настройках, служебные данные и установленные игры – именно поэтому мы их не удаляем.
Все еще появляется ошибка чтения диска Steam? Остается полностью удалить игру (стандартным способом, через меню Windows) и установить заново!
Проверка целостности кэша
Ошибка чтения диска Стим при обновлении может возникнуть из-за повреждения файлов конкретной игры. В приложении есть отличная функция, позволяющая автоматически восстановить поврежденные или утраченные элементы – просто запустите работу системы. И немного подождите!
- Откройте десктопный клиент;
- Найдите вкладку библиотека и отыщите название игры, с которой возникли трудности;
- Кликните правой кнопкой мышки и выберите «Свойства»;
- Откройте вкладку «Локальные файлы» и жмите «Проверить целостность…».
Процесс начнется автоматически, вам остается только ждать. С большой долей вероятности ошибка Стима «Диск поврежден» будет решена.
Проверка жесткого диска
Очень часто ошибка «Диск поврежден» в Steam появляется из-за поломки собственного носителя информации, при этом сбоев в работе приложения нет.
Проверить работоспособность диска С (или иного, если вы установили клиент в другое пространство) можно самостоятельно средствами операционной системы. Если вы не хотите пользоваться встроенными инструментами, скачайте специальную утилиту – например, HDDScan, DiskCheckup, CrystalDiskInfo или Seagate SeaTools и другие.
Мы же остановимся на средствах Windows:
- Нажмите правой кнопкой мышки на иконку локального хранилища;
- Откройте раздел «Свойства»;
- Перейдите на вкладку «Сервис»;
- Кликните по значку «Проверить» в разделе «Проверка на наличие ошибок».
Если в процессе будут найдены сбои и неполадки, вас ждет дефрагментация носителя. Не будем подробно останавливаться на форматировании, но отметим – предварительно нужно перенести все данные на другой жесткий диск, чтобы не потерять их.
Здесь же расскажем об ошибке Steam «Недостаточно места на диске». Стоит проверить, сколько свободного пространства осталось в локальном хранилище – при необходимости просто удалите файлы или приложения, чтобы освободить местечко.
Измените регион загрузки
Если при обновлении произошла ошибка «Диск Steam поврежден», стоит поменять регион загрузки. Заранее выберите более подходящий вариант (как выбрать, мы писали в отдельной статье).
- Откройте десктопное приложение и нажмите на системную кнопку слева наверху;
- Перейдите к настройкам;
- Найдите вкладку «Загрузки» в меню слева;
- Кликните по значку «Изменить регион загрузки» и выберите другой вариант.
Последний полезный совет! Попробуйте отключить антивирус на время запуска игры. Если это действие поможет, нужно добавить клиент в список исключений антивирусной программы.
Ошибка диска в Стиме – неприятная проблема, которая затрудняет работу приложения. Но если знать способы решения, можно сэкономить массу времени и сил! Сохраняйте наш обзор в закладки, чтобы воспользоваться проверенными советами, если это будет необходимо.
Содержание
- Проверка целостности кэша
- Поврежденный жесткий диск
- Нехватка места на жестком диске
- Вопросы и ответы
Одной из проблем, с которой может столкнуться пользователь Стима при попытке загрузить игру, является сообщение об ошибке чтения диска. Причин появления данной ошибки может быть несколько. В основном это связано с повреждениями носителя информации, на котором была установлена данная игра, а также могут быть повреждены файлы самой игры. Читайте далее, чтобы узнать, как решить проблему с ошибкой чтения диска в Стиме.
С подобной ошибкой часто встречаются пользователи игры Dota 2. Как уже говорилось вступлением, ошибка чтения диска может быть связана с поврежденными файлами игры, поэтому для решения данной проблемы нужно предпринять следующие действия.
Проверка целостности кэша
Вы можете проверить игру на наличие поврежденных файлов, в Стиме присутствует специальная функция.
О том, как проверить целостность кэша игры в Стиме, вы можете прочитать здесь.
После проверки Steam автоматически обновит файлы, которые были повреждены. Если же после проверки Стим не найдет поврежденных файлов, вероятнее всего, проблема связана с другим. Например, может иметь место повреждение жесткого диска или некорректная его работа в связке со Стимом.
Поврежденный жесткий диск
Проблема ошибки чтения диска может часто встречаться в том случае, если жесткий диск, на котором установлена игра, был поврежден. Повреждение может быть вызвано устареванием носителя. По какой-то причине могут быть повреждены отдельные секторы диска, в результате этого возникает подобная ошибка при попытке запустить игру в Стиме. Для решения этой проблемы попробуйте проверить жесткий диск на наличие ошибок. Сделать это можно с помощью специальных программ.
Если после проверки в действительность оказалось, что жесткий диск имеет много битых секторов, необходимо выполнить процедуру дефрагментации жесткого диска. Учтите, что в ходе этого процесса вы потеряете все данные, которые были на нем, поэтому их нужно заранее перенести на другой носитель. Также может помочь проверка жесткого диска на целостность. Для этого нужно открыть консоль Windows и ввести в нее следующую строчку:
chkdsk C: /f /r
Если вы устанавливали игру на диск, который имеет другое буквенное обозначение, то вместо буквы «С» нужно указать ту букву, которая привязана к данному жесткому диску. С помощью данной команды вы сможете восстановить поврежденные сектора на жестком диске. Также эта команда проверяет диск на наличие ошибок, исправляет их.
Еще одним вариантом решения этой проблемы является установка игры на другой носитель. Если у вас есть такой же, можете установить игру на другой жесткий диск. Делается это с помощью создания нового раздела библиотеки игр в Стиме. Для этого удалите игру, которая не запускается, затем начните повторную установку. На первом окне установки вам будет предложено выбрать место установки. Поменяйте это место, создав папку библиотеки Стима на другом диске.
После того как игра будет установлена, попробуйте запустить ее. Вполне вероятно, что она запустится без проблем.
Еще одной причиной возникновения этой ошибки может быть нехватка места на жестком диске.
Нехватка места на жестком диске
Если на носителе, на который установлена игра осталось мало свободного места, например меньше 1 гигабайта, то Стим может выдать ошибку чтения при попытке запустить игру. Попробуйте увеличить свободное место на жестком диске путем удаления ненужных программ и файлов с этого диска. Например, вы можете удалить ненужные вам фильмы, музыку или игры, которые установлены на носителе. После того как вы увеличили свободное место на диске, попробуйте запустить игру еще раз.
Если же это не помогает, обратитесь в техподдержку Стима. О том, как написать сообщение в техподдержку Стима, вы можете прочитать в этой статье.
Теперь вы знаете, что делать в случае возникновения ошибки чтения диска в Стиме при попытке запустить игру. Если вы знаете другие способы решения данной проблемы, то напишите об этом в комментариях.
Загрузка или обновление игры в Steam может неожиданно прерваться сообщением об ошибке «Диск поврежден». Она появляется в случае, когда процесс загрузки перед этим был прерван синим экраном BSOD или отключением питания, но также происходит без видимой причины. В результате сбой может препятствовать запуску игр, которые не удалось обновить.
Содержание
- 1 Чем вызвана ошибка?
- 2 Переименование папки загрузки
- 3 Очистка кэша
- 4 Средство проверки ошибок
- 5 Изменение параметров электропитания
Чем вызвана ошибка?
Ошибка повреждения диска при обновлении игры в Steam может произойти по следующим причинам:
- Загружаемые файлы повреждены, когда загрузка была прервана синим экраном или отключением питания. В этом случае нужно очистить загруженные файлы и начать все сначала.
- Отсутствует место на жестком диске или в месте сохранения игры образовались сбойные сектора.
- Система отключает определенные устройства после некоторого времени бездействия для экономии энергии. Если этот параметр включен для дискового устройства, то приводит к указанной проблеме.
Переименование папки загрузки
Загружаемые файлы могут быть повреждены при внезапном отключении питания или в результате сбоев системы, сопровождающихся синим экраном BSOD. При следующей попытке обновить игру загрузка продолжается до поврежденного файла и прерывается ошибкой. Поэтому все, что нужно сделать – это переименовать папку Downloading.
В Проводнике Windows перейдите в папку Steam. Если при установке клиента не изменили папку, предлагаемую установщиком по умолчанию, то она расположена в Program Files.
Если есть ярлык программы на рабочем столе, щелкните на него правой кнопкой мыши и выберите «Расположение файла».
Перейдите в папку steamapps. Найдите в ней downloading, щелкните на ней правой кнопкой мыши и выберите «Переименовать». Например, добавьте к ее окончанию приставку «.old».
После открытия клиента обнаружите, что загрузки были сброшены. Попробуйте обновить игру в Steam, которая была прервана ошибкой диска, указывающей, что он поврежден.
Очистка кэша
Сбой при обновлении часто происходит из-за повреждения кэша. Для очистки выполните следующие шаги.
В клиенте щелкните на меню Steam и перейдите в пункт Настройки.
На вкладке «Загрузка» кликните на кнопку «Очистить кэш загрузки» и подтвердите это действие на «ОК».
Затем вернитесь в меню Steam и кликните на «Выход». Снова откройте клиента и запустите загрузку.
Средство проверки ошибок
Сбой также возникает из-за проблем с диском, в том числе, если в месте записи игры образовались сбойные сектора. В результате при ее обновлении система не может перезаписать файл и указывает, что диск был поврежден. Попробуйте ее устранить встроенной утилитой.
Откройте Проводник нажатием на Win + E, кликните на локальный диск, на котором установлена игра, и выберите Свойства.
На вкладке Сервис выполните проверку диска на наличие ошибок нажатием на соответствующую кнопку. Следуйте инструкции до завершения диагностики.
Изменение параметров электропитания
Во время обновления игры в Steam жесткий диск может быть выключен и этого вполне достаточно, чтобы повредить загружаемый файл. Отключите опцию выключения дискового устройства для экономии энергии в схеме электропитания.
Откройте Панель управления командой control, запущенной из окна «Выполнить» (Win + R).
Переключите просмотр на крупные значки и перейдите в раздел Электропитание.
Выберите схему электропитания, которую используете в данный момент, и нажмите на «Изменить дополнительные параметры питания».
Разверните вкладку «Жесткий диск» и установите значение от сети и батареи в положение «Никогда».
Повторите действия для всех активных схем питания, так как компьютер иногда переключается между ними автоматически. После перезагрузки систему.
Проблемы с Steam обычно можно исправить, просто обновив установочные файлы, если проблема связана с клиентом, или проверив целостность игрового кеша, если одна игра вызывает какую-то проблему. Однако могут возникнуть определенные проблемы, когда пользователь не уверен, что делать, поскольку существует несколько решений для одной проблемы. Это где люди раздражаются, но, к счастью, мы здесь, чтобы попытаться помочь вам и всем, кто испытывает подобные проблемы со своим клиентом Steam. На этот раз сообщение о проблеме выглядит так: «Произошла ошибка при обновлении [вставьте игру сюда] (ошибка чтения диска).
Эта ошибка чаще всего возникает, когда одна игра вызывает у вас проблемы, и обычно она появляется, когда вы загружаете или обновляете игру. Сообщение «Ошибка чтения диска» приостановит процесс обновления, и вы не сможете играть в игру, даже если вы уже полностью загрузили ее. Основная причина этой ошибки заключается в том, что в Steam возникают проблемы с одним файлом из нескольких файлов, поскольку они могут быть заблокированы по неизвестным причинам. Исправить эту проблему несложно, и для этого нужно только, чтобы пользователь правильно следовал инструкциям.
Откройте файл журнала
Откройте папку Steam и откройте папку с именем «logs». В этой папке должен быть файл с именем content_log.txt, и вы должны открыть этот файл в текстовом редакторе, таком как Блокнот или WordPad. Вы должны прокрутить файл вниз и найти ошибку диска. Вы должны быть в состоянии найти его, так как он должен быть внизу, если вы недавно пытались открыть игру. Кроме того, это должна быть самая длинная строка в документе, а текст «Ошибка чтения с диска» находится в конце строки.
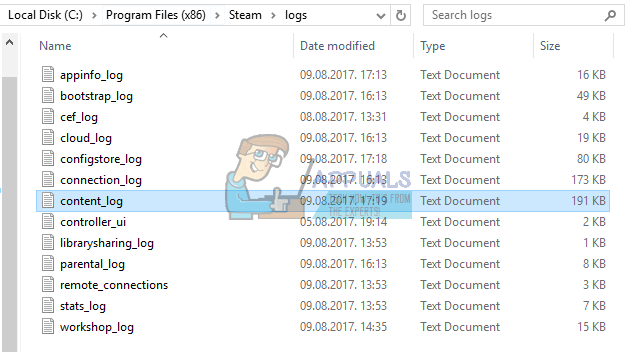
Найдите файл
Этот файл нужно разблокировать или отредактировать, и вам нужно перейти в папку, где находится файл. Расположение файла будет записано в той же строке, что и ошибка чтения диска. Обычно он находится в папке «download» в папке Steam steamapps, но также может оказаться в папке «common» в «steamapps».
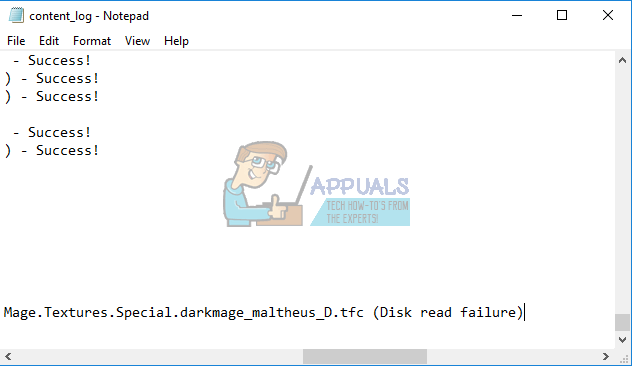
Два разных варианта
Прежде всего, вы можете попытаться разблокировать файл, щелкнув правой кнопкой мыши и выбрав Свойства >> Безопасность >> Изменить >> Добавить >> Дополнительно >> Найти сейчас.
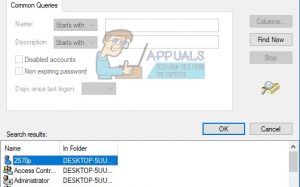
Должен появиться список разных учетных записей, и вам следует выбрать учетную запись с именем вашего компьютера, а не администратором. После того, как вы выберете имя вашего компьютера, нажмите «ОК» и отметьте поле «Полный доступ». Нажимайте кнопку ОК, пока не выйдете из этих полей, и ваша игра должна продолжить обновление, иначе вы сможете играть сразу. По сути, произошло то, что файл не позволял редактировать свою текущую зарегистрированную учетную запись, и его нужно было разблокировать, чтобы добавить необходимые разрешения для установки Steam.
Второй вариант — снова найти файл и просто переименовать или удалить его. Обязательно сделайте резервную копию на всякий случай. После этого откройте Steam >> Library и щелкните правой кнопкой мыши игру, которая вызывает проблемы. Выберите «Свойства» и перейдите на вкладку «Локальные файлы». Выберите «Проверить целостность игровых файлов», и Steam найдет удаленный или переименованный файл и повторно загрузит его без проблем.
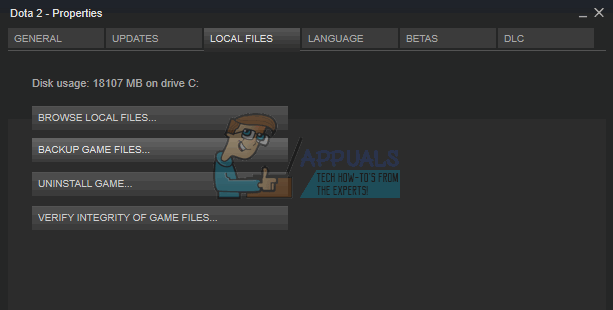
Ошибка чтения диска
Kulahin
Пользователь
Регистрация:
31.12.2012
Сообщения: 355
Рейтинг: 19
Регистрация:
31.12.2012
Сообщения: 355
Рейтинг: 19
Обнову не докачивает, на 5.8 стопится и такая проблема, что делать ?
качал 2 раза
Barely
Пользователь
Регистрация:
28.12.2013
Сообщения: 297
Рейтинг: 263
Регистрация:
28.12.2013
Сообщения: 297
Рейтинг: 263
70|D |D37(_)|-|
Пользователь
Регистрация:
12.09.2014
Сообщения: 972
Рейтинг: 195
Регистрация:
12.09.2014
Сообщения: 972
Рейтинг: 195
Само по себе или из-за чего то? У меня после такой же проблемы полетел жд
TheAnyKey
Пользователь
Регистрация:
22.02.2012
Сообщения: 1058
Рейтинг: 648
Регистрация:
22.02.2012
Сообщения: 1058
Рейтинг: 648
только что была такая проблема, юзнул проверить кеш докачало еще 800 метров и норм стало
з.ы только при запуске из библиотеке пропал пункт play dota2 reborn, ток просто дота2 и дота2 реборн бета
Kulahin
Пользователь
Регистрация:
31.12.2012
Сообщения: 355
Рейтинг: 19
Регистрация:
31.12.2012
Сообщения: 355
Рейтинг: 19
Barely сказал(а):↑
Нажмите, чтобы раскрыть…
места хватает, еще 2 ТБ в запасе
no-frost
Пользователь
Регистрация:
26.11.2013
Сообщения: 8
Рейтинг: 3
Регистрация:
26.11.2013
Сообщения: 8
Рейтинг: 3
Kulahin сказал(а):↑
Обнову не докачивает, на 5.8 стопится и такая проблема, что делать ?
качал 2 разаНажмите, чтобы раскрыть…
не хватает места на разделе жесткого диска ….. по чисти. именно на этом разделе 2 ТБ?
Kulahin
Пользователь
Регистрация:
31.12.2012
Сообщения: 355
Рейтинг: 19
Регистрация:
31.12.2012
Сообщения: 355
Рейтинг: 19
no-frost сказал(а):↑
не хватает места на разделе жесткого диска ….. по чисти. именно на этом разделе 2 ТБ?
Нажмите, чтобы раскрыть…
да, да и на других >100гб
TheAnyKey
Пользователь
Регистрация:
22.02.2012
Сообщения: 1058
Рейтинг: 648
Регистрация:
22.02.2012
Сообщения: 1058
Рейтинг: 648
Kulahin сказал(а):↑
да, да и на других >100гб
Нажмите, чтобы раскрыть…
без всякого подкола, проверь кеш, 1в1 трабла была, помогло
do not worry
Пользователь
Регистрация:
15.11.2014
Сообщения: 1785
Рейтинг: 553
Нарушения: 104
Регистрация:
15.11.2014
Сообщения: 1785
Рейтинг: 553
Нарушения: 104
НЕ ВЫХОДИ из игры во время обновления
Kulahin
Пользователь
Регистрация:
31.12.2012
Сообщения: 355
Рейтинг: 19
Регистрация:
31.12.2012
Сообщения: 355
Рейтинг: 19
do not worry сказал(а):↑
НЕ ВЫХОДИ из игры во время обновления
Нажмите, чтобы раскрыть…
даже не заходил в неё
do not worry
Пользователь
Регистрация:
15.11.2014
Сообщения: 1785
Рейтинг: 553
Нарушения: 104
Регистрация:
15.11.2014
Сообщения: 1785
Рейтинг: 553
Нарушения: 104
Kulahin сказал(а):↑
даже не заходил в неё
Нажмите, чтобы раскрыть…
ЗАЙДИ и НЕ ВЫХОДИ из игры во время обновления
`Tyumen
Пользователь
Регистрация:
08.05.2015
Сообщения: 44
Рейтинг: 7
Регистрация:
08.05.2015
Сообщения: 44
Рейтинг: 7
а как почистить?)
TheAnyKey сказал(а):↑
без всякого подкола, проверь кеш, 1в1 трабла была, помогло
Нажмите, чтобы раскрыть…
TheAnyKey
Пользователь
Регистрация:
22.02.2012
Сообщения: 1058
Рейтинг: 648
Регистрация:
22.02.2012
Сообщения: 1058
Рейтинг: 648
`Tyumen сказал(а):↑
а как почистить?)
Нажмите, чтобы раскрыть…
не чистить, проверить целостность,
- Запустите Steam.
- Щелкните правой кнопкой мыши по игре в Библиотеке и выберите пункт Свойства.
- Откройте вкладку Локальные файлы и кликните на кнопку Проверить целостность кэша….
- Steam проверит целостность кэша файлов игры, эта операция может занять несколько минут.
- После окончания операции окно проверки автоматически закроется.
`Tyumen
Пользователь
Регистрация:
08.05.2015
Сообщения: 44
Рейтинг: 7
Регистрация:
08.05.2015
Сообщения: 44
Рейтинг: 7
TheAnyKey сказал(а):↑
не чистить, проверить целостность,
- Запустите Steam.
- Щелкните правой кнопкой мыши по игре в Библиотеке и выберите пункт Свойства.
- Откройте вкладку Локальные файлы и кликните на кнопку Проверить целостность кэша….
- Steam проверит целостность кэша файлов игры, эта операция может занять несколько минут.
- После окончания операции окно проверки автоматически закроется.
Нажмите, чтобы раскрыть…
спасибо, сейчас попробую
`Tyumen
Пользователь
Регистрация:
08.05.2015
Сообщения: 44
Рейтинг: 7
Регистрация:
08.05.2015
Сообщения: 44
Рейтинг: 7
TheAnyKey сказал(а):↑
не чистить, проверить целостность,
- Запустите Steam.
- Щелкните правой кнопкой мыши по игре в Библиотеке и выберите пункт Свойства.
- Откройте вкладку Локальные файлы и кликните на кнопку Проверить целостность кэша….
- Steam проверит целостность кэша файлов игры, эта операция может занять несколько минут.
- После окончания операции окно проверки автоматически закроется.
Нажмите, чтобы раскрыть…
помогло! благодарствую!
TheAnyKey
Пользователь
Регистрация:
22.02.2012
Сообщения: 1058
Рейтинг: 648
Регистрация:
22.02.2012
Сообщения: 1058
Рейтинг: 648
`Tyumen сказал(а):↑
помогло! благодарствую!
Нажмите, чтобы раскрыть…
не за что, удачки
Тема закрыта
-
Заголовок
Ответов Просмотров
Последнее сообщение
-
Сообщений: 2
12 Feb 2023 в 07:55 -
Сообщений: 10
12 Feb 2023 в 07:08Сообщений:10
Просмотров:24
-
Сообщений: 1
12 Feb 2023 в 06:06 -
Trizy
12 Feb 2023 в 04:26Сообщений: 12
12 Feb 2023 в 04:26Сообщений:12
Просмотров:49
-
Ridz
12 Feb 2023 в 04:05Сообщений: 8
12 Feb 2023 в 04:05Сообщений:8
Просмотров:29