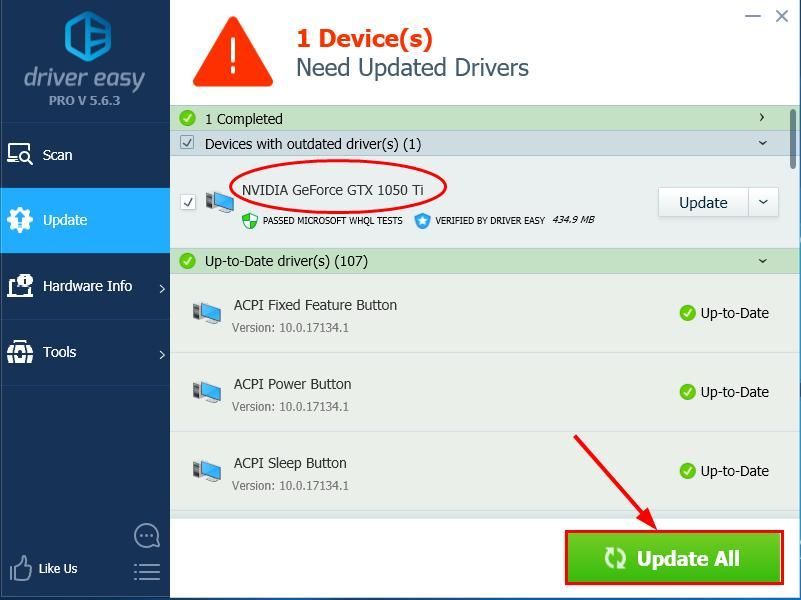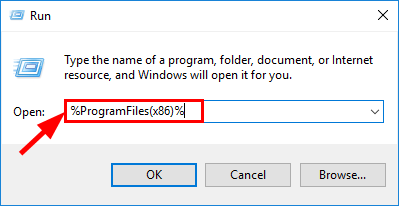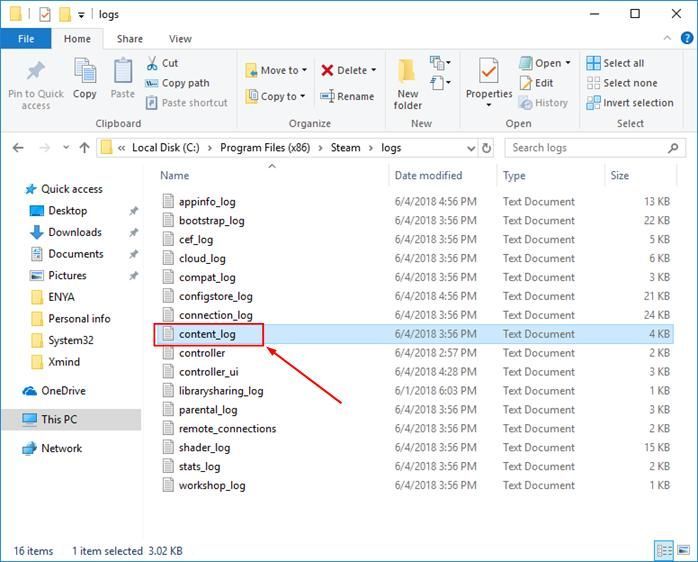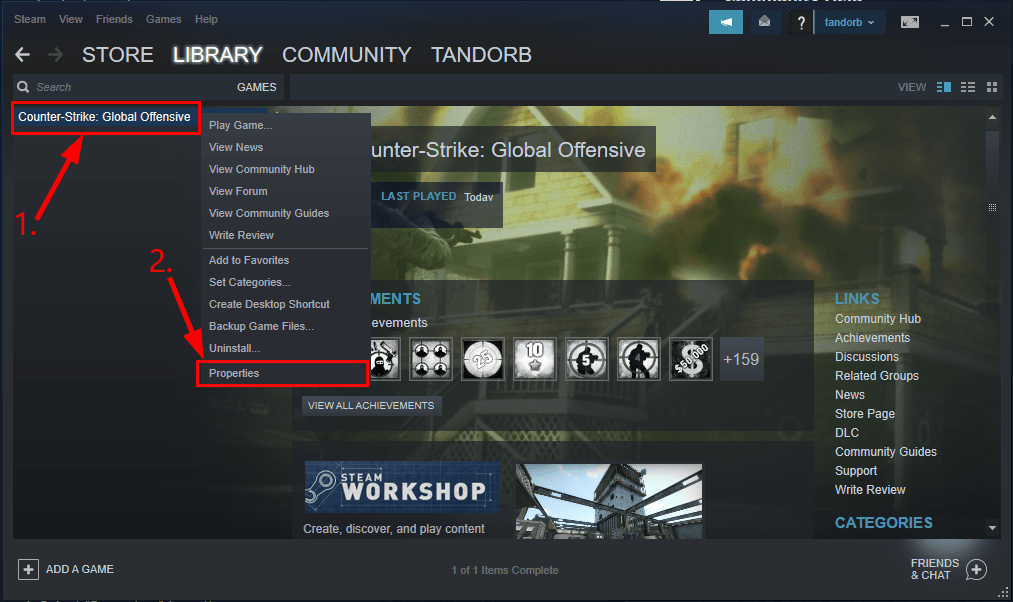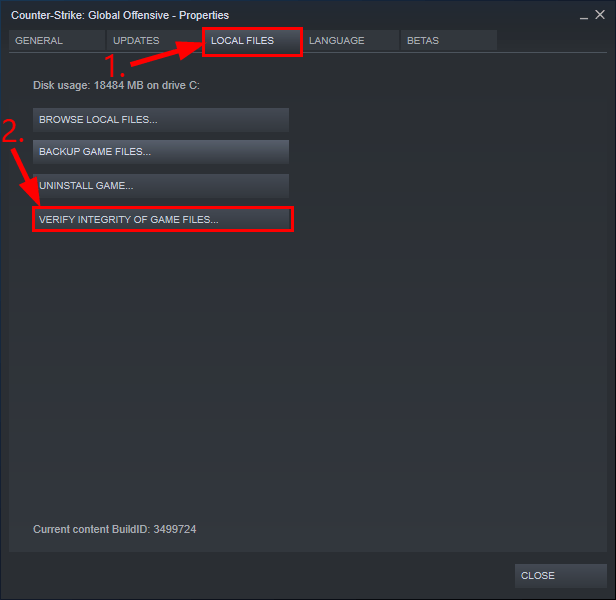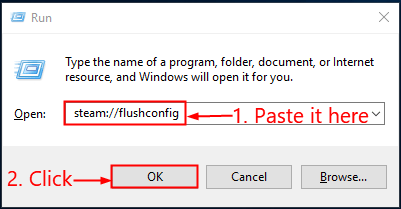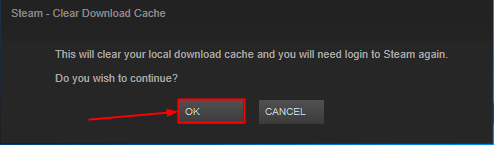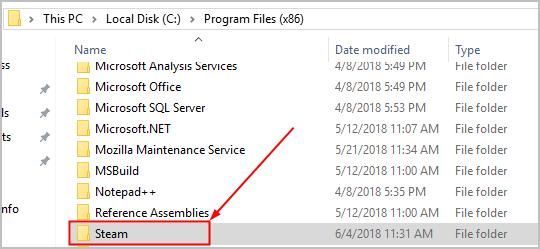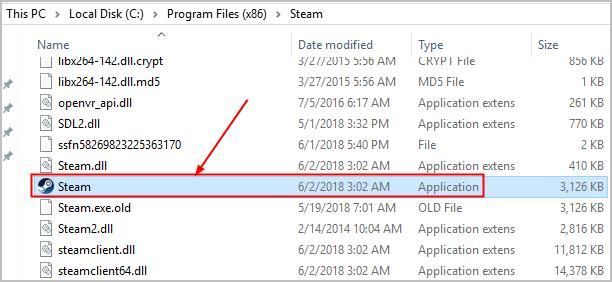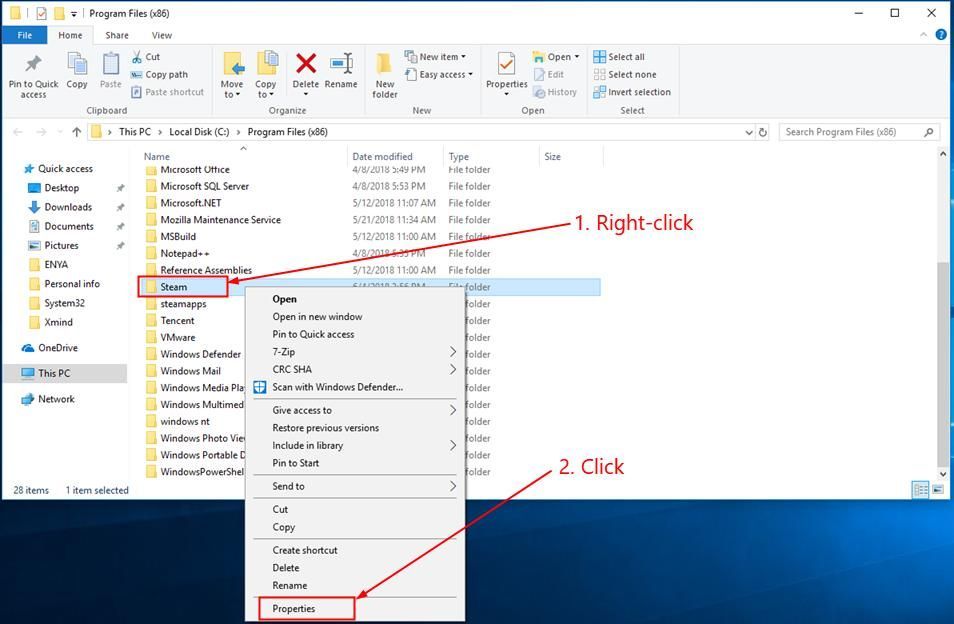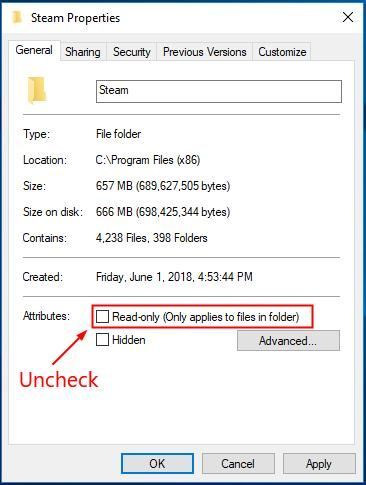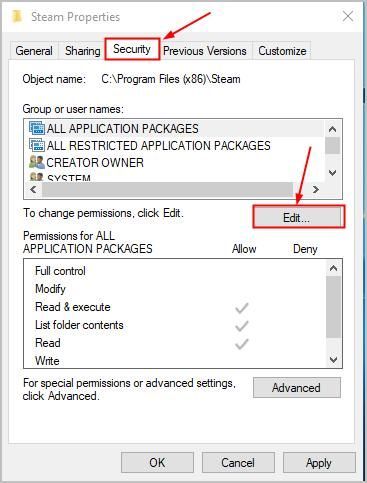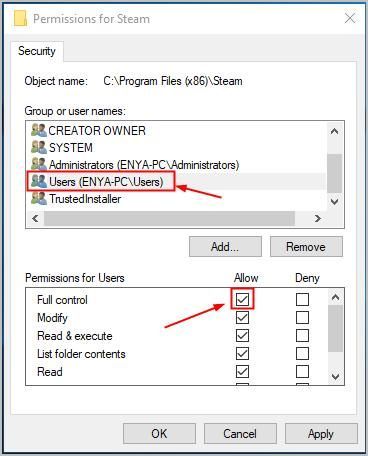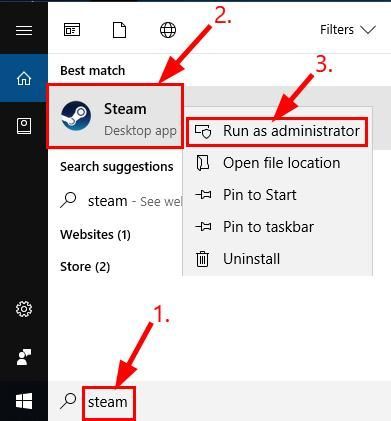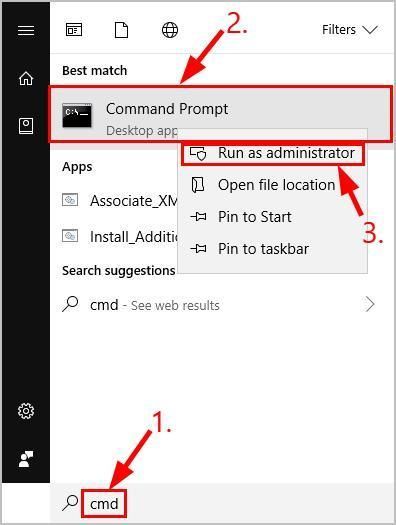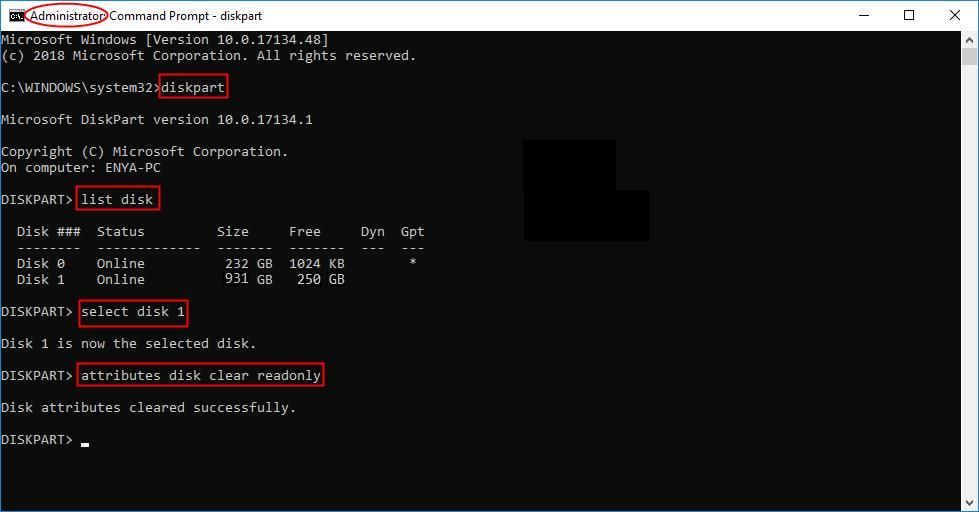Ошибка записи на диск может возникать при загрузке или обновлении игры, купленной на платформе Steam. Эти сообщения обычно появляются при попытке установить или загрузить новую или обновить ранее установленную игру. Это также может произойти при попытке запустить игру, которая нуждается в обновлении. Рассказываем, как можно исправить эту ошибку.

13 советов, что делать, если Steam выдает ошибку при записи на диск
Мало кому понравится, если их планы поиграть в новую компьютерную игру нарушит программная ошибка. Рассказываем, что делать, если на экране появилось это уведомление (наши советы применимы для Steam на Windows, macOSи Linux):
РЕКЛАМА – ПРОДОЛЖЕНИЕ НИЖЕ
Ошибка записи диска при установке Grand Theft Auto V
Steam
Ошибка при записи на диск появляется всякий раз, когда Steam не может загрузить и сохранить данные игры на накопитель вашего компьютера во время обновления или новой установки. Обычно она сопровождается одним из следующих сообщений об ошибке:
При установке *название игры* произошла ошибка (ошибка записи диска): C:Program Files (x86)steamsteamappscommongame_title
РЕКЛАМА – ПРОДОЛЖЕНИЕ НИЖЕ
РЕКЛАМА – ПРОДОЛЖЕНИЕ НИЖЕ
Ошибка при обновлении game_title
Ошибка при установке game_title
Ошибка записи на диск Steam может произойти, когда:
- Диск или папка Steam защищены от записи;
- Есть дефекты жесткого диска;
- Ваш антивирус или брандмауэр блокирует загрузку и сохранение данных Steam;
- В каталоге Steam есть поврежденные или устаревшие файлы.
Как исправить ошибку при записи на диск Steam
Если вы столкнулись с этой неприятной ошибкой, попробуйте исправить ее с помощью нескольких наших рекомендаций.
Перезагрузите Steam
Это самый простой способ исправить временную проблему — закрыть клиент Steam, снова открыть его, а затем загрузить или воспроизвести игру снова.
Перезагрузите компьютер
Если закрытие и повторное открытие Steam не решают проблему, может помочь перезагрузка ПК. Таким образом вы закроете все активные фоновые процессы, мешающие работе Steam.
РЕКЛАМА – ПРОДОЛЖЕНИЕ НИЖЕ
Снимите защиту от записи с диска
Защита от записи не позволяет компьютеру изменять или добавлять файлы в папки на диске. Если вы допускаете, что это может быть причиной проблемы, проверьте, на каком диске хранятся ваши игры Steam, а затем снимите защиту от записи.
Отключите настройку «только для чтения» для папки Steam
Если каталог Steam настроен только для чтения, то весь каталог защищен от записи. Перейдите в свойства папки Steam и убедитесь, что не выбран параметр «только для чтения».
Запустите Steam от имени администратора
Запуск любой программы от имени администратора дает ей дополнительные разрешения и может исправить несколько странных проблем. В случае с ошибкой при записи на диск Steam тоже.
РЕКЛАМА – ПРОДОЛЖЕНИЕ НИЖЕ
Удалите поврежденные файлы
Если во время загрузки игры со Steam что-то идет не так, то приложение создает поврежденный файл, который и может вызвать ошибку при записи на диск. Чтобы устранить эту проблему, перейдите в основную папку Steam и откройте каталог steamapps/common. Если вы видите файл с тем же именем, что и игра, в которую вы пытаетесь играть, размером 0 КБ, удалите его и попытайтесь загрузить или запустить игру снова.
Что делать, если возникла ошибка при записи на диск Steam — 13 советов
РЕКЛАМА – ПРОДОЛЖЕНИЕ НИЖЕ
РЕКЛАМА – ПРОДОЛЖЕНИЕ НИЖЕ
Проверьте целостность файлов игры
В библиотеке Steam щелкните правой кнопкой мыши на иконку игры и выберите пункт «Свойства». Затем перейдите на вкладку «Локальные файлы» и выберите «Проверить целостность файлов игры». Если Steam обнаружит какие-либо поврежденные файлы, он автоматически заменит их.
P.S. Если ваша игра использует лаунчер, который загружает дополнительные обновления, не выполняйте этот шаг. Это заменит вашу обновленную игру базовым лаунчером, и вам нужно будет повторно загрузить обновления через лаунчер.
Очистите кэш загрузки Steam
Если кэш загрузки Steam поврежден или переполнен, это может привести к ошибкам записи диска. Чтобы устранить эту проблему, откройте Steam и перейдите в Steam > >Настройки > >Загрузки > >Очистить кэш загрузки.
РЕКЛАМА – ПРОДОЛЖЕНИЕ НИЖЕ
Переместите Steam на другой диск
В некоторых случаях может возникнуть проблема с самим диском, которая мешает Steam записывать на него игры. Если у вас несколько дисков или разделов, переместите папку установки Steam на другой диск.
Проверьте диск на наличие ошибок
В некоторых случаях это действие может обнаружить поврежденные элементы. Если проблема не устраняется самостоятельно или ухудшается, возможно, потребуется заменить жесткий диск.
Отключите антивирусную программу или добавьте исключения
В редких случаях антивирусные программы могут неправильно идентифицировать Steam как угрозу и препятствовать загрузке и сохранению данных игры. Если ошибка при записи на диск Steam исчезает с отключенным антивирусом, добавьте его в список исключений.
РЕКЛАМА – ПРОДОЛЖЕНИЕ НИЖЕ
Отключите брандмауэр или добавьте исключения
Если временное отключение брандмауэра устраняет проблему, добавьте исключение в брандмауэр Windows.
Обратитесь за помощью в Steam
Если ничего из вышеперечисленных рекомендаций не помогает, то можете обратиться в службу технической поддержки Steam, которая поможет вам найти возможные решения для вашей конкретной проблемы. Вы также можете найти помощь на форуме сообщества Steam.
Ошибка записи на диск Стим — распространенная ошибка, которая часто вызывает недоумение пользователей. Сбои в работе проявляют себя появлением сообщения при попытке загрузить / установить / обновить / запустить игру. Причиной ошибки записи на диск Steam может защит от записи, физические дефекты, действие антивируса или другие проблемы. Ниже приведем основные способы, позволяющие своими силами восстановить работоспособность софта.
Перезагрузите приложение и ПК
Первое, что нужно сделать, если не идет запись на диск в Steam — перезапустить компьютер / ноутбук и приложение. Такие действия спасают в ситуации, если проблема носит временный характер и вызвана незначительными сбоями в работе системы. Сначала перезапустите Стим, а если это не помогло, сделайте такое же действие с ПК. При отсутствии результата переходите к следующему шагу.
Уберите защиту от записи
Ошибка при записи на диск Стим может быть вызвана защитой от выполнения таких действий. В результате на компьютере или ноутбуке физически нельзя добавить или изменить файлы в папку или на весь диск. При наличии защиты появляется надпись, мол, произошла ошибка записи на диск Steam. Для устранения проблемы снимите защиту записи с того диска, где хранится интересующая игра.
Запустите программу от имени администратора
При поиске выходов из сложившейся ситуации нельзя отметать наиболее простой путь — запуск Стим от имени администратора. Метод выручает в ситуации, когда приложению по какой-то причине не хватает необходимых разрешений. Во многих случаях ошибка при записи на диск Steam исчезает, если дать приложению расширенные права.
Отключите настройку «Только для чтения»
Применение на ПК или ноутбуке операционной системы Виндовс позволяет использовать опцию «Только для чтения». Этот параметр можно активировать применительно к отдельным файлам или папкам. При появлении ошибки записи на диск в Стиме обратите внимание, какое разрешение установлено на каталоге. При наличии опции «Только для чтения», это неизбежно вызывает сбои в работе программы. Для решения проблемы сделайте следующее:
- Найдите папку Стим.
- Жмите по ней правой кнопкой мышки.
- Выключите пункт Только для чтения.
После этого еще раз запустите приложение и проверьте, подействовал указанный способ или нет.
Удалите поврежденные файлы
При поиске ответов на вопрос, что делать, если в Steam появляется ошибка записи на диск, попробуйте убрать поврежденные элементы. Когда при загрузке возникают трудности, Стим начинает автоматически подгружать некорректный файл. В результате возникают сбои в запуске приложения. Для решения ситуации сделайте следующее:
- Войдите в каталог Стим.
- Перейдите в папку Steamapps.
- Войдите в Common.
- Отыщите файл с таким же названием, как и имя игры, которую вы пытаетесь запустить.
- Проверьте размер документа. Самый плохой вариант — появление показателя 0 кБ, что значит, что ошибка записи на диск в Стиме вызвана именно этим файлом. Удалите его и попробуйте снова запустить игру.
Не бойтесь удалять поврежденные файлы, ведь при очередном входе система должна загрузить их в автоматическом режиме. Если при обновлении произошла ошибка записи на диск Стим, проблему можно исправить и в ручном режиме. Для этого сделайте следующее:
- Войдите в Стим и отыщите игру, которую вам нужно обновить или запустить.
- Жмите правой кнопкой мышки и выберите Свойства.
- Перейдите в Локальные файлы и жмите Проверить целостность файлов игры.
После выполненных шагов Стим проверяет файлы и при наличии повреждений он загружает новые при очередном пуске. Помните, если в игре применяется средство запуска, и оно грузит дополнительные обновления, не проверяйте целостность файлов. В таком случае обновленная игра будет заменена на стандартный лаунчер, и тогда придется снова загружать обновления.
Поменяйте безопасность папки
Распространенная причина, почему не идет запись на диск в Стиме — неправильные настройки записи и чтения. Как результат, появляется ошибка при загрузке. Для исправления ситуации сделайте следующие шаги:
- Войдите на диск, где установлен Стим.
- Жмите по папке правой кнопкой мышки.
- Выберите Свойства.
- Войдите в раздел Безопасность.
- Выберите каждого пользователя в разделе Группы или пользователи.
- Обратите внимание на наличие запрета касательно записи и чтения.
При обнаружении запрета кликните на Изменить и уберите ограничение. После этого снова жмите по папке Стим правой кнопкой мышки и перейдите в Свойства. Там найдите Атрибуты и снимите отметку Только для чтения (если вы не сделали это ранее).
Почистите кэш
На вопрос, что делать, если пишет «Ошибка записи на диск» в Стиме, многие пользователи рекомендуют почистить кэш. Такое действие помогает спасти ситуацию, если кэш поврежден или занимает слишком много оперативного пространства. Алгоритм действий имеет следующий вид:
- Войдите в Steam.
- Перейдите в категорию Вид слева вверху, а там Настройки.
- Зайдите в загрузки и жмите Очистить кэш загрузок.
После этого подтвердите действия и проверьте, ушла ошибка записи на диск Стим или нет. При отсутствии результата переходите к следующему шагу.
Поменяйте регион загрузки
Хороший способ, позволяющий исправить проблему — поменять регион сервера для загрузки. Как правило, программа определяет его автоматически, но иногда в этом процессе происходят сбои. Как вариант, правильный сервер может быть перегружен, из-за чего и возникают ошибки. Для решения проблемы сделайте следующее:
- Зайдите в Steam.
- Перейдите во вкладку Вид, а там Настройки.
- Зайдите в Загрузки и укажите другой регион.
После этого сохраните настройки, перезапустите приложение и проверьте, ушла ли прежняя ошибка.
Переместите Steam на другой диск
Сложнее обстоит ситуация, когда при установке произошла ошибка записи на диск Steam. В таком случае может помочь перенос программы на диск с большим количеством места. Если на основном диске места не хватает, возникает ошибка записи. В случае, когда такой шаг помогает с решением проблемы, это свидетельство проблем с элементом для хранения информации. Не бросайте ситуацию на самотек, ведь в дальнейшем с этим могут возникнуть другие проблемы.
Проверьте дисковое пространство на ошибки
Одна из причин, почему возникла ошибка записи на диск в Стиме — проблемы с дисковым пространством. Для устранения проблемы проверьте изделие на возможные проблемы. Кроме того, такие проверки полезны при наличии нескольких разделов на одном диске или, когда перемещение папки со Steam не дало результата. Если проблема с ошибками дискового пространства повторяется в будущем, может потребоваться замена HDD.
Отключите антивирус / брандмауэр или добавьте софт в исключения
Ошибка записи в Стим может свидетельствовать о действии антивирусной программы или брандмауэра. Причина в том, что некоторое ПО идентифицирует Steam в качестве вредоносной программы и блокирует ее. Если прежние шаги не исправили ошибку, попробуйте временно отключить антивирус на время загрузки приложения. При наличии результата добавьте Стим в исключения.
Это же правило касается брандмауэра (сетевого экрана), который также может блокировать работу Steam. Как и в прошлом случае, попробуйте временно отключить блокирующий софт и проверьте, появляется ли после этого ошибка записи. Если нет, добавьте Стим в исключения и спокойно работайте дальше.
В Стим бывают и другие ошибки, как их «лечить» читайте в соответствующих статьях:
- ошибка при запуске «Appname can`not run…»;
- ошибка подтверждения аккаунта.
Сбросьте конфигурацию до настроек по умолчанию
Во многих случаях может спасти сброс конфигурации Steam до первоначальных настроек, установленных по умолчанию. Для этого жмите на комбинацию Win+R, а после введите команду steam://flushconfig. После завершения выполненных шагов убедитесь, что они подействовали.
Предотвратите выполнение DEP-данных
В случае, когда появляется ошибка записи на диск Стим, может помочь предотвращение исполнения DEP-данных. Для решения этой задачи сделайте следующее:
- Кликните на сочетание кнопок Win+R.
- Пропишите команду sysdm.cpl для открытия свойств системы.
- Перейдите в раздел Дополнительно.
- Во вкладке Быстродействие жмите Параметры.
- В новой вкладке жмите на Предотвращение выполнения данных.
- Убедитесь, что функция включена. Если она выключена, жмите Добавить и укажите путь к исполнительному файлу Стим (steam.exe).
Итоги
В большинстве случаев рассмотренные шаги помогают справиться с ошибкой записи на диск Стим. При отсутствии результата всегда можно обратиться в сообщество для консультации и написать в службу поддержки. Но при выполнении рассмотренных в статье шагов в этом не возникает необходимости.
В наше время трудно найти подростка или даже взрослого человека, не любящего компьютерные игры. Как…
В наше время трудно найти подростка или даже взрослого человека, не любящего компьютерные игры. Как раз Steam Valve – это сервис-платформа в онлайн-режиме для продуцирования, распространения программ и компьютерных игр.
Острой темой обсуждений на форумах для компьютерных пользователей становятся ошибки при записи на диск Steam. Функционирование программы дает сбой по ряду искажения в цифровом режиме «Стим», который не зависит от потребителя.
В статье расскажем о частых причинах программных сбоев и том, как с ними бороться.
Причины возникновения ошибки Steam при записи на диск
Технические неполадки образовываются по следующим причинам:
- недостаточный объем места (памяти) для загрузки цифровой информации;
- ошибка при записи на диске Стим из-за фонового приложения (вирусов, защитных блоков ПК и Google Desktop);
- нарушение целостности диска при логических деструкциях файлов Стим;
- неправомерность записи на диск при установке Steam без имени администратора.
Что делать, если произошла ошибка Steam при записи на диск?
Схема разрешения проблемы проста и состоит из 13 способов устранения дисфункции:
- Анализ системы Стим. Организационные параметры продукта Valve автоматически показывают поврежденные файлы при проблеме на озвученной сервис-платформе. Исключение − неполадки в функционировании винчестера в персональном носителе информации после обследования.
- Проверка жесткого диска. При недостаточном объеме памяти на главном носителе удаляют информацию-хлам при полной дефрагментации в регулярном режиме. Для экономии времени используют Cleaner (очистка кэша) для автоматического перенесения дез-данных в корзину. Важную информацию стоит сохранить на другом (резервном) носителе.
- Повторный анализ жесткого диска. При положительном результате работы программы Cleaner важно дополнительно перепроверить наличие эффекта после чистки ненужных элементов. Для этого изучаются находящиеся в карантине файлы и уничтожаются после диагностики.
- Изучение локального носителя. Ошибка при записи на диск Стим устраняется путем нахождения поврежденных блоков. Схема проведения удаления блок-фактора: клик правой частью мыши по локальному блоку – «Свойства» – «Сервис» – «Проверить».
- Проверка папки с играми. Чтобы не возникла ошибка Steam при записи на диск, не употребляйте кириллицу (русские буквы), поскольку разрешены только латинские символы.
- Изменение свойств ярлыка. При этом запускается Стим от имени Администратора, потому что иным способом проблему не решить.
- Коррекция параметров месторасположения. Процесс включает в себя обработку PVN с изменением его на европейские страны, если ошибка при записи на диск Стим зависит от этой блокировки.
- Отключение некоторых программ. Перед устранением проблемы нужно временно отключить Антивирусник и расположить отформатированные файлы с играми в раздел «Исключения». Антивирусные программы в формате Windows 7, 8, XP временно блокируют Стим-систему, распознав ее параметры как вредоносный сервис.
- Сопоставление ресурсов. Ошибка при записи на диск Steam возникает при нецелесообразном расположении файлов с играми и нужного объекта для скачивания программы. Для объединения папок действует схема: Настройки Steam – Загрузки – папки Библиотеки Steam – добавление папки с имеющимися играми.
- Отключение разгона оперативной памяти. Ошибка при записи на диск Стим будет устранена при отключении разгона оперативной памяти.
- Полное обновление данных. При невозможности решить вопрос перечисленными способами применяют наиболее радикальный вариант блокировки Steam ошибки при записи на диск. Для ее осуществления потенциальный клиент сервис-платформы удаляет свои данные в виде библиотеки игр и затем восстанавливает свои параметры в нужном формате.
- Смена «начинки». Приверженцам жестких дисков при невозможности несвоевременного ухода за ними стоит присмотреться к SSD-приемникам.
- Обращение в техподдержку. Производится она по шаблонной заявке и при помощи пошагового алгоритма. Кратчайший путь решения проблемы — связь с ТП Steam, посредством создания личного аккаунта в этой системе.
Правила обращения в техподдержку
Ошибка при записи на диск Стим требует помощи специалистов сервера.
Пошаговая инструкция связи с ними:
- Переход на страницу поддержки. Зарегистрировавшийся клиент совершит переход в один клик по обозначенной в верхнем меню кнопке «Справка».
- Выбор нужного вопроса. Он варьируется от общих претензий до неполадок основных функций Steam. Целесообразнее в несколько кликов обозначить четкое количество пунктов для более быстрого разрешения проблемы.
- Создание нового аккаунта. Регистрация на сайте и обращение за рассмотрением интересующего вопроса – две разные вещи. Для создания аккаунта вводятся данные, которые будут привязаны к имеющемуся аккаунту.
- Подтверждение информации. На зарегистрированную почту придет письмо для активации профиля, которую нужно удостоверить своим кликом по предоставленной ссылке.
- Общение с представителями ТП. В поле «Задать вопрос» нужно четко сформулировать все подробности возникновения Steam ошибки при записи на диск.
Правильное расположение Steam-программы
Если вы задумались, на какой диск устанавливать Cтим (C или D), то однозначно на тот, где больше объем памяти. Стим формирует отдельную папку, которой нужно заполнение информативного пространства в пределах допустимой нормы.
Существуют некоторые нюансы относительно диска С, на котором содержится основная база «Виндовс».
Вывод: скачивание на диск D игр более рационально в дальнейшем использовании, который можно переименовать на Local Disk во избежание использования кириллицы.
В заключение
Анализ состояния программного обеспечения ПК поможет избежать проблем даже для «чайника» на интернет-просторах при необходимости закачки программы.
Жесткий диск не выйдет из строя и ошибка Steam при записи на диск не возникнет, если использовать вышеуказанные способы ликвидации неполадок для профилактики и устранения неполадок.
Если будете игнорировать рекомендации – лишитесь возможности пользоваться услугами сервис-платформы Steam.
Как остановить сброс загрузок и наслаждаться играми
Ошибка записи на диск Steam может возникнуть при загрузке или обновлении игры, приобретенной на платформе Steam. Такое сообщение обычно появляется при попытке установить или загрузить новую игру или обновить ранее установленную игру. Это также может произойти, если вы пытаетесь запустить игру, которая нуждается в обновлении.
Примечание. Инструкции в этой статье относятся к клиенту Steam для Windows, macOS и Linux.
Причина ошибок записи на диск Steam
Ошибка записи на диск Steam появляется всякий раз, когда Steam не может загрузить и сохранить игровые данные на накопитель на вашем компьютере в процессе обновления или новой установки. Обычно это сопровождается одним из следующих сообщений об ошибке:
An error occurred while installing game title (disk write error): C:Program Files (x86)steamsteamappscommongame_title
An error occurred while updating game_title
An error occurred while installing game_title
Ошибка записи на диск может произойти, когда:
- Диск или папка Steam защищены от записи.
- На жестком диске есть дефекты.
- Ваш антивирус или брандмауэр блокирует загрузку и сохранение данных Steam.
- В каталоге Steam есть поврежденные или устаревшие файлы.
Как исправить ошибку записи на диск Steam
Если вы столкнулись с ошибкой записи на диск Steam, попробуйте следующие способы исправления:
- Перезапустите Steam. Самый простой способ исключить временную проблему — закрыть клиент Steam, снова открыть его, а затем снова загрузить или воспроизвести.
- Перезагрузите компьютер. Если закрытие и повторное открытие Steam не помогло, перезагрузите ПК. При перезагрузке закроются текущие процессы, которые могут мешать работе Steam.
Почему перезапуск помогает решить большинство проблем
- Отключите защиту от записи с накопителя. Защита от записи не позволяет компьютеру изменять или добавлять файлы в папку или на весь диск. Если вы считаете, что это является источником проблемы, проверьте, на каком диске хранятся ваши игры Steam, а затем отключите защиту от записи.
- Запустите Steam от имени администратора. Запуск программного обеспечения от имени администратора дает дополнительные разрешения и может исправить некоторые нетипичные проблемы.
- Удалите поврежденные файлы. Когда что-то пойдет не так, пока Steam загружает игру, он может создать поврежденный файл, который вызывает ошибку записи на диск Steam. Чтобы решить эту проблему, перейдите в основную папку Steam и откройте каталог steamapps/common. Если вы видите файл размером 0 КБ с тем же именем, что и у игры, в которую вы пытаетесь играть, удалите его и попробуйте снова загрузить или запустить игру.
- Проверьте целостность игровых файлов. В библиотеке Steam щелкните правой кнопкой мыши игру и выберите «Свойства». Затем перейдите во вкладку «Локальные файлы» и выберите «Проверить целостность игровых файлов». Если Steam найдет какие-либо поврежденные файлы, он автоматически заменит их.
Отключите параметр «только чтение» для папки Steam. Если каталог Steam доступен только для чтения, то весь каталог защищен от записи. Перейдите к свойствам папки Steam и убедитесь, что параметр «Только для чтения» не выбран.
Важно: Если в вашей игре используется программа запуска, загружающая дополнительные обновления, не активируйте ее. Она заменит вашу обновленную игру на базовую программу запуска, и вам придётся повторно загружать обновления через программу запуска.
- Очистите кэш загрузки Steam. Если кэш загрузки Steam поврежден, это может привести к ошибкам записи на диск. Чтобы решить эту проблему, откройте Steam и перейдите в Steam > Настройки > Загрузки > Очистить кэш загрузки.
- Переместите Steam на другой диск. В некоторых случаях может возникнуть проблема с диском, из-за которой Steam не может на него записать. Если у вас несколько дисков или разделов, переместите папку установки Steam на другой диск.
Важно: Если этот шаг помог устранить ошибку записи на диск Steam, проверьте исходный диск на наличие ошибок.
- Проверьте диск на наличие ошибок. В некоторых случаях этот процесс может определить поврежденные сектора и указать Windows игнорировать эти сектора в будущем. Если проблема не устранена или усугубляется, возможно, вам потребуется заменить жёсткий диск.
- Отключите антивирус или добавьте исключения. В редких случаях антивирусные программы могут ошибочно идентифицировать Steam как угрозу и препятствовать загрузке и сохранению игровых данных. Если ошибка записи на диск Steam исчезла при отключенном антивирусе, добавьте исключение для Steam в антивирусное сканирование.
- Отключите брандмауэр или добавьте исключения. Если временное отключение брандмауэра устраняет проблему, добавьте исключение в брандмауэр Windows.
Как отключить брандмауэр Windows
- Обратитесь за помощью в Steam. Команда технической поддержки Steam предложит возможные решения вашей конкретной проблемы. Вы также можете найти помощь на форуме сообщества Steam.
Часто задаваемые вопросы
Как исправить ненайденные или отсутствующие ошибки Steam.dll?
Чтобы исправить ненайденные или отсутствующие ошибки Steam.dll, скопируйте steam.dll из основного каталога установки и вставьте его в папку с игрой, в которой появилось сообщение об ошибке, что он отсутствует. Если это не помогло, вам может потребоваться переустановка Steam.
Как исправить ошибку подключения в Steam?
Если вы не можете подключиться к Steam, перезапустите подключение к Steam, проверьте статус сервера Steam, обновите клиент Steam и попробуйте запустить Steam от имени администратора. Если это не помогло, перезагрузите устройство, закройте фоновые приложения и устраните неполадки с подключением к Интернету.
Как исправить ошибку Steam Cloud?
Если вы столкнулись с ошибкой Steam Cloud, ваши игровые файлы необходимо синхронизировать. Перезапустите Steam и выберите «Повторить синхронизацию» рядом с кнопкой «Воспроизвести», чтобы синхронизировать файлы Steam принудительно.
Источник:
https://www.lifewire.com/how-to-fix-steam-disk-write-error-4687188
Когда вы загружаете или обновляете игру в Steam, иногда вы можете столкнуться с «Ошибкой записи на диск», которая полностью останавливает процесс. Это досадная ошибка, но несколько простых исправлений должны вернуть ваши загрузки в Steam. Эта ошибка чаще всего является результатом либо переопределения разрешений, либо поврежденных файлов кеша, и в этом руководстве мы поможем вам устранить неполадки и исправить проблему записи на диск Steam.
Ошибка записи на диск в Steam, объяснение
Перезапустите Steam и ПК
Иногда самое простое решение — лучшее решение. Если в вашей системе возникла лишь незначительная проблема, вызвавшая ошибку записи на диск, вы можете сначала попробовать перезапустить Steam. Затем, если это не поможет, перезагрузите компьютер и посмотрите, поможет ли это. Если проблема не устранена, перейдите к следующему возможному решению.
Исправить права на запись на диск
Возможно, папка вашей библиотеки Steam настроена только на чтение, что предотвращает загрузку в нее чего-либо. Это также может указывать на проблему пользователя ПК, когда выбранный пользователь не имеет разрешения на использование папки Steam. Чтобы это исправить, сделайте следующее:
- Закройте Стим. Если он сворачивается в трей, щелкните правой кнопкой мыши значок и выберите «Выход».
- Щелкните правой кнопкой мыши значок запуска Steam и выберите
Run as Administrator. - Запустите Steam снова и посмотрите, исправила ли это ошибку.
Пока вы это делаете, вы должны проверить, установлена ли папка Steam как доступная только для чтения.
- Найдите папку Steam на своем ПК. Обычно он находится в папке Program Files.
- Щелкните правой кнопкой мыши папку Steam и выберите
Properties. - В нижней строке
Generalвкладки находятся атрибуты. Проверьте, отмечен лиRead-onlyатрибут, и если да, выключите его. - Нажмите
Applyкнопку и закройте окно свойств.
Очистить кеш загрузки Steam
Папка кеша — это место, где Steam хранит временные файлы, которые позволяют быстрее выполнять определенные задачи. Однако со временем он может раздуваться и даже содержать некоторые поврежденные файлы, поэтому рекомендуется время от времени очищать его. Вот как это сделать:
- Запустите Steam и нажмите на
Steamвкладку в верхнем левом углу приложения. - Откройте
Settingsи перейдите наDownloadsвкладку. - Рядом с нижней частью
Downloadsвкладки находитсяClear Download Cacheкнопка. Нажмите на нее. - Вам будет предложено перезапустить Steam. После перезапуска посмотрите, исправлена ли ошибка.
Восстановить папку библиотеки Steam
Следующее исправление, которое вы можете попробовать, — это исправление папки Steam Library.
- Запустите Steam и нажмите на вкладку Steam в верхнем левом углу приложения.
- Откройте
Settingsи перейдите наDownloadsвкладку. - В верхней части
Downloadsвкладки естьSteam Library Foldersкнопка. Нажмите на нее. - Откроется новое окно со списком всех игр, загруженных в папку библиотеки Steam, и со списком всех папок, если у вас установлено несколько. Выберите папку, в которую вы пытаетесь загрузить.
- В правом верхнем углу вы найдете
…кнопку «» для раскрывающегося меню. Нажмите на нее и выберитеRepair Folderвариант. - Это может занять некоторое время, если ваша папка заполнена играми, но как только она закончится, перезапустите Steam и повторите попытку.
Измените свой сервер загрузки Steam
Иногда на серверах загрузки Steam возникают проблемы, которые могут привести, среди прочего, к появлению ошибки записи на диск. Это довольно редко, но если никакие другие решения не сработали, это может быть так. Вы можете изменить сервер загрузки, выполнив следующие действия:
- Запустите Steam и нажмите на
Steamвкладку в верхнем левом углу приложения. - Откройте
Settingsи перейдите наDownloadsвкладку. - Вы найдете свой сервер в
Download Regionраскрывающемся меню. По умолчанию Steam назначает вас на ближайший сервер к вашему местоположению. - Выберите другой сервер, желательно ближайший к вашему местонахождению.
- Попробуйте загрузить снова.
Stop dropping downloads and get back to gaming
The Steam disk write error can occur when you’re downloading or updating a game you bought on the Steam platform. These messages typically appear when you attempt to install or download a new game or update a previously installed game. It can also occur when you try to launch a game that needs an update.
Instructions in this article apply to the Steam client for Windows, macOS, and Linux.
Cause of Steam Disk Write Errors
The Steam disk write error appears anytime Steam is unable to download and save game data to the storage drive on your computer during an update or new installation. It’s usually accompanied by one of the following error messages:
An error occurred while installing game title (disk write error): C:Program Files (x86)steamsteamappscommongame_titleAn error occurred while updating game_title
An error occurred while installing game_title
The disk write error can happen when:
- The drive or Steam folder is write-protected.
- There are defects in the hard drive.
- Your antivirus or firewall blocks Steam from downloading and saving data.
- There are corrupt or outdated files in the Steam directory.
How to Fix the Steam Disk Write Error
If you experience the Steam disk write error, try these fixes:
-
Restart Steam. The easiest way to rule out a temporary issue is to close the Steam client, reopen it, and then download or play it again.
-
Restart the computer. If closing and reopening Steam doesn’t resolve the issue, rebooting the PC could fix it by closing ongoing processes that might interfere with Steam.
Why Does Restarting Fix Many Computer Problems?
-
Remove write protection from the drive. Write protection prevents a computer from altering or adding files to a folder or an entire drive. If you believe this to be the source of the problem, verify which drive your Steam games are stored on, and then remove write protection from that drive.
-
Turn off the read-only setting for the Steam folder. If the Steam directory is set to read-only, then the whole directory is write-protected. Go to the Steam folder properties and make sure the read-only setting isn’t selected.
-
Run Steam as an administrator. Running software as an administrator gives it extra permissions and can fix several odd problems.
-
Delete corrupted files. When something goes wrong while Steam is downloading a game, it may create a corrupted file that causes the Steam disk write error. To fix this problem, go to the main Steam folder and open the steamapps/common directory. If you see a file with the same name as the game you’re trying to play that is 0 KB in size, delete it and attempt to download or launch the game again.
-
Verify the integrity of the game files. In your Steam library, right-click the game and select Properties. Then, go to the Local Files tab and select Verify Integrity of Game Files. If Steam finds any corrupt files, it automatically replaces those files.
If your game uses a launcher that downloads additional updates, do not complete this step. Doing so will replace your updated game with the base launcher, and you will then need to re-download the updates through the launcher.
-
Clear the Steam download cache. If the Steam download cache is corrupted, it can cause disk write errors. To fix this problem, open Steam and navigate to Steam > Settings > Downloads > Clear Download Cache.
-
Move Steam to a different drive. In some cases, there may be a problem with the drive that prevents Steam from writing to it. If you have multiple drives or partitions, move the Steam installation folder to a different drive.
If this step resolves the Steam disk write error, check the original drive for errors.
-
Check the drive for errors. In some cases, this process can identify bad sectors and tell Windows to ignore those sectors in the future. If the problem persists or gets worse, you may need to replace the hard drive.
-
Disable the antivirus program or add exceptions. In rare instances, antivirus programs can incorrectly identify Steam as a threat and prevent it from downloading and saving game data. If the Steam disk write error goes away with the antivirus disabled, add an exception for Steam in the antivirus scans.
How to Disable Norton Antivirus
-
Disable the firewall or add exceptions. If temporarily disabling the firewall fixes the problem, add an exception to the Windows firewall.
How to Disable the Windows Firewall in Windows
-
Contact Steam for help. Steam’s technical support team can walk you through potential solutions for your specific problem. You can also find help in the Steam Community forum.
FAQ
-
How do I fix Steam.dll not found or missing errors?
To fix Steam.dll not found or missing errors, copy steam.dll from the main installation directory and paste it into the folder of the game the error message says it’s missing from. If you still have trouble, you may need to reinstall Steam.
-
How do I fix a connection error on Steam?
If you can’t connect to Steam, restart your Steam connection, check the Steam server status, update the Steam client, and try running Steam as an admin. If you still have problems, restart your device, close background apps, and troubleshoot your internet connection.
-
How do I fix a Steam Cloud error?
If you encounter the Steam Cloud error, your game files need to be synchronized. Restart Steam and select Retry Sync next to the Play button to force sync your Steam files.
Thanks for letting us know!
Get the Latest Tech News Delivered Every Day
Subscribe
Stop dropping downloads and get back to gaming
The Steam disk write error can occur when you’re downloading or updating a game you bought on the Steam platform. These messages typically appear when you attempt to install or download a new game or update a previously installed game. It can also occur when you try to launch a game that needs an update.
Instructions in this article apply to the Steam client for Windows, macOS, and Linux.
Cause of Steam Disk Write Errors
The Steam disk write error appears anytime Steam is unable to download and save game data to the storage drive on your computer during an update or new installation. It’s usually accompanied by one of the following error messages:
An error occurred while installing game title (disk write error): C:Program Files (x86)steamsteamappscommongame_titleAn error occurred while updating game_title
An error occurred while installing game_title
The disk write error can happen when:
- The drive or Steam folder is write-protected.
- There are defects in the hard drive.
- Your antivirus or firewall blocks Steam from downloading and saving data.
- There are corrupt or outdated files in the Steam directory.
How to Fix the Steam Disk Write Error
If you experience the Steam disk write error, try these fixes:
-
Restart Steam. The easiest way to rule out a temporary issue is to close the Steam client, reopen it, and then download or play it again.
-
Restart the computer. If closing and reopening Steam doesn’t resolve the issue, rebooting the PC could fix it by closing ongoing processes that might interfere with Steam.
Why Does Restarting Fix Many Computer Problems?
-
Remove write protection from the drive. Write protection prevents a computer from altering or adding files to a folder or an entire drive. If you believe this to be the source of the problem, verify which drive your Steam games are stored on, and then remove write protection from that drive.
-
Turn off the read-only setting for the Steam folder. If the Steam directory is set to read-only, then the whole directory is write-protected. Go to the Steam folder properties and make sure the read-only setting isn’t selected.
-
Run Steam as an administrator. Running software as an administrator gives it extra permissions and can fix several odd problems.
-
Delete corrupted files. When something goes wrong while Steam is downloading a game, it may create a corrupted file that causes the Steam disk write error. To fix this problem, go to the main Steam folder and open the steamapps/common directory. If you see a file with the same name as the game you’re trying to play that is 0 KB in size, delete it and attempt to download or launch the game again.
-
Verify the integrity of the game files. In your Steam library, right-click the game and select Properties. Then, go to the Local Files tab and select Verify Integrity of Game Files. If Steam finds any corrupt files, it automatically replaces those files.
If your game uses a launcher that downloads additional updates, do not complete this step. Doing so will replace your updated game with the base launcher, and you will then need to re-download the updates through the launcher.
-
Clear the Steam download cache. If the Steam download cache is corrupted, it can cause disk write errors. To fix this problem, open Steam and navigate to Steam > Settings > Downloads > Clear Download Cache.
-
Move Steam to a different drive. In some cases, there may be a problem with the drive that prevents Steam from writing to it. If you have multiple drives or partitions, move the Steam installation folder to a different drive.
If this step resolves the Steam disk write error, check the original drive for errors.
-
Check the drive for errors. In some cases, this process can identify bad sectors and tell Windows to ignore those sectors in the future. If the problem persists or gets worse, you may need to replace the hard drive.
-
Disable the antivirus program or add exceptions. In rare instances, antivirus programs can incorrectly identify Steam as a threat and prevent it from downloading and saving game data. If the Steam disk write error goes away with the antivirus disabled, add an exception for Steam in the antivirus scans.
How to Disable Norton Antivirus
-
Disable the firewall or add exceptions. If temporarily disabling the firewall fixes the problem, add an exception to the Windows firewall.
How to Disable the Windows Firewall in Windows
-
Contact Steam for help. Steam’s technical support team can walk you through potential solutions for your specific problem. You can also find help in the Steam Community forum.
FAQ
-
How do I fix Steam.dll not found or missing errors?
To fix Steam.dll not found or missing errors, copy steam.dll from the main installation directory and paste it into the folder of the game the error message says it’s missing from. If you still have trouble, you may need to reinstall Steam.
-
How do I fix a connection error on Steam?
If you can’t connect to Steam, restart your Steam connection, check the Steam server status, update the Steam client, and try running Steam as an admin. If you still have problems, restart your device, close background apps, and troubleshoot your internet connection.
-
How do I fix a Steam Cloud error?
If you encounter the Steam Cloud error, your game files need to be synchronized. Restart Steam and select Retry Sync next to the Play button to force sync your Steam files.
Thanks for letting us know!
Get the Latest Tech News Delivered Every Day
Subscribe
Для многих компьютерных геймеров Steam фактически представляет собой всю платформу. Почти все игры для ПК продаются на его витрине, и клиент Steam обрабатывает все скучные вещи, такие как установка игр и обновления.
Steam — очень надежное программное обеспечение, и у большинства игроков никогда не возникнет с ним проблем. Однако иногда все может пойти не так, как надо.
В частности, ужасная «ошибка записи на диск» в Steam действительно может помешать работе вашего игрового времени. Итак, чтобы вернуть вас в игру, давайте рассмотрим несколько распространенных способов решения этой проблемы.
Как следует из названия, Steam выдает «ошибку записи на диск», когда не может записать игровые данные на ваш жесткий диск. Это довольно просто, но настоящая проблема в том, что вы не совсем понимаете, почему Steam не может записывать на диск. Причины могут варьироваться от реальной проблемы со структурой файлов Steam до проблем с загрузкой данных.
Запустить сканирование диска
Прежде чем мы даже рассмотрим сам Steam, мы должны убедиться, что проблема связана со Steam, а не с жестким диском, на который вы пытаетесь установить игру.
Просто запустите Windows средство проверки ошибок диска чтобы узнать, есть ли проблема с вашим диском. Если есть проблема с приводом, чекер должен ее исправить. Хотя серьезная проблема может потребовать замены накопителя. Вы можете найти инструмент проверки диска на вкладке «Инструменты» в свойствах диска.
Перезагрузите компьютер
Прежде чем сойти с ума, пробуя всевозможные решения, сделайте глубокий вдох и просто перезагрузите компьютер. Это также, очевидно, перезапускает Steam, что вы можете сделать без полной перезагрузки. Однако даже когда вы закрываете Steam, он оставляет процессы, работающие в фоновом режиме.
Так что, если вы не хотите убивать каждый процесс Steam вручную в диспетчере задач, просто перезагрузите компьютер быстрее.
Запустите Steam от имени администратора
Иногда Steam не может записать на диск, потому что у программного обеспечения нет достаточно высокого уровня разрешений для внесения этих изменений. Запустив клиент от имени администратора, вы устраните эти проблемы.
Однако это не постоянное решение, поскольку Steam не должны требовать прав администратора для работы. Это просто способ выполнить операцию записи и подтвердить, что причина проблемы связана с правами доступа к файлам. По умолчанию исполняемый файл Steam должен находиться в Program Files (x86)> Steam.
Измените регион загрузки
Кажется, что ошибка записи на диск иногда является результатом неспособности Steam получить данные с сервера.
Некоторые пользователи сообщили об успешном изменении региона загрузки по умолчанию в настройках Steam. Steam имеет несколько серверов по всему миру. По умолчанию он выбирает сервер, который предлагает вам лучшую скорость, но между вами и этим местом может что-то пойти не так. Таким образом, простое переключение на следующий лучший сервер или на следующий после него может в некоторых случаях решить проблему ошибки записи.
Проверить файлы игры
Иногда Steam не может выполнить запись в папку с игрой из-за неполных или поврежденных файлов. В этом случае вам следует попробовать проверить установку игры.
Это встроенная функция в клиенте, которая проверяет файлы игры на вашем компьютере по контрольной сумме ошибок для файлов на сервере. Если они не совпадают, Steam решит, что файл на вашем диске поврежден, и заменит его файлом на сервере.
Имейте в виду, что при этом будут удалены все модификации, внесенные вами в папку с игрой. Вы можете запустить проверку целостности из раздела «Локальные файлы» на странице свойств данной игры.
Переустановите Steam
Если кажется, что ничего не работает, но вы все еще получаете ошибку записи на диск в Steam, вы всегда можете загрузить последнюю версию установщика Steam и переустановить весь клиент. Вы не должны потерять игровые данные, и установщик Steam проверит ваши текущие файлы и проверит их должным образом.
Убедитесь, что папка Steam не предназначена только для чтения
Иногда атрибуты папки Steam меняются без вашего ведома. Это может произойти, например, если вы вручную создали резервную копию папки Steam, а затем просто скопировали ее в новой установке.
Если папка Steam помечена как «только для чтения», Steam не может вносить в нее какие-либо изменения. Поскольку все ваши игры Steam по умолчанию хранятся в папке Steam, это может быть источником ошибки чтения с диска.
Просто зайдите в свойства папки Steam и снимите галочку с атрибута «Только чтение». Надеюсь, после внесения этого изменения все вернется в норму.
Разблокировать Steam через брандмауэр
Выше мы упоминали, что иногда ошибка записи на диск в Steam больше похожа на ошибку чтения сервера. Одна из причин, по которой Steam может не получать данные с сервера, заключается в том, что он заблокирован брандмауэром.
При первом запуске Steam вас попросят разрешить доступ в Интернет для программного обеспечения. Если вы этого не сделали, вам придется зайти в настройки брандмауэра и разрешить Steam доступ в Интернет.
Если проблема не в брандмауэре Windows, убедитесь, что брандмауэр вашего маршрутизатора не блокирует Steam. См. Руководство к маршрутизатору, чтобы узнать, как разблокировать порты, необходимые Steam.
Отключите ваш VPN
Хотя это может быть не брандмауэр, который блокирует попадание пакетов в Steam, проблема может быть в вашем VPN. Хотя это не подтверждено, похоже, что некоторым пользователям удалось избавиться от ошибки записи на диск в Steam, временно отключив свои VPN.
Кроме того, использование VPN со Steam противоречит условиям использования и может привести к постоянной блокировке. Поэтому рекомендуется отказаться от VPN или использовать раздельное туннелирование со Steam.
Очистить кеш загрузок
У Steam есть специальная область хранения, где он кэширует данные для игр, которые в данный момент загружаются. Иногда этот кеш повреждается, останавливая поток данных. Это известная проблема со Steam, и на самом деле есть удобный способ очистить кеш.
Вы можете найти кнопку очистки кеша загрузок в разделе «Загрузки» в настройках Steam. Нажмите ее и перезапустите Steam для хорошей меры. Затем повторите попытку загрузки.
Попробуйте другую библиотеку Steam
Если в вашей системе несколько дисков, вы можете создать вторую папку библиотеки Steam на другом диске и вместо этого попытаться установить игру. Чтобы создать новую папку библиотеки Steam:
- Зайдите в настройки Steam.
- Перейти к загрузкам.
- Выберите папки библиотеки Steam.
- Выберите Добавить папку библиотеки
- Выберите расположение вашей новой библиотеки.
Если у вас уже есть несколько папок библиотеки, вы можете попробовать загрузить игру в уже имеющуюся альтернативную библиотеку. Если это сработает, это указывает на то, что сам диск несовместим с ошибкой.
Не слишком пропаривайтесь
Ошибка Steam может быть более неприятной, чем сбои критически важной системы. Когда вы хотите сесть и немного расслабиться, вы внезапно застреваете, выполняя упражнения по устранению неполадок. Этого достаточно, чтобы вы захотели купить консоль, но, воспользовавшись приведенными выше советами, вы, скорее всего, вернетесь в игру в кратчайшие сроки.
С более чем 90 миллионами активных пользователей Steam, многие из которых пытаются использовать сервис одновременно, сбои и ошибки являются почти обычным явлением на крупнейшей в мире игровой платформе. Если у вас возникли проблемы с установкой или обновлением игры в Steam, вы можете получить сообщение “ошибка записи на диск». сообщение. Будьте уверены, вы не одиноки; многие пользователи сообщают об одной и той же проблеме.
К счастью, есть несколько простых решений этой неприятной проблемы. Мы изучили проблему и теперь предлагаем вам возможные решения, чтобы вы могли вернуться к действию как можно скорее.
Без дальнейших церемоний, давайте приступим прямо сейчас.
Предлагаемые исправления ошибки записи на диск Steam только в одной игре
Получение “ошибка записи на диск” сообщение в середине загрузки или обновления вашей любимой игры расстраивает. Все, что вы хотите сделать, это запустить игру как можно скорее, но эта проблема не позволяет этого сделать. К счастью, есть ряд предлагаемых исправлений, которые помогут вам продолжить с того места, на котором вы остановились.
1. Перезапустите Steam
Первое и самое простое средство — перезапустить клиент Steam. Просто закройте и снова откройте платформу и снова загрузите игру.
2. Перезагрузите компьютер
Следующее возможное решение — перезагрузить компьютер или систему, на которой запущен Steam. Перезагрузите компьютер и обязательно закройте запущенные программы, которые могут мешать работе Steam.
3. Снять защиту диска от записи
Если перезапуск Steam или вашего компьютера не помог, возможно, на вашем диске установлена защита от записи, которая не позволяет вашему компьютеру изменять или добавлять новые файлы в папки на этом диске. Перейдите на диск, на котором хранятся ваши игры Steam, и снимите с него защиту от записи. Выполните следующие действия.
- Щелкните правой кнопкой мыши папку Steam в ее каталоге (скорее всего, в “C:/Program Files (86x)” ) и нажмите Свойства.
- Найдите раздел Атрибуты в разделе Общие и убедитесь, что флажок Только для чтения не отмечен.
- Нажмите ОК, чтобы сохранить изменения.
- Перезапустите Steam на своем ПК и попробуйте снова загрузить игру.
4. Запустите Steam от имени администратора
Может случиться так, что у программы нет прав на запись файлов на ваш жесткий диск, что приведет к ошибке записи на диск. К счастью, доступ к программе в качестве администратора может помочь.
Как администратор, вы будете иметь дополнительные разрешения при запуске программного обеспечения. Изменение этого параметра также может решить несколько других проблем.
Вот как запустить Steam от имени администратора:
- Найдите Steam на рабочем столе, щелкните значок правой кнопкой мыши и выберите в меню Свойства.
- Перейдите на вкладку Совместимость.
- Убедитесь, что установлен флажок в разделе Выполнять эту программу от имени администратора.
- Нажмите ОК, чтобы сохранить изменения.
Теперь вы можете перезапустить приложение и попробовать повторно загрузить игру.
5. Удалить поврежденные файлы
Если что-то пойдет не так во время загрузки игры, это может быть результатом повреждения файла, из-за чего Steam показывает ошибку записи на диск. Вот как решить эту проблему:
- Откройте основную папку Steam.
- Перейдите в раздел “steamapps/common”
- Ищите файлы размером 0 КБ с одинаковыми название игры, которую вы пытаетесь загрузить.
- Если эти файлы присутствуют, удалите их и перезапустите или снова загрузите игру.
Предлагаемые исправления ошибки записи на диск Steam для всех игр
1. Перезагрузите Steam
Самое простое решение проблемы со Steam — перезапустить программу. Скорее всего, существует временная проблема с загрузкой (или обновлением) игры, и перезапуска платформы может быть достаточно, чтобы ее исправить.
2. Перезагрузите компьютер
Это простое решение, которое в большинстве случаев устраняет проблему – Перезагрузка ПК. Обязательно закройте все программы, которые могут мешать работе Steam, и перезагрузите компьютер. После перезагрузки попробуйте загрузить игру еще раз.
3. Проверьте наличие защиты от записи
Возможно, диск, на который вы установили Steam, имеет защиту от записи. Этот параметр запрещает приложениям добавлять или изменять файлы, хранящиеся на этом диске. Обязательно проверьте диск, на котором хранятся ваши игры Steam, и снимите защиту от записи.
Вот как это сделать:
- Нажмите клавиши Windows + S на клавиатуре, найдите Проводник и нажмите Откройте.
- Перейдите к C:/Program Files (86x).
- Найдите папку Steam и щелкните ее правой кнопкой мыши.
- Теперь нажмите Свойства.
- Найдите атрибутына вкладке Общие и убедитесь, что флажок Только для чтения не отмечен.
- Нажмите ОК, чтобы сохранить изменения.
- Перезапустите Steam на своем ПК и попробуйте снова загрузить игру.
4. Отключить настройку только для чтения
Ваш каталог Steam может быть установлен только для чтения, что означает, что весь каталог защищен от любых изменений файлов. Найдите параметр «Только для чтения» в свойствах Steam и убедитесь, что он не отмечен.
5. Проверьте целостность файлов игры
- Откройте библиотеку Steam.
- Щелкните правой кнопкой мыши игру и выберите Свойства.
- Перейдите к Локальные файлы и нажмите Проверить целостность игровых файлов.
- Все экземпляры поврежденных файлов будут заменены.
Примечание. Не выполняйте этот шаг, если ваша игра использует программу запуска для загрузки дополнительных обновлений. Это действие заменит обновление игры базовым средством запуска, и вам придется повторно загрузить обновления.
6. Очистите файлы кеша
Вы всегда можете попробовать очистить файлы кеша Steam. Возможно, один из них поврежден, и это вызывает ошибку записи на диск. Вот как можно решить эту проблему:
- Запустите Steam и перейдите в раздел “Настройки.
< img src=»/wp-content/uploads/2022/05/cbbbdd99db31e17e962068edf891b593.png» /> - Перейдите к Загрузки.
- Нажмите Очистить кэш загрузки.
7. Переместите Steam
Если Steam в настоящее время хранится на диске C на вашем ПК, вы можете попробовать переместить его на диск D или наоборот. Возможно, возникла проблема с диском, из-за которой Steam не может управлять файлами на нем.
Примечание. Если этот шаг поможет решить проблему, выполните дополнительную проверку диска, чтобы выявить проблему.
8. Отключите антивирус
Возможна ситуация, когда ваша антивирусная защита не позволяет программному обеспечению записывать файлы на ваш диск. Вы всегда можете отключить антивирус и попробовать загрузить игры снова. Если ошибка исчезнет, измените настройки антивируса и добавьте исключение для Steam во время сканирования.
9. Отключите брандмауэр
Попробуйте отключить брандмауэр или добавить исключения для Steam. Если проблема устранена, добавьте исключение в брандмауэр Windows.
Предлагаемые исправления для манифеста приложения с ошибкой записи на диск Steam
Просматривая каталог Steam, вы заметите некоторые “ ;манифест приложения” файлы в SteamSteamApps. Они могут выглядеть как случайные числа, но на самом деле являются номерами игрового приложения. Эти файлы сообщают приложению, где установлены игры.
Но цифры могут испортиться, и путь к игре станет неверным. Чтобы исправить это, вы можете либо удалить файл манифеста приложения, либо открыть файл в текстовом редакторе и ввести абсолютный путь к игре.
Примечание. Если вы удалите файла, при перезапуске Steam будет казаться, что игра не была установлена. Вам придется повторно загрузить игру.
Предлагаемые исправления ошибки записи на диск Steam с внешним жестким диском
Ваш компьютер может защищать жесткий диск от записи, что может вызвать ошибку записи на диск. Если ваш внешний жесткий диск защищен от записи, вы можете получить доступ только к файлам на нем, но не вносить изменения в существующие. Попробуйте снять защиту от записи, чтобы решить эту проблему.
Прежде чем начать, вы можете проверить наличие повреждений жесткого диска. Вот как это сделать:
- Запустите Проводник, щелкните правой кнопкой мыши на жестком диске и выберите Свойства.
- Теперь выберите Инструментыtab.
- Найдите Проверка ошибок и нажмите Проверить, появится всплывающее окно.
- Нажмите Сканировать диск и подождите, пока система выполнит сканирование.
Если есть ошибка, которую Windows не может исправить, снимите защиту от записи с диска.
Вот как снять защиту от записи с внешнего жесткого диска:
< ol type=»1″>







Повторно подключите внешний жесткий диск и повторите попытку загрузки игры.
Кроме того, убедитесь, что вы используете Steam от имени администратора.
- Найдите значок Steam на рабочем столе и щелкните его правой кнопкой мыши. и нажмите Свойства.
- Перейти на вкладку Совместимость.
- Установите флажок Выполнять эту программу от имени администратора. .
- Нажмите ОК, чтобы сохранить.
Что вызывает ошибку записи на диск в Steam?
< p>Вот некоторые из распространенных причин появления всплывающей ошибки записи на диск:
- Защищенный от записи диск или папка Steam
- Дефекты жесткого диска
- Антивирус блокирует Steam от манипулирования данными
- Поврежденные или устаревшие файлы в вашем каталоге Steam
Если решение этих проблем не помогло устранить проблему с ошибкой записи в Steam, попробуйте использовать другое устройство и перейти оттуда.
Устранение ошибки записи на диск Steam< /h2>
Загрузка или обновление игр в Steam обычно не вызывает никаких проблем. Но когда “ошибка записи на диск” появляется, кажется, что все идет насмарку. Хотя это раздражает, а иногда и сложно решить, проблему почти всегда можно решить. Надеюсь, эта статья дала вам все необходимые рекомендации по решению проблемы с ошибкой записи на диск.
Какой шаг помог вам избавиться от надоедливой ошибки? Поделитесь своим опытом в разделе комментариев ниже.

[2021-07-31 11:23:47] CGenericAsyncFileIOThread::AllocateResource() failed for CFileWriter: errno: 24, File: /home/username/.steam/debian-installation/steamapps/downloading/65980/steamassets/assets/dlc/expansion1/terrain/heightmappieces/volcanicplanet/tundra hill/generic/afri_tundra_hill_3_5_t1.dds
[2021-07-31 11:23:47] CGenericAsyncFileIOThread::AllocateResource() failed for CFileWriter: errno: 24, File: /home/username/.steam/debian-installation/steamapps/downloading/65980/steamassets/assets/dlc/expansion1/terrain/heightmappieces/frigidplanet/ocean/generic/ocean_barren_3_2_h_blend.dds
[2021-07-31 11:23:47] CGenericAsyncFileIOThread::AllocateResource() failed for CFileWriter: errno: 24, File: /home/username/.steam/debian-installation/steamapps/downloading/65980/steamassets/assets/dlc/expansion1/terrain/heightmappieces/volcanicplanet/grass hill/generic/afri_grass_hill_3_5_t_blend.dds
[2021-07-31 11:23:47] CGenericAsyncFileIOThread::AllocateResource() failed for CFileWriter: errno: 24, File: /home/username/.steam/debian-installation/steamapps/downloading/65980/steamassets/assets/dlc/expansion1/terrain/heightmappieces/volcanicplanet/tundra hill/generic/afri_tundra_hill_2_1_t_blend.dds
[2021-07-31 11:23:47] CGenericAsyncFileIOThread::AllocateResource() failed for CFileWriter: errno: 24, File: /home/username/.steam/debian-installation/steamapps/downloading/65980/steamassets/assets/dlc/expansion1/terrain/heightmappieces/volcanicplanet/plains hill/generic/afri_plains_hill_3_2_h_blend.dds
[2021-07-31 11:23:47] CGenericAsyncFileIOThread::AllocateResource() failed for CFileWriter: errno: 24, File: /home/username/.steam/debian-installation/steamapps/downloading/65980/steamassets/assets/dlc/expansion1/terrain/heightmappieces/volcanicplanet/plains hill/generic/afri_plains_hill_3_2_h_blend.dds
[2021-07-31 11:23:47] CGenericAsyncFileIOThread::AllocateResource() failed for CFileWriter: errno: 24, File: /home/username/.steam/debian-installation/steamapps/downloading/65980/steamassets/assets/dlc/expansion1/terrain/heightmappieces/volcanicplanet/snow hill/generic/snow_hill_3_2_h_blend.dds
[2021-07-31 11:23:47] CGenericAsyncFileIOThread::AllocateResource() failed for CFileWriter: errno: 24, File: /home/username/.steam/debian-installation/steamapps/downloading/65980/steamassets/assets/dlc/expansion1/terrain/heightmappieces/volcanicplanet/snow hill/generic/snow_hill_3_2_h_blend.dds
[2021-07-31 11:23:47] CGenericAsyncFileIOThread::AllocateResource() failed for CFileWriter: errno: 24, File: /home/username/.steam/debian-installation/steamapps/downloading/65980/steamassets/assets/dlc/expansion1/terrain/heightmappieces/volcanicplanet/tundra/generic/afri_tundra 02_t1.dds
[2021-07-31 11:23:47] CGenericAsyncFileIOThread::AllocateResource() failed for CFileWriter: errno: 24, File: /home/username/.steam/debian-installation/steamapps/downloading/65980/steamassets/assets/dlc/expansion1/terrain/heightmappieces/frigidplanet/desert/generic/afri_desert_3_3_h_blend.dds
[2021-07-31 11:23:47] CGenericAsyncFileIOThread::AllocateResource() failed for CFileWriter: errno: 24, File: /home/username/.steam/debian-installation/steamapps/downloading/65980/steamassets/assets/dlc/expansion1/terrain/heightmappieces/volcanicplanet/plains/generic/afri_plains_3_3_h_blend.dds
[2021-07-31 11:23:47] CGenericAsyncFileIOThread::AllocateResource() failed for CFileWriter: errno: 24, File: /home/username/.steam/debian-installation/steamapps/downloading/65980/steamassets/assets/dlc/expansion1/terrain/heightmappieces/volcanicplanet/desert/generic/afri_desert_3_3_h_blend.dds
[2021-07-31 11:23:47] CGenericAsyncFileIOThread::AllocateResource() failed for CFileWriter: errno: 24, File: /home/username/.steam/debian-installation/steamapps/downloading/65980/steamassets/assets/dlc/expansion1/terrain/heightmappieces/volcanicplanet/snow/generic/snow_3_3_h_blend.dds
[2021-07-31 11:23:47] CGenericAsyncFileIOThread::AllocateResource() failed for CFileWriter: errno: 24, File: /home/username/.steam/debian-installation/steamapps/downloading/65980/steamassets/assets/dlc/expansion1/terrain/heightmappieces/volcanicplanet/grass/generic/afri_grass_3_3_h_blend.dds
[2021-07-31 11:23:47] CGenericAsyncFileIOThread::AllocateResource() failed for CFileWriter: errno: 24, File: /home/username/.steam/debian-installation/steamapps/downloading/65980/steamassets/assets/dlc/expansion1/terrain/heightmappieces/frigidplanet/grass/generic/afri_grass_3_3_h_blend.dds
[2021-07-31 11:23:47] CGenericAsyncFileIOThread::AllocateResource() failed for CFileWriter: errno: 24, File: /home/username/.steam/debian-installation/steamapps/downloading/65980/steamassets/assets/dlc/expansion1/terrain/heightmappieces/frigidplanet/snow/generic/snow_3_3_h_blend.dds
[2021-07-31 11:23:47] CGenericAsyncFileIOThread::AllocateResource() failed for CFileWriter: errno: 24, File: /home/username/.steam/debian-installation/steamapps/downloading/65980/steamassets/assets/dlc/expansion1/terrain/forest/frigid/forest_overlay_frigid.dds
[2021-07-31 11:23:47] CGenericAsyncFileIOThread::AllocateResource() failed for CFileWriter: errno: 24, File: /home/username/.steam/debian-installation/steamapps/downloading/65980/steamassets/assets/dlc/expansion1/terrain/terraintextures/frigid_plain_d.dds
[2021-07-31 11:23:47] CGenericAsyncFileIOThread::AllocateResource() failed for CFileWriter: errno: 24, File: /home/username/.steam/debian-installation/steamapps/downloading/65980/steamassets/assets/dlc/expansion1/terrain/heightmappieces/volcanicplanet/tundra/generic/afri_tundra 02_t_blend.dds
[2021-07-31 11:23:47] CGenericAsyncFileIOThread::AllocateResource() failed for CFileWriter: errno: 24, File: /home/username/.steam/debian-installation/steamapps/downloading/65980/steamassets/assets/dlc/expansion1/terrain/heightmappieces/frigidplanet/tundra/generic/afri_tundra 02_t_blend.dds
[2021-07-31 11:23:47] CGenericAsyncFileIOThread::AllocateResource() failed for CFileWriter: errno: 24, File: /home/username/.steam/debian-installation/steamapps/downloading/65980/steamassets/assets/dlc/expansion1/terrain/heightmappieces/frigidplanet/plains/generic/afri_plains_3_3_h_blend.dds
[2021-07-31 11:23:47] CGenericAsyncFileIOThread::AllocateResource() failed for CFileWriter: errno: 24, File: /home/username/.steam/debian-installation/steamapps/downloading/65980/steamassets/assets/dlc/expansion1/terrain/heightmappieces/fungusplanet/grass hill/generic/afri_grass_hill_3_1_t1.dds
Ошибка записи на диск может возникать при загрузке или обновлении игры, купленной на платформе Steam. Эти сообщения обычно появляются при попытке установить или загрузить новую или обновить ранее установленную игру. Это также может произойти при попытке запустить игру, которая нуждается в обновлении. Рассказываем, как можно исправить эту ошибку.

13 советов, что делать, если Steam выдает ошибку при записи на диск
Мало кому понравится, если их планы поиграть в новую компьютерную игру нарушит программная ошибка. Рассказываем, что делать, если на экране появилось это уведомление (наши советы применимы для Steam на Windows, macOSи Linux):
РЕКЛАМА – ПРОДОЛЖЕНИЕ НИЖЕ

Ошибка записи диска при установке Grand Theft Auto V
Steam
Почему возникают ошибки при записи на диск Steam
Ошибка при записи на диск появляется всякий раз, когда Steam не может загрузить и сохранить данные игры на накопитель вашего компьютера во время обновления или новой установки. Обычно она сопровождается одним из следующих сообщений об ошибке:
При установке *название игры* произошла ошибка (ошибка записи диска): C:\Program Files (x86)\steam\steamapps\common\game_title
РЕКЛАМА – ПРОДОЛЖЕНИЕ НИЖЕ
РЕКЛАМА – ПРОДОЛЖЕНИЕ НИЖЕ
Ошибка при обновлении game_title
Ошибка при установке game_title
Ошибка записи на диск Steam может произойти, когда:
- Диск или папка Steam защищены от записи;
- Есть дефекты жесткого диска;
- Ваш антивирус или брандмауэр блокирует загрузку и сохранение данных Steam;
- В каталоге Steam есть поврежденные или устаревшие файлы.
Как исправить ошибку при записи на диск Steam
Если вы столкнулись с этой неприятной ошибкой, попробуйте исправить ее с помощью нескольких наших рекомендаций.
Перезагрузите Steam
Это самый простой способ исправить временную проблему — закрыть клиент Steam, снова открыть его, а затем загрузить или воспроизвести игру снова.
Перезагрузите компьютер
Если закрытие и повторное открытие Steam не решают проблему, может помочь перезагрузка ПК. Таким образом вы закроете все активные фоновые процессы, мешающие работе Steam.
РЕКЛАМА – ПРОДОЛЖЕНИЕ НИЖЕ
Снимите защиту от записи с диска
Защита от записи не позволяет компьютеру изменять или добавлять файлы в папки на диске. Если вы допускаете, что это может быть причиной проблемы, проверьте, на каком диске хранятся ваши игры Steam, а затем снимите защиту от записи.
Отключите настройку «только для чтения» для папки Steam
Если каталог Steam настроен только для чтения, то весь каталог защищен от записи. Перейдите в свойства папки Steam и убедитесь, что не выбран параметр «только для чтения».
Запустите Steam от имени администратора
Запуск любой программы от имени администратора дает ей дополнительные разрешения и может исправить несколько странных проблем. В случае с ошибкой при записи на диск Steam тоже.
РЕКЛАМА – ПРОДОЛЖЕНИЕ НИЖЕ
Удалите поврежденные файлы
Если во время загрузки игры со Steam что-то идет не так, то приложение создает поврежденный файл, который и может вызвать ошибку при записи на диск. Чтобы устранить эту проблему, перейдите в основную папку Steam и откройте каталог steamapps/common. Если вы видите файл с тем же именем, что и игра, в которую вы пытаетесь играть, размером 0 КБ, удалите его и попытайтесь загрузить или запустить игру снова.

Что делать, если возникла ошибка при записи на диск Steam — 13 советов
РЕКЛАМА – ПРОДОЛЖЕНИЕ НИЖЕ
РЕКЛАМА – ПРОДОЛЖЕНИЕ НИЖЕ
Проверьте целостность файлов игры
В библиотеке Steam щелкните правой кнопкой мыши на иконку игры и выберите пункт «Свойства». Затем перейдите на вкладку «Локальные файлы» и выберите «Проверить целостность файлов игры». Если Steam обнаружит какие-либо поврежденные файлы, он автоматически заменит их.
P.S. Если ваша игра использует лаунчер, который загружает дополнительные обновления, не выполняйте этот шаг. Это заменит вашу обновленную игру базовым лаунчером, и вам нужно будет повторно загрузить обновления через лаунчер.
Очистите кэш загрузки Steam
Если кэш загрузки Steam поврежден или переполнен, это может привести к ошибкам записи диска. Чтобы устранить эту проблему, откройте Steam и перейдите в Steam> >Настройки > >Загрузки > >Очистить кэш загрузки.
РЕКЛАМА – ПРОДОЛЖЕНИЕ НИЖЕ
Переместите Steam на другой диск
В некоторых случаях может возникнуть проблема с самим диском, которая мешает Steam записывать на него игры. Если у вас несколько дисков или разделов, переместите папку установки Steam на другой диск.
Проверьте диск на наличие ошибок
В некоторых случаях это действие может обнаружить поврежденные элементы. Если проблема не устраняется самостоятельно или ухудшается, возможно, потребуется заменить жесткий диск.
Отключите антивирусную программу или добавьте исключения
В редких случаях антивирусные программы могут неправильно идентифицировать Steam как угрозу и препятствовать загрузке и сохранению данных игры. Если ошибка при записи на диск Steam исчезает с отключенным антивирусом, добавьте его в список исключений.
РЕКЛАМА – ПРОДОЛЖЕНИЕ НИЖЕ
Отключите брандмауэр или добавьте исключения
Если временное отключение брандмауэра устраняет проблему, добавьте исключение в брандмауэр Windows.
Обратитесь за помощью в Steam
Если ничего из вышеперечисленных рекомендаций не помогает, то можете обратиться в службу технической поддержки Steam, которая поможет вам найти возможные решения для вашей конкретной проблемы. Вы также можете найти помощь на форуме сообщества Steam.
Ошибка записи на диск Steam — распространенная проблема. Решается путем нетрудных манипуляций. Начнем с самого простого.
- Читайте нас там, где вам удобно:🔹Дзен🔹Вконтакте🔹Телеграм
Содержание:
- Почему возникает ошибка записи на диск Стим?
- Отключаем опцию «Только для чтения»
- Запускаем Steam от имени администратора
- Удаляем поврежденные файлы
- Проверяем целостность кэша
- Чистим загрузочный кэш Steam
- Проверяем диск на наличие ошибок
- Отключаем антивирус или добавляем папку Steam в исключения
- Останавливаем работу брандмауэра
- Проверяем, нет ли в директории игры папок с русским названием
- Перемещаем папку Steam в другой раздел
Почему возникает ошибка записи на диск Steam?
Это сбой доступа к вашему носителю — Стим не может записать или загрузить игровые файлы на жесткий диск (на этапе обновления или установки игры). Обычно на экране возникает одно из этих уведомлений:
- An error occurred while installing «название игры» (disk write error): C:\Program Files (x86)\steam\steamapps\common\«название игры»;
- An error occurred while updating «название игры»;
- An error occurred while installing «название игры».
Если говорить простым языком, то можно объяснить причины возникновения этой ошибки так:
- жесткий диск неисправен (физически или программно);
- в папке Steam есть устаревшие либо поврежденные данные;
- антивирус или брандмауэр блокируют доступ к файлам на диске;
- папка Steam защищена от записи.
Все можно исправить на месте. Если это, конечно, не первый случай из списка (физическая неисправность) — тогда придется заменить жесткий диск. Если хранилище имеет программные сбои, то попробуем их устранить.
Для начала простые шаги — подготовительные процедуры
Первое, что нужно сделать — перезагрузить Steam и попробовать снова. Может, вышло обновление клиента, и произошла ошибка записи на диск из-за этого. Если не помогло, то перезапустите Windows. Эти банальные шаги очень часто помогают справиться с этой проблемой.
1. Отключаем опцию «Только для чтения» в корневой папке Steam
После того, как мы убедились, что сбой носит устойчивый характер, нужно проверить эту настройку. Находим папку Steam на жестком диске, кликаем по ней правой кнопкой мыши и открываем «Свойства».

В обозначенном пункте не должна стоять галочка. Уберите чекбокс, нажмите
«Применить» ➡️ «ОК».
2. Запускаем лаунчер Steam от имени администратора
Иногда случается сбой, когда Windows блокирует некоторые действия Стим, считая, что у пользователя недостаточно прав для выполнения этих процедур. Делается это 2 способами:
- Щелкаем по ярлыку Steam правой кнопкой мыши и выбираем пункт «Запуск от имени администратора».

- Бывает и так, что не появляется эта строчка при нажатии ПКМ на ярлык. Тогда, нажав правой кнопкой мыши по ярлыку, переходим в «Свойства», далее — пункт «Совместимость». Ставим галочку напротив строчки «Запускать эту программу от имени администратора». Жмем «Применить» ➡️ «ОК».

3. Удаляем поврежденные файлы
Если во время установки игры или при обновлении произошла ошибка записи на диск, то, возможно, в самой папке игры есть нерабочие данные, которые нужно удалить, чтобы клиент Steam загрузил их заново. Предположим, у вас не запускается CS:GO. Переходим в папку Steam, ищем раздел steamapps, далее — common, открываем папку с Counter Strike. Если вы увидели файлы, которые весят 0 Кбайт, то обратите внимание на их названия. Часто в самом начале будет написано failed. Что и гласит о том, что данные повреждены. Удаляем их и перезапускаем Steam, а затем — саму игру. Лаунчер должен загрузить недостающие данные, а проблема — исчезнуть.

4. Проверяем целостность кэша
Самый эффективный способ устранить ошибки запуска игр в Steam — проверить целостность локальных данных. Делается это так:
- Запускаем Стим и переходим в «Библиотеку». Щелкаем правой кнопкой мыши по названию проекта, с которым возникли проблемы. Переходим в «Свойства».

- Переходим в раздел «Установленные файлы», кликаем по «Проверить целостность файлов игры».

- Дождитесь окончания проверки. Если каких-то файлов будет недоставать, то клиент сообщит о их количестве. Они будут загружены при следующем запуске этой игры.

5. Чистим загрузочный кэш Steam
Бывает и так, что этот сбой возникает по причине того, что заполнено хранилище временных данных. Возникла ошибка записи на диск что делать?
- Открываем саму платформу и кликаем по значку Steam слева вверху, выбираем «Настройки».

- Переходил в раздел «Загрузки», находим кнопку «Очистить кэш» и жмем по ней.
6. Проверяем диск на наличие ошибок
В Windows 10/11 это делается очень просто.
- Переходим в «Проводник» через панель управления или двойным кликом по ярлыку «Этот компьютер». Кликаем правой кнопкой мыши по разделу, на котором хранится папка Steam и открываем «Свойства». Переходим в раздел «Сервис». В подпункте «Проверка на наличе ошибок» жмем на кнопку «Проверить».

Очень часто система сама пишет, что проверка не требуется. Однако вы все равно можете запустить проверку. Что мы и рекомендуем сделать.
7. Отключаем антивирус или добавляем папку Steam в исключения
Вы можете остановить работу антивирусного ПО или добавить корневую папку Стим в исключения. Возможно, ваш помощник посчитал лаунчер опасным программным обеспечением и запретил ему доступ к хранилищу. Как это делается — зависит от конкретного антивируса. Найдите инструкцию, как добавлять в исключения на официальном сайте поставщика ПО.
8. Останавливаем работу брандмауэра
Нам надо узнать, поможет ли это решить проблему. Если отключение брандмауэра позволит без проблем запустить игру, то нужно будет добавить Steam в исключения. Делается это так:

Теперь пробуем запустить игру, при запуске которой произошла ошибка записи на диск Steam. Если сработало, то добавляем Стим в исключения брандмауэра. Инструкция есть у нас на сайте — здесь. Или посмотрите на этот скриншот:

Таким образом мы оставим Windows защищенной, не выключая брандмауэр, а всего лишь избавим его от хлопот со Steam-приложениями.
9. Проверяем, нет ли в директории игры папок с названием кириллицей
Кириллица часто мешает программам найти путь к данным. Если ваша папка, в которой хранится Стим, называется по-русски «Игры», то переименуйте ее в Games. Как проверить, нет ли в директории папок, написанных на кириллице? Делается это так:
- Открываем диск, на котором записана папка Steam, переходим в раздел steamapps, далее — common. Открываем папку с проблемной игрой и смотрим на эту строку:

«Мой компьютер» может оставаться с таким названием — ничего страшного. Главное, чтобы после него шли папки с исключительно латинскими названиями. Если в директории обнаружились русские наименования, то рекомендуем поменять на латинские. Должно помочь.
10. Перемещаем папку Steam в другой раздел
Просто найдите корневую папку Стим, кликните по ней правой кнопкой мыши ==> «Вырезать» и «Вставить» в другом разделе. Предположим, с «Диска F» на «Диск D». Предварительно проверьте, хватает ли там свободного места. Если это поможет, то это значит, что ваш жесткий диск поврежден. Это лишь на время устранит неисправность.
Специалисты Steam — к вашим услугам
Если система все еще пишет «ошибка записи на диск», даже после завершения всех вышеописанных процедур, то вам поможет служба поддержки Стим. Как обратиться? В самом Steam сверху находим «Справка» — «Служба поддержки Steam».

Далее следуйте инструкции и вы обязательно добьетесь решения своей проблемы.
Обычно, если возникает при обновлении или при установке ошибка записи на диск Steam, то ее удается решить всеми вышеописанными способами. Других вовсе не существует. Надеемся, мы смогли вам помочь.
Еще больше полезных советов — на нашем сайте:
- Как сбросить ноутбук до заводских настроек
- Выжимаем соки из ПК: разгон видеокарты
- Зачем в смартфонах используют камеры на 48/64/108 Мп, если они все равно снимают в 12 Мп
- Зачем снимать видео в 60 fps, если даже в кино обычно 24 fps
- Почему у топовых смартфонов такие маленькие аккумуляторы
Попробуйте наш инструмент устранения неполадок
Выберите операционную систему
Выберите язык програмирования (опционально)
‘>
Если вы получите ошибка записи на диск ожидая, пока ваша игра установится / обновится Пар , ты не одинок — му всех пользователей тоже была эта головная боль. К счастью, они успешно решили проблему. со следующими исправлениями, так что читайте и проверяйте их.
Скриншоты ниже взяты из Windows 10 , но исправления работают и в Windows 8.1 и 7 . Возможно, вам не придется пробовать их все; просто продвигайтесь вниз по списку, пока не найдете тот, который вам подходит.
Прежде чем пробовать эти исправления, убедитесь, что у вас есть более чем достаточно места на вашем диске. Вы можете попробовать удалить некоторые игры или данные, чтобы освободить место.
- Обновите ваши драйверы
- Удалить файл размером 0 КБ
- Удалить поврежденные файлы в журнале
- Проверить целостность файлов игры
- Запустите flushconfig
- Установите полный контроль над безопасностью папки Steam
- Снять защиту от записи на диск
- Отключите антивирусную программу
- Проверьте свой брандмауэр
Исправление 1: обновите драйверы
Эта проблема может возникнуть, если вы используете неправильные или устаревшие драйверы устройств.Поэтому вам следует обновить драйверы, чтобы увидеть, решит ли это вашу проблему. Если у вас нет времени, терпения или навыков для обновления драйвера вручную, вы можете сделать это автоматически с помощью Водитель Easy .
Driver Easy автоматически распознает вашу систему и найдет для нее подходящие драйверы. Вам не нужно точно знать, в какой системе работает ваш компьютер, вам не нужно беспокоиться о неправильном драйвере, который вы будете загружать, и вам не нужно беспокоиться об ошибке при установке. Driver Easy справится со всем этим.
Вы можете автоматически обновлять драйверы с помощью СВОБОДНЫЙ или Pro версия Driver Easy. Но с версией Pro требуется всего 2 шага (и вы получаете полную поддержку и 30-дневную гарантию возврата денег):
1) Скачать и установите Driver Easy.
2) Запустите Driver Easy и нажмите Сканировать сейчас кнопка. Driver Easy просканирует ваш компьютер и обнаружит проблемы с драйверами.
3) Нажмите Обновить все для автоматической загрузки и установки правильной версии ВСЕ драйверы, которые отсутствуют или устарели в вашей системе (для этого требуется Pro версия — вам будет предложено выполнить обновление, когда вы нажмете «Обновить все»).
4) Перезагрузите компьютер, чтобы обновление вступило в силу.
5) Перезагрузите / обновите игру и посмотрите, не ошибка записи на диск был удален. Если ошибка не исчезнет, перейдите к Исправить 2 , ниже.
Исправление 2: удалите файл размером 0 КБ
Эта ошибка записи на Steam-диск может произойти из-за файл 0KB. Таким образом, вы можете проверить, существует ли он на вашем компьютере, и удалить его, если он есть.
Вот как:
1) На клавиатуре нажмите клавиша с логотипом Windows и р в то же время. Затем скопируйте и вставьте % ProgramFiles (x86)% и нажмите Войти .
2) Перейдите и дважды щелкните Пар > Steamapps > общий .
3) Прокрутите вниз, и если вы увидите файл, 0 КБ размером , удалять файл .
Теперь повторите процесс загрузки / обновления и посмотрите, ошибка записи на диск исчез.
Исправление 3: удалить поврежденные файлы в журнале
Некоторые поврежденные файлы в журнале Steam также могут нести ответственность за это. ошибка записи на диск . Так что мы можем проверить, есть ли он, и удалить его.
Для этого:
- На клавиатуре нажмите клавиша с логотипом Windows и р в то же время. Затем скопируйте и вставьте % ProgramFiles (x86)% в поле и щелкните Хорошо .
- Перейдите и дважды щелкните Пар > журналы > content_log .
- Прокрутите вниз до конца файла и посмотрите, есть ли не удалось написать ошибка:
- Если да , затем следуйте имени и пути ошибки и удалите поврежденный файл. Затем продолжайте 4) .
- Если нет , затем закройте Windows в этом исправлении и перейдите к Исправить 4 .
- Повторите загрузку / обновление и посмотрите, решится ли проблема.
Исправление 4: проверьте целостность файлов игры.
Вы можете столкнуться с этой проблемой, если некоторые файлы вашей игры повреждены или были удалены антивирусными программами как ложное срабатывание. Таким образом, вы можете проверить целостность файлов игры, чтобы увидеть, решит ли это проблему.
Вот как:
1) В Steam перейдите в БИБЛИОТЕКА .
2) Щелкните правой кнопкой мыши на игра где возникает ошибка записи Steam Disk и нажмите Свойства .
3) Нажмите ЛОКАЛЬНЫЕ ФАЙЛЫ > ПРОВЕРЬТЕ ЦЕЛОСТНОСТЬ ИГРОВЫХ ФАЙЛОВ .. .
4) Дождитесь окончания проверки кеша игры.
5) Закройте окна в Steam и выйдите из Steam.
6) Перезапустите Steam, затем снова загрузите / обновите игру и посмотрите, решена ли проблема. Если ошибка все еще возникает, перейдите к Исправить 5 , ниже.
Исправление 5: Запустите flushconfig
Запустив flushconfig, мы можем очистить кеш загрузок и, надеюсь, решить нашу проблему. Для этого:
- Полностью выйдите из Steam.
- На клавиатуре нажмите клавиша с логотипом Windows и р в то же время. Затем скопируйте и вставьте steam: // flushconfig в поле и нажмите ОК.
- Нажмите Хорошо для подтверждения слива.
- Перезагрузите компьютер.
- На клавиатуре нажмите клавиша с логотипом Windows и р в то же время. Затем скопируйте и вставьте % ProgramFiles (x86)% в поле и щелкните Хорошо .
- Дважды щелкните значок Пар папка.
- Найдите и дважды щелкните Пар (или же Steam.exe ) для запуска Steam.
- Загрузите / обновите игру еще раз и посмотрите, запись на диск ошибка разобрался.
Все еще не работает? Не волнуйтесь, вот еще 4 исправления, которые вы можете попробовать.
Исправление 6. Установите полный контроль над безопасностью папки Steam.
Иногда ошибка записи на диск происходит из-за того, что у вас нет разрешения на запуск Steam. Итак, чтобы ваша учетная запись пользователя имела полный контроль:
- Полностью выйдите из Steam.
- На клавиатуре нажмите клавиша с логотипом Windows и р в то же время. Затем скопируйте и вставьте % ProgramFiles (x86)% в поле и щелкните Хорошо .
- Щелкните правой кнопкой мыши на Пар и нажмите Свойства .
- Снимите отметку коробка до Только для чтения (применимо только к файлам в папке) .
- Щелкните значок Безопасность вкладку и затем щелкните Редактировать… .
- Под Имена групп или пользователей: щелкните свой учетная запись пользователя (ENYA — ПК в моем примере), затем проверьте коробка Разрешить полный контроль .
- Нажмите Применять > Хорошо .
- На клавиатуре нажмите то Windows logo key и введите пар . Затем щелкните правой кнопкой мыши на Пар и нажмите Запустить от имени администратора .
-
Надеюсь, запись на диск ошибка устранена.
Исправление 7: Снять защиту от записи на диск
Другая возможная причина, по которой мы получаем это ошибка записи на диск наш диск защищен от записи. Чтобы снять защиту от записи на диск :
- На клавиатуре нажмите клавиша с логотипом Windows и введите cmd . Затем щелкните правой кнопкой мыши на Командная строка и нажмите Запустить от имени администратора .
- Тип следующие команды и нажмите Войти после каждого (# — номер жесткого диска, на котором возникает эта ошибка).
diskpart list disk select disk # attributes disk clear только для чтения
-
Закройте окно командной строки.
-
Снова подключите жесткий диск. Попробуйте снова установить / обновить и посмотреть, запись на диск ошибка исчез.
Исправление 8: отключите антивирусную программу.
Ваша антивирусная программа также может быть виновником этого ошибка записи на диск . Возможно, вам потребуется временно отключить его, чтобы проверить, исчезла ли ошибка. Иногда может потребоваться добавить исключения для Steam в вашу конфигурацию AV (например, исключить папки библиотеки Steam из служб мониторинга в реальном времени).
Исправление 9: проверьте брандмауэр
Некоторые брандмауэры могут препятствовать обмену данными Steam со своими серверами. Вы можете обратиться к специалисту технической поддержки, чтобы убедиться, что брандмауэр не мешает. В зависимости от результата вам может потребоваться добавить исключения в ваши брандмауэры для Steam.
Это оно—9 проверенных и проверенных способов решить эту проблему ошибка записи на диск . Надеюсь, это поможет, и не стесняйтесь оставлять нам комментарии, если у вас есть дополнительные вопросы или идеи, которыми вы можете поделиться с нами. 🙂
Лучшее изображение от JESHOOTS.com из Pexels