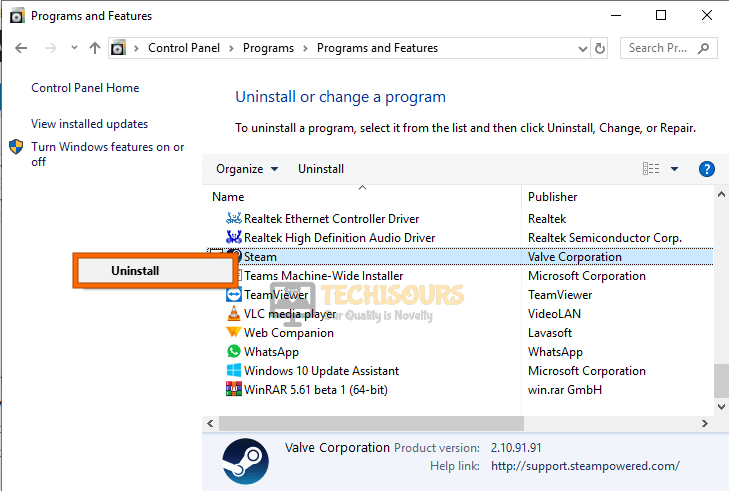Steam is undoubtedly one of the most popular online gaming stores in the market right now due to its countless features and a pristine library of video games. However, some users have recently been facing certain issues with Steam on their Windows computer where they receive the “Windows cannot find steam.exe” error while trying to launch Steam.
What Causes the ‘Windows cannot find Steam.exe” Error on Windows?
After deeply studying the user-feedback and analyzing common repair strategies, we came to the conclusion that the following are the most common reasons behind the occurrence of this error.
- Administrative Privileges: Many users have granted administrative privileges to Steam at some point during their usage because it can sometimes trigger errors without having those permissions. However, it has come to light that one of the most common causes behind the “Windows cannot find Steam.exe” error is actually the administrative privileges that are granted to Steam. So, you might just need to toggle those permissions to identify if they are causing the error.
- Registry Issue: In certain cases, there might be a mixup at the registry entry that comes into play during the startup of Steam. Therefore, if the registry entry for steam.exe has been corrupted, the Windows cannot find steam.exe error will be shown on the screen.
- Virus: In certain situations, a virus or a malware that might have been downloaded on your computer through the internet might have disguised itself as Steam due to which Windows is having issues identifying the real application. Therefore, if a virus/malware is disguising itself as Steam, Windows will be unable to find Steam.exe.
- Antivirus/Defender: Sometimes your Antivirus or Windows Defender can malfunction and cause a false alarm in which they might identify Steam as a Virus while it is not. If this is the case, instead of removing it from your computer, they might block it due to which the ‘Windows cannot find steam.exe” error will be sprung up.
- Temporary Files: In some situations, the temporary files being stored on your computer might have been corrupted due to which Steam is acting up and preventing the executable from being processed properly. This can also cause the Windows cannot find steam.exe issue on Windows 10.
- Steam Installation: If you have just recently installed Steam on your computer you might face the Windows cannot find steam.exe error due to improper installation. Even if your Steam installation is old, if corrupted, Steam can still be missing some files which can spring this error up.
Now that you are familiar with the reasons behind the occurrence of this issue, we will be moving on towards solving it.
Before you start:
- Open “File Explorer” and click on “View” from the menu-bar. Now select “Options” and choose “Change folder and search”.
Change folder and search - Navigate to the “General” tab, select “This PC” from the drop-down menu parallel to the “Open File Explorer to:” option and “Apply” the settings.
Open File Explorer to - Check and see if this fixes the Windows cannot find steam.exe error.
Fixing the ‘Windows Cannot find Steam.exe” Error:
Solution 1: Taking away Admin Privileges
- Right-click on the Steam icon on the desktop and select “Properties”.
Properties - Now navigate to the “Compatability” tab. Un-check the box parallel to “Run this program as an administrator” and click on “OK”.
Take away the administrator privileges from Steam client - Now restart your Steam app and check if you still see the error message.
Solution 2: Change Registry Settings
- Press “Windows + R” from the keyboard to open the Run box and search for“regedit”.
regedit - Now navigate to the following location from the left pane, and delete “Steam.exe” from the list displayed on the screen.
HKEY_LOCAL_MACHINE\SOFTWARE\Microsoft\Windows NT\CurrentVersion\Image File Execution Options
Deleting from registry - Now check if the Windows cannot find steam.exe error has been fixed.
Solution 3: Renaming the Executable
- Right-click on the Steam icon on the desktop and select “Open file location”.
Open file location - In the file location, right-click on the “Steam.exe” file and select “Rename”.
Rename Steam - Rename your file to “Steamabc.exe” and check if the error is terminated.
Solution 4: Scan for Viruses
- Press “Win+I” on your keyboard to open “Settings” and navigate to “Update and security”.
Update and Security - Navigate to “Windows Security” from the left pane and select “Virus and threat protection” from the right side of the window.
Virus and threat protection - Now click on “Scan options” and check the box parallel to “Full scan”.
Scan options - Click on “Scan now” and check if the Windows cannot find steam.exe error is rectified after the scan is completed.
Perform a full scan
Solution 5: Add an Exclusion
- From the home screen of your antivirus software, navigate to the “Settings”.
Settings - Navigate to the “Protection” tab and click on the “Virus Chest” section.
- Now check the box parallel to the “Steam.exe” file from the list, if it is present there. Click on the “Three-dot” icon at the bottom of the screen and select “Restore”.
Restore Steam from virus chest - Now navigate to the “General” tab and click on the “Exclusion” section.
Exclusion - Now add the path of the “steam.exe” file to add it as an exception to the anti-virus and check if the Windows cannot find steam.exe issue persists.
Add the path to Steam.exe
Solution 6: Delete Antivirus
- Press “Windows key + I” from the keyboard to open the run box and search for “appwiz.cpl”.
appwiz.cpl - Now right-click on the “Antivirus” software and select “Uninstall”.
Uninstall Antivirus
If your error is rectified after uninstalling your antivirus, we recommend you to switch to McAfee Antivirus in order to minimize the danger of getting attacked by viruses and threats.
Solution 7: Disable Windows Defender Firewall
- Press the “Win + R” keys on the keyboard to open the Run box and search for “Control Panel”.
Control panel - From the top-right corner of the screen, set the “View by:” option to “Large icons” and click on “Windows Defender Firewall”.
Windows Defender Firewall - Now select “Turn Windows Defender Firewall on or off” from the left pane.
Turn Windows defender firewall on or off - Now check the box parallel to “Turn off Windows Defender Firewall” under both “Private network settings” and “Public network settings” sections.
Turn off Windows defender firewall - Check if doing so fixes the Windows cannot find steam.exe error on your computer.
Solution 8: Run the DISM Tool
- Press “Windows + R” buttons on your keyboard to launch the run prompt and type in “cmd”. Press “Shift+Ctrl+Enter” to open it as an administrator.
Open Command Prompt as admin - Now type the following commands one by one and hit enter to execute them.
sfc /scannow DISM.exe /Online /Cleanup-image /Scanhealth DISM.exe /Online /Cleanup-image /Restorehealth DISM.exe /online /cleanup-image /startcomponentcleanup
sfc / scannow - After executing all the commands, check if you still encounter the same error.
Solution 9: Eradicate Temporary Files in your Drive
- Launch your favorite browser and search download the CleanUp tool.
- Double-click on the downloaded, setup file and follow the on-screen instructions to install it.
- Now launch this application and click on the “CleanUp” button to start scanning and deleting the files that are no longer needed on your computer.
CleanUp - After the cleanup process is completed check if the Windows cannot find steam.exe error is rectified.
Solution 10: Perform a System Restore
- Press the “Win + R” keys on the keyboard to open the Run box and search for “rstrui”.
rstrui - Select a restore point that was created before you came across this error.
Selecting the Restore Point - Click “Next” and then choose “Finish”.
- Check if the error is terminated after the system gets restored.
Solution 11: Reinstall Steam
- Go to the following path in your directory and make a backup of the “steamapps ” folder.
C:\Program Files (x86)\Steam
- Now press “Windows key + I” from the keyboard to open the run box and search for “appwiz.cpl”.
appwiz.cpl - Now right-click on the “Steam” software and select “Uninstall”.
Uninstall Steam - Launch your favorite browser and download the Steam desktop client again.
- Double-click on the downloaded, setup file and follow the on-screen instructions to install it in exactly the same location it was installed before.
- After the Steam client is installed completely, copy the “steamapps ” folder, paste it in the Steam directory and check if the error is eliminated. (Note: This backup of steamapps folder will replace the newly created steamapps folder.)
- If the error still persists, try to install Steam on a different drive partition and check if you encounter the error again.
If you are still unable to fix this issue, you can contact us for any further assistance.
Alan is a hardcore tech enthusiast that lives and breathes tech. When he is not indulged in playing the latest video games, he helps users with technical problems that they might run into. Alan is a Computer Science Graduate with a Masters in Data Science.
Back to top button
The “Windows cannot find Steam.exe” error message appears when users are trying to open the Steam client by double-clicking the Steam shortcut on the Desktop or when opening the Steam.exe file directly from the Steam installation folder. Even though the file is there and it’s accessible, the error message still appears and troubles users around the world.
Luckily, there have been several successful methods circling the Internet. They were posted by users who managed to resolve the problem. We have provided step-by-step instructions for these methods so make sure you check them out below!
There are a few particular causes to this problem. If the Steam.exe file is located in the place where it needs to be, then the problem should be analyzed further with the list of causes we have prepared below. Check them out!
- Malware – It’s not unusual that there is malware on your computer which directly causes this problem. Users often write this cause off since it’s unexpected to have malware attack only Steam but it’s a viable cause so make sure you scan your computer.
- Avast – Avast doesn’t work well with Steam. It’s possible it flagged the Steam executable and you will have to add it to the list of exceptions. If that doesn’t work out, you might need to uninstall or even delete a certain registry entry.
Solution 1: Scan Your Computer for Malware
It’s highly likely that your computer has been infected by a virus that is preventing certain executable files from being launched. Users often don’t suspect malware thinking that malware generally shouldn’t affect only the Steam client. However, such cases have been submitted by users and it’s possible! Make sure you scan your computer with a quality malware scanner!
- A good choice would be to use Malwarebytes as that was the tool most users who confirmed this method used to get rid of the malware. Open up your browser and visit this link to initiate the download Malwarebytes for free.
- Open the file you just downloaded from the download bar at the bottom of your browser or by locating it in your Downloads First, choose the language to use during the installation. After that, choose whether you are installing Malwarebytes to a Personal Computer or a Work computer.
- The final screen will have the blue Agree and Install Click it after reading the terms and conditions. If you want to change the installation folder, click the Advanced Options button below, click the Browse button and navigate to the desired folder.
- Open Malwarebytes after the installation by double-clicking the Desktop icon or by searching for it in the Start menu. It may start automatically. Once inside, click Settings from the left-side navigation menu.
- Inside the Settings section, navigate to the Protection Scroll until you reach the Scan Options section and set the slider under Scan for rootkits to on.
- After that, navigate to the Scan tab, select the Threat Scan from the options which will appear and click the Start Scan
- Wait for Malwarebytes to finish scanning your computer. If any malicious apps are found, make sure you delete or quarantine them if prompted. Check to see if the “Windows cannot find Steam.exe” error message still appears!
Solution 2: Add an Exception in Avast
Steam and Avast simply don’t get along well. Avast is even in Steam’s list of programs that interfere with the Steam installation and it’s clear to see why. The real cause of this problem is probably the fact that the Steam client has been flagged by Avast! The only way to resolve this problem and keep both apps installed is to add an exception for it by following the steps presented below!
- Open Avast by double-clicking its desktop icon or by searching for it after opening the Start menu or the Search Simply type “Avast” and left-click the first result which will appear.
- Click the Menu button at the top-right corner of Avast’s user interface and choose Settings from the context menu which will appear.
- Make sure you stay in the General tab and click the Exceptions option inside. Follow it up by clicking the Add Exception
- Click the Browse button and navigate to the folder where you decided to install Steam. By default, it should be:
C:\Program Files (x86)\Steam
- Select this folder and click the Add Exception button of the window which will appear. Restart your computer and try to open Steam once again to see if the “Windows cannot find Steam.exe” error message still appears!
Solution 3: Uninstall Avast Delete a Registry Value
If the set of steps presented above fails to resolve your problem, you should consider uninstalling Avast for good. Steam is much more important and you can always find a better free alternative to Avast. However, some users have reported that the problem continues to appear even after uninstalling Avast. If that is the case, you might have to delete a certain registry value to resolve the problem for good!
Windows 10:
- Open Settings on Windows 10. You can open by several distinct methods. You can use the Windows Key + I combination (tap them simultaneously). An alternative is to click the Start menu button or the Windows Key on your keyboard followed by the cog icon at the bottom left corner of the Start menu.
- Finally, you can simply search for “Settings” and left-click the first result which will appear.
- Once inside, click the Apps section to open it. A list of all installed apps on your PC will open. Scroll until you reach the Avast entry, left-click its entry in the list, and click the Uninstall button which will appear. Follow the instructions which will appear to follow through with the process.
Other versions of Windows:
- Open the Control Panel by performing a search for it in the Start menu. Simply type “Control Panel” with the Start menu You can also run it by tapping the Windows Key + R keys at the same time, typing “control.exe” and clicking the OK button in the Run box.
- Click the View by option and set it to Category. It’s located at the top right part of the Control Panel window. Click the Uninstall a program button under the Programs
- A list of all installed programs on your computer will appear. Scroll until you reach the Avast entry in the list, right-click it, and choose Uninstall from the context menu which will appear.
- Follow the instructions on-screen to follow through with the uninstallation and check to see if the “Windows cannot find Steam.exe” error still appears when trying to run Steam.
If it does, it’s time to follow the rest of the steps we have prepared below. You will have to edit the registry to perform this method. You need to be extra careful while doing this as you don’t want to cause system instability. As a measure of precaution, check out our How to Back Up and Restore the Registry article. Still, nothing will go wrong if you follow the steps below carefully.
- Use the Windows Key + R key combination to start the Run Type “regedit” in the box and click the OK button to open the Registry Editor. Confirm any UAC prompts which might appear.
- Navigate to the following location using the left-side navigation menu:
HKEY_LOCAL_MACHINE\SOFTWARE\Microsoft\Windows NT\CurrentVersion\Image File Execution Options
- Double-click to open the Image File Execution Options key and look for the Steam.exe entry in the lift of values at the right side of the window. Right-click the Steam.exe key and choose Delete from the context menu which will appear.
- Exit the Registry Editor and re-run Steam to check whether the same error message appears!
Kevin Arrows
Kevin Arrows is a highly experienced and knowledgeable technology specialist with over a decade of industry experience. He holds a Microsoft Certified Technology Specialist (MCTS) certification and has a deep passion for staying up-to-date on the latest tech developments. Kevin has written extensively on a wide range of tech-related topics, showcasing his expertise and knowledge in areas such as software development, cybersecurity, and cloud computing. His contributions to the tech field have been widely recognized and respected by his peers, and he is highly regarded for his ability to explain complex technical concepts in a clear and concise manner.
Сообщение об ошибке «Windows не может найти Steam.exe» появляется, когда пользователи пытаются открыть клиент Steam, дважды щелкнув ярлык Steam на рабочем столе, или при открытии файла Steam.exe непосредственно из установочной папки Steam. . Несмотря на то, что файл существует и доступен, сообщение об ошибке все равно появляется и беспокоит пользователей по всему миру.
К счастью, в Интернете появилось несколько успешных методов. Их разместили пользователи, которым удалось решить проблему. Мы предоставили пошаговые инструкции для этих методов, поэтому обязательно ознакомьтесь с ними ниже!
Содержание
- Что вызывает ошибку Windows не удается найти Steam.exe?
- Решение 1. Просканируйте компьютер на наличие Вредоносное ПО
- Решение 2. Добавьте исключение в Avast
- Решение 3. Удалите Avast Удалите значение реестра
- Windows 10:
- Другие версии Windows:
Что вызывает ошибку Windows не удается найти Steam.exe?
У этой проблемы есть несколько конкретных причин. Если файл Steam.exe находится там, где он должен быть, то проблема должна быть проанализирована дополнительно по списку причин, который мы подготовили ниже. Проверьте их!
- Вредоносное ПО . Нет ничего необычного в том, что на вашем компьютере есть вредоносное ПО, которое напрямую вызывает эту проблему. Пользователи часто списывают эту причину, поскольку неожиданная атака вредоносных программ только на Steam, но это вполне реальная причина, поэтому обязательно просканируйте свой компьютер.
- Avast – Avast не делает этого. плохо работает со Steam. Возможно, он пометил исполняемый файл Steam, и вам придется добавить его в список исключений. Если это не сработает, вам может потребоваться удалить или даже удалить определенную запись реестра.
Решение 1. Просканируйте компьютер на наличие Вредоносное ПО
Весьма вероятно, что ваш компьютер был заражен вирусом, препятствующим запуску определенных исполняемых файлов. Пользователи часто не подозревают о вредоносном ПО, думая, что вредоносное ПО не должно влиять только на клиент Steam. Однако такие кейсы подавали пользователи, и это возможно! Убедитесь, что вы просканируете свой компьютер с помощью качественного сканера вредоносных программ!
- Хорошим выбором было бы использовать Malwarebytes , поскольку этот инструмент использовался большинством пользователей кто подтвердил, что этот метод использовался для избавления от вредоносного ПО. Откройте свой браузер и перейдите по этой ссылке, чтобы бесплатно начать загрузку Malwarebytes.
- Откройте только что загруженный файл на панели загрузки в нижней части браузера. или найдя его в папке Загрузки . Сначала выберите язык, который будет использоваться во время установки. После этого выберите, устанавливаете ли вы Malwarebytes на персональный компьютер или на рабочий компьютер .
- На последнем экране будет синий значок Принять и установить . Щелкните его после прочтения условий. и условия. Если вы хотите изменить папку установки, нажмите кнопку Дополнительные параметры ниже, нажмите кнопку Обзор и перейдите к нужной папке.
- Откройте Malwarebytes после установки, дважды щелкнув значок Рабочий стол или выполнив поиск в меню Пуск . Он может запуститься автоматически. Оказавшись внутри, нажмите Настройки в левом меню навигации.
- В разделе настроек перейдите к Защита . Прокрутите, пока не дойдете до раздела Параметры сканирования , и установите ползунок в разделе Сканировать на наличие руткитов включите.
- После этого перейдите на вкладку Сканирование и выберите Сканирование угроз из появившихся опций и нажмите Начать сканирование
- Подождите, пока Malwarebytes завершит сканирование вашего компьютера. Если обнаружены какие-либо вредоносные приложения, обязательно удалите их или поместите в карантин, если будет предложено. Убедитесь, что сообщение об ошибке «Windows не может найти Steam.exe» по-прежнему появляется!
Решение 2. Добавьте исключение в Avast
Steam и Avast просто не ладят друг с другом. Avast есть даже в списке программ Steam, которые мешают установке Steam, и понятно, почему. Настоящая причина этой проблемы, вероятно, заключается в том, что клиент Steam был отмечен Avast! Единственный способ решить эту проблему и оставить оба приложения установленными – это добавить для него исключение, выполнив шаги, представленные ниже!
- Откройте Avast , дважды щелкнув его значок на рабочем столе или выполнив поиск после открытия меню Пуск или Search . Просто введите «Avast» и щелкните левой кнопкой мыши первый появившийся результат.
- Нажмите Меню в правом верхнем углу пользовательского интерфейса Avast и выберите Настройки в появившемся контекстном меню.
- Убедитесь, что вы находитесь на вкладке Общие и щелкните Исключения вариант внутри. Затем нажмите кнопку Добавить исключение
- Нажмите кнопку Обзор и перейдите в папку, в которую вы решили установить Steam. . По умолчанию это должно быть:
C: Program Files (x86) Steam
- Выберите эту папку и нажмите кнопку Добавить исключение в появившемся окне. Перезагрузите компьютер и попробуйте снова открыть Steam, чтобы проверить, не появляется ли сообщение «Windows не может найти Steam.. exe »по-прежнему отображается!
Решение 3. Удалите Avast Удалите значение реестра
Если установлен шагов, представленных выше, не может решить вашу проблему, вам следует подумать об удалении Avast навсегда. Steam намного важнее, и вы всегда можете найти лучшую бесплатную альтернативу Avast. Однако некоторые пользователи сообщают, что проблема продолжает появляться даже после удаления Avast. В этом случае вам, возможно, придется удалить определенный параметр реестра, чтобы навсегда решить проблему!
Windows 10:
- Откройте Настройки в Windows 10. Вы можете открыть его несколькими способами. Вы можете использовать комбинацию Windows Key + I (нажмите их одновременно). В качестве альтернативы можно нажать кнопку меню «Пуск» или клавишу Windows на клавиатуре, а затем нажать значок шестеренки на нижний левый угол меню «Пуск».
- Наконец, вы можете просто выполнить поиск по запросу « Настройки » и щелкнуть левой кнопкой мыши по первому появившемуся результату.
- Оказавшись внутри, нажмите Приложения раздел, чтобы открыть его. Откроется список всех установленных приложений на вашем ПК. Прокрутите, пока не дойдете до записи Avast , щелкните ее левой кнопкой мыши в списке и нажмите появившуюся кнопку Удалить . Следуйте инструкциям, которые появятся, чтобы продолжить процесс.
Другие версии Windows:
- Откройте Панель управления , выполнив поиск в меню «Пуск». Просто введите « Панель управления » в меню «Пуск» . Вы также можете запустить его, нажав клавиши Windows Key + R . одновременно набрав « control.exe » и нажав кнопку OK в поле Выполнить .
- Нажмите Просмотр по вариант и установите для него значение Категория . Он расположен в верхней правой части окна панели управления. Нажмите кнопку Удалить программу под заголовком
- Появится список всех установленных на вашем компьютере программ. Прокрутите список до пункта Avast , щелкните его правой кнопкой мыши и выберите Удалить в появившемся контекстном меню.
- Следуйте инструкциям на экране, чтобы выполнить удаление, и проверьте, появляется ли по-прежнему ошибка «Windows не может найти Steam.exe» при попытке запустить Steam.
Если это так, пора выполнить остальные шаги, которые мы подготовили ниже. Вам нужно будет отредактировать реестр, чтобы выполнить этот метод.. При этом нужно проявлять особую осторожность, чтобы не вызвать нестабильность системы. В качестве меры предосторожности ознакомьтесь с нашей статьей «Как создать резервную копию и восстановить реестр». Тем не менее, ничего не произойдет, если вы внимательно выполните следующие действия.
- Используйте комбинацию клавиш Windows + R , чтобы запустить Выполнить . Введите в поле « regedit » и нажмите кнопку OK , чтобы открыть редактор реестра . Подтвердите все возможные запросы UAC .
- Перейдите в следующее место с помощью меню навигации слева:
HKEY_LOCAL_MACHINE SOFTWARE Microsoft Windows NT CurrentVersion Параметры выполнения файла изображения
- Дважды щелкните, чтобы открыть ключ Параметры выполнения файла изображения и найдите Steam. exe запись в лифте ценностей в правой части окна. Щелкните правой кнопкой мыши ключ Steam.exe и выберите Удалить в появившемся контекстном меню.
- Выйдите из редактора реестра и повторно запустите Steam, чтобы проверить, появляется такое же сообщение об ошибке!
| Информация о файле | Описание |
|---|---|
| Размер файла: | 3.1 MB |
| Дата и время изменения файла: | 2019:12:29 19:36:32+00:00 |
| Тип файла: | Win32 EXE |
| Тип MIME: | application/octet-stream |
| Тип компьютера: | Intel 386 or later, and compatibles |
| Метка времени: | 2019:12:16 16:51:30+00:00 |
| Тип PE: | PE32 |
| Версия компоновщика: | 14.14 |
| Размер кода: | 2164224 |
| Размер инициализированных данных: | 1114624 |
| Размер неинициализированных данных: | 0 |
| Точка входа: | 0xfa87c |
| Версия ОС: | 5.1 |
| Версия образа: | 0.0 |
| Версия подсистемы: | 5.1 |
| Подсистема: | Windows GUI |
| Номер версии файла: | 5.56.68.4 |
| Номер версии продукта: | 1.0.0.1 |
| Маска флагов файлов: | 0x0017 |
| Флаги файлов: | (none) |
| Файловая ОС: | Win32 |
| Тип объектного файла: | Executable application |
| Подтип файла: | 0 |
| Код языка: | English (U.S.) |
| Набор символов: | Unicode |
| Наименование компании: | Valve Corporation |
| Описание файла: | Steam Client Bootstrapper |
| Версия файла: | 05.56.68.04 |
| Внутреннее имя: | steamcmd (buildbot_steam-relclient-win32-builder_steam_rel_client_win32@steam-relclient-win32-builder) |
| Авторское право: | Copyright (C) 2010 Valve Corporation |
| Название продукта: | Steam Client Bootstrapper |
| Версия продукта: | 01.00.00.01 |
✻ Фрагменты данных файлов предоставлены участником Exiftool (Phil Harvey) и распространяются под лицензией Perl Artistic.
Steam is a gaming platform for PC that gives access to hundreds of gaming titles. Over the years of constant updates and improvements, the platform has managed to build value and trust. Moving on to today’s troubleshooting guide, some users are facing a strange issue of windows cannot find steam.exe. According to the users, when a user tries to run the steam client using a shortcut from the desktop or from the Start menu, right after that, a dialogue appears saying windows cannot find steam.exe. If you are also getting the same error, then follow this guide. We will be covering all the reasons behind this error issue followed by the solutions.
Causes of Windows Cannot Find Steam.exe Error
Talking of the causes behind windows cannot find steam.exe. Some reasons have been confirmed by the users. When the launcher file, which is located in the installation directory, gets deleted, you get the windows that cannot find the steam.exe issue. The file is deleted due to some reasons, which include your third-party antivirus, in some cases, windows bit defender as well. There are a fair amount of users who have confirmed that antivirus like Avast tends to delete the launcher files of the program. Antivirus, for no reason, considered the launcher file as a potential threat and thus deleted the file.
How to Fix Windows Cannot Find Steam.exe Error Issue
The main cause behind Windows Cannot Find Steam.exe issue is your installed Antivirus, or maybe some other third-party antivirus that has deleted the Steam.exe file. Without this file, you will not be able to run steam.
Once the file gets caught by your antivirus, there are a few chances that it might be recovered. Apart from that, the only way to fix the issue is by reinstallation Steam. However, before you reinstall, check in the Quarantine folder of your Antivirus. You also have to disable your antivirus.
1. Scan for Malware
There are chances that your Antivirus has deleted the Steam.exe file, and sometimes malware is also found to be the cause of the Windows Cannot Find Steam.exe issue. So make sure that you scan your entire system for any malware or Virus.
2. Check the Quarantine Folder of the Antivirus
Before proceeding to reinstallation or disabling the antivirus, make sure to check if the launcher is still present.
In some cases, the file gets stored in the quarantine folder of the Antivirus. Avast is one of the common antiviruses that delete the steam launcher file. However, this type of antivirus keeps such files in Quarantine, which is good because we can recover the file from there. Below are the generic Windows Cannot Find Steam.exe steps to recover the file from the antivirus.
- STEP 1. Open up your Antivirus, now locate the Quarantine/Virus Chest or similar tab
- STEP 2. Check if the Steam.exe is still present
- STEP 3. If present, kindly restore it
3. Add the Steam.exe to Antivirus Exception List
If you have recovered the launcher file, or you have reinstalled the Steam client, it is highly recommended that you must add the launcher file to the exception list of the Antivirus. Below are all the generic Windows Cannot Find Steam.exe steps to do so.
- STEP 1. Open up your Antivirus, head to the General tab
- STEP 2. Locate the Exception option, or you can search for Exception
- STEP 3. Once you find it, browse the Steam.exe file
- STEP 4. Once the file is added to the Exception list, you can run the Steam client without an issue
4. Uninstall Antivirus
Another Windows Cannot Find Steam.exe way you can prevent the Steam.exe to get deleted by your Antivirus is by uninstalling the Antivirus.
As windows come by default with Windows bit Defender antivirus, which is quite good enough to protect your system from virus attacks and threats. So you do need a third-party antivirus.
To uninstall the antivirus, follow the below steps.
- STEP 1. Go to the Start menu and then go to Settings
- STEP 2. Now locate and click on Apps settings
- STEP 3. On the right, you can see the list of all your installed applications
- STEP 4. Locate you Antivirus
- STEP 5. On the top, you will find the Uninstall button. Click on it
- STEP 6. Once uninstalled, restart your system
Conclusion:
In the above guide, we have given you the solutions to fix Windows Cannot Find Steam.exe issue. We have also talked about all the possible causes of this issue.
We hope by following this Windows Cannot Find Steam.exe guide, your issue has been fixed. For more similar guides, follow us. Thank you!

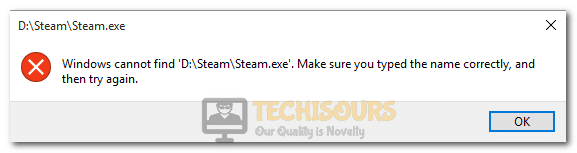

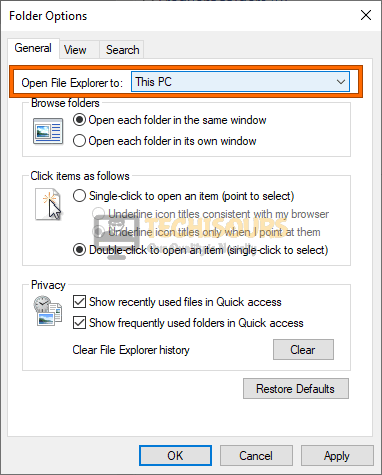




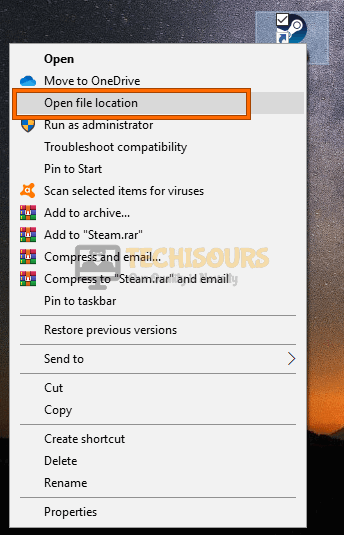
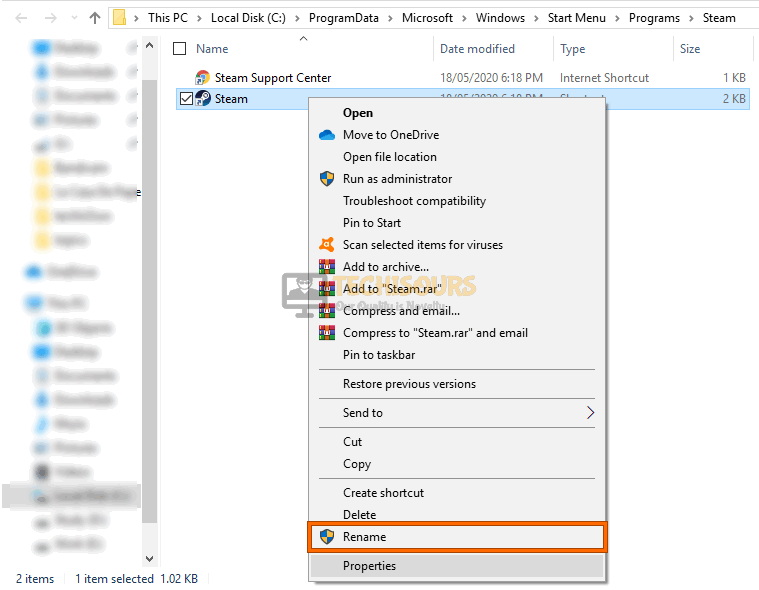




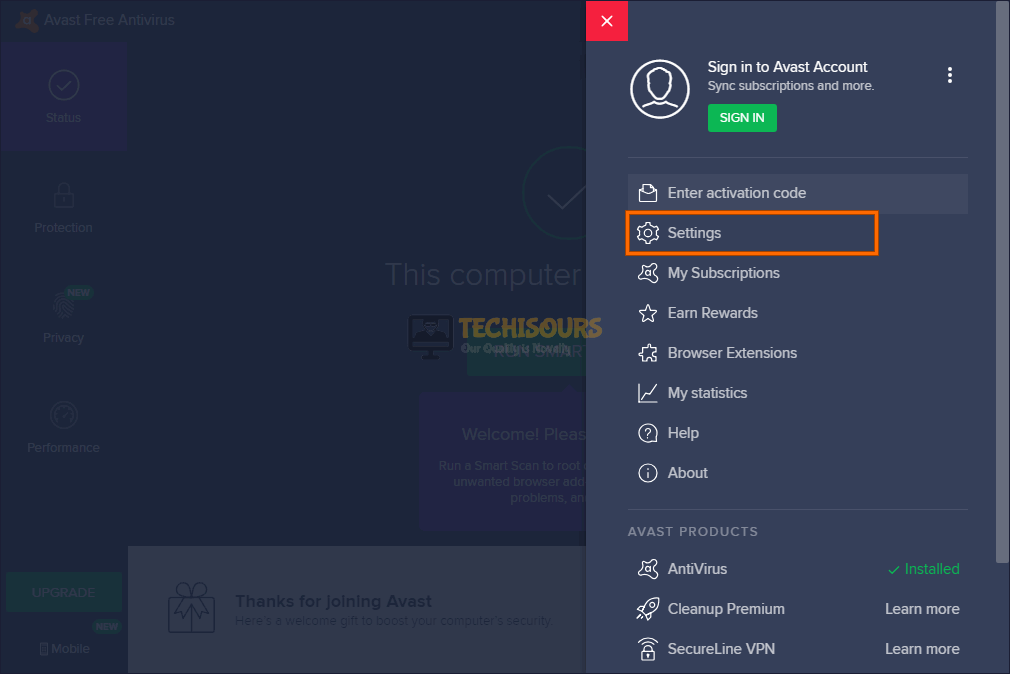




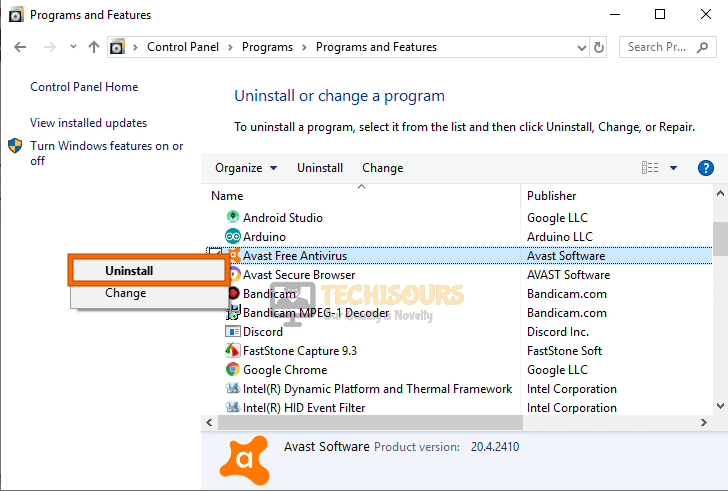 Uninstall Antivirus
Uninstall Antivirus